Как скопировать на компьютере и телефоне
Вам необходимо скопировать в буфер обмена текст, ссылку, таблицу, изображение или любой другой файл? Если это так, то вам стоит ознакомиться с тем, как не только копировать данные, но ещё вырезать и вставлять их. Кроме того, вы узнаете что из себя представляет буфер обмена и где он находится.
ГлавнаяСтатьиКопирование в буфер обмена на компьютере и телефоне
Содержание
- Что такое буфер обмена и для чего он предназначен
- Где находится буфер обмена на компьютере и в телефоне
- Копирование в буфер обмена на компьютере
- Сочетание горячих клавиш для работы с буфером обмена
- Как копировать в буфер обмена на телефоне
- Как скопировать фото и сделать снимок экрана
Что такое буфер обмена и для чего он предназначен
Итак, прежде чем копировать данные в буфер обмена стоит разобраться с тем, что он из себя представляет и для чего необходим. Необходимо понимать, как функционирует буфер и какие существуют операции для работы с ним. Поэтому, для начала будет правильным ознакомиться с важными теоритическими моментами.
Поэтому, для начала будет правильным ознакомиться с важными теоритическими моментами.
Буфер обмена или clipboard — это промежуточное хранилище данных, которое находится в оперативной памяти компьютера, телефона или любого другого мобильного устройства. Это временное хранение активно используется программами и приложениями для того, чтобы копировать и переносить информацию.
Для работы с буфером обмена используются такие основные операции как: копировать, вырезать, вставить. Их можно использовать для того, чтобы скопировать текст, ссылку, таблицу, фото и другие файлы. При этом вставлять их можно сколько угодно раз, так как данные в буфере хранятся до тех пор пока их не заменят новыми.
Если выражаться точнее, то данные в хранилище не замещаются новыми, а идут друг за другом в той последовательности, в которой производились операции. При этом вы можете их посмотреть и получить к ним доступ. Данные можно найти в специальном системном файле, речь о котором пойдет чуть позже.
Где находится буфер обмена на компьютере и в телефоне
Вам интересно, где можно найти скопированные ранее в буфер обмена текст, ссылку, таблицу, фото, файлы и другие данные? Если да, то вам стоит знать, что для хранения этой информации в операционной системе существует особый файл. Он является системным и располагается в специально отведённом месте.
На компьютерах с операционной системой Windows этот файл называется «clipbrd.exe» или «clip.exe», а находится он в папке «System32». В ранних версиях системы, до Windows XP включительно, этот файл можно было открыть и посмотреть его содержимое. В более поздних версиях для этих целей вам потребуются специальные программы.
Что касается телефона, то на смартфонах с операционной системой Андроид буфер обмена находится в специальной области оперативной памяти. К сожалению, в большинстве случаев получить доступ к этому участку памяти у вас не получится. Правда есть модели, например у Samsung, где всё-таки можно посмотреть буфер обмена.
Кстати, для того чтобы очистить буфер с данными вам не потребуются знать специальные операции. Информация в нем располагается, как в стеке, то есть идёт друг за другом. Поэтому копирование в него новой информации, автоматически сдвигает старую. А это в свою очередь приводит к тому, что прежние данные удаляются.
Копирование в буфер обмена на компьютере
У вас по рукой компьютер и вам необходимо скопировать информацию в одном месте и вставить её в другом? Если это так, то для начала вам стоить знать, что на ПК существует два варианта работы с буфером обмена. Первый способ задействует мышь, а второй — клавиши клавиатуры и речь о нем пойдет разделом ниже.
Если сравнивать эти методы, то использование мыши намного упростит вам задачу. Здесь не придется запоминать специальные комбинации. Для того чтобы, например, скопировать, необходимые данные вам достаточно вызвать контекстное меню, нажав на правую кнопку мыши, и выбрать соответствующую операцию.
Допустим вам нужно скопировать фрагмент текста из одного документа в другой. Первое, что вы должны сделать — это выделить необходимую строчку и нажать на нее правой кнопкой мыши. Далее, в появившемся меню вам потребуется выбрать опцию «Копировать». Это приведет к тому, что строка попадет в буфер обмена.
Первое, что вы должны сделать — это выделить необходимую строчку и нажать на нее правой кнопкой мыши. Далее, в появившемся меню вам потребуется выбрать опцию «Копировать». Это приведет к тому, что строка попадет в буфер обмена.
Перед тем, как вставить текстовый фрагмент в другой документ, откройте его и поставьте курсор в нужное место. После чего нажмите на правую кнопку мыши и вызовите контекстной меню. Далее выберете пункт «Вставить» и ваша задача будет успешно выполнена. В том месте где стоял курсор появится ранее скопированная строка текста.
Сочетание горячих клавиш для работы с буфером обмена
Вас интересует вопрос о том, какие быстрые клавиши можно использовать для работы с буфером объема? Давайте разберемся с тем, какие команды отвечают за операции с временным хранилищем в операционных системах Windows, Mac OS и Linux. Узнаем как скопировать, вырезать и вставить нужные нам данные на компьютере.
«Ctrl» + «C» — эта комбинация быстрых клавиш в Windows позволит вам скопировать в буфер обмена текст, ссылку, файл и другие данные.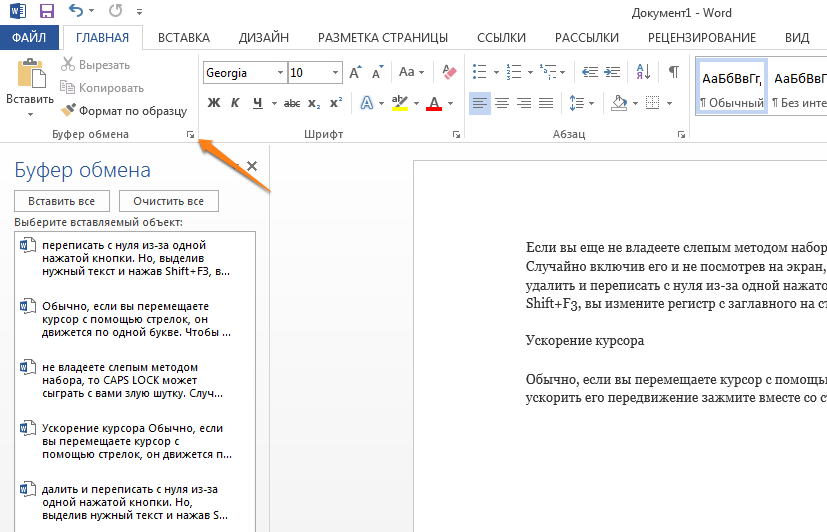 Копировать нужную информацию можно также с помощью команды «Ctrl» + «Insert». На ПК с системой Mac OS копирование осуществляется сочетанием клавиш «Command» + «C».
Копировать нужную информацию можно также с помощью команды «Ctrl» + «Insert». На ПК с системой Mac OS копирование осуществляется сочетанием клавиш «Command» + «C».
«Ctrl» + «X» — это команда, которая поможет вам, например, вырезать фрагмент текста из предложения. Ее альтернативой будет сочетание быстрых клавиш «Shift» + «Delete», а на компьютерах Apple комбинация «Command» + «X». Стоит заметить, что при вырезании фрагмент текста будет полностью удален предложения.
«Ctrl» + «V» — это сочетание горячих клавиш, которое позволит вам вставить ранее скопированные или вырезанные данные. Аналогичной командой, позволяющей осуществить вставку будет комбинация клавиш «Shift» + «Insert». На устройствах с Mac OS вставлять данные можно с помощью сочетания «Command» + «V».
Как копировать в буфер обмена на телефоне
Итак, вам нужно скопировать текст и у вас есть Айфон или любой телефон с операционной системой Android, например, Самсунг или Хонор. С чего начать, чтобы переместить информацию из одного места в другое? Давайте разберемся, как работать с буфером обмена на смартфонах и других мобильных устройствах.
Стоит сразу упомянуть, что по принципу работы с буфером обмена телефон ничем не отличается от компьютера или ноутбука. Здесь есть те же самые операции: копировать, вырезать и вставить. Главное же отличие заключается в органах управления. Если на ПК это мышь и клавиатура, то на смартфоне — касание экрана пальцами.
Итак, давайте на примере копирования текста разберемся, как же перемещать данные в мобильном. Первое, что вам потребуется сделать это выделить нужный фрагмент текста. Для этого нажмите на строчку и удерживайте нажатие в течении нескольких секунд. В результате этих действий у вас появится всплывающее меню с операциями.
Задайте границы выделенной области текста, а в контекстном меню выберите операцию «Копировать». В этот момент информация попадет в буфер обмена. Далее перейдите в то место документа, где нужно вставить фрагмент текста. Поставьте курсор на нужную строчку и нажмите на него. В появившемся меню выберите опцию «Вставить».
Как скопировать фото и сделать снимок экрана
Если вам требуется сделать копию изображения или переместить фотографию из одного каталога в другой, то вы уже знаете, что для этого нужно.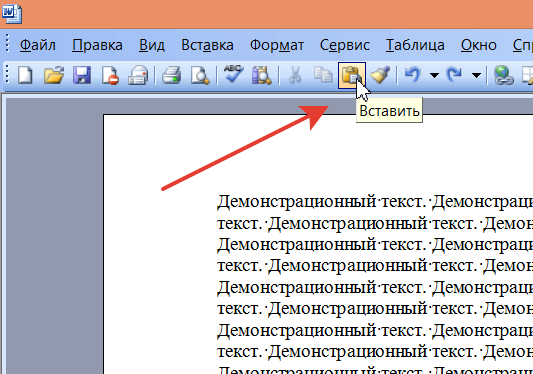 Чтобы решить подобного рода задачи вам достаточно воспользоваться уже знакомыми вам операциям копирования, вырезания и вставки. Их мы рассмотрели ранее.
Чтобы решить подобного рода задачи вам достаточно воспользоваться уже знакомыми вам операциям копирования, вырезания и вставки. Их мы рассмотрели ранее.
Но бывают ситуации, когда вам необходимо получить изображение экрана монитора и вставить его, например, в графический или текстовый редактор. «Как получить фотографию с рабочего стола?» — спросите вы. На самом деле эта задача не такая и сложная. Для ее решения вам достаточно знать пару горячих клавиш.
«PrtScr» — это полезная клавиша, которая позволит вам сделать снимок экрана в Windows. При этом на картинке будет видно всё, что находится на рабочем столе. Комбинация «Command» + «Shift» + «3» позволяет сделать скриншот на Mac OS. Фотография попадает в буфер обмена, откуда ее можно вставить, например, в Word.
«Alt» + «PrtScr» — это комбинация клавиш, которая позволит вам получить изображение активного окна. То есть на снимке будет не весь рабочий стол, а только его часть. Скриншот на ПК Apple делается с помощью команды «Command» + «Shift» + «4», после чего вам необходимо нажать на пробел и выбрать нужное окно.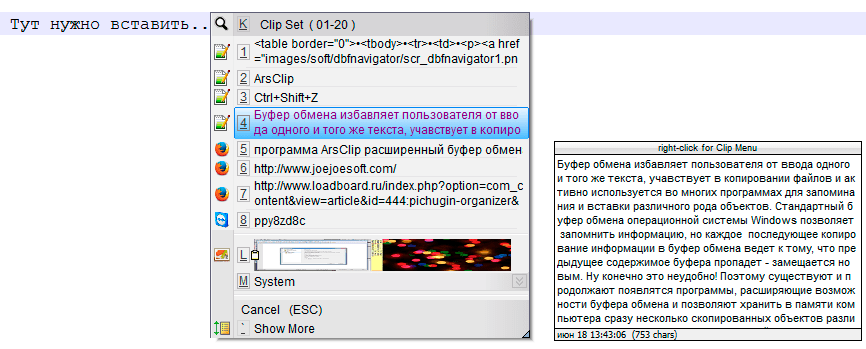
Качественная копия сайта делается прямо здесь
Оставьте заявку удобным для вас способом
Выберете удобный для вас способ связи
Вконтакте
Telegram
Эл. почта
Telegram
Если данная ссылка не активна, найдите нас, введя в поле поиска Telegram @sitecopypro
Telegram
Заявка на почту
Выберете удобный для вас способ связи
Закажите шаблон удобным для вас способом
Выберете удобный для вас способ связи
ВконтактеTelegram
Эл. почта
Заявка на почту
Шаблон придёт вам на почту
Заявка отправлена
Ваша заявка отправлена! Ожидайте, в ближайшее время мы ознакомимся с ней. Если вы не хотите ждать, то свяжитесь с нами другим способом.
Помогите сервису
Ваша маленькая финансовая помощь — большой вклад в поддержание работы и в развитии сервиса.
На карту
ЮMoney
Перевод на карту
Перевод можно произвести на номер карты, указанный ниже. Назначение платежа просьба оставить пустым.
Перевод на ЮMoney
Перевод можно произвести на кошелёк ЮMoney, указанный ниже. Назначение платежа просьба оставить пустым.
Номер скопирован
Спасибо вам за то, что решили поддержать сервис!
Заявка отправлена
Ваша заявка отправлена! Ожидайте, в ближайшее время мы ознакомимся с ней. Если вы не хотите ждать, то свяжитесь с нами другим способом.
Помочь скопировать?
Нужна помощь?
Вы самостоятельно хотите скопировать сайт или вам нужна помощь специалиста?
Успехов!
Надеемся на этом сайте вы найдете много полезной информации о том, как скопировать сайт. Если не получится сделать копию, то обращайтесь.
Вставить из буфера обмена — myViewBoard
From myViewBoard
This is the approved revision of this page, as well as being the most recent.
Jump to navigationJump to search
Используя функцию вcтавить из буфера обмена, вы можете копировать текст или изображение с веб-сайта или другой программы в Windows и добавлять его на полотно Whiteboard.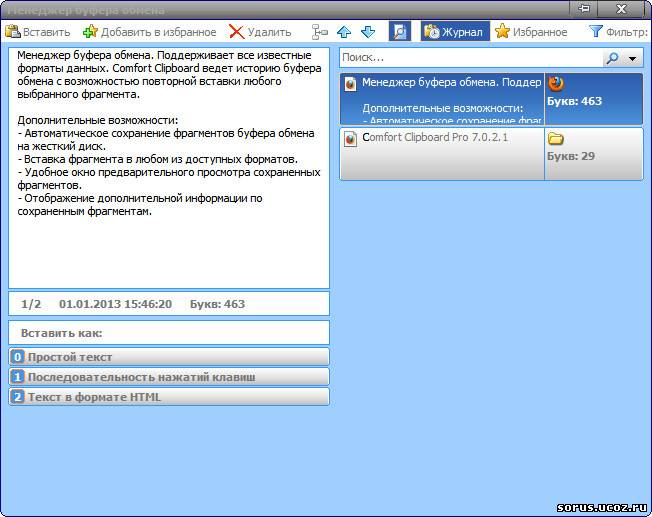
Два способа вставить содержимое из буфера обмена в Whiteboard:
- Сочетание горячих клавиш
Ctrl+V - В случае, когда не подсоединена клавиатура, кликните по значку Вставить из буфера обмена
Дополнительные материалы
ziOOpTtZ0Ro
Меню редактирования — Копировать & Вставить
Прочий инструментарий
Узнайте больше
Доступ к онлайн-ресурсам для получения дополнительной информации о программном обеспечении myViewBoard
- myViewBoard.com
- myViewBoard Блог
- myViewBoard Экосистема
- myViewBoard Служба поддержки
- myViewBoard Сообщество
Безопасность
myViewBoard заботится о безопасности и использует только безопасные соединения для защиты каждого сеанса
- Обзор программы безопасности
- Обзор разработок по безопасности
- Пользовательское соглашение
- Политика конфиденциальности
- myViewBoard MSI Развертывание
- Раскрытие информации об открытом исходном коде
Мы в соцсетях
Следите за новостями и последними обновлениями с наших страниц в соцсетях.
- Instagram Россия / Global
- YouTube канал
Узнайте больше
Доступ к онлайн-ресурсам для получения дополнительной информации о программном обеспечении myViewBoard
- myViewBoard.com
- myViewBoard Блог
- myViewBoard Экосистема
- myViewBoard Служба поддержки
- myViewBoard Сообщество
Безопасность
myViewBoard заботится о безопасности и использует только безопасные соединения для защиты каждого сеанса
- Обзор программы безопасности
- Обзор разработок по безопасности
- Пользовательское соглашение
- Политика конфиденциальности
- myViewBoard MSI Развертывание
- Заявление о раскрытии информации об открытом исходном коде
Мы в соцсетях
Следите за новостями и последними обновлениями с наших страниц в соцсетях.
- Instagram Россия / Global
- YouTube канал
Работает на
При поддержке
Оговорка: Все прочие товарные знаки являются собственностью их владельцев.
Работает на
При поддержке
4.3.2 Копирование и вставка с помощью буфера обмена Windows
4.3.2 Копирование и вставка с помощью буфера обмена Windows
Копирование и вставка — буфер обмена Windows
Копирование текста в буфер обмена
Команды для буфера обмена Windows:
- CTRL+C для копирования
- CTRL+X для вырезания
- CTRL+V для вставки
Нажмите TAB , чтобы перейти к окну редактирования на странице, а затем выберите первую строку текста, начинающуюся с «Из сверкающих голубых вод…»
Нажмите CTRL+C , чтобы скопировать этот текст в буфер обмена.
Теперь нажмите СТРЕЛКА ВВЕРХ
, чтобы перейти к первой пустой строке в поле редактирования, прямо над текстом «Санкт-Петербург, Флорида».
Вставка текста из буфера обмена
Нажмите CTRL+V , чтобы вставить то, что вы только что скопировали в буфер обмена, в поле редактирования в точке вставки, где находится курсор. Нажмите клавишу, чтобы прочитать текущую строку, ВСТАВИТЬ+СТРЕЛКА ВВЕРХ , чтобы убедиться, что он есть.
ПРИМЕНЯЙТЕ СВОИ НАВЫКИ
Потратьте несколько минут на выделение, копирование и вставку текста с помощью команд клавиатуры Windows в поле редактирования ниже. При использовании JAWS режим форм включается автоматически при нажатии TAB для перехода к окну редактирования. Курсор ПК является активным курсором в области редактирования. Нажмите F5 , чтобы при необходимости обновить текст.
Санкт-Петербург, Флорида От сверкающих голубых вод современной набережной в центре города до закатов на пляжах Персидского залива всего в 10 минутах езды от центра города — Санкт-Петербург предлагает жителям и гостям множество захватывающих развлечений и мест, куда можно пойти.
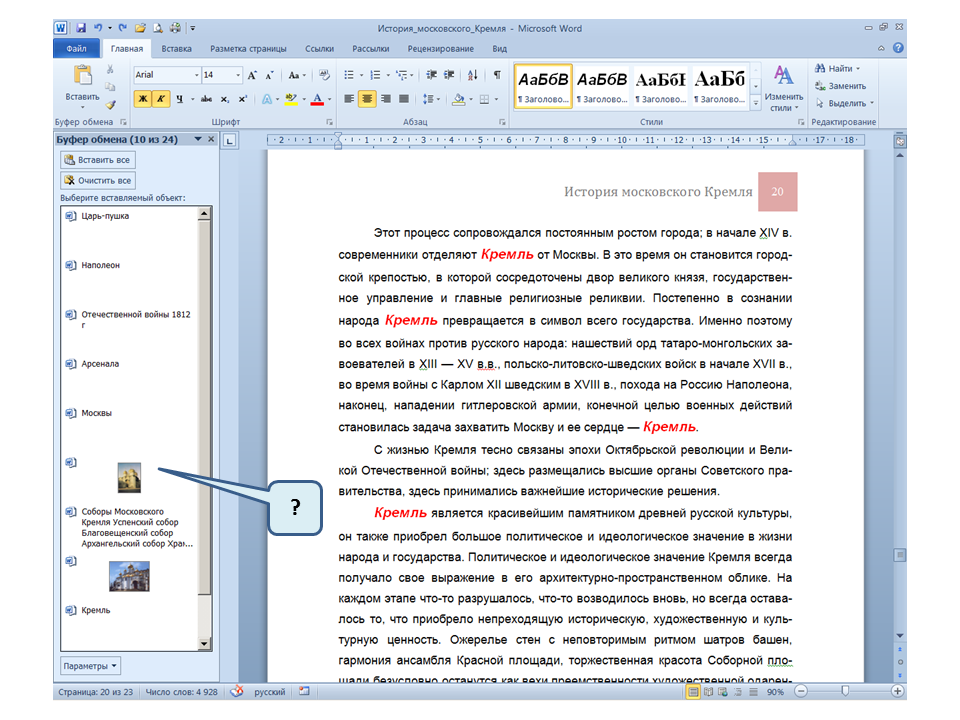 Город был назван Санкт-Петербургом в честь места рождения Деменса, Санкт-Петербурга, Россия. Железная дорога Оранжевого пояса доставила туристические экскурсии в новый город, начиная с 189 г.0, когда население составляло всего 273 жителя. Одной из первых отраслей промышленности города была доставка огромного количества скумбрии и люциана в города вдоль восточного побережья по железной дороге Оранжевого пояса. К 1890-м годам ежегодно отгружалось почти три миллиона фунтов рыбы, что способствовало развитию экономики нового города. 1 января 1914 года молодой летчик Тони Яннус вошел в историю, совершив первый в мире регулярный рейс пассажирской авиакомпании из яхтенной гавани в центре Санкт-Петербурга в Тампу. Санкт-Петербург — прекрасное место, какими бы ни были ваши интересы!
Город был назван Санкт-Петербургом в честь места рождения Деменса, Санкт-Петербурга, Россия. Железная дорога Оранжевого пояса доставила туристические экскурсии в новый город, начиная с 189 г.0, когда население составляло всего 273 жителя. Одной из первых отраслей промышленности города была доставка огромного количества скумбрии и люциана в города вдоль восточного побережья по железной дороге Оранжевого пояса. К 1890-м годам ежегодно отгружалось почти три миллиона фунтов рыбы, что способствовало развитию экономики нового города. 1 января 1914 года молодой летчик Тони Яннус вошел в историю, совершив первый в мире регулярный рейс пассажирской авиакомпании из яхтенной гавани в центре Санкт-Петербурга в Тампу. Санкт-Петербург — прекрасное место, какими бы ни были ваши интересы!Менеджер буфера обмена для Mac, iPhone и iPad
Paste хранит все, что вы копируете на Mac, iPhone и iPad, поэтому оно всегда под рукой, когда вам это нужно.
Попробуйте бесплатно
Никогда больше не теряйте копии
Вставка — это как машина времени для вашего буфера обмена, которая позволяет мгновенно находить любой текст, ссылку, изображение или файл, которые вы когда-либо копировали на любом из своих устройств.
Неограниченный буфер обмена
Вставка увеличивает емкость буфера обмена, так что все сохраняется и ничего не теряется.
Поиск
Интеллектуальный поиск
Быстро найти ссылку на презентацию из этого письма или что-нибудь еще, что вы скопировали давным-давно.
Систематизируйте
Закрепляйте полезные вещи
Создавайте доски для часто используемых предметов и держите их на расстоянии одного клика.
Разработано для повышения производительности
Благодаря интуитивно понятному интерфейсу, легко интегрирующемуся в ваш рабочий процесс, Paste позволяет быстро получить то, что вам нужно, и продолжить свою жизнь.
Редактируйте на лету
Внесите и сохраните изменения в скопированном контенте, прежде чем использовать его в других приложениях.
Сложите вместе
Используйте функцию «Вставить стопку», чтобы скопировать и вставить набор элементов в определенном порядке в несколько приложений.
Сделайте его своим
Установите ярлыки, правила, ограничения и многое другое, чтобы настроить Paste, который идеально подходит для вас.
Всегда наготове
Мгновенная синхронизация iCloud позволяет получить доступ ко всему скопированному контенту в любое время с вашего Mac, iPhone или iPad.
Все подключено
Paste не только позволяет синхронизировать данные на всех ваших устройствах, но и отлично работает с универсальным буфером обмена.
Все безопасно
Все данные Paste хранятся на вашем собственном диске iCloud с использованием стандартных технологий безопасности и шифрования.
Функции, которые вам понравятся
Начните использовать Paste и откройте для себя множество функций, которые станут частью вашего рабочего процесса настолько легко, что вы будете думать, что они всегда были там.
Выберите, что оставить
Выберите, какие приложения вы не хотите отслеживать, чтобы сохранить полный контроль над своими данными.![]()
Взгляните на все сразу
Прокрутите удобные для чтения превью содержимого буфера обмена, чтобы быстро найти то, что вы ищете.
Поделитесь своим контентом
Поделитесь скопированными элементами с помощью текстового сообщения, электронной почты, социальных сетей, AirDrop или любым другим обычным способом.
Вставка нескольких элементов
Выберите и вставьте или перетащите несколько скопированных элементов одновременно.
Вставить как обычный текст
Удалить форматирование скопированного текста, чтобы его можно было вставить как обычный текст.
Светлый или темный режим
Вставка автоматически настраивается в соответствии с вашими предпочтениями.
Сэмми Шукерт
UX-дизайнер, IBM
Я активный пользователь @paste_app уже 3 года. Вставка является основой моих повседневных рабочих процессов. Даже когда пишу этот твит, я использую его. Это дает мне сверхспособности и делает меня невероятно эффективным. Каждый раз, когда кто-то видит, как я им пользуюсь, они говорят: «О, эй, что это было? Я хочу это!»
Каждый раз, когда кто-то видит, как я им пользуюсь, они говорят: «О, эй, что это было? Я хочу это!»
Крис Мессина
Hashtag Inventor
Для меня это обязательное приложение для Mac. Я использую его десятки, если не сотни раз в день. Так полезно!
Александр Акерс
Outlook для iOS, Microsoft
Я беспокоюсь, когда использую компьютер без @paste_app. Что делать, если в буфере обмена есть что-то важное? Это похоже на то, как вы можете «держать» фигуру в тетрисе, но вы должны помнить, что это такое
Камаль Насер
Инженер-программист, DigitalOcean
@paste_app — лучший менеджер буфера обмена, который я когда-либо использовал. Это такой огромный прирост производительности. К другим «предметам первой необходимости» можно получить доступ через браузер, так что для меня это приложение №1.
Matthias Feit
Старший консультант по UX и стратегии, фирма
Благодаря @paste_app я смог сократить время, которое я потратил бы на копирование и вставку сегодня, примерно на 75%. Спасибо! #productivity
Спасибо! #productivity
Даррелл Букер
Ведущая расовая справедливость в технологиях, Microsoft
Если у вас Mac, вы должны использовать @paste_app. Я обещаю, что это навсегда изменит вашу жизнь копирования/вставки!!! #СпасибоMeLater
14-дневная бесплатная пробная версия
Одна подписка,
бесконечная производительность
Вставка доступна по одной подписке на всех устройствах по очень низкой цене. Он включает в себя все функции Paste, помогающие вам работать эффективнее и быстрее с каждым днем, а также регулярные обновления и улучшения приложений.
Попробовать бесплатноСкачать в Setapp
Общие вопросы
Можно ли попробовать Paste перед покупкой?
Да, вы можете попробовать Paste на срок до 14 дней бесплатно на всех своих устройствах без каких-либо ограничений.
Нужна ли мне отдельная подписка для моих устройств?
Нет, одна подписка позволяет использовать Paste на всех устройствах, включая Mac, iPhone и iPad.