Как добавлять и как устанавливать шрифты в «Фотошоп» CS6?
Создавая и изменяя в графических редакторах изображения, иногда хочется добавить к ним не просто подпись в социальных сетях, а красивую надпись поверх рисунка. Количество предустановленных в «Фотошопе» шрифтов поражает разнообразием, однако даже среди них может не оказаться подходящего.

Что делать в таких случаях? Как добавить шрифт в «Фотошоп» CS6 или и вовсе создать нечто оригинальное? И для чего вообще необходимо искать другие шрифты?
Шрифты в «Фотошопе»
Графические дизайнеры подтвердят, что оригинальный и интересный стиль текста часто дарует вдохновение на создание визиток, баннеров и обложек. Чем больше выбор шрифтов, тем уникальнее будет готовое изображение.
Но для начала, стоит подробней узнать, что кроется за словом «шрифт». В современной терминологии названное слово (от нем. schrift, schreiben – «писать») обозначает полноценный графический рисунок, включающий буквы и дополнительные знаки, выполненные в едином стиле.
Основными характеристиками любого стиля текста являются:
- базовая линия;
- кегель;
- засечки;
- насыщенность;
- ширина и т. д.
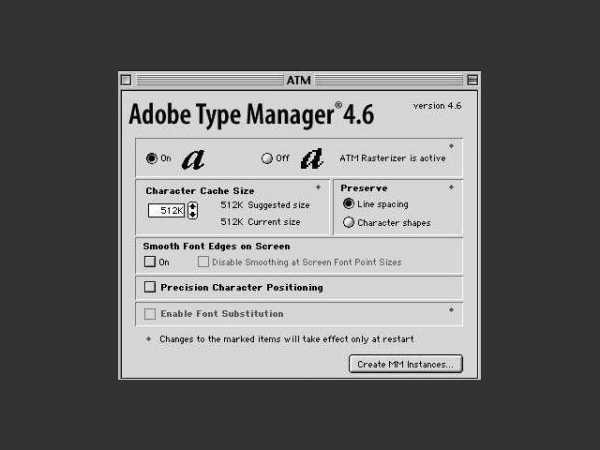
Каждая из этих характеристик помогает создать новый, уникальный, дизайн написанного.
Где скачать шрифты для «Фотошопа»?
Перебрав встроенную в назанную программу коллекцию и не найдя подходящего под стиль текста, пользователи задаются вопросом — как устанавливать шрифты в «Фотошоп» CS6 и где их найти?
Как почти и всю полезную информацию о графическом редакторе, дополнения для «Фотошопа» легко найти на просторах Всемирной паутины. За долгие годы с момента выхода первой версии редактора, были созданы тысячи новых компонентов для программы. Интернет переполнен сайтами, которые помогут постичь азы редактуры и дизайна.
Подобные ресурсы, как правило, предоставляют и широкий выбор файлов для скачивания: кисти, фоны, векторные рисунки и шрифты. Представленные файлы могут быть сгруппированы по тематикам:
- винтажные;
- восточные;
- готические;
- комические;
- праздничные;
- декоративные «ретро»;
- старославянские и другие.
Однако перед тем как загрузить шрифты в «Фотошоп» CS6, необходимо убедиться, поддерживается ли нужный пользователю язык. К примеру, многие дизайны текста разработаны иностранными авторами и поддерживают только латиницу, но не кириллицу.
Итак, файл успешно найден и загружен на жесткий диск. Осталось узнать, как устанавливать шрифты в «Фотошоп» CS6. Существует два способа установки:
- вручную;
- при помощи сторонних программ.
Рассмотрим первый вариант. Для операционных систем Windows доступны два вида текстов – это TrueType и PostScript Type.1. Их установка вручную не занимает много времени. Для этого необходимо:
- Разархивировать файл.
- Пройти путь «Пуск» — «Панель управления» — «Шрифты». Windows 10 поддерживает автоматический поиск по введенным символам в меню «Пуск», поэтому можно просто нажать кнопку Win и начать вводить «Шрифты».
- В появившемся окне выбрать меню «Файл» — «Установить шрифт».
- Диалоговое окно «Добавление шрифтов» предложит выбрать путь к файлу.
- Выбрать нужный шрифт и нажать ОК.
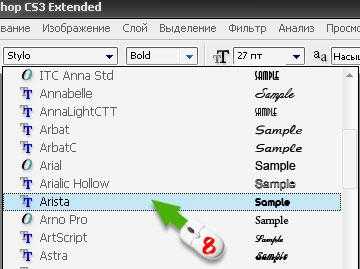
Существует и еще одни способ того, как устанавливать шрифты в «Фотошоп» CS6 вручную. Достаточно просто перекинуть распакованный файл в системную папку «Шрифты». Операционная система автоматически установит новое дополнение, которое появится в графическом редакторе.
Adobe Type Manager
Когда ясно, как добавить шрифт в «Фотошоп» CS6 – работать гораздо проще. Но ни для кого не секрет, что чрезмерная установка компонентов отрицательно сказывается как на самом графическом редакторе, так и на работе операционной системы.
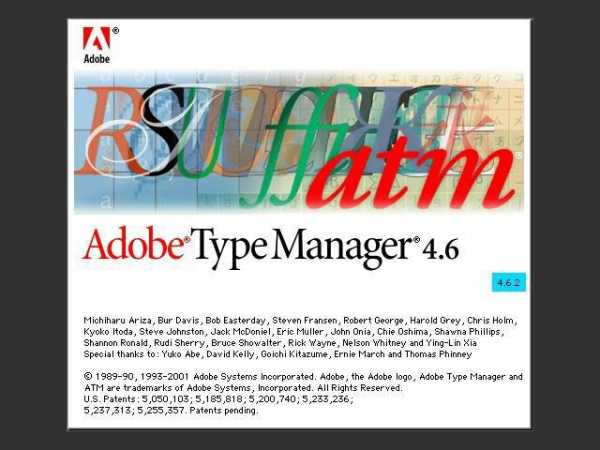
Но скачанные из Интернета файлы часто имеют нечитаемые названия, и выявить среди сотни нужный бывает непросто. Именно для таких случаев и была разработана программа Adobe Type Manager Deluxe (ATM). Она работает на операционных системах Windows и Mac.
Основное назначение программы – управление шрифтами. Функционал приложения позволяет масштабировать шрифты на экране и во время печати. Но главное, с помощью программы можно легко удалить более не нужные компоненты.
Изменение шрифта
В случаях, когда простое добавление нового стиля текста в «Фотошоп» недостаточно, графический редактор предоставляет пользователям возможность принести в уже готовую стилистическую картину что-то свое. Но как изменить шрифт в «Фотошопе» CS6?
Поменять размер и наклон букв поможет «Панель инструментов». Во вкладке «Слои» необходимо выбрать тот, на котором расположен текст. Затем, в нижнем правом углу окна графического редактора, кликнуть по значку fx и выбрать «Параметры наложения».

Таким образом, можно сделать следующее:
- изменить тиснение;
- контур;
- текстуру;
- выполнить обводку;
- добавить внутреннюю тень и внутреннее свечение;
- глянец;
- наложить цвет;
- наложить градиент;
- наложить узор;
- добавить внешнее свечение и тень.
Стоит отметить, что прежде чем менять текст, необходимо определиться с его размером. После применения наложения, текст будет растрирован и превратится в картинку.
Решение основных проблем
То, как увеличить шрифт в «Фотошопе» CS6, знают почти все пользователи. Но масштабирование текста не является главной проблемой при работе со шрифтами. Поэтому напоследок мы дадим ответы на самые частые вопросы:
- Где найти новый шрифт? Он находится там же, где и основная коллекция. Достаточно щелкнуть по иконке «Шрифты» в программе и внимательно ознакомиться со списком.
- Что делать, если вместо букв – непонятные символы? Эта проблема довольно распространенная, но решения для нее нет. Если компонент не поддерживает кириллицу, то написать что-либо на русском языке не получится.
- Как быть, если в выделенной области не отображается текст? Чаще всего в таких случаях в настройках стоит слишком большое масштабирование. Достаточно выделить все содержимое области (Ctrl+A) и уменьшить кегль.
fb.ru
Как загрузить шрифты в фотошоп начинающему пользователю
Как загрузить шрифты в фотошоп cs6 знают не все пользователи Интернета. В этой статье Вы узнаете о программе, которая позволяет получать уникальные изображения к авторским продуктам. Благодаря главным функциям инструмента, можно добиться высокой уникальности любой фотографии за счет оригинальных шрифтов. А это влияет на развитие бизнеса и процесса заработка через Интернет.
Как загрузить шрифты в фотошоп cs6
Здравствуйте друзья! В данной статье вы узнаете о том, как загрузить шрифты в photoshop различными версиями программы. Ведь шрифты влияют на уникальность изображения. Несомненно, добавлять текстовые знаки можно разными методами, но вариант, представленный ниже, подойдёт лучше всего.
Для начала, необходимо скачать в Рунете установочный файл photoshop, чтобы продолжить работу. Скачивается инструмент довольно просто: В любом браузере надо написать название вашего программного обеспечения, и посмотреть какие сайты предлагаются для установки. Скрин 1.
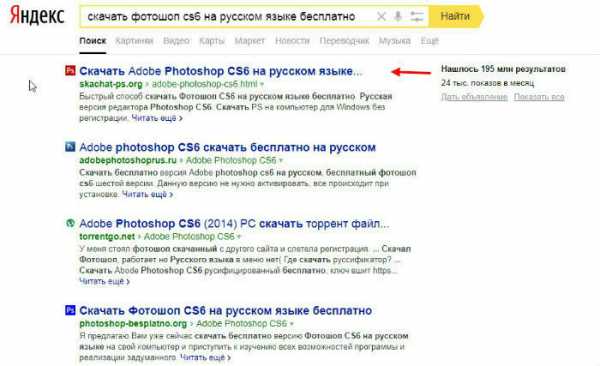
После перехода на определенный ресурс, вы увидите указания (как загрузить шрифты в фотошоп)по следующим действиям и следуйте требованиям.
После того, как средство для обработки файлов мы установили, необходимо выяснить, как загрузить шрифты в фотошоп. Разработчики сайтов не оставили без внимания данную утилиту. Если воспользоваться поисковыми системами, то можно увидеть, что скачать любой шрифт допустимо бесплатно. Существует проект, который даёт такую возможность. Скрин. 2.
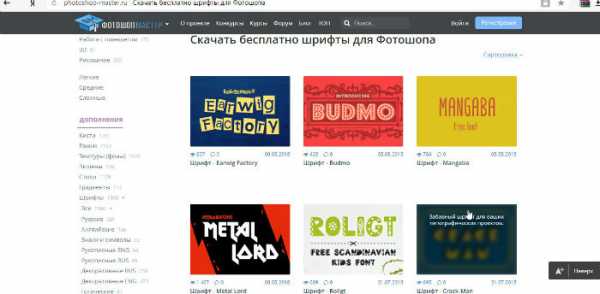
После скачивания символики на рабочий стол, появляется архивный файл, который рекомендуется распаковать в указанное место на компьютере.
Когда вы распакуете архив, должна появиться папка с файлами, где и находиться сам шрифт. Обычно файл со шрифтом легко устанавливается и не требует дополнительных усилий от пользователей. Нажатием всего лишь одной кнопки появляется скачанный символ шрифта. Скрин. 3.
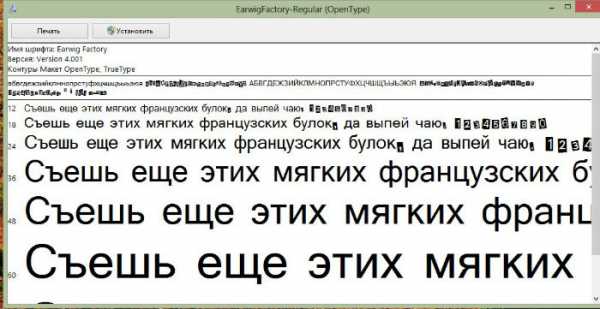
Нажимая на кнопку установить, можно добавить новый шрифт в фотошоп cs6, либо в другую версию данного продукта. Загрузка текстовых знаков происходит мгновенно и впоследствии можно проверить шрифтовые показатели.
к оглавлению ↑Как проверить шрифты в фотошоп cs5
Если шрифты, установленные вами, не отображаются, не сомневайтесь, провести проверку очень легко. Откройте любую версию средства изменения файлов. Далее создайте поле для редактирования. У вас появиться окно, в которое потребуется вставить произвольный текст. Скрин. 4.
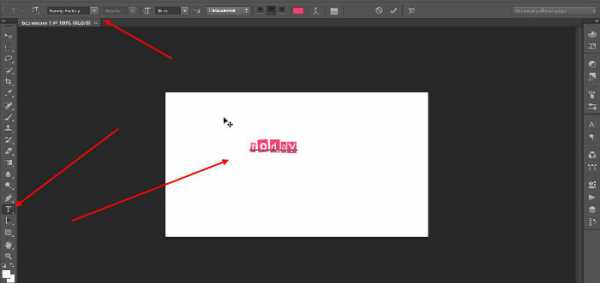
Как видно на рисунке, шрифт Earwig Factory, который мы устанавливали, был успешно добавлен. Символы обозначаются английскими буквами, и оформление радует глаза. Вот таким способом, вы можете создавать красивые картинки с текстами практически из разной категории символов и их успешно проверять.
Заключение
Итак, утилита по обрабатыванию фото, даёт реальную возможность загрузить шрифты в фотошоп и добавлять другие изображения. Практика показывает, что с помощью подобной технологии, многие новички уже добились успеха в данном направлении.
Добавление нового шрифта, сделает картинку довольно привлекательной. Если вы ещё не знаете, как добавить новый шрифт в фотошоп, изучайте только достоверную информацию, которая поможет сделать работу правильным образом.
Не забывайте использовать все ресурсы Интернета, чтобы достичь высоких значений по уникальности картинок. Всего вам доброго!
С уважением, Иван Кунпан.
P.S. На блоге есть статьи на тему работы с фотошоп и с программой онлайн фотошоп — Pixlr. При желании, Вы можете их посмотреть.
Просмотров: 272
Получайте новые статьи блога прямо себе на почту. Заполните форму, нажмите кнопку «Подписаться»
Вы можете почитать:
biz-iskun.ru
Как установить шрифт в Фотошопе CS6

При работе с графическим редактором Adobe Photoshop часто возникает вопрос о том, как установить шрифты в данную программу. Интернет предлагает широкое разнообразие шрифтов, которые могут послужить прекрасным украшением для графической работы, поэтому было бы неправильным не использовать столь мощный инструмент в целях реализации своего творческого потенциала.
Существует несколько способов загрузить шрифты в Фотошопе. По сути, все эти методы – это добавление шрифтов в саму операционную систему, и впоследствии данные шрифты можно будет использовать и в других приложениях.
В первую очередь, Вам следует закрыть Photoshop, далее производится непосредственно установка шрифта, после чего можно запустить программу – в ней будут новые шрифты. Кроме того, необходимо скачать нужные Вам шрифты (как правило, файлы с расширением
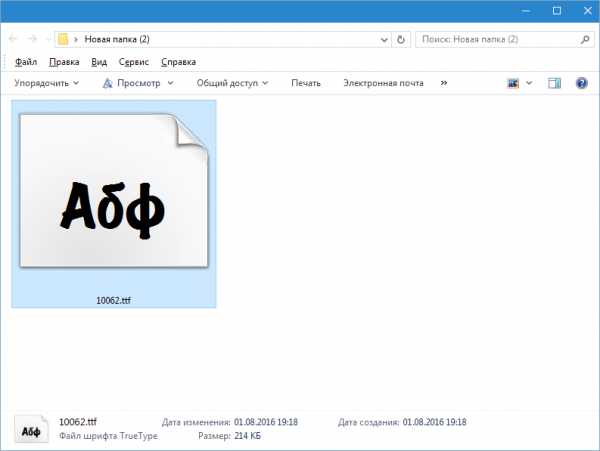
Итак, рассмотрим несколько способов установки шрифтов:
1. Сделайте 1 клик правой кнопкой мыши по файлу, и в контекстном окне произведите выбор пункта «Установить»;

2. Просто дважды щелкните левой кнопкой мыши по файлу. В диалоговом окне выбираем «Установить»;

3. Необходимо зайти в «Панель управления» из меню «Пуск», там выбрать пункт «Оформление и персонализация»
, а там, в свою очередь — «Шрифты». Вы попадете в папку со шрифтами, куда можно будет скопировать ваш файл.
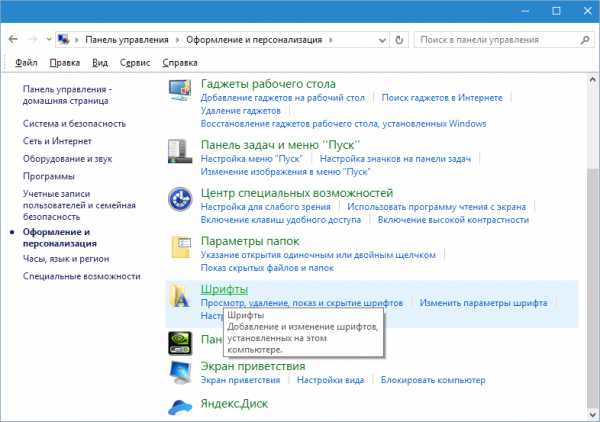
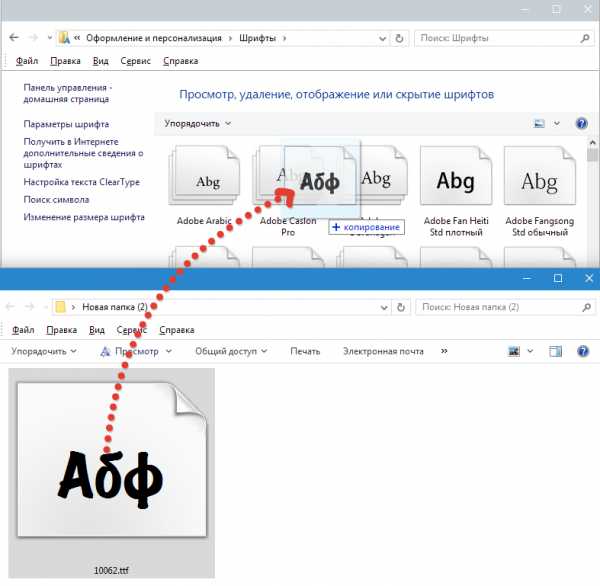
В случае, если вы попадете в меню «Все элементы панели управления», следует сразу выбрать пункт «Шрифты»;
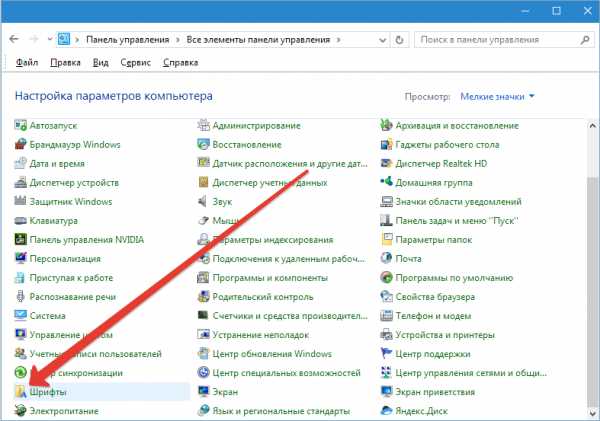
4. В целом способ близок к предыдущему, просто здесь необходимо зайти в папку «Windows» на системном диске и найти папку «Fonts». Установка шрифта производится аналогично предыдущему методу.
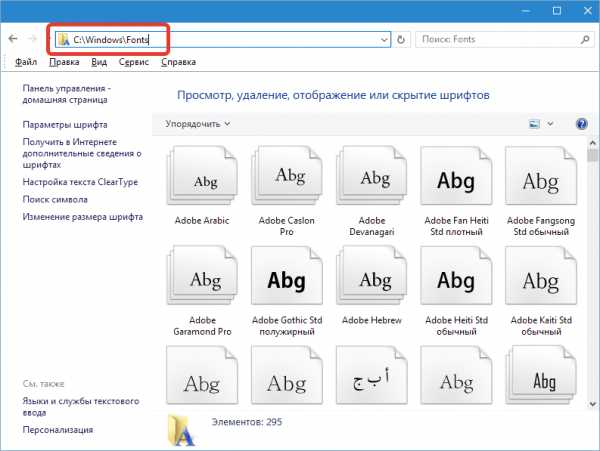
Таким образом можно установить новые шрифты в Adobe Photoshop.
Задайте свой вопрос в комментариях, подробно расписав суть проблемы. Наши специалисты постараются ответить максимально быстро.
Помогла ли вам эта статья?
Да Нетlumpics.ru
Как установить шрифт в «Фотошопе» CS6: советы и рекомендации
Обработка фотографий и картинок — процессы, требующие определенных навыков и знаний. Многие предпочитают использовать для работы с графикой приложение Adobe Photoshop. В данном приложении имеются различные инструменты для обработки данных. Ниже будет рассказано о том, как установить шрифт в «Фотошопе» CS6. Что потребуется для реализации поставленной задачи? Предложенные далее инструкции способен освоить даже подросток. Поэтому никаких затруднений быть не должно.
Классическое решение
Для того чтобы в «Фотошопе» появился тот или иной шрифт, он должен быть инициализирован в операционную систему. В противном случае справиться с поставленной задачей никак не получится.
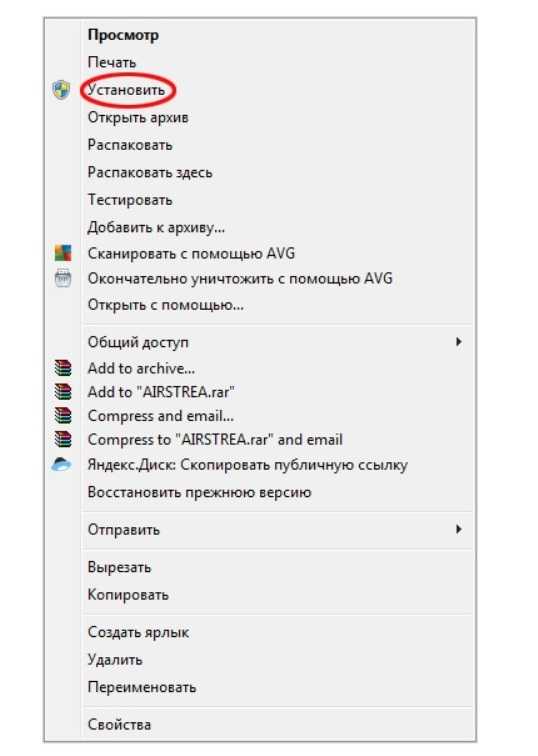
Как установить шрифт в Фотошопе» CS6? Первый способ — это автоматическая инициализация. Чтобы ее провести, потребуется:
- Найти, скачать и загрузить на компьютер готовый набор шрифтов.
- Распаковать соответствующий документ при необходимости.
- Кликнуть ПКМ по «набору».
- Щелкнуть в появившемся функциональном меню по строчке с надписью «Установить».
Через несколько секунд шрифтовой набор будет инициализирован в Windows. Можно зайти в Photoshop и отыскать соответствующий инструмент.
Важно: если текстовый редактор на момент инициализации набора был запущен, в него придется перезайти.
Средства Windows
Как установить шрифт в Фотошопе» CS6 в Windows 8? Лучше воспользоваться ранее предложенной инструкцией. Ее можно считать универсальной. Далее рассмотрим нестандартные решения проблемы.
Провести инициализацию шрифта можно при помощи его установки в Windows через меню «Пуск». Что для этого потребуется?
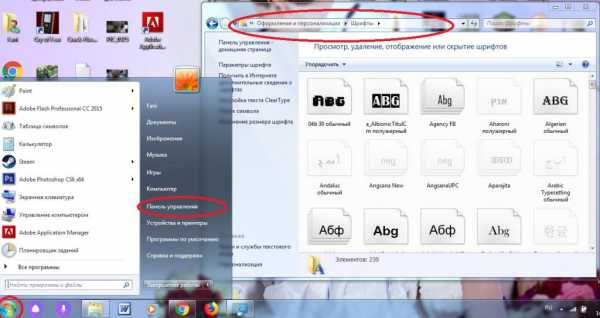
Алгоритм действий должен быть приблизительно таким:
- Загрузить на жесткий диск шрифт и распаковать его.
- Открыть «Пуск».
- Перейти в «Панель управления» — «Оформление».
- Нажать на раздел «Шрифты».
- На экране появится список со всеми установленными на компьютере шрифтами. В данное окно необходимо перетащить или скопировать и вставить подготовленный заранее шрифтовой набор.
- Перезагрузить компьютер.
Подобный прием используется не слишком часто, но он имеет место. Теперь понятно, как установить шрифт в Фотошопе» CS6. Подобное решение обычно не приводит к ошибкам или сбоям. Загруженный инструмент распознается операционной системой и графическим редактором без проблем.
Поиск папок
Но и это еще не все. Задумываясь над тем, как установить в Фотошопе» CS6 в Windows 7, некоторые приходят к весьма нестандартному решению. Оно может привести к ошибкам в работе приложения, но такое происходит не слишком часто.
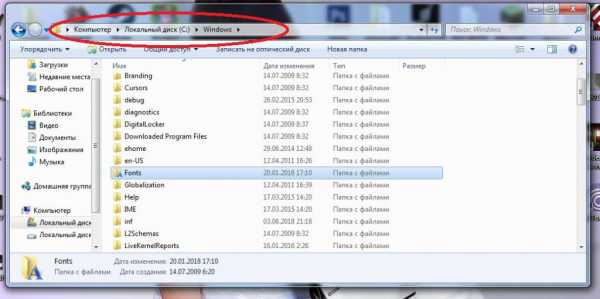
Чтобы осуществить инициализацию подобным образом, потребуется:
- Открыть «Мой компьютер».
- Зайти на диск C или на другой раздел с установленной операционной системой.
- Открыть папку Windows.
- Заглянуть в раздел Fonts.
- Перетащить заранее загруженный шрифт в соответствующую папку.
Готово! Можно перезагружать компьютер и запускать графический редактор. После проделанных действий новый инструмент появится в соответствующем списке. Теперь понятно, как установить шрифт в Фотошопе» CS6 при тех или иных обстоятельствах.
Важно: иногда пользователи проводят операцию при помощи приложения FontExpert. Данная утилита служит для поиска и установки шрифтов в операционную систему.
fb.ru
Как установить шрифты в Фотошоп?
Как установить шрифты в Фотошоп?
Зачастую, при работе с изображениями в редакторе Фотошоп («Adobe Photoshop») приходится добавлять в проект различные текстовые блоки. При выполнении задач, требующих дизайнерских решений, приходится подбирать шрифты, подходящие к изображению по стилю. В этом случае вы можете не найти необходимый шрифт в наборе стандартных шрифтов. В этом уроке мы расскажем вам, как добавить шрифт в Фотошоп.
Сначала нам понадобится шрифт, который мы будем устанавливать. Шрифты вы можете легко скачать в сети Интернет. В данном случае мы используем уже скаченный шрифт. Для начала скопируем шрифт в буфер обмена. Для этого кликните на нем правой кнопкой мыши и в появившемся контекстном меню выполните команду «Копировать».
Нельзя не отметить, что установить шрифты отдельно для редактора не получится, поскольку в нем используются стандартные шрифты «Windows». Поэтому мы обратимся к системной папке, в которой установлена операционная система. Для этого откройте меню «Компьютер» и откройте локальный диск, на котором установлена операционная система.
После чего откройте папку «Windows».
Здесь необходимо раскрыть содержимое папки «Fonts», поскольку все шрифты, установленные в системе, хранятся именно в этой папке.
После чего кликните по свободной области окна открытой папки правой кнопкой мыши и в появившемся контекстном меню выполните команду «Вставить». Вы также можете воспользоваться сочетанием клавиш
После выполнения данных действий шрифт будет установлен. Теперь необходимо запустить программу «Adobe Photoshop». Нельзя не отметить, что шрифт, установленный во время использования программы, не будет отображаться в списке доступных шрифтов и потребуется перезапуск программы для его активации. Теперь осталось только найти установленный шрифт в ниспадающем списке и создать текстовый блок на изображении.
Таким образом, вы сможете устанавливать огромное количество шрифтов для редактора «Adobe Photoshop» и использовать их, создавая новые интересные изображения. Также установленные шрифты будут доступны и в других программах, использующих работу с текстом.
www.teachvideo.ru
Как установить новые шрифты в Photoshop CS5, CS6, CC на Windows/Mac

Используя Adobe Photoshop, вы можете добавить текст к любой композиции изображения, над которой работаете. Однако без хорошего набора шрифтов текст может оказаться не таким визуально динамичным, как вам хотелось бы.
Содержание статьи
- Что такое Photoshop и где он используется?
- Как установить шрифты в Photoshop CS5, CS6, CC на Windows?
- Как установить шрифты в Photoshop CS5, CS6, CC на Mac?
- Красивые шрифты для фотошопа: примеры для фотографий, подписи, изображений
- 1. Painter – винтажный, презентабельный, шрифт для дизайнерских проектов
- 2. Scriptina Family – латинский винтажный шрифт для изображений, подписи
- 3. Sweet Sensations – шрифт для детских комиксов, журналов
- 4. A Sensible Armadillo – восточный шрифт с небольшими засечками для фотографий
- 5. Birds of Paradise – подобие шрифта, используемого в Angry Birds
- 6. Blessed Day – винтажный шрифт для студийных фотографий, подписи
- 7. Honey Script – шрифт с интенсивным засечками, для фотосессий, подписи
- 8. Angel Tears – приятный шрифт с засечками для подписи к фотографиям
- 9. Ginga – винтажный, мерцающий шрифт
- 10. Mixtape Mike – жирный полу-курсив, шрифт для дизайнерских проектов
- Видео: Как установить шрифты для Photoshop’a [PhotoShop CS5, CS6, CC]
- Видео: Как установить #шрифт в фотошоп/Photoshop CC
Стоит заметить, что у Photoshop нет собственного процесса установки шрифтов, что является еще одним процессом для изучения. Вместо этого для добавления нового шрифта в Photoshop возникает необходимость их установки на ваш компьютер. Таким образом, приложение Photoshop использует все шрифты, которые установлены на вашем компьютере/ноутбуке.
Что такое Photoshop и где он используется?
Adobe Photoshop – одно из лучших программ для управления изображениями, которое можно использовать для многих целей. Огромное количество фотостудий используют данное приложение для того, чтобы придать блеск фотографии или изображению. Таким образом, ни одна фотография в глянцевом журнале не публикуется без обработки в приложении Photoshop.
Помимо этого, фотошопом пользуются веб-дизайнеры, 3D-архитекторы, художники, а также разработчики рекламных баннеров и объявлений. Популярность и всесторонность использования программы основана на наличии широкого, гибкого функционала, огромного количества различных фильтров, шрифтов и других возможностей.
Как установить шрифты в Photoshop CS5, CS6, CC на Windows?
Установка шрифтов на Windows 7, 8.1 и 10 для программы Photoshop CS5, CS6, CC происходит следующим образом:
- Скачайте набор шрифтов, либо файл шрифта.
Рекомендация. Скачать бесплатные шрифты для Photoshop, вы можете на следующих сервисах: Fonts-online, Allfont, AllShrift, Font.mega8.
- После того, как шрифт был загружен, найдите его, а затем щелкните по нему правой кнопкой мыши и выберите «Установить». Перед установкой шрифта, обязательно закройте Photoshop, чтобы шрифт отображался в списке.

- Затем выскочит окно, которое оповестит вас об установке шрифта. Обычно шрифт устанавливается в течение 20-30 секунд.

- После окончания установки, шрифт готов к использованию в Photoshop. Как вы видите на изображении ниже, наш установленный шрифт появился в списке.
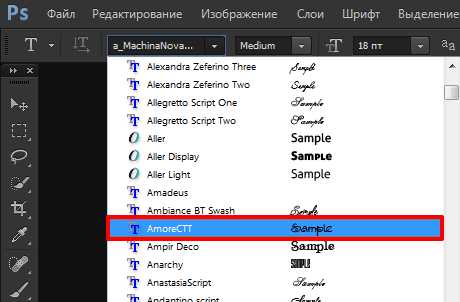
Как установить шрифты в Photoshop CS5, CS6, CC на Mac?
При создании и редактировании изображений вы можете захотеть использовать шрифт, который выглядит красивее, чем стандартные. Существует множество веб-сайтов, которые предоставляют бесплатные шрифты, некоторые из самых популярных – Fonts-online, Allfont, AllShrift, Font.mega8 и другие.
Перед процессом установки шрифтов, давайте приведем список форматов шрифтов, распознаваемых Mac OS X:
- .otf (OpenType)
- .ttf (TrueType)
- .ttc (TrueType Collection)
- .dfont
- Type 1 (Postscript)
Теперь перейдем непосредственно к процессу установки, который отличается для каждой операционной системы. Итак, вот пошаговое руководство по установке шрифтов в Photoshop, если вы используете Mac OS:
- Закройте все открытые приложения, связанные с Adobe, особенно важно закрыть приложение Photoshop. Это необходимо для того, чтобы файл шрифта был установлен на ваш Mac, а также импортирован в список шрифтов в Photoshop.
- Загрузите шрифт, который вы хотите использовать в Photoshop. В нашем случае, мы загружаем шрифт Albertus Bold Regular.
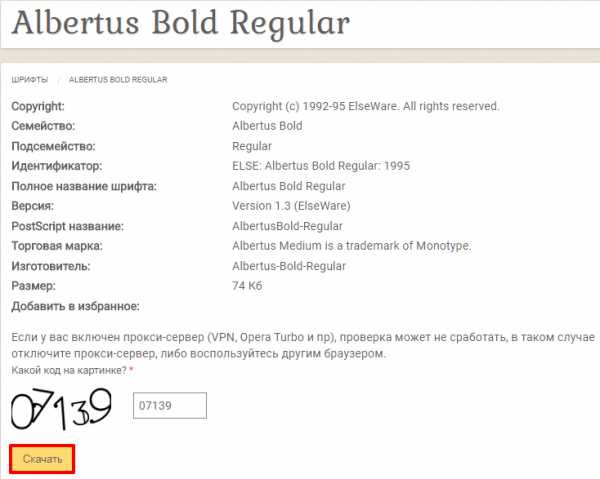
- После того, как шрифт будет загружен, извлеките его с архива. Для этого просто дважды щелкните по архиву, если извлечь файл шрифта не получается, то воспользуйтесь утилитой управления шрифтами Stuffit Expander.
- Теперь вам необходимо установить шрифт. Версия Mac OS 10.3 и выше поставляется со встроенной утилитой, которая упрощает установку, но если ваше устройство Mac имеет версию ниже, то придется устанавливать шрифт(ы) вручную. Оба метода перечислены ниже:
Ручная установка шрифтов на Mac (Версия OS 10.2 и ниже)
Mac OS X позволяет устанавливать шрифты в разных папках. Они будут находиться в следующих директориях:
- Пользователи/Имя пользователя/Библиотека/Шрифты – Папка, которая содержит шрифты для определенного пользователя. Поэтому, если вы хотите, чтобы шрифты были доступны только для вас, то используйте данную директорию для загрузки шрифтов.
- Библиотека/Шрифты – Папка, содержащая шрифты для всех пользователей, которые используют компьютер. Вы можете получить к ней доступ, войдя в систему с правами администратора.
- Сеть/Библиотека/Шрифты – Шрифты, установленные в этой папке, будут доступны для совместного использования внутри сети.
- Системная папка/Шрифты. Шрифты должны быть установлены в этой папке, если вы используете Mac OS 9 или ниже.
Как только вы выберите директорию в которую будет перемещен шрифт, вам останется нажать кнопку «Установить шрифт».
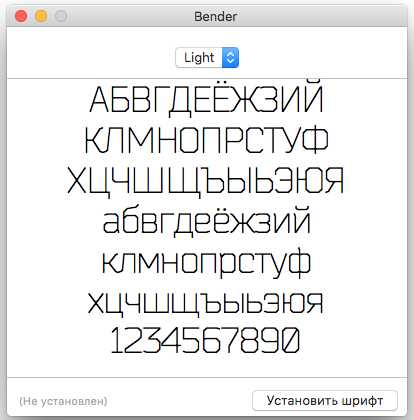
Автоматическая установка шрифтов на Mac (Версия OS 10.3 и выше)
Автоматическая установка на свежих версиях Mac OS относительно проста, чем ручная установка. Все, что вам нужно сделать в этом случае, – открыть функцию «Шрифты» в разделе «Программы».
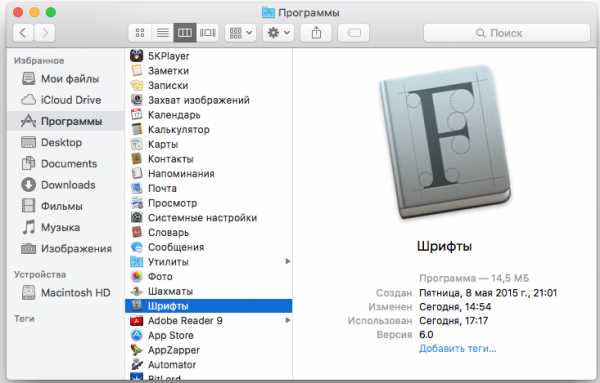
- Как только откроется панель шрифтов, в левой панели щелкните «Пользователи». Появятся все встроенные шрифты с предварительным просмотром в правой панели. Перетащите шрифты из окна «Загрузка» на панель «Шрифт». Затем дважды щелкните по шрифту и выберите «Установить шрифт» в правом нижнем углу.

- После того, как вы установили шрифт на устройство Mac, он будет автоматически доступен для всех приложений, работающих в среде OS X. Для классических приложений потребуется Adobe Type Manager (ATM), однако это не нужно для Photoshop. Чтобы просмотреть загруженные шрифты в Photoshop, откройте программу. Чтобы получить доступ к своим шрифтам, нажмите на большой значок с надписью «T» на левой панели инструментов. Шрифты появятся в горизонтальной панели над окном. Прокрутите вниз по различным параметрам шрифта, и вы обязательно найдете загруженный шрифт.
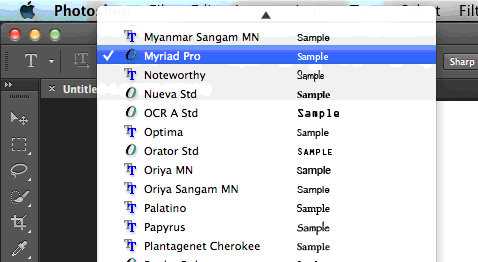
Красивые шрифты для фотошопа: примеры для фотографий, подписи, изображений
На сегодняшний день, интернет пестрит миллиардным количество различных, и в тоже время бесплатных шрифтов для Photoshop. В связи с этим, определить какой шрифт выглядит презентабельным и красивым для открытки или фотографии, очень трудно. Поэтому ниже мы перечислили самые красивые шрифты для фотошопа, которые только доступны в 2018 году.
1. Painter – винтажный, презентабельный, шрифт для дизайнерских проектов

Скачать “Шрифт Painter” Шрифт_Painter.rar – Загружено 248 раз – 52 KB
2. Scriptina Family – латинский винтажный шрифт для изображений, подписи
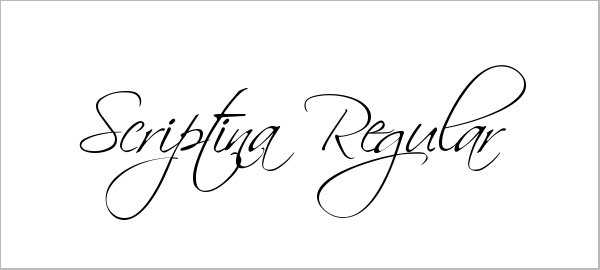
Скачать “Шрифт Scriptina Family” Шрифт_ScriptinaFamily.rar – Загружено 189 раз – 45 KB
3. Sweet Sensations – шрифт для детских комиксов, журналов

Скачать “Шрифт_Sweet Sensations” Шрифт_SweetSensations.rar – Загружено 195 раз – 17 KB
4. A Sensible Armadillo – восточный шрифт с небольшими засечками для фотографий
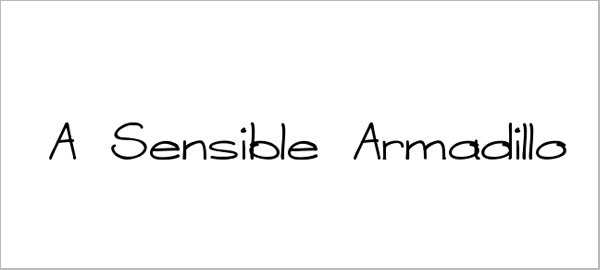
Скачать “Шрифт_A Sensible Armadillo” Шрифт_ASensibleArmadillo.rar – Загружено 197 раз – 40 KB
5. Birds of Paradise – подобие шрифта, используемого в Angry Birds
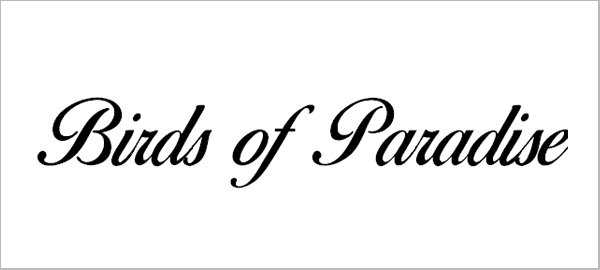
Скачать “Шрифт_Birds of Paradise” Шрифт_BirdsofParadise.rar – Загружено 183 раза – 41 KB
6. Blessed Day – винтажный шрифт для студийных фотографий, подписи

Скачать “Шрифт_Blessed Day” Шрифт_BlessedDay.rar – Загружено 1 раз – 14 KB
7. Honey Script – шрифт с интенсивным засечками, для фотосессий, подписи
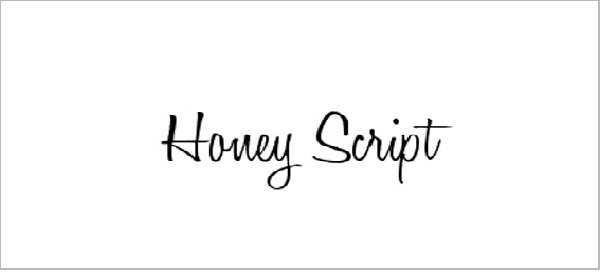
Скачать “Шрифт_Honey Script” Шрифт_HoneyScript.rar – Загружено 198 раз – 72 KB
8. Angel Tears – приятный шрифт с засечками для подписи к фотографиям

Скачать “Шрифт_Angel Tears” Шрифт_AngelTears.rar – Загружено 164 раза – 127 KB
9. Ginga – винтажный, мерцающий шрифт
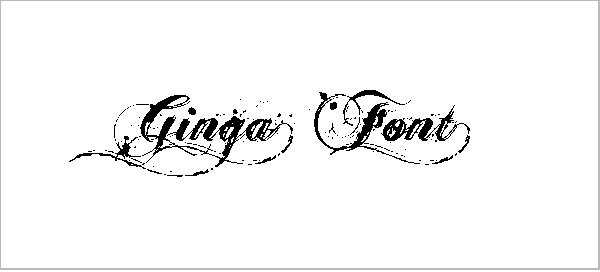
Скачать “Шрифт_Ginga” Шрифт_Ginga.rar – Загружено 148 раз – 112 KB
10. Mixtape Mike – жирный полу-курсив, шрифт для дизайнерских проектов

Скачать “Шрифт_Mixtape Mike” Шрифт_MixtapeMike.rar – Загружено 192 раза – 34 KB
На этом мы закончим нашу статью! Поделитесь статьей в социальных сетях!
Видео: Как установить шрифты для Photoshop’a [PhotoShop CS5, CS6, CC]
Видео: Как установить #шрифт в фотошоп/Photoshop CC
leephone.ru
Как установить шрифт в Photoshop
Ещё один важный момент. Активацию шрифта FontExpert-ом можно выполнять при работающем Фотошопе, причём активированный FontExpert-ом шрифт появится в Фотошопе без перезапуска самой программы.
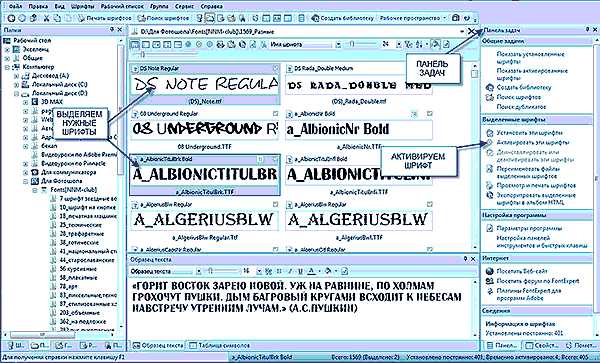
Некоторые возможности программы:
● Просмотр шрифтов
FontExpert 2009 отображает гарнитуры установленных шрифтов, а также позволяет пролистывать папки и предварительно просматривать гарнитуры шрифтов, находящихся на жестком диске, на сетевых устройствах, на CD или DVD дисках или дискетах. Шрифт можно просмотреть в виде текста, отформатированного выбранным шрифтом, в виде таблицы символов или образца шрифта. Можно выбирать размер шрифта, его стиль и цвет.
● Поиск шрифтов
Программа может осуществлять поиск шрифтов на локальных дисках, CD или DVD, подключенных сетевых устройствах. Найденные шрифты можно поместить в особый список для дальнейшей работы. Программа может обнаруживать дубликаты шрифтов, испорченные и неполные шрифты.
● Управление шрифтами
Шрифтами, показанными в различных окнах программы, легко управлять. Можно сортировать, фильтровать, просматривать, копировать, перемещать, удалять файлы шрифтов, устанавливать и деактивировать шрифты, создавать ссылки на шрифты и добавлять их в группы шрифтов. Программа может управлять шрифтами, находящимися в стандартных папках Windows Fonts и Psfonts (используемой Adobe Type Manager), поэтому убирать шрифты их стандартных папок не обязательно (чего требуют некоторые программы управления шрифтами).
● Каталогизация шрифтов
Шрифты можно помещать в наборы (группы), и затем устанавливать или деактивировать целые наборы шрифтов. Группа шрифтов является обычной папкой на диске и может содержать как сам шрифт, так и ярлык, который ссылается на шрифт, находящийся в другой папке локальном диске компьютера или сетевом устройстве. Добавлять шрифты или ссылки на шрифты в окно с группами шрифтов можно путем перетаскивания из других окон программы или из Проводника Windows Explorer.
● Печать шрифтов
FontExpert 2009 может печатать выбранные шрифты. Шрифты можно печатать в виде таблицы символов, набора строк разного размера или названий гарнитур выделенных шрифтов, как установленных, так и еще не инсталлированных. Страницу печати можно настраивать, выбирать формат колонтитулов, например, добавить название вашей кампании.
● Просмотр свойств шрифтов
Программа отображает детальную информацию о выбранном шрифте, включая разработчика шрифта, авторские права, таблицы TrueType, количество кернинговых пар, характеристики Panose, метрики Windows и другие параметры.
● Экспорт шрифтов в Веб-альбом
● Обнаружение и решение проблем со шрифтами
При помощи FontExpert Вы легко обнаружите проблемы со шрифтами, устраните конфликты имен шрифтов, удалите записи о несуществующих шрифтах и оптимизируете Windows.
● Дополнения к оболочке Windows
Программа добавляет в контекстное меню Проводника Windows команды Открыть, Печатать и Установить из FontExpert для файлов .ttf и .otf. Для этих типов файлов также добавляется страница свойств с подробными данными о файле шрифта. FontExpert расширяет оболочку Windows средствами управления шрифтами, в результате чего можно легко установить или напечатать шрифт, отображаемый Проводником Windows в своих папках.
rugraphics.ru