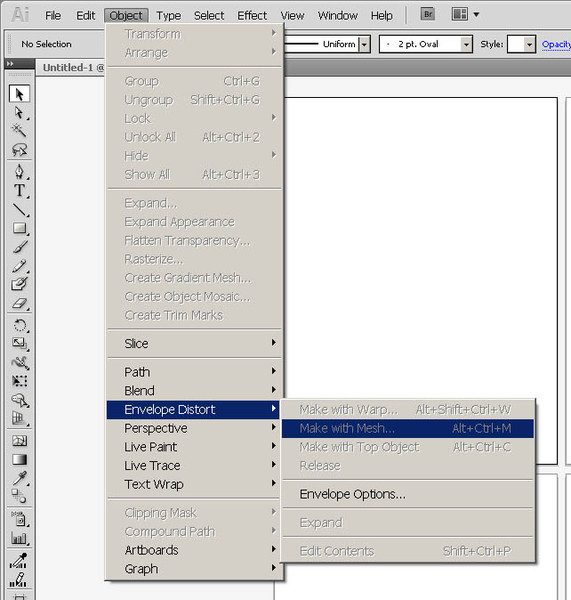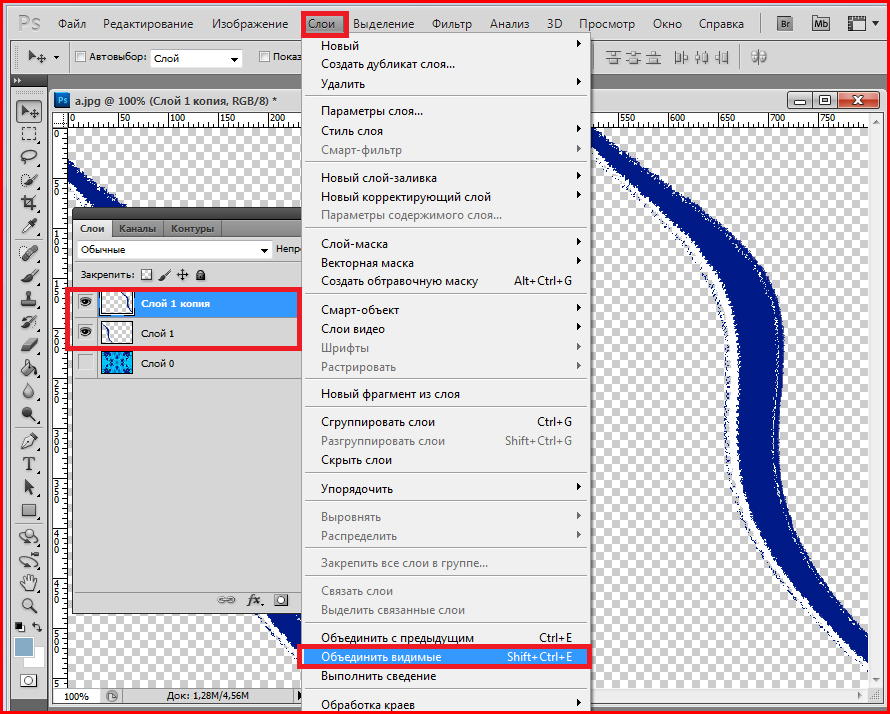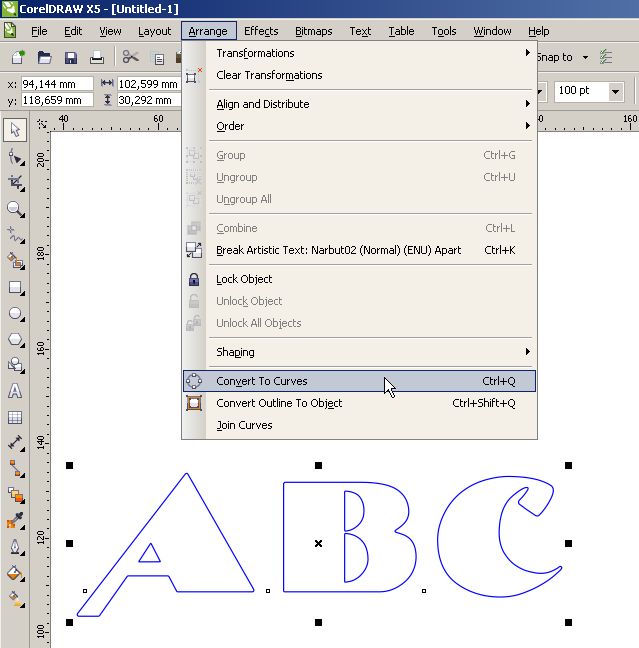Преобразование текстовых объектов в кривые
Нет никакой гарантии, что шрифт, которым выполнены необыкновенно красивые тексты, окажется установленным на компьютере в центре печати. При открытии файла программа постарается подобрать похожий шрифт, то есть произойдет автоматическая замена ненайденных шрифтов. Corel даже предлагает пользователю поучаствовать в этом процессе, любезно показывая список наиболее похожих шрифтов, но они могут оказаться довольно далеки от оригиналов. Все форматирование может быть утеряно.
Достаточно часто проблема несовместимости шрифтов обнаруживается уже на выводе сигнального экземпляра, хорошо, если до печати тиража. Можно внедрять шрифты в документ, но не всегда они могут быть открыты на другом компьютере. Поэтому самый простой и надежный способ – преобразовать все текстовые объекты в кривые. В CorelDRAW достаточно выделить один блок текста или все блоки и выполнить команду меню «Объект» > «Преобразовать в кривую» или использовать комбинацию клавиш «Ctrl+Q».
После преобразования текста в кривые исправить орфографические ошибки зачастую очень трудно или невозможно. Чтобы не потерять исходные тексты и не испортить всю работу, перед подготовкой к печати сохраните документ с другим именем, например, «vizitka_crv.cdr» или «vizitka_print.cdr».
При преобразовании фигурного текста обычно проблем не возникает.
Рис.1. Фигурный текст, расположенный вдоль произвольного пути.
При расположении фигурного текста по произвольному пути – целесообразно сначала выполнить разделение текста и опорной кривой командой меню «Объект» > «Разъединить текст вдоль пути» «Ctrl+K», а затем уже преобразовывать собственно текст. Этот прием можно использовать в случае расположения вдоль одной опорной кривой нескольких блоков фигурного текста.
Рис.2. Два блока фигурного текста привязаны к одному пути.
Простой текст также должен быть преобразован в кривые стандартной командой, которую можно вызвать из меню «Объект» или открыв правой кнопкой мыши контекстное меню.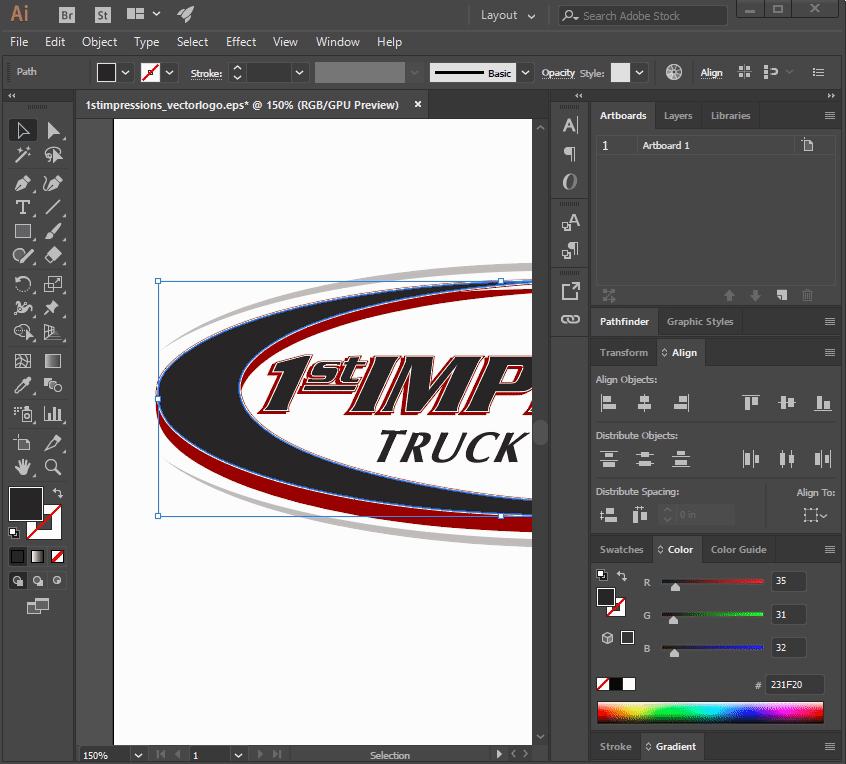
Несколько блоков связанного простого текста преобразуются в кривые одной командой, даже если связанные фреймы располагаются на нескольких страницах.
Но иногда, если простой текст располагается внутри фигурного фрейма, отличного от прямоугольника, могут возникнуть проблемы при переводе текста в кривые.
Фигурные фреймы часто используются в качестве врезок в различных статьях.
Рис.3. Овальная «врезка» с простым текстом.
Не всегда преобразование в кривые такого текста происходит без проблем. Он может пропасть или исказиться.
Рассмотрим преобразование связанного простого текста, расположенного в трех фигурных фреймах.
Рис.4. Примеры связанных текстовых фреймов.
Выделим текстовые фреймы и выполним команду «Преобразовать в кривую».
Рис.5. После преобразования произошло искажение текста, расположенного внутри фигурного фрейма.
Достаточно простой прием, хорошо знакомый пользователям «древних» версий программы (когда Corel еще помещался на десятке трехдюймовых дискет и особо ценился за умение «рисовать» печати и визитки) поможет избежать искажений простого текста.
Итак, выделяем нужный фрейм или фреймы. В данном случае это текст, помещенный в эллипс и многоугольник. Текст в прямоугольном фрейме будет преобразован без проблем в последнюю очередь.
Рис.6. Выделено два текстовых фрейма.
Выполняем команду меню «Файл»> «Экспорт» или комбинацию клавиш «Ctrl+E».
В окне экспорта выбираем формат файла AI, то есть экспортировать текст будем в «родной» формат программы Adobe Illustrator. Задаем имя файла и включаем соответствующие флажки «Экспортировать только эту страницу» и «Только выбранное».
Рис.7. Указываем формат файла.
В окне настроек параметров экспорта текста указываем, что экспортируются только выделенные объекты, выбирается версия программы и в каком виде будет экспортирован текст – кривые.
Рис.8. Окно настроек параметров экспорта.
Импортируем только что созданный файл формата AI в основной документ. Простая команда меню «Файл»> «Импорт».
Простая команда меню «Файл»> «Импорт».
Рис.9. Вставляем группы объектов в основной документ.
Рис.10. Исходные фреймы и преобразованные фреймы.
Рис.11. Все текстовые фреймы преобразованы в кривые.
При стандартном преобразовании текста в кривые программ произвольным образом определяет, сколько символов включается в ту или иную кривую. Исправить замеченную после преобразования орфографическую ошибку достаточно сложно.
Рис.12. Преобразование простого текста стандартным способом. Для наглядности в разные цвета окрашены созданные в процессе преобразования кривые.
После преобразования методом экспорта формат «AI» происходит преобразование в кривую каждой буквы отдельно, и для исправления ошибки достаточно просто заменить одну или несколько букв, создавая и перемещая их копии.
Рис.13. После преобразования в кривые превращена каждая буква простого текста.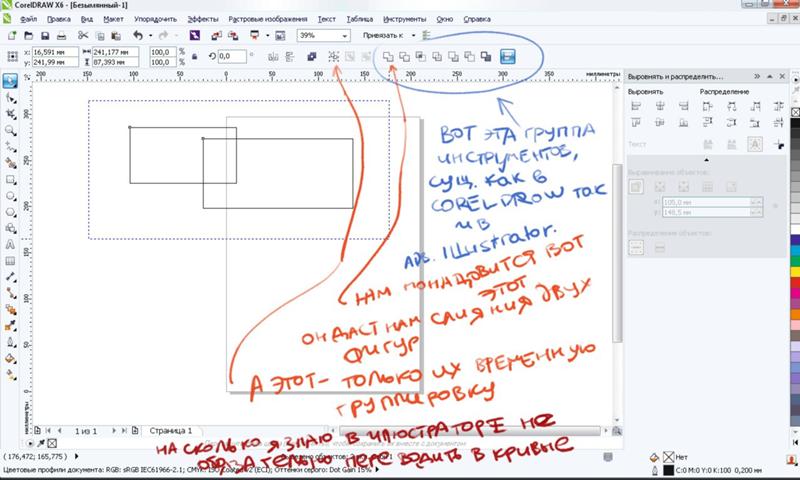
Методом «экспорта-импорта» можно преобразовывать и простой текст, и фигурный, особенно если необходимо в результате получить побуквенное преобразование текстового блока
Преобразование текста в контур контура — видеоруководство по Illustrator
Из курса: Illustrator 2020 Один на один: Основы
Видео заблокировано.
Разблокируйте полный курс сегодня
Присоединяйтесь сегодня, чтобы получить доступ к более чем 20 800 курсам, которые преподают отраслевые эксперты, или приобретите этот курс отдельно.
Преобразование текста в контуры пути
“
— [Инструктор] В этом фильме мы собираемся добавить текст на значок прямо здесь, а также эти полосы над и под словом «шериф», и это потребует дополнительного построения пути.
Содержание
Adobe Illustrator (.
 ai) Импорт/Экспорт Adobe Illustrator (.ai) Импорт/Экспорт
ai) Импорт/Экспорт Adobe Illustrator (.ai) Импорт/ЭкспортОткрывает или сохраняет формат Adobe Illustrator (.ai).
Импорт
Чтобы открыть, импортировать, вставить и прикрепить файл как рабочую сессию
В меню «Файл» выберите «Открыть», «Вставить», «Импорт» или «Рабочая сессия» > «Присоединить».
- В диалоговом окне выберите поддерживаемый тип файла.
- Нажмите Открыть и настройте параметры.
Когда вы открываете файл, отличный от 3dm, и сохраняете модель, его имя файла будет именем файла 3dm по умолчанию.
Параметры импорта AI
Весы
Вписать в экран по умолчанию
Масштабирует объекты, чтобы они были видны в окне просмотра сверху по умолчанию.
Блоки консервации
Устанавливает способ преобразования файловых единиц в единицы Rhino.
Всегда используйте эти настройки. Больше не показывай этот диалог.
Сохраняет текущие настройки и отключает диалоговое окно.
Чтобы снова включить сообщение
- Нажмите кнопку «Параметры» в соответствующем диалоговом окне «Сохранить», «Экспорт», «Открыть», «Импорт» или «Вставить».
См. также: Команда ResetMessageBoxes.
Примечания
- Сохраните файл из Adobe Illustrator в формате версии CS (версия 11) или в более раннем формате.
- Rhino читает только геометрию кривой, но не текст. Преобразуйте текст в кривые перед сохранением или экспортом файла Adobe Illustrator.
- Для файлов, созданных в Adobe Illustrator, в файл включается только геометрия на чертежной доске ИИ.

- Если страниц несколько, у вас будет возможность выбрать, какие страницы импортировать. Параметры импорта PDF
- используются для открытия файлов .ai на основе PDF. В заголовке диалогового окна «Параметры импорта» отображается «AI (pdf)…».
Экспорт
Чтобы сохранить или экспортировать модель Rhino
- В меню «Файл» выберите «Экспортировать выбранное» или «Сохранить как».
- В диалоговом окне в списке Типы файлов отображаются поддерживаемые в настоящее время типы файлов для экспорта.
- В поле Тип файлов выберите поддерживаемый тип файла.
- В поле Имя файла выберите или введите имя файла.
- Укажите, что нужно сохранить.
- Если экспорт можно настроить, нажмите кнопку «Параметры», чтобы указать параметры экспорта.
- Если тип файла создает только объекты сетки, в диалоговом окне Объекты полигональной сетки укажите параметры сетки.
| Опции | |
|---|---|
Сохранить маленький | Хотя очистка сетки рендеринга делает файл меньше, при следующем открытии файла он будет затеняться и рендериться медленнее. |
Сохранить только геометрию | |
Сохранить текстуры | Внедряет в модель внешние текстуры, используемые материалами, средами и декалями. |
| Сохранить данные плагина | Сохраняет данные, прикрепленные к объектам или документу подключаемыми приложениями. |
Параметры экспорта AI
Шкала
Вы не можете сохранить масштаб и единицы из перспективного видового экрана.
Снимок текущего вида
Rhino экспортирует кривые в виде двухмерного снимка из активного окна просмотра.
Сохранить масштаб модели
Устанавливает коэффициент масштабирования и единицы измерения, которые вы хотите использовать.
Цвет
RGB
Красная, зеленая, синяя цветовая система.
CMYK
Цветовая система голубой, пурпурный, желтый, черный.
Опции
Экспорт границы области просмотра
Экспортирует прямоугольник, соответствующий текущей границе области просмотра. Это полезно для регистрации кривых в визуализациях или снимках экрана, сделанных в одном и том же представлении.
Штриховки, экспортированные как сплошные заливки
Если флажок установлен, штриховки экспортируются как сплошные заливки.
Если флажок не установлен, штриховки экспортируются как линии.
Порядок слоев
Экспортирует слои, используя порядок их отображения на панели «Слой». Если этот флажок не установлен, слои сортируются по индексам слоев.
Всегда используйте эти настройки. Больше не показывай этот диалог.
Сохраняет текущие настройки и отключает диалоговое окно.
Чтобы снова включить сообщение
- Нажмите кнопку «Параметры» в соответствующем диалоговом окне «Сохранить», «Экспорт», «Открыть», «Импорт» или «Вставить».

См. также: Команда ResetMessageBoxes.
Примечание
- Перед экспортом расположите объекты в активном окне просмотра так, как вы хотите, чтобы они соответствовали странице в программе иллюстраций.
- Rhino экспортирует текст и размеры в файлы AI.
- Rhino экспортирует геометрию NURBS и полигональные сетки как каркасные кривые.
- Кривых меньше, чем в оригинале, потому что формат файла Adobe Illustrator поддерживает только нерациональные кубические кривые Безье. Рациональные кривые или кривые выше степени 3 аппроксимируются кубическим кривым Безье.
- Если вы рисуете кривые с помощью инструментов кривых произвольной формы степени 3 или ниже и экспортируете их из вида сверху, они не будут переделываться и будут выглядеть точно так же в Adobe Illustrator.
- Штрихи экспортируются в AI как замкнутые контуры со стандартной сплошной заливкой.