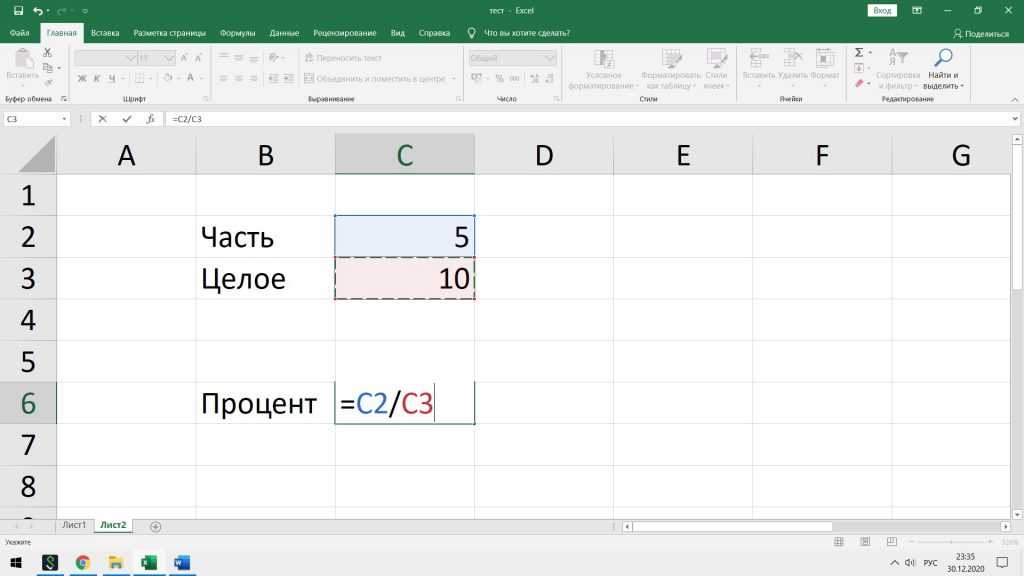Как отследить динамику роста в Microsoft Excel – База знаний Timeweb Community
Сравнение показателей в таблице за определенный период – одна из популярных задач, которая стоит перед пользователями Microsoft Excel. Чаще всего это осуществляется путем вывода вспомогательного столбца, где значения указаны в процентах, и сразу становится понятно, насколько сильной была позитивная или негативная динамика.
В этой статье я на простом примере предлагаю разобраться с соответствующим оформлением таблицы.
Предварительные действия
Сначала понадобится подготовить таблицу, чтобы кроме ввода функций далее от вас ничего не требовалось. Выберите два общих значения, которые будете сравнивать. Если это должна быть, например, месячная выручка, сначала сделайте сводную таблицу по дням и ссылайтесь на нее при создании общей суммы. Выведите два значения, динамику между которыми нужно сравнивать, чтобы перейти далее. На изображении ниже показан самый простой пример подходящей таблицы.
Создайте вспомогательный столбец для вывода процентов. Введите для него совершенно любое удобное для вас название и задайте визуальное оформление в соответствии со стилем основной таблицы.
Сейчас стоит учитывать, что тип ячейки, в которой будут отображаться проценты, является общим. При расчетах в таком случае появится очень большое значение в виде обычного числа. Поэтому понадобится изменить формат ячеек, чтобы проценты выводились корректно.
-
Для этого выделите необходимые ячейки и щелкните по любой из них правой кнопкой мыши. Из контекстного меню выберите пункт
-
Отобразится отдельное окно, в котором будет выбрана вкладка «Число». На ней выберите «Процентный» и определите количество знаков после запятой или оставьте его по умолчанию. После этого сохраните новый формат ячейки.
На этом подготовительные действия завершены, поэтому можно приступить к заполнению формул и вычислении положительной или негативной динамики.
Комьюнити теперь в Телеграм
Подпишитесь и будьте в курсе последних IT-новостей
Подписаться
Создание формулы отслеживания динамики роста
В следующей инструкции я постараюсь наглядно описать каждое действие при написании функции, чтобы вы понимали, какие значения берутся, как они сравниваются и что получается в итоге. Если вы сделали таблицу такого же формата, как и в примере, достаточно будет выполнить точно такие же действия, чтобы отследить динамику роста в процентах.
-
Выделите ячейку, где должны выводиться проценты и напишите первую часть формулы =(C2 — B2). Это поможет определить разницу между суммами за два разных месяца. Соответственно, если номера ячеек в вашей таблице другие, замените их, отняв сумму второго значения от первого.
-
После скобок добавьте /B2, чтобы разделить это все на сумму первого значения, то есть на 100%, если говорить о стандартных математических операциях с процентами.

-
Нажмите Enter и посмотрите на результат. В моем случае сумма за первый месяц была 102 000, за второй — 124 000, а разница – 22 000. Получается, динамика роста является положительной и равняется 21,62%. У вас значение будет другим, в соответствии с суммами в таблице.
-
Если далее в таблице должно происходить такое же сравнение значений и вывод процентов, просто зажмите левой кнопкой мыши правый угол текущей ячейки и растяните ее вниз.
-
В итоге таблица сама заполнится, и на экране появится список всех процентов, характеризующих положительную или отрицательную динамику роста.
Далее ничего вас не ограничивает, вы можете сравнивать показатели бесконечное количество раз. Отнимать и добавлять проценты, чтобы понять общую сумму изменений и заниматься дальнейшим взаимодействием с электронной таблицей для своих целей.
Формула отслеживания динамики роста по норме
Иногда расчеты подразумевают наличие нормы, то есть средневзвешенной суммы, которая является оптимальной.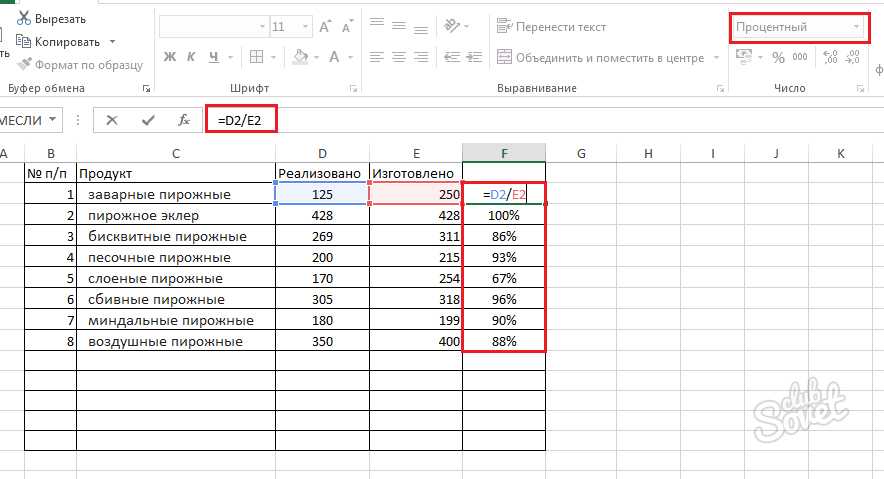
-
Найдите ту ячейку, где будет указана норма. Если ее еще нет, создайте и введите необходимое число. Формула будет немного отличаться от предыдущей. Вам нужно в качестве первого значения как раз и задать эту ячейку, полностью закрепив ее при помощи знаков $.
-
Больше никаких изменений вводить не нужно, достаточно нажать Enter, чтобы ознакомиться с результатом.
-
При растягивании формула тоже будет считаться корректно, поскольку ранее вы полностью закрепили одну ячейку.
В этом случае формула обретает вид =(C2-$B$9)/$B$9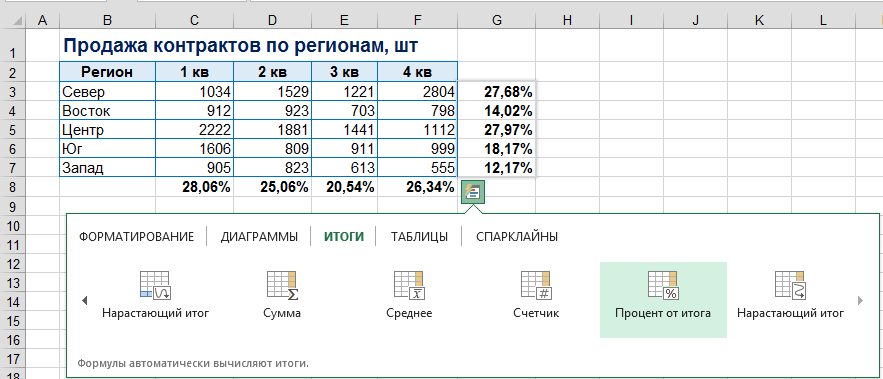
На основе созданной таблицы вы можете добавлять наглядный график, визуально демонстрирующий динамику роста. Детальнее о его создании рассказано в другой моей статье по ссылке ниже.
Подробнее: Как создать диаграмму темпов роста в Microsoft Excel
Как посчитать процент от суммы в Эксель-онлайн
Представление финансовых или статистических данных в виде процентов – одна из самых востребованных функций Эксель-онлайн. Напомним, это название бесплатного сервиса, предоставляющего пользователям все основные возможности редктора таблиц бесплатно и без регистрации.
Навык работы с процентами может пригодиться, при расчете платежей по кредитам,
подсчете налогов, домашних расходов и во многих других жизненных ситуациях. Рассмотрим особенности
подсчета процентов от суммы на примере таблицы покупок, которая создается за пять минут.
Создаем таблицу с расходами
Переходим на сервис эксель-онлайн.рф и создаем новую книгу (во вкладке «Файл»).
Удаляем текст из первого столбца, затем начинаем создавать нужную нам таблицу. В первом столбце будут названия продуктов, во втором – цены, в третьем – процент от суммы расходов.
Добавляем формулу суммы
Таблица готова, теперь нужно добавить формулу суммы, чтобы сложить цены на указанные в таблице товары. Сделать это нужно перед тем, как мы начнем выделять проценты.
- Левой кнопкой мыши выделяем заполненные ячейки с ценами, которые у нас находятся во втором столбце.
- В верхней строке меню выбираем вкладку «Формулы».
- Нажимаем на кнопку «Сумма», которая расположена в левой части панели.
- Из предложенного перечня выбираем строчку СУММ.

- Нажимаем Enter, если все сделано правильно, в ячейке B7 (сумма) появится сумма выделенных чисел.
Есть вариант проще: можете вбить в ячейку следующую формулу: =СУММ(B2:B6).
Назначаем процентный формат ячейкам
Теперь нужно назначить процентный формат ячейкам в третьем столбце, это делается для того, чтобы напротив значения появился знак процента (%), а также для правильного вывода числа после ввода нужной формулы.
- Выделяем ячейки в столбце C при помощи левой кнопки мыши.
- Кликаем правой кнопкой мыши по выделенным ячейкам.
- Выбираем во всплывшем меню пункт «Формат ячеек».
- Выбираем «Процентный формат», а затем указываем в правой части панели нужное количество знаков после запятой.
- Нажимаем ОК. Готово.
 Теперь значение в отформатированных ячейках будет автоматически умножаться на 100.
Теперь значение в отформатированных ячейках будет автоматически умножаться на 100.
Два способа подсчитать процент от суммы
Остается только добавить формулу для расчета процентов (содержимое ячейки с ценой продукта нужно разделить на ячейку суммы). Существует два способа сделать это. Первый – в каждую из ячеек столбца C вручную вводим формулу деления одной ячейки на другую. Второй способ – вводим формулы при помощи функции автозаполнения, которая позволит не тратить время на каждую ячейку в отдельности. Очень удобно, если в таблице много пунктов:
Ручной ввод (для начинающих пользователей):
- Выделяем вторую ячейку столбца C, и вводим формулу: =B2/B7, где B2 – это цена первого продукта из списка, а B7 – ячейка с суммой покупок. Нажимаем Enter.
-
Выделяем третью ячейку столбца С, и вводим формулу: =B3/B7.
 Обратите внимание, что менять в
формуле нужно только адрес первой ячейки, а вторая (B7) остается одной и той же.
Обратите внимание, что менять в
формуле нужно только адрес первой ячейки, а вторая (B7) остается одной и той же.
- То же самое нужно проделать для остальных ячеек столбца С.
Автоматический ввод формулы:
- Нажимаем на ячейку C2 и вводим формулу для автоматического заполнения: =B2/$B$7. Как можно видеть, новая формула отличается от предыдущей только наличием значков доллара ($) в адресе ячейки B7. Это нужно, чтобы делитель оставался неизменным при автозаполнении. Нажимаем Enter.
- Снова выделяем ячейку C2, затем нажимаем на маленький квадрат в правом нижнем углу выделенной ячейки, и растягиваем его на остальные ячейки столбца C. Если все сделано правильно, они заполнятся автоматически.
Готово.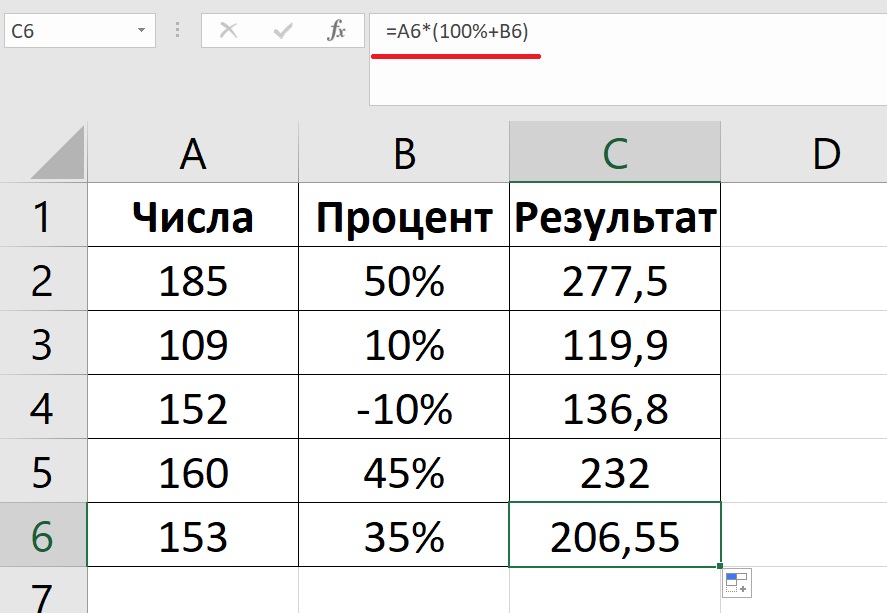 Не забудьте сохранить свою таблицу на компьютер, чтобы она не потерялась.
Не забудьте сохранить свою таблицу на компьютер, чтобы она не потерялась.
Заключение
Теперь вы знаете, как посчитать процент от суммы в Эксель. А если вместо правильных значений в таблице появились непонятные символы, просто прочитайте инструкцию еще раз и попытайтесь снова. У вас обязательно все получится.
Как использовать формулу процентов в Excel? Excel Формула процентов
Excel имеет множество функций. Вы можете использовать формулу процентов в Excel, чтобы вычислить «процентное» значение фигуры. Латинское слово «процент» означает «на 100». Основная формула, используемая для расчета процентов, представляет собой деление числителя на знаменатель. Затем результат умножается на 100. К счастью, появление Excel сделало процентный расчет еще более простым.
Excel поможет вам легко рассчитать проценты, введя значение и процент в вашу электронную таблицу. Некоторые формулы Excel позволяют вычислять изменения в процентах или процентах от суммы одного и того же элемента, введенного несколько раз.
Некоторые формулы Excel позволяют вычислять изменения в процентах или процентах от суммы одного и того же элемента, введенного несколько раз.
Excel упрощает использование процентов, автоматически применяя расширенные и базовые формулы. Следовательно, каждый час Excel находит свое применение среди не менее 66% офисных работников. Задача Excel — экономить время офисных работников. Это поможет вам понять, как использовать формулу процентов в Excel. В этом блоге мы рассмотрим следующие темы:
Содержание
1) Как использовать формулу процентов в Excel?
2) Как использовать простые процентные формулы в Excel?
3) Пример 1: Как рассчитать изменение в процентах?
4) Пример 2: Расчет процентного увеличения или уменьшения в Excel
5) Пример 3: Процентное изменение между двумя столбцами
6) Пример 4: Процентное изменение между строками
7) Пример 5: Оценка общего процента в Excel
8) Пример 6: Расчет процентной разницы между двумя числами
9) Пример 7: Части суммы находятся в нескольких строках
10) Пример 8: Как увеличить/уменьшить число в процентах
11) Ключевые выводы
12) Заключение
Основная математическая формула для процента: (Часть/Целое*100). Напротив, процентная формула Excel не включает «*100». Excel может автоматически вычислять проценты после того, как вы применили формат процентов к каждой ячейке. Таким образом, при расчете процента в Excel вам больше не придется умножать результат дроби на 100.
Напротив, процентная формула Excel не включает «*100». Excel может автоматически вычислять проценты после того, как вы применили формат процентов к каждой ячейке. Таким образом, при расчете процента в Excel вам больше не придется умножать результат дроби на 100.
Давайте посмотрим, как использовать эту формулу на реальном примере. Предположим, что столбец A включает список «Купленные товары», а столбец B состоит из списка «Проданных товаров». Чтобы получить процент проданных товаров, выполните следующие действия:
Выберите ячейку D2 и вставьте формулу =C2/B2.
Выберите вкладку «Главная» > группу «Число» и нажмите кнопку «Процент».
Это преобразует десятичную дробь в проценты. Вы также можете увеличить или уменьшить десятичные разряды, если это необходимо.
На следующем изображении столбец D представляет процент доставленных товаров. Здесь мы преобразовали десятичное значение в проценты.
Здесь мы преобразовали десятичное значение в проценты.
Как использовать простые процентные формулы в Excel?
Вы также можете использовать простую процентную формулу, чтобы упростить свои ежедневные вычислительные задачи. Во-первых, вам нужно будет добавить общие расходы.
Шаг 1: Вам необходимо получить сумму всех сумм. Для этого необходимо ввести следующую формулу =СУММ(B2:B13) в ячейке B15.
Шаг 2: Рассчитайте процентную долю от общей суммы или простой процент за январь в столбце C. Например, для января можно использовать формулу =(B2/B14)*100. т.е. =(Сумма/Всего)*100.
Совет. Если результирующее значение представлено в десятичном формате, его необходимо преобразовать в проценты. Вы можете изменить это значение на проценты, щелкнув символ процента.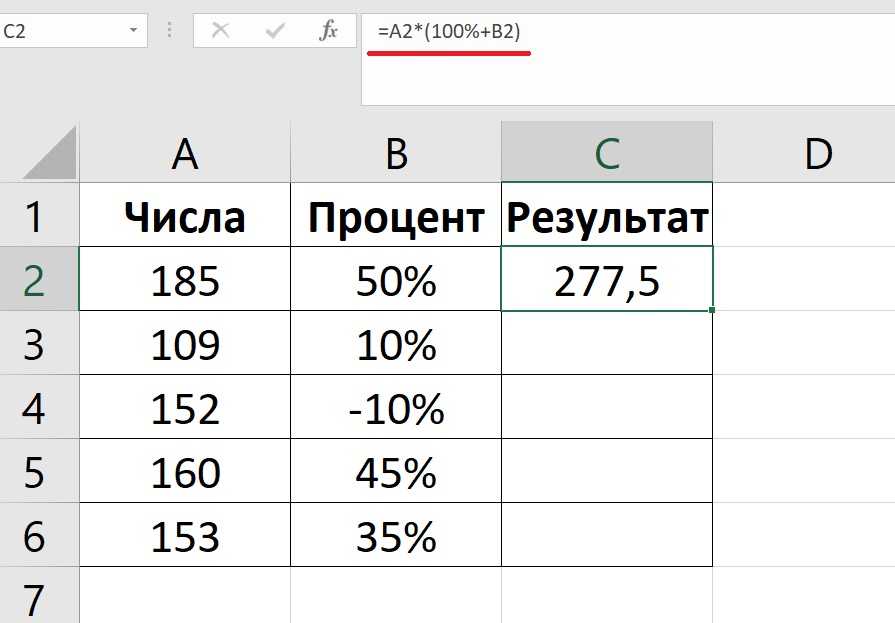
Стать экспертом в визуализации, зарегистрируйтесь для Microsoft Excel Associate MO200!
Пример 1: Как рассчитать изменение в процентах?Две популярные формулы, которые вы будете использовать при расчете процентов в MS Excel, — это процент изменения и процент роста. Чтобы вычислить разницу между исходным значением столбца B и столбца C :
Процентное изменение = (C-B)/BРасчет процента изменения между двумя столбцами.
Значение столбца B показывает исходное значение, которое не было изменено. Например, когда мы сравниваем продажи за два месяца, апрель и май, продажи в апреле представляют собой первоначальную стоимость продаж. Давайте рассмотрим следующий пример, чтобы узнать, как рассчитать рост в процентах:
Например, когда мы сравниваем продажи за два месяца, апрель и май, продажи в апреле представляют собой первоначальную стоимость продаж. Давайте рассмотрим следующий пример, чтобы узнать, как рассчитать рост в процентах:
=(C2-B2)/B2
рост =(B3-B2)/B2
Расчет процентного роста между двумя отдельными строками
Вы можете использовать электронную таблицу Excel для отслеживания общего количества продаж каждый месяц. Здесь вы можете рассчитать увеличение и уменьшение роста и представить его в процентах. Данные, включенные в две строки, используются для оценки изменений продаж каждый месяц. Например, продажи, которые происходят каждый месяц, включаются в столбец B.
Точно так же рассчитанный процент роста вводится в столбец C. Введите данные о продажах в B2 за январь. Далее вы можете рассчитать прирост продаж за февраль, выбрав ячейку C3. Чтобы получить это значение, вам нужно будет ввести формулу внутри ячейки C3=(B3-B2)/B2
Введите данные о продажах в B2 за январь. Далее вы можете рассчитать прирост продаж за февраль, выбрав ячейку C3. Чтобы получить это значение, вам нужно будет ввести формулу внутри ячейки C3=(B3-B2)/B2
Далее вы можете использовать эту формулу в следующих строках, начиная с C4. % роста в электронной таблице Excel отображается как:
Примечание. При расчете % роста в Excel можно оставить C2 или первую строку в столбце C пустой. Вы не можете включить C2, потому что он не сравнивается ни с одним из других значений. В нашем примере показатель продаж за январь не сравнивается с предыдущим месяцем.
Постройте свою карьеру аналитика данных — зарегистрируйтесь на Обучение анализу данных с использованием MS Excel !
Пример 2.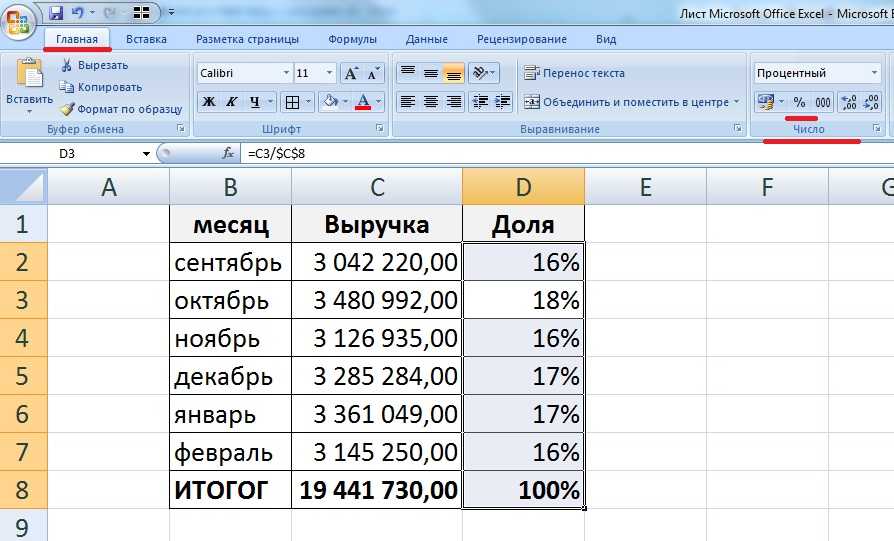 Вычисление увеличения или уменьшения в процентах в Excel
Вычисление увеличения или уменьшения в процентах в Excel Вы можете использовать несколько простых методов для вычисления процентов в Excel. В нашем примере мы использовали лист со списком командировочных расходов в разные месяцы. Здесь вы сможете понять, как может измениться % из-за повышения или снижения цен за каждый месяц.
Шаг 1: Предположим, вы ожидаете увеличения ваших дорожных расходов на 7 процентов. Важно отметить, что Excel позволяет вводить проценты в виде десятичной дроби или знака процента. Например, когда вы можете включить тридцать процентов в электронную таблицу, введя 0,3 или 30%. Функция форматирования Excel будет считать эти два значения одинаковыми.
В поле B14 введите:
= B14* 1,07
Или, если хотите, введите его в следующем формате:
=B14*107%
Полученный результат:
Шаг 2: Предположим, вы ожидаете, что ваши путевые расходы снизятся на 7 процентов. Здесь вы можете рассчитать сумму в цифрах. Вы можете использовать приведенные ниже шаги для расчета оценки в цифрах.
Здесь вы можете рассчитать сумму в цифрах. Вы можете использовать приведенные ниже шаги для расчета оценки в цифрах.
В поле B14 введите:
=B14*93%
=B14*.93
Полученный результат:
Допустим, вы хотите рассчитать разницу в цене между двумя столбцами; мы можем сделать это, используя простые формулы. В этом случае мы найдем процентную разницу между столбцами B и C, используя следующие методы.
Метод 1Формула разницы в процентах =((C2-B2)/B2)*100
Шаг 1: Введите эту формулу в пустую ячейку рядом со столбцами, для которых вы хотите найти разницу. Здесь мы ввели нашу формулу в ячейку D2, которая пуста и находится рядом с другими столбцами.
Здесь мы ввели нашу формулу в ячейку D2, которая пуста и находится рядом с другими столбцами.
Шаг 2: Перетащите формулу, вставленную в ячейку D2, и перетащите ее вниз, чтобы найти разницу в процентах для всех ячеек с данными.
Метод 2
Формула разницы в процентах = (C2-B2)/B2
Шаг 1: Выберите все ячейки в столбце D и измените формат нумерации с общего на процентный на главной вкладке.
Шаг 2: Введите приведенную выше формулу в пустую ячейку.
Шаг 3: Перетащите формулу, чтобы найти процентную разницу для других строк.
Это так просто; вы можете использовать любой из двух вышеперечисленных методов, чтобы определить процентную разницу между двумя столбцами.
Формула для нахождения процентной разницы между строками = (B3-B2)/B2
Шаг 1: Введите весь столбец, в который вы хотите вставить формулу, и измените его форматирование в процентах с главной вкладки.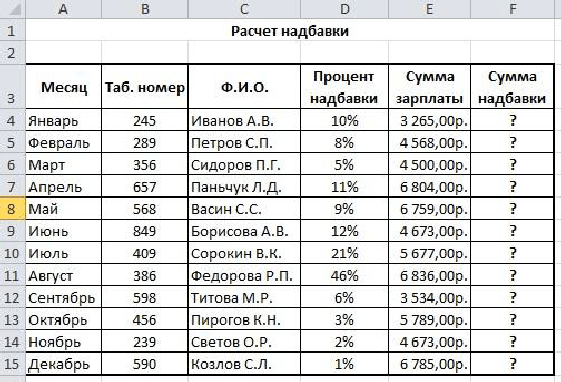
Шаг 2: Введите формулу в пустую ячейку
Шаг 3: Перетащите формулу вниз, чтобы узнать значение для всех ячеек.
Окончательный результат будет выглядеть примерно так:
Ну вот; теперь мы вычислили процентную разницу между двумя строками с помощью простой формулы.
В приведенном выше примере мы узнаем, как рассчитать увеличение или уменьшение в процентах. Тем не менее, использование Excel также полезно при выполнении сложных вычислений для определения процента от общего числа.
Шаг 1: Подсчитайте процент от суммы в конце таблицы
Этот шаг полезен, если продавец хочет узнать общее количество товаров, которые он купил.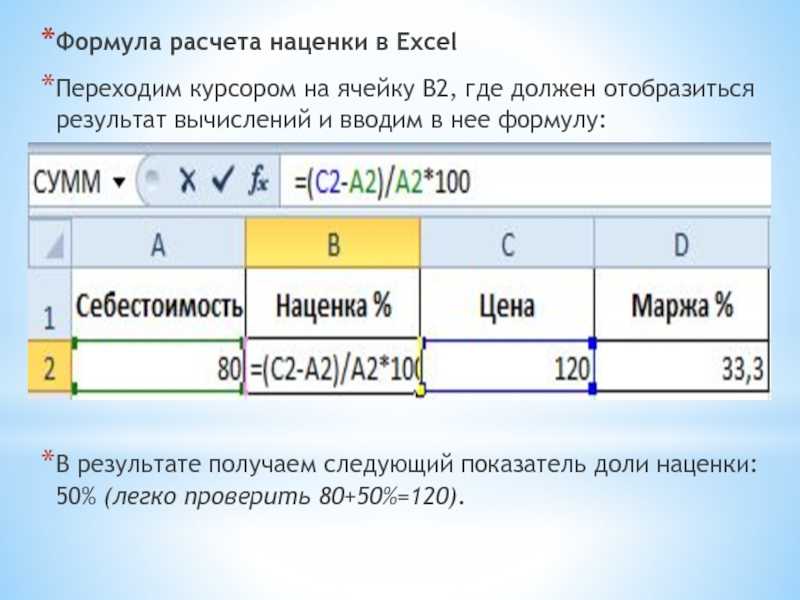 Точно так же продавец может оценить долю (%) общей суммы покупки, относящуюся к конкретному продукту. Excel вычисляет часть общего процента, которую представляет конкретная сумма.
Точно так же продавец может оценить долю (%) общей суммы покупки, относящуюся к конкретному продукту. Excel вычисляет часть общего процента, которую представляет конкретная сумма.
Чтобы рассчитать это, во-первых, нам нужно будет добавить количество элементов в ячейке B10, используя формулу =СУММ (B2:B9). В правом столбце или столбце C мы введем формулу Excel для расчета общего процента, представленного каждым продуктом. Во-вторых, для расчета этого нам придется использовать формулу =B2/B10, B3/B10, B4/B10 и т. д. Также вы можете выбрать значение, нажав на кнопку мыши. Затем вы можете преобразовать десятичные числа в проценты, нажав %.
Примечание: Значение B10 здесь не меняется. Однако другие значения могут измениться в соответствии с формулой, используемой в электронной таблице.
Шаг 2: Подсчитайте процент от суммы в разных строках
Иногда розничному продавцу приходится вести несколько строк для представления количества одного и того же продукта.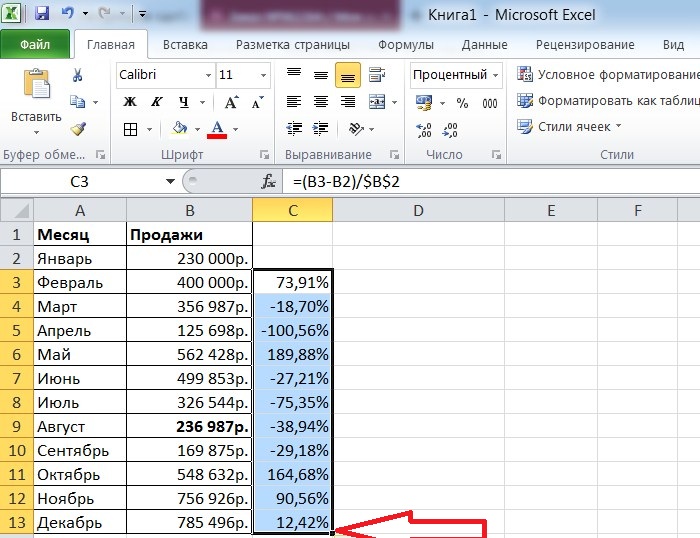 Допустим, розничный продавец хочет рассчитать общий процент, представленный конкретным продуктом.
Допустим, розничный продавец хочет рассчитать общий процент, представленный конкретным продуктом.
В этом случае продавец может применить формулу СУММЕСЛИ. Формула СУММЕСЛИ помогает получить сумму значений, которые могут соответствовать выбранным вами критериям. Когда формула СУММЕСЛИ комбинируется с формулой вычисления процентов, формула Excel записывается как:
=СУММЕСЛИ(диапазон, критерий, диапазон_суммы)/итого
Примечание: Формула СУММЕСЛИ в MS Excel помогает рассчитать общий процент, который представляет конкретный продукт. Формула СУММЕСЛИ используется для сложения значений по выбранным вами критериям.
В нашем примере в E1 мы выбрали критерий «яблоки». Сумма значений, которые мы хотим получить, указана в столбце B. Точно так же названия продуктов, которые мы хотим выбрать автоматически, перечислены в столбце A. Таким образом, вы можете использовать любую из двух формул
Точно так же названия продуктов, которые мы хотим выбрать автоматически, перечислены в столбце A. Таким образом, вы можете использовать любую из двух формул
=СУММЕСЛИ(A2:B10, «яблоки», B2:B10)/$B$11 или СУММЕСЛИ (A2:B10, E1, B2:B10)/$B$11
Зарегистрируйтесь и изучите 10 лучших быстрых команд Excel и как применить процентную формулу в Excel с нашим Microsoft Excel Masterclass !
Пример 6. Вычисление процентной разницы между двумя числамиШаг 1: Выберите столбец, в котором вы хотите найти процентную разницу между двумя числами, и измените его форматирование на процентное, как показано на рисунке ниже. .
Формула для нахождения процентной разницы между двумя числами =(C2-B2)/B2
Шаг 2: Введите формулу в пустую ячейку, где должны отображаться значения
Шаг 3: Скопируйте формулу во все ячейки, используя маркер заполнения.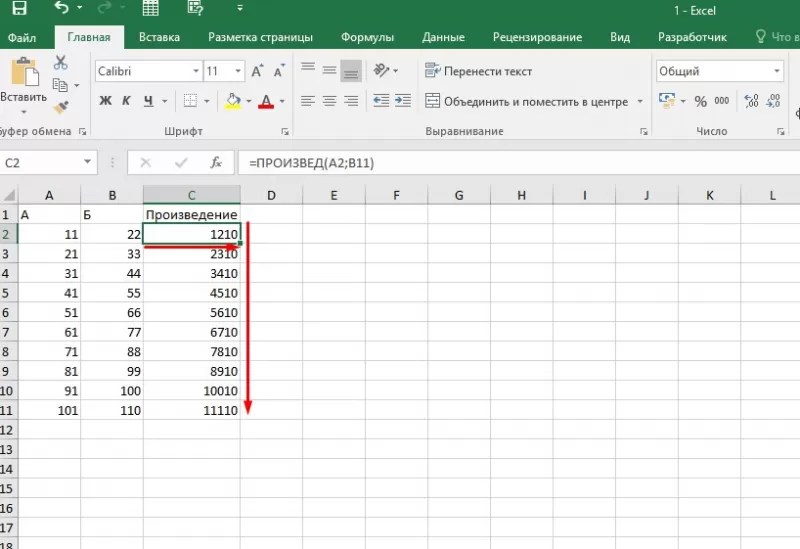
Теперь мы вычислили процентную разницу между двумя числами.
Пример 7: Части суммы находятся в нескольких строкахЧтобы узнать значение частей суммы, которые находятся в нескольких строках, мы можем использовать следующую формулу:
Формула =СУММЕСЛИ(диапазон, критерий, сумма_диапазон) / итог
Шаг 1: Убедитесь, что ячейка, где вы хотите, чтобы процентное значение имело процентный формат на главной вкладке.
Шаг 2: Далее введите формулу в пустую ячейку. Например, мы используем Cell D2
.
.
Шаг 3: Выберите диапазоны, для которых вы хотите найти процентные значения.
Теперь давайте узнаем окончательное значение, как показано на изображении ниже:
Пример 8: Как увеличить/уменьшить число в процентах
Вычисление увеличения и уменьшения значения в процентах очень просто. Мы узнаем их на примерах.
Мы узнаем их на примерах.
Добро пожаловать в 2023 год, когда во многих странах планеты стремительно растет инфляция. Чтобы сделать это интересным, давайте воспользуемся смоделированным примером, демонстрирующим прямо сейчас влияние инфляции.
Мы можем использовать следующую формулу для увеличения числа на процент:
Формула для увеличения = число * (1 + значение в процентах)
Предположим, что среднемесячная цена продуктов в январе 2022 года составляла 1000 фунтов стерлингов; мы рассчитаем значение для 20-процентного увеличения стоимости продуктов в текущем году.
Мы можем использовать следующую формулу для увеличения числа на процент:
Формула для увеличения = число * (1 + значение в процентах)
В нашем примере формула =B2*(1+C2)
Итак, когда мы увеличили число на 20 процентов, значение изменилось на 1200 фунтов стерлингов.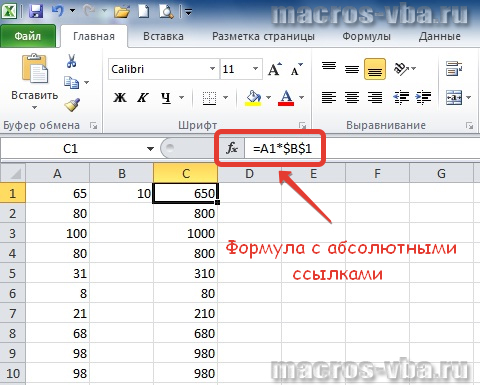
На перспективу светлого будущего предположим, что в текущем году инфляция остынет и снизится на 20 процентов.
Чтобы уменьшить число на процент, мы можем использовать следующую формулу:
Формула для уменьшения = число * (1 – значение в процентах)
Здесь в нашем примере формула =B2*(1-C2)
Теперь стоимость 1200 GBP снижена до 960 GBP на 2024 год; надеюсь, что-то подобное происходит и в реальной жизни!
Ключ t akeawaysа) Чтобы удалить процентную ошибку, вы можете использовать функцию ЕСЛИОШИБКА.
b) Процент представлен в виде доли на 100.
c) Чтобы вычислить процент, вам нужно разделить числитель на знаменатель. Затем умножьте результат на 100.
d) Обычно пользователи Excel получают процентное значение в виде десятичной дроби. Затем пользователи Excel могут преобразовать его, используя форму %.
Затем пользователи Excel могут преобразовать его, используя форму %.
e) Чтобы преобразовать полученные данные в процентную форму, пользователи могут ввести команду быстрого доступа Ctrl+Shift+%.
ЗаключениеМы надеемся, что после прочтения блога вы теперь понимаете, как использовать формулу процентов в Excel. Пользователи, которым сложно вычислять проценты в Excel, могут выполнить указанные выше основные действия. Зная эти основные формулы, вы, скорее всего, получите точный результат.
Узнайте, как использовать расширенные формулы в MS Excel — Подпишитесь на Microsoft Excel Expert !
Формула процентов Google Sheets (более 5 простых примеров)
Выражение величин в процентах всегда помогает лучше понять пропорции.
Это помогает нам лучше визуализировать количество в голове и отлично подходит для сравнения.
Неудивительно, что наиболее распространенные величины, такие как налог с продаж, скидки, банковские процентные ставки и т. д., обычно выражаются в процентах.
В этом уроке мы покажем вам, как вычислять проценты в Google Sheets, используя процентную формулу Google Sheets и другие приложения.
Содержание
Узнайте больше перед началом работыХотя наши руководства чрезвычайно полезны для одновременного изучения отдельных навыков или формул, часто лучше сначала пройти структурированное обучение. К счастью, у Udemy есть отличные курсы по Google Sheets. А если вы хотите освоить весь пакет, у них также есть отличные курсы по Google Suite.
Что такое процент?Термин процент или процент означает одну часть от ста.
Вместо того, чтобы выражать отношение в виде доли от случайного числа, мы обычно выражаем его в долях от ста.
Таким образом, мы получаем общую базовую линию, помогающую нам четко видеть разницу в пропорциях количества.
Зачем использовать процентную формулу Google Sheets?Формат процентов в Google Sheets — один из самых полезных числовых форматов.
Это помогает вам выражать значения в процентах, не только добавляя знак процента рядом с ним, но и преобразовывая число в процентное значение.
Таким образом, если в ячейке есть дробное число, например 0,15, форматирование его в процентном формате автоматически преобразует его в 15%.
Все, что вам нужно сделать, это выбрать ячейку и нажать кнопку «%» на панели инструментов Google Sheets.
Что касается вопроса о том, почему мы используем проценты в Google Sheets, взгляните на изображения ниже:
Обратите внимание, что процент налога на добавленную стоимость форматируется по-разному для каждого листа. НДС отображается в виде доли на первом изображении, а то же значение отображается в процентах на втором.
Согласитесь, вторую таблицу читать намного легче, чем первую.
Увидев, насколько удобно форматировать проценты, мы собираемся обсудить, как вы можете вычислять проценты в Google Таблицах в различных практических ситуациях, например:
- расчет процентной доли
- вычисление процента от общего числа
- расчет процентного изменения
Существует ряд других ситуаций, в которых можно применять проценты, но в этом уроке мы сосредоточимся только на этих трех.
Автоматическое форматирование в процентахВместо использования панели инструментов процентов для преобразования десятичных дробей в проценты вы также можете напрямую преобразовать значение в проценты.
Для этого просто добавьте функцию TO_PERCENT к формуле процентов в Google Таблицах.
Например, на нашем листе выше мы можем автоматически преобразовать значение в проценты, используя формулу:
=TO_PERCENT (C2/B2)Проценты в Google Таблицах напрямую — это деление общего значения и умножение его на 100 с использованием приведенной ниже формулы для расчета процентов в Google Sheets.

(=(Значение/общее число)*100).
Используя наш образец листа, мы использовали бы формулу =(C2/B2)*100
В этом случае число не будет показывать знак процента, но оно уже было преобразовано в процент путем умножения на 100.
Пример электронной таблицыВы можете сделать копию нашего примера электронной таблицы.
Как рассчитать процент от пропорцииПервое применение процентов — это расчет процентной доли от пропорции. Другими словами, какая часть задачи относится или не относится к определенной категории?
Например, в приведенной ниже таблице у нас есть план продаж, выделенный для каждого сотрудника в столбце B, а объем продаж, сделанный ими, указан в столбце C.
Допустим, мы хотим рассчитать, какой процент от назначенного им достиг каждый человек. Общая формула для этой ситуации будет следующей:
Сделанные продажи / Выделенная цель * 100
Чтобы применить эту общую формулу к приведенному выше набору данных, нам нужно выполнить следующие шаги:
- Выберите ячейку D2 (где первая строка будет показан результат).

- Введите формулу =C2/B2
- Нажмите кнопку « Формат в процентах» (%) на панели инструментов. Кроме того, вы можете перейти к Format-> Number-> Percent из строки меню. Это преобразует результат формулы в проценты и отображает знак «%» рядом с результатом.
- Вы должны увидеть результат во второй строке столбца D.
- Перетащите маркер заполнения вниз, чтобы скопировать формулу в остальные ячейки столбца D.
- Если вы видите, что результаты включают десятичные разряды, вы можете удалить десятичную дробь, чтобы процентное значение было округлено до ближайшего целого числа.
Теперь у вас есть список процентов от продаж, сделанных каждым сотрудником. Вы обнаружите, что легче увидеть, кто был наиболее эффективен в достижении своих целей.
Как рассчитать процент от общего количества Далее давайте рассмотрим ситуацию, когда у нас есть продажи, сделанные каждым сотрудником (при условии, что все они имеют общую цель).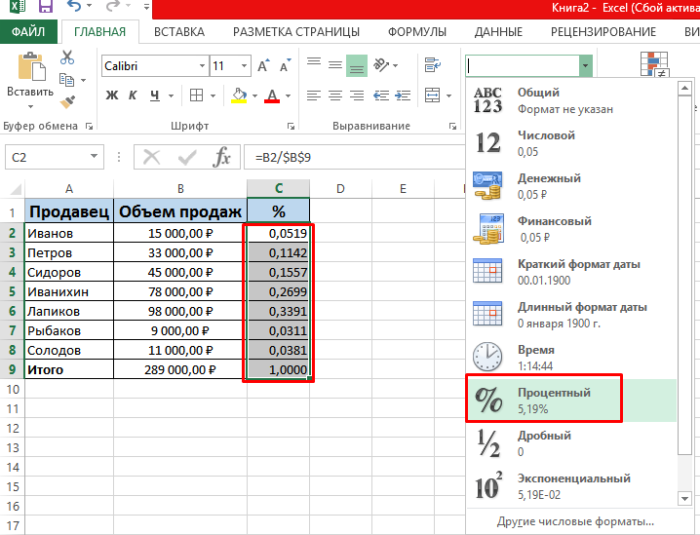
Мы хотим знать, какой процент от общего объема продаж сделал каждый сотрудник.
Общая формула для данного сотрудника будет следующей:
Продажи сотрудника / Общий объем продаж * 100
Общий объем продаж всех сотрудников можно рассчитать с помощью функции СУММ следующим образом:
=СУММ(B2: B6)
Чтобы применить эту общую формулу к приведенному выше набору данных, нам нужно выполнить следующие шаги:
- Сначала подсчитайте общий объем продаж. Для этого мы можем использовать функцию СУММ и отобразить результат в ячейке B7. Формула для итога будет =СУММ(B2:B6).
- Затем выберите ячейку C2 (где будет отображаться результат первой строки).
- Введите формулу =B2 / $B$7
- Нажмите кнопку « Формат в процентах от » (%) на панели инструментов. Кроме того, вы можете перейти к Format->Number->Percent из строки меню. Это преобразует результат формулы в проценты и отображает знак «%» рядом с результатом.

- Вы должны увидеть результат во второй строке столбца C.
- Перетащите маркер заполнения вниз, чтобы скопировать формулу в остальные ячейки столбца C.
- Если вы видите, что результаты включают десятичные разряды, вы можете удалить десятичную дробь, чтобы процентное значение было округлено до ближайшего целого числа.
Теперь у вас есть список процентов от общего объема продаж, сделанных каждым сотрудником.
Вам будет легче увидеть, какой сотрудник внес наибольший или наименьший вклад в общий объем продаж. Вы даже можете использовать это, чтобы оценить их производительность за определенный период времени.
Мы также рассмотрим такую ситуацию в следующем разделе.
Объяснение формулы Вы заметите, что мы использовали более или менее ту же основную формулу, что и в предыдущем случае, но с очень небольшим отличием. Мы использовали абсолютную ссылку на общий объем продаж (ячейка B7).
Знак доллара ($) используется для указания того, что ссылка является абсолютной, поэтому она не изменяется при копировании формулы в другие ячейки.
Мы делаем это, чтобы убедиться, что каждое значение ячейки столбца B делится на одно и то же значение ячейки (в B7). Таким образом, каждый новый результат в столбце C будет рассчитываться на основе суммы в ячейке B7:
=B2/$B$7
Примечание. Если просуммировать все проценты в столбце C, мы должны получить в сумме 100%, что, очевидно, имеет смысл.
Как рассчитать изменение в процентахПосле того, как вы рассчитали процент продаж сотрудника за каждый месяц или неделю, становится легко отслеживать его производительность.
Вы можете легко увидеть, увеличивается или уменьшается их процент.
Теперь возьмем ситуацию, когда у нас есть продажи, сделанные сотрудниками на неделе 1 и неделе 2.
Мы хотим знать, какое процентное изменение (улучшение или снижение) было в продажах каждого сотрудника.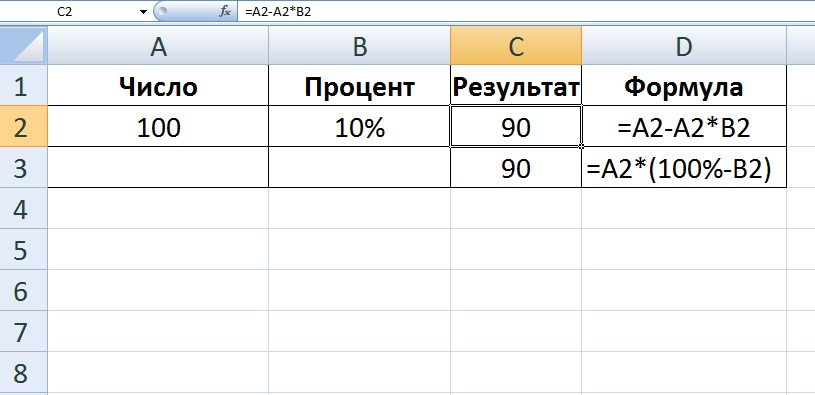
Общая формула для этой ситуации будет следующей:
(Новое значение - Старое значение) / Старое значение * 100
Чтобы применить эту общую формулу к вышеуказанному набору данных, нам нужно выполнить следующие шаги:
- Выбрать ячейка D2 (где будет отображаться результат первой строки).
- Введите формулу =(C2-B2)/B2
- Нажмите кнопку ‘ Формат в процентах ’ кнопка (%) на панели инструментов. Кроме того, вы можете перейти к Format->Number->Percent из строки меню. Это преобразует результат формулы в проценты и отображает знак % рядом с результатом.
- Вы должны увидеть результат во второй строке столбца D.
- Перетащите маркер заполнения вниз, чтобы скопировать формулу в остальные ячейки столбца D.
- Если вы видите, что результаты включают десятичные разряды, вы можете удалить десятичную дробь, чтобы процентное значение было округлено до ближайшего целого числа.

Теперь у вас есть список процентного увеличения/уменьшения продаж каждого сотрудника за недельный период.
Вам будет легче увидеть, проанализировать, сравнить и проследить их работу в течение нескольких недель, месяцев или даже лет.
Как рассчитать проценты на основе критериевВ Google Таблицах есть и другие приложения калькулятора процентов. Одним из них является расчет процентов на основе критериев. Для этого нам нужно будет объединить функцию ПРОЦЕНТ с функцией ЕСЛИ.
Синтаксис PERCENTIF имеет следующий вид:
=PERCENTIF( Диапазон, Критерий)
Диапазон : Это набор данных, который необходимо преобразовать в проценты.
Критерий : Этот аргумент используется для фильтрации данных из диапазона. Это может быть ссылка на ячейку или значение в кавычках. Он также может включать логические выражения, такие как больше (>) и меньше (<).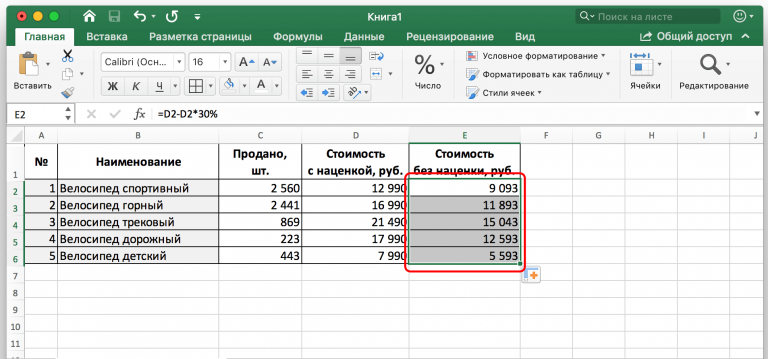
Давайте посмотрим на наш пример ниже:
Мы можем получить процент продаж, которые меньше 10 000, используя формулу:
=ПРОЦЕНТЕСЛИ(C2:C9, ">10000")Как рассчитать процент флажков в Google Sheets
It также можно получить процент отмеченных или снятых флажков в Google Sheets. Этот процесс немного более математический, чем большинство функций, поскольку вам понадобится формула, которая будет подсчитывать количество отмеченных флажков.
В этом случае мы будем использовать формулу COUNT, которая даст нам количество флажков, которые отмечены или не отмечены. Затем мы можем разделить это на общее количество флажков, а затем преобразовать его в процент.
Основная формула Google Sheet для вычисления процентов:
=СЧЁТЕСЛИ(диапазон,Истина) / СЧЁТЕСЛИ(диапазон)
Давайте посмотрим на наш пример электронной таблицы ниже:
Мы можем получить процент оплачиваемых сотрудников, получив количество флажков разделить на общее количество флажков.
Мы будем использовать формулу:
=СЧЁТЕСЛИ(C2:C6,Истина) / СЧЁТЕСЛИ(C2:C6)
Затем мы можем преобразовать десятичную дробь в проценты, щелкнув значок % на панели быстрого доступа. Это даст нам 40%.
Увеличение и уменьшение чисел на процентМы можем создать формулу Google Sheets для процентов, чтобы увеличить или уменьшить значение на определенный процент.
Мы будем использовать следующий пример:
Увеличение на процентЧтобы увеличить значение на процент, мы можем использовать формулу:
= Сумма*(1+%)
значение на процентное увеличение, чтобы дать вам результаты.
В нашем примере мы будем использовать формулу:
=A2*(1+B2)
В результате мы получим 1200.
Уменьшение в процентах Способ уменьшения значения в процентах аналогичен его увеличению. Разница лишь в том, что мы будем использовать минус вместо плюса в формуле.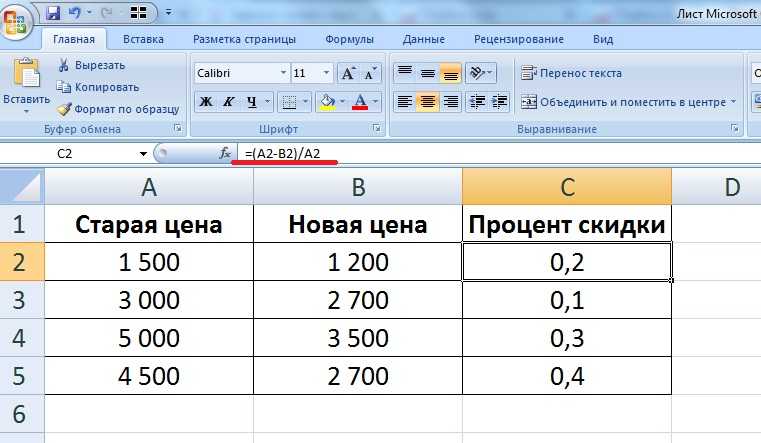
=Сумма*(1-%)
В нашем примере мы будем использовать формулу:
=A5*(1-B5)
В результате мы получим 900. Формула в скобках используется для получения процента, на который мы будем умножать значение, например, (1+20%) даст нам 120%, а (1-10%) даст нам 90%.
ЗаключениеВ этом уроке мы показали вам параметры процентной формулы Google Sheets.
Мы согласны с тем, что существует множество других ситуаций, когда необходимо вычислять проценты, но мы предполагаем, что этих трех примеров будет достаточно, чтобы дать вам общее представление о возможностях, которые у вас есть, благодаря «Формат в процентах » особенность.
Мы призываем вас использовать это небольшое удобство для ежедневной обработки данных и надеемся, что оно поможет вам выполнять свою работу хотя бы на небольшой процент быстрее. Вы также можете ознакомиться с нашим руководством по функции процентиля в Google Таблицах.


 Теперь значение в отформатированных ячейках будет автоматически умножаться на 100.
Теперь значение в отформатированных ячейках будет автоматически умножаться на 100. Обратите внимание, что менять в
формуле нужно только адрес первой ячейки, а вторая (B7) остается одной и той же.
Обратите внимание, что менять в
формуле нужно только адрес первой ячейки, а вторая (B7) остается одной и той же.