Установить значок Яндекс на рабочий стол
Создание ярлыка Яндекс браузера, а также ярлыка сайта Яндекс на рабочем столе
Этот вопрос является очень популярным среди начинающих и неопытных компьютерных пользователей. Прежде чем дать на него ответ нужно разобраться о чем конкретно идет речь и что имеет ввиду пользователь под словом Яндекс. Ведь у Яндекса есть поисковая система, которую используют для поиска информации в интернете, а также есть интернет браузер, который служит как программа на компьютере при помощи которой просматриваются веб сайты.
В данной статье вы узнаете как вынести ярлык на рабочий стол для Яндекс браузера, а также как создать ярлык на рабочем столе для быстрого перехода на сайт Яндекса.
Установка значка сайта Яндекс на рабочий стол
На нашем сайте уже была опубликована статья, в которой рассказывалось как создать ярлык определенного сайта на рабочем столе для быстрого доступа к нему.
Следуя инструкциям, описанным в ней, мы сейчас создадим значок на рабочем столе для сайта Яндекс.
Самый простой способ сделать это – скачать и запустить официальный установщик яндекса. Для этого переходим по данной ссылке и Нажимаем кнопку “Скачать”.
Скачивание установочного файла яндекс браузера с официального сайта
По окончании скачивания запускаем его и нажимаем кнопку “Установить”.
Переустановка Яндекс браузера
Начнется установка/обновление яндекс браузера. В итоге через несколько минут на рабочем столе, а также на панели задач появится значок яндекса. При этом ваши закладки и пароли сохранятся.
Значок яндекс браузера
Значок яндекса на панели задач
Далее рассмотрим следующий способ. Для этого жмем правой кнопкой мыши на любом свободном месте рабочего стола и выбираем “Создать” -> “Ярлык”.
Начало создания Ярлыка сайта Яндекс
После этого нас сразу же попросят указать расположение объекта, на которое должен ссылаться этот самый ярлык.
Указываем интернет адрес Яндекса
Затем нужно будет написать название для ярлыка. Оно может быть любым. Например, Яндекс.
Указываем имя ярлыка
После этого жмем “Готово” и убеждаемся, что теперь на рабочем столе есть значок для быстрого доступа к сайту Яндекса.
Созданный ярлык Яндекса на рабочем столе
Создаем ярлык на рабочем столе для Яндекс браузера
Если же вы при вводе запроса “Установить значок Яндекс на рабочий стол” имели в виду не сайт Яндекса, а браузер, то сейчас мы расскажем как это сделать.
Обычно при установке Яндекс браузера значок на рабочем столе появляется автоматически. Но если он по какой – то причине пропал с рабочего стола, то его можно легко туда вернуть.
Для этого включаем отображение скрытых файлов. Далее переходим через проводник Windows по следующему пути:
C:\Users\<имя пользователя>\AppData\Local\Yandex\YandexBrowser\Application
и находим в данной папке файл “browser”. Это и есть исполняемый файл Яндекс браузера.
Это и есть исполняемый файл Яндекс браузера.
Папка с установленным Яндекс браузером
Если вы не нашли этого пути и файла browser, то скорее всего Яндекс браузер не установлен на вашем компьютере. В этом случае перейдите на сайт яндекса. Далее автоматически загрузится установочный файл, который нужно запустить и подождать несколько минут. По итогу на рабочем столе, а также на панели задач появятся ярлыки Яндекса.
Чтобы его вынести на рабочий стол, нужно кликнуть по нему правой кнопкой мыши и в контекстном меню выбрать “Отправить” -> “Рабочий стол (создать ярлык)”.
Создание ярлыка Яндекс браузера
После этого можно убедиться о наличии значка Яндекса на рабочем столе, который можно переименовать как вам удобно, нажав на него правой кнопкой мыши и выбрав “Переименовать”.
Созданный ярлык Яндекс браузера на рабочем столе
Лучшая благодарность автору — репост к себе на страничку:
яндекс на рабочий столярлык яндекс браузераярлык яндекса
DemonF2016
Как вытащить ярлык почты на рабочий стол.
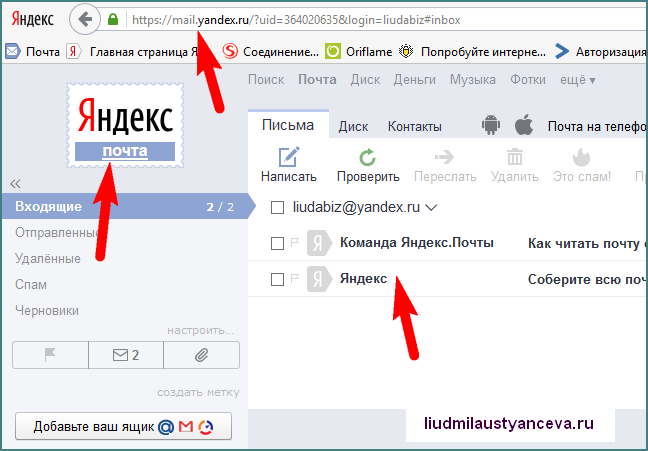 Новые отзывы о Яндекс.Почта.
Новые отзывы о Яндекс.Почта.Любой пользователь интернета довольно быстро привыкает проверять свой почтовый ящик несколько раз в день. Многие заводят себе несколько почтовых ящиков. Не очень удобно открывать сначала браузер, а потом по очереди все страницы. Чтобы не приходилось этого делать, можно собрать всю почту в один ящик, а ярлык почтового клиента или нужной страницы вынести на рабочий стол.
Зашифрованные данные очищаются после того, как будет показано время простоя или три дня — какое из событий произошло. Если получатель не разблокирует сообщение до истечения трехдневного срока, он будет удален, и вам нужно будет его повторно отправить. И как вы это сделаете, если не хотите делиться своими секретами с кем-либо? Существует также приложение для него — и оно работает на всех платформах. Это важный инструмент, если вы хотите, чтобы все ваши фотографии, документы и другие онлайн-файлы были недоступны незнакомым людям.
Позволяет ли вам просматривать в секрете? Да, но это делается больше с настройками, чем с внешними надстройками.![]() Но не думайте, что восстановить эту информацию совершенно невозможно. Если кто-то, у кого есть достаточные технические знания, очень мотивирован, чтобы понять, что вы сделали в Интернете, они смогут учиться. Однако для большинства людей эта защита вполне достаточна.
Но не думайте, что восстановить эту информацию совершенно невозможно. Если кто-то, у кого есть достаточные технические знания, очень мотивирован, чтобы понять, что вы сделали в Интернете, они смогут учиться. Однако для большинства людей эта защита вполне достаточна.
Вам понадобится
- — компьютер с операционной системой Windows;
- — подключение к интернету;
- — почтовый клиент.
Инструкция

Оцените статью!
Происходит обмен колоссальным объёмом информации по всему миру. Люди любых профессий используют её как способ быстро довести данные до адресата. Существенная доля этой сферы приходится на различные бесплатные сервисы, предлагающие быструю регистрацию, практически неограниченный размер ящика, удобный интерфейс для работы в браузере.
Люди любых профессий используют её как способ быстро довести данные до адресата. Существенная доля этой сферы приходится на различные бесплатные сервисы, предлагающие быструю регистрацию, практически неограниченный размер ящика, удобный интерфейс для работы в браузере.
Эти советы экономят вам даже десятки минут в день, которые вы можете инвестировать в другие виды деятельности, а также составлять списки писем, с которыми вы работаете. Сосредоточение внимания на работе, которая необходима для высокой личной эффективности, требует, среди прочего, ограничения нарушений, которые у нас действительно бесчисленны в сегодняшнем цифровом веке.
Даже если вы отключите уведомление для новой почты, вы столкнетесь с случайным побуждением проверить папку «Входящие», чтобы увидеть, что-то пошло не так. Это относительно полезная мера для работы в автономном режиме и для доставки почты только через определенные промежутки времени.
Если вы рассылаете и принимаете письма каждый день по несколько раз, возникает необходимость вывести электронную почту на рабочий стол.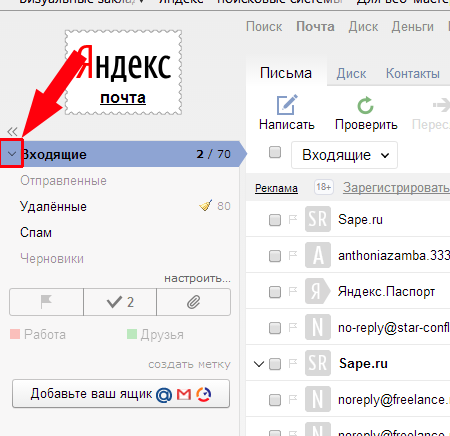 Это позволит быстро обратиться к ящику, не набирая в браузере адрес. Ещё можно создать ярлык для отправки почты по определённому адресу.
Это позволит быстро обратиться к ящику, не набирая в браузере адрес. Ещё можно создать ярлык для отправки почты по определённому адресу.
Как вывести значок почты на рабочий стол — в нашей новой статье
Если у вас включен режим офлайн, у вас также есть возможность настроить регулярные загрузки почты, например, 30 минут. Отключенные уведомления — отличный первый шаг, однако могут быть некоторые контакты или электронные письма, которые вы хотели бы знать сразу, что ваше письмо прибыло. Это могут быть сообщения от босса или важного клиента.
При определении правила необходимо определить три области. Попробуем настроить правило сейчас, даже если уведомления отключены, входящее сообщение будет отображаться, когда оно отправит вам важный контакт. Это функция, которая позволяет выполнять несколько действий одним нажатием клавиши или сочетанием клавиш. Давайте покажем вам, как настроить быстрый шаг для откладывания важного сообщения, которое будет рассмотрено позже.
Использование веб-интерфейса
Для того чтобы быстро зайти в web-интерфейс ящика на любом сервисе, можно создать ярлык на экране.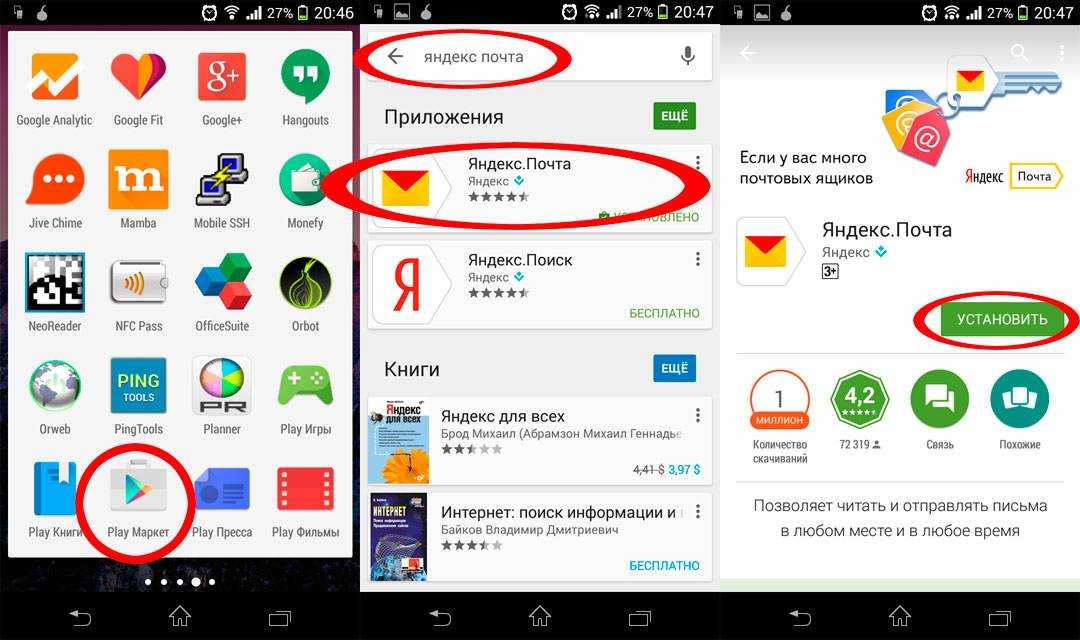 Рассмотрим процедуру на примере сервиса Яндекс, как одного из самых популярных и многофункциональных ресурсов:
Рассмотрим процедуру на примере сервиса Яндекс, как одного из самых популярных и многофункциональных ресурсов:
- Сделайте правый щелчок мышки на любом свободном месте экрана и выберите «Создать ярлык».
- В появившейся строке введите https://mail.yandex.ru.
- Придумайте название, например, «Почта Яндекс».
Аналогичным образом, вы можете настроить другие быстрые шаги по своему усмотрению. Условное форматирование — это функция, которая позволяет визуально различать текст входящих писем в зависимости от условий, которые вы определяете сами. Это дает вам возможность различать сообщения от важных клиентов, боссов или даже тех, которые отправляются в виде группового сообщения.
Теперь установите красную маркировку объекта в случае сообщений электронной почты от босса. Когда мы устанавливаем условное форматирование, мы сделали это в активном виде. Однако вы можете определить любое количество показов по своему усмотрению. В представлении вы можете установить не только условное форматирование, которое вы уже знаете, но также фильтры, столбцы и другие атрибуты.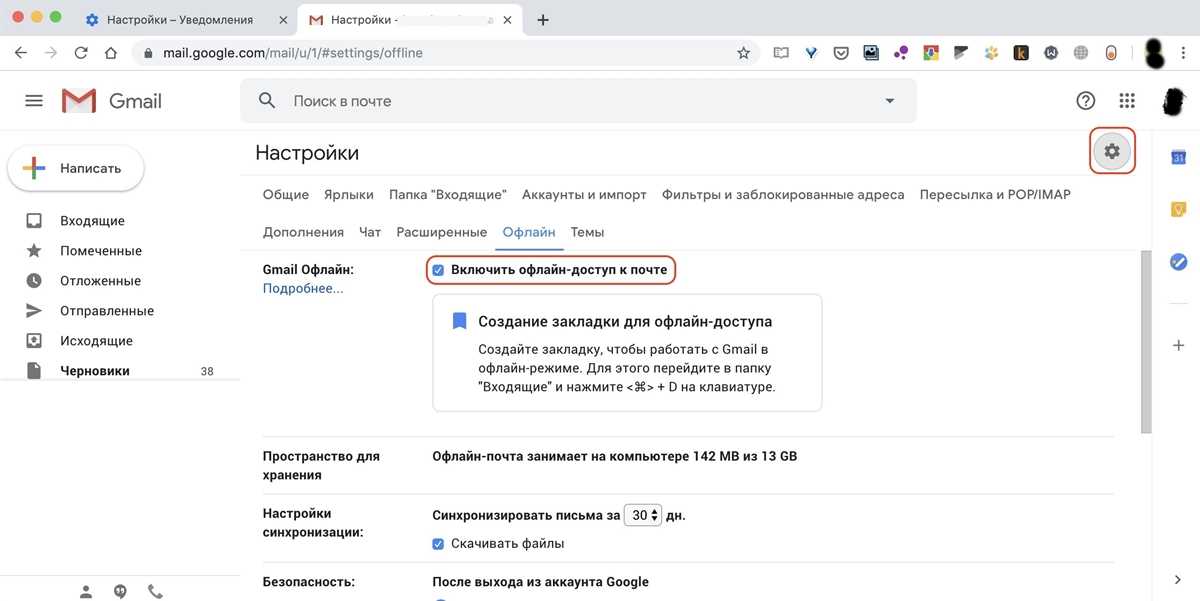
Такой ярлык отправит вас на стартовую страницу входа в почту и, если вы нажали на «Выход» во время предыдущего использования, то придётся ввести логин и пароль.
Вместо указанной ссылки можно скопировать адресную строку браузера, когда вы находитесь в почте. По аналогии можно вывести на рабочий стол создание нового письма: нажмите в web-интерфейсе кнопку «Создать» и, когда появится форма нового сообщения, скопируйте адресную строку и вставьте её в качестве пути ярлыка.
Теперь мы попытаемся настроить представление, которое будет отображаться серым, когда вы не находитесь в поле «Кому:», только самые важные столбцы и сообщения будут отсортированы по дате, которая будет снижаться с самого последнего. В качестве первого шага, установите в разделе «Параметры поиска» все папки, чтобы вы могли гарантировать, что сообщения будут фактически выполняться во всех почтовых ящиках и папках.
Тогда напишите как можно точнее ключевые слова, которые вы ищете. Для более детального поискового запроса используйте функции, появляющиеся на ленте поиска. Вы можете указать запрос, выбрав отправителя, временной диапазон, важность сообщения и другие элементы, которые вы можете найти на вкладке.
Таким способом можно вывести на стол не только Яндекс.Почту, но и любой другой сервис, действуя по аналогии.
Использование программ для работы с e-mail
Наиболее известная из всех программ — Microsoft Outlook , которая является ориентиром, по которому движутся и другие разработчики. Преимуществом использования именно программ, а не веб-сайта, является возможность быстро проверить, отправить, откорректировать, сортировать, сохранить сообщения. Существует возможность интеграции приложения с другими в среде Windows, например, с календарём, контактами, медиасодержимым, офисными приложениями.
Установка интуитивно понятна и проста, так же как и работа с надстройкой. Тем не менее, это функция, которую многие люди отвергают из-за их удобства и отсутствия ясности или отсутствия поддержки мобильных решений.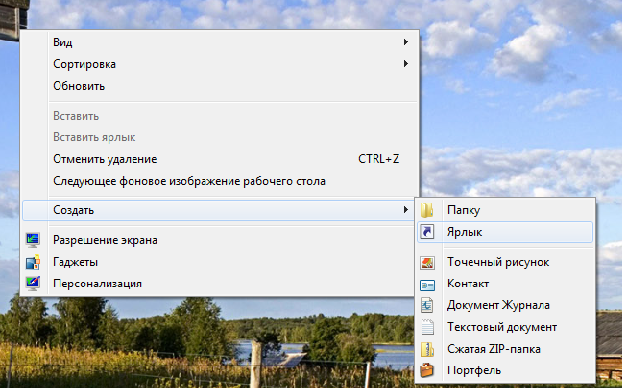 Конечно, есть ситуации, когда вы не можете использовать другое решение из-за отсутствия поддержки компании.
Конечно, есть ситуации, когда вы не можете использовать другое решение из-за отсутствия поддержки компании.
Большим преимуществом является то, что плагин также сохраняет обратную ссылку на исходное электронное письмо, чтобы вы могли легко найти его. Введите свое имя, адрес электронной почты и пароль, а затем нажмите кнопку «Создать». Откроется новое окно сообщения.
Пожалуй, единственным минусом Outlook является его уязвимость перед вирусами. Но есть и более безопасные программы, например, конкурирующий с ним The Bat! . Не будем останавливаться на сравнении их характеристик, рассмотрим принцип выведения почтовой программы на рабочий стол:
Для нескольких получателей используйте запятые, чтобы отделить их адреса. Введите тему сообщения в соответствующее поле и затем введите тело сообщения в большом поле ниже. Когда сообщение будет готово, нажмите кнопку «Отправить». Если вы не подключены к Интернету в настоящий момент, сообщение сохраняется в папке «Исходящие» и отправляется после установления соединения.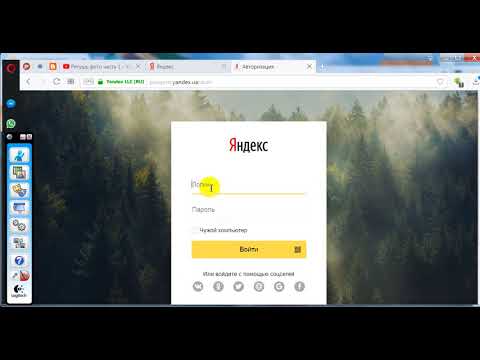 Если вы не хотите отправлять сообщения сразу, закройте окно или выберите другое сообщение. Почта будет содержать бесконечное сообщение в окне «Черновики».
Если вы не хотите отправлять сообщения сразу, закройте окно или выберите другое сообщение. Почта будет содержать бесконечное сообщение в окне «Черновики».
Почта автоматически проверяет вашу учетную запись электронной почты через регулярные промежутки времени. Чтобы вручную проверить почту, нажмите «Получить новые сообщения». Сообщение появится в правой части окна. Чтобы ответить на сообщение, нажмите кнопку «Ответить» или «Ответить все». Напишите ответ и нажмите «Отправить». Нажмите «Отправить», чтобы отправить сообщение другим получателям.
- Зайдите в Пуск, найдите там необходимую программу, щёлкните по ней правой кнопкой мышки.
- В контекстном меню выберите «Отправить на рабочий стол (создать ярлык)».
Нажмите значок меню, который отображается в правом верхнем углу вложения, а затем выберите «Маркеры» в меню. Вот некоторые из доступных инструментов маркировки. Текст, который уже появился в предыдущих сообщениях, скрыт, чтобы сделать чтение более удобным.
Если вы хотите увидеть любое сообщение целиком, нажмите ссылку «Подробнее». Чтобы прикрепить файл, например изображение или документ. Сообщения с вложениями отмечены значком скрепки. Чтобы открыть вложение из полученного сообщения, дважды щелкните его.
И если они используют другое приложение или получают почту через веб-сайт, они получат ссылку, в которой они смогут загрузить прикрепленные файлы. То, как вы отправляете сообщение, не меняется — вы просто нажимаете кнопку «Отправить», и приложение «Почта» работает и работает. Чтобы переместить сообщения в другие почтовые ящики, используйте один из следующих способов. При просмотре сообщения выберите «Переместить в» или «Копировать в» в меню «Сообщения» в строке меню. Перетащите сообщения в выбранный почтовый ящик.
. В окне «Почта» есть окно поиска, в котором вы можете искать сообщения в соответствии с разными критериями: отправитель, субъект, вложения и т.д. чтобы сузить поиск, выберите один из параметров, отображаемых в меню под введенным текстом.
Плюсом использования приложений является ещё и то, что вы можете вывести на рабочий стол не только саму почту, но и создание письма конкретному адресату. Например, если вы каждый день многократно отправляете отчёт начальнику, в строке пути при создании ярлыка укажите следующее: mailto:[email protected] После двоеточия, естественно, укажите адрес получателя.
Вы также можете ввести имя и фамилию или пароль, связанные с сообщением, которое вы ищете. Чтобы найти конкретный почтовый ящик, выберите его из полей боковой панели или панели избранного. Риск вводится при использовании Интернета. для получения дополнительной информации. Другие названия компаний и продуктов могут быть товарными знаками соответствующих компаний. Наиболее заметна возможность отслеживания состояния почтового ящика непосредственно с главной страницы портала.
Также доступна «Почта повсюду» — автоматический конфигуратор мобильных телефонов. С помощью этой технологии вам не придется тратить время на вход в систему и нажатие кнопки приема. Он разработан, чтобы помочь вам настроить свой мобильный телефон или планшет для мобильной электронной почты. Интернет-портал также представил другие улучшения. Новый персонализированный графический макет, календарь со списком контактов, история корреспонденции, новые фильтры спама и увеличенная емкость почтового ящика.
Он разработан, чтобы помочь вам настроить свой мобильный телефон или планшет для мобильной электронной почты. Интернет-портал также представил другие улучшения. Новый персонализированный графический макет, календарь со списком контактов, история корреспонденции, новые фильтры спама и увеличенная емкость почтового ящика.
Использование e-mail сервиса не исключает возможность иногда или постоянно прибегать к приложениям. Яндекс предлагает свободную возможность использовать свои ящики в любой почтовой программе . Для этого в её настройках укажите следующее:
- Настройки входящей почты:
- адрес сервера imap.yandex.ru;
- защита соединения SSL;
- порт 993.
- Настройки исходящей почты:
- адрес сервера smtp.yandex.ru;
- защита соединения SSL;
- порт 465.
Меня интересует мгновенный поток информации. Это благодаря ему, что последние новости в мгновение ока — общее благо. Мне нравится бесплатное программное обеспечение, а также классические компьютерные игры и независимые постановки. Из-за географического образования в моих текстах гости иногда «экзотики» и «истинного космоса».
Из-за географического образования в моих текстах гости иногда «экзотики» и «истинного космоса».
Иногда вы можете работать на компьютере в другой программе и не видеть, что новые сообщения появляются в вашем почтовом ящике. В диалоговом окне «Параметры» перейдите на вкладку «Настройки». Нажмите кнопку «Параметры электронной почты». В диалоговом окне «Параметры электронной почты» нажмите кнопку «Дополнительные параметры электронной почты».
Связь по протоколу imap позволяет сохранять и синхронизировать с сервером Яндекс исходящую корреспонденцию и получать к ней доступ с различных компьютеров и устройств.
Таким образом, возможно вывести на рабочий стол любой почтовый ящик , неважно, работаете вы в веб-интерфейсе или используете специальные программы. Можно создать несколько ярлыков с наиболее используемыми командами для быстрого обращения к ним.
В диалоговом окне «Дополнительные параметры электронной почты» включены новые параметры уведомлений по почте. Когда в папку «Входящие» добавлен новый почтовый ящик. Расширенное окно параметров электронной почты с новыми настройками уведомлений по электронной почте.
Расширенное окно параметров электронной почты с новыми настройками уведомлений по электронной почте.
В этом случае также нажмите кнопку «Настройки предупреждений» на рабочем столе, чтобы установить время отображения экранного сообщения и его прозрачности. Настройка новых параметров оповещений. Вы можете изменить местоположение предупреждения, нажав кнопку «Предварительный просмотр» и переместив сообщение в другое место на экране.
простейшие решения для браузера и сервисов
Не секрет, что многие пользователи современных компьютерных систем предпочитают иметь основные элементы, используемые в работе, так сказать, под рукой. Неудивительно, что местом их быстрого запуска является Рабочий стол. В статье рассмотрим, как вывести ярлык Яндекса на Рабочий стол. При этом учитываем два решения, касающиеся браузера и самой поисковой системы.
Что мы используем: браузер или поисковик?
Прежде всего, говоря об услугах и программных продуктах, предоставляемых Яндексом, нужно четко различать их виды.![]()
Достаточно условно их можно разделить на две категории: программные продукты, устанавливаемые в компьютерную систему, и службы, работающие непосредственно в сети Интернет (почта, поиск, новости и т.п.).
Что касается программ, то наиболее известным из всех продуктов этого разработчика является «Яндекс.Браузер». Двигатель, прямо скажем, разработан на основе всемирно известного Chromium, что порождает сомнения в авторстве компании. Тем не менее, сейчас речь не об этом.
Рассмотрим еще один момент: можно ли разместить на Рабочем столе ярлык «Яндекс.Браузера» или поисковой системы, вызываемый исключительно программным выходом в Интернет. Есть как минимум два решения.
Как вывести ярлык «Яндекс» на рабочий стол: самое простое решение для браузера
Начнем, пожалуй, с самого простого, а именно с того же интернет-браузера. Как установить ярлык «Яндекс» на рабочий стол? Да, так же, как это сделано для всех других программ.
Здесь вы можете использовать два метода. В первом случае предполагается найти сам браузер или ссылку на него в меню «Пуск», затем правым кликом вызвать подменю, где выбирается команда отправки ярлыка на Рабочий стол. Во втором варианте можно найти сам исполняемый файл EXE, скажем, в том же стандартном проводнике Windows, использовать опять же правый клик с вызовом меню, где содержится строчка для отправки ярлыка на Рабочий стол.
В первом случае предполагается найти сам браузер или ссылку на него в меню «Пуск», затем правым кликом вызвать подменю, где выбирается команда отправки ярлыка на Рабочий стол. Во втором варианте можно найти сам исполняемый файл EXE, скажем, в том же стандартном проводнике Windows, использовать опять же правый клик с вызовом меню, где содержится строчка для отправки ярлыка на Рабочий стол.
Но это касается только устаревших версий браузера. Все новые модификации автоматически создают значки в папке «Рабочий стол» и в панели быстрого запуска (а также устанавливают целую кучу дополнительных файлов).
Как установить ярлык на рабочий стол «Яндекс»: методика для поисковика
Если говорить о поисковике, то вопрос решается слишком просто. Рассмотрим, как самым простым способом создать ярлык «Яндекс» на Рабочем столе.
Если кто не обратил внимания, посмотрите внимательно на запущенный интернет-браузер со стартовой страницей или страницей поиска «Яндекса». Как правило, все современные браузеры слева от адресной строки отображают значок (логотип) доверенных сайтов. И страницы с услугами «Яндекса» не исключение.
И страницы с услугами «Яндекса» не исключение.
На Рабочий стол метка Яндекса переносится простым перетаскиванием иконки (это буква Y или I слева от строки) из браузера при фиксированной левой кнопке мыши. Вот и все. В этом случае нужно свернуть или уменьшить окно браузера, чтобы оно не закрывало полностью область рабочего стола.
В некоторых случаях можно использовать еще один вариант, когда окно браузера полностью закрывает рабочий стол. Но тогда вам придется сначала переместить ярлык на значок сворачивания всех окон (в Windows 7 он находится в правом нижнем углу экрана), и только тогда ярлык будет размещен в нужном месте.
Вы также можете разместить ярлык «Яндекс» на рабочем столе, используя сами настройки таблицы, предусмотренные в операционных системах Windows любой модификации. Достаточно воспользоваться правой кнопкой мыши на пустой области пустого экрана, и в контекстном меню выбрать строку для создания ярлыка.
Далее вам будет предложено ввести либо адрес программы, либо адрес веб-ресурса. В данном случае нас интересует второй вариант. В адресной строке сайта прописываем адрес «Яндекс»-ресурса. Некоторые системы могут, мягко говоря, плеваться, поэтому в качестве префикса нужно вводить не http, а https (защищенное соединение). Но в целом проблем быть не должно.
В данном случае нас интересует второй вариант. В адресной строке сайта прописываем адрес «Яндекс»-ресурса. Некоторые системы могут, мягко говоря, плеваться, поэтому в качестве префикса нужно вводить не http, а https (защищенное соединение). Но в целом проблем быть не должно.
Результат
Вообще ярлык «Яндекс» переносится на Рабочий стол достаточно просто, что совсем просто для браузера, поисковой системы или любого другого сервиса предоставляемого Яндексом. Другой вопрос, с каким объектом или программой должен быть связан ярлык.
Остается добавить, что способ с использованием собственных настроек Рабочего стола является универсальным, поскольку позволяет создать ярлык как для программы, так и для веб-страницы. А вот перетащить иконку из браузера проще. Но тут стоит обратить внимание на один момент: поддерживает ли сам браузер отображение иконок доверенных сайтов.
Не нравятся эти варианты? Сделайте самый «дедовский» способ: выберите адрес и с нажатой клавишей Ctrl переместите его на Рабочий стол.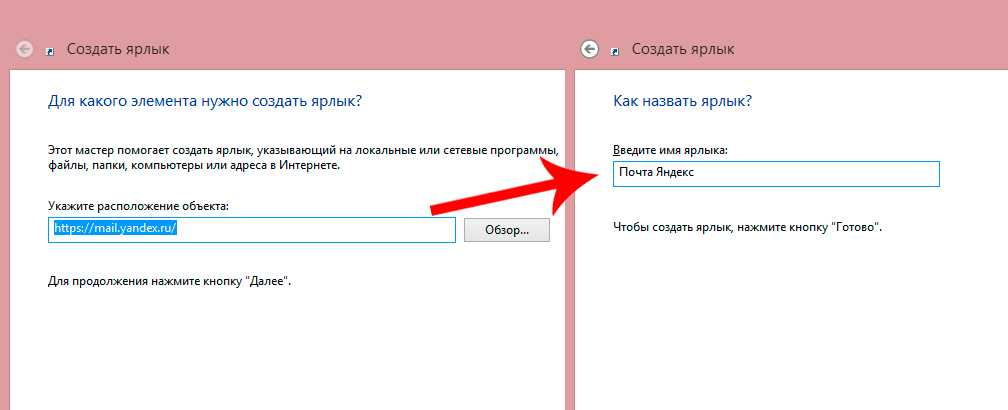 В результате появляется ссылка со значком браузера, который установлен по умолчанию или из которого был сделан переход.
В результате появляется ссылка со значком браузера, который установлен по умолчанию или из которого был сделан переход.
Yandex Backup Tool — Загрузить Yandex Emails на ПК|Жесткий диск
Yandex Backup Tool — Загрузить Yandex Emails на ПК|Жесткий дискЗагрузить программу резервного копирования Yandex для Windows
Надежный процесс резервного копирования электронной почты Yandex на компьютер с вложениями за один раз Go
Зачем создавать резервные копии электронной почты Яндекса?
Advik Yandex Backup Tool — это универсальный мастер для загрузки электронной почты на компьютер или локальный диск. Программное обеспечение позволяет создавать резервные копии электронных писем Яндекс.Почты в более чем 10 популярных форматах файлов. Кроме того, вы можете экспортировать электронные письма Яндекса в другую Яндекс.Почту, Gmail, Office 365, Yahoo Mail и практически в любого поставщика услуг электронной почты. Следовательно, он также работает как инструмент миграции электронной почты. Полное решение для резервного копирования, преобразования и переноса электронной почты прямо здесь.
Полное решение для резервного копирования, преобразования и переноса электронной почты прямо здесь.
Advik Yandex Backup Tool — надежный выбор
Хотите сохранить электронные письма Яндекса в системе вместе с вложениями? Yandex Backup Tool — это решение, которое предлагает полное решение для архивации. Этот инструмент будет эффективно загружать электронные письма из почтовых ящиков на локальные устройства в различных форматах файлов. Наряду с этим, в этом инструменте есть множество других функций, которые помогают эффективно и мгновенно создавать резервные копии электронной почты за несколько простых шагов.
Сохранение структуры папок почтового ящика
С Advik Yandex Backup Tool вам не нужно беспокоиться об элементах данных. Во время процесса резервного копирования электронной почты программное обеспечение удерживает и сохраняет иерархию папок почтового ящика. Он сохраняет ваши почтовые папки Яндекс.Почты и дерево подпапок в исходной структуре. Таким образом, вы не запутаетесь при поиске соответствующих электронных писем.
10+ вариантов экспорта электронной почты
Воспользуйтесь помощью этого приложения для резервного копирования, чтобы сохранить электронную почту в удобном формате файла. Вы можете экспортировать электронные письма Яндекса в PST, MSG, EML, EMLX, MBOX, PDF, HTML, MHT, XPS, RTF, DOC, TGZ, Lotus Notes, Thunderbird и Windows Live Mail. С помощью Yandex Mail Backup Solution вы можете загружать папки почтовых ящиков по вашему выбору. Если вы хотите добавить дополнительные параметры сохранения, вы можете запросить их у нашей технической команды по электронной почте.
Расширенный фильтр электронной почты
С опцией «Расширенный фильтр электронной почты», назначенной на панели программного обеспечения. Вы можете пропустить электронные письма, которые не хотите сохранять в резервных файлах. Если вы хотите сделать резервную копию только выбранных писем или папок, программное обеспечение позволяет применять фильтры электронной почты, такие как диапазон дат, имя темы, сведения об отправителе или получателе. Теперь, после применения фильтров, программа будет загружать только нужные электронные письма. Таким образом, вы избавитесь от полного резервного копирования и сохраните только избранные письма по вашему выбору.
Теперь, после применения фильтров, программа будет загружать только нужные электронные письма. Таким образом, вы избавитесь от полного резервного копирования и сохраните только избранные письма по вашему выбору.
Cloud Migration Option
Работая с Advik, утилита резервного копирования Яндекс.Почты предоставляет лучшее решение для архивирования электронной почты. Однако вы можете создавать резервные копии электронных писем Яндекса для различных других поставщиков услуг электронной почты непосредственно из самого программного обеспечения. Программа поможет вам безопасно переносить электронные письма Яндекса в Gmail, Office 365, Yahoo, Outlook.com, G Suite и т. д.
Дополнительные ключевые возможности Advik Yandex Backup Tool
Резервное копирование нескольких учетных записей Яндекс.Почты
Advik Yandex Backup Wizard — комплексное решение для профессиональных и корпоративных пользователей. Программа может использоваться для резервного копирования неограниченного количества учетных записей электронной почты Яндекса. Это программное обеспечение не имеет ограничений. Вы можете скачивать письма с Яндекс.Почты бесплатно, а также с бизнес-аккаунта. Вам не нужно пропускать или выбирать отдельную утилиту для пользователей бизнес-аккаунта.
Это программное обеспечение не имеет ограничений. Вы можете скачивать письма с Яндекс.Почты бесплатно, а также с бизнес-аккаунта. Вам не нужно пропускать или выбирать отдельную утилиту для пользователей бизнес-аккаунта.
Хранение вложений и свойств электронной почты
Вложение — это простой способ обмена документами или изображениями. Это программное обеспечение работает умно и распознает соответствующее вложение электронной почты. Делая резервную копию Яндекс Почты, она хранит и хранит вложения и остается нетронутой с почтой. Более того, он также сохраняет ключевые элементы электронных писем, такие как копия, скрытая копия, дата, время, имя темы, гиперссылки, подпись и т. д.
Дружественный интерфейс
Архиватор Яндекса специально разработан для пользователей с нетехническим складом ума. Он может легко работать со всеми типами пользователей без посторонней помощи. Программное обеспечение полностью не содержит рекламы и на 100% безопасно и надежно.
Пожизненный срок действия
Полная версия Advik Yandex Backup предоставляется с пожизненным сроком действия, т. е. без ежегодной оплаты. Вы можете использовать этот мастер до тех пор, пока Яндекс.Почта работает со своим почтовым сервисом. Кроме того, вы будете получать будущие обновления бесплатно.
е. без ежегодной оплаты. Вы можете использовать этот мастер до тех пор, пока Яндекс.Почта работает со своим почтовым сервисом. Кроме того, вы будете получать будущие обновления бесплатно.
Доступна бесплатная демо-версия
Загрузите бесплатную пробную версию, чтобы проверить эффективность и производительность программного обеспечения. С демо-версией вы можете бесплатно экспортировать или скачать 25 писем из каждой папки.
Круглосуточная поддержка клиентов
Столкнулись с техническими трудностями? Не волнуйся! свяжитесь с нашей службой поддержки клиентов через чат или по электронной почте. Наша техническая команда доступна 24/7 для того, чтобы решить ваши вопросы.
Экспорт электронных писем Яндекса в почтовые клиенты
С помощью этого инструмента резервного копирования можно также переносить электронные письма из Яндекса в другой почтовый ящик почтового клиента без потери данных. Он будет эффективно экспортировать электронные письма из почтового ящика Яндекса в Outlook, Thunderbird, Zimbra, Windows Live Mail и многие другие почтовые клиенты для настольных компьютеров.
Выборочное резервное копирование электронной почты
Advik Yandex Backup Tool позволяет выбрать папки электронной почты, которые необходимо загрузить в локальную систему. С помощью этого инструмента можно экспортировать входящие, отправленные, черновики, важные и другие настраиваемые папки Яндекса. Это полезная опция для тех, кто не хочет делать резервную копию всех данных почтового ящика.
Как сделать резервную копию электронных писем Яндекса с вложениями?
*Важное примечание: Включите доступ по IMAP и создайте пароль приложения для входа. Узнайте больше.
ШАГ 1: Запустите программу и войдите в систему
Запустите Advik Yandex Backup Tool и введите свои учетные данные для входа.
ШАГ 2. Выберите папки электронной почты
Выберите папки почтового ящика для загрузки.
ШАГ 3: Выберите вариант сохранения
Выберите формат файла, в котором вы хотите создать файл архива.
ШАГ 4: Создание резервной копии
Нажмите Преобразовать, чтобы начать процесс резервного копирования.
Спецификации программного обеспечения
Системные требования
Процессор Pentium Class или выше
Операционная система Windows 11, 10, 8.1, 8, 7
Память 1 ГБ рекомендуется
Жесткий диск 100 МБ свободного пространства
Доставка программного обеспечения
Электрон Да
Лицензия.
Персональная лицензия для личных/домашних пользователей
Бизнес-лицензия для бизнеса/корпоративных пользователей
Кто любит программное обеспечение Advik?
Помогите нам улучшить обслуживание, поделившись своим ценным отзывом
Создание резервной копии учетной записи электронной почты Яндекса больше не является сложной задачей. Я могу легко экспортировать электронные письма Яндекса на компьютер, не теряя ни единого бита информации.
Мне очень нравится интерфейс этой программы.
Я не технарь, но я сделал резервную копию своей учетной записи Яндекс.Почты самостоятельно. Процесс был очень простым и легким.
Я обновил пробную версию до полной сразу после изучения ее функций. Есть десятки полезных функций, о которых можно только мечтать. 10 из 10 баллов.
Для сохранения писем Яндекса на компьютер или локальный диск, это лучшее решение для пользователей Яндекс.Почты. Это сводит к минимуму время и ручные усилия.
Несомненно, Advik Yandex Backup Tool — это идеальный и быстрый способ резервного копирования электронных писем Яндекса в различные форматы файлов. Имеет удобный интерфейс, с которым справится даже новичок.
Advik Резервное копирование Яндекс.Почты — хорошее соотношение цены и качества.
Инструмент предоставляет готовые функции.
ПОПРОБУЙТЕ БЕСПЛАТНО
Загрузите лучшую программу резервного копирования Яндекса для Windows
Скачать бесплатно 100% безопасность
*Бесплатная демонстрация бесплатно создаст резервную копию 25 элементов из каждой папки
Часто задаваемые вопросы
Следуйте приведенным ниже инструкциям, чтобы загрузить электронные письма Яндекса на компьютер.
- Шаг 1. Запустите программу Advik Yandex Mail Backup и войдите в свою учетную запись Яндекс.Почты.
- Шаг 2. Убедитесь, что выбраны папки почтового ящика, которые вы хотите загрузить.
- Шаг 3. Выберите формат файла, в котором вы хотите сохранить резервную копию.
- Шаг 4. Нажмите кнопку Преобразовать, чтобы начать процесс резервного копирования.
Вот как вы можете безопасно создавать резервные копии электронных писем Яндекса на компьютере.![]()
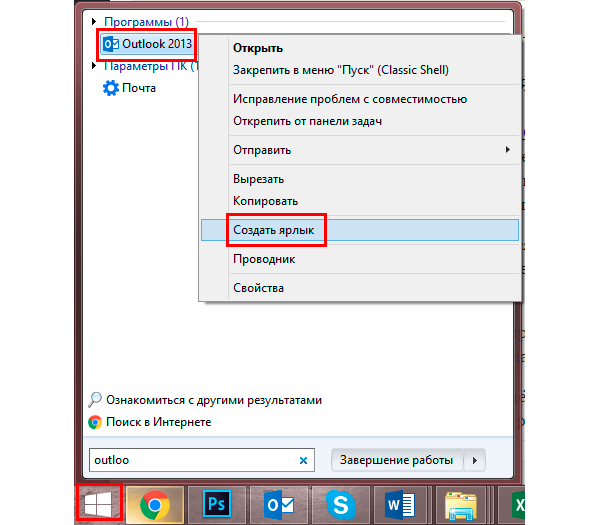 Я не технарь, но я сделал резервную копию своей учетной записи Яндекс.Почты самостоятельно. Процесс был очень простым и легким.
Я не технарь, но я сделал резервную копию своей учетной записи Яндекс.Почты самостоятельно. Процесс был очень простым и легким. Инструмент предоставляет готовые функции.
Инструмент предоставляет готовые функции.