Настройка направления и положения текста в фигуре или текстовом поле в Word
Word для Microsoft 365 Word для Microsoft 365 для Mac Word 2021 Word 2021 для Mac Word 2019 Word 2019 для Mac Word 2016 Word 2016 для Mac Word 2013 Word 2010 Word для Mac 2011 Еще…Меньше
Текстовые поля и большинство фигур могут включать в себя текст. Текст может быть расположены по горизонтали или вертикали, а также на одной строке или обтекайте его несколькими строками.
Вы можете изменить направление текста, а также поля текстовых полей и фигур для оптимального интервала или изменить размер фигуры для лучшей подгонки текста.
Задание направления текста в фигуре или надписи
В фигуре или текстовом поле можно изменить направление чтения текста. Таким образом, вы можете степенный текст на 90 или 270 градусов, чтобы он был высвечиваем.
Щелкните край фигуры или текстового окна правой кнопкой мыши.
В shortcut menu (Формат фигуры) выберите Format Shape (Формат фигуры).
В области Формат фигуры щелкните Размер и макет & свойства .
В списке Текстовоеполе выберите нужный параметр в списке Направление текста.
Поворот (зеркального) текста в фигуре или текстовом поле
-
Щелкните правой кнопкой мыши поле или фигуру и выберите формат фигуры.
-
В области Формат фигуры выберите Эффекты.
-
Выберите поворот 3-D,

-
(Необязательно) Если текстовое поле заполнено цветом, вы можете удалить его в области Формат фигуры. Выберите заливка & линиями , выберите заливка, а затем выберите Нет заливки.
-
(Необязательно) Чтобы удалить контур текстового окна, щелкните его правой кнопкой мыши, на мини-панели инструментов нажмите кнопку Контур и выберите нет контура.
-
Вы можете выбрать абзац, строку текста, фигуру или текстовое поле, которые вы хотите изменить.

-
Перейдите на главная и выберите нужный вариант горизонтального выравнивания.
-
Щелкните правой кнопкой мыши границу фигуры или надписи.
-
В shortcut menu (Формат фигуры) выберите Format Shape (Формат фигуры).
org/ListItem»>
-
Выберите нужный параметр в списке Выравнивание по вертикали.
В области Формат фигуры выберите размер и макет & свойства .
При переносе текстаон автоматически продолжается в новой строке по мере того, как достигает правой границы фигуры или текстового окна.
-
Щелкните правой кнопкой мыши границу фигуры или надписи с текстом, для которого нужно настроить перенос.
org/ListItem»>
-
В области Формат фигуры выберите Размер и макет & Свойства , а затем выберите Обтекать текст в фигуре.
В shortcut menu (Формат фигуры) выберите Format Shape (Формат фигуры).
Поле — это расстояние между текстом и внешней границей фигуры или текстового поля.
-
Щелкните правой кнопкой мыши границу фигуры или надписи.
org/ListItem»>
-
В области Формат фигуры выберите размер и макет & свойства .
-
Укажите размер в сантиметрах или миллиметрах (мм) для любого из следующих полей:
-
Правое поле Расстояние между правой границей фигуры и правым текстом
-
-
<c0>Верхнее поле</c0>. Расстояние между верхней границей фигуры и верхним текстом
-
Нижнее поле Расстояние между нижней границей фигуры и наименьшим текстом
В shortcut menu (Формат фигуры) выберите Format Shape (Формат фигуры).
Вы можете автоматически увеличить размер фигуры или текстового ящика по вертикали, чтобы текст помещается внутри нее.
Щелкните правой кнопкой мыши границу фигуры или надписи.
-
В shortcut menu (Формат фигуры) выберите Format Shape (Формат фигуры).
-
В области Формат фигуры выберите Макет & свойства , выберите Текстовое поле ,а затем выберите Размер фигуры вписать текст.
Совет: Чтобы уменьшить размер текста по размеру фигуры или текстового ящика, выберите сжать текст при на переполнении.
Задание направления текста в фигуре или надписи
Вы можете изменить направление текста в фигуре или надписи. Например, можно повернуть текст на 90 или 270 градусов, чтобы он выводился по вертикали.
-
Щелкните правой кнопкой мыши край фигуры или текстового окна с текстом.
-
В shortcut menu (Формат фигуры) выберите Format Shape (Формат фигуры).
-
В левой области диалогового окна выберите текстовое поле.

-
В спискеРазметка текста выберите нужный параметр в списке Направление текста.
-
Выберите Закрыть.
Поворот (зеркального) текста в фигуре или текстовом поле
-
Вставьте в документ текстовое поле или фигуру, а затем введите и отформатйте текст.
org/ListItem»>
-
В диалоговом окне Формат фигуры выберите поворот слева.
-
В поле Ось X введите 180.
-
Выберите Закрыть.
Щелкните правой кнопкой мыши поле или фигуру и выберите формат фигуры.
-
Щелкните абзац, строку текста, фигуру или текстовое поле, которые вы хотите изменить.

-
На вкладке Главная выберите нужный вариант горизонтального выравнивания.
-
Щелкните правой кнопкой мыши границу фигуры или надписи.
-
В shortcut menu (Формат фигуры) выберите пункт Format Shape(Формат фигуры), а затем в области слева выберите пункт Text Box (Текстовое поле).
org/ListItem»>
-
Выберите Закрыть.
В списке Разметкатекста выберите нужный параметр в списке Выравнивание по вертикали.
Вы можете автоматически увеличить размер фигуры или текстового ящика по вертикали, чтобы текст помещается внутри нее.
-
Щелкните правой кнопкой мыши границу фигуры или текстового окна, размер фигуры или текстового окна.
-
В shortcut menu (Формат фигуры)выберите пункт Format Shape (Формат фигуры), а затем выберите Text box (Текстовое поле) в области слева.

-
В области Автофиденьвыберите Подгонятьразмер фигуры под текст .
-
Выберите Закрыть.
Совет: Чтобы уменьшить размер текста по размеру фигуры или текстового ящика, выберите сжать текст при на переполнении.
Внутреннее поле — это изменяемое расстояние между текстом и внешней границей фигуры или текстового поля.
-
Щелкните правой кнопкой мыши границу фигуры или надписи.

-
В shortcut menu (Формат фигуры) выберите пункт Format Shape(Формат фигуры), а затем в области слева выберите пункт Text Box (Текстовое поле).
-
В поле Внутренниеполя выберите один или несколько из следующих вариантов:
-
СТРЕЛКА ВЛЕВО Определяет расстояние между левой границей фигуры и текстом.

-
СТРЕЛКА ВПРАВО Определяет расстояние между правой границей фигуры и текстом.
-
Вверх Определяет расстояние между верхней границей фигуры и текстом.
-
<c0>Снизу</c0>.
 Определяет расстояние между нижней границей фигуры и текстом.
Определяет расстояние между нижней границей фигуры и текстом.
-
-
Выберите Закрыть.
Задание направления текста в фигуре или надписи
-
Нажмите control и щелкните границу фигуры или текстового ящика с текстом, а затем выберите формат фигуры.
-
В области Формат фигуры справа выберите Параметры текста.

-
Выберите третий значок Текстовое сообщение, а затем выберите нужный параметр в списке Направление текста.
Положение текста по горизонтали в абзаце, текстовом поле или фигуре
-
Щелкните абзац, строку текста, фигуру или текстовое поле, которые вы хотите изменить.
-
Перейдите на главнаяи в группе Абзац выберите нужный вариант горизонтального выравнивания.

Вы можете автоматически увеличивать размер фигуры или надписи по вертикали, чтобы текст помещался внутри нее.
-
Щелкните границу фигуры или текстового окна, размер фигуры или текстового окна, размер фигуры и выберите пункт Формат фигуры.
-
В области Формат фигуры справа выберите Параметры текста.
-
Выберите Макет & свойства, а затем выберите квадрат рядом с полем Размер фигуры вписать текст.

По умолчанию текст автоматически переносится по мере ввода в надпись или фигуру. Чтобы этого не происходило, выполните указанные ниже действия.
-
Нажмите и щелкните фигуру, содержаную текст, и выберите формат фигуры.
-
В области Формат фигуры справа выберите Параметры текста.
-
Выберите Макет & свойства, а затем сверните его рядом с полем Перенос текста в фигуре.

Указание направления текста в фигуре, текстовом поле или ячейке таблицы
-
Введите текст в фигуру, текстовое поле или ячейку таблицы, а затем выведите текст.
-
Щелкните выбранный текст, нажав CTRL и выбрав формат фигуры. На вкладке Текстовое поле в диалоговом окне выберите направление в поле Направление текста.
Расположение текста по горизонтали в фигуре или текстовом поле
Вы выберите текст в фигуре или текстовом поле.
На вкладке Главная в области Абзацвыберите кнопку горизонтального выравнивания.
(Выровнять полевому, поцентру , Выровнять по правому,По правомуили Распределить текст)
-
Вы выберите текст в фигуре или текстовом поле.
org/ListItem»>
На вкладке Главная в области Абзацвыберите , а затем выберите нужное вертикальное выравнивание.
По умолчанию текст автоматически переносится по мере ввода в надпись или фигуру. Чтобы этого не происходило, выполните указанные ниже действия.
-
Вы выберите текст в фигуре или текстовом поле.
-
Перейдите в >Формат фигуры.
-
В левой части диалогового окна выберите текстовое поле.

-
В поле Внутреннее поле, чтобы отобразить текст в фигуре, разверните его.
-
Вы выберите текст в фигуре или текстовом поле.
-
Перейдите в >Формат фигуры.
В меню Формат выберите пункт Фигура.
-
В левой части диалогового окна выберите текстовое поле.

-
В области Автофиденьвыберите Подгонятьразмер фигуры под текст .
Как Сделать Фигуру в Ворде
Word
На чтение 4 мин Просмотров 565 Обновлено
В этой статье – как сделать фигуру в ворде.
Содержание
- Как сделать фигуру в ворде
- Как изменить фигуру в ворде
- Как перевернуть фигуру в ворде
- Заливка фигуры в ворде
- Как переместить фигуру в ворде
- Как сделать текст в фигуре в ворде
- Книга “Microsoft Word 2016 Шаг за Шагом”
- Видеокурсы по обучению программе Word
- Видео – фигуры в ворде
- Другие статьи по теме Microsoft Word
Как сделать фигуру в ворде
Чтобы в word вставить фигуру:
- Откройте документ word.

- В Главном меню нажмите на вкладку “Вставка“.
- В блоке команд “Иллюстрации” кликните по команде “Фигуры“.
- Когда появится список, вы можете выбрать нужную для вставки фигуру:
- Линии.
- Прямоугольники.
- Основные фигуры.
- Фигурные стрелки.
- Фигуры для уравнений.
- Блок-схема.
- Звезды и ленты.
- Выноски.
- Выберите фигуру для вставки.
- Кликните по фигуре, которую вы хотите вставить, например по кругу, с помощью левой кнопки мыши.
- Щелкните левой кнопкой мыши в том месте документа, где необходимо разместить фигуру.
- После этого не отпуская кнопки мыши, тяните фигуру вправо и вниз до тех пор, пока не получите нужный размер.
Как изменить фигуру в ворде
После вставки фигуры вы можете уменьшить или увеличить её.
Кроме того фигуру можно переместить или повернуть на любой угол.
Также, если вы нажмете на фигуру, то на главной панели появится вкладка “Средства рисования” – “Формат“.
На этой вкладке вы можете вручную задать размер фигуры. Для этого впишите нужные значения в поля “Высота фигуры” и “Ширина фигуры“.
Как перевернуть фигуру в ворде
Чтобы повернуть фигуру в word:
- Нажмите на фигуру.
- После этого вы увидите над фигурой круглую стрелку.
- Щелкните на стрелку, и не отпуская крутите фигуру влево или вправо, пока не получите нужный вам угол.
- Кроме того, таким же способом вы можете полностью перевернуть фигуру.
Заливка фигуры в ворде
Чтобы сделать заливку фигуры в word:
- Нажмите на фигуру.
- В Главном меню во вкладке “Формат” выберите цвет заливки в наборе команд “Стили фигур“.
- Кроме того, здесь же, вы можете вручную выбрать цвет фигуры.
- Для этого нажмите на команду “Заливка фигуры” и выберите нужный вам цвет.

Как переместить фигуру в ворде
Чтобы переместить фигуру в word:
- Нажмите на фигуру левой кнопкой мыши и не отпуская ее, переместите фигуру в нужное вам место.
- После этого отпустите левую кнопку мыши.
- Кроме того, вы можете просто вырезать и вставить фигуру в другой части документа.
Как сделать текст в фигуре в ворде
Как сделать текст в фигуре в ворде вы можете прочитать здесь.
Надеюсь, я помог вам создавать идеальные фигуры с помощью Microsoft Word.
Книга “Microsoft Word 2016 Шаг за Шагом”
Чтобы узнать все возможности программы Microsost Word, скачайте понятный самоучитель “Microsoft Word 2016 Шаг за Шагом“.
Вы можете скачать Бесплатную электронную книгу по работе в Microsoft Word 2016 в формате PDF, по ссылке ниже.
СКАЧАТЬ КНИГУ
Видеокурсы по обучению программе Word
Курс “MS Office и инструменты Google” – Вы освоите все инструменты пакетов MS Office и Google Документы.
Также вы научитесь эффективно работать с текстовыми документами, анализировать данные и автоматизировать задачи с помощью таблиц, создавать запоминающиеся презентации. Вы сможете продуктивно использовать время и увеличите свою производительность.
Подробнее о курсе
Видео – фигуры в ворде
Чтобы узнать как в Word вставить фигуру, вы можете посмотреть видео с нашего канала в youtube. В нем наглядно и на примерах показано как быстро добавить фигуру в Word.
Кроме этой статьи, на сайте есть другие советы по работе в Microsoft Word. Здесь вы найдёте много интересного о работе в программе Word и других программах.
Посмотрите другие статьи по теме Word
Приглашаем в наш канал на youtube:
Чтобы не пропустить новые статьи, добавьте наш сайт в закладки.
Была ли эта информация полезной? Оставьте комментарий и поделитесь с друзьями.
Центр обучения BioRender | Добавление текста в форму
Всем привет. В этом уроке мы покажем вам, как очень легко добавить текст внутрь фигуры. Итак, я собираюсь перейти к опции «Вставить фигуру» на панели инструментов, и когда я прокручиваю фигуры, вы увидите 4 ряда фигур, которые появляются. Первый ряд — квадраты и варианты квадратов и кругов. Второй ряд представляет собой шестиугольник и восьмиугольник. Третий — треугольники и параллелограммы, а затем звезды. Таким образом, единственные фигуры, внутри которых вы можете добавить текст, на самом деле являются квадратами и круглыми фигурами.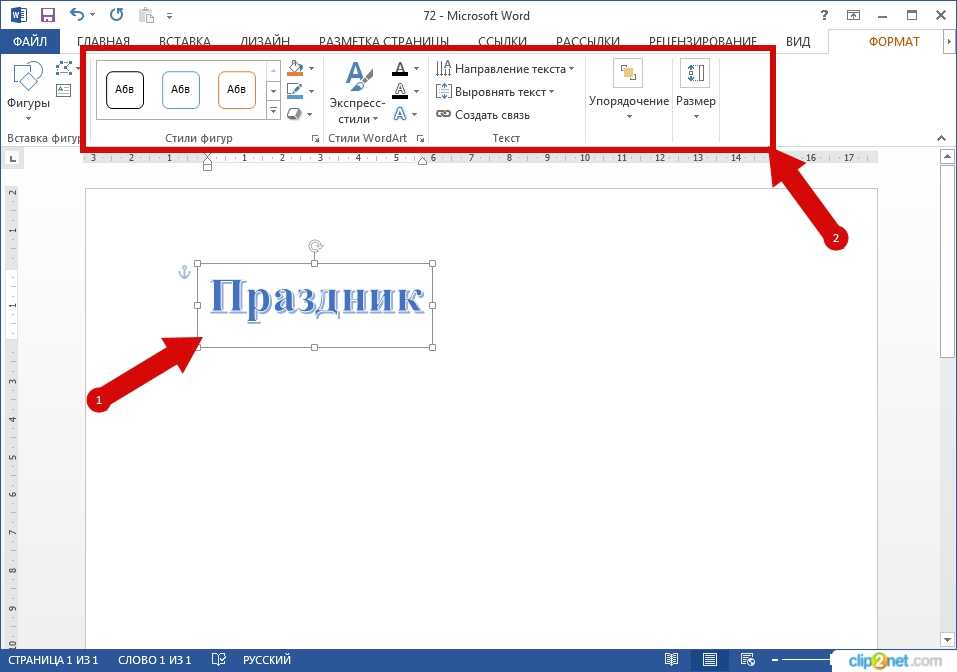
Итак, я собираюсь щелкнуть квадрат, перетащить его, и я также щелкну этот круг один, и я удерживаю клавишу Shift, чтобы получить идеальный круг для роста. Если я отпущу сдвиг, он может наклониться в любую сторону, которую я захочу, поэтому я просто нажму на сдвиг, чтобы он оставался в идеальном кругу. И теперь, если я дважды щелкну фигуру, вы заметите, что появилось светлое текстовое поле, и именно здесь я могу добавить любой текст, который мне нравится. То же самое касается круга.
Теперь, если я добавлю целый абзац, круг соответственно увеличится. Так что, если это необходимо, это произойдет. Но пока я просто буду работать с этим квадратом. Так что, конечно, с этим я могу изменить размер, и текст не будет перекашиваться.
Я также могу изменить радиус границы, если захочу. Я собираюсь держать его квадратным на данный момент. Теперь, конечно, как и любая фигура, она по-прежнему ведет себя так же, как и другие фигуры, поэтому я могу изменить цвет заливки на любой цвет, который мне нравится.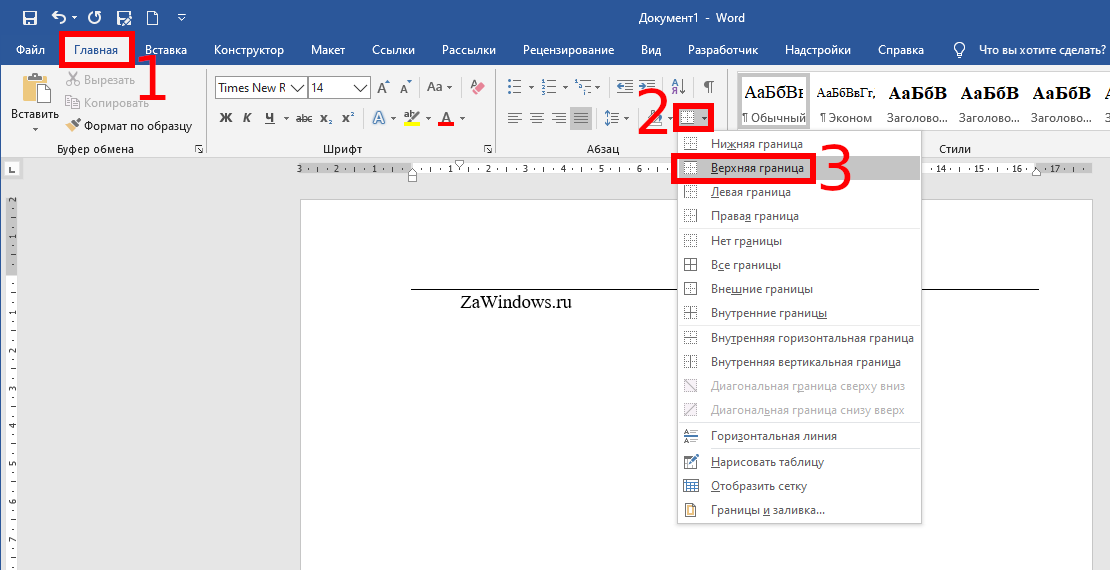 В отличие от наших готовых иконок, я могу изменить цвет границы на любой цвет. Мы рекомендуем использовать наши наборы цветов только потому, что они представляют собой действительно хорошее соотношение цвета заливки и цвета обводки в зависимости от темноты. Это хороший контраст. Итак, это квадратный текст в форме. На самом деле у нас есть предварительно заполненные формы, чтобы сэкономить вам еще больше времени. Если вы прокрутите весь путь вниз, к опции формы текста.
В отличие от наших готовых иконок, я могу изменить цвет границы на любой цвет. Мы рекомендуем использовать наши наборы цветов только потому, что они представляют собой действительно хорошее соотношение цвета заливки и цвета обводки в зависимости от темноты. Это хороший контраст. Итак, это квадратный текст в форме. На самом деле у нас есть предварительно заполненные формы, чтобы сэкономить вам еще больше времени. Если вы прокрутите весь путь вниз, к опции формы текста.
На самом деле здесь две строки. Один из них — это просто идеальный маленький кружок с одной буквой, или цифрой, или словом text, а затем второй ряд фактически заполнен либо словом белок, либо меткой, и это именно то, что он будет делать.
Так что я могу щелкнуть здесь, и он предварительно вытащит форму белка в форме таблетки. Теперь вы можете себе представить, если я нажму здесь на Mac, я могу умножить это и начать создавать довольно надежный путь, если это то, что я хочу сделать. Конечно, я также могу сгруппировать выделение и изменить цвет текстовых полей, если захочу.
Теперь еще один пример использования функции текста в форме — это когда вы хотите пронумеровать, скажем, лабораторный протокол или подобный эксперимент. Поток информации. Итак, что я хочу сделать, это снова вернуться сюда к функции вставки формы, перейти к текстовой форме и выбрать один из этих предварительно загруженных однозначных кругов. Я собираюсь пойти дальше и использовать этот номер один здесь. Так что просто нажмите вниз, а затем нажмите в любом месте на странице. И что это сделало, так это создало идеальный круг с числом, которое находится в центре прямо посередине. Итак, что я могу сделать, это нажать command+c и command+v, чтобы скопировать и вставить это, и сделать то же самое еще 5 раз. И вы также можете перетаскивать с помощью Alt, что я сейчас и делаю. Есть несколько способов дублировать объект в BioRender. И все, что мне нужно сделать, это дважды щелкнуть и, конечно же, соответствующим образом обновить номер.
Итак, это будет «4», «5», и вы видите, что идеальный круг остался, и это здорово. И, конечно же, вы всегда можете выровнять, если хотите, подойдя к вкладке выравнивания, убедившись, что все они расположены на одинаковом расстоянии друг от друга.
И, конечно же, вы всегда можете выровнять, если хотите, подойдя к вкладке выравнивания, убедившись, что все они расположены на одинаковом расстоянии друг от друга.
Вот и все. Вот как я бы использовал функцию вставки текста формы для нумерации эксперимента, подобного этому. Теперь вы можете начать создавать довольно красивые и сложные фигуры, просто используя функцию текста в форме.
Конечно, опять же, вы можете выбрать несколько элементов и изменить цвета, используя нашу предустановленную цветовую палитру, а затем легко отредактировать текст, дважды щелкнув и добавив текст соответствующим образом.
Отлично. Итак, это функция текста и формы, и я надеюсь, что вы найдете ее полезной.
Отредактируйте текст в Shape (текстовое поле), который находится где-то в Word Doc VBA
Это код, который вы могли бы использовать, я смог найти ответ. Что делает код, так это проверяет, что текстовый документ, который вы пытаетесь прочитать, открыт, а затем сначала проверяет, есть ли вообще какие-либо фигуры в документе, который является c> 0, потому что текстовые поля классифицируются как фигуры.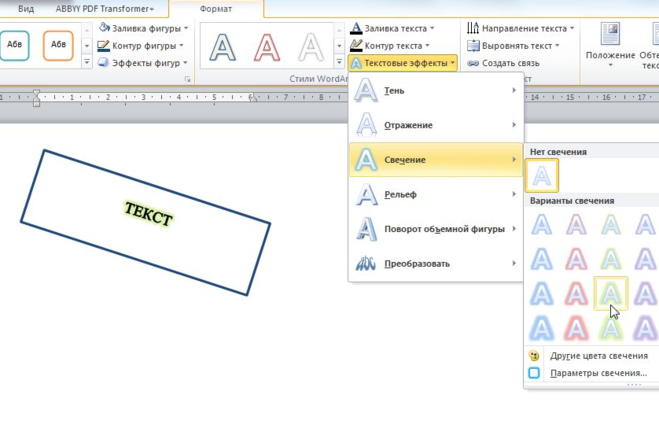 Затем он выполняет цикл For Each, проходящий через все фигуры во всем документе, и каждая фигура имеет свой собственный уникальный идентификатор.
Затем он выполняет цикл For Each, проходящий через все фигуры во всем документе, и каждая фигура имеет свой собственный уникальный идентификатор.
Я уже тестировал это, потому что если шаблоны имеют одинаковый формат текстовых полей, они обычно имеют один и тот же идентификатор, поэтому, если вы говорите, что у вас есть 2 документа Word с каждым 20 текстовыми полями, а это точная копия другого только с другим текстом в коробки почти так, как будто они взяли этот пустой документ, а затем использовали его в качестве базового шаблона, весьма вероятно, что идентификаторы между двумя документами одинаковы, если открывать их по отдельности, если они объединены в 1 документ, когда идентификаторы изменятся, так что вы не ссылаетесь на одни и те же данные.
Чтобы продолжить работу с кодом, он затем проверит все текстовые поля на наличие #, это можно изменить на что угодно, но в моем случае я хотел узнать, какие поля по их идентификатору я буду использовать, поскольку слово doc выиграло. Не скажу вам, так как больше нигде в документе не было #, я использовал их, чтобы найти, где были коробки.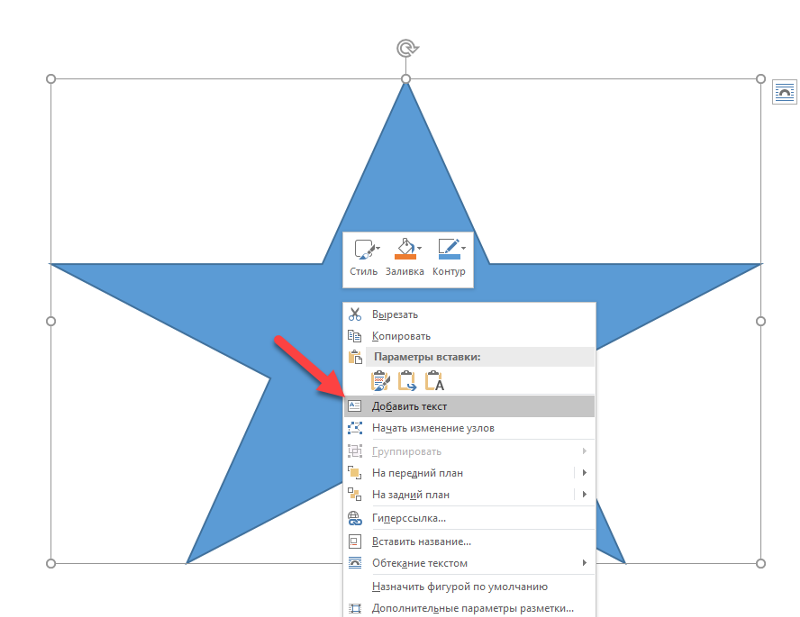 Как только вы узнаете идентификатор, вы можете просто ссылаться на поля напрямую вместо использования #, но вам нужно сначала узнать, у каких из них они есть.
Как только вы узнаете идентификатор, вы можете просто ссылаться на поля напрямую вместо использования #, но вам нужно сначала узнать, у каких из них они есть.
Затем код будет напечатан в «Немедленном окне», которое похоже на окно отладки, которое вы можете открыть либо на вкладке «Вид», либо с помощью Ctrl + G, если у вас одно окно, и то, что он напечатает, — это идентификатор формы для каждой формы, которая имеет #, а затем напечатайте любой текст в этом поле, который должен включать в себя # вместе с любым текстом в этом поле.
Теперь, если вы хотите добавить текст в текстовое поле, я не включил его в свой пример и даже не заменил текст. Просто сделайте оператор if, например, если shp.ID = 16, а затем внутри этого оператора If Then скажите shp.TextFrame.TextRange.Text = «» или, если у вас есть строка, которую вы хотите передать, замените «» любой строкой, которая есть, и в двойных кавычках вы можете либо оставить это поле пустым, чтобы сделать это текстовое поле пустым, либо вы можете поместить в него текст, чтобы он что-то сказал.
Если вы работаете над проектом, как и я, и требуется проверить множество этих текстовых полей, чтобы указать строку на другое текстовое поле, поэтому в основном одно текстовое поле определяет другое. Используйте For Each shp In oShp много или ваш эквивалент этому и проверьте каждый идентификатор и сохраните его в строковой переменной, а затем выполните отдельный For Each, чтобы сослаться на эти строковые переменные, чтобы создать новые операторы if или объявления, поскольку вам нужно будет просмотрите все текстовые поля хотя бы один раз, чтобы получить любые данные, которые могут содержаться в них, поскольку они проходят последовательность «Для каждого» по одному за раз.
Дим шп как Форма Дим оШп как объект Затемнить документ как документ Dim c как целое число Dim objWord как объект Dim objDoc как документ 'Установить документ = активный документ Установить objWord = GetObject(, "Word.Application") objWord.Visible = Истина Set objDoc = objWord.


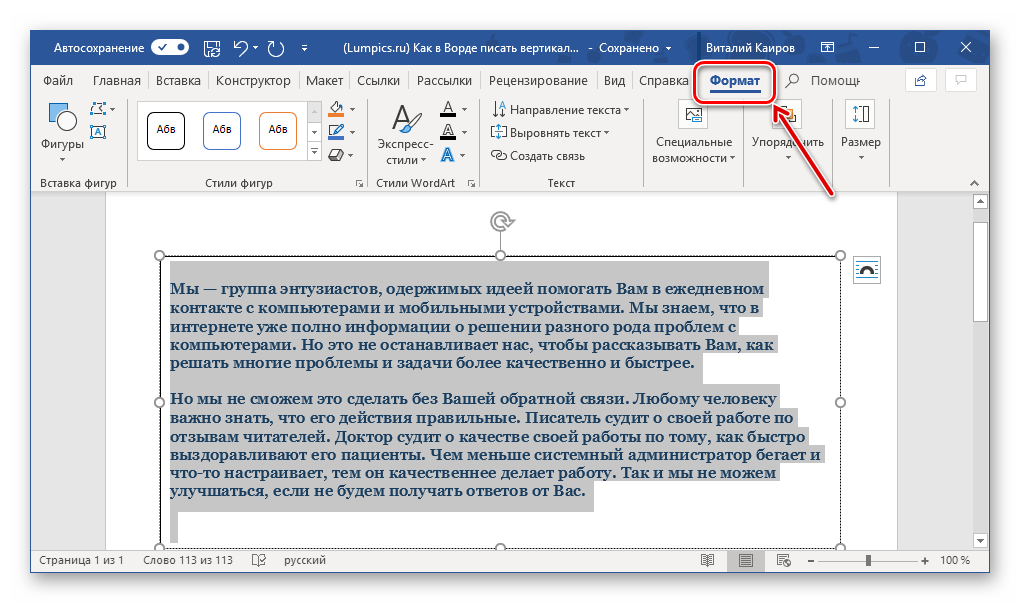
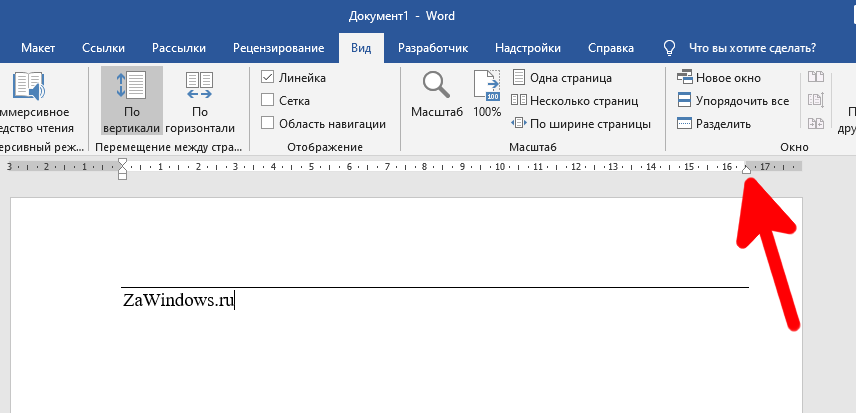

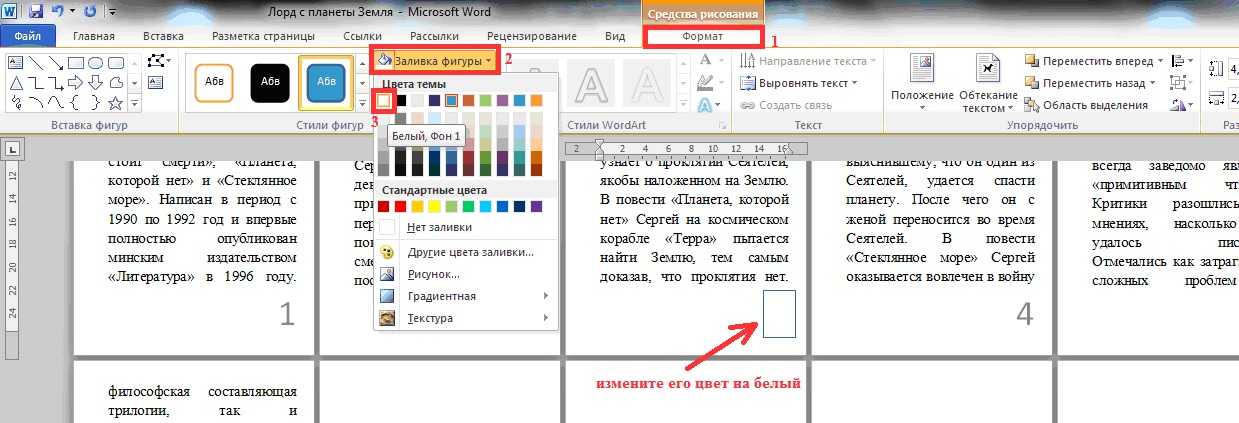
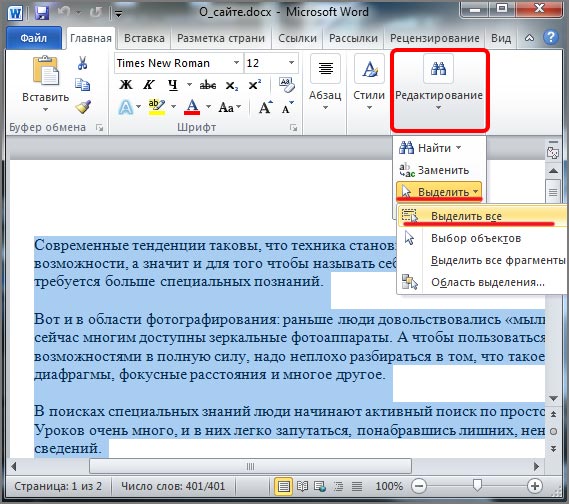
 Определяет расстояние между нижней границей фигуры и текстом.
Определяет расстояние между нижней границей фигуры и текстом.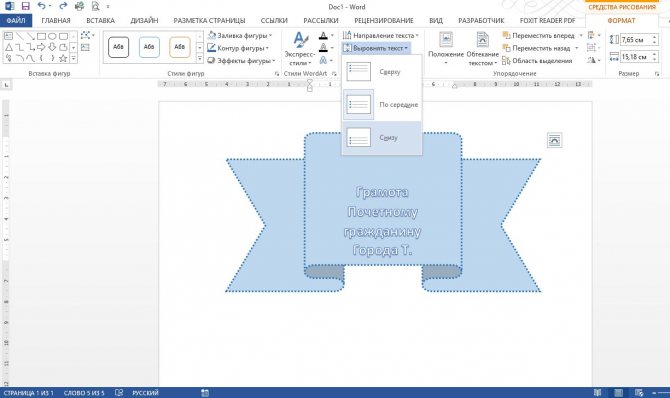

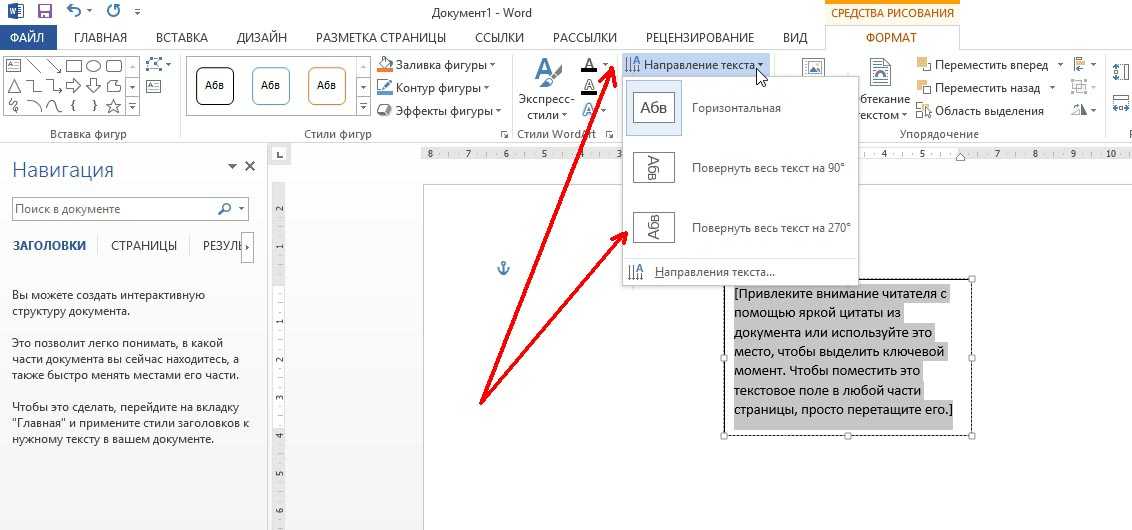



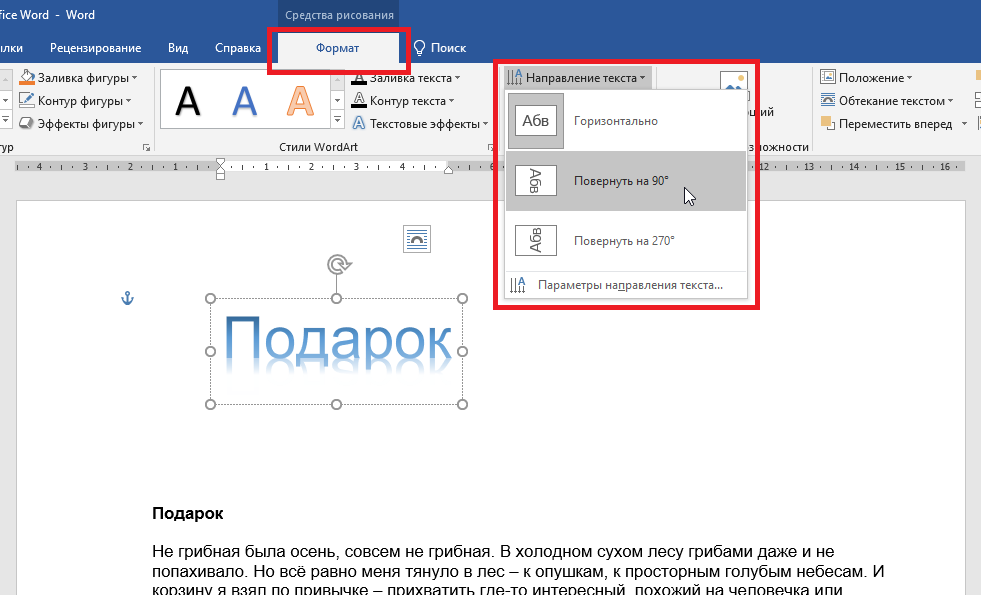
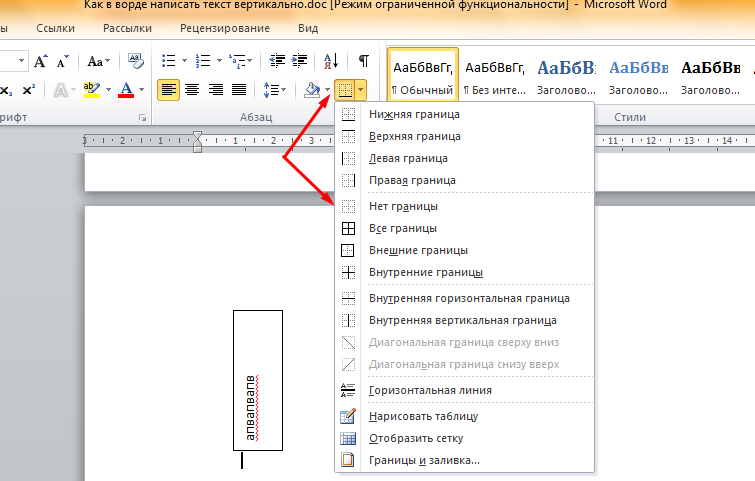
 Также вы научитесь эффективно работать с текстовыми документами, анализировать данные и автоматизировать задачи с помощью таблиц, создавать запоминающиеся презентации. Вы сможете продуктивно использовать время и увеличите свою производительность.
Также вы научитесь эффективно работать с текстовыми документами, анализировать данные и автоматизировать задачи с помощью таблиц, создавать запоминающиеся презентации. Вы сможете продуктивно использовать время и увеличите свою производительность.