Как создать эффект черно-белого рисунка
В этой статье рассказывается о том, как из фотографии создать черно-белый рисунок.
- Окончательное изображение
- Ресурсы
- Шаг 1
- Шаг 2
- Шаг 3
- Шаг 4
- Шаг 5
- Шаг 6
- Шаг 7
- Шаг 8
- Шаг 9
- Шаг 10
- Мы закончили!
Это окончательное изображение, которое мы будем создавать:
Программное обеспечение: Photoshop CS3.
- Девушка
Откройте изображение «Девушка». Прежде всего, нам нужно обесцветить фотографию. Перейдите в Изображение > Коррекция> Обесцветить. Фотография стала черно-белой:
Продублируйте фоновый слой (Ctrl + J). После этого примените фильтр «Выделение краев» (Фильтр> Стилизация> Выделение краев). Как видите, этот фильтр отбрасывает большую часть информации о цвете пикселей и шум, и оставляет преимущественно линии — именно то, что нам нужно для получения эффекта:
Как видите, этот фильтр отбрасывает большую часть информации о цвете пикселей и шум, и оставляет преимущественно линии — именно то, что нам нужно для получения эффекта:
Волосы модели слишком темные, поэтому давайте их немного осветлим. Создайте новый корректирующий слой (Слой> Новый корректирующий слой > Кривые). Измените кривые, как показано на рисунке ниже, чтобы осветлить изображение.
Корректирующие слои — это неразрушающая техника внесения изменений и применения к изображениям эффектов, так что я рекомендую по возможности использовать именно их.
Помимо этого, советую вам любой слой, размеры которого вы хотите изменить, преобразовывать в смарт-объект (кликните правой кнопкой мыши на слое и выберите из контекстного меню пункт «Преобразовать в смарт-объект»), чтобы сохранить информацию о пикселях этого слоя:
Как вы можете видеть, к корректирующему слою «Кривые» по умолчанию прилагается маска слоя. Нажмите на маску слоя и мягкой круглой черной кистью с непрозрачностью 50% зарисуйте лицо модели. Это позволит уменьшить эффект осветления области лица.
Это позволит уменьшить эффект осветления области лица.
Маска слоя позволяет частично или полностью скрыть часть слоя. Черные области маски скрывают соответствующие области слоя, белые области — проявляют. К корректирующим слоям уже, как правило, прилагаются маски слоя, но если вы хотите добавить маску слоя вручную, перейдите в Слой> Маска слоя> Показать все:
У нас уже получился довольно неплохой результат, но давайте еще его улучшим. Выберите кисть мелок и уменьшите ее размер до 2 пикселей. Уменьшите непрозрачность до 30% и установите черный в качестве цвета переднего плана. Создайте новый слой (Ctrl + Shift + Alt + N) и прорисуйте этой кистью по линиям подбородка, ушей, губ и плеча. Это добавит рисунку реализма:
Давайте повторим шаг 5 — создайте новый слой и используйте ту же кисть-мелок, но с непрозрачностью 10%, и нарисуйте дополнительные произвольные линии по шее и уху. Вы также можете добавить несколько произвольных штрихов в других областях. Если, по вашему мнению, существующие линии слишком тонкие:
Увеличьте размер кисти до 20 пикселей и задайте непрозрачность 20%. Создайте новый слой (Ctrl + Shift + Alt + N) и прорисуйте произвольные жирные линии по волосам. Я также нарисовал что-то похожее на колье или медальон в области шеи. Не бойтесь экспериментировать на этом этапе, и рисуйте дополнительные элементы там, где это улучшит конечный результат:
Создайте новый слой (Ctrl + Shift + Alt + N) и прорисуйте произвольные жирные линии по волосам. Я также нарисовал что-то похожее на колье или медальон в области шеи. Не бойтесь экспериментировать на этом этапе, и рисуйте дополнительные элементы там, где это улучшит конечный результат:
Какая же картина знаменитого художника без подписи? Поэтому давайте добавим подпись.
Создайте новый слой (Ctrl + Shift + Alt + N). Уменьшите размер кисти до 1 или 2 пикселей и задайте непрозрачность 80%.
Так как на рисунке изображена азиатская девушка, то будет уместно подписаться именем и фамилией вымышленного восточного художника:
Давайте немного увеличим контрастность нашего фото. Мы могли бы использовать корректирующий слой «Яркости / Контрастности», но я думаю, что мы должны быть последовательны. Поэтому давайте добавим корректирующий слой «Кривые».
Создайте новый корректирующий слой (Слой> Новый корректирующий слой > Кривые) и перетащите левый ползунок вправо, как показано на рисунке ниже. Это повысит насыщенность всего изображения:
Это повысит насыщенность всего изображения:
Теперь добавим нашему рисунку немного цвета. Я думаю, что темный индиго подойдет лучше всего. С помощью техники, описанной в этом шаге, вы сможете раскрасить любое изображение.
Сначала создайте новый корректирующий слой «Цветового тона / Насыщенности» (Слой> Новый корректирующий слой> Цветовой тон / Насыщенность). Перетащите ползунок «Насыщенности» на 25, а «Цветового тона» на 218. Затем установите флажок для опции «Тонирование», и рисунок приобретет приятный цвет индиго:
Сергей Бензенкоавтор-переводчик статьи «Create a Black and White Drawing Effect in Photoshop»
Превращение цветной фотографии в чёрно-белую онлайн. Конвертируем в чб правильно
В начале девятнадцатого века, когда человечество только изобрело фотографию, все фото были черно-белыми. Они выглядят таинственно и очаровательно. Несмотря на то, что в наше время можно делать высококачественные фотографии с широким спектром оттенков, черно-белые картинки все еще пользуются популярностью. К тому же, специалисты утверждают, что если трансформировать цветную фотографию в черно-белую картинку, можно скрыть мелкие дефекты и недостатки кожи. Давайте рассмотрим, как сделать фото в серых тонах с помощью программ Paint, Photoshop или сети Интернет.
К тому же, специалисты утверждают, что если трансформировать цветную фотографию в черно-белую картинку, можно скрыть мелкие дефекты и недостатки кожи. Давайте рассмотрим, как сделать фото в серых тонах с помощью программ Paint, Photoshop или сети Интернет.
Как сделать картинку черно-белой в Paint?
Paint – это один из самых простых редакторов изображения. Нет ничего сложного в том, чтобы с помощью этой программы преобразовать обычное цветное фото в черно-белое. Выполнить процедуру вам поможет нижеприведенная инструкция:
- Так как Paint – стандартная программа на операционных системах Windows, вам не придется устанавливать ее. Достаточно открыть изображение в программе, нажав правой кнопкой мыши на картинку и выбрав пункт «Открыть с помощью Paint»;
- На панели инструментов есть меню «Коррекция». Нажмите на него, и выберете пункт «Сделать черно-белым»;
Рис. 1
- Чтобы сохранить преобразованное фото, нужны вкладки «Файл» и «Сохранить как»;
Рис. 2
2
- Введите имя файла и выберите папку или место на компьютере, куда хотите сохранить фотографию.
Рис. 3
Как сделать фотографию черно-белой с помощью фотошопа?
В фоторедакторе Photoshop вы сможете сделать картинку или фото черно-белым в два счета. Для этого нужно, чтобы на вашем компьютере была эта программа. Если ее нет, сначала ее нужно скачать и установить на устройство, руководствуясь инструкцией. А чтобы преобразовать цветное фото в черно-белое, выполните следующие шаги:
- Я предлагаю вам самый простой способ сделать картинку черно-белой в Фотошоп: обесцветить ее. Для начала загрузите фото в программу. После этого дублируем слой изображения, нажав следующую комбинацию клавиш: CTRL+G;
Рис. 4
- На панели инструментов выбираем пункт «Изображение», далее «Коррекция» и в конечном итоге «Обесцветить». После этого цветное фото разукрашивается в оттенки черного, белого и серого;
Рис. 5, 6
5, 6
- Сохраняем фото на компьютер. Для этого на панели инструментов находим пункт «Файл» и выбираем «Сохранить как». Специалисты рекомендуют сохранять изображения в формате JPEG, так как картинки будут в четком расширении и сохранят полную гамму черно-белых оттенков.
Рис. 7, 8
Как сделать изображение черно-белым онлайн?
В сети Интернет есть множество ресурсов, которые позволяют преобразовать фотографию, в том числе поменять цветную гамму на черно-белую. Я выбрала сервис «Editor.Photo.to», который понравился мне простым и стильным интерфейсом. Ниже представленная инструкция, как с его помощью сделать картинку черно-белой:
- Войдите на сайт, выберите пункт «Загрузить фото с компьютера» и откройте в редакторе фото, которое хотите отредактировать;
Рис. 9
- Найдите раздел «Эффекты». Он находится на панели управления, слева;
Рис. 10
- Примените эффект «Черно-белое».

Рис. 11
Рис. 12
Как мы видим, нет ничего сложного в том, чтобы сделать цветное фото черно-белым. Для этого даже не обязательно иметь фоторедактор на компьютере.
Вы когда-нибудь интересовались, как создавать красивые черно-белые фотографии? Что же, есть хорошая и плохая новость. Прежде всего, съемка в черно-белом – это все же фотография. А это означает, что если изображение неудачное, то никакое черно-белое волшебство его не спасет, это факт. Но хорошая новость в том, что соблюдая некоторые правила в создании черно-белых снимков, вы получите большой объем контроля при постобработке. Вот три из них, которые могут вам пригодиться.
№1 Изначально сделайте правильные настройкиДавайте приступим. Есть только одно требование для создания черно-белых фотографий – формат raw. Если не можете снимать в raw, снимайте JPG в цвете.
Это не железное правило, но лучше, если потерять детали в тенях, чем в светах. Имеется ввиду, что лучше недоэкспонировать, чем переэкспонировать, так как это сильно повредит черно-белой фотографии. Но это конечно же остается на ваше усмотрение и намерение. Если хотите переэкспонировать по определенной причине, то сделайте это! В зависимости от изображения, как показано ниже, возможно вы захотите, чтобы света были пересвечены.
Большинство современных камер могут снимать в чистом RAW и отображать снимок на экране в черно-белом. Если в вашей камере это возможно, то воспользуйтесь этим! Таким образом, во время съемки ваше изображение будет ближе к конечному результату, который вы задумали.
№2 Две вещи, которые нужно искатьЧерно-белые снимки, как правило, рассматриваются в последнюю очередь. Если изображение не выглядит хорошо, конвертируйте в черно-белое и получайте хороший кадр. Но это не работает таким образом.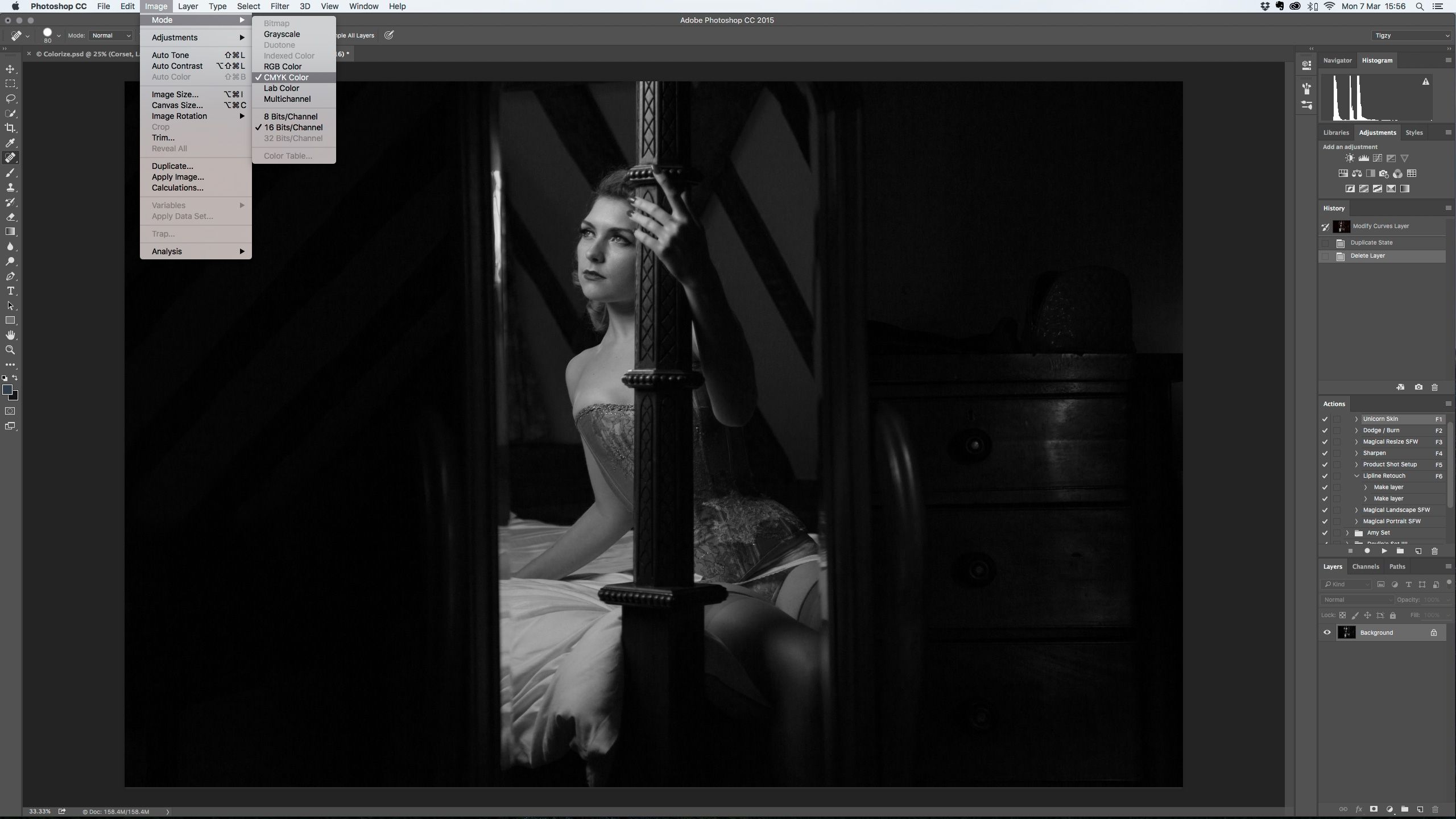 Если изображение выглядит хорошо в черно-белом варианте, то значит, все необходимые элементы были в нем изначально. В любом случае, намеренные черно-белые фотографии всегда будут превосходить те, которые были сделаны таковыми в качестве запасного варианта.
Если изображение выглядит хорошо в черно-белом варианте, то значит, все необходимые элементы были в нем изначально. В любом случае, намеренные черно-белые фотографии всегда будут превосходить те, которые были сделаны таковыми в качестве запасного варианта.
Когда вы снимаете черно-белую фотографию, то есть две вещи, которые следует искать, контраст и формы.
Контраст в свете и цветеИщите контраст в светах (светлый против темного), а также контраст в цвете (снова ирония!). Еще раз, эти правила не являются обязательными. Но если вы только начинаете, то лучше сначала понять правила, а потом их нарушать.
Давайте посмотрим на графики:
На цветовом круге оттенки, которые находятся близко друг к другу, будут иметь тенденцию выглядеть плоско (как два оранжевых оттенка выше). А цвета, находящиеся далеко друг от друга, как противоположные стороны круга, будут выглядеть более контрастно (синий и оранжевый).
Ищите формыВ черно-белой фотографии предметы сводятся только к своей сути, так как нет цвета, отвлекающего внимание от формы. Это означает, что композиция должна быть сильной, так как элементы фото становятся более очевидными. Черно-белая фотография уже не кажется такой простой, не так ли? Давайте посмотрим на другой пример, используя цвета вверху.
Это означает, что композиция должна быть сильной, так как элементы фото становятся более очевидными. Черно-белая фотография уже не кажется такой простой, не так ли? Давайте посмотрим на другой пример, используя цвета вверху.
Синий кролик выделяется больше, чем темно оранжевый благодаря цветовому контрасту.
В LightroomВот где черно-белая фотография действительно оживает. Сначала я объясню, почему рекомендую снимать в цвете (или raw). Дело в том, что снимая сразу в черно-белом, вы получите множество оттенков серого, которые захватывает камера. Но если вы снимаете изначально в цвете, то у вас будет гораздо больше возможностей работы с оттенками при постобработке. Смотрите ниже:
Одна полоска цвета создает три разные полоски черно-белого (серые оттенки). Черно-белые оттенки, которые вы получаете, податливы. Посмотрите, как красное пятно дает вам три разных оттенка серого.
Снимая в цвете, вы можете сказать «красный цвет становится очень темным, а синий очень светлым».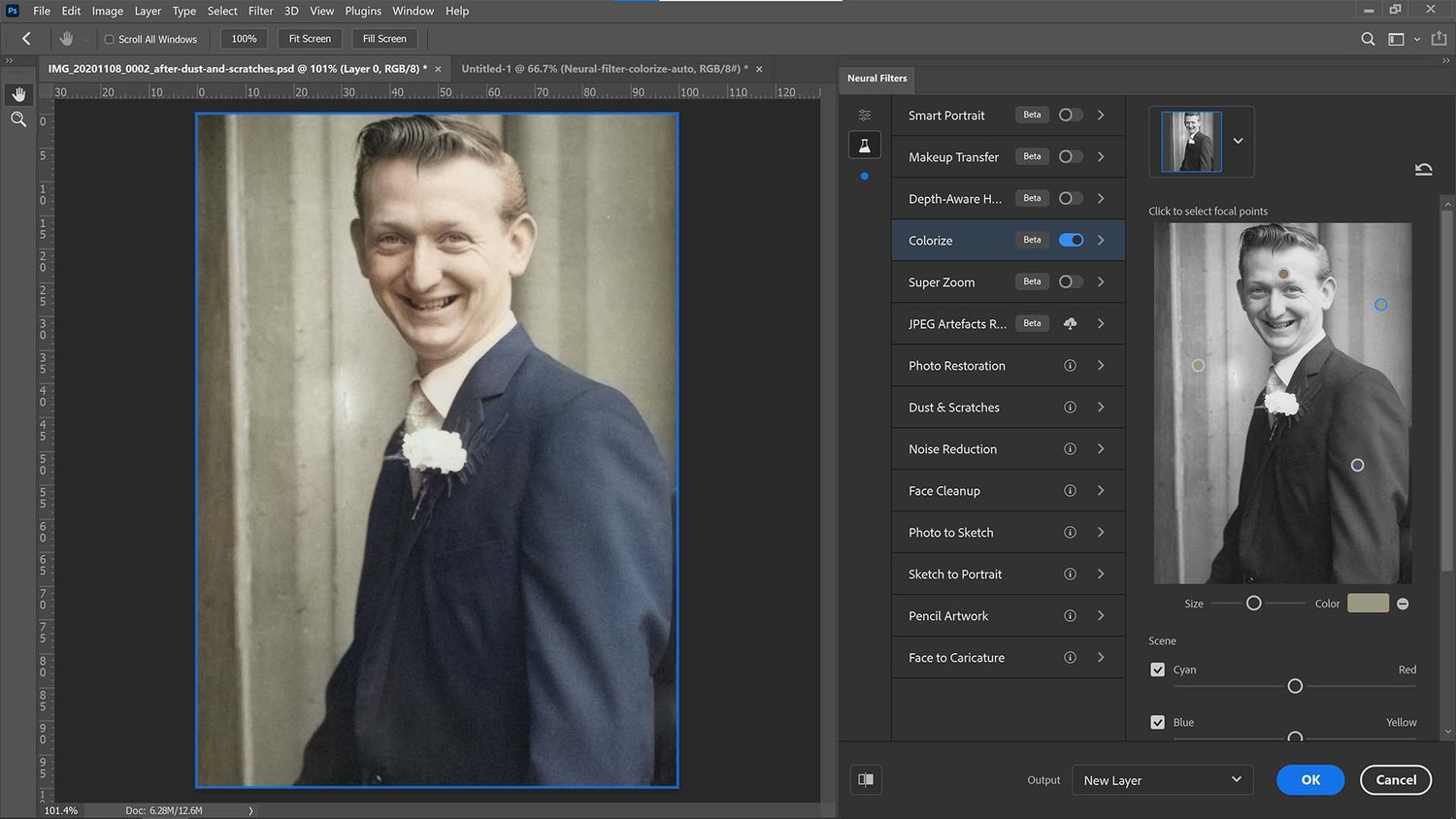 Можете сделать наоборот и сказать «синий становится очень темным, а красный очень светлым». Теперь вы понимаете, почему так важно снимать в цвете? Вы теряете эти параметры при съемке в черно-белом.
Можете сделать наоборот и сказать «синий становится очень темным, а красный очень светлым». Теперь вы понимаете, почему так важно снимать в цвете? Вы теряете эти параметры при съемке в черно-белом.
В Lightroom перейдите в модуль Коррекции, прокрутите вниз и нажмите на B&W (справа в панели HSL/Color/B&W). В вашем распоряжении здесь все слайдеры цвета. Возьмите первый слайдер. Перемещение красного влево сделает все оттенки красного темнее. То же касается остальных слайдеров; оранжевый, желтый, зеленый, голубой, синий, фиолетовый и пурпурный.
Хорошая новость в том, что вы можете работать прямо на изображении. Видите тот странный круг в верхнем левом углу? Если вы нажмете на него и наведете курсор на любую часть изображения, щелкните мышкой и потяните вверх, вниз, влево или вправо, это автоматически возьмет образец цвета и позволит редактировать черно-белый микс оттуда. Вы увидите, как перемещаются соответствующие слайдеры, и все подобные цвета (оттенки) в вашем изображении будут настроены.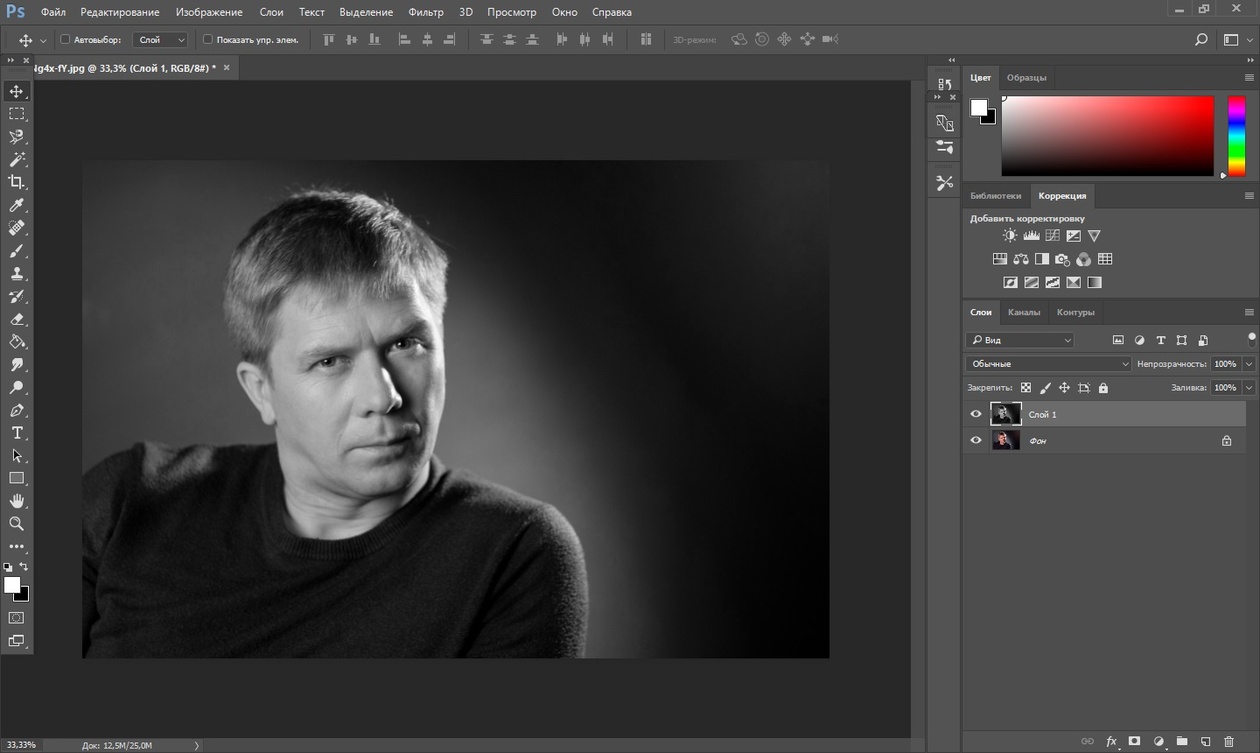
Изображение слева прямо из камеры в формате
После того, как вы закончите черно-белое превращение, подкрутите четкость и контрастность. Опять же, это не сделает изображение волшебным образом прекрасным, но если композиция правильная, то вы должны получить хороший результат. Вот финальное изображение:
Заключение
Как видите, хорошие черно-белые фотографии основаны на тех же правилах, которые делают фотографию хорошей. Но в остальном этот особый черно-белый аспект заключается в понимании того, как цвет трансформируется в монохром. Хорошее упражнение – преобразовать цветные изображения и поэкспериментировать с конверсиями, чтобы лучше понять, как это работает. Будьте собой, сосредоточьтесь и продолжайте снимать.
В Photoshop существует много способов для конвертирования цветного изображения в черно-белое.
Сейчас мы покажем 4 самых популярных способа.
Откройте свою фотографию в Фотошопе.
Начнем с того, что познакомим вас с двумя самыми простыми способами превращения в черно-белое изображение.
1 — функция Градации серого (Grayscale)
2 — функция Обесцветить (Desaturation)
Не спорим, это самые простые способы, но качество при этом получается не лучшим. Здесь контрастность очень низкая, изображение получается слегка мутным.
Покажем на примере:
1. Градации серого
Изображение — Режим — Градации серого (Image — Mode — Grayscale)
Очень просто, правда?
2. Обесцветить
Изображение — Коррекция — Обесцветить (Image — Adjustments — Desaturate)
Быстро и легко — но контрастность изображения очень низкая, изображение выглядит тусклым и плоским. Совсем не то, к чему мы стремимся. Что нам особо нравится в качественной ч-б фотографии — так это глубина и высокая контрастность. Хорошо — пришло время познакомить вас с более серьезными методами!
3.
 Корректирующий слой цветовой тон/насыщенность
Корректирующий слой цветовой тон/насыщенностьМетод, о котором собираемся вам поведать, заключается в использовании нескольких корректирующих слоев Цветовой тон/насыщенность . Это означает, что вы можете в любой момент вернуть первоначальный вид. Плюс ко всему вы НЕ изменяете оригинальное изображение. Теперь перейдите в меню Слои — Новый корректирующий слой — Цветовой тон/насыщенность (Layers — New Adjustment layer — Hue/Saturation).
Все свойства слоя оставьте без изменения. Поменяйте режим смешивания слоев с Обычные (Normal) на Цветность (Color).
Затем добавьте еще один корректирующий слой Цветовой тон/насыщенность (Hue/Saturation) — но на этот раз в свойствах слоя передвиньте ползунок Насыщенность (Saturation) до значения -100.
Итак, приготовьтесь… Так изображение выглядит сейчас:
Теперь начинается самое интересное! Дважды щелкните по первому корректирующему слою, который вы делали, или просто откройте свойства. А теперь ползунок Цветовой тон (Hue) переместите в такое положение, пока вас не устроит полученный эффект. Вы также можете еще поработать с Насыщенностью ( Saturation ) .
А теперь ползунок Цветовой тон (Hue) переместите в такое положение, пока вас не устроит полученный эффект. Вы также можете еще поработать с Насыщенностью ( Saturation ) .
Эти настройки мы использовали, чтобы получить изображение, которое вы видите ниже. Теперь он смотрится намного лучше, хотя все равно кажется, что чего-то не хватает…
Теперь этому ново-созданному слою измените режим смешивания с Цветность (Color) на Перекрытие (Overlay), и немного уменьшите Непрозрачность (Opacity), в нашем случае до 65%.
Вот что получилось теперь. Контрастность заметно увеличилась. Ни одна деталь не потеряна, что придает глубину изображению.
Заметим, что каждое изображение требует индивидуального подхода. Что подошло этому изображению может не понравится вашему. Так что не бойтесь экспериментировать с настройками, слоями и режимами самостоятельно:)
4. Микширование каналов
Последний способ, о котором вы узнаете из этого урока — это использование корректирующего слоя Микширование каналов (Channel Mixer). При активном оригинальном изображении перейдите в меню Слои — Новый корректирующий слой — Микширование каналов (Layers — New Adjustment Layer — Channel mixer).
При активном оригинальном изображении перейдите в меню Слои — Новый корректирующий слой — Микширование каналов (Layers — New Adjustment Layer — Channel mixer).
Когда появится такое окошко, поставьте галочку около функции Монохромный (Monochrome).
А теперь подберите оттенки черно-белого просто передвигая ползунки, которые соответствуют красному (red), зеленому (green), и синему (blue) цветам изображения. Важно: постарайтесь, чтобы суммарное количество значений было около 100, чтобы избежать размытых участков на вашем изображении. Мы установили красный и зеленый каналы на 0, а синий на 100. Это придает коже интенсивные черно-белые оттенки.
Заключительный этап: дублируйте корректирующий слой. Затем измените режим смешивания с Обычные (Normal) на Перекрытие (Overlay) и уменьшите Непрозрачность (Opacity), например для этого изображения получилось 44% — но часто бывает нужно опускать до 20-30%. Вот посмотрите — внизу находится результат наших трудов.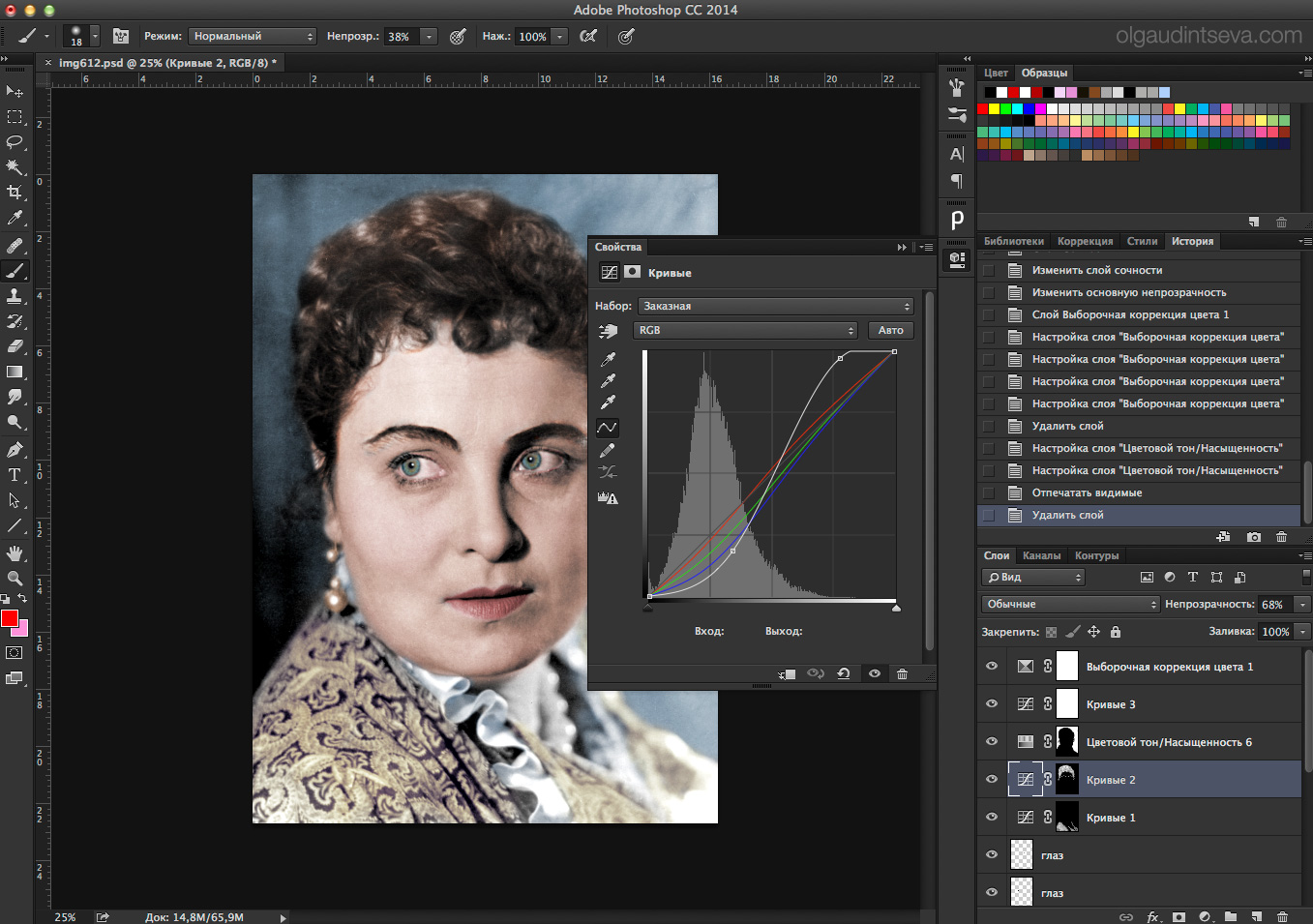
Очень атмосферное изображение получилось. Ждем ваших впечатлений. Надеемся, вам эта статья дала много полезной информации.
До встречи в новом уроке!
Всем привет! С вами как обычно я, Дмитрий Костин. И сегодня мы опять будем фотошопить. Помните, как мы делали ? Как бы то ни было, в этом ничего удивительного нет, так как обесцветить изображение совсем несложно. Но как сделать черно-белое фото цветным? Разве такое возможно?
Конечно возможно. Уже даже целые фильмы оцветняют. Чего уж там какое-то изображение сделать цветным? Но всё равно это очень интересный опыт. Представляете? Вы можете сами придумать цвета, которые хотели бы видеть на этой фотографии. Например вы можете сами задать цвет глаз, волос, кожи одежды и многого другого. Я так оцветнял старые фотографии. Получилось забавно)
Давайте я не буду делать долгих вступлений. А сразу приступим к оцветнению. Откройте любую ч/б фотографию (я выбрал фотку, которую нашел в интернете).
Только сразу посмотрите в каком режиме фотография. Просто возможно она сохранена в формате «Градации серого»
, тогда вы просто не сможете работать с цветом.
Просто возможно она сохранена в формате «Градации серого»
, тогда вы просто не сможете работать с цветом.
Измените цветовую модеь на RGB. Для этого идите в верхнее меню и выберете пункт «Изображение» — «Режим» . Ну и если стоит не РГБ, то поставьте его.
Давайте рассмотрим первый способ, а именно знакомый вам .
Параметры наложения
Вот еще один довольно действенный приемчик для оцветнения фоточек. Здесь главное — создавать для каждого элемента отдельный слой. Я взял новую фотографию под эти нужды.
Кстати это был самый первый способ, о котором я узнал. Я когда о нём узнал, то мне так понравилось, что я очень много фотографий оцветнил).
Слой-маска
Ну и последний на сегодня способ преображения — с помощью слоя-маски. Давайте сразу перейдем к делу.
Ну а в итоге получается красивая цветная фотография и смотрится она уже совершенно по-другому. Ой, только конечно косякнул я слегка. Но это вы всегда сможете подправить.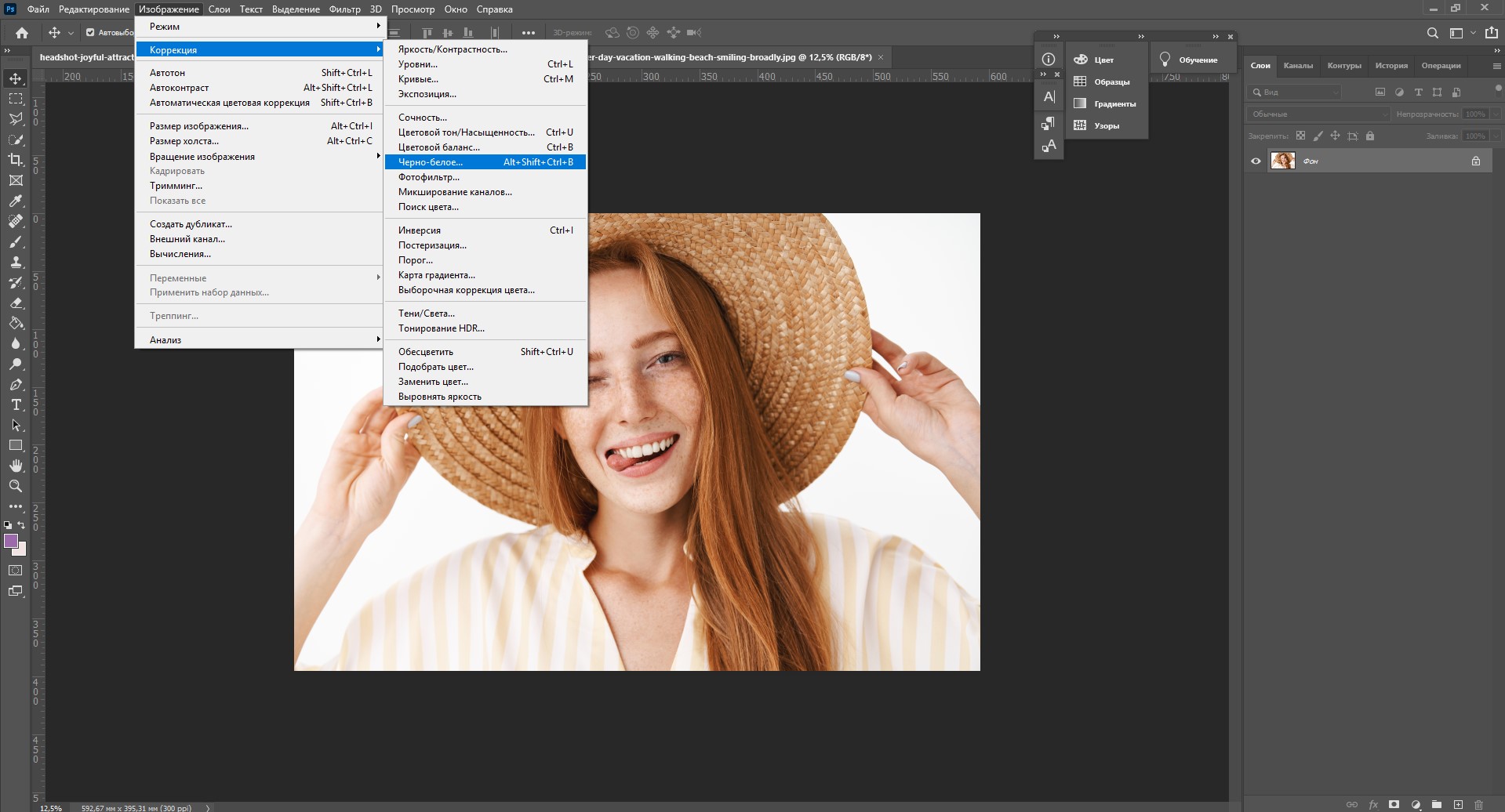
Не перестану удивляться мощности фотошопа. Ведь во многих случаях одну и ту же задачу можно решить несколькими способами, и вы сами можете выбрать способ, который подойдет вам лучше всего. Кстати, а какой способ вам больше всего нравится? Или у вас есть какой-то свой способ, как в фотошопе сделать черно-белое фото цветным, который я не описал здесь? Напишите пожалуйста в комментариях.
Если вы хотите в кратчайшие сроки изучить возможности фотошопа и научиться с ним работать, то настоятельно рекомендую вам посмотреть отличный видеокурс . В нем всё подробно рассказано, рассказано всё человеческим языком и разложено по полочкам. Материал усваивается легко. Так что рекомендую.
Ну я я на сегодня заканчиваю. Надеюсь, что моя статья пришлась вам по вкусу. Обязательно подпишитесь на обновления моего блога, тогда вы всегда будете в курсе самой актуальной информации на блоге. Спамить не буду. Обещаю). А вам желаю удачи в освоении фотошопа. Пока-пока!
С уважением, Дмитрий Костин.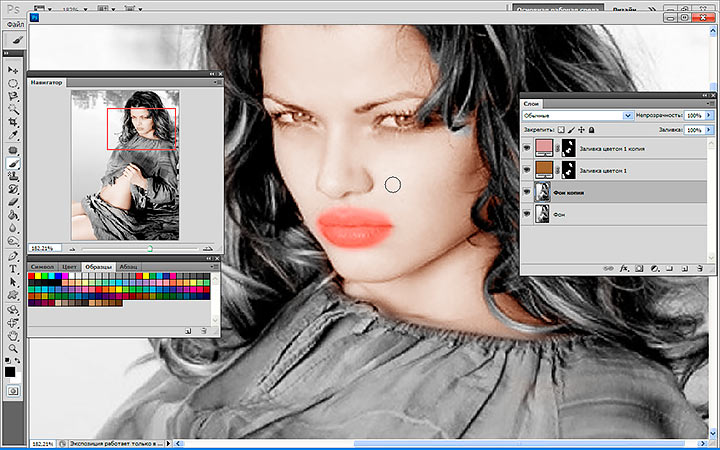
Раскрасить черно-белую фотографию в Photoshop
В этом уроке я покажу быстрый и простой способ раскрасить черно-белое изображение с помощью инструмента «Цветовой баланс». Для каждого цвета, который вы хотите включить, добавьте корректирующий слой «Цветовой баланс», сдвиньте ползунки цвета, чтобы получить желаемый оттенок, инвертируйте маску слоя, а затем снова закрасьте эффект белой кистью только там, где это необходимо.
Для чуть более реалистичного перекрашивания кожи и волос используйте панель «Параметры наложения». Таким образом, вы можете ослабить цветовой эффект в тенях, получить полноцветный эффект в средних тонах и снова ослабить цвет в самых ярких светлых участках.
01 Загрузите черно-белое изображение и добавьте корректирующий слой «Цветовой баланс». Здесь мы хотим создать несколько естественный цвет кожи, поэтому здесь я использую настройки: Красный +55, Зеленый -12 и Синий -48, чтобы придать оранжевый оттенок. Теперь, чтобы скрыть этот эффект окраски, инвертируйте его маску, нажав Cmd/Ctrl+I, когда маска выбрана на панели «Слои».
02 Используя белую кисть средней мягкости с полной непрозрачностью и настройками потока, вы можете грубо нарисовать эффект окрашивания на любых участках кожи. У нас получилась довольно грубая расцветка — и вы можете оставить ее такой для непритязательного ретро-вида. Но мы можем создать более сложный и реалистичный цветовой эффект кожи, уменьшая интенсивность цвета. Итак, удерживая Ctrl/щелчок правой кнопкой мыши по слою на панели, откройте панель параметров наложения.
03 Теперь перейдите к параметрам Blend If. С помощью ползунков «Основной слой» вы можете контролировать, где цветовой эффект проявляется и исчезает в зависимости от яркости основного изображения. Щелчок по ползункам с нажатой клавишей Opt/Alt позволяет разбить их на части и добавить эффект, а затем снова убрать. Я использую значения 35 и 173 для черной точки и 236 и 255 для белой точки.
04 Вы можете добавить еще один корректирующий слой «Цветовой баланс», чтобы окрасить волосы. Здесь я использую светло-желтый: красный +12, зеленый -22 и синий -62. Маскируйте и раскрывайте, как в шаге 01. Я использую ползунки Blend If здесь, чтобы сделать корни волос более темными: я просто отделяю черный ползунок от 0 до 163. Я также выбрал Highlights, в цветовом балансе, чтобы вычесть немного больше синего, доведя его до -9.
Здесь я использую светло-желтый: красный +12, зеленый -22 и синий -62. Маскируйте и раскрывайте, как в шаге 01. Я использую ползунки Blend If здесь, чтобы сделать корни волос более темными: я просто отделяю черный ползунок от 0 до 163. Я также выбрал Highlights, в цветовом балансе, чтобы вычесть немного больше синего, доведя его до -9.
05 Остальная часть окраски может быть выполнена без особых проблем. Одежду, детали и фон обычно можно просто раскрасить, используя собственные слои цветового баланса, без каких-либо специальных параметров смешивания. Поскольку эта раскраска полностью неразрушающая, вы можете вернуться и настроить или полностью переназначить все свои цвета, если хотите.
Спасибо, что прочитали 5 статей в этом месяце* Присоединяйтесь, чтобы получить неограниченный доступ
Наслаждайтесь своим первым месяцем всего за 1 фунт стерлингов / 1 доллар США / 1 евро
У вас уже есть учетная запись? Войдите здесь
*Читайте 5 бесплатных статей в месяц без подписки
Присоединяйтесь и получите неограниченный доступ
Попробуйте первый месяц всего за 1 фунт стерлингов / 1 доллар США / 1 евро
У вас уже есть аккаунт? Войдите здесь
Подпишитесь ниже, чтобы получать последние новости от Creative Bloq, а также эксклюзивные специальные предложения прямо на ваш почтовый ящик!
Свяжитесь со мной, чтобы сообщить о новостях и предложениях от других брендов Future. Получайте от нас электронные письма от имени наших надежных партнеров или спонсоров.
Получайте от нас электронные письма от имени наших надежных партнеров или спонсоров.Команда Creative Bloq состоит из группы поклонников дизайна и изменилась и развилась с момента основания Creative Bloq в 2012 году. Текущая команда веб-сайта состоит из шести штатных сотрудников: редактора Керри Хьюз, заместителя редактора Рози Хилдер. , редактор отдела сделок Берен Нил, старший редактор новостей Дэниел Пайпер, редактор отдела цифрового искусства и дизайна Ян Дин и штатный писатель Амелия Бэмси, а также ряд фрилансеров со всего мира. Команды журналов 3D World и ImagineFX также вносят свой вклад, следя за тем, чтобы контент из 3D World и ImagineFX был представлен на Creative Bloq.
Темы
Фотошоп
Компьютерное искусство
Как создать винтажный черно-белый эффект в Photoshop
Черно-белые эффекты оказывают какое-то влияние на изображение, которое трудно описать. Они могут сделать фотографии более серьезными. Более насыщенный и драматичный. Или даже упростите изображение, чтобы показать его истинное значение.
Или даже упростите изображение, чтобы показать его истинное значение.
Мой любимый вид черно-белого эффекта — слегка матовый. Немного приподняв тени, можно получить действительно крутой винтажный стиль.
Сегодня я покажу вам, как создать этот эффект самостоятельно в Photoshop!
Срочно! Если вы хотите сэкономить немного времени с помощью этого эффекта, я рекомендую выбрать действия Black & White Series, которые мы предлагаем.
Шаг 1
Начните с открытия изображения по вашему выбору.
Для урока я буду использовать это чистое свадебное фото из SplitShire.
Убедитесь, что фоновый слой заблокирован и находится в режиме RGB. Таким образом, ваш эффект будет соответствовать тому, который я создаю в этом уроке.
Шаг 2
Теперь, когда мы настроили, нам нужно добавить наш первый корректирующий слой.
На панели настройки вы найдете крошечный значок, который выглядит как переход от черного к белому.
Если вы не видите панель настроек, выберите «Окно» > «Настройки» в строке меню Photoshop.
Как только вы найдете его, щелкните по этому значку, чтобы создать карту градиента. Затем нажмите на выцветшее поле градиента слева, которое выглядит так.
После этого появится окно. Это редактор градиентов.
В нем можно изменить цвета градиента.
Дважды щелкните маленькое поле слева и измените его шестнадцатеричный цвет на #282828 .
После этого дважды щелкните крошечное поле справа и измените его шестнадцатеричный цвет на 9.0009 #f3f3f3 .
После этого ваша фотография должна выглядеть примерно так.
Шаг 3
Чтобы сделать изображение более реалистичным, добавим немного шума.
Начните этот процесс с дублирования фонового слоя. Назовите это что-то вроде «Фильтр шума».
Затем нажмите «Фильтр» в строке меню Photoshop и примените эти настройки.
Затем, если мы увеличим наше изображение до 100%, мы увидим эффект шума.
Вот как это выглядит в формате до и после.
Шаг 4
Эффект начинает складываться. Чтобы сделать его по-настоящему аутентичным, давайте поиграем с кривыми.
Эту настройку также можно найти на Панели настроек.
Нажмите на значок и создайте несколько опорных точек.
Ключевым моментом здесь является наличие трех опорных точек, очень похожих на изображение ниже.
- Первый находится внизу правого верхнего квадранта.
- Следующий находится прямо на пересекающихся линиях в верхней части нижнего левого квадранта.
- Финал — это опорная точка в середине слева того же квадранта.
Следуйте стрелкам на изображении (сверху вниз), чтобы ориентироваться при выборе.
Если все сделано правильно, матовый эффект должен выглядеть примерно так.
Шаг 5
На данный момент мы полностью закончили с эффектом. Однако; Мне всегда нравится добавлять немного реализма к моим фотографиям.
Однако; Мне всегда нравится добавлять немного реализма к моим фотографиям.
Для этого мы сделаем несколько пыльных царапин.
Щелкните инструмент «Кисть» и примените эти настройки.
Затем создайте новый слой и начните рисовать волнистые линии.
Чтобы сделать их похожими на пленочную пыль, нужно нарисовать их очень маленькими.
Вот пример.
Выглядит нормально. Хотя я бы предпочел, чтобы он был менее резким.
Для этого используйте ластик с теми же настройками, что и для кисти.
Затем проведите линии через различные частицы пыли, которые мы нарисовали выше. Это должно выглядеть так.
Это почти незаметно, но помогает сделать эффекты менее искусственными.
Наконец, уменьшите непрозрачность слоя пыли до 35%.
Хотите больше этих удивительных кистей для пыли, которые мы только что сделали? В FilmStock их 20!
Узнайте больше о FilmStock здесь.
