Как замазать лица в Photoshop: 3 простых способа
Иногда пользователь может сталкиваться с такой ситуацией, когда требуется замазать лицо одного или нескольких человек на фотографии, оставив тело и фон нетронутыми. Сделать это можно во многих графических редакторах, в том числе и в Photoshop. Несмотря на то, что у многих ФШ ассоциируется с какой-то сложной графической программой, выполнить замазывание лиц в нем не составит труда даже для неопытного пользователя.
Содержание
- Как замазать лица в Photoshop
- Вариант 1: Обычное размытие
- Вариант 2: Пикселизация
- Вариант 3: Использование инструмента “Палец”
Конечно, просто закрасить их кистью будет очень просто, поэтому данный вариант рассматриваться не будет. Мы рассмотрим, как можно выполнить данную процедуру с помощью размытия и пиксилизации лиц. При этом не забываем, что ни задний фон, ни тело человека не должны “пострадать”.
Для этих целей мы рекомендуем выбирать более-менее качественную фотографию, так как с ней проще работать — проводить выделение, накладывать эффекты. Однако, в теории, можно использовать и фотографии низкого качества, просто с ними будет чуть сложнее работать.
Однако, в теории, можно использовать и фотографии низкого качества, просто с ними будет чуть сложнее работать.
Вариант 1: Обычное размытие
Достаточно простой вариант размытия лиц на фотографии в Photoshop. Реализуется по следующей инструкции:
- Загрузите в рабочую область программы ту фотографию, которую будете обрабатывать. Ее можно добавить с помощью простого переноса из “Проводника” в область редактирования.
- Также мы рекомендуем сделать дубликат слоя с фотографией. Для этого воспользуйтесь сочетанием клавиш Ctrl+J. Дубликат появится над фоновым слоем и будет выбран автоматически.
- Теперь вам нужно выделить любым удобным способом голову того человека, которого хотите замазать. Для этого можно использовать инструменты: “Лассо”, выделение по эллипсу, “Быстрое выделение”. В качестве примера мы как раз будем использовать последний инструмент.
- Чтобы выделение лица было максимально мягким, мы рекомендуем воспользоваться функцией “Уточнить край”.
 Нажмите одноименную кнопку в верхней панели интерфейса программы.
Нажмите одноименную кнопку в верхней панели интерфейса программы. - Появится окно инструмента “Уточнить край”. Там установите бегунок у пункта “Сместить край” на значения 50-100%. Нужный диапазон выберите таким образом, чтобы выделение не было сильно резким, но и не захватывало лишние объекты. Нажмите кнопку “Ок” для применения настроек.
- Вынесите выделение лица на отдельный слой, воспользовавшись сочетанием клавиш Ctrl+J. Дальнейшие эффекты нужно будет применять именно к этому слою.
- Теперь нажмите в верхнем меню по пункту “Фильтр” и выберите там пункт “Размытие”. Далее переключитесь на “Размытие по Гауссу”.
- Выберите такой радиус, при котором лицо невозможно разглядеть. Радиус можно настроить как двигая бегунок вручную, так и задав определенное число. Чтобы видеть изменения в режиме реального времени, установите галочку у пункта “Просмотр”.
- Когда внесенные изменения будут вас полностью устраивать примените их, нажав кнопку “Ок”.
Размытие с помощью инструмента Гаусса одно из самых популярных практически во всех ситуациях, однако в блоке с доступными эффектами размытия находятся и другие инструменты, которыми можно пользоваться и которые тоже подойдут для размытия лиц. Например, еще часто используется инструмент “Размытие в движении”.
Например, еще часто используется инструмент “Размытие в движении”.
Вариант 2: Пикселизация
Еще один популярный вариант замазывания лица в Photoshop. Суть в том, что лица разбиваются на пиксели. Перед тем, как применять указанный эффект, вам придется выполнить отделение лица от основного изображения. Подробно о том как это сделать было написано в инструкции выше в первых 6 пунктах. Наложение дальнейших эффектов уже производите по следующей инструкции:
- Нажмите кнопку “Фильтр” в верхней части программы. В контекстном меню выберите пункт “Оформление”. Из предложенных эффектов оформления кликните по “Мозаика”.
- У данного фильтра представлена только одна настройка — размер ячеек в выделенной области. Чем больше будет размер ячейки, тем более пикселизированным будет выделенное изображение.
- Не забывайте использовать пункт “Просмотр”, чтобы видеть изменения изображения в режиме реального времени. Если вас все устраивает, то нажмите кнопку “Ок” для применения изменений.

По аналогии с размытием, здесь присутствуют несколько инструментов, позволяющие добиться похожего эффекта, но выглядящие немного по-разному. Опять же, вариант с использованием фильтра “Мозаика”, как в случае с размытием по Гауссу, является более каноническим решением.
Вариант 3: Использование инструмента “Палец”
Этот вариант уже предполагает использование отдельного инструмента, а не наложение целого фильтра. Кстати, в этом варианте можно отказаться от выделения лица и переноса его на отдельный слой. Однако мы рекомендуем сделать хотя бы выделение, чтобы последующее замазывание было более аккуратным и не задевало лишние.
Читайте также:
Работа со слой-масками в Photoshop
Инструкция по использованию инструмента “Перо” в Photoshop
Выполнение стилизации текста под гранит в Photoshop
Создаем пиксельный узор в Adobe Photoshop
Инструкция к рассматриваемому варианту имеет следующий вид:
- В панели инструментов слева выберите инструмент “Палец”.
 Для этого нажмите по указанной на скриншоте области.
Для этого нажмите по указанной на скриншоте области. - Начните водить этим инструментом по лицу нужного человека, однако старайтесь сильно не заходить за рамки, чтобы не замазать лишнего. Как мы уже писали выше, лучше всего сделать предварительное выделение, хотя и необязательно.
- Как-то дополнительно применять изменения в этом случае не требуются, так как они применяются автоматически.
Здесь, кстати, вместо инструмента “Палец” можно использовать инструмент размытие. Оно дает средний эффект между “Пальцем” и размытием по Гауссу. Главная проблема такого инструмента в том, что оно слишком долго размывает, поэтому, если качество изображения высокое, вам придется несколько раз пройтись инструментом по лицу, чтобы добиться более-менее заметного эффекта.
Это было три основных способа замазывания лица в программе Adobe Photoshop. Выбирайте наиболее подходящий для вас вариант. Они все достаточно просты в исполнении даже для начинающего пользователя, особенно, если четко следовать инструкции.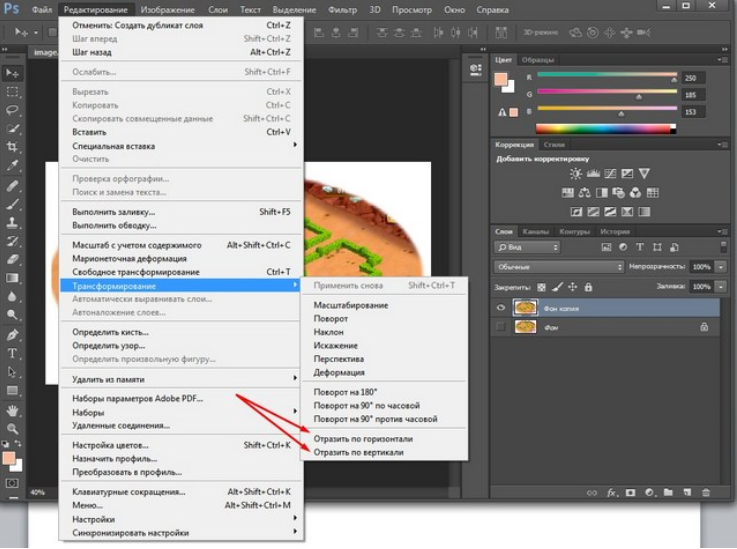
Как замазать квадратиками в фотошопе
Рамки для фотографий
В фотошопе можно скрыть любую часть фотографии, замаскировав ее полупрозрачными квадратиками. Такой эффект применяется для маскировки номера автомобиля, лица человека, текста или другого объекта. Чтобы скрыть изображение, используется фильтр Мозаика и маска для смарт-фильтра.
Фотографию открывают в фотошопе и делают из фонового слоя смарт-объект. Затем открывают меню с фильтрами и выбирают Мозаику. Когда откроется диалоговое окно фильтра, в нем выставляют значение величины ячейки. Размер указывают в пикселях, он соответствует стороне квадратика. Размер ячейки зависит от размера объекта, который маскируется.
В результате вся фотография обрабатывается фильтром. Но скрыть было нужно только небольшой участок — лицо человека или другую область. Поскольку перед применением фильтра слой был преобразован в смарт-объект, то и фильтр использовался как смарт-фильтр. Это означает, что после его применения можно редактировать параметры и область действия.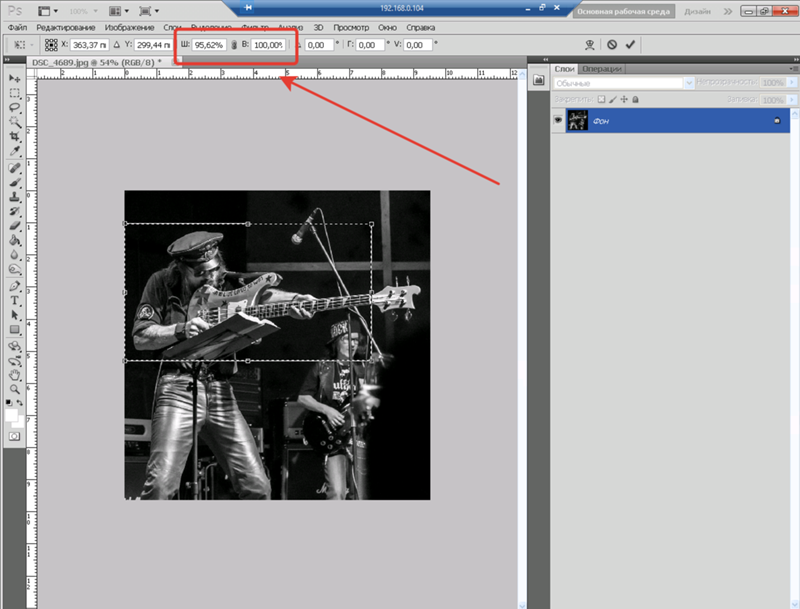 Фильтр имеет маску, которая работает как обычная слой-маска.
Фильтр имеет маску, которая работает как обычная слой-маска.
Маску нужно сделать непрозрачной, чтобы убрать действие фильтра. В панели слоев кликают по миниатюре маски и нажимают Ctrl+I. Цвет маски будет инвертирован и действие фильтра окажется скрытым. С помощью белой кисти закрашивают участок фотографии, который должен быть замаскирован.
Как в фотошопе квадратиками закрыть лицо – Как замазать лицо в Фотошопе
Зачастую в работе фотошопера встречаются такие ситуации, когда необходимо замазать лицо на фото, оставив персонажа нетронутым. Причины для этого могут быть разные, к примеру, человек не желает, чтобы его узнали.
Разумеется, можно взять в руки кисть и банально замалевать лицо краской, но это не наш метод. Попробуем сделать человека неузнаваемым более профессионально, и чтобы это выглядело приемлемо.
Замазываем лицо
Тренироваться будем вот на этом фото:
Замазывать будем лицо персонажа, который находится посередине.
Создадим копию исходного слоя для работы.
Затем возьмем инструмент «Быстрое выделение»
и выделим голову персонажа.
Затем нажмем на кнопку «Уточнить край».
В настройках функции сместим край выделения в сторону фона.
Это были подготовительные действия, общие для всех способов.
Способ 1: размытие по Гауссу
- Идем в меню «Фильтр», где в блоке «Размытие» находим нужный фильтр.
Для замазывания лица данным способом подходят и другие инструменты из блока «Размытие». Например, размытие в движении:
Способ 2: пикселизация
Пикселизация достигается применением фильтра «Мозаика», который находится в меню «Фильтр», в блоке «Оформление».
Фильтр имеет только одну настройку – размер ячейки. Чем больше размер, тем крупнее квадраты пикселей.
Попробуйте и другие фильтры, они дают разные эффекты, но «Мозаика» имеет более официальный вид.
Способ 3: инструмент Палец
Данный способ является ручным. Берем инструмент «Палец»
и замазываем лицо персонажа так, как нам хочется.
Выбирайте такой способ замазывания лица, который наиболее удобен для Вас и подходит в конкретной ситуации. Предпочтительным является второй, с применением фильтра «Мозаика».
Мы рады, что смогли помочь Вам в решении проблемы.
Опишите, что у вас не получилось. Наши специалисты постараются ответить максимально быстро.
Помогла ли вам эта статья?
Как сделать размытое лицо в фотошопе, как закрыть лицо квадратиками
Как сделать размытое лицо в фотошопе. Как закрыть лицо квадратиками в фотошопе. Как в фотошопе сделать разм…
Как замазать лицо в фотошопе? Замазать лицо в фотошопе крайне просто.Вообще пикселизированные картинки…
Простой урок по Photoshop как срыть лицо или глаза — размытием или эффектом мозайки (квадратиками). Применяем…
Фотошоп| Как сделать размытое лицо в фотошопе.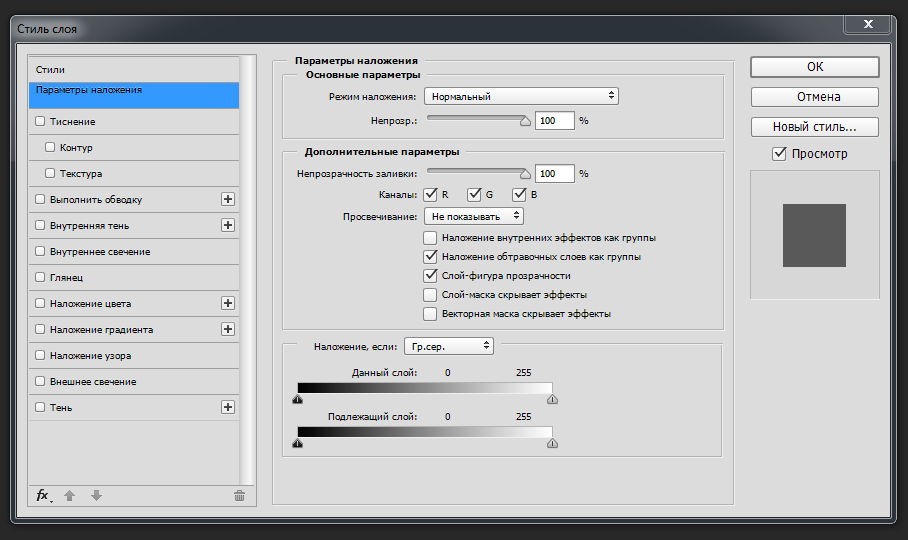 Как закрыть лицо квадратиками в фотошопе. Создаём эффект…
Как закрыть лицо квадратиками в фотошопе. Создаём эффект…
Размытие лица, как скрыть, размыть лицо на видео в Adobe Premiere CS 6 (Face blur Adobe Premiere CS 6) Блог уроков по софту http://lessons…
Как замазать лицо в фотошопе? В этом видео я покажу как замазать лицо пикселями в программе фотошоп. Простой…
Группа: http://vk.com/thepsd Твиттер: https://twitter.com/prophotoshoper В этом видео уроке фотошопа вы узнаете как быстро скрыть,зам…
Обо всем понемногу.Как заработать в интернете без развода.Работа в интернете.О жизни и многое другое,по…
Быстрый способ замазать лицо на фото с помощью GIMP. Простой способ скрыть лицо на фото в GIMP. Как замазать…
JOIN VSP GROUP PARTNER PROGRAM: https://youpartnerwsp.com/ru/join?87070.
Этоn видеоматериал является приложение к уроку http://rugraphics.ru/photoshop/kak-zamaskirovat-lico-v-fotoshop-onlayn.
Иногда бывает нужно скрыть лицо на фотографии, рассказываю как это сделать при помощи программы паинт (Paint)….
Закрываем лицо мозаикой в Adobe Premiere. Как скрыть лицо в Adobe Premiere. Как скрыть лицо в видео. Как размыть лицо в…
В этом видео уроке я покажу как замазать лицо.
Adobe Photoshop — это комплексное решение для профессиональной обработки цифровых изображений, которое содержит…
Сделано для ani-tube.at.ua.
На Youtube появилась новая функция — теперь вы можете размывать лица или области в ваших видео на youtube. Это нужно…
замазать лицо квадратиками видео Смотреть видео
Как замазать лицо в фотошопе? Замазать лицо в фотошопе крайне просто.Вообще пикселизированные картинки…
Простой урок по Photoshop как срыть лицо или глаза — размытием или эффектом мозайки (квадратиками). Применяем…
Как сделать размытое лицо в фотошопе. Как закрыть лицо квадратиками в фотошопе. Как в фотошопе сделать разм…
Как замазать лицо или часть видео в Sony Vegas? Воспользуемся плагином Pixelate, наложенным на маску. ===========================…
Мои Подробные Обучающие Видеокурсы: https://patin-kurs. ru/ ☆ Бесплатный видеокурс по Final Cut Pro: http://patin-kurs.ru/01/mini/ В…
ru/ ☆ Бесплатный видеокурс по Final Cut Pro: http://patin-kurs.ru/01/mini/ В…
Размытие лица, как скрыть, размыть лицо на видео в Adobe Premiere CS 6 (Face blur Adobe Premiere CS 6) Блог уроков по софту http://lessons…
Как скрыть (замазать) лицо в Adobe Premiere Pro Adobe Premiere Pro CC — профессиональная программа для нелинейного видеомонта…
Разверни тут много полезного найдёшь ) Конкурс на БЕСПЛАТНЫЙ портрет от меня тут — https://www.instagram.com/p/BW18HV7AVG-/…
Заработай на своих видео: http://www.air.io/?page_id=1432&aff=1795 Ссылка на программу DU Battery Saver|Power Doctor: http://adv.fl-dream.com/goto/87.
Как замазать лицо в фотошопе? В этом видео я покажу как замазать лицо пикселями в программе фотошоп. Простой…
Обо всем понемногу.Как заработать в интернете без развода.Работа в интернете.О жизни и многое другое,по…
конкурс. 1.Вступить в группуhttps://vk.com/club145349483 и сделать репост записи которая появится через час 2.подписать…
Фотошоп| Как сделать размытое лицо в фотошопе.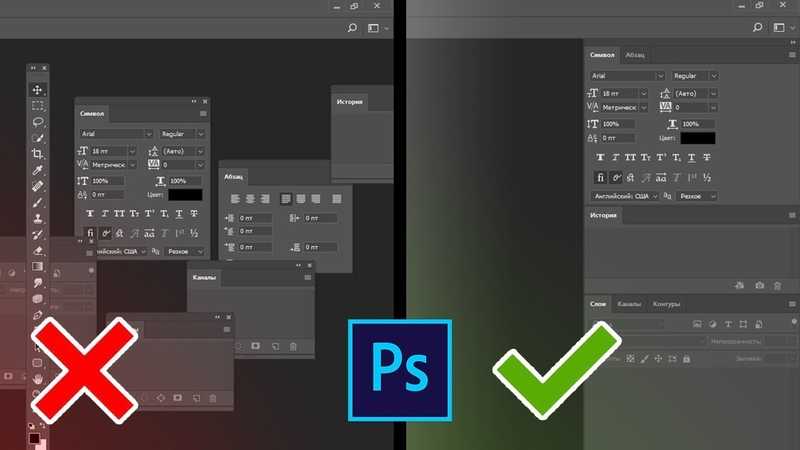 Как закрыть лицо квадратиками в фотошопе. Создаём эффект…
Как закрыть лицо квадратиками в фотошопе. Создаём эффект…
В этом видео уроке я покажу как замазать лицо.
Как скрыть лицо или другой объект в видео. Скачать программу:http://www.softfly.ru/multimediya/konvertory-i-videoredaktory/92-videopad?hitcount=0.
Быстрый способ замазать лицо на фото с помощью GIMP. Простой способ скрыть лицо на фото в GIMP. Как замазать…
Иногда бывает нужно скрыть лицо на фотографии, рассказываю как это сделать при помощи программы паинт (Paint)….
Закрываем лицо мозаикой в Adobe Premiere. Как скрыть лицо в Adobe Premiere. Как скрыть лицо в видео. Как размыть лицо в…
как в фотошопе замазать лицо квадратиками видео Смотреть видео
Как замазать лицо в фотошопе? Замазать лицо в фотошопе крайне просто.Вообще пикселизированные картинки…
Простой урок по Photoshop как срыть лицо или глаза — размытием или эффектом мозайки (квадратиками). Применяем…
Как сделать размытое лицо в фотошопе. Как закрыть лицо квадратиками в фотошопе.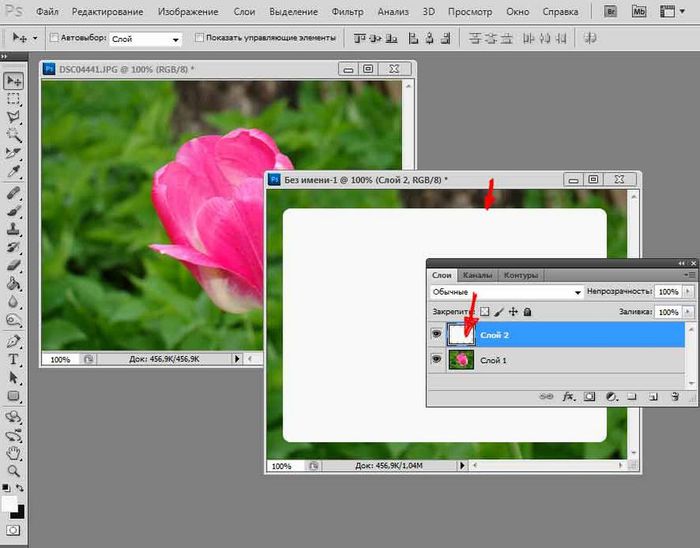 Как в фотошопе сделать разм…
Как в фотошопе сделать разм…
Как замазать лицо в фотошопе? В этом видео я покажу как замазать лицо пикселями в программе фотошоп. Простой…
Фотошоп| Как сделать размытое лицо в фотошопе. Как закрыть лицо квадратиками в фотошопе. Создаём эффект…
Группа: http://vk.com/thepsd Твиттер: https://twitter.com/prophotoshoper В этом видео уроке фотошопа вы узнаете как быстро скрыть,зам…
Быстрый способ замазать лицо на фото с помощью GIMP. Простой способ скрыть лицо на фото в GIMP. Как замазать…
Если ты подпишешься, я не обижусь :3 http://www.youtube.com/user/Bittuner -=-=-=-=-=-=-=-=-=-=-=-=-=-=-=-=-=-=-=-=-=-=-=-=-=-=-=-=-=- Снимаю — Fraps …
Этоn видеоматериал является приложение к уроку http://rugraphics.ru/photoshop/kak-zamaskirovat-lico-v-fotoshop-onlayn.
Обо всем понемногу.Как заработать в интернете без развода.Работа в интернете.О жизни и многое другое,по…
Разверни тут много полезного найдёшь ) Конкурс на БЕСПЛАТНЫЙ портрет от меня тут — https://www. instagram.com/p/BW18HV7AVG-/…
instagram.com/p/BW18HV7AVG-/…
Как скрыть (замазать) лицо в Adobe Premiere Pro Adobe Premiere Pro CC — профессиональная программа для нелинейного видеомонта…
Размытие лица, как скрыть, размыть лицо на видео в Adobe Premiere CS 6 (Face blur Adobe Premiere CS 6) Блог уроков по софту http://lessons…
В этом видео уроке я покажу как замазать лицо.
Иногда бывает нужно скрыть лицо на фотографии, рассказываю как это сделать при помощи программы паинт (Paint)….
Совет 1: Как закрасить непотребное в Фотошопе
Как зачастую получается – выбираешь экспозицию, позу, освещение и в итоге получается хороший кадр, только непостижимо, как в него попал сторонний человек либо неугодный предмет. Не необходимо считать кадр испорченным и отправлять его в корзину – на поддержка придет Photoshop всякий версии.
Инструкция
1. Откройте изображение с подмогой программы Adobe Photoshop, для этого щелкните по нему правой кнопкой мыши один раз и из предложенного списка программ выберите надобную. Когда фотография загрузится, наблюдательно изучите ее, допустимо вам придется удалять не только предмет, но и тень от него.
Когда фотография загрузится, наблюдательно изучите ее, допустимо вам придется удалять не только предмет, но и тень от него.
2. Самый легкой метод убрать ненужный элемент – примитивно обрезать фото, но это допустимо только в том случае, если предмет находится у самой границы вашего изображения. На левой панели инструментов выберите инструмент «Рамка». Выделите только ту часть фотографии, которую хотите оставить. Выделенную область дозволено увеличить либо уменьшить. Зажмите левой кнопкой мыши рубеж выделения и ведите вверх, вниз, вправо либо налево. Для заключения процесса нажмите Enter.
3. Дабы убрать что-либо непотребное, не обрезая фотографию, используйте инструмент «восстанавливающая кисть». В правой боковой панели обнаружьте значок заплатки либо пластыря, кликните по нему один раз. Зажмите Alt и кликните по той области, которую необходимо скопировать. После этого старательно закрасьте ненужный элемент на вашем фото. Позже нескольких благополучных штрихов сбережете изображение в pds-формате. В случае ошибки вам будет легче открыть успешную копию, чем переделывать всю работу.
В случае ошибки вам будет легче открыть успешную копию, чем переделывать всю работу.
4. Еще один метод убрать с фото непотребный предмет – выделите маленький участок рядом с объектом, скопируйте его и закройте им тот участок, тот, что вас не устраивает. Для этого справа внизу в разделе «Слои» кликните правой кнопкой мыши и выберите пункт «сотворить дубликат слоя». После этого, на левой боковой панели обнаружьте инструмент выделения «Квадрат», позже того как выделите область, зажмите Ctrl и перетащите часть фотографии на то место, которое вы редактируете.
5. Для убедительности закрашивания места, слегка растушуйте края мягкой кистью. Можете осветлить либо при необходимости затемнить их. Данный инструмент вы также можете обнаружить на панели слева.
Совет 2: Как убрать непотребное с фотографии
Объекты на фото могут иметь разную форму: человеческий контур, прямоугольный шкаф, пузырчатое облако. Да немного ли что еще. И в зависимости от этого могут потребоваться различные инструменты Adobe Photoshop, если вы захотите убрать данный объект.
Вам понадобится
- – Русифицированная версия Adobe Photoshop CS5
Инструкция
1. Запустите Adobe Photoshop и откройте в нем нужное изображение: кликните пункт меню «Файл» > «Открыть» (либо воспользуйтесь боле простым и стремительным методом – жгучими клавишами Ctrl+O), выберите необходимый файл и нажмите «Сберечь». Двукратно кликните левой кнопкой мыши по фону в списке слоев и в появившемся окне сразу нажмите «ОК». Фон превратится в полновесный слой.
2. Если объект имеет верную прямоугольную форму, выберите инструмент «Прямоугольная область» (жгучая клавиша M, переключение между смежными элементами Shift+M) и обведите с его поддержкой непотребное место. Появится область выделения, границы которой примут вид «шагающих муравьев». Дальше последует шаг, тот, что будет завершающим для всех описываемых дальше вариантов: нажмите Delete на клавиатуре, дабы удалить выделенную область.
3.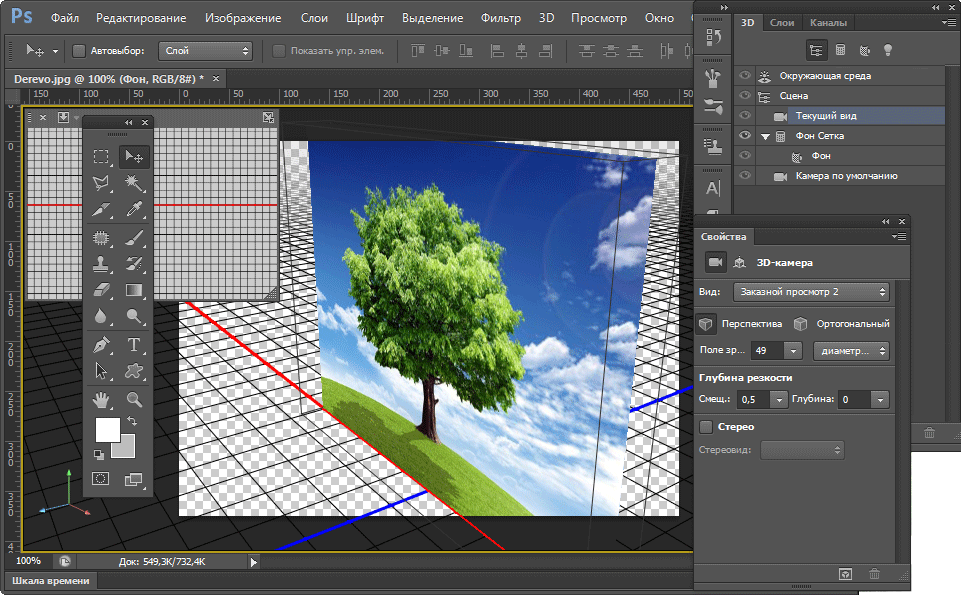 Если объект имеет эллипсоидную форму, выберите инструмент «Овальная область» (M, Shift+M) и аналогичным методом выделите данный объект.
Если объект имеет эллипсоидную форму, выберите инструмент «Овальная область» (M, Shift+M) и аналогичным методом выделите данный объект.
4. Дабы убрать произвольную область на изображении, используйте инструмент «Лассо» (L, Shift+L). Метод его использования схож с «Кистью», только взамен того, дабы рисовать, вы создаете область выделения.
5. Если границы объекта имеют прямые ровные линии, воспользуйтесь инструментом «Прямоугольное лассо». Выберите его (L, Shift+L), после этого точка за точкой перемещайтесь от одного угла объекта к иному и в конце замкните силуэт.
6. При выделении трудных объектов используйте «Магнитное лассо» (L, Shift+L). Это инструмент уникален тем, что при выделении силуэт независимо приклеивается к границам объекта. Впрочем в случаях, если цвет фона и объекта совпадают, «Магнитное лассо» дает сбой.
7. Дабы сберечь итог кликните Ctrl+Shift+S, выберите путь для файла, укажите его тип (Jpeg – если вам необходима итоговая картинка, Psd – если вы планируете возвратиться к работе с планом) и нажмите «Сберечь».
Видео по теме
Совет 3: Как затемнить края в фотошопе
Видео по теме
Совет 4: Как закруглить края в фотошопе
Теперь изображения с закругленными краями пользуются популярностью. Сделать это вовсе не трудно, исключительно если заготовить образец для последующей работы.
Вам понадобится
- программа Adobe Photoshop
Инструкция
1. Откройте в фотошопе картинку, с которой хотите трудиться. Если в результате вам надобен рисунок размера чудесного от начального, вот уменьшите его либо вырежьте нужный фрагмент. Для того дабы выделить каждый рисунок воспользуйтесь сочетанием клавиш Ctrl+A. Скопируйте его при помощи сочетания клавиш Ctrl+C. Сделайте новейший документ в фотошопе и вставьте в него оглавление буфера обмена при помощи сочетания клавиш Ctrl+V. Фон документа должен быть прозрачным либо того цвета, тот, что в результате будет окружать ваш рисунок позже закругления краев.
2. При помощи сочетания клавиш Ctrl+Shift+N сделайте новейший слой. Выберите инструмент Rounded Rectangle Tool и нарисуйте прямоугольник либо квадрат надобного размера. При этом не имеет значения цвет фона этого прямоугольника. Установите параметр Radius, тот, что характеризует степень закругленности углов, скажем, 9. Вы можете передвигать нарисованную фигуру с клавиатуры стрелками. При помощи сочетания клавиш Ctrl+T дозволено менять форму этой фигуры. Если при изменении формы фигуры нажать клавишу Shift, то размер будет меняться пропорционально. Сделайте так дабы эта форма была именно такой как вам необходимо.
3. Нажмите клавишу Ctrl и кликните по миниатюре слоя на палитре Layers. Позже этого нарисованная вами фигура выделится.
4. Активируйте нижний слой и в основном меню исполните команду Select – Inverse. Позже этого выделиться область, которая находится за пределами нарисованной вами фигуры.
5. Клавишей Delete удалите непотребную вам часть картинки. Сделайте заметным верхний слой. Кликните в любом месте картинки и тем самым снимите с нее выделение. Картинка с закругленными краями готова
Сделайте заметным верхний слой. Кликните в любом месте картинки и тем самым снимите с нее выделение. Картинка с закругленными краями готова
6. Если нужно закруглять края изображения зачастую и они одного размера, то дозволено сберечь ту картинку, что вы только что сделали в формате PSD, дабы остались слои. Позже этого для создания картинки с закругленными углами вам необходимо будет выделить силуэт готового изображения, инвертировать выделение и удалить непотребную часть.
Видео по теме
Совет 5: Как удалить непотребный объект
Фотографию портит значок, указывающий время съемки, либо всякий иной непотребный «элемент»? Не стоит расстраиваться. Каждого за несколько минут, потраченных на обработку, ваше изображение приобретет новейший «вид» без неугодных объектов .
Вам понадобится
- – компьютер;
- – доступ к интернету;
- – фотографии для обработки.

Инструкция
1. Если вы очаровательно обладаете графическими редакторами, в частности, Photoshop, то специального труда «почистить» фотографию не составит. А как быть новичкам? Неужто им невозможно подмогнуть? Дозволено. Намеренно для таких целей сделаны восхитительные программы, которые и «весят» немного, что немаловажно при скачивании, и работают хорошо. В течение минуты при помощи сходственных программ фотографию дозволено значительно преобразить.
2. Одной из простейших программ для удаления непотребных объектов с фото является TeorexInpaint. Версия подойдет любая. Превосходства этой программы в том, что она есть и в портабл-версии, которая не требует установки на компьютер и не «загрязняет» его реестр. Легко откройте папку с Teorex, выберите файл для «загрузки» и запустите программу.
3. В открывшемся окне выберите опцию «Открыть изображение». Укажите место расположения фотографии, которую надобно отредактировать, кликните на нее, добавив на рабочее пространство программы.
4. Посмотрите, какой объект вам нужно убрать с изображения. Выделите его. Для этого используйте либо инструмент «прямоугольник», либо «лассо». Дальше вы можете теснее запустить сам процесс редактирования. В программе дозволено применять настройки по умолчанию. Результат от обработки изображения при этом не пострадает. Программа все сделает сама в механическом режиме.
5. Вам же останется только подождать несколько секунд и сберечь теснее очищенную от неугодных объектов фотографию в папку либо на рабочий стол.
Видео по теме
Полезный совет
Сходственных программ для удаления лишних элементов с изображений в интернете много. Их дозволено скачать либо воспользоваться теснее готовой в онлайн режиме. Ищите, выбирайте особенно комфортные для вас программы либо графические онлайн-редакторы.
Совет 6: Как в Фотошопе убрать предмет
Порой какой-то предмет на снимке смотрится лишним, портит композицию либо мешает по любым иным причинам.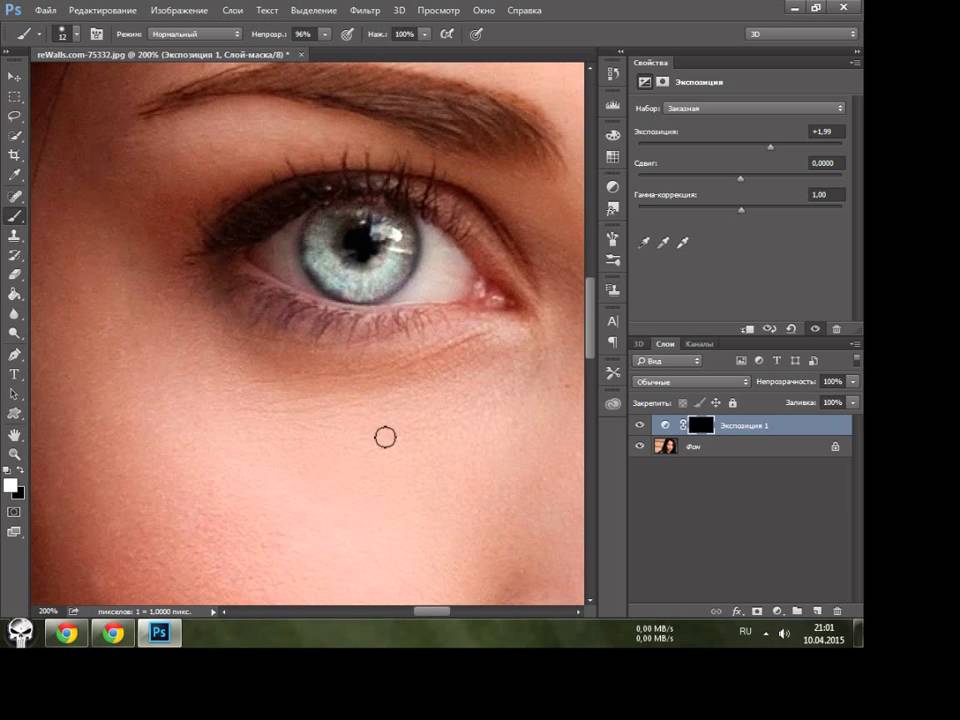 В Photoshop есть несколько инструментов, с подмогой которых дозволено удалить неугодный объект так, дабы это было невидимо.
В Photoshop есть несколько инструментов, с подмогой которых дозволено удалить неугодный объект так, дабы это было невидимо.
Вам понадобится
- – программа Photoshop;
- – изображение для работы.
Инструкция
1. Clone Stamp – один из особенно зачастую используемых инструментов для удаления лишних предмет ов. С его подмогой дозволено копировать фрагменты и вставлять на место тех, которые нужно замаскировать. Выберите на панели инструментов «Клонирующий штамп» (Clone Stamp). Разместите курсор на участок, тот, что хотите скопировать, зажмите клавишу Alt. Удерживая ее, кликните по этому участку, а после этого отпустите Alt и проведите по тому месту, где находится неугодный предмет .
2. Используйте кисть с отчетливыми либо размытыми краями и с ярусом непрозрачности, подходящим к данному случаю. Если доводится трудиться с мелкими деталями либо пестрыми предмет ами, чаще берите пример для клонирования, дабы итог выглядел безусловно, а метаморфозы – неприметными.
3. Еще один пригодный инструмент – «Заплатка» (Patch tool). Представим, на пестром фоне, скажем, поле с цветами, находится ненужный предмет . Надобно его убрать и заполнить это место травой и цветами. Выделите область для удаления с подмогой этого инструмента и перетяните на такой участок, тот, что хотите скопировать на образовавшееся пустое место.
4. Но у «Заплатки» есть одно качество – если ее применять для контрастных областей, то граница будет противоестественной. Следственно заранее закрасьте ненужный объект цветом, являющимся средним в цветовой гамме изображения. Для этого воспользуйтесь пипеткой. Не неукоснительно применять «Заплатку» сразу для каждого объекта, дозволено делать это частями.
5. В пятой версии Photoshop (CS5) убрать объект без урона для окружающего фона дозволено еще стремительней. Примерно выделите предмет с подмогой какого-нибудь инструмента, скажем, «Лассо» (Lasso). Зайдите в «Редактирование» (Edit) и выберите команду «Исполнить заливку» (Fill).
Зайдите в «Редактирование» (Edit) и выберите команду «Исполнить заливку» (Fill).
6. В поле «Применять» (Use) выберите «С учетом содержимого» (Content-Aware). Режим оставьте «Типичный», а непрозрачность – 100%. Объект исчезнет, а программа заполнить это место аналогично окружающим областям. Данный метод отменно подходит для удаления мелких предмет ов с маленьких участков.
Видео по теме
Совет 7: Как в Фотошопе открыть слои
Достаточно зачастую для уменьшения веса изображения фотографы отключают слои . Сходственный шаг разрешает гораздо сократить объем картинки, что исключительно значимо при закачке файла с интернета для экономии трафика.
Вам понадобится
- – персональный компьютер;
- – установленное программное обеспечение – «Фотошоп», любая версия;
- – снимок, в котором необходимо отключить слои.
Инструкция
1. Как водится, файлы изображений, содержащие огромное число слоев (исключительно это касается разновидных фоторамок и образцов), достаточно объемные по весу. Для некоторого их упрощения многие фотодизайнеры отключают слои , которые дюже легко восстановить в всякий версии «Фотошопа». Исключительно это востребовано при загрузке изображений в интернет.
Для некоторого их упрощения многие фотодизайнеры отключают слои , которые дюже легко восстановить в всякий версии «Фотошопа». Исключительно это востребовано при загрузке изображений в интернет.
2. Для работы с изображением и уменьшения его веса запустите фоторедактор. В данном случае предпочтительнее применять всякую версию «Фотошопа».
3. В рабочем окне на верхней панели меню обнаружьте пункт «Файл». Он располагается с левой стороны. Кликните на эту кнопку и из списка опций выберите «Сберечь как». Позже чего в открывшемся окне укажите место расположения изображения, которое нужно обработать.
4. Для комфорта просмотра фотографий на свободном месте рабочего пространства кликните правой кнопкой мыши и выберите вид «Эскизы страниц». В нижней строке укажите формат используемого изображения. Для работы со слоями особенно предпочтительны PNG и PSD.
5. Когда нужная фотография появится в рабочем окне, приступайте к обработке слоев. Открыть экран, в котором они все «высветятся», дозволено, нажав на клавиатуре «жгучую» клавишу F7 либо предпочтя в панели меню раздел «Окно». Если вы решили воспользоваться вторым вариантом, дальнейшим вашим шагом будет выбор опции «Слои».
Открыть экран, в котором они все «высветятся», дозволено, нажав на клавиатуре «жгучую» клавишу F7 либо предпочтя в панели меню раздел «Окно». Если вы решили воспользоваться вторым вариантом, дальнейшим вашим шагом будет выбор опции «Слои».
6. Позже этого в дополнительном окне появится перечень всех имеющихся в фотографии слоев. Для их включения / отключения довольно в левом столбике открывшегося экрана кликнуть левой кнопкой мыши в соответствующих квадратах. «Увидеть» слой поможет проставленный знак «глаз». Если отключить данную пиктограмму, слой механически скроется с изображения.
7. Таким методом вы можете спрятать либо открыть на фотографии часть слоев либо все сразу.
Как замазать текст в фотошопе
Автор: Олег Лодянов (kinoLOG). Дата публикации: 09 марта 2017 . Категория: Обработка фотографий в фотошопе.
Зачастую в работе фотошопера встречаются такие ситуации, когда необходимо замазать лицо или какую-либо надпись (к примеру, пароль или адрес) на фото, оставив остальную часть нетронутой.
Причины для этого могут быть разные, к примеру, человек не желает, чтобы его узнали.
Разумеется, можно взять в руки кисть и банально замалевать лицо краской, но это не наш метод.
Мы рассмотрим, как замазать объект в Фотошопе другими способами.
Попробуем сделать человека неузнаваемым более профессионально, и чтобы это выглядело приемлемо.
Тренироваться будем вот на этом фото:
Замазывать будем лицо персонажа, который находится посередине.
Создадим копию исходного слоя для работы (Ctrl + J).
Затем возьмём инструмент «Быстрое выделение»
и выделим голову персонажа.
Затем перейдём в меню «Выделение > Модификация > Расширить»
В настройках выберем 3 пикс.
Это были подготовительные действия, общие для всех способов.
Способ 1: размытие по Гауссу.
Идём в меню «Фильтр», где в блоке «Размытие» находим нужный фильтр.
Радиус выбираем такой, чтобы лицо стало неузнаваемым.
Для замазывания лица данным способом подходят и другие инструменты из блока «Размытие». Например, размытие в движении:
Способ 2: пикселизация.
Пикселизация достигается применением фильтра «Мозаика», который находится в меню «Фильтр», в блоке «Оформление».
Фильтр имеет только одну настройку – размер ячейки. Чем больше размер, тем крупнее квадраты пикселей.
Попробуйте и другие фильтры, они дают разные эффекты, но «Мозаика» имеет более официальный вид.
Способ 3: инструмент Палец.
Данный способ является ручным. Берём инструмент «Палец»
и замазываем лицо персонажа так, как нам хочется.
Точно таким же образом можно замазать и текст на фотографии или скриншоте.
Выделяем текст инструментом «Прямоугольная область» и применяем любой из фильтров на Ваш вкус и в зависимости от задачи.
Выбирая тот или иной способ как замазать объект в Фотошопе, учитывайте для какой конкретно ситуации он подходит . К примеру для замазывания лица предпочтительнее, на мой взгляд, способ Пикселизации с применением фильтра «Мозаика», а если скраваете надпись, то размытие фильтрами «Размытие по Гауссу» или «Размытие в движении».
К примеру для замазывания лица предпочтительнее, на мой взгляд, способ Пикселизации с применением фильтра «Мозаика», а если скраваете надпись, то размытие фильтрами «Размытие по Гауссу» или «Размытие в движении».
Удачных Вам творческих работ!
Автор: Олег Лодянов (kinoLOG)
Скачать урок в формате PDF и исходник к нему:
Чтобы получить интересные уроки на свой адрес,
Расскажем как быстро удалить текст с фотографии без воздействия на общий фон…
В тех случаях когда необходимо убрать надпись или другой водяной знак на фотографии может помочь фотошоп. Проблема как в фотошопе убрать текст с картинки не повредив фон может быть решена на самыми разнообразными инструментами графического редактора.
Даже такой мощный инструмент как фотошоп далеко не всегда позволяет удалить надпись на сложных изображениях. Часто водяные знаки наносятся таким образом чтобы сделать их удаление максимально сложным.
Чтобы убрать текст с картинки без повреждения фона требуется сначала проанализировать изображение. Так если текст находится на однородном фоне без четких границ и имеет отличный от фона цвет, удалить такую надпись будет несложно. Другое дело когда надпись имеет однородный с фоном цвет, тогда её удаление представляет определенные сложности
Так если текст находится на однородном фоне без четких границ и имеет отличный от фона цвет, удалить такую надпись будет несложно. Другое дело когда надпись имеет однородный с фоном цвет, тогда её удаление представляет определенные сложности
Ещё хуже когда надпись является составной частью фона или органично переплетается с ним. Убрать текст без затрагивания фона в последнем случае бывает невозможно. Таким образом, проблема как в фотошопе убрать текст с картинки не повредив фон может иметь несколько решений в зависимости от уровня сложности.
Последовательность действий чтобы убрать текст с фотографии в простых случаях следующая:
- Открыть изображение.
- Выбрать в списке инструментов выбрать Лассо и выделить текст, который необходимо удалить.
- После выделения текст, который нужно удалить должен быть выделен пунктиром.
- Кликнуть по выделенному объекту правой кнопкой мыши клавишей и в выпавшем меню выбрать команду «Выполнить заливку».
 Выбрать значение Аware Fill — c учётом содержимого*.
Выбрать значение Аware Fill — c учётом содержимого*. - Если фон однородный, то заливка с учетом содержимого чаще всего бывает достаточной для удаления любого текста.
Вопрос как в фотошопе убрать текст с картинки не повредив фон в случаях когда он неоднородный несколько сложнее. Для этих цели подойдет восстанавливающая кисть, в английской версии программы она называется Clone Stamp Tool.
- Необходимо выбрать восстанавливающую кисть на панели инструментов. Далее — задать размер кисти в соответствии с толщиной удаляемых символов. Оптимальный вариант, когда толщина кисти аналогична толщине линии в буквах. В настройках кисти выбрать опцию «С учётом содержимого».
- При помощи восстанавливающей кисти выделить границы надписи каждого символа (используя левую кнопку мыши). Выделенные участки будут иметь серый цвет. Если кнопку мыши отпустить произойдёт заполнение выделенного пространства. Таким образом, можно небольшими участками по одному символу удалить текст даже со сложного фона.

- Продолжать аналогичные действия до тех пор пока весь текст не будет удалён.
* Если активировать Аware Fill — c учётом содержимого фотошоп будет автоматически заполнять удаляемую область с учётом того содержимого, которое находится за выделенной областью. Другими словами, теперь при заливке фотошоп будет автоматически заполнять необходимый участок изображения той текстурой, которая находится за выделенным объектом.
Есть эффектная фотография, но не получается ее использовать из-за мешающей надписи? Можно выйти из положения, воспользовавшись функциями программы Photoshop. Существует несколько способов, как в Фотошопе убрать надпись с картинки. Применить их сможет даже человек, который ранее никогда не пользовался программой.
Заливка
Это самый простой вариант, как убрать надпись в Фотошопе с картинки. Он сработает, если текст расположен на относительно однородном, не детализованном фоне. У него не должно быть резких переходов между тонами. Небо, размытый лес, стена – надписи с подобными «задниками» легко удаляются при помощи заливки.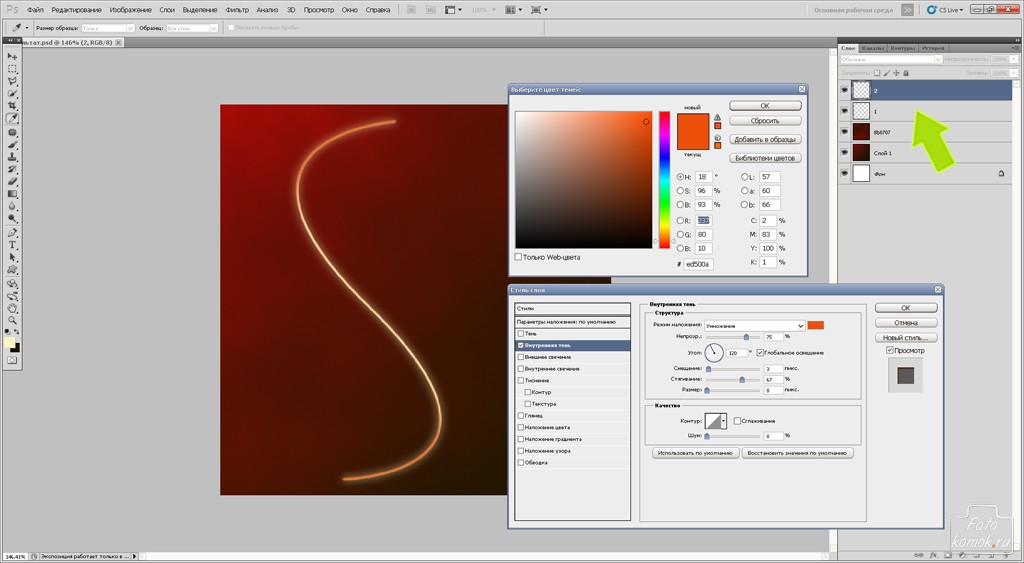
- В левой панели выбрать «Лассо». При нажатии на кнопку высвечивается три вида лассо, достаточно кликнуть на первый.
- Обвести мышкой или стилусом графического планшета область, на которой находится надпись. Лучше делать это как можно ближе к контуру самих букв.
- Появится пунктирная линия, означающая, что текст выделен. Необходимо нажать на выделение правой кнопкой мыши и выбрать из всплывающего меню пункт «Выполнить заливку».
- Появится дополнительное окно. В нем в верхней строке настроек нужно выставить опцию «С учетом содержимого». Так программа будет заливать выделенную область не просто цветом. Она постарается воссоздать ту текстуру и цветовую гамму, которая представлена на ближайшем фоне.
Если использовать «Заливку» на однородных частях изображения, результат получится эффектным. Не будет заметно, что изображение прошло через дополнительные манипуляции.
Если удалить вотермарку с картинки, защищенной авторскими правами, а затем использовать ее в коммерческих целях, можно попасть под суд. Не стоит пользоваться изложенными в данной статье советами для кражи контента.
Не стоит пользоваться изложенными в данной статье советами для кражи контента.
Восстанавливающая кисть
Этот способ, позволяющий убрать надпись с картинки в Фотошопе, схож с предыдущим. Отличие состоит лишь в том, что инструмент «Восстанавливающая кисть» больше подходит для картинок с высокой детализацией. Если грамотно подойти к процессу, то получится восстановить текстуру ветвей деревьев, сложный узор и т. п.
- Выбрать соответствующий инструмент на панели.
- Из нескольких вариаций кисти необходимо выбрать точечную, поскольку она восстанавливает изображение бережнее всего.
- В верхней панели, напротив опции «Тип», нужно выставить «С учетом содержимого». Размер кисти подбирается под буквы. Хорошо, если он примерно соответствует толщине линии шрифта.
- Следует аккуратно, по одной выделять буквы кистью, зажимая левую кнопку мыши. Достаточно отпустить кнопку, и выделенная область автоматически восстановится.
Область выделения будет выглядеть на несколько тонов темнее.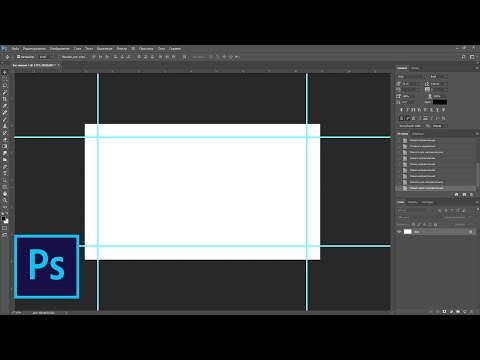
Удаление слоев
Этот метод пригодится, если изображение в PSD. Это формат файлов самого Фотошопа.
Удаление текста при помощи растрирования делается в пару кликов:
- Открыть файл. В правой части просмотреть список слоев. Возможно, надпись, добавленная автором, расположена на отдельном слое. Так зачастую и случается.
- Выбрать слой, на котором расположен текст. Нажать «Удалить».
Методика не сработает с файлами формата JPG и тому подобными.
Дополнительный совет
Бывает, что хочет добавить собственный текст вместо удаленного.
Как убрать надпись с картинки и написать свою в Фотошопе:
- Воспользоваться любым из вышеперечисленных способов для удаления текста.
- Нажать на инструмент «Текст». Это значок с большой буквой Т в левой вертикальной панели.
- Кликнуть по тому месту изображения, на котором хочется видеть текст. Появится графа. В нее нужно ввести надпись.
В дальнейшем надпись можно видоизменять. В окне справа пользователь может увеличить или уменьшить размер, сменить шрифт, цвет и положение.
В окне справа пользователь может увеличить или уменьшить размер, сменить шрифт, цвет и положение.
Фото с надписью лучше сохранять в формате PSD. Тогда в дальнейшем можно будет удалить текст, просто выделив его в программе.
Так благодаря самым простым функциям Фотошопа можно качественно восстановить изображение или добавить свою надпись. В редких случаях, если текст занимает слишком много пространства, эффект от заливки или восстанавливающей кисти может оказаться слишком низкокачественным. Но и в таком случае не стоит отчаиваться: растрирование поможет справиться с проблемой.
Как в фотошопе замазать лишнее
Главная » Разное » Как в фотошопе замазать лишнее
Как закрасить ненужное в Фотошопе
Вам понадобится
- — Русифицированная версия Adobe Photoshop CS5
Инструкция
Запустите Adobe Photoshop и откройте в нем необходимое изображение: кликните пункт меню «Файл» > «Открыть» (или воспользуйтесь боле простым и быстрым способом – горячими клавишами Ctrl+O), выберите нужный файл и нажмите «Сохранить». Дважды кликните левой кнопкой мыши по фону в списке слоев и в появившемся окне сразу нажмите «ОК». Фон превратится в полноценный слой.
Дважды кликните левой кнопкой мыши по фону в списке слоев и в появившемся окне сразу нажмите «ОК». Фон превратится в полноценный слой.
Если объект имеет правильную прямоугольную форму, выберите инструмент «Прямоугольная область» (горячая клавиша M, переключение между смежными элементами Shift+M) и обведите с его помощью ненужное место. Появится область выделения, границы которой примут вид «шагающих муравьев». Далее последует шаг, который будет завершающим для всех описываемых далее вариантов: нажмите Delete на клавиатуре, чтобы удалить выделенную область.
Если объект имеет эллипсоидную форму, выберите инструмент «Овальная область» (M, Shift+M) и аналогичным способом выделите этот объект.
Чтобы убрать произвольную область на изображении, используйте инструмент «Лассо» (L, Shift+L). Способ его применения схож с «Кистью», только вместо того, чтобы рисовать, вы создаете область выделения.
Если границы объекта имеют прямые ровные линии, воспользуйтесь инструментом «Прямоугольное лассо».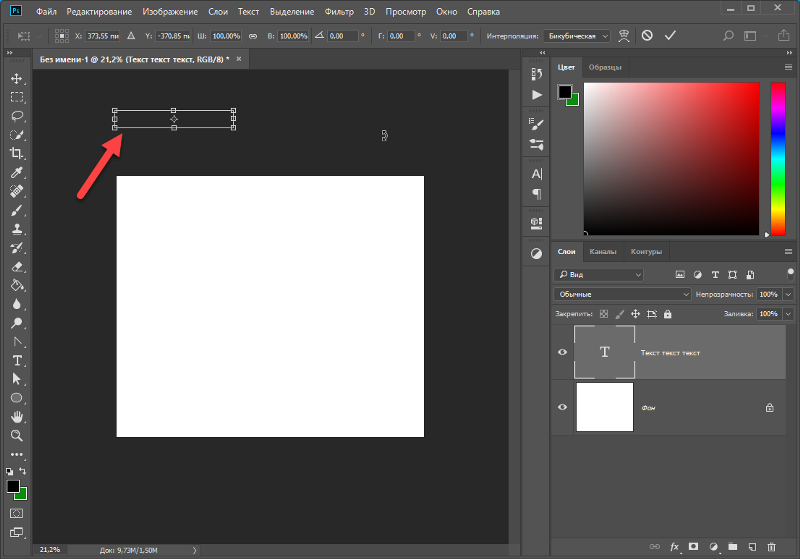 Выберите его (L, Shift+L), затем точка за точкой перемещайтесь от одного угла объекта к другому и в конце замкните контур.
Выберите его (L, Shift+L), затем точка за точкой перемещайтесь от одного угла объекта к другому и в конце замкните контур.
При выделении сложных объектов используйте «Магнитное лассо» (L, Shift+L). Это инструмент уникален тем, что при выделении контур самостоятельно приклеивается к границам объекта. Однако в случаях, если цвет фона и объекта совпадают, «Магнитное лассо» дает сбой.
Чтобы сохранить результат кликните Ctrl+Shift+S, выберите путь для файла, укажите его тип (Jpeg – если вам нужна итоговая картинка, Psd – если вы планируете вернуться к работе с проектом) и нажмите «Сохранить».
Видео по теме
Как убрать лишние предметы в Photoshop
Вам понадобится
- 1. Программа Photoshop любой версии
- 2. Изображение, с которого нужно удалить лишние предметы
Инструкция
Открыть изображение в фотошопе. Выбираем меню File (Файл), пункт Open (Открыть) или используем «горячие клавиши» Ctrl+O.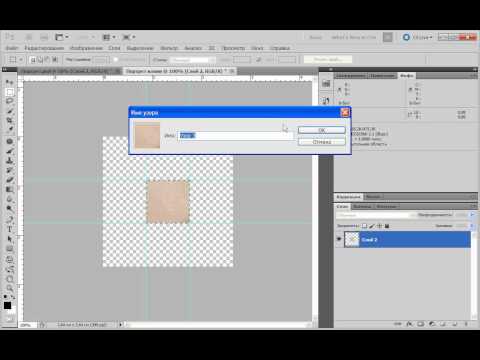 На снимке, который использован в качестве иллюстрации, в кадр попали провода. Эти лишние предметы, которые портят снимок, мы будем убирать с фотографии.
На снимке, который использован в качестве иллюстрации, в кадр попали провода. Эти лишние предметы, которые портят снимок, мы будем убирать с фотографии.
Выбрать в панели Tools (Инструменты) инструмент Clone Stamp Tool (Штамп). Панель Tools (Инструменты) по умолчанию находится в левой части окна программы. Можно просто использовать «горячую клавишу» S.
Настроить параметры инструмента Clone Stamp Tool (Штамп). Для этого надо щелкнуть левой кнопкой мыши по треугольнику около палитры Brush (Кисть), которая по умолчанию расположена в верхней левой части окна фотошопа, под главным меню.
У инструмента Clone Stamp Tool (Штамп), как у всякой кисти в фотошопе, есть два параметра: Master Diameter (Диаметр) и Hardness (Жесткость), которые регулируются ползунками. Также можно ввести числовые значения параметров в поля над ползунками для того, чтобы настроить эти параметры. Первый параметр определяет размер кисти, которой мы будем удалять лишние предметы с фотографии.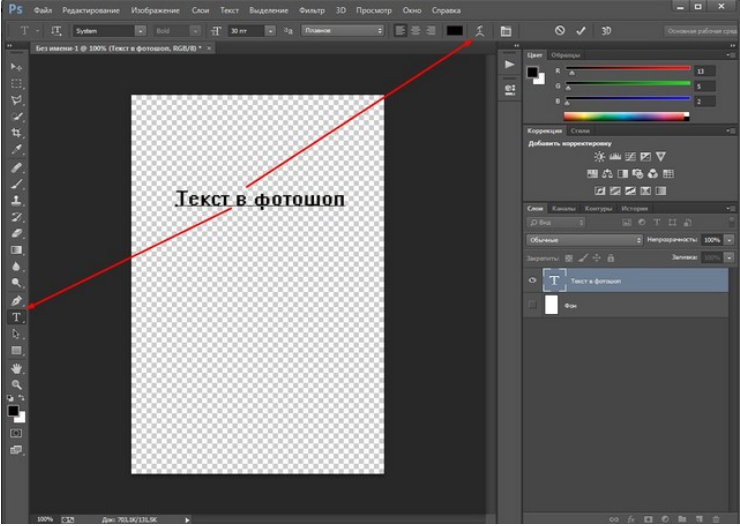 Второй параметр определяет степень жесткости краев кисти.
Второй параметр определяет степень жесткости краев кисти.
Для того чтобы убрать лишние предметы с нашей фотографии, сначала выберем полумягкую крупную кисть.
Увеличить изображение для удобства работы. Это можно сделать, перетащив влево ползунок в палитре Navigator (Навигатор), или введя с клавиатуры числовое значение в поле, расположенное слева от ползунка палитры. Палитра Navigator (Навигатор) по умолчанию находится в правом верхнем углу окна фотошопа.
Определить область фотографии, которую мы будем клонировать, чтобы убрать лишние предметы. Для этого наводим указатель курсора на участок фотографии, свободный от проводов и при нажатой кнопке Alt щелкаем левой кнопкой мыши. Курсор приобретает вид круга с перекрестием внутри.
Отпустив кнопку Alt, навести указатель курсора на предмет, который надо убрать. Щелкнуть левой кнопкой мыши. Часть проводов исчезла. Повторяем эту нехитрую операцию, выбирая источник клонирования изображения как можно ближе к лишнему предмету, который мы убираем. Для перемещения по увеличенной фотографии можно передвигать красный прямоугольник в палитре Navigator (Навигатор). Он ограничивает ту часть фотографии, которую мы видим в окне открытого файла с изображением.
Для перемещения по увеличенной фотографии можно передвигать красный прямоугольник в палитре Navigator (Навигатор). Он ограничивает ту часть фотографии, которую мы видим в окне открытого файла с изображением.
Несколько минут работы, и все лишние предметы с нашей фотографии исчезли.
Обратите внимание
Полезный совет
Для удаления лишних предметов небольшого размера, находящихся на относительно однотонном фоне очень удобно использовать полумягкие кисти. На самом деле фон, кажущийся однотонным, состоит из разных оттенков цвета, мягко переходящих один в другой и следы работы жесткой кистью со значением Hardness (Жесткость), близким к 100% будут слишком заметны.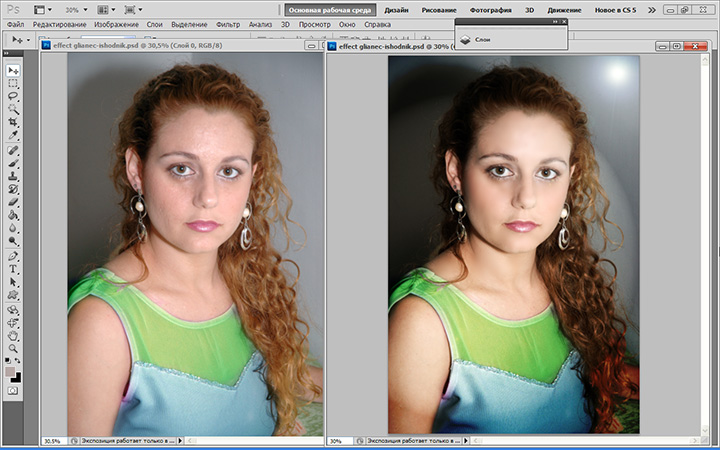
Источники:
- Удаление даты с фотографии при помощи инструментов Заплатка и Штамп
- как убрать лишнее с фотографии
Как убрать лишнее с фотографии в фотошопе?
Приветствую каждого на своем сайте! На связи Серега, и сегодня я открою перед вами еще один секрет фотошопа.
Как быстро убрать лишние предметы с фотографии
В прошлом видео уроке по фотошопу я рассказывал о том, как можно быстро выделить волосы, и поместить различную волосатую “чупакабру” на новый фон, т.е. фактически мы меняли фон объекта! Ну а сейчас я хочу рассмотреть обратную сторону вопроса, а именно:
-Как убрать лишние предметы, например, людей с фотографии? – т.е. фон оставить на месте!
Конечно, многие умники скажут – возьми, выдели вместо волос фон и все дела
Но сразу будет и резонное возражение – если мы удалим что то с фотографии, то на том месте вместо фона у нас будет дырка 🙁
Раньше бы я вам рекомендовал использовать штампы и прочую ахинею, но сейчас, когда появилась пятая версия программы, я забыл напрочь про весь этот бред!
Посмотрите на картинку в начале поста, слева на ней был логотип фирмы “Apple”, а справа его уже нет! И скажу честно – я его удалил за секунду! Если не меньше!
Клево? Если хотите научиться убирать лишние детали с фотографии также быстро – смотрите видео.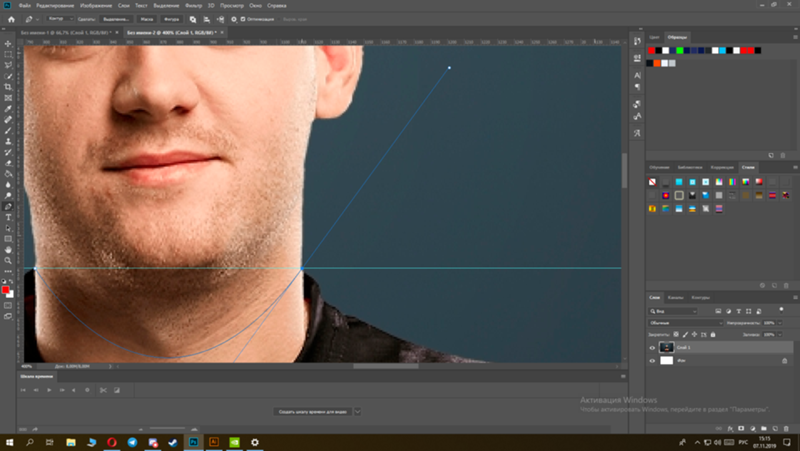
Видеоурок онлайн “Как убрать лишнее с фотографии?”
Также вы можете скачать видео в отличном качестве с народа:
Скачать урок
Ролик получился маленький, и не удивительно, делов там всего на пару секунд! Поэтому обещаю, что ничего сложного не будет.
Единственная проблема — для что бы убирать лишнее с фотографии за пару секунд – вам понадобится фотошоп пятой версии. К сожалению, версии постарше этой функции не поддреживают!
Если у вас возникли вопросы по этому уроку, можете задавать их прямо в комментах или на форуме поддержки! Где я под это дело создал отдельную тему!
PS: если урок вам понравился – поделитесь им с друзьями: просто нажмите на кнопки ниже.
фотошоп – это просто
Вы находили на своих “отпускных” фотографиях ну совершенно “лишние” объекты и людей? Не думали ли вы иногда “Ну вот зачем эта рожа влезла к нам на фото, или этот даун подставил рожки?! Было? Спешу обрадовать – убрать это оказывается довольно просто, используя ретушь в фотошопе. И не только просто, но и быстро. В этом видео показано, как и избавляться не только от царапин и пыли, но и от “левых” людей в кадре, лишних объектов и прочего мусора. Сделаем свои фото чище.
И не только просто, но и быстро. В этом видео показано, как и избавляться не только от царапин и пыли, но и от “левых” людей в кадре, лишних объектов и прочего мусора. Сделаем свои фото чище.
____________________________________________________
Смотрите также
- Как в фотошопе сделать небо более насыщенным
- Как в фотошопе сделать ржавчину
- Как в адоб фотошоп поменять язык
- Как в фотошопе сделать эффект потертости
- Как в фотошопе сделать календарь
- Как сохранить фотошоп без фона
- Оси в автокаде
- Как ластик сделать круглым в фотошопе
- Как создать в фотошопе свою кисть
- Как из автокада перенести чертеж в архикад
- Как расстояние померить в фотошопе
Как запикселить в фотошопе
Создаем пиксельный узор в Фотошопе
Для достижения максимально приемлемого результата желательно выбирать яркие, контрастные изображения, имеющие в своем составе как можно меньше мелких деталей. Возьмем, например, такую картинку с автомобилем:
Возьмем, например, такую картинку с автомобилем:
Можно ограничиться простым применением фильтра, о котором было сказано выше, но мы усложним себе задачу и создадим плавный переход между разными степенями пикселизации.
1. Создаем две копии слоя с фоном клавишами CTRL+J (дважды).
2. Находясь на самой верхней копии в палитре слоев, переходим в меню «Фильтр», раздел «Оформление». В данном разделе и находится необходимый нам фильтр «Мозаика».
3. В настройках фильтра выставляем довольно крупный размер ячейки. В данном случае – 15. Это будет верхний слой, с высокой степенью пикселизации. По завершению настройки нажимаем кнопку ОК.
4. Переходим на нижнюю копию и снова применяем фильтр «Мозаика», но на этот раз размер ячейки выставляем примерно в два раза меньше.
5. Создаем маску для каждого слоя.
6. Переходим на маску верхнего слоя.
7. Выбираем инструмент «Кисть»,
круглой формы, мягкую,
Размер удобнее всего менять квадратными скобками на клавиатуре.
8. Красим кистью маску, удаляя лишние участки слоя с крупными ячейками и оставляя пикселизацию только на задней части авто.
9. Переходим на маску слоя с мелкой пикселизацией и повторяем процедуру, но оставляем более крупный участок. Палитра слоев (маски) должна выглядеть примерно следующим образом:
Обратите внимание, что только половина изображения покрыта пиксельным узором.
Используя фильтр «Мозаика», можно создавать очень интересные композиции в Фотошопе, главное следовать советам, полученным в этом уроке.
Мы рады, что смогли помочь Вам в решении проблемы.
Опишите, что у вас не получилось. Наши специалисты постараются ответить максимально быстро.
Как закрыть лицо квадратиками в Фотошопе
С помощью данного эффекта Вы сможете замаскировать полупрозрачными квадратиками лицо человека, номера автомобиля, строки текста и практически всё, что угодно.
Ещё этот эффект называется «эффект цензуры» и служит не только для того, чтобы скрыть какие-либо элементы на фотографии, но с помощью квадратиков можно сделать забавные приколы над фотками знакомых, например, замаскировать лицо на групповом портрете или предмет одежды на человеке. С одеждой получается наиболее забавно — цвет детали одежды заменяется на телесный, а потом закрывается мозаикой. Эффект, думаю, понятен.
С одеждой получается наиболее забавно — цвет детали одежды заменяется на телесный, а потом закрывается мозаикой. Эффект, думаю, понятен.
Кроме всего прочего, способ, описываемый в данной статье, очень прост и предоставляет возможность изменения настроек фильтров после сохранения документа.
Для создания эффекта нам понадобится штатный фильтр Photoshop «Мозаика», смарт-объект и маска смарт-фильтра.
На примере, я закрыл квадратиками лицо невесты. Если Вы наведёте мышь на фото, увидите оригинал. Уберите курсор с фото, чтобы увидеть размытое лицо:
А теперь о том, как это сделать.
Открываем фотографию в Photohop и сразу преобразуем фоновый слой в смарт-объект.
Идём по вкладке главного меню Фильтр —> Оформление —> Мозаика (Filter —> Pixelate —> Mosaic), после чего у нас открывается диалоговое окно фильтра. Теперь надо подобрать нужное значение размера ячейки в пикселях, именно такая сторона будет у квадратиков и понятно, что это значение зависит от размера маскируемого объекта. Я выбрал значение 6 пикс.:
Я выбрал значение 6 пикс.:
Нажимаем ОК для применения действия фильтра.
Как мы видим по результату, фильтр «Мозаика», как и любой фильтр Photoshop, применил своё действие на всё изображение целиком:
А мне нужно скрыть только лицо девушки на фото.
Но перед применением фильтра мы преобразовали слой в смарт-объект, а это значит, что и фильтр был применён как смарт-фильтр, значит, мы не только можем редактировать его параметры после применения, но и задать область действия, т.к. у фильтра имеется маска, аналогичная по своему действию обычной слой-маске:
На данный момент цвет маски белый, это значит, что она полностью прозрачна, а нам надо, наоборот, сделать её непрозрачной, чтобы скрыть действие фильтра. Для этого кликаем по миниатюре маски в панели слоёв, вокруг миниатюры должна появиться рамка:
Нажимаем комбинацию клавиш Ctrl+I для инвертирования цвета маски, цвет миниатюры становится чёрным, маска скрыла действие фильтра и фотография приобрела первоначальный вид:
Теперь берём круглую белую кисть, жёсткость делаем 0%, диаметр — соответственно скрываемому объекту, и закрашиваем нужный участок фото:
Если Вы закрасили лишний участок, измените цвет кисти на белый и закрасьте его. Кроме того, имеется возможность изменить размер квадратов, для этого дважды кликните по названию фильтра в панели слоёв, откроется диалоговое окно, где измените значение размера ячейки.
Кроме того, имеется возможность изменить размер квадратов, для этого дважды кликните по названию фильтра в панели слоёв, откроется диалоговое окно, где измените значение размера ячейки.
Таким же образом можно и сделать простое размытие лица, только вместо фильтра «Мозаика» надо применить фильтр «Размытие по Гауссу».
Владелец данного сайта. Графический дизайнер, специалист по Фотошопу с опытом 10+ лет. Также веду канал о графическом дизайне на Ютуб и развиваю тематическое сообщество во ВКонтакте. Связаться со мной можно через комментарии, форму обратной связи или по электронной почте [email protected]
Пикселизация изображений в Фотошопе благодаря фильтру “Мозаика”
В этом уроке мы в очередной раз подтянем наши скиллы в Фотошопе – научимся создавать “пиксельный узор” через “мозаику”. О том, что такое “мозаика” вы наверняка знаете. Давайте приступим!
Как всегда, для начала, нам потребуется выбрать изображение, с которым будем работать. Мы, в редакции, очень любим автомобили, поэтому и фотографию выберем соответствующую.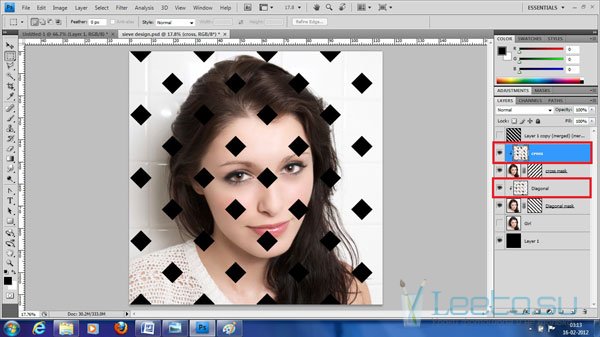 К тому же, чем лучше изображение, тем приятнее с ним работать:
К тому же, чем лучше изображение, тем приятнее с ним работать:
Чтобы применить фильтр мозаики, достаточно зайти в меню “Фильтр” – “Оформление” – “Мозаика” и, выбрав подходящие параметры, применить эффект.
Получится быстрый, но слишком простой вариант:
Мы же легких путей не ищем.
Давайте попробуем создать пикселизацию изображения с незаметным переходом от одной мозаики к другой.
Работа с фильтром “Мозаика” в Photoshop
- Сперва необходимо сделать 2 дубликата (копии) фонового слоя (у нас он называется “MyPhotoshop.ru”). Для этого нажмите два раза на комбинацию горячих клавиш CTRL+J.
Делаем плавный переход между слоями
- Перейдем теперь к созданию слой-маски для каждого слоя, кроме основного. Для этого выберите нужный слой в палитре слоев и кликните на кнопку, к которой ведет стрелка, как показано на скриншоте ниже:
- Далее выбираем маску самого верхнего слоя, кликнув по белому квадрату:
- Как обычно, на панели инструментов выбираем обычную “Кисть”.

Под главным меню появится панель с настройками кисти. По стандарту выбирается кисть мягкой и круглой формы, а остальные параметры настраиваются так, как нужно вам, ведь в каждом случае и с каждым изображением все индивидуально.
А на палитре цветов основным выбирается черный цвет:
Мы установили размер кисти в 200 пикс., но лучше всего менять его так, как вам удобно во время работы на холсте. Для этого воспользуйтесь квадратными скобками, где [ – уменьшает размер, а ] – увеличивает.
Результат
В итоге, после всех описанных выше действий, мы получили такой результат:
Если создать не 3 копии слоя, а например 5, то результат будет еще более плавным. Но данный урок служит лишь примером, а дальше дело за вами.
Теперь вы знаете, что даже благодаря такому простому фильтру, как “Мозаика (пикселизация)”, можно создавать достаточно эффектные работы.
Как в фотошопе замазать мешки под глазами
Главная » Разное » Как в фотошопе замазать мешки под глазами
Как убрать синяки под глазами? 3 простых способа.

В этом уроке мы расскажем о том, как быстро и просто удалить синяки под глазами без участия косметолога. Прочитав нашу статью, вы убедитесь в том, что это «волшебное» действие, которое интересует всех и всегда, под силу каждому. Итак, убираем мешки и синяки под глазами в фотошопе.
При современном ритме жизни сложно встретить человека, у которого не будет ни мешков, ни синяков под глазами ввиду отсутствия достаточного количества сна. Но на своих фотографиях вряд ли кто-то будет рад их видеть, поэтому фотографу обязательно нужно уметь избавляться от этих недостатков, и, желательно, — довольно быстро.
Способ 1Этот способ универсален. Он подходит как для крупных планов, так и для портретов в полный рост. Мы будем использовать инструмент «Восстанавливающая кисть» (в английской версии — «Healing Brush»).
«Восстанавливающая кисть» сопоставляет ключевые детали (освещенность, затененность и т.д.) пикселей образца с показателями пикселей восстанавливаемого фрагмента.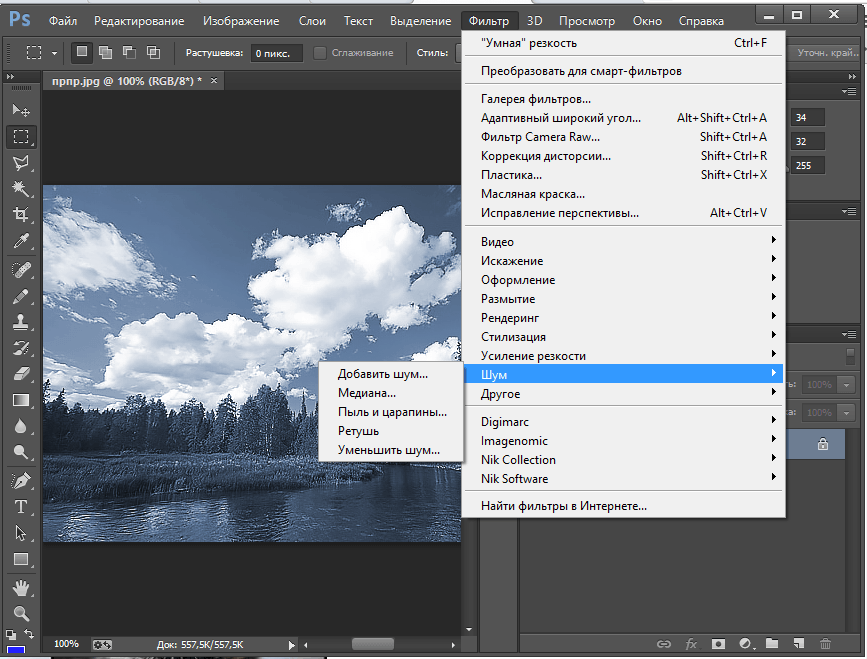
Выбираем «восстанавливающую кисть»
Шаг первый и единственныйЧтобы убрать синяки под глазами, нам потребуется «Восстанавливающая кисть» («Healing Brush»). После того, как вы выбрали нужный инструмент, нужно, удерживая клавишу Аlt, указать курсором на образец, из которого фотошоп будет брать данные: в нашем случае это будет кожа под глазами или на щеках, на которой нет дефектов. После того, как вы выбрали образец, смело закрашивайте ненавистные вам мешки или синяки под глазами. Не пугайтесь той странной кисти, которой вы это делаете. Как только вы отпустите кнопку мышки — она пропадет. А вместе с ней — и мешки под глазами. Готово!
Та самая «странная кисть»
Слева — после обработки, справа — до
Способ 2Этот способ также является универсальным и подойдет для любого случая.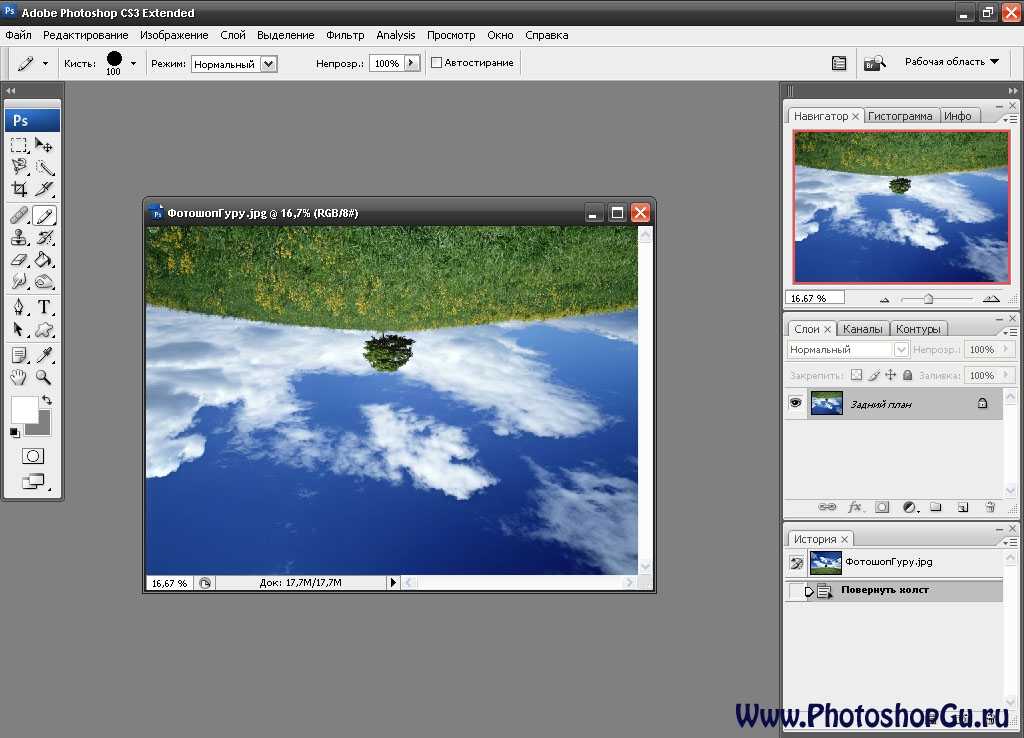 В нем мы будем использовать инструмент «Заплатка» или (в английской версии — «Рatch»).
В нем мы будем использовать инструмент «Заплатка» или (в английской версии — «Рatch»).
«Заплатка» работает по принципу клонирования, при этом — немного сглаживает этот процесс.
Чтобы обезопасить себя, создаем копию основного слоя нажатием горячих клавиш Ctrl+J.
Шаг 2Выбираем «Заплатку» и выделяем мешок или синяк под глазом и выделенную область переносим на кожу под глазами или на щеках. В итоге — дефект пропадает. Возможно, образуются слишком резкие границы. Не стоит этого пугаться.
Выбираем инструмент «заплатка»
И делаем непосредственно заплатку
Шаг 3Если всё таки границы получились слишком резкими, то можно просто изменить настройки непрозрачности копии основного слоя, что мы и сделаем.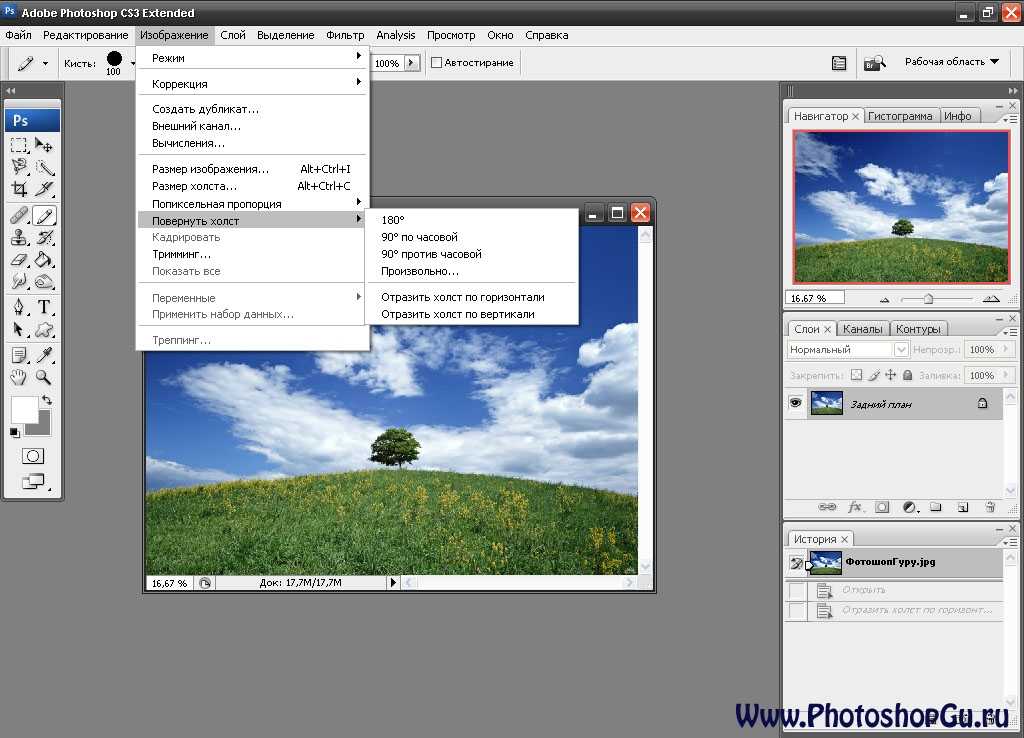
Изменяем непрозрачность слоя с заплаткой
Слева — после обработки, справа — до
Способ 3Этот способ, менее тонный, подходит лишь для портретов в полный рост. Его неоспоримое преимущество — он еще быстрее.
Для него нам потребуется такой инструмент, как «Осветлитель» (в английской версии 0 «Dodge»).
Инструмент «Осветитель» имитирует недодержки, которая происходит во время фотографирования, говоря проще — осветляет на пару тонов выбранную область.
Чтобы убрать синяки под глазами на фотографии человека в полный рост — выбираем инструмент «Осветитель» и область, где находятся синяки, аккуратно закрашиваем с помощью этой, так сказать, кисти. На это всё.
P.S.: для того, чтобы себя обезопасить, можно также создать дубликат слоя (Ctrl+J) и проводить манипуляции на нем, а в случае неудовлетворительного результата — понижать непрозрачность слоя, пока результат не покажется вам подходящим.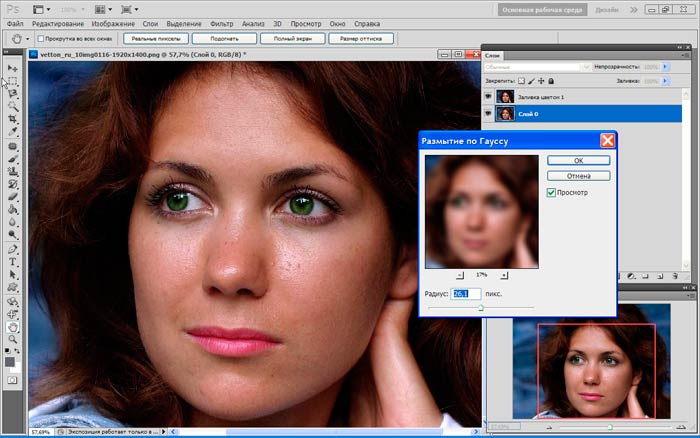
Выбираем инструмент «Осветитель»
Существует масса методов подкорректировать портрет и убрать синяки под глазами, мы рассмотрели лишь малую их часть, и вы можете выбрать способ себе по вкусу. Результаты — перед вами:
Фотография до коррекции
Результат обработки первым способом
Результат обработки вторым способом
Этого вполне достаточно для того, чтобы в будущем модели на ваших снимках выглядели еще лучше. Успехов!
Быстрый и простой способ удалить мешки под глазами в Photoshop
Для большинства из нас, снимающих при резком свете под полуденным солнцем или использующих студийное освещение для создания такого контрастного образа, мешки под глазами являются частью жизни, с чем нам приходится иметь дело регулярно. У разных людей разные подходы к редактированию изображений и избавлению от них. В этом видео фотограф Дэни Даймонд делится очень простым и в то же время удивительно эффективным методом с использованием Photoshop, который обещает избавиться от этих черных мешков с наших изображений:
Почему инструмент Patch Tool неэффективен
Инструмент «Патч» заменяет не только оттенок кожи, но и текстуру кожи, делая ее неестественной.
Инструмент «patch» заменит не только тон кожи, но и текстуру кожи.
Как можно легко заметить на изображении выше, инструмент «заплатка» не только заменял тона, но и «прививал» поры. Конечно, это не то, что вы хотите иметь в своих портретных изображениях!
Почему инструмент клонирования также неэффективен
Инструмент клонирования работает лучше, чем инструмент заплатки, но он размывает текстуру кожи.
Результаты использования инструмента клонирования (на фото выше) тоже неутешительные.Он лучше исправляет тона кожи, но в процессе размывает текстуру кожи, потому что она использовалась с непрозрачностью менее 100% (как и в большинстве случаев редактирования).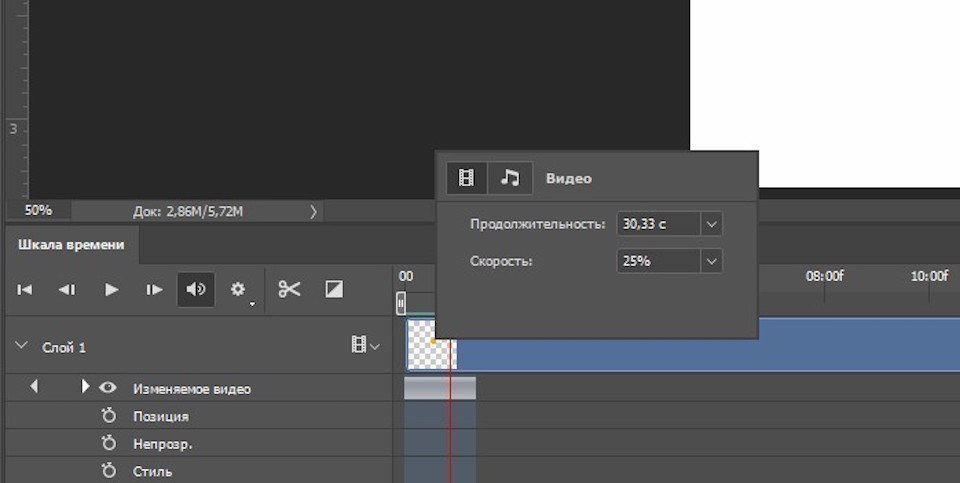
Почему Dodge & Burn не работает
Даймонд объясняет это словами:
«Причина, по которой [осветление и затемнение] не работает, заключается в том, что вы не заменяете тона, вы просто делаете их светлее, и они отличаются от тонов в общей области. Так что часто случается, что если вы слишком сильно уклоняетесь от него, он начинает становиться серым и полностью теряет свои тона.”
Правильный способ удаления мешков под глазами
Diamond сэмплирует тон, который он использовал бы для замены проблемных тонов с помощью инструмента Curves.
Создайте новый слой Curves.
1. Создайте новый слой Curves (не забудьте выбрать символ кривых, а не маску).
Выберите инструмент «Пипетка».
2. Выберите предпочтительный тон для замены , выбрав верхнюю пипетку.
3. Сделайте образец.
Выберите оттенки кожи для замены.
4. Выберите тональные сигналы , которые вы хотите заменить.
Инвертировать маску кривых.
5. Перейдите к маске кривых и нажмите Ctrl + i. От до инвертируйте маску.
Выберите кисть, измените непрозрачность и начните рисовать.
6. Выберите кисть , установите непрозрачность на 10-20 процентов от до и начните рисовать , чтобы заменить тон.
7. Если вы увлечетесь и делаете слишком много, не волнуйтесь. Позже вы всегда можете уменьшить непрозрачность и корректирующего слоя.
8. Повторите процесс для каждого глаза и каждый раз отбирайте другой тон для замены, так как тона на каждой стороне лица обязательно будут отличаться.
Вот фото до и после :
До / После
Поистине универсальный метод!
Ты подумал, что это только для черных сумок… подожди! Этот метод одинаково хорошо работает и в других ситуациях, например.g., когда у вашей модели макияж на лице, но не на плечах и шее. Этот процесс помогает сбалансировать тон кожи в целом.
Этот процесс помогает сбалансировать тон кожи в целом.
.
Как уменьшить или удалить мешки под глазами в Photoshop
На рынке существует множество различных способов и несколько продуктов, которые люди покупают, чтобы уменьшить мешки под глазами. Поэтому не должно быть шоком, когда клиент просит вас помочь ему уменьшить или убрать мешки под глазами на фотографии. Так же, как есть много способов уменьшить внешний вид в реальной жизни, есть много способов сделать это и в Photoshop.
В зависимости от того, мужчина или женщина ваш объект, Unmesh Dinda из PiXimperfect показывает разный процесс удаления мешков под глазами каждого объекта.Его позиция заключается в том, что для мужчин вы должны уменьшать морщины и складки, а для женщин вы должны удалять. Я не совсем согласен с этим, когда я ретуширую свой объект, я уменьшаю его, независимо от его пола.
Мой метод удаления мешков под глазами похож на технику, которую он показывает, используя инструмент patch tool с выделением пятна fade для уменьшения морщин, но с другим инструментом, очень немного сочетающимся со слоями кривой для осветления и затемнения. В заключение я использую метод Дэни Даймонд, чтобы смешать тона кожи под глазами, с которым я столкнулся несколько лет назад здесь, на Fstoppers.Как я уже говорил, есть несколько разных способов достичь аналогичных результатов, но я считаю, что это изучение как можно большего количества способов и использование того, который подходит для работы.
В заключение я использую метод Дэни Даймонд, чтобы смешать тона кожи под глазами, с которым я столкнулся несколько лет назад здесь, на Fstoppers.Как я уже говорил, есть несколько разных способов достичь аналогичных результатов, но я считаю, что это изучение как можно большего количества способов и использование того, который подходит для работы.
Попробуйте, попробуйте разные методы и посмотрите, какой из них лучше всего подходит для вас. Какой ваш любимый метод удаления мешков под глазами?
.
Как удалить темные мешки под глазами в Photoshop
Темные мешки под глазами модели — обычная проблема, которая обычно непривлекательна и может испортить восприятие вашим клиентом отличной фотографии. Вот лучший способ удалить эти мешки в фотошопе.
В Photoshop есть десятки способов выполнить любое действие. Решение таких проблем с кожей ничем не отличается. Тем не менее, вам нужно быть особенно осторожным с деталями кожи возле глаз, так как обычно это фокус изображения, и любой ремонт в этой области, который выглядит неестественно, будет очень заметен.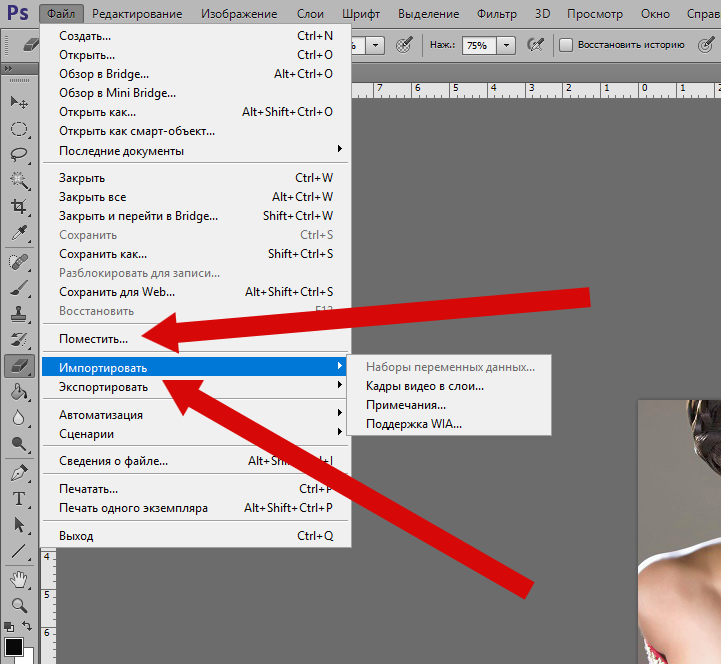 Использование такого инструмента, как штамп клонирования, приведет к слишком резкому изменению между темными и светлыми областями. Вот почему в большинстве случаев лучший способ выполнить это редактирование — использовать частотное разделение. В этом видео Unmesh Dinda из PiXimperfect отлично демонстрирует эту технику.
Использование такого инструмента, как штамп клонирования, приведет к слишком резкому изменению между темными и светлыми областями. Вот почему в большинстве случаев лучший способ выполнить это редактирование — использовать частотное разделение. В этом видео Unmesh Dinda из PiXimperfect отлично демонстрирует эту технику.
Частотное разделение — это простой способ выполнения относительно сложного редактирования. По сути, это действие отделяет цвет изображения от его текстуры, чтобы вы могли редактировать каждый из них независимо.Это важно при коррекции такой области, как кожа под глазами. Теперь вы можете манипулировать темными цветами, не затрагивая исходную текстуру. Другими словами, если вы хотите максимально возможного контроля, используйте эту технику.
Как и в большинстве видеороликов Динды, вы получите несколько дополнительных советов. Например, здесь он рассказывает, как одновременно просматривать изображение с разных уровней масштабирования, чтобы увидеть, как ваше редактирование выглядит с разных точек зрения. Если вы хотите узнать, как он это сделал, а также узнать больше о разделении частот, посмотрите видео выше.
Если вы хотите узнать, как он это сделал, а также узнать больше о разделении частот, посмотрите видео выше.
.
Как удалить мешки под глазами за 1 минуту в Photoshop
Итак, у вас была фотосессия в субботу утром, и кажется, что ваша модель накануне вечером устроила вечеринку? Она держится хорошо, но есть мешки под глазами, которые выдают ее. Этот видеоурок от Mathieu Stern покажет вам, как удалить мешки под глазами менее чем за минуту. Вместо использования Healing Brush или Clone Stamp он полагается на изменение кривых и маскирование. Он сохраняет текстуру кожи и удаляет темные участки под глазами, и для этого требуется несколько шагов в Photoshop.
Обратите внимание, что этот урок не подходит для массивных опухших мешков под глазами, так как он только выравнивает цвет. Другие инструменты Photoshop могут вылечить их или приличный сон. Но если области под глазами просто темные и не слишком опухшие, эта техника неплохо работает! В видео представлен пример Матье на великолепном портрете. А как обладательница довольно заметных мешков под глазами я использовала свое селфи для демонстрации.
Но если области под глазами просто темные и не слишком опухшие, эта техника неплохо работает! В видео представлен пример Матье на великолепном портрете. А как обладательница довольно заметных мешков под глазами я использовала свое селфи для демонстрации.
Как это сделать?
1- Дублируйте слой и добавьте Новый корректирующий слой> Кривые.
2- Щелкните значок корректирующего слоя, а затем дважды щелкните палитру цветов, чтобы задать точки черного.
3- В палитре цветов выберите светлый цвет кожи и сохраните новые целевые цвета по умолчанию. Когда вы это сделаете, нажмите на темный цвет кожи. Фотография станет ярче и с измененными тонами.
4- Щелкните миниатюру маски слоя корректирующего слоя «Кривые».Теперь перейдите в Image> Adjustments> Invert или нажмите Ctrl + I (Cmd + I на Mac). Теперь изображение должно быть таким, каким оно было.
5- Теперь пора замаскировать мешки под глазами. Выберите инструмент Кисть и белый цвет. Отрегулируйте размер и растушевку кисти. Обязательно уменьшите непрозрачность, иначе изменения будут выглядеть неестественно.
Выберите инструмент Кисть и белый цвет. Отрегулируйте размер и растушевку кисти. Обязательно уменьшите непрозрачность, иначе изменения будут выглядеть неестественно.
После этого просто нарисуйте темные участки под глазами. Вы увидите, как появляются более яркие тона, а кожа больше похожа на область вокруг них.При необходимости измените непрозрачность кисти в зависимости от фотографии. Мне пришлось уменьшить его больше для левой части изображения, так как эта сторона лица темнее. Это были мои результаты:
Должен признаться, я влюбился в серию коротких уроков по Photoshop от Мэтью Стерна. И учитывая, что большую часть жизни у меня были заметные мешки под глазами, эта пока что моя любимая. Всего за несколько шагов я могу выглядеть на автопортретах хотя бы наполовину прилично. Хотя мне тоже нужно немного поспать.:)
Как вам этот урок? Как обычно избавляются от мешков под глазами на модели или на автопортрете?
.
Смотрите также
- Как поместить объект на другой фон в фотошопе
- Как в фотошопе убрать ненужный объект
- Как фотошоп изменить цвет
- Как в фотошопе сохранить все слои по отдельности
- Как поменять в фотошопе пиксели на сантиметры
- Как в фотошопе сделать слой поверх других
- Как в фотошопе изменить прозрачность
- Как в фотошопе сделать карту нормалей
- Как вывести изображение из фотошопа
- Как называется приложение фотошоп
- Как чертить ровные линии в фотошопе
Как убрать пиксели на фото: обзор фоторедакторов
Немного теории
Прежде чем узнать как убрать квадратики на фото, давайте разберемся откуда они вообще берутся. Это явление связано с уменьшением разрешения снимка. Например, при загрузке фотографии в какую-либо соцсеть (ВКонтакте или Одноклассники) алгоритмы сжимают изображение. Это уменьшает вес картинки, поэтому с большими объемами визуального контента становится легче работать. Но в таком случае снимки неизбежно теряют качество. Это особенно заметно при приближении картинки, т.к. она становится словно мозаичной.
Это явление связано с уменьшением разрешения снимка. Например, при загрузке фотографии в какую-либо соцсеть (ВКонтакте или Одноклассники) алгоритмы сжимают изображение. Это уменьшает вес картинки, поэтому с большими объемами визуального контента становится легче работать. Но в таком случае снимки неизбежно теряют качество. Это особенно заметно при приближении картинки, т.к. она становится словно мозаичной.
В этом виноваты пиксели, которые представляют собой массив разноцветных точек и собственно формируют само изображение. При увеличении разрешения, мы увеличиваем размер, но количество пикселей на дюйм остается прежним. Тем самым мы просто увеличиваем пространство между точками, и плотность пикселей становится меньше. И изображение выглядит размытым. Противоположная ситуация складывается при уменьшении: количество пикселей не уменьшается, а плотно сжимается и качество изображения падает. Поэтому правильно говорить не о том как уменьшить пиксели, ибо сама формулировка является неверной, а о том, как их сохранить.
Пример фото
Самый простой способ: В ФотоМАСТЕРе
Для начала необходимо скачать фоторедактор. Процесс установки упрощен до крайности: программа попросит вас лишь несколько раз подтвердить распаковку.Перетяните фотографию в рабочую область. Самое простое, что мы можем сделать для избавления от пикселизации — это сначала немного размыть снимок, а потом прибавить ему резкости. Для этого зайдите во вкладку «Инструменты» —> «Устранение шума».
Устранение шума в ФотоМАСТЕРе
Данный инструмент предназначен для удаления шумов, но подойдет и в нашем случае, поскольку разгладит картинку. Настройте необходимую силу, с которой будет применен эффект. Не забудьте сохранить результат, нажав на кнопку «Применить».
Эффект позволит сгладить фото
Теперь фото кажется слишком смазанным, значит самое время обратиться к «Резкости».
Будьте внимательны при настройке резкости
Стоит оговориться, что полностью сгладить пиксели не удастся. Мы просто немного улучшим качество фотографии до приемлемого уровня, не режущего глаз.
Инструмент «Штамп» убрет отдельные квадратики по краям объекта. Ищите его во вкладке «Ретушь». Масштабируйте изображение, настройте размер кисти и кликните мышкой на участок с квадратиками. Появятся два кружочка. Потяните за второй, чтобы инструмент клонировал с чистого участка необходимые пиксели и заменил ими зазубрины по контуру.
Доводим результат до идеала
Проработать так всю фотографию целиком затруднительно, поэтому метод рекомендуется применять только для небольших участков вручную.
Разница до и после значительная
Как убрать пиксели с фото в Фотошопе
Рассмотрим несколько способов. Первый можно применять к локальным областям снимка. Откройте в программе Adobe Photoshop картинку, нуждающуюся в коррекции. Найдите на панели слева инструмент «Палец», которым мы будет работать.
Инструмент для растушевки
Увеличьте снимок и аккуратно обработайте проблемные участки, меняя при необходимости размер кисти под необходимые фрагменты фотографии.
Будьте внимательны и аккуратны
Убрать пиксели на фото в Фотошопе таким образом несложно и достаточно быстро, метод рабочий, но чреват потерей резкости. Вернем детализацию, используя удобный инструмент «Умная резкость», который находится во вкладке «Фильтры».
Для лучшего эффекта поработаем с резкостью
Опытным путем подберите числовые значения для параметров «Эффект» и «Радиус». Первый отвечает за силу воздействия фильтра, то есть, чем выше его показатели, тем контрастнее и четче будет выглядеть картинка. «Радиус» увеличивает количество пикселей, затронутых эффектом. Не делайте его значения слишком большими — это повлияет на возникновение ореолов, шумов и приведет к избыточной резкости.
Высокие значения не означают лучший результат
Вот такой получился результат.
Картинка стала значительно четче
Второй способ также достаточно прост. Неплохо сгладить пиксели в фотошопе можно при помощи фильтра «Шум». Здесь нам понадобится опция «Пыль и царапины».
Опция способна сгладить снимок
Просто подберите необходимый радиус, а «Порог» оставьте нулевым. Снимок будет мгновенно сглажен, поэтому не забывайте о резкости.
Снимок будет мгновенно сглажен, поэтому не забывайте о резкости.
В любом случае нужно добавить резкости
Убрать пиксельную лесенку по краям объекта можно с помощью инструмента «Перо». Найдите его на панели инструментов с левой стороны экрана.
Пиксельную лесенку можно просто обрезать по контуру
Обведите объект по контуру, расставляя опорные точки. «Перо» может показаться капризным, но это самый лучший инструмент выделения в Фотошопе, потому что с его помощью можно создать очень точную обводку. Замкните контур нажатием левой кнопкой мыши на первую опорную точку. После этого кликните правой кнопкой на любом участке изображения и выберите пункт «Образовать выделенную область».
Освойте этот инструмент и он поможет во многих ситуациях
Не забудьте отметить галочкой пункт «Сглаживание» и установите радиус растушевки – чем он выше, тем более размытыми станут края.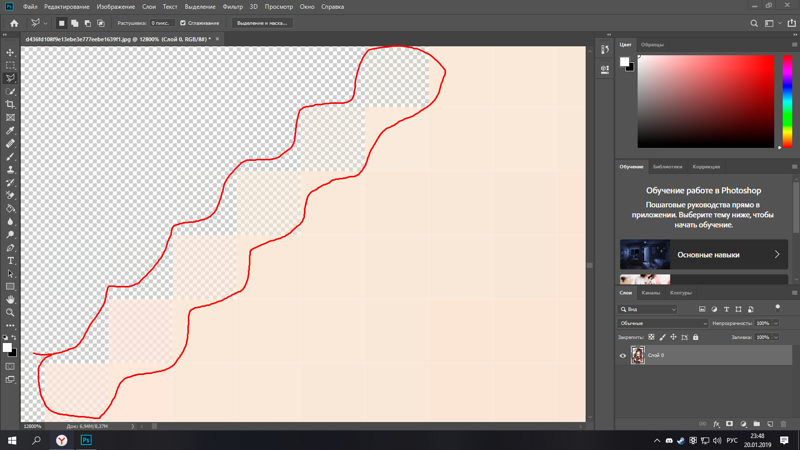 Это отличный способ, демонстрирующий как убрать пикселизацию в Фотошопе по контуру объекта при замене фона, например. После того как проделаете вышеописанные манипуляции, сплошная линия обводки заменится на «бегущих муравьев». Инвертируйте выделение комбинацией клавиш «Ctrl+Shift+I». Нажмите «Delete». Так вы получите не только сглаженный контур объекта, но и сможете заменить фон на снимке.
Это отличный способ, демонстрирующий как убрать пикселизацию в Фотошопе по контуру объекта при замене фона, например. После того как проделаете вышеописанные манипуляции, сплошная линия обводки заменится на «бегущих муравьев». Инвертируйте выделение комбинацией клавиш «Ctrl+Shift+I». Нажмите «Delete». Так вы получите не только сглаженный контур объекта, но и сможете заменить фон на снимке.
Импортируйте любую картинку для нового фона
Все способы, описывающие как убрать пиксели в фотошопе при приближении имеют право на жизнь, поскольку используются в разных ситуациях. Там где подходит один метод, совершенно не годится другой. Поэтому важно определить задачу и подобрать инструмент под нее.
Как решить проблему в Лайтруме
Adobe Lightroom — еще одна профессиональная программа для обработки снимков. Зайдите в модуль «Develop». В правом углу обратите внимание на вкладку «Detail». В ней есть возможность удалить шум, который, как вы уже знаете, помогает избавляться от различных артефактов. Настройте параметры опции «Noise Reduction»: яркость, детализацию и цветовую составляющую шума, которые в нашем случае помогут избавиться от замусоренности снимка.
В правом углу обратите внимание на вкладку «Detail». В ней есть возможность удалить шум, который, как вы уже знаете, помогает избавляться от различных артефактов. Настройте параметры опции «Noise Reduction»: яркость, детализацию и цветовую составляющую шума, которые в нашем случае помогут избавиться от замусоренности снимка.
В нашем случае пиксели можно считать шумом
Когда результат вас удовлетворит, нажмите «Done» в правом нижнем углу и сохраните результат. Не забудьте добавить резкость. Это можно сделать в этой же вкладке (опция «Sharpening»). Выберете оптимальные настройки этого инструмента.
Не переусердствуйте, чтобы не получить новые дефекты снимка
Вот что получим в итоге:
Пиксели заметно сгладились
Теперь вы знаете как изменить пиксели на фото в Фотошопе и Лайтруме. Далее рассмотрим более простой вариант работы с испорченным снимком.
Далее рассмотрим более простой вариант работы с испорченным снимком.
Онлайн-сервис
На сегодняшний день в сети есть множество онлайн-площадок, позволяющих менять параметры фотографий без установки дополнительного софта. Рассмотрим как сгладить пиксели на примере онлайн редактора IMGonline.com.ua.
Заходим на страницу сайта и загружаем с устройства файл в любом из указанных форматов. Максимальное разрешение, с которым может работать ресурс — 1920×1080 пикселей. После загрузки снимка указываем интенсивность устранения артефактов (разработчик советует оставить эти настройки по умолчанию), затем в рекомендованных пределах следует настроить интенсивность пикселизации и шумопонижения. Эти параметры подбираются индивидуально в зависимости от исходника. Далее нужно указать желаемый формат и кликнуть «Ок».
Интерфейс сервиса
Обработка занимает несколько секунд. Однако при кажущемся удобстве и простоте этого метода, он не совершенен. Ведь интернет может пропасть и отредактировать изображения не получится. Что лучше стационарная программа или онлайн-сервис — выбирать вам.
Однако при кажущемся удобстве и простоте этого метода, он не совершенен. Ведь интернет может пропасть и отредактировать изображения не получится. Что лучше стационарная программа или онлайн-сервис — выбирать вам.
Заключение
Теперь вы знаете как убрать пиксели с картинки различными методами. Две упомянутые нами программы: Фотошоп и Лайтрум рассчитаны на подготовленного пользователя. Особенно сложно разобраться в интерфейсе последней. Даже загрузка снимка в программу вызовет у новичка трудности, ведь картинку невозможно просто перетащить в окно рабочей области или открыть иным привычным способом. Обе программы сильно нагружают систему ПК.
Онлайн-сервис удобен и быстр, но, во-первых, не всегда есть возможность подключиться к интернету, во-вторых, качество снимка после обработки оставляет желать лучшего.
Наиболее оптимальным выбором для устранения избыточной пикселизации является ФотоМАСТЕР. Эта программа для редактирования фото способна на многое: автоматически менять фон, проводить быструю ретушь, улучшать цвета и фэнтезийно обрабатывать пейзажи и многое другое. Попробуйте и убедитесь в этом сами!
Эта программа для редактирования фото способна на многое: автоматически менять фон, проводить быструю ретушь, улучшать цвета и фэнтезийно обрабатывать пейзажи и многое другое. Попробуйте и убедитесь в этом сами!
4 быстрых способа сделать изображение пиксельным в Photoshop
Пиксели — это строительные блоки, из которых состоят все цифровые изображения. Каждый пиксель содержит информацию об оттенке, насыщенности и яркости, и когда они сложены в аккуратные и упорядоченные сетки, можно воссоздать почти все, что может воспринять человеческий глаз.
В то время как текущая тенденция развития технологий ведет к экранам с высоким разрешением, пиксели которых настолько малы, что их невозможно увидеть, существует множество причин, по которым вы можете захотеть подчеркнуть пиксельную природу изображения.
Многие пользователи Photoshop надеются скрыть личность человека или личную информацию с помощью пикселизации, но это может быть рискованно (подробнее об этом позже).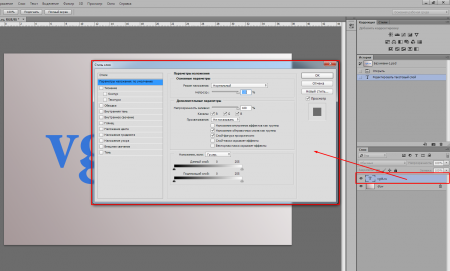
Конечно, не всегда речь идет о сокрытии данных изображения. Был даже создан целый жанр пиксель-арта, чтобы отдать дань уважения влиянию дизайна ранних 8-битных систем видеоигр, которые помогли породить другой жанр, вдохновленный технологиями: глитч-арт.
Пикселирование изображения в Photoshop на самом деле довольно простой процесс, состоящий всего из пары шагов. Однако существует несколько различных методов, которые также могут создавать эффект пикселизации, поэтому мы также рассмотрим некоторые из этих вариантов.
Содержание
- Краткое руководство по пикселированию изображения в Photoshop
- Пикселатирующие конкретные области изображения в Photoshop
- Альтернативные методы для пикселирования
- Halftone
- Crystallize
- PANTILLILLILLILLILILILILILILILILILILILILILILIGE 911169111691009100910010016161616161611616161616161616161616. ALTALIGH : Остерегайтесь депикселизации
- Последнее слово
Краткое руководство по пикселизации изображения в Photoshop
Это очень быстрый процесс, состоящий всего из двух шагов!
Шаг 1: Откройте меню Filter , выберите подменю Pixelate и нажмите Mosaic .

Шаг 2: Настройте параметр Размер ячейки , чтобы создать желаемую степень пикселизации, и нажмите OK .
Вот и все, вы только что успешно пикселизировали изображение в Photoshop! Как правило, в этих руководствах я даю более подробное объяснение процесса, но на самом деле объяснять больше нечего.
Вместо этого я объясню, как сделать пикселизацию определенной части изображения, а также несколько других вариантов пикселизации, которые могут работать лучше, чем фильтр «Мозаика».
Пикселизация определенных областей изображения в Photoshop
Если вы не хотите пикселизировать все изображение, вы можете контролировать способ применения пикселизации двумя различными способами: с помощью выделения или с помощью дублированного слоя с маской слоя.
Использование выделения — самый простой и быстрый метод, но на самом деле это не «лучшая практика», и такие привычки стоит сформировать. Если вам все равно и вы спешите, вы можете просто использовать один из инструментов выделения, чтобы создать выделение, а затем применить фильтр «Мозаика».
Теперь никто не догадается, кто прятался в дымоходе во время метели!
Чтобы следовать наилучшему методу, начните с дублирования слоя изображения, которое вы хотите сделать пиксельным. Не забудьте дать ему описательное имя! Убедитесь, что новый продублированный слой выбран на панели Layers , затем примените фильтр Mosaic с выбранной настройкой Cell Size .
После пикселизации всего слоя добавьте маску слоя, щелкнув значок Кнопка «Добавить слой-маску» в нижней части панели «Слои» (показана выше).
После добавления маски слоя щелкните новый эскиз на панели «Слои», чтобы выбрать ее, а затем нажмите Command + I (используйте на ПК с Windows), чтобы инвертировать маску. Маска, заполненная черными пикселями, будет полностью прозрачной, скрывая эффект пикселизации.
Переключитесь на инструмент «Кисть» и установите белый цвет переднего плана.
Берегись, малыш, эти пиксели быстро разряжаются! Везде, где вы рисуете белые пиксели на маске слоя, эффект пикселизации становится видимым, что дает вам максимальный уровень контроля над тем, как выглядит ваше окончательное изображение.
Везде, где вы рисуете белые пиксели на маске слоя, эффект пикселизации становится видимым, что дает вам максимальный уровень контроля над тем, как выглядит ваше окончательное изображение.Я не рекомендую использовать метод отбора, но должен признать, что иногда вам не нужно тратить время на то, чтобы следовать методу наилучшей практики. Вам придется решать, когда безопасно срезать углы!
Альтернативные методы пикселизации изображений
Этот процесс пикселизации на самом деле достаточно прост, поэтому в нем не так много дополнительной информации для более подробного руководства, но есть несколько различных методов, которые также могут создавать эффекты пикселизации.
К счастью, они почти так же просты, как использование Мозаичного фильтра, а в некоторых случаях даже быстрее, поскольку не имеют параметров настройки.
Color Halftone
Этот фильтр предназначен для воссоздания растрового точечного рисунка, который обычно использовался в ранних процессах цветной печати и иногда используется до сих пор.
 Его часто используют для создания печатной атмосферы середины 20-го века, но его культурная значимость может немного исчезнуть.
Его часто используют для создания печатной атмосферы середины 20-го века, но его культурная значимость может немного исчезнуть.Crystallize
Этот фильтр работает аналогично фильтру Mosaic, но вместо идеальных квадратов он создает случайные многоугольники. Это создает эффект, похожий на матовое стекло или, возможно, даже на витраж.
Личность пушистого преступника была успешно сокрыта.Пуантилизм
Пуантилизм – популярная, но трудоемкая художественная техника, существовавшая еще до появления пикселей, хотя принцип ее работы тот же. Вместо того, чтобы придерживаться упорядоченной сетки точек, художник использует серию точек, расположенных более органично.
Фильтр Pointillize не всегда дает успешные результаты, но, возможно, с ним стоит поэкспериментировать, в зависимости от вашего изображения. Обычно вы получаете лучшие результаты с очень маленькими размерами ячеек. Вы всегда можете отменить эффект, если он не оправдал себя!
Предупреждение системы безопасности: остерегайтесь депикселизации
Если вы используете пикселизацию, чтобы скрыть лицо человека или конфиденциальную личную информацию на фотографии, важно помнить о том, что иногда можно отменить эффект пикселизации и раскрыть исходное содержимое изображения.

Это не всегда возможно, и эффект обычно не может быть полностью удален.
Но поскольку Photoshop использует стандартный и хорошо известный математический метод расчета эффекта пикселизации, иногда можно уменьшить степень пикселизации, выполнив вычисления в обратном порядке.
Более эффективен для текстовой информации, поскольку формы каждой буквы относительно стандартизированы.
Это отличается от структуры пикселизированного лица, когда несколько разных исходных граней могут давать один и тот же результат пикселизации и предотвращать депикселизацию. Это также сильно зависит от количества добавленной пикселизации.
В любом случае, если вам нужно скрыть или защитить конфиденциальную информацию, лучше просто поместить сплошной цветной блок поверх той части изображения, которую вы хотите скрыть.
Заключительное слово
Это все, что нужно знать о том, как сделать изображение пиксельным в Photoshop. Просто помните, что все, что может вычислить один компьютер, может компенсировать другой, поэтому не используйте пикселизацию как средство сокрытия конфиденциальной или личной информации.

Если вы сомневаетесь, положите сверху большой цветной прямоугольник, чтобы убедиться, что никто не сможет раскрыть ваши скрытые данные.
Удачной пикселизации!
О Томасе Болдте
Томас начал свою карьеру в Photoshop еще в 2000 году. Изучив Photoshop 5.5 в компьютерном классе средней школы, он развил непреходящую страсть к фотографии, дизайну и технологиям, которая привела его к получению степени бакалавра дизайна и в дикий мир технологий. стартапы.
Цифровой пиксельный эффект — Photoshop Tutorial
Автор сценария Стив Паттерсон.
В этом уроке Photoshop Effects мы узнаем, как создать эффект «цифрового пикселя», который часто используется в рекламе, продающей что-либо, связанное с цифровыми технологиями. Мы собираемся сначала пикселизировать все наше изображение, используя очень простой фильтр, а затем мы поэкспериментируем с маской слоя, настройкой непрозрачности и некоторыми режимами наложения слоев, чтобы создать различные вариации нашего эффекта.
 В конце урока мы даже увидим, как такая простая вещь, как изменение режима наложения слоя, может создать совершенно новый эффект!
В конце урока мы даже увидим, как такая простая вещь, как изменение режима наложения слоя, может создать совершенно новый эффект!Вот исходное изображение, с которого я начну:
Исходное изображение.
Как я уже сказал, мы рассмотрим несколько различных вариаций эффекта. Вот первый, над которым мы будем работать:
.Один из эффектов, которые мы будем создавать в этом уроке.
Вот второй:
Вариация того же эффекта.
И просто в качестве примера того, как легко мы можем создать совершенно другой эффект, просто изменив режим наложения слоя, мы закончим этим:
Финальная вариация эффекта.
Этот урок из нашей серии фотоэффектов. Давайте начнем!
Шаг 1. Дублируйте фоновый слой
Первое, что мне нужно сделать для этого эффекта, это продублировать фоновый слой. Когда мое изображение открыто в Photoshop, я вижу в своей палитре слоев, что в настоящее время у меня есть только один слой, фоновый слой, который содержит мое изображение:
.
Палитра слоев Photoshop, показывающая фоновый слой.
Я собираюсь продублировать этот слой с помощью сочетания клавиш Ctrl+J (Win) / Command+J (Mac), и теперь я вижу в своей палитре слоев, что у меня есть два слоя с копией фоновый слой над оригиналом. Photoshop назвал его «Слой 1»:
.Нажмите «Ctrl+J» (Win) / «Command+J» (Mac), чтобы дублировать фоновый слой.
Шаг 2. Пикселизация дубликата слоя
Далее нам нужно пикселизировать новый слой, и мы можем сделать это, перейдя к Меню Filter в верхней части экрана, выбрав Pixelate , а затем выбрав Mosaic . Это вызовет диалоговое окно фильтра «Мозаика». Перетащите ползунок внизу, чтобы изменить параметр Размер ячейки , который увеличивает или уменьшает количество и размер пикселей, созданных из изображения. Перетаскивание вправо создает меньшее количество пикселей, но большего размера, а перетаскивание влево дает больше пикселей, но меньшего размера.
 Я собираюсь установить размер ячейки примерно 18:
Я собираюсь установить размер ячейки примерно 18:Фильтр «Мозаика» в Photoshop. Перетащите ползунок внизу, чтобы увеличить или уменьшить количество и размер пикселей.
Нажмите OK, чтобы выйти из диалогового окна. Вот мое изображение после применения фильтра Mosaic:
Изображение после пикселизации с помощью Мозаичного фильтра.
Теперь, когда мы пикселизировали изображение, мы можем сделать с ним несколько разных вещей, и мы рассмотрим их далее.
Шаг 3. Добавьте маску слоя
Сейчас я собираюсь добавить маску слоя к пикселизированному слою. Для этого, выбрав «Слой 1», я нажму на Слой-маска значок внизу палитры слоев:
Щелкните значок «Слой-маска».
Это добавляет маску слоя к «Слою 1», и если мы посмотрим на палитру «Слои», мы увидим, что она также добавляет миниатюру маски слоя справа от миниатюры содержимого слоя:
Маска слоя и миниатюра маски слоя добавлены к «Слою 1».
Мы также можем сказать, что маска слоя, а не содержимое слоя, в настоящее время выбрана по белой выделенной рамке, появляющейся вокруг миниатюры маски слоя.

Шаг 4. Выберите инструмент «Градиент»
Мы собираемся использовать нашу маску слоя, чтобы смешать исходное изображение на фоновом слое и пикселизированное изображение на «Слое 1», и для этого нам нужен инструмент «Градиент» , поэтому либо выберите его на палитре инструментов, либо нажмите G на клавиатуре:
Выберите инструмент «Градиент».
Шаг 5. При необходимости сбросьте цвета переднего плана и фона
Нам нужен черный цвет переднего плана и белый цвет фона. Обычно это цвета переднего плана и фона Photoshop по умолчанию, за исключением случаев, когда у нас выбрана маска слоя, что мы сейчас и делаем. Всякий раз, когда мы выбираем маску слоя, цвета по умолчанию меняются местами: белый становится цветом переднего плана по умолчанию, а черный становится цветом фона по умолчанию. Чтобы быстро установить цвета переднего плана и фона на черный и белый соответственно (помните, что у нас выбрана маска слоя), нажмите 9.
. 0039 D на клавиатуре, чтобы восстановить их значения по умолчанию, а затем нажмите X , чтобы поменять их местами. В палитре инструментов вы увидите, что образец цвета переднего плана теперь отображается черным, а образец цвета фона теперь отображается белым:
0039 D на клавиатуре, чтобы восстановить их значения по умолчанию, а затем нажмите X , чтобы поменять их местами. В палитре инструментов вы увидите, что образец цвета переднего плана теперь отображается черным, а образец цвета фона теперь отображается белым:Нажмите «D», а затем «X» на клавиатуре, чтобы установить черный цвет в качестве цвета переднего плана и белый в качестве цвета фона.
Шаг 6. Выберите градиент «от переднего плана к фону»
Выбрав инструмент «Градиент» и установив цвета переднего плана и фона на черный и белый, посмотрите вверх в Панель параметров в верхней части экрана, чтобы увидеть, какой градиент вы выбрали в данный момент. Если в области предварительного просмотра градиента отображается градиент от черного к белому, все готово:
.Область предварительного просмотра градиента, показывающая градиент от черного к белому.
Если отображается какой-либо другой градиент, щелкните маленькую стрелку, указывающую вниз, справа от области предварительного просмотра градиента.
 Под ним появится Gradient Picker . Выберите градиент «От переднего плана к фону» в верхнем левом углу, затем щелкните в любом месте за пределами средства выбора градиента, чтобы закрыть его:
Под ним появится Gradient Picker . Выберите градиент «От переднего плана к фону» в верхнем левом углу, затем щелкните в любом месте за пределами средства выбора градиента, чтобы закрыть его:Щелкните стрелку вниз справа от области предварительного просмотра градиента и выберите градиент в верхнем левом углу средства выбора градиента.
Шаг 7. Перетащите градиент от черного к белому на маске слоя
Теперь, когда у нас есть градиент от черного к белому, мы можем использовать его для смешивания фонового слоя и пиксельного слоя вместе, создавая нашу первую вариацию эффекта. Я хочу, чтобы переходная область моей смеси появлялась на лице парня, поэтому половина его лица (и половина изображения также) была пиксельной, а другая половина — нет. Для этого я щелкну под его правым глазом, а затем, удерживая Shift , чтобы убедиться, что я провел горизонтальную линию, я собираюсь перетащить мышь полностью к левому краю его лица:
Перетащите градиент через область, где вы хотите, чтобы переход между двумя слоями появился.

Область между тем, где я начал и закончил свой градиент, станет областью перехода между пиксельным изображением на «Слое 1» и исходным изображением на фоновом слое. Когда я отпускаю кнопку мыши, я получаю эффект перехода:
Первый эффект.
Шаг 8: Залейте слой-маску белым цветом
Давайте посмотрим на другую вариацию нашего эффекта «цифровой пиксель». Во-первых, нам нужно удалить градиент, который мы только что добавили к маске слоя. Мы могли бы просто нажать Ctrl+Z (Win) / Command+Z (Mac), чтобы отменить действие, но вместо этого давайте повторно заполним маску слоя белым цветом. Для этого с миниатюрой маски слоя, выбранной в палитре слоев, и белым цветом в качестве текущего цвета фона, используйте сочетание клавиш 9.0039 Ctrl+Backspace (Win) / Command+Delete (Mac), чтобы заполнить маску слоя фоновым цветом (белым). Миниатюра маски слоя снова станет полностью белой, а изображение снова будет полностью пикселизированным:
Нажмите «Alt + Backspace» (Win) / «Option + Delete» (Mac), чтобы заполнить маску слоя белым цветом и снова отобразить весь пиксельный слой в окне документа.

Шаг 9. Выберите инструмент «Кисть»
Выберите Инструмент «Кисть» из палитры «Инструменты» или нажмите B для сочетания клавиш:
.Выберите инструмент «Кисть»
Шаг 10. Закрасьте черным цветом, чтобы показать части изображения
Используя кисть с мягким краем и черный цвет в качестве цвета переднего плана, я собираюсь показать основную часть его лица, просто закрашивая ее с помощью инструмента «Кисть». Поскольку я рисую на маске слоя, а не на самом изображении, везде, где я рисую черным цветом, слой с пикселями будет скрыт, а фоновый слой будет под ним. Я могу изменить размер кисти на лету, используя клавиши левой и правой квадратных скобок на моей клавиатуре, и я могу настроить кисть на мягкий край, удерживая нажатой клавишу Shift и нажимая клавишу левой скобки несколько раз:
Используйте кисть с мягким краем, чтобы закрасить части пиксельного слоя, открывая исходное изображение под ним.

Вот мое изображение после того, как я показал основные области его лица, закрасив их черным, создавая впечатление, что он каким-то образом смотрит сквозь пиксели:
Основные части его лица теперь выглядят так, как они были на исходной фотографии, в то время как остальная часть фотографии остается пиксельной.
Шаг 11. Уменьшите непрозрачность пиксельного слоя
Я собираюсь позволить исходному изображению частично показывать сквозь пикселизированное изображение, и я могу сделать это, просто перейдя к параметру Opacity в правом верхнем углу палитры слоев и уменьшив значение непрозрачности. Я собираюсь снизить его примерно до 75%:
Уменьшите непрозрачность пиксельного слоя, чтобы исходное изображение частично просвечивало.
Вот мое изображение после снижения непрозрачности пиксельного слоя, создав вторую вариацию эффекта:
Вторая вариация эффекта «цифровой пиксель».
Шаг 12. Поэкспериментируйте с различными режимами наложения для пиксельного слоя, чтобы получить разные результаты
Чтобы создать еще больше вариаций эффекта, поэкспериментируйте с различными режимами наложения для пиксельного слоя, перейдя к параметрам режима наложения в верхнем левом углу палитры «Слои» и выбрав разные из списка.
. Во-первых, я собираюсь установить Непрозрачность моего пиксельного слоя вернулась к 100%. Затем я изменю режим наложения слоя с «Обычный» на Затемнить :
Во-первых, я собираюсь установить Непрозрачность моего пиксельного слоя вернулась к 100%. Затем я изменю режим наложения слоя с «Обычный» на Затемнить :Установите непрозрачность пиксельного слоя обратно на 100%, затем измените режим наложения пиксельного слоя на «Темнее».
Вот эффект, который я получаю с пиксельным слоем, установленным на «Темнее»:
Изображение после изменения режима наложения на «Темнее».
Давайте попробуем режим наложения Lighten , снова изменив его в верхнем левом углу палитры слоев:
Измените режим наложения на «Светлее».
Вот эффект, который я получаю с режимом наложения «Осветление»:
Изображение после изменения режима наложения на «Светлее».
Просто чтобы показать вам, насколько по-разному может выглядеть эффект, просто изменив режимы наложения слоя, мы попробуем еще один. На этот раз я собираюсь изменить режим наложения на Hard Mix :
.
Измените режим наложения на «Жесткий микс».
Я думаю, вы согласитесь, что эффект теперь выглядит совершенно по-другому, хотя все, что мы сделали, это изменили режим наложения:
После изменения режима наложения на «Hard Mix» мы получаем совершенно другой эффект.
И вот оно! Это наш взгляд на то, как создать простой эффект «цифрового пикселя», и пример того, как мы можем создавать различные вариации одного и того же эффекта и даже создавать совершенно новые эффекты, экспериментируя с масками слоев и режимами наложения в Photoshop.
Ознакомьтесь с нашим разделом «Фотоэффекты», чтобы узнать больше об уроках по эффектам Photoshop!
Получите все наши уроки Photoshop в формате PDF! Загрузите их сегодня!
Как сделать чье-то лицо пиксельным в Photoshop
Автор Крейг Боман
Делиться Твитнуть Делиться Делиться Делиться Электронная почта
Хотите скрыть чью-либо личность, не удаляя ее полностью с фотографии? Мы покажем вам, как пикселизировать их лица в Photoshop.
Иногда может быть необходимо защитить чью-либо личность или сделать их анонимными на фотографии по целому ряду причин.
Мы собираемся показать вам, как легко пикселизировать чье-то лицо в Photoshop. Давайте начнем.
Зачем пикселировать чье-то лицо?
Помимо того, что сделать кого-то анонимным на фотографии, гораздо проще сделать чье-то лицо пиксельным, чем пытаться полностью убрать его с помощью Photoshop. У вас может быть групповое фото, на котором вы хотите пикселизировать двух человек, которые не находятся рядом друг с другом, как в примере, который мы собираемся использовать.
Вы можете потратить много времени в Photoshop, пытаясь удалить их, рискуя создать впечатление, что фотография была явно обработана, или вы можете просто сделать лица пикселями, чтобы сохранить большую часть целостности изображения.
 Почему бы не сделать это проще и просто сделать некоторые лица пикселями?
Почему бы не сделать это проще и просто сделать некоторые лица пикселями?Если вы хотите узнать, как пикселизировать чье-то лицо в Photoshop, вы можете загрузить наш пример изображения с Pexels.
Шаг 1. Сделайте выделение с помощью инструмента «Лассо»
Есть несколько способов сделать выделение в Photoshop, но мы собираемся использовать инструмент Lasso, потому что это позволит нам просто обводить лица, чтобы сделать выделение.
- Когда изображение загружено в Photoshop, нажмите Ctrl + J , чтобы продублировать слой. Мы хотим работать без разрушения.
- Нажмите L , чтобы открыть инструмент Lasso , или выберите его на панели инструментов.
- Обведите лицо девушки, как показано на рисунке.
- Нажмите и удерживайте клавишу Shift , чтобы добавить выделение и обвести лицо мальчика.
Теперь у нас есть большой выбор детских лиц.

Вы также можете использовать инструмент выбора объекта в Photoshop для автоматического выбора людей.
Шаг 2. Пикселизация лиц
Пришло время для веселой части. Мы собираемся пикселизировать лица с помощью одной простой процедуры, используя функции Pixelate и Mosaic в Photoshop.
- Перейти к Фильтр > Пикселизация > Мозаика .
- Измените размер ячейки на с помощью ползунка. Для этого примера мы ввели значение 45 . Затем нажмите ОК .
- Нажмите Ctrl + D , чтобы избавиться от марширующих муравьев.
В результате получается точная копия изображения с пикселизированными лицами детей.
Если вы хотите продолжить редактирование своих портретов, мы покажем вам, как преобразовать ваши портреты с помощью плагина PortraitPro в Photoshop.
Фотошоп упрощает пикселизацию лица
Мы показали вам, как невероятно легко сделать пикселизацию чьего-либо лица в Photoshop.
 Теперь вы сможете делиться конфиденциальными изображениями, не прилагая особых усилий для полного удаления людей с ваших фотографий.
Теперь вы сможете делиться конфиденциальными изображениями, не прилагая особых усилий для полного удаления людей с ваших фотографий.Как заменить скучные стены собственными узорами в Photoshop
Читать Далее
Делиться Твитнуть Делиться Делиться Делиться Эл. адрес
Похожие темы
- Креатив
- Адоб Фотошоп
- Учебник по Photoshop
- Редактор изображений
- Советы по редактированию изображений
Об авторе
Крейг Боман (опубликовано 111 статей)
Крейг Боман — американский фотограф из Мумбаи.
 Он пишет статьи о Photoshop и редактировании фотографий для MakeUseOf.com.
Он пишет статьи о Photoshop и редактировании фотографий для MakeUseOf.com.Еще от Крейга Бомана
Комментарий
Подпишитесь на нашу рассылку
Подпишитесь на нашу рассылку, чтобы получать технические советы, обзоры, бесплатные электронные книги и эксклюзивные предложения!
Нажмите здесь, чтобы подписаться
Как получить доступ к хранилищу рабочего стола Windows с помощью телефона Android
Как записывать звонки на телефонах Samsung Galaxy
Safari продолжает падать на Mac? 5 способов исправить это
Как рисовать на экране ПК с помощью телефона Android
Вот что делать, когда ваш менеджер паролей взломан
Как создать резервную копию и восстановить закрепленные элементы в меню «Пуск» Windows
Как восстановить удаленные сообщения на Mac
Как исправить, что GRUB не отображается в настройке с двойной загрузкой
9 распространенных ошибок, которые замедляют работу вашего Mac
Как исправить пикселизированное изображение в Photoshop
Получение высококачественного изображения стало проблемой из-за всех онлайн-платформ для обмена изображениями или различных камер, которые мы используем.
 Шумные и зернистые изображения могут испортить приятное впечатление от просмотра зрителями.
Шумные и зернистые изображения могут испортить приятное впечатление от просмотра зрителями.Не у всех есть возможность или необходимость запечатлеть себя с профессиональными фотографами, такими как знаменитости. Но это не значит, что вы будете работать с любой своей фотографией с низким разрешением, верно?
Помимо того, что вы не снимаете изображения с помощью профессиональной камеры, вы также можете получить фотографии с низким разрешением или пиксельные фотографии, изменив их размер для различных платформ социальных сетей. Изображения представляют собой комбинацию маленьких пикселей.
Из-за этого, когда нам нужно масштабировать и изменять их размер для использования на нескольких социальных платформах. При этом пиксели растягиваются, и изображение становится размытым. В этой статье мы узнаем, как исправить пикселизированное изображение в фотошопе.
Используя Adobe Photoshop, вы можете исправить пикселизированное изображение двумя способами. В этой статье я покажу вам оба способа, чтобы вы могли изучить оба и использовать их в соответствии со своими требованиями.
 В первом методе мы будем работать с резкостью и размытостью. Так что без промедления приступим,
В первом методе мы будем работать с резкостью и размытостью. Так что без промедления приступим,Метод 1: Использование инструмента «Резкость»
Adobe Photoshop — бесспорный лидер в области редактирования фотографий, но для его покупки требуется много денег. Таким образом, эта программа может сделать так много для ваших изображений, что стоимость будет казаться вам меньше. Восстановление пиксельных изображений занимает всего секунду, несмотря на относительно крутой градиент для некоторых функций Photoshop.
Шаг 1: Вставьте изображение Pixelated в Photoshop.
Шаг 2: Теперь измените размер изображения на Изображение→ Размер изображения или вы можете удерживать и нажимать Ctrl+Alt+I. Поскольку пиксельные изображения имеют низкое разрешение, для их редактирования нам необходимо увеличить размер изображения.
Увеличение размера изображения может привести к эффекту размытия. Мы поработаем над этим позже.

Шаг 3: Итак, после выбора размера изображения появится всплывающее окно, подобное изображенному ниже. Измените размер в соответствии с вашими требованиями к изображению.
Шаг 4: Затем нам нужно создать дубликат слоя. Для этого перейдите в Слой → Дублировать слой или вы можете удерживать и нажать Ctrl+J.
Причина, по которой мы создаем дубликат слоя, заключается в том, что если мы напортачили в процессе редактирования, исходный файл останется нетронутым, и мы сможем начать заново.
Шаг 5: Теперь выберите только что созданный дубликат слоя и перейдите к Filter→ Blur→ Surface Blur . Появится окно и там отрегулируйте размытие вашего изображения, изменив значение Радиус и порог .
Шаг 6: Теперь, после настройки размытия, мы настроим резкость. Перейдите к Фильтр → Резкость → Умная резкость . Отрегулируйте резкость изображения с помощью ползунков.

Шаг 7: На втором этапе мы увеличиваем размер изображения, что создает эффект размытия. На этом шаге мы уменьшим это, и для этого нам нужно добавить к нему маску слоя, как показано ниже.
Добавьте маску слоя, инвертируйте ее и с помощью кисти уменьшите размытость.
Шаг 8: Теперь пришло время исправить цветовой баланс. Если ваше изображение имеет именно тот цвет, который вам нужен, вы можете пропустить этот шаг. Чтобы исправить цветовой баланс, выберите Adjustment Layer→ Color Balance , после чего появится окно.
Играйте с настройками, пока не найдете нужный цвет. После получения предпочтительного цветового баланса мы закончили исправление нашего пиксельного изображения.
Шаг 9: Пришло время сохранить его, и для этого перейдите в Файл → Сохранить как . Дайте файлу подходящее имя и сохраните его в любом месте.
Метод 2: использование инструмента шумоподавления
Он почти аналогичен первому, за исключением того, что в первом методе мы использовали инструмент повышения резкости, а в этом методе мы будем использовать инструмент шумоподавления вместо инструмента повышения резкости и « Размытие по Гауссу» вместо «Размытие по поверхности».

Выполните шаги предыдущего метода до Шаг 4 . Сделав все это, просмотрите следующие шаги, чтобы двигаться дальше.
Шаг 5: Если вы закончите шаг 4 предыдущего метода, то вы получите дубликат слоя вашего изображения. Теперь добрались до Filter→ Blurr→ Gaussian Blurr . Посмотрите на изображение ниже, чтобы получить очевидное представление.
Шаг 6: Затем снова перейдите к Filter→ Noise→ Despeckle и поэкспериментируйте с настройками, пока не получите наилучший результат для своего изображения.
Теперь снова для дальнейшего редактирования выполните шаги предыдущего метода с Шаг 7 от до Шаг 9 .
Инструмент резкости в Photoshop и инструмент шумоподавления
Итак, мы рассмотрели два метода исправления пиксельного изображения в фотошопе, но какой из них лучше? Что ж, это зависит от вашего личного интереса, так как люди будут использовать разные изображения, и немногие изображения будут выглядеть лучше — при использовании первого метода и лишь немногие будут хорошо выглядеть при использовании второго метода.
 one, так как с его помощью большинство изображений будут выглядеть лучше.
one, так как с его помощью большинство изображений будут выглядеть лучше.Бесплатный экшен Photoshop для исправления пиксельного изображения
Мы создали экшен фотошопа на основе первого метода и рады сообщить, что предоставим вам его бесплатно. Но сначала позвольте мне дать вам представление о действиях фотошопа. Экшены Photoshop — это комбинация или набор процессов редактирования Photoshop, которые помогают вам достичь желаемого результата всего одним щелчком мыши. Все, что вам нужно, это установить экшен Photoshop в Adobe Photoshop CC, нажать кнопку воспроизведения и БУМ! Ваша картинка готова. Загрузите экшен Photoshop и начните исправлять пиксельные изображения одним щелчком мыши. Если вы не знаете, как установить экшен Photoshop, посмотрите наш видеоурок на YouTube ниже.
Используемые нами настройки совместимы с нашим изображением и могут не подойти вашему. В этом случае поиграйте с настройками и найдите лучшее место для своего изображения.
Окончательный вердиктПиксельные изображения могут испортить ваши великолепные снимки.
 Надеюсь, после прочтения этой статьи вы узнали, как исправить пикселизированное изображение в фотошопе. Используйте наши экшены Photoshop, чтобы исправить изображения с низким разрешением одним щелчком мыши.
Надеюсь, после прочтения этой статьи вы узнали, как исправить пикселизированное изображение в фотошопе. Используйте наши экшены Photoshop, чтобы исправить изображения с низким разрешением одним щелчком мыши.Борди Капрон
Автор
«Борди Капрон — старший создатель контента, который более 7 лет работает в The Clipping Path Service, американской компании по постпродакшну изображений и видео. Она получила степень в области графического дизайна и несколько лет работала экспертом по графическому дизайну. Она всегда любила писать»
Как пикселизировать изображение в Photoshop
Нужно быстро пикселизировать изображение в Photoshop? В этом уроке вы узнаете, как применить этот эффект ко всей фотографии, а также только к определенным областям. Вы сможете использовать эти методы, чтобы сделать кого-то анонимным или неузнаваемым, удалить логотипы, скрыть фон или некоторую конфиденциальную информацию на фотографии.
Вы также можете использовать его в художественных целях; чтобы подчеркнуть объект вашей фотографии, делая другие ее части менее понятными для глаза.

Метод 1. Пикселизация всего изображения
Хотя существует несколько способов сделать это, в большинстве случаев фильтр «Мозаика» дает наилучшие и самые быстрые результаты. Следуйте приведенному ниже руководству, чтобы научиться пикселизировать всю фотографию.
1. Создайте фоновую копию
Запустите Photoshop. Загрузите фото по вашему выбору. Во-первых, мы создадим копию вашего исходного слоя, чтобы гарантировать, что наши изменения не будут разрушительными.
Вы можете либо назвать слой, либо оставить его как есть и нажать «ОК». Если вы предпочитаете оптимизировать рабочий процесс с помощью сочетаний клавиш Photoshop, попробуйте сочетание клавиш Ctrl+J/Cmd+J .
2. Примените Mosaic Filter
Теперь мы будем работать с копией вашего слоя. Перейдите на вкладку Filter в верхней части экрана, прокрутите вниз до Pixelate , а затем перейдите к Mosaic в появившемся всплывающем меню.
 Это вызовет окно мозаики.
Это вызовет окно мозаики.3. Введите размер ячейки
. Убедитесь, что установлен флажок Предварительный просмотр , чтобы вы могли видеть, как это повлияет на изображение. Далее введите желаемый размер ячейки . Либо перетащите ползунок под окном предварительного просмотра, что напрямую влияет на видимость деталей.
Перетаскивание вправо делает детали более заметными, а перетаскивание влево делает их более размытыми. Я собираюсь использовать размер 10 квадратов. Однако это никоим образом не показатель того, что вы должны использовать.
Число, которое вы вводите, зависит от интенсивности эффекта, который вы ищете. Каждая фотография будет иметь разный результат, поэтому поэкспериментируйте, чтобы увидеть, что работает для вас.
4. Готово!
Ваше изображение теперь полностью пикселизировано. Если вам нравится результат, завершите редактирование фотографии, объединив слои в Photoshop.

Метод 2. Пикселизация части изображения
Иногда вы не хотите применять этот эффект ко всему изображению, а только к небольшой области или фону, в основном по этическим соображениям и соображениям конфиденциальности. В этом уроке используется тот же метод, что и в предыдущем, но с небольшими изменениями. Он идеально подходит для скрытия лиц, номерных знаков или номеров кредитных карт.
1. Создайте копию фона
Чтобы убедиться, что наша фотография сохранена в исходном состоянии, создайте копию фона, как мы делали в предыдущем методе. Для этого щелкните слой правой кнопкой мыши и выберите « Duplicate Layer ».
Нажмите «ОК» сразу после присвоения имени новому слою.
2. Возьмите инструмент Elliptical Marquee Tool
Следующим шагом в изучении пикселизации изображения в Photoshop является использование инструмента выделения. Я буду использовать Elliptical Marquee Tool , так как я хочу сделать овальное выделение.
 Не стесняйтесь использовать свой любимый метод выделения, чтобы указать области, на которые вы хотите повлиять.
Не стесняйтесь использовать свой любимый метод выделения, чтобы указать области, на которые вы хотите повлиять.3. Выберите требуемую область
Нажмите и перетащите, чтобы указать область. Я выберу области, которые я не хочу пикселизировать, а затем отменю выделение.
4. Инверсия выделения
Далее мы инвертируем выделение. Это гарантирует, что изменения повлияют только на фон, а не на собаку. Перейдите на вкладку «Выбор» и перейдите к «Инверсия». Вы также можете использовать Shift+Ctrl+I/Shift+Cmd+I Комбинация клавиш.
5. Примените мозаичный фильтр
После того, как область указана, перейдите на верхнюю панель навигации и нажмите « Filters », затем « Pixelate », затем « Mosaic ».
6. Введите Размер ячейки
Опять же, убедитесь, что установлен флажок Предварительный просмотр, чтобы вы могли видеть, что изменения, которые вы применяете, в режиме реального времени.
 В окне Mosaic введите размер ячейки 9.0556 вручную или с помощью ползунка.
В окне Mosaic введите размер ячейки 9.0556 вручную или с помощью ползунка.Попробуйте найти идеальный баланс размытости и четкости деталей. Имейте в виду, размер пикселя напрямую связан с размером изображения: чем больше фотография, тем больший размер вам нужно ввести. Я буду использовать размер 15 квадратов. Когда вы будете удовлетворены тем, как ваше изображение выглядит в окне предварительного просмотра, нажмите OK
7. Отменить выбор
Наконец, нам нужно отключить активное выделение. Перейдите на вкладку «Выбор» и перейдите к «Отменить выбор». В качестве альтернативы используйте Ctrl+D/Cmd+D ярлык.
8. Готово!
Adobe Photoshop БЕСПЛАТНО
Хотите добавить творческие эффекты к своим фотографиям, не тратя часы на изучение того, как добиться этого вручную? Попробуйте этот набор полезных экшенов Photoshop. Они помогут вам создать эффекты дисперсии, лоуполи и глитча в несколько кликов.

Как добавить пиксельный эффект к изображению в Photoshop Express — DW Photoshop
Если вы хотите добавить пиксельный эффект к изображению в Photoshop Express, это можно сделать несколькими способами. Один из способов — использовать фильтр Pixelate, который вы можете найти в меню «Фильтр». Другой способ — использовать фильтр Pointillize, который также находится в меню «Фильтр».
Если вы не уверены, какой фильтр использовать, попробуйте оба и посмотрите, какой из них дает нужный вам эффект. Поэкспериментируйте с различными настройками, чтобы добиться нужного результата.Первый шаг — открыть фотографию, а затем выбрать все изображение для пикселизации. Комбинируя смарт-объект и смарт-фильтр, вы можете создать смарт-объект. Цвет изображения можно отфильтровать с помощью программы Pixelate. Вы можете максимизировать плотность одного пикселя, увеличив уровень пикселизации. Панель «Коррекция» находится в Photoshop Express в правом верхнем углу экрана. Два типа размытия — радиальное и радиальное.
 Поместите булавку в фокус вашего кольца в центре его. Вы также можете перетащить внешний край экрана, чтобы изменить область размытия.
Поместите булавку в фокус вашего кольца в центре его. Вы также можете перетащить внешний край экрана, чтобы изменить область размытия.Как сделать изображение пиксельным в Photoshop на Iphone?
Авторы и права: KnowTechie
Не существует однозначного способа пикселизации изображения в Photoshop на iPhone. Некоторые популярные методы включают использование фильтра Mosaic, применение фильтра Pointillize или использование фильтра Pixelate.
Можно сохранять изображения с веб-сайтов, электронных писем или из игр и приложений на iPhone. Эти сохраненные фотографии теперь можно редактировать прямо на iPhone с помощью приложения для редактирования фотографий. Сторонние приложения для обработки изображений можно бесплатно загрузить из App Store. Пиксельное изображение можно уменьшить, вручную отрегулировав ползунки или угловые привязки пальцем.
Вы можете осветлить фокус или удалить ненужные детали на фотографии, используя инструмент Renderer или Pixelate, оба из которых можно использовать для удаления ненужных элементов или людей.
 Инструменты настройки оттенка и яркости, а также инструмент настройки оттенка/насыщенности также можно использовать для настройки цвета и яркости изображения.
Инструменты настройки оттенка и яркости, а также инструмент настройки оттенка/насыщенности также можно использовать для настройки цвета и яркости изображения.
Пользователи приложения, которое может использовать любой, кто хочет подвергать фотографии цензуре или пикселизации, могут использовать его без использования каких-либо специальных инструментов или методов. Вы можете выбирать из множества вариантов редактирования изображений с помощью этого приложения.Как сделать изображение пиксельным в Photoshop
Кредит: Pinterest
Чтобы сделать изображение пиксельным в Photoshop, сначала откройте изображение в Photoshop. Затем перейдите в меню «Фильтр» и выберите «Пикселизация». В диалоговом окне Pixelate выберите желаемую величину Pixelation и нажмите OK. Теперь изображение будет пикселизированным.
Когда пиксели становятся видимыми невооруженным глазом, а не плавно смешиваются, это называется яркостью. Ностальгия и любовь к ретроспективным видеоиграм породили целое новое поколение пиксельной графики.
 Используя пикселизацию, можно добавить к изображениям стиль 8-битной графики или просто скрыть конфиденциальную информацию. Если вы хотите пикселизировать только часть изображения, вы можете использовать маску и фильтр в комбинации. В качестве альтернативы используйте инструменты «Выделение» или «Лассо», чтобы удалить большие участки пикселизации. Если вам не нравятся результаты, вы можете попробовать один из многих эффектов размытия, доступных в Photoshop.
Используя пикселизацию, можно добавить к изображениям стиль 8-битной графики или просто скрыть конфиденциальную информацию. Если вы хотите пикселизировать только часть изображения, вы можете использовать маску и фильтр в комбинации. В качестве альтернативы используйте инструменты «Выделение» или «Лассо», чтобы удалить большие участки пикселизации. Если вам не нравятся результаты, вы можете попробовать один из многих эффектов размытия, доступных в Photoshop.Как сделать изображение на телефоне пиксельным
Кредит: Ричард Розенман Реклама и дизайн
Есть несколько способов сделать изображение на телефоне пиксельным. Один из способов — использовать стороннее приложение, например Pixlr или Photo Editor Pro. Другой способ — использовать встроенные инструменты редактирования на вашем телефоне. Если у вас есть iPhone, вы можете использовать инструмент редактирования в приложении «Фотографии». Если у вас есть телефон Android, вы можете использовать инструмент редактирования в приложении Google Фото.

Вы можете использовать Blur Photo Editor, бесплатное приложение для iPhone, чтобы ваши фотографии выглядели лучше. Все параметры, такие как изменение размера изображения, редактирование частей изображения и т. д., включены в это приложение. Вы можете научиться пикселизировать изображения на своем iPhone, выполнив следующие действия. Blur Photo Editor — это простое приложение для защиты ваших фотографий на iPhone. Эффекты размытия в этом приложении представлены в различных форматах, включая пикселизацию. Кроме того, он включает в себя редактор фотографий, который можно использовать для редактирования и обмена фотографиями гораздо быстрее. Это приложение, которое можно загрузить бесплатно, может быть полезно, если вы ищете способ исказить изображение на своем iPhone.
Как сделать изображение пиксельным в Android?
Point Blur, который можно бесплатно загрузить на Android, позволяет пользователям размывать фотографии. Point Blur сделает все остальное за вас; вы просто рисуете то, что хотите размыть, нажав на него.
 Также можно настроить размер кисти размытия, а также ее интенсивность. Point Blur способен как на мелкие правки, так и на большие.
Также можно настроить размер кисти размытия, а также ее интенсивность. Point Blur способен как на мелкие правки, так и на большие.Как сделать изображение пиксельным в Paint
Выберите фотографию на панели инструментов и перетащите ее в область с пунктирной рамкой. Использование опорной точки в любой части фотографии увеличит ее размер. Вы заметите, что изображение становится больше, а также приобретает зернистое, пикселизированное качество.
По данным Microsoft, популярное приложение Paint будет удалено из Windows в 2017 году. Предпочтение Microsoft Paint 3D не остановит пользователей Paint, несмотря на то, что они предпочитают его. Вы можете пикселизировать в Paint несколькими щелчками мыши. Он не поставляется с пиксельным фильтром, поэтому он не совместим с Adobe Photoshop CC. Вы можете упорядочивать фотографии, перетаскивая их внутрь, а затем увеличивая. Этот процесс приводит к пикселизированному изображению, которое становится еще более пиксельным, чем больше вы это делаете.
 Изображение с высоким разрешением имеет более высокое разрешение, чем изображение с более низким разрешением (PPI). Это приведет к уменьшению количества пикселей на большой площади из-за невозможности программы добавлять пиксели к изображениям с низким разрешением.
Изображение с высоким разрешением имеет более высокое разрешение, чем изображение с более низким разрешением (PPI). Это приведет к уменьшению количества пикселей на большой площади из-за невозможности программы добавлять пиксели к изображениям с низким разрешением.Pixelate Image Online
Существует множество онлайн-инструментов для пикселизации изображений. Некоторые из них можно использовать бесплатно, а для других может потребоваться платная подписка. Как правило, эти инструменты работают за счет уменьшения количества пикселей в изображении, что может создать блочный или искаженный вид. Это может быть полезно в целях конфиденциальности или безопасности, а также для создания ретро или художественного эффекта.
Пикселированные изображения можно бесплатно пикселировать онлайн с помощью Pixeled. Онлайн-редактор изображений Pixelied позволяет вам изменять качество ваших изображений, уменьшать или устранять шум, яркость, контрастность, насыщенность и множество других эффектов.
 Вы можете легко изменить уровень пикселизации на невидимые части изображения или просто скрыть их, чтобы ваша аудитория могла видеть, что скрыто за изображениями. Pixelated — это бесплатный онлайн-редактор изображений, который позволяет пользователям создавать потрясающие изображения для веб-сайтов и создателей контента. Помимо фильтра пикселизации, наш редактор включает в себя ряд других функций. Pixelied — это инструмент, который позволяет легко создавать потрясающие визуальные эффекты как с любительской, так и с профессиональной точки зрения. Pixelied — это онлайн-редактор фотографий, который прост в использовании и не требует технических знаний о Photoshop или Gimp — двух программах, с которыми вам, возможно, придется научиться. Функции редактирования и настраиваемые параметры позволяют сэкономить время, а пользовательский интерфейс прост в использовании. Независимо от того, используете ли вы изображения в личных или коммерческих целях, вы должны указывать их.
Вы можете легко изменить уровень пикселизации на невидимые части изображения или просто скрыть их, чтобы ваша аудитория могла видеть, что скрыто за изображениями. Pixelated — это бесплатный онлайн-редактор изображений, который позволяет пользователям создавать потрясающие изображения для веб-сайтов и создателей контента. Помимо фильтра пикселизации, наш редактор включает в себя ряд других функций. Pixelied — это инструмент, который позволяет легко создавать потрясающие визуальные эффекты как с любительской, так и с профессиональной точки зрения. Pixelied — это онлайн-редактор фотографий, который прост в использовании и не требует технических знаний о Photoshop или Gimp — двух программах, с которыми вам, возможно, придется научиться. Функции редактирования и настраиваемые параметры позволяют сэкономить время, а пользовательский интерфейс прост в использовании. Независимо от того, используете ли вы изображения в личных или коммерческих целях, вы должны указывать их.Генератор пиксельных изображений
Генератор пиксельных изображений — это инструмент, который можно использовать для создания изображений, которые кажутся состоящими из маленьких пикселей.
 Это можно сделать, уменьшив разрешение изображения или используя специальный эффект, чтобы изображение выглядело так, как будто оно состоит из маленьких квадратов.
Это можно сделать, уменьшив разрешение изображения или используя специальный эффект, чтобы изображение выглядело так, как будто оно состоит из маленьких квадратов.Online PNG Tools — это утилиты, которые позволяют вам запускать файлы PNG, не зная, как их кодировать. Вы должны найти время, чтобы сфотографировать изображение. Добавляйте к изображениям текст, метки, стрелки, поля и другие слова, добавляя аннотации. Замените цвет на изображении. Каждое изображение может быть изменено на один цвет. Внесите свой вклад в развитие анимированного GIF. Анимированный GIF можно создать из статических кадров.
Повысьте качество изображения Повысьте качество изображения. Используя менее дорогие камеры, улучшите качество изображения. Текст можно извлечь из изображения. Вы можете извлечь весь текст из изображения, применив к нему OCR. Вы также можете сделать фон изображения прозрачным. Когда вы размываете или затемняете изображение, вы можете скрыть информацию. Вы можете переместить изображение вправо или влево, сдвинув его влево или вправо.

 Нажмите одноименную кнопку в верхней панели интерфейса программы.
Нажмите одноименную кнопку в верхней панели интерфейса программы.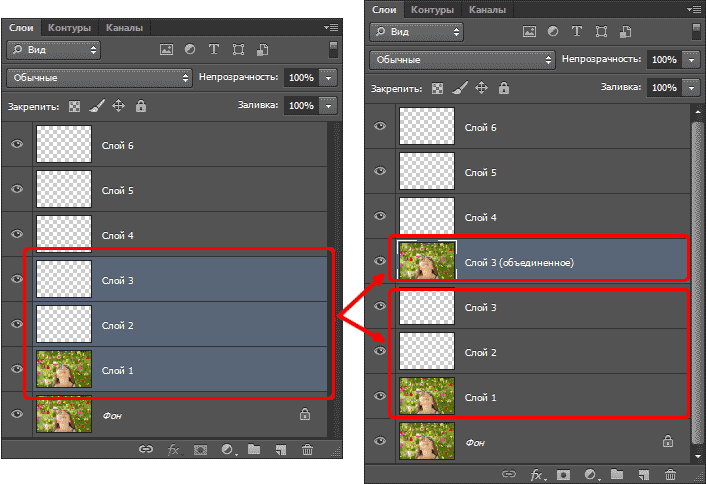
 Для этого нажмите по указанной на скриншоте области.
Для этого нажмите по указанной на скриншоте области.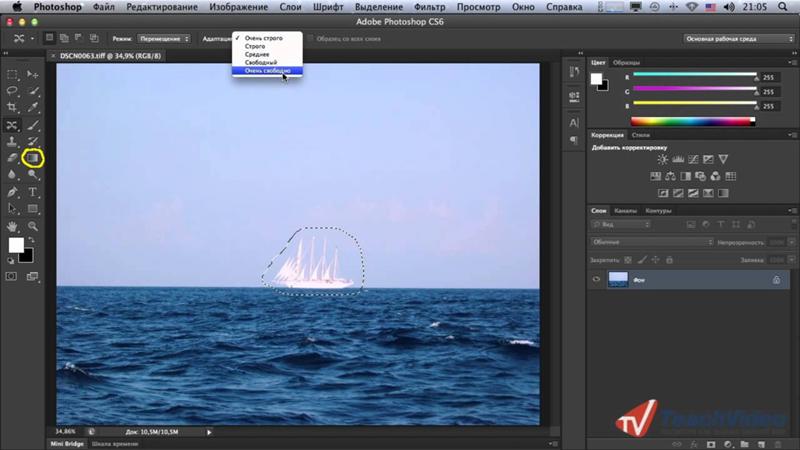


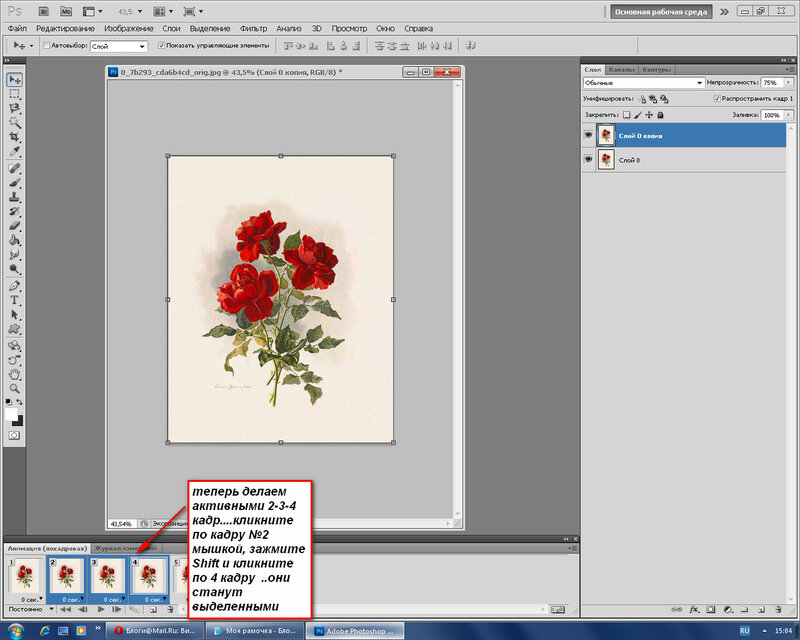

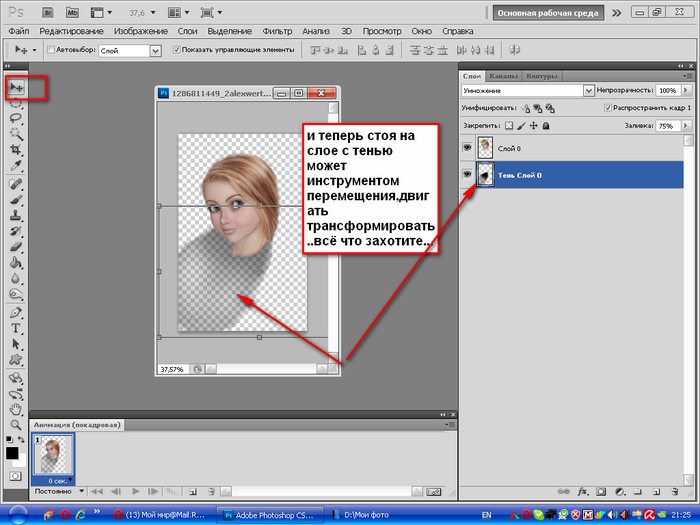 Везде, где вы рисуете белые пиксели на маске слоя, эффект пикселизации становится видимым, что дает вам максимальный уровень контроля над тем, как выглядит ваше окончательное изображение.
Везде, где вы рисуете белые пиксели на маске слоя, эффект пикселизации становится видимым, что дает вам максимальный уровень контроля над тем, как выглядит ваше окончательное изображение.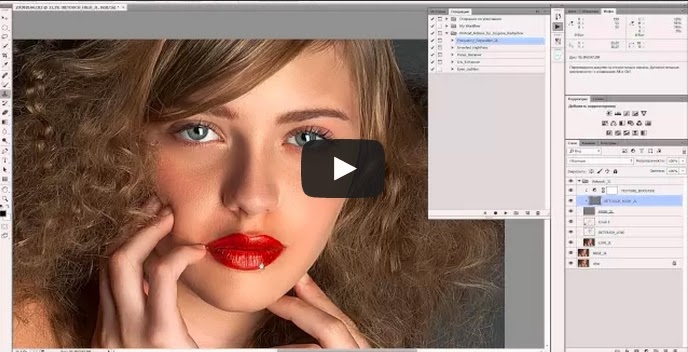 Его часто используют для создания печатной атмосферы середины 20-го века, но его культурная значимость может немного исчезнуть.
Его часто используют для создания печатной атмосферы середины 20-го века, но его культурная значимость может немного исчезнуть.
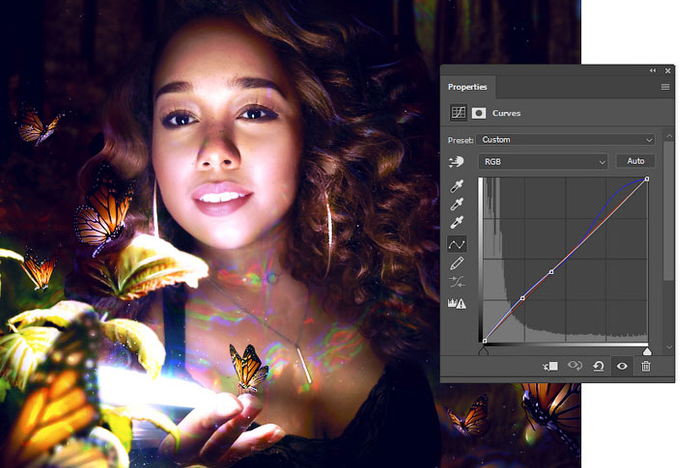
 В конце урока мы даже увидим, как такая простая вещь, как изменение режима наложения слоя, может создать совершенно новый эффект!
В конце урока мы даже увидим, как такая простая вещь, как изменение режима наложения слоя, может создать совершенно новый эффект!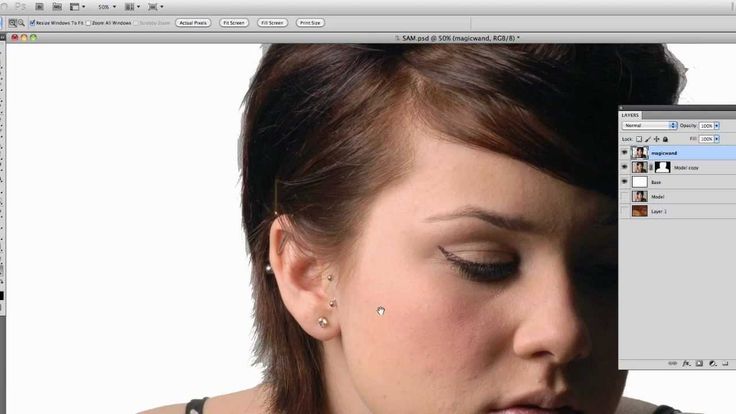
 Я собираюсь установить размер ячейки примерно 18:
Я собираюсь установить размер ячейки примерно 18:
 0039 D на клавиатуре, чтобы восстановить их значения по умолчанию, а затем нажмите X , чтобы поменять их местами. В палитре инструментов вы увидите, что образец цвета переднего плана теперь отображается черным, а образец цвета фона теперь отображается белым:
0039 D на клавиатуре, чтобы восстановить их значения по умолчанию, а затем нажмите X , чтобы поменять их местами. В палитре инструментов вы увидите, что образец цвета переднего плана теперь отображается черным, а образец цвета фона теперь отображается белым: Под ним появится Gradient Picker . Выберите градиент «От переднего плана к фону» в верхнем левом углу, затем щелкните в любом месте за пределами средства выбора градиента, чтобы закрыть его:
Под ним появится Gradient Picker . Выберите градиент «От переднего плана к фону» в верхнем левом углу, затем щелкните в любом месте за пределами средства выбора градиента, чтобы закрыть его: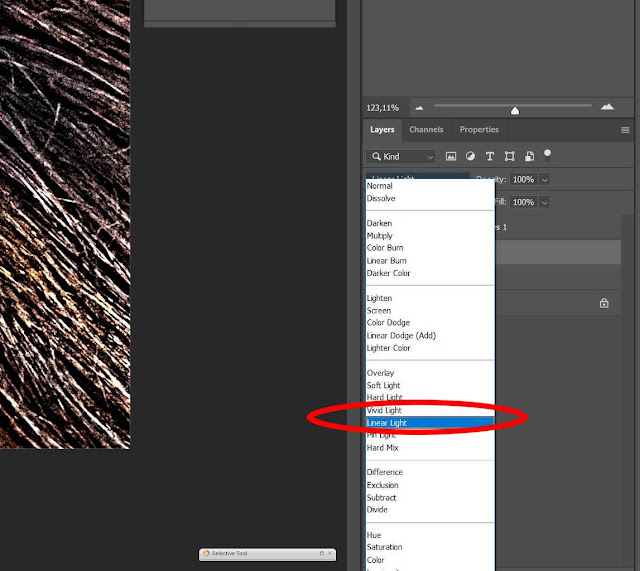

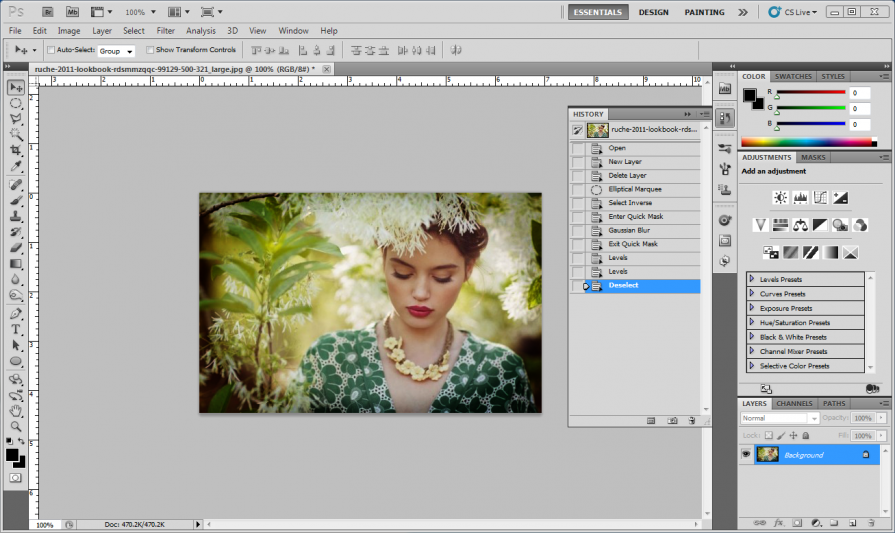
 Во-первых, я собираюсь установить Непрозрачность моего пиксельного слоя вернулась к 100%. Затем я изменю режим наложения слоя с «Обычный» на Затемнить :
Во-первых, я собираюсь установить Непрозрачность моего пиксельного слоя вернулась к 100%. Затем я изменю режим наложения слоя с «Обычный» на Затемнить :
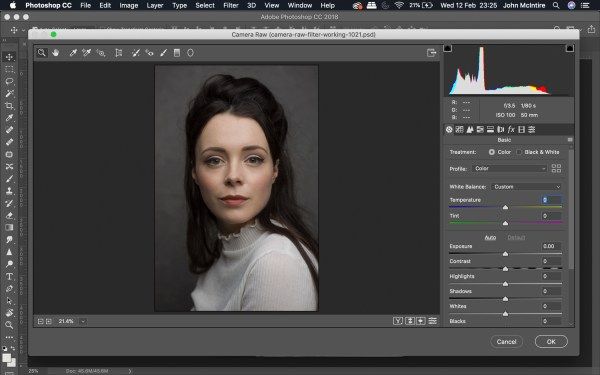 Почему бы не сделать это проще и просто сделать некоторые лица пикселями?
Почему бы не сделать это проще и просто сделать некоторые лица пикселями?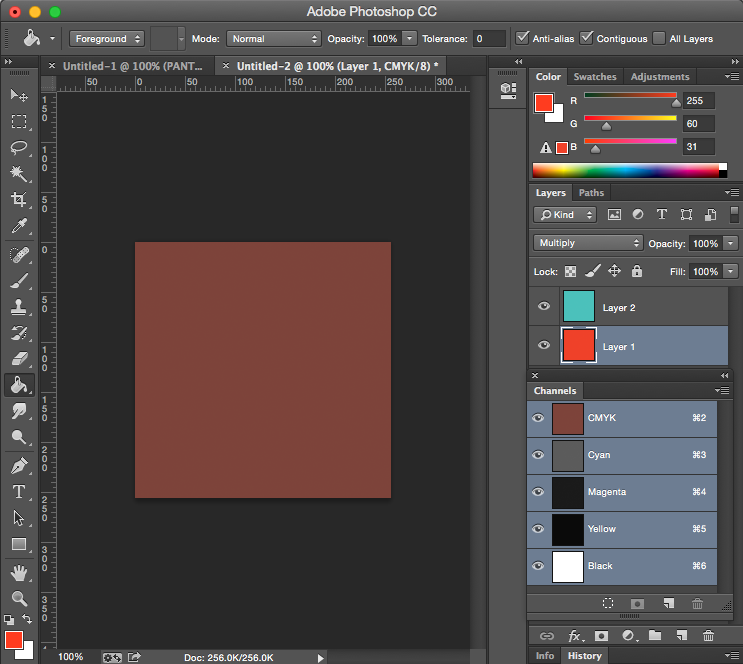
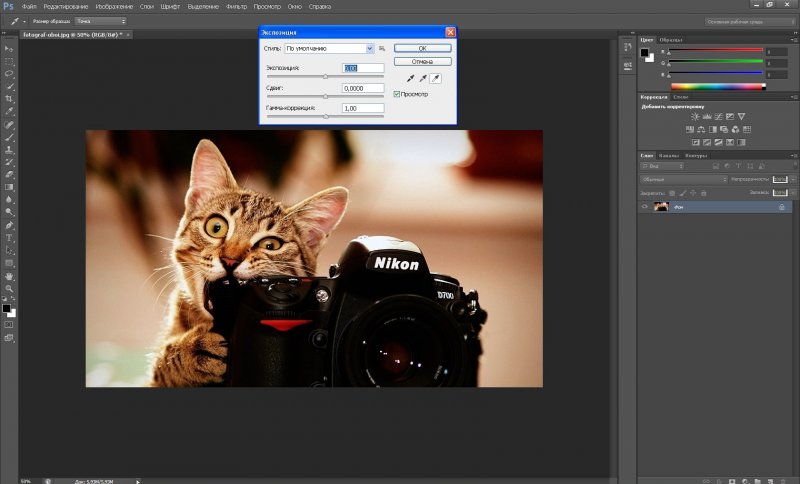 Теперь вы сможете делиться конфиденциальными изображениями, не прилагая особых усилий для полного удаления людей с ваших фотографий.
Теперь вы сможете делиться конфиденциальными изображениями, не прилагая особых усилий для полного удаления людей с ваших фотографий. Он пишет статьи о Photoshop и редактировании фотографий для MakeUseOf.com.
Он пишет статьи о Photoshop и редактировании фотографий для MakeUseOf.com.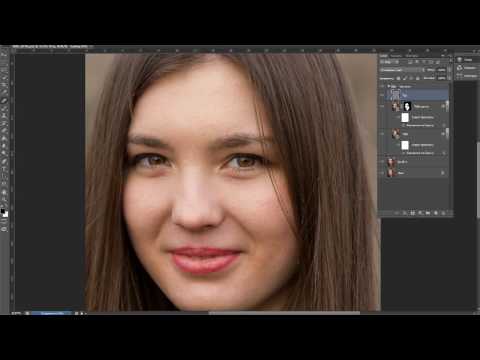 Шумные и зернистые изображения могут испортить приятное впечатление от просмотра зрителями.
Шумные и зернистые изображения могут испортить приятное впечатление от просмотра зрителями. В первом методе мы будем работать с резкостью и размытостью. Так что без промедления приступим,
В первом методе мы будем работать с резкостью и размытостью. Так что без промедления приступим,

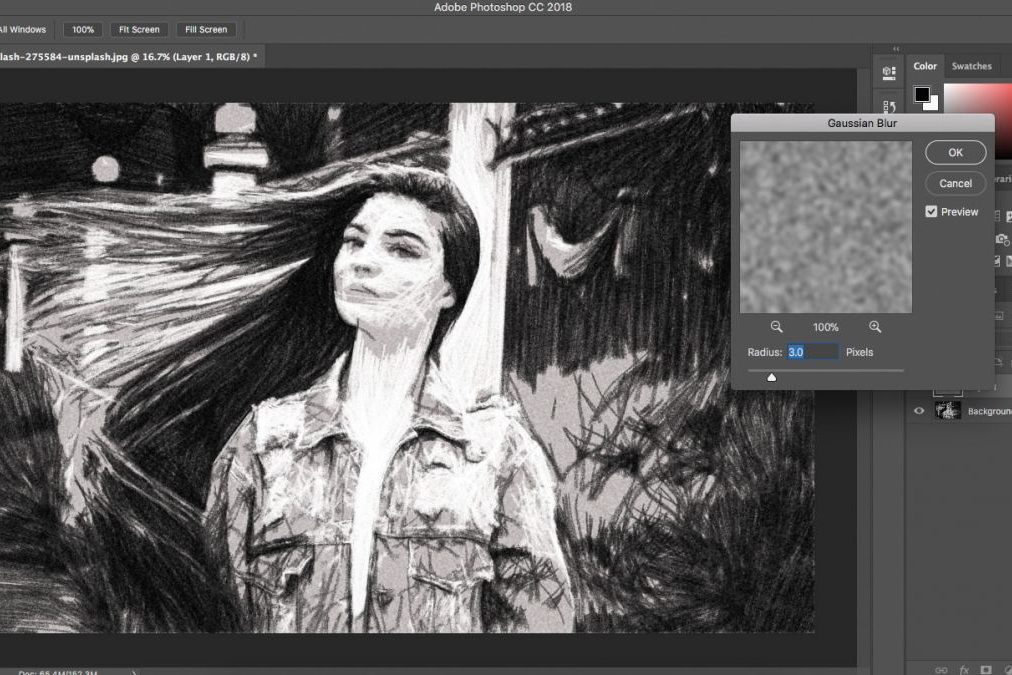
 one, так как с его помощью большинство изображений будут выглядеть лучше.
one, так как с его помощью большинство изображений будут выглядеть лучше. Надеюсь, после прочтения этой статьи вы узнали, как исправить пикселизированное изображение в фотошопе. Используйте наши экшены Photoshop, чтобы исправить изображения с низким разрешением одним щелчком мыши.
Надеюсь, после прочтения этой статьи вы узнали, как исправить пикселизированное изображение в фотошопе. Используйте наши экшены Photoshop, чтобы исправить изображения с низким разрешением одним щелчком мыши.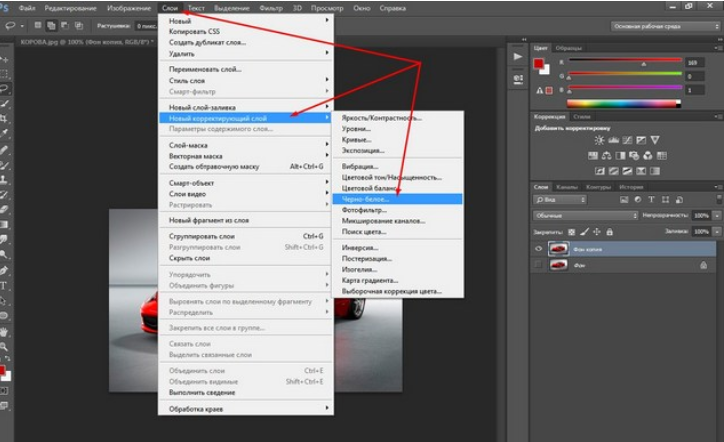
 Это вызовет окно мозаики.
Это вызовет окно мозаики.
 Не стесняйтесь использовать свой любимый метод выделения, чтобы указать области, на которые вы хотите повлиять.
Не стесняйтесь использовать свой любимый метод выделения, чтобы указать области, на которые вы хотите повлиять.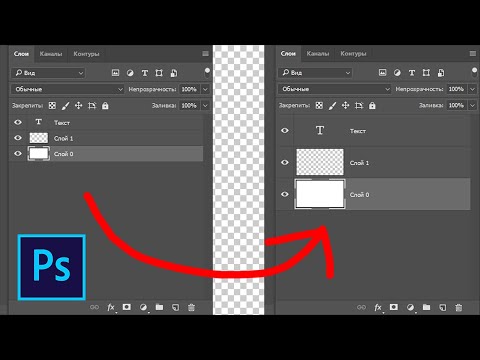 В окне Mosaic введите размер ячейки 9.0556 вручную или с помощью ползунка.
В окне Mosaic введите размер ячейки 9.0556 вручную или с помощью ползунка.
 Поместите булавку в фокус вашего кольца в центре его. Вы также можете перетащить внешний край экрана, чтобы изменить область размытия.
Поместите булавку в фокус вашего кольца в центре его. Вы также можете перетащить внешний край экрана, чтобы изменить область размытия. Инструменты настройки оттенка и яркости, а также инструмент настройки оттенка/насыщенности также можно использовать для настройки цвета и яркости изображения.
Инструменты настройки оттенка и яркости, а также инструмент настройки оттенка/насыщенности также можно использовать для настройки цвета и яркости изображения.  Используя пикселизацию, можно добавить к изображениям стиль 8-битной графики или просто скрыть конфиденциальную информацию. Если вы хотите пикселизировать только часть изображения, вы можете использовать маску и фильтр в комбинации. В качестве альтернативы используйте инструменты «Выделение» или «Лассо», чтобы удалить большие участки пикселизации. Если вам не нравятся результаты, вы можете попробовать один из многих эффектов размытия, доступных в Photoshop.
Используя пикселизацию, можно добавить к изображениям стиль 8-битной графики или просто скрыть конфиденциальную информацию. Если вы хотите пикселизировать только часть изображения, вы можете использовать маску и фильтр в комбинации. В качестве альтернативы используйте инструменты «Выделение» или «Лассо», чтобы удалить большие участки пикселизации. Если вам не нравятся результаты, вы можете попробовать один из многих эффектов размытия, доступных в Photoshop.
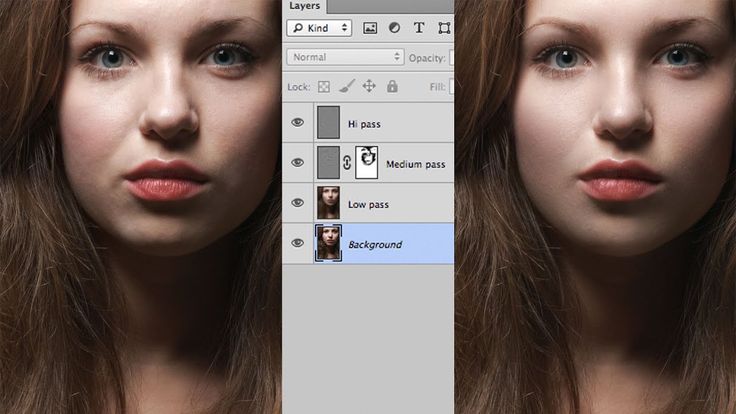 Также можно настроить размер кисти размытия, а также ее интенсивность. Point Blur способен как на мелкие правки, так и на большие.
Также можно настроить размер кисти размытия, а также ее интенсивность. Point Blur способен как на мелкие правки, так и на большие. Изображение с высоким разрешением имеет более высокое разрешение, чем изображение с более низким разрешением (PPI). Это приведет к уменьшению количества пикселей на большой площади из-за невозможности программы добавлять пиксели к изображениям с низким разрешением.
Изображение с высоким разрешением имеет более высокое разрешение, чем изображение с более низким разрешением (PPI). Это приведет к уменьшению количества пикселей на большой площади из-за невозможности программы добавлять пиксели к изображениям с низким разрешением. Вы можете легко изменить уровень пикселизации на невидимые части изображения или просто скрыть их, чтобы ваша аудитория могла видеть, что скрыто за изображениями. Pixelated — это бесплатный онлайн-редактор изображений, который позволяет пользователям создавать потрясающие изображения для веб-сайтов и создателей контента. Помимо фильтра пикселизации, наш редактор включает в себя ряд других функций. Pixelied — это инструмент, который позволяет легко создавать потрясающие визуальные эффекты как с любительской, так и с профессиональной точки зрения. Pixelied — это онлайн-редактор фотографий, который прост в использовании и не требует технических знаний о Photoshop или Gimp — двух программах, с которыми вам, возможно, придется научиться. Функции редактирования и настраиваемые параметры позволяют сэкономить время, а пользовательский интерфейс прост в использовании. Независимо от того, используете ли вы изображения в личных или коммерческих целях, вы должны указывать их.
Вы можете легко изменить уровень пикселизации на невидимые части изображения или просто скрыть их, чтобы ваша аудитория могла видеть, что скрыто за изображениями. Pixelated — это бесплатный онлайн-редактор изображений, который позволяет пользователям создавать потрясающие изображения для веб-сайтов и создателей контента. Помимо фильтра пикселизации, наш редактор включает в себя ряд других функций. Pixelied — это инструмент, который позволяет легко создавать потрясающие визуальные эффекты как с любительской, так и с профессиональной точки зрения. Pixelied — это онлайн-редактор фотографий, который прост в использовании и не требует технических знаний о Photoshop или Gimp — двух программах, с которыми вам, возможно, придется научиться. Функции редактирования и настраиваемые параметры позволяют сэкономить время, а пользовательский интерфейс прост в использовании. Независимо от того, используете ли вы изображения в личных или коммерческих целях, вы должны указывать их. Это можно сделать, уменьшив разрешение изображения или используя специальный эффект, чтобы изображение выглядело так, как будто оно состоит из маленьких квадратов.
Это можно сделать, уменьшив разрешение изображения или используя специальный эффект, чтобы изображение выглядело так, как будто оно состоит из маленьких квадратов.