Что позволяет главное меню
| компонент Windows | |
| Меню «Пуск» | |
|---|---|
Меню «Пуск» в Windows 10 | |
| Тип компонента | элемент графического пользовательского интерфейса [d] |
| Включён в | Windows 95 — Windows 10, за исключением Windows 8 и Windows Server 2012 |
| Заменил | Диспетчер программ под Windows 3.x |
| Был заменён | Стартовый экран «Пуск» [en] в Windows 8 и Windows 8.1, возвращено в Windows 10 |
Главное меню системы Windows (меню «Пуск») — меню Windows, запускаемое нажатием кнопки «Пуск» на панели задач или нажатием клавиши ⊞ Win на клавиатуре. Оно является центральной отправной точкой для запуска программ, а также открытия недавних документов и доступа к свойствам системы. Впервые появилось в Windows 95. Начиная с Windows XP, есть два варианта: «Классический» — подобный тому, который есть в Windows 95 / 98 / ME / 2000, и «Стандартный» — по умолчанию в Windows XP, Windows Vista, в котором можно запускать часто используемые программы.
Меню «Пуск», так же как и рабочий стол и панель задач, генерируется «Проводником Windows» (исключением являются более новые сборки Windows 10, в которых меню «Пуск» работает как отдельное приложение).
Содержание
Реализации [ править | править код ]
Первая версия (Windows 9x/2000; 1995—2001) [ править | править код ]
Прототип меню «Пуск» был впервые представлен в Microsoft Chicago. Официально меню «Пуск» было представлено в Windows 95 для клиентов и в Windows NT 4.0 для офисов и рабочих групп для замены «Диспетчера программ» [1] ..jpg)
- Пункты «Документы», «Программы», «Поиск» и «Настройки» находились отдельно.
- На левом боку меню показана версия Windows.
- Имя пользователя не отображалось.
- Выключение и выход из системы отображались в одном пункте «Выключение».
Классическое меню «Пуск» можно вернуть в Windows XP и Windows Vista в настройках этого меню. Начиная с Windows 7, для этого нужна программа Classic Shell.
Вторая версия (Windows XP, Windows Vista и Windows 7; 2001—2012) [ править | править код ]
В Windows XP было представлено полностью обновлённое меню «Пуск». Оно стало двух-колоночным: слева — недавно запускавшиеся программы, справа — папки «Мои документы», «Мои рисунки» и «Моя музыка», а также другие специальные папки и возможности. Также в «Пуск» была добавлена папка «Сетевое окружение», ранее она была вынесена на рабочий стол. Однако, если поставить классическое меню «Пуск», то папки «Мои документы», «Мой компьютер» и «Сетевое окружение», а также значок Internet Explorer, выносятся на рабочий стол.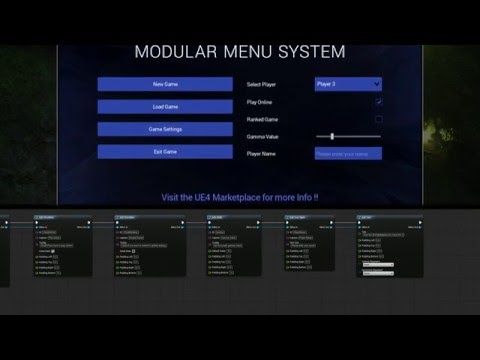
В Windows Vista был добавлен новый список «всех программ», который располагается в левой стороне меню (то есть если нажать на «Все программы», то вместо недавних программ открывается список всех программ). Также было добавлено аналогичное папкам поле быстрого поиска документов и программ в нижней левой части меню. Ещё при наведении в правой части папок «Документы», «Рисунки» и прочих папок и возможностей их иконки отображаются увеличенными и отображаются вместо аватара, при отведении от них курсора показывается картинка пользователя. Также были совмещены функции «Выход из системы» и «Выключение». Аватар пользователя отображается теперь на правой колонке. Список часто используемых программ стал отображаться и в классическом меню в верхней части.
В Windows 7 меню «Пуск» претерпело лишь незначительные изменения:
- Добавлена функция быстрого открытия часто просматриваемых мест (это обозначает стрелка справа рядом с программой в меню, при наведении на которую отображаются папки, файлы). Например, если навести курсор на пункт Microsoft Word, то рядом появится список часто открываемых файлов. Важные можно закрепить («канцелярская кнопка» при наведении правее на пункт).
- Добавлены некоторые пункты меню, такие как «Recorded TV» («ТВ-записи»).
- Кнопка «Выйти из системы» была включена в развёртывающийся список вариантов завершения работы, а кнопка «Выключение» превратилась из значка в надпись «Завершение работы».
- Само меню «Пуск» стало более прозрачным из-за изменений в интерфейсе Aero.
Экран «Пуск» в Windows 8 [ править | править код ]
В Windows 8 меню «Пуск» было заменено на экран «Пуск», являющийся частью нового интерфейса системы — Metro. Но уже в Windows 8.1 кнопка «Пуск» с частью её прежних функций была возвращена.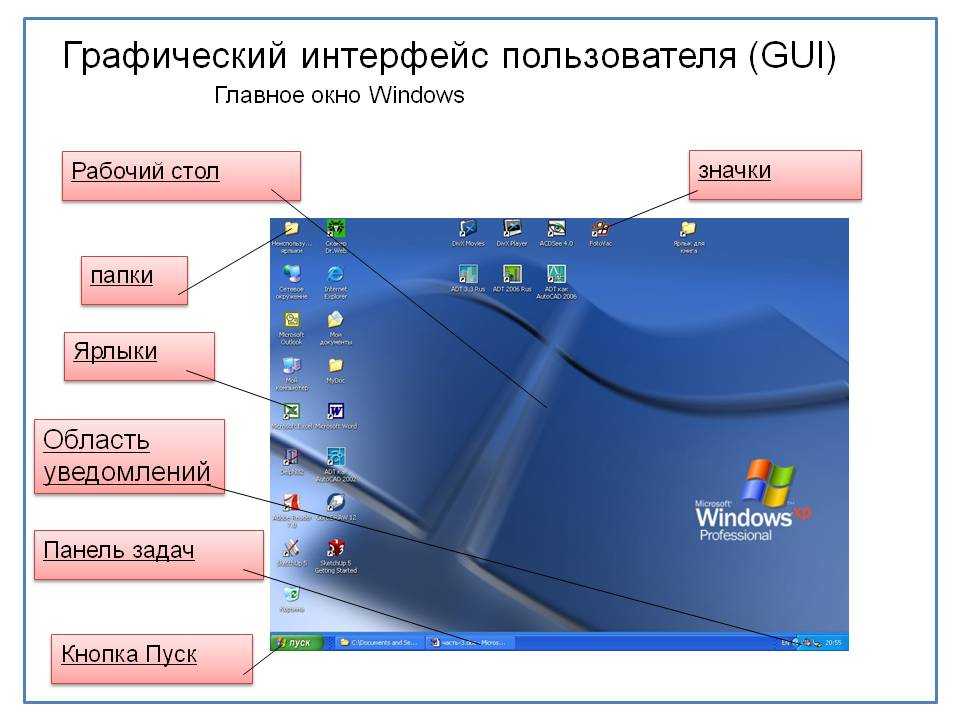 Изначально планировалось в Windows 8.1 Update 1 вернуть полноценную кнопку «Пуск» [2] , но позже это решение было оставлено для Windows 10.
Изначально планировалось в Windows 8.1 Update 1 вернуть полноценную кнопку «Пуск» [2] , но позже это решение было оставлено для Windows 10.
Меню «Пуск» в Windows 10 [ править | править код ]
В Windows 10 меню «Пуск» было возвращено вновь на своё первоначальное место в новом виде — он включает в себя полностью переделанный интерфейс под Metro-стиль, поделённый на две части — левую (классическую, как в Windows 7) и правую (плитки с начального экрана Windows 8), которые можно перемещать, изменять их размеры, включать или выключать динамическую систему показа событий на них. Также они имеют контекстное меню, которое принесло обновление Update 1 для Windows 8.1. Слева сверху размещается имя учетной записи и её рисунок, кликнув по которому, можно выйти из системы, сменить пользователя или заблокировать компьютер. Чуть правее от неё находится традиционная кнопка питания с теми же тремя пунктами — сна, выключения и перезагрузки. Плитки также можно перетащить на рабочий стол — появится значок, указывающий на команду запуска приложения, которое перетащили курсором мыши на пустую область рабочего стола.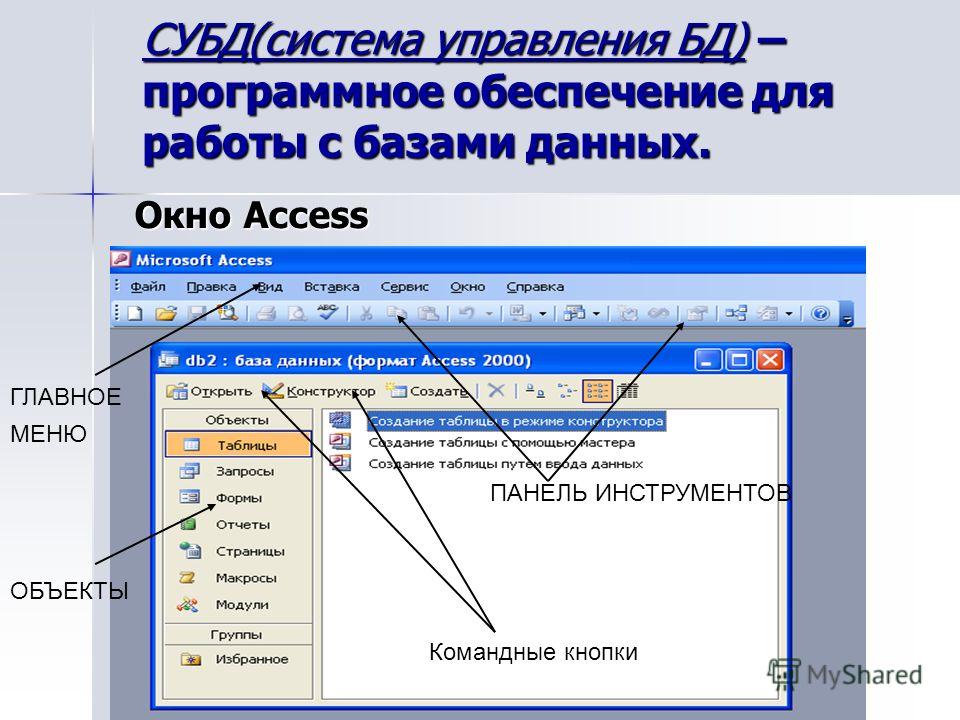
Главное меню — один из основных системных элементов управления Windows. Оно отличается тем, что независимо от того, насколько Рабочий стол перегружен окнами запущенных процессов, доступ к Главному меню удобен всегда — оно открывается щелчком на кнопке Пуск. С помощью Главного меню можно запустить все программы, установленные под управлением операционной системы или зарегистрированные в ней, открыть последние документы, с которыми выполнялась работа, получить доступ ко всем средствам настройки операционной системы, а также доступ к поисковой и справочной системам Windows.
Главное меню — необходимый элемент управления для завершения работы с операционной системой. В нем имеется пункт Завершение работы, использование которого необходимо для корректного завершения работы с системой перед выключением питания.
В структуру Главного меню входят два раздела: обязательный и произвольный. Произвольный раздел расположен выше разделительной черты.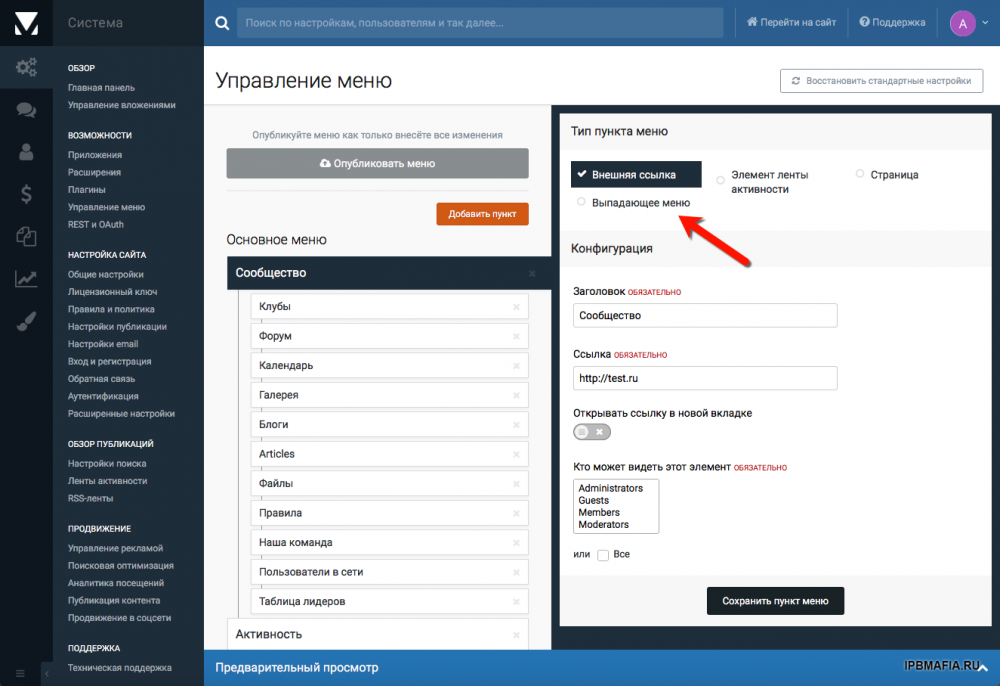 Пункты этого раздела пользователь может создавать по собственному желанию. Иногда эти пункты образуются автоматически при установке некоторых приложений. Структура обязательного раздела Главного меню представлена в таблице.
Пункты этого раздела пользователь может создавать по собственному желанию. Иногда эти пункты образуются автоматически при установке некоторых приложений. Структура обязательного раздела Главного меню представлена в таблице.
| Пункт Главного меню | Назначение | Примечание |
| Программы | Открывает доступ к иерархической структуре, содержащей указатели для запуска приложений, установленных на компьютере. Для удобства пользования указатели объединяются в категории. Если категория имеет значок в виде треугольной стрелки, в ней имеются вложенные категории. Раскрытие вложенных категорий выполняется простым зависанием указателя мыши | Указатели, присутствующие в Главном меню, имеют статус ярлыков, а их категории — статус папок. Соответственно, указатели можно копировать и перемещать между категориями, перетаскивать на Рабочий стол и в окна папок. Это один из простейших способов создания ярлыка для недавно установленной программы. В Windows 95 такой возможности нет |
| Избранное | Открывает доступ’ к некоторым логическим папкам пользователя, в которых он может размещать наиболее часто используемые документы, ярлыки Web-документов и Web-узлов Интернета | Если с одним компьютером работают несколько пользователей, то каждый может иметь свою персональную группу избранных логических папок |
| Документы | Открывает доступ к ярлыкам последних пятнадцати документов, с которыми данный пользователь работал на компьютере | |
| Настройка | Открывает доступ к основным средствам настройки Windows, в частности, к логической папке Панель управления. Служит также для доступа к папке Принтеры, через которую производится установка принтеров и настройка заданий на печать Служит также для доступа к папке Принтеры, через которую производится установка принтеров и настройка заданий на печать | При активной работе с компьютером приходится настолько часто использовать обращение к папке Панель управления, что целесообразно создать для нее ярлык на Рабочем столе, однако перетаскиванием из Главного меню это сделать не удается. Для создания ярлыка используйте значок Панель управления в окне Мой компьютер |
| Найти | Открывает доступ к средствам поиска, установленным на компьютере. Основным является средство Файлы и папки, с помощью которого производится поиск объектов в файловой структуре | При установке приложений, имеющих свои собственные средства поиска, может происходить автоматическое размещение дополнительных ярлыков в этой категории |
| Справка | Пункт входа в справочную систему Windows 98 | |
| Выполнить | Этот пункт открывает небольшое окно, имеющее командную строку для запуска приложений | Его удобно использовать для запуска приложений MS-DOS, а также в тех случаях, когда необходимо в строке запуска приложения указать параметры запуска |
Завершение сеанса . | Если операционной системой зарегистрировано несколько пользователей одного компьютера, этот пункт позволяет завершить работу одного пользователя и передать компьютер другому | |
| Завершение работы | Корректное средство завершения работы с операционной системой. Открывает диалоговое окно Завершение работы в Windows, содержащее следующие пункты: • приостановить работу компьютера; • выключить компьютер; • перезагрузить компьютер; • перезагрузить компьютер в режиме MS-DOS | Если закрыты все окна процессов, завершить работу с Windows можно комбинацией клавиш ALT+F4. Пункт Приостановить работу компьютера переводит вычислительную систему в «ждущий режим». Если использовать пункт Перезагрузить компьютер при нажатой клавише SHIFT, происходит не полная перезагрузка, а только перезапуск операционной системы. Перезагрузку в режиме MS-DOS практикуют для запуска приложений MS-DOS, которые не удается запустить иными средствами |
Не нашли то, что искали? Воспользуйтесь поиском:
Лучшие изречения: Как то на паре, один преподаватель сказал, когда лекция заканчивалась – это был конец пары: «Что-то тут концом пахнет».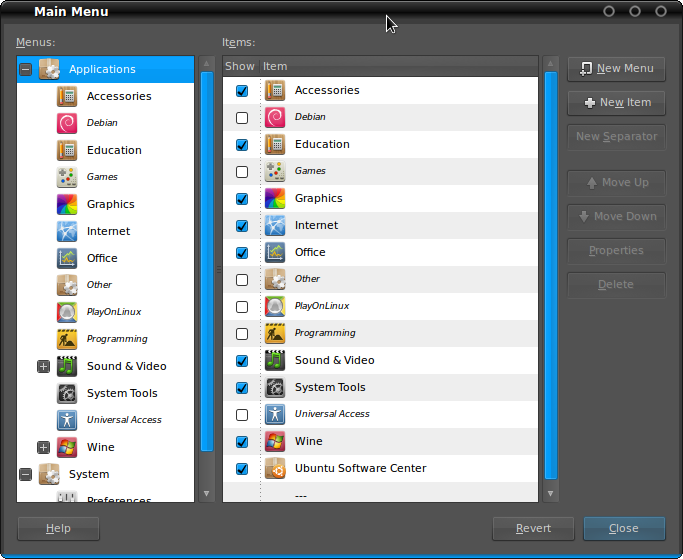 8526 – | 8113 – или читать все.
8526 – | 8113 – или читать все.
Главное меню — это то что открывается по щелчку мышью на кнопке Пуск, расположенной в панели задач Windows. В нем располагаются значки установленных на компьютере программ, список наиболее часто используемых документов, системных папок. Также при помощи главного меню можно получить доступ к настройкам Windows.
В зависимости от версии установленной на вашем компьютере операционной системы Главное меню может иметь два различных визуальных представления: оно может отображаться в стиле Windows ХР либо в «классическом» стиле, характерном для Windows 95, Windows 98, Windows NT, Windows ME или Windows 2000 .
В верхней части Главного меню операционной системы Windows ХР содержится имя учетной записи текущего сеанса работы с Windows. Оно определяется той учетной записью, которую вы выбрали при входе в систему. Остальное пространство Главного меню разделено на два функциональных поля: в левом отображаются ярлыки браузера Microsoft Internet Explorer и почтового клиента Outlook Express, а также ярлыки пяти приложений, которыми вы часто пользуетесь. Для того чтобы запустить любую из этих программ, достаточно одного щелчка мышью на соответствующем значке.
Для того чтобы запустить любую из этих программ, достаточно одного щелчка мышью на соответствующем значке.
В самой нижней части Главного меню расположены две кнопки: Завершение сеанса… (или Выход из системы), нажатием на которую вы можете завершить текущий сеанс работы с Windows, и Выключить компьютер… (или Выключение), позволяющая выйти из системы и выключить компьютер.
Для того чтобы получить доступ к ярлыкам установленных приложений и системных программ, необходимо подвести курсор мыши к значку Все программы (Программы), расположенной в нижней части Главного меню, и задержать его на несколько секунд.
В случае если в используемой вами версии операционной системы Главное меню имеет классическое визуальное представление, доступ к списку программ осуществляется щелчком мыши на пункте Программы, расположенном в верхней части меню. На экране появится дополнительное меню, содержащее собственно значки программ и программных групп; последние отображаются на экране с использованием характерного символа папки, отмеченного справа черной стрелкой. Поместив курсор мыши на значок программной группы, вы получаете доступ к подменю, в котором содержатся ярлыки данной программной группы — подгрупп более низкого порядка либо собственно программ. Для запуска какого-либо приложения из Главного меню необходимо однократно щелкнуть на соответствующем значке мышью.
Поместив курсор мыши на значок программной группы, вы получаете доступ к подменю, в котором содержатся ярлыки данной программной группы — подгрупп более низкого порядка либо собственно программ. Для запуска какого-либо приложения из Главного меню необходимо однократно щелкнуть на соответствующем значке мышью.
3.2.3. Параметры главного меню. Первые шаги с Windows 7. Руководство для начинающих
3.2.3. Параметры главного меню. Первые шаги с Windows 7. Руководство для начинающихВикиЧтение
Первые шаги с Windows 7. Руководство для начинающих
Колисниченко Денис Н.
Содержание
3.2.3. Параметры главного меню
Для вызова окна параметров главного меню щелкните правой кнопкой мыши на кнопке вызова главного меню и выберите команду Свойства. Откроется окно Свойства панели задач и меню «Пуск» (рис.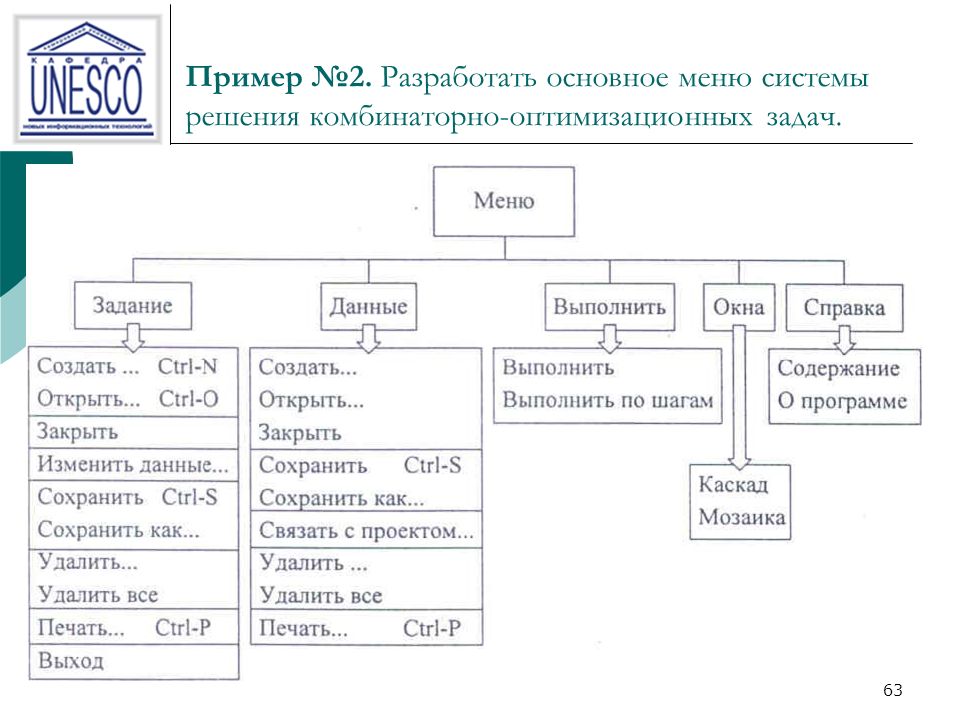 3.5). Обратите внимание: в Windows 7 главное меню по-прежнему называется «Меню Пуск», хотя сама надпись «Пуск» на кнопке открытия меню отсутствует.
3.5). Обратите внимание: в Windows 7 главное меню по-прежнему называется «Меню Пуск», хотя сама надпись «Пуск» на кнопке открытия меню отсутствует.
Кнопка Настроить позволяет настроить главное меню, а именно определить, какие элементы меню должны отображаться, а какие — нет, а если должны, то как именно — как ссылка или как подменю (рис. 3.6). Например, если вы выбрали отображение элемента Игры как ссылка, то при выборе этого пункта меню будет открыто окно со списком игр. А если вы выбрали отображение элемента как меню, то у вас появится подменю Игры, позволяющее запустить ту или иную игру.
В окне настройки меню (рис. 3.6) можно также выбрать количество недавно используемых программ (по умолчанию 10).
Вернемся к окну, изображенному на рис. 3.5. В нем вы можете выбрать действие по умолчанию для кнопки питания: по умолчанию используется команда Завершение работы, но вы можете выбрать другую, например, Гибернация.
Также вы можете запретить хранение и отображение списка недавно используемых программ и элементов в меню Пуск и на панели задач.
Данный текст является ознакомительным фрагментом.
27.5. Параметры транзитных узлов и параметры получателя IPv6
27.5. Параметры транзитных узлов и параметры получателя IPv6 Параметры для транзитных узлов и параметры получателя IPv6 имеют одинаковый формат, показанный на рис. 27.3. Восьмиразрядное поле следующий заголовок (next header) идентифицирует следующий заголовок, который следует за
Настройка главного компьютера сети
Настройка главного компьютера сети
Включите Wi-Fi адаптер. В области уведомлений (трее) щелкните по значку беспроводного сетевого соединения.Примечание: Если этот значок не отображается то возможно он скрыт и чтобы его увидеть нужно щелкнуть по стрелочке. Если этого
В области уведомлений (трее) щелкните по значку беспроводного сетевого соединения.Примечание: Если этот значок не отображается то возможно он скрыт и чтобы его увидеть нужно щелкнуть по стрелочке. Если этого
Настройка главного компьютера сети
Настройка главного компьютера сети В статье Настройка Wi-Fi сети компьютер-компьютер в Windows XP рассматривалось как объединить несколько ноутбуков работающих под управлением Windows XP в беспроводную локальную сеть Wi-Fi в режиме Ad-Hoc. В этой статье написано как создать такую же
Меню
Меню На вкладке Меню (рис. 12.4) можно настроить следующие параметры. Рис. 12.4. Меню.• В поле Команда введите (на английском языке) команду, которая будет выполняться после щелчка мышью на выбранном элементе меню.Команда «запускать» может быть представлена в двух
Меню Инструменты и меню Операции
Меню Инструменты и меню Операции
Пункты системного меню Инструменты и Операции отображаются для разных типов документов: первого – только для чертежей и фрагментов, второго – для деталей или сборок.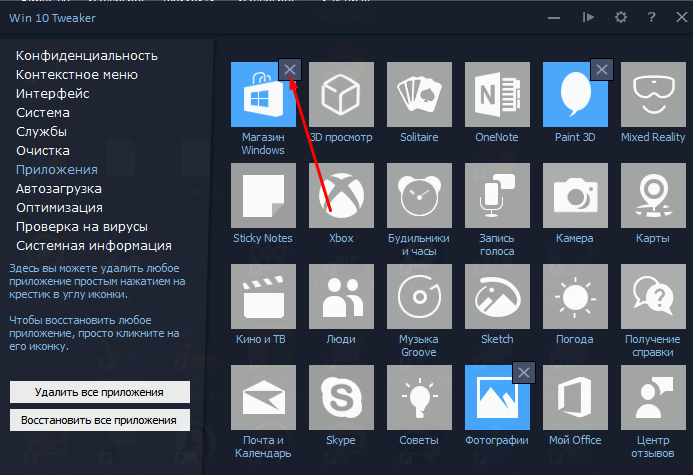 Мы рассмотрим эти пункты меню в одном подразделе, так как их команды
Мы рассмотрим эти пункты меню в одном подразделе, так как их команды
Глава 3 Команды главного меню
Глава 3 Команды главного меню Как уже говорилось ранее, в главном меню собраны все команды программы. В данной книге мы не ставили задачу дать детальное описание меню – для этого существуют подробные руководства пользователя. Поэтому многие команды будут описаны кратко,
Свитки настроек Shader Basic Parameters (Основные параметры затенения) и Basic Parameters (Основные параметры)
Свитки настроек Shader Basic Parameters (Основные параметры затенения) и Basic Parameters (Основные параметры) Свитки Shader Basic Parameters (Основные параметры затенения) и Basic Parameters (Основные параметры) (рис. 3.5) позволяют настраивать параметры тонированной раскраски, трех главных компонентов цвета
Основные команды главного меню
Основные команды главного меню
Команды меню Файл предназначены для работы с файлами. Для создания нового файла выполните команду Файл ? Создать либо нажмите комбинацию клавиш Ctrl+N. Откроется новое окно (см. рис. 7.1), из которого можно перейти в режим создания
Для создания нового файла выполните команду Файл ? Создать либо нажмите комбинацию клавиш Ctrl+N. Откроется новое окно (см. рис. 7.1), из которого можно перейти в режим создания
Создание главного окна вручную
Создание главного окна вручную В начале изучения приемов программирования Windows Forms мы построим самое простое главное окно, так сказать, «с чистого листа». Создайте на своем жест-ком диске новую папку (например, C:MyFirstWindow) и в этой папке с помощью любого текстового редактора
Команды главного меню
Команды главного меню Меню File (Файл) Меню Edit (Редактирование) Меню Image (Изображение) Меню Layer (Слой) Меню Select (Выделение) Меню Filter (Фильтр) Меню Analysis (Анализ) Меню 3D Меню View (Вид) Меню Window (Окно) Меню Help (Помощь) Инструменты Некоторые операции
7.
 3.2. Параметры-ссылки и параметры-указатели
3.2. Параметры-ссылки и параметры-указатели7.3.2. Параметры-ссылки и параметры-указатели Когда же лучше использовать параметры-ссылки, а когда – параметры-указатели? В конце концов, и те и другие позволяют функции модифицировать объекты, эффективно передавать в функцию большие объекты типа класса. Что выбрать:
Устройство главного окна программы
Устройство главного окна программы При запуске программы открывается ее главное окно (рис. 2.1). Рис. 2.1. Главное окно программы Sound ForgeПо умолчанию в главном окне программы Sound Forge отображаются лишь некоторые панели инструментов.• Строка меню – как и в большинстве
3.4. Редактирование главного меню
3.4. Редактирование главного меню
Иногда возникает необходимость отредактировать пункты главного меню. Например, при установке эмулятора Wine, который будет рассмотрен в главе 14, в меню создаются пункты на английском языке. Как говорится, на скорость системы это не влияет,
Например, при установке эмулятора Wine, который будет рассмотрен в главе 14, в меню создаются пункты на английском языке. Как говорится, на скорость системы это не влияет,
Контекстное меню пункта меню Пуск
Контекстное меню пункта меню Пуск С помощью системного реестра можно запретить вызов контекстного меню, открываемого щелчком правой кнопкой мыши на пункте меню Пуск (рис. 2.23). Для этого необходимо в разделе HKEY_CURRENT_USERSoftwareMicrosoftWindowsCurrentVersionPoliciesExplorer создать REG_DWORD-параметр
6.4.3. Параметры меню Пуск и панели задач
6.4.3. Параметры меню Пуск и панели задач
Вы можете установить один из двух стилей меню Пуск. Первый вы уже видели (см. рис. 37), а второй стиль, классический, напоминает стиль меню Пуск предыдущих версий Windows (рис. 43).
Рис. 43. Классическое меню Пуск. Если вы хотите установить
Если вы хотите установить
RIM показала главного конкурента iPad в США Михаил Карпов
RIM показала главного конкурента iPad в США Михаил Карпов ОпубликованоМихаил Карпов На конференции разработчиков для устройств BlackBerry компания RIM анонсировала планшет PlayBook. Он будет основан не на смартфонной BlackBerry OS, а на системе, которую разработала
Карта сайта — Камчатская краевая библиотека
+7 (4152) 25–25–60
- Главная
- 404
|
|
Возможности меню «Пуск»
Windows 11 Windows 10 Еще. ..Меньше
..Меньше
В меню «Пуск» можно найти приложения, параметры, файлы и пр. Просто нажмите кнопку » Пуск» на панели задач. Затем создайте его, закрепив приложения и программы.
Примечание: Учащиеся, Windows 11 SE могут увидеть в меню «Пуск» другой выбор приложений. Приложения управляются ИТ-Администратор. Подробнее
Начало работы
Чтобы закрепить избранные приложения в меню «Пуск», выберите и удерживайте (или щелкните правой кнопкой мыши) приложение, которое вы хотите закрепить. Затем выберите » Закрепить на начальном экране» .
Чтобы сгруппировать приложения по папкам, просто перетащите приложение поверх другого с помощью мыши или сенсорного ввода или выделите приложение с помощью клавиатуры и используйте сочетание клавиш CTRL+SHIFT+<СТРЕЛКА ВЛЕВО или ВПРАВО> клавиши.
Ваши приложения и программы всегда под рукой
Откройте часто используемое приложение из закрепленного или рекомендуемого раздела меню «Пуск». Вы можете перейти ко всем приложениям и прокрутить список приложений вниз, чтобы просмотреть все приложения и программы в алфавитном порядке, от A до Xbox.
Вы можете перейти ко всем приложениям и прокрутить список приложений вниз, чтобы просмотреть все приложения и программы в алфавитном порядке, от A до Xbox.
Удобное выключение
Заблокируйте или выйдите из компьютера, переключитесь на другую учетную запись или измените изображение своей учетной записи, выбрав свой рисунок (или значок «Учетные записи», если вы еще не добавили личное изображение) в левом нижнем углу меню «Пуск».
Когда вы будете готовы к переходу на некоторое время, нажмите кнопку питания в правом нижнем углу меню «Пуск», чтобы полностью перезапустить компьютер, перезапустить или завершить работу.
Чтобы внести другие изменения в вид меню «Пуск», нажмите кнопку «Пуск«, а затем выберите параметры > персонализации > «Пуск». Затем можно изменить приложения и папки в меню «Пуск» или назначить больше или меньше места закрепленным и рекомендуемным разделам.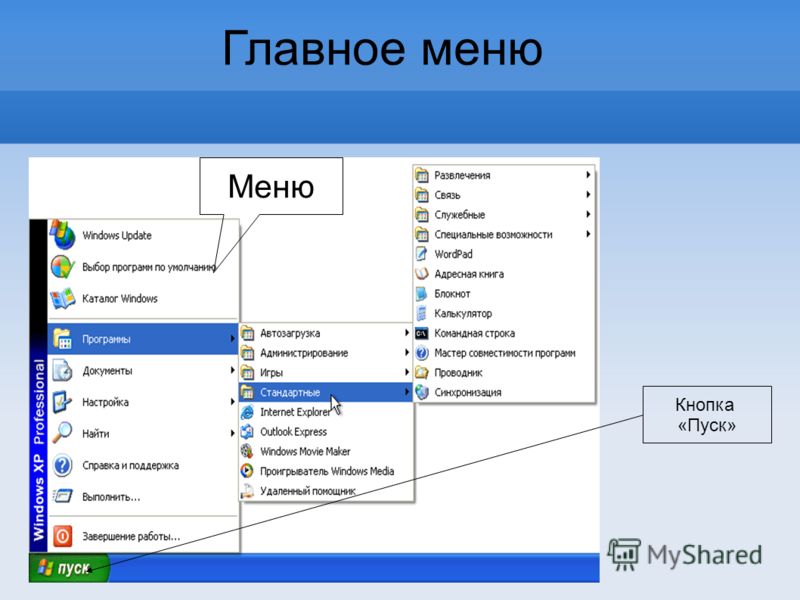
Совет: Вы также можете получить доступ к параметрам запуска, удерживая и выбрав (или щелкнув правой кнопкой мыши) в меню «Пуск» и выбрав параметры «Пуск».
В меню «Пуск» можно найти приложения, параметры, файлы и пр. Просто нажмите кнопку » Пуск» на панели задач.
Начало работы
Создайте меню «Пуск», закрепляя приложения и программы или перемещая и перегруппировыв плитки. Если вам нужно больше места, измените размер меню «Пуск».
Ваши приложения и программы всегда под рукой
Открывайте проводник, параметры и другие приложения, которые часто используете, в левой части меню «Пуск». Прокрутите вниз список приложений, чтобы увидеть все приложения и программы в алфавитном порядке — от A до Xbox.
|
|
Удобное выключение
Блокируйте компьютер или выходите из системы, переключайтесь на другую учетную запись или изменяйте свой аватар, выбрав свое изображение (или значок «Учетные записи», если вы не добавили личное фото) слева в меню «Пуск».
Если вам необходимо отойти от компьютера на некоторое время, нажмите кнопку «Выключение» внизу меню «Пуск». Она позволяет перевести компьютер в режим сна, перезапустить его или полностью выключить.
Чтобы внести другие изменения в вид меню «Пуск», нажмите кнопку «Пуск«, а затем выберите параметры > Персонализация > Начните изменять приложения и папки, отображаемые в меню «Пуск».
Главное меню
Главное
меню – один из основных системных
элементов управления Windows. При помощи
Главного меню можно запустить все
программы, установленные под управлением
операционной системы или зарегистрированные
в ней, открыть последние документы, с
которыми выполнялась работа, получить
доступ ко всем средствам настройки, а
также к поисковой и справочной системам
Windows. В классическом стиле Главного меню
доступ к программ осуществляется с
помощью пункта меню Программы,
в стиле ХР –Все
программы. Главное
меню относится к иерархическим всплывающим
каскадным меню.
Способы вызова Главного меню:
щелчок на кнопке Пуск в Панели задач;
нажатие клавиши – <Windows>;
сочетанием клавиш <Ctrl>+<Esc>.
Контекстное меню
Так называется меню, появляющееся после щелчка правой кнопкой мыши на объекте или элементе управления. Контекстным меню называется потому, что перечень пунктов в нем определяется типом объекта, на котором произошел щелчок, т.е. зависит от контекста.
В контекстном меню приведены все действия, которые можно выполнить над данным объектом. Более того, во всех контекстных меню любых объектов имеется пункт Свойства, который позволяет просматривать и изменять свойства объектов, то есть выполнять настройки программ, устройств и самой операционной системы. Контекстное меню относится к иерархическим всплывающим каскадным меню.
Способы вызова контекстного меню:
щелчок правой кнопкой мыши на объекте или элементе управления;
нажатие клавиши – <Контекст>;
сочетанием клавиш <Shift>+<F10>.

44)
Панель задач Windows.
Панель задач (англ. taskbar) — приложение, которое используется для запуска других программ или управления уже запущенными, и представляет собой панель инструментов. В частности используется для управления окнами приложений. Панель задач может быть компонентом операционной системы (например, она присутствует в операционных системах Microsoft Windows, начиная с версии Windows 95), элементом среды рабочего стола или отдельной сторонней программой.
Составные части панели задач WINDOWS:
Кнопка «Пуск» для вызова меню «Пуск»;
Область для отображения кнопок открытых окон, для быстрого переключения между окнами;
Область уведомлений (часто ошибочно называют «системным треем»), где находятся значки, помещенные туда некоторыми программами;
«Быстрый запуск» (появилась вместе с Internet Explorer 4), на которую можно поместить ярлыки для запуска часто используемых программ;
«Языковая панель»;
Другие элементы панели от сторонних программ.

Если панель задач не закреплена, можно её «прилепить» к любой из границ рабочего стола, просто перетягивая её мышкой, а также изменить размер (количество строк).
45)
Сервисные программы. Сетевое ПО.
Сетевое ПО предназначено для управления общими ресурсами в распределенных вычислительных системах: сетевыми накопителями на магнитных дисках, принтерами, сканерами, передаваемыми сообщениями и т. д. К сетевому ПО относят ОС, поддерживающие работу ЭВМ в сетевых конфигурациях (так называемые сетевые ОС), а также отдельные сетевые программы (пакеты), используемые совместно с обычными, не сетевыми ОС.
Для расширения возможностей операционных систем и предоставления набора дополнительных услуг используются сервисные программы. Их можно разделить на следующие группы:
Интерфейсные
системы являются
естественным продолжением операционной
системы и модифицируют как пользовательский,
так и программный интерфейсы, а также
реализуют дополнительные возможности
по управлению ресурсами ЭВМ.
Оболочки операционных систем, в отличие от интерфейсных систем, модифицируют только пользовательский интерфейс, предоставляя пользователю качественно новый интерфейс по сравнению с реализуемым операционной системой. Такие системы существенно упрощают выполнение часто запрашиваемых функций, например, таких операций с файлами, как копирование, переименование и уничтожение, а также предлагают пользователю ряд дополнительных услуг.
Утилиты предоставляют пользователям средства обслуживания компьютера и его ПО. Они обеспечивают реализацию следующих действий:
обслуживание магнитных дисков;
обслуживание файлов и каталогов;
предоставление информации о ресурсах компьютера;
шифрование информации;
защита от компьютерных вирусов;
архивация файлов и др.

Главное Меню Системы Windows 4 Буквы
Решение этого кроссворда состоит из 4 букв длиной и начинается с буквы П
Ниже вы найдете правильный ответ на Главное меню системы Windows 4 буквы, если вам нужна дополнительная помощь в завершении кроссворда, продолжайте навигацию и воспользуйтесь нашей функцией поиска.
ответ на кроссворд и сканворд
Суббота, 2 Ноября 2019 Г.
ПУСК
предыдущий следующий
другие решения
ПУСК
ты знаешь ответ ?
ответ:
связанные кроссворды
- Пуск
- Момент приведения в движение 4 буквы
- Приведение в действие 4 буквы
- Момент старта ракеты 4 буквы
- После отсчёта от десяти до одного 4 буквы
- Что происходит после отсчёта? 4 буквы
- Ввод в действие 4 буквы
похожие кроссворды
- Свойство измерит.
 системы или системы регулирования
системы или системы регулирования - Свойство измерит. системы или системы регулирования 8 букв
- Свойство измерит системы или системы регулирования букв
- системы или системы регулирования
- Меню школьных уроков
- Основа меню северного оленя
- Обеденный стол с общим меню в пансионах, ресторанах, гостинницах
- Предприятие общественного питания, где главным блюдом меню является хинкали
- Меню артиста
- Обеденный стол с общим меню в пансионах, ресторанах, гостинницах 13 букв
Меню настроек Windows 10: вкладка «Система»
Понятно, что Microsoft пытается поэтапно отказаться от панели управления и заменить ее более красивым, сенсорным меню настроек Windows 10. В Windows 10 вы можете изменить большинство (но не все) основных параметров вашего компьютера в новом меню «Настройки», которое постоянно находится в меню «Пуск» прямо над кнопкой питания.
В Windows 10 вы можете изменить большинство (но не все) основных параметров вашего компьютера в новом меню «Настройки», которое постоянно находится в меню «Пуск» прямо над кнопкой питания.
Меню настроек Windows 10 будет знакомо пользователям Windows 8.1 — это более надежная, более похожая на панель управления версия чудо-кнопки «Настройки». В новом меню «Настройки» вы найдете несколько знакомых подсказок: «Система», «Устройства», «Сеть и Интернет», «Персонализация», «Учетные записи», «Время и язык», «Простота доступа», «Конфиденциальность» и «Обновление и безопасность». В верхней части главного окна вы можете найти в меню «Настройки» конкретную настройку; все, что вы наберете здесь, вызовет раскрывающееся меню с предложениями.
Давайте взглянем на вкладку «Система», где вы найдете большинство общих настроек вашего компьютера и утилиты настройки.
Увеличить изображение Сара Джейкобссон Пуревал/CNET Первое, что я всегда ищу на вкладке «Система», — это актуальная информация о системе, которую можно найти, нажав О программе .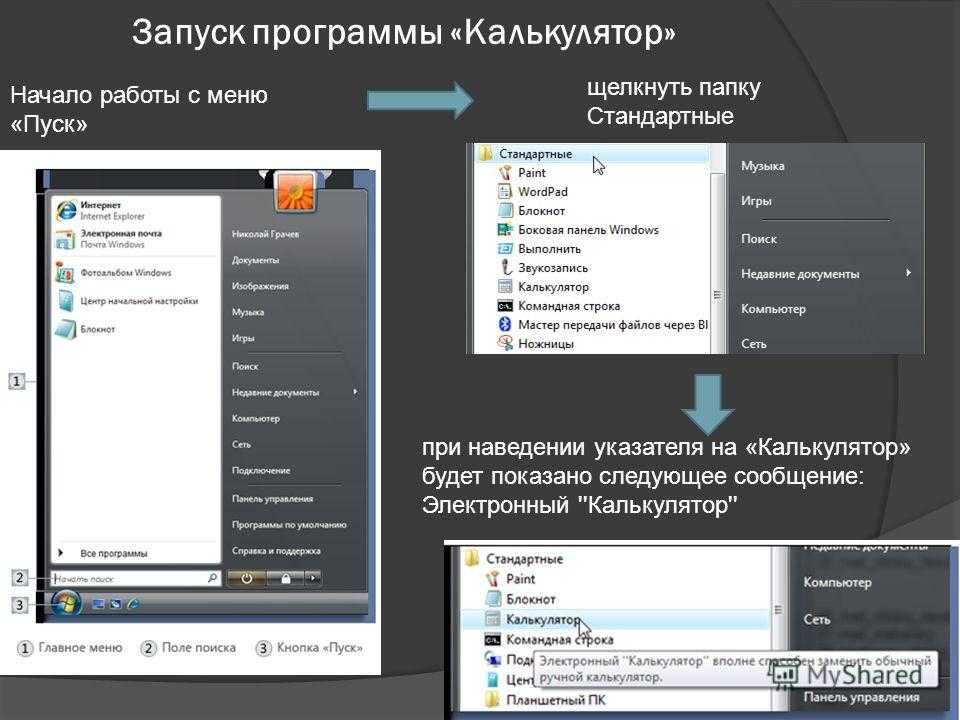 Здесь вы увидите основные характеристики вашего компьютера, включая информацию о процессоре, памяти и операционной системе, а также версию Windows, которая у вас установлена.
Здесь вы увидите основные характеристики вашего компьютера, включая информацию о процессоре, памяти и операционной системе, а также версию Windows, которая у вас установлена.
На этом экране можно быстро переименовать компьютер, нажав Переименовать ПК и следуя инструкциям по переименованию компьютера для идентификации в сети. (Более подробное руководство о том, как переименовать компьютер, см. в разделе Как изменить имя компьютера в Windows 10). нажал «О программе»: «Дополнительные инструменты администрирования», «Настройки Bitlocker», «Диспетчер устройств» и «Информация о системе». Эти ссылки ведут к окнам панели управления — Microsoft не полностью отказалась от панели управления.
Увеличить изображение Сара Джейкобссон Пуревал/CNET Чтобы узнать, сколько места на жестком диске вашего компьютера, нажмите Хранилище . На этом экране показаны различные диски (включая разделы, внешние жесткие диски и подключенные носители), подключенные в данный момент к вашему ПК, а также вы можете выбрать места сохранения по умолчанию для различных типов файлов (приложений, документов, музыки, изображений и видео). Чтобы выбрать место сохранения по умолчанию для типа файла, выберите его в раскрывающемся меню и нажмите 9.0009 Применить .
Чтобы выбрать место сохранения по умолчанию для типа файла, выберите его в раскрывающемся меню и нажмите 9.0009 Применить .
В Связанные настройки вы увидите ссылку на Изменить место хранения автономных карт . Это приведет вас к разделу Offline maps (который также находится непосредственно под ссылкой Storage).
Увеличить изображение Сара Джейкобссон Пуревал/CNET Хранилище показывает только, сколько места приложения и другие файлы занимают на вашем компьютере — если вам нужно освободить место, нажмите Приложения и функции , чтобы просмотреть список установленных приложений, отсортированных по имени (вы также можете отсортировать их по размеру и дате). Нажмите на неродное приложение, и вы увидите два варианта: Изменить и Удалить . Изменить позволяет изменить способ установки приложения на вашем компьютере (включая перемещение его в другой раздел или диск), а удаление позволяет удалить его.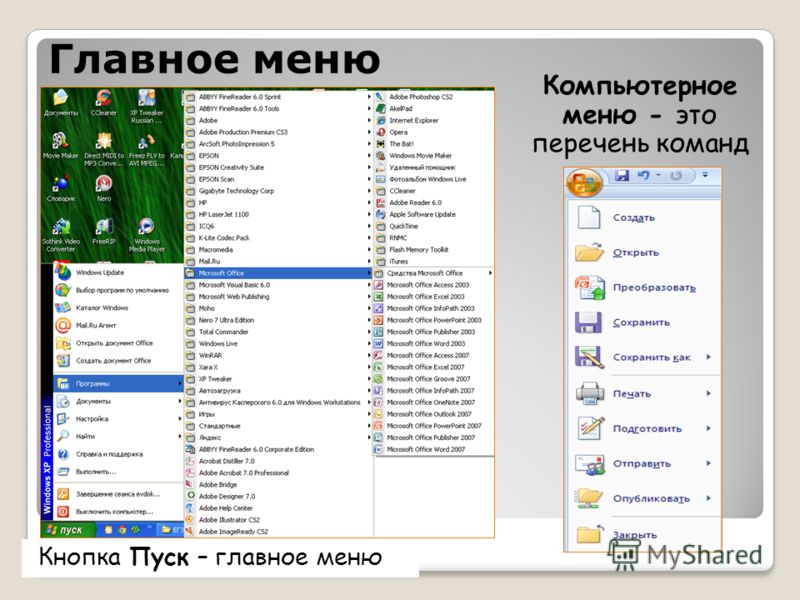
Связанные настройки содержит ссылку на окно панели управления Программы и компоненты , где вы можете удалить и изменить любые программы, которые не отображаются в разделе «Приложения и функции».
Если вы хотите удалить приложение по умолчанию, вы можете сделать это, следуя этому руководству.
Увеличить изображение Сара Джейкобссон Пуревал/CNET На вкладке «Система» вы также можете настроить некоторые основные параметры вашего компьютера, включая изменение (некоторых) параметров дисплея, изменение (некоторых) параметров питания, выбор приложений по умолчанию для различных типов файлов и протоколов и переключение между планшетом. режим и режим ПК. В Режим планшета , вы можете включать и выключать режим планшета щелчком переключателя и выбирать, как ваш компьютер будет обрабатывать вход в систему (либо вход непосредственно в режим планшета, либо непосредственно в режим ПК, либо вход в режим, который вы были в системе, когда вы выключали ее).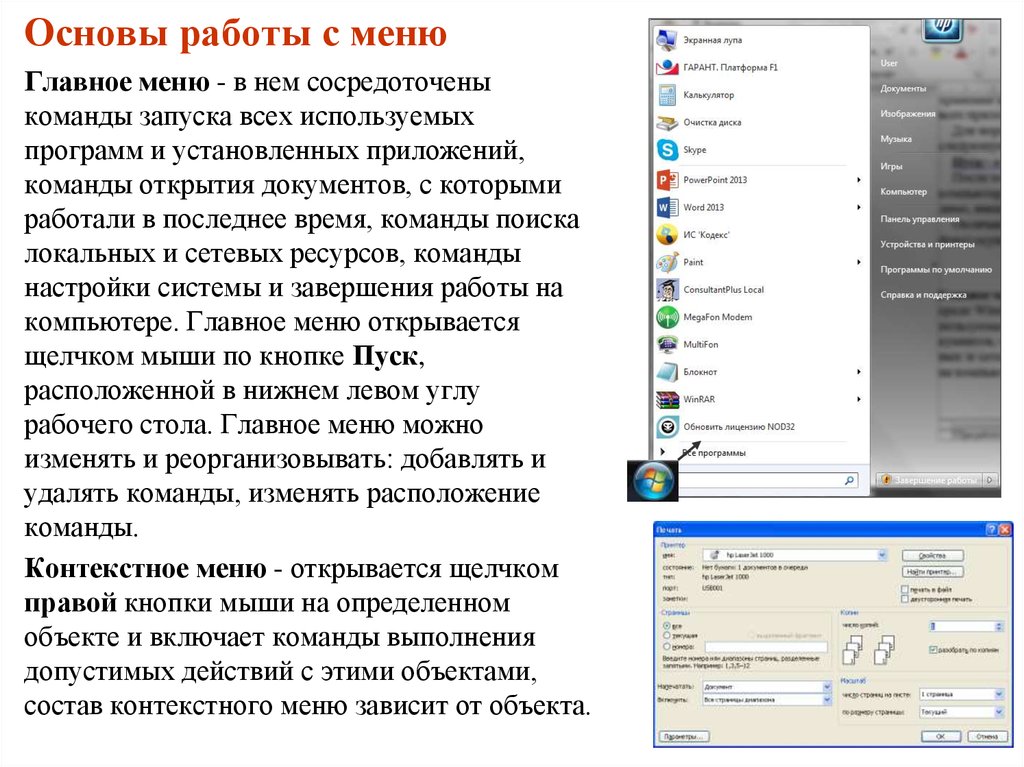
Чтобы настроить новый Центр уведомлений Windows 10, нажмите Уведомления и действия . Здесь вы можете выбрать свои быстрые действия — значки, которые появляются в Центре уведомлений. Чтобы добавить или удалить быстрые действия, нажмите Добавить или удалить быстрые действия . После того, как вы выбрали свои быстрые действия, вы можете изменить порядок значков, перетаскивая их. Четыре основных быстрых действия появятся над перерывом в вашем Центре уведомлений.
Увеличить изображение Сара Джейкобссон Пуревал/CNET В разделе «Уведомления и действия» вы также можете включать и выключать различные уведомления приложений. Для большего контроля над уведомлениями определенных приложений щелкните приложение, чтобы открыть его расширенное меню, где вы можете настроить параметры для баннеров, конфиденциальности экрана блокировки и звуков.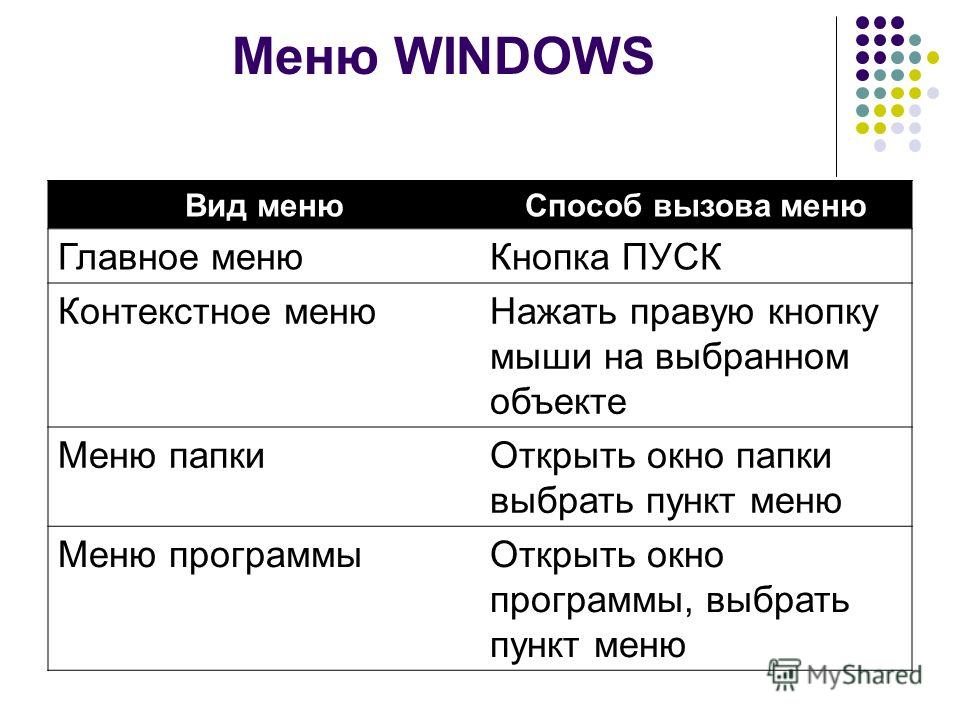
Щелкнув Display , вы попадете в ограниченное меню отображения, которое немного более надежно, чем меню отображения в Windows 8.1, и похоже на меню «Разрешение экрана» в Windows 7. Здесь вы можете изменить масштаб (увеличить текст, значки и другие элементы) и ориентацию. Нажмите Дополнительные параметры экрана , чтобы изменить разрешение экрана, настроить несколько дисплеев и откалибровать экран. Вы не можете изменить обои рабочего стола из этого меню — это в Персонализация вкладка.
В предыдущих сборках Windows 10 вкладка «Система» содержала раздел для настроек Cortana. Но начиная с сборки 10130 больше нет раздела Cortana; чтобы изменить настройки Cortana, вам нужно перейти непосредственно к Cortana (щелкните значок поиска на панели задач).
Увеличить изображение Сара Джейкобссон Пуревал/CNET В последней сборке Windows Insider Preview (сборка 14342) на вкладке «Система» появилось два новых раздела: Проецирование на этот ПК и Приложения для веб-сайтов .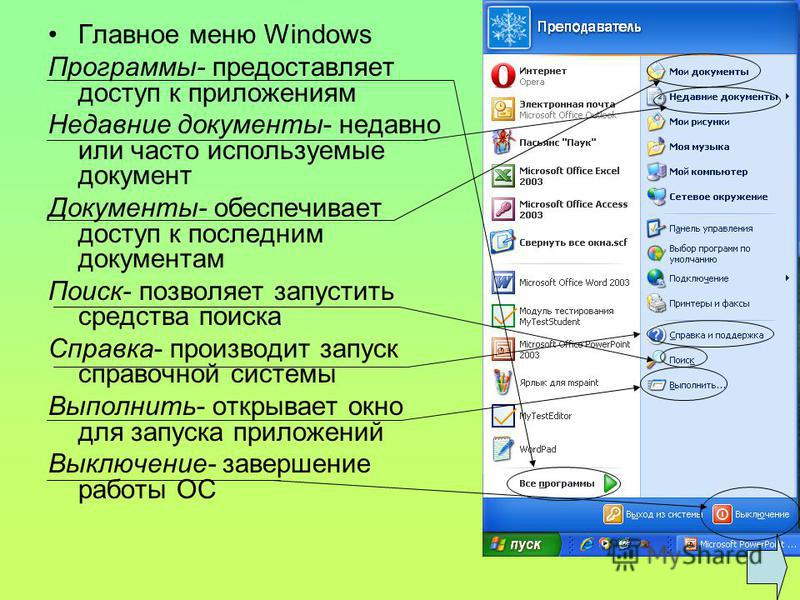 Раздел «Проецирование на этот ПК» все еще находится в разработке, но, похоже, он позволит вам отображать дисплеи других устройств (ПК, телефонов и планшетов) на своем экране. Раздел приложений для веб-сайтов касается приложений, которые могут открывать веб-сайты из приложения; этот раздел позволит вам заставить приложения открывать веб-сайт через браузер.
Раздел «Проецирование на этот ПК» все еще находится в разработке, но, похоже, он позволит вам отображать дисплеи других устройств (ПК, телефонов и планшетов) на своем экране. Раздел приложений для веб-сайтов касается приложений, которые могут открывать веб-сайты из приложения; этот раздел позволит вам заставить приложения открывать веб-сайт через браузер.
Системное меню является хорошим центром для общих действий на ПК, но для более сложных настроек и настроек вам все равно придется погрузиться в панель управления. Microsoft включает несколько связанных ссылок, разбросанных по всей вкладке «Система», которые приведут вас прямо к панели управления, поэтому найти конкретный расширенный параметр не так уж сложно.
Примечание редактора: Это сообщение с инструкциями было первоначально опубликовано 26 января 2015 г. и обновлено 20 мая 2016 г. с учетом новой информации о Windows 10 Build 14342.
Ezitna Kit System (Главное меню) , Option/Pause, Chat, Inventory, Light, Ping & Name) in Blueprints
Content Detail
Ezitna – Blueprints – 30 января 2022 г. %
%
См. 6 письменных отзывов
6 написанных отзывов
Ответы на 5 из 5 вопросов game
On Sale: $79.99
$39.99Sign in to Buy
Supported Platforms
Supported Engine Versions
4.19 — 4.27, 5.0
Download Type
Asset Pack
Этот продукт содержит набор ресурсов Unreal Engine, которые можно импортировать в уже существующий проект по вашему выбору.
Описание
Обзоры
Вопросы
Документация
Пример DEMO
У вас есть проблема, у вас есть вопрос, или у вас есть вопросы, или вопросы, или вопросы, или вопросы, или вопросы, или вопросы, или вопросы, или вопросы, или вопросы, или вопросы, или вопросы, или вопросы, или вопросы, или вопросы, или вопросы, или вопросы, или вопросы, или вопросы, или вопросы, или вопросы, или вопросы, или вопросы, или вопросы, или вопросы, или вопросы, или вопросы, или вопросы, или вопросы, или вопросы, или вопросы, или вопросы, или вопросы, или вопросы, или вопросы, или вопросы, или вопросы, или вопросы, или вопросы, или вопросы, или вопросы, или вопросы, или вопросы, или вопросы, или вопросы, или вопросы, или вопросы, или вопросы, или вопросы, или вопросы.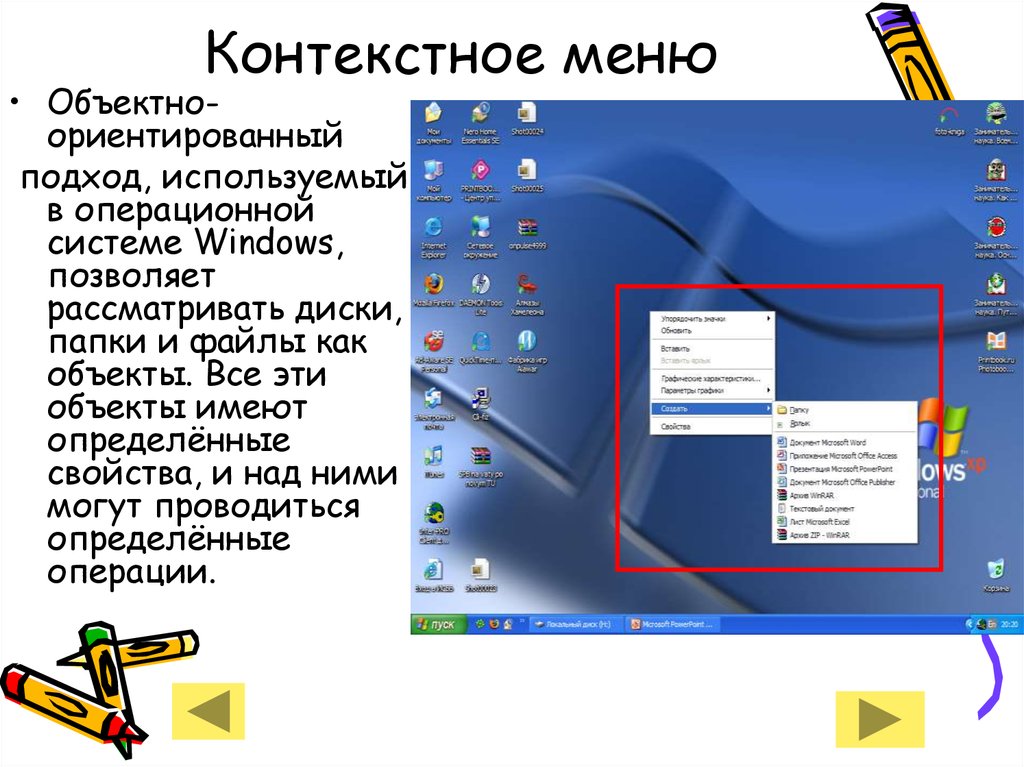 Присоединяйтесь к Discord
Присоединяйтесь к Discord
Здесь вы найдете систему комплектов со следующими активами, все было переработано и доработано, чтобы все работало гармонично.
Здесь вы найдете полное главное меню для создания/продолжения/загрузки игры, многопользовательское меню для создания/присоединения к серверу, полное меню опций со всеми параметрами, необходимыми для вашей игры. Виджеты, которые вам понадобятся для настройки элементов управления, графики, звука и игрового процесса, уже готовы и готовы к использованию.
Этот актив добавляет в вашу игру систему пинга, которая позволяет вам пинговать локацию или актера. Простая в использовании и документированная с комментариями, простая система Ping может быть легко и полностью настроена, а также может быть интегрирована в вашу игру без необходимости внесения изменений, может использоваться в одиночной и многопользовательской игре.
Полная система интерактивного освещения позволяет вам управлять освещением, вы можете легко включать и выключать его с помощью интерактивного переключателя или зоны переключателя. Система полностью воспроизведена и может использоваться в многопользовательской игре, никаких действий не требуется, все уже настроено для одиночного или многопользовательского проекта.
Система полностью воспроизведена и может использоваться в многопользовательской игре, никаких действий не требуется, все уже настроено для одиночного или многопользовательского проекта.
Вы найдете чертежи Light & Switcher со всеми параметрами, необходимыми для вашей игры, некоторые шаблоны уже готовы и готовы к использованию.
Этот актив добавляет чат в вашу игру, несколько каналов, команд и систему эмоций, которые уже настроены, вы можете легко реализовать новый канал, команду или эмоцию.
Этот актив добавляет в вашу игру инвентарь, личное хранилище и предметы. Простой в использовании и документированный с комментариями, этот актив можно легко и полностью настроить, а также интегрировать в вашу игру без необходимости внесения изменений.
Простой в использовании и полностью настраиваемый, этот ассет задокументирован с комментариями и полностью функционален, ассет готов к интеграции в игру.
Этот актив показывает имя, уровень и значок связи VoiP/Write над головой, совместим с многопользовательской, кооперативной и одиночной игрой, некоторые эффекты уже доступны, а другие можно легко добавить.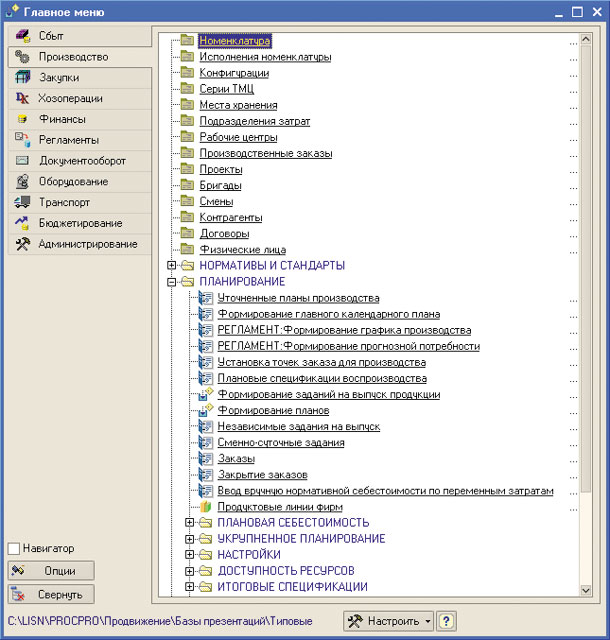
Полностью оптимизирован без галочки событий, вы можете выбирать между глобальным или близким (радиус Fade можно легко изменить), проект реплицируется по сети и работает с тегами игры Steam.
- Количество библиотек функций: 4
- Количество чертежей интерфейса: 7
- Количество контроллеров: 1
- Количество чертежей персонажей: 1
- Количество чертежей игровых режимов: 1
- Количество чертежей1: 09 9009 Количество чертежей виджета: 48
- Количество сохраненных игр: 3
- Количество структур: 38
- Количество перечислений: 39
- Количество таблиц данных: 2
- Количество текстур: 136
- Количество звуковых микшеров: 4
- Количество звуковых микшеров: 4
- Количество звуковых микшеров: 4 : 4
- Количество волн: 24
- Количество сигналов: 19
Технические детали
Генералы
- Полностью совместим со Steam и плагином «Advanced Steam Sessions» (может быть легко интегрирован).

- Готов к использованию, никаких действий не требуется и оптимизирован.
- Простота настройки и расширения благодаря настраиваемой функциональности.
- Чистый чертеж с комментариями
Система главного меню
- Полное игровое меню готово к использованию, никаких действий не требуется.
- Позволяет изменять настройки (управление, аудио, дисплей, графика и игровой процесс) во время выполнения.
- Создать новую настройку сопоставления действия/оси | Настройка графики/дисплея | Настройка звука | Настройка интерфейса и геймплея.
- Переименовать для сочетания клавиш.
- Настройки сохраняются на диск и повторно применяются при запуске игры.
- И многое другое
Система инвентаризации
- Инвентарь и Личная система хранения .
- Легко добавить новый элемент с Datatable.
- Осмотрите и объедините предмет.
- Быстрый слот/перетаскивание.

- И многое другое
Система чата
- Поддерживает несколько каналов, можно легко добавить новый канал.
- Команды, есть уже существующие команды, можно легко добавить новую команду.
- И многое другое
Система пинга
- Пинги/маркеры могут быть видны только определенной группе, игроку или всем игрокам.
- И многое другое
Световая система
- Схемы точечного и точечного освещения.
- Пользовательская статическая сетка, цвета, излучение и многое другое для чертежей освещения или выключателя света.
- Различное поведение света: по умолчанию, мерцание, пульсация, сирена или постепенное исчезновение.
- И многое другое
Система имен игроков
- Табличка с именем игрока или NPC, глобальная или близкая (радиус исчезновения можно легко изменить/удалить).
- Значок связи VoiP/Write (можно легко изменить/отключить).
- And more
Tags
COMPLETE KIT SAVESTEAM SETUP EASILY DINTERACTIVE COMPLETEKEYBIDING INPUT KEYSSETTINGS MENU OPTIONBP PING MARKER LIGHTBLUEPRINT MULTI SOLOMULITPLAYER SERVERPRO MAIN MENU PACKMODULAR WIDGET CHATEQUIPMENT GEAR STUFFINVENTORY STORAGE BPDRAG DROP SPLIT MENUOPTION PAUSE MENU BPGRAPHIC SOUND INPUTS
Как добавить новые параметры в системное меню в Windows 10 и 11
Автор Джек Слейтер
Делиться Твитнуть Делиться Делиться Делиться Электронная почта
Знаете ли вы, что вы можете расширить элементы меню, которое появляется при нажатии на строку заголовка приложения?
Многие окна программного обеспечения, которые можно разворачивать и сворачивать, имеют системное меню. Вы можете просмотреть системное меню окна программного обеспечения, щелкнув правой кнопкой мыши его строку заголовка. Системное меню по умолчанию включает Восстановить , Развернуть , Свернуть , Переместить и Размер окна , и это лишь некоторые из них.
Однако вы можете значительно расширить это системное меню с помощью бесплатного программного обеспечения SmartSystemMenu. Эта программа расширяет системное меню 18 новыми опциями. Вот как вы можете расширить системное меню с помощью SmartSystemMenu в Windows 11/10.
SmartSystemMenu — это легкое приложение, совместимое с 64- и 32-разрядными платформами Windows 11, 10, 8 и 7. Это портативная программа, которую вам не нужно устанавливать. Однако вам нужно будет распаковать ZIP-архив SmartSystemMenu. Вот как вы можете загрузить, извлечь и запустить SmartSystemMenu, чтобы расширить системное меню.
Это портативная программа, которую вам не нужно устанавливать. Однако вам нужно будет распаковать ZIP-архив SmartSystemMenu. Вот как вы можете загрузить, извлечь и запустить SmartSystemMenu, чтобы расширить системное меню.
- Откройте страницу SmartSystemMenu в Softpedia.
- Щелкните Загрузить сейчас , чтобы выбрать параметр Безопасная загрузка Softpedia (США) .
- Затем вам нужно открыть проводник (нажмите Win + E ) вместе с ZIP-файлом папки SmartSystemMenu, загруженным в нее.
- Щелкните правой кнопкой мыши файл SmartSystemMenu_v2.21.1.zip, чтобы выбрать Параметр «Извлечь все » для распаковки ZIP-архивов.
- Вы можете изменить путь по умолчанию для извлеченной папки, нажав кнопку Обзор . Затем выберите папку, в которую следует распаковать ZIP.
- Отметьте параметр Показать извлеченные файлы , чтобы выбрать этот параметр, и нажмите Извлечь , чтобы продолжить.

- Дважды щелкните SmartSystemMenu.exe в извлеченной папке.
- Чтобы просмотреть расширенное системное меню, откройте приложение «Блокнот». Для запуска нажмите Win + S , введите Блокнот в поле поиска и выберите текстовый редактор.
- Щелкните правой кнопкой мыши строку заголовка Блокнота, чтобы открыть расширенное системное меню, показанное на снимке экрана ниже.
Теперь вы можете попробовать измененное системное меню в Блокноте. Есть много полезных новых опций, которые вы можете выбрать в этом меню, когда SmartSystemMenu работает в фоновом режиме. Семь из этих опций представляют собой подменю, из которых вы можете выбрать для них альтернативные настройки.
Например, вы можете сделать окна прозрачными, выбрав подменю Transparency . Выберите процентное значение в этом меню, чтобы установить уровень прозрачности. Или вы можете выбрать Custom для ввода значения прозрачности.
Вы можете свернуть окна на панель задач. Для этого выберите подменю System Tray и параметр Свернуть в трей . Затем вы увидите небольшой значок свернутого окна на панели задач, по которому вы можете щелкнуть, чтобы снова открыть окно.
Подменю Priority включает в себя настройки приоритета для запущенных программ, которые обычно можно выбрать только на вкладке «Подробности» в диспетчере задач. Там вы можете выбрать шесть вариантов уровня приоритета, чтобы изменить распределение системных ресурсов для программного обеспечения окна.
Ознакомьтесь с нашим руководством по выбору уровня приоритета для получения дополнительной информации об уровнях приоритета программы.
Вы можете выбрать различные варианты выравнивания окон из Подменю Выравнивание . Это меню включает девять вариантов выравнивания окна по верхнему, среднему или нижнему краю. Вы также можете нажать горячие клавиши Alt + Num , чтобы выбрать эти параметры выравнивания.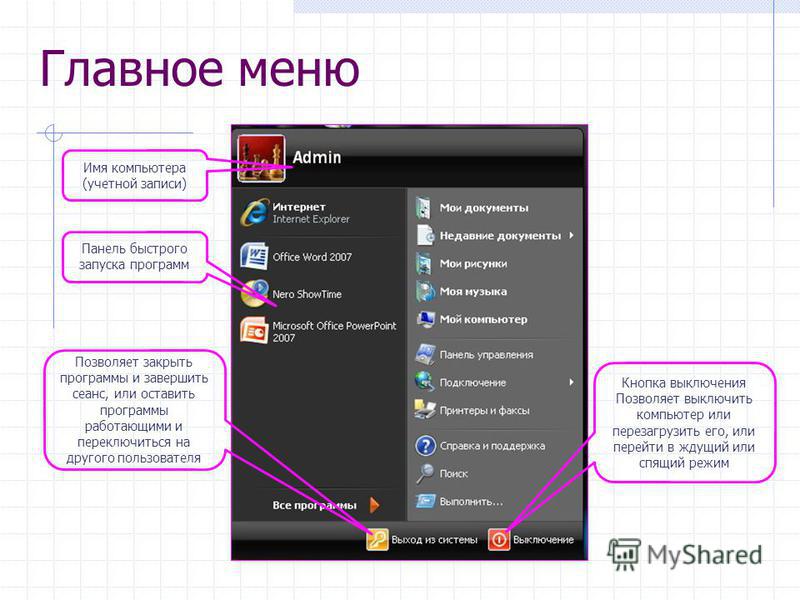
Вам нужно делать скриншоты окон программ? Если это так, новая опция Save Screenshot в расширенном системном меню пригодится. Выберите этот параметр, чтобы сохранить снимок экрана BMP активного окна программы в папку.
Always on Top — еще одна полезная новая опция, доступная в расширенном системном меню. При выборе этого параметра выбранное окно программного обеспечения всегда будет оставаться поверх любых других.
Выбранные вами параметры окна будут сброшены, если вы их не сохраните. Чтобы сохранить все выбранные вами настройки окна для конкретной программы, щелкните параметр Сохранить . Тогда все выбранные вами параметры для окна останутся такими, какими вы их настроили после перезапуска его программного обеспечения.
Настройка автоматического запуска SmartSystemMenu избавит вас от необходимости вручную запускать программу после перезагрузки ПК. Для этого щелкните правой кнопкой мыши значок SmartSystemMenu на панели задач и выберите Программа автозапуска .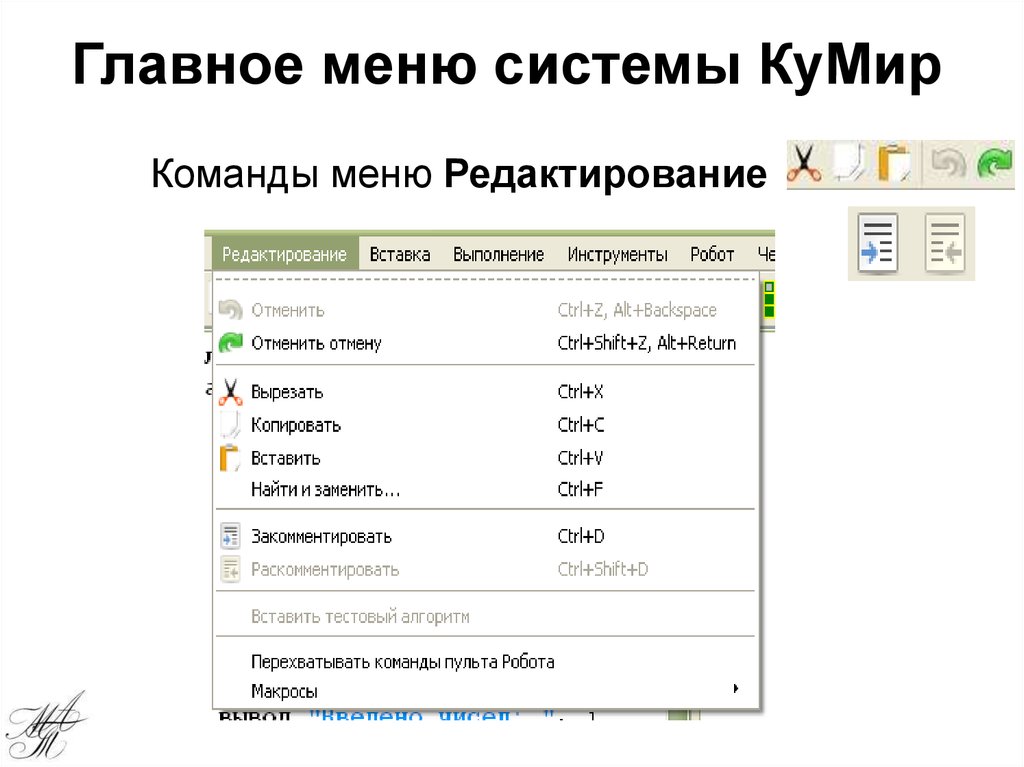 При выборе этого параметра программа добавляется к элементам автозагрузки.
При выборе этого параметра программа добавляется к элементам автозагрузки.
SmartSystemMenu добавляет удобное подменю Start Program в системное меню. Это подменю позволяет добавлять ярлыки программ в системное меню. Вы можете добавить новые ярлыки в меню «Пуск программы» через окно настроек SmartSystemMenu, например:
.- Щелкните правой кнопкой мыши значок SmartSystemMenu на панели задач и выберите Настройки .
- Выберите Меню (Пуск программы) вкладка.
- Нажмите кнопку Добавить программу запуска .
- Нажмите кнопку с многоточием в поле Имя файла.
- Выберите программу для запуска ярлыком и нажмите кнопку Открыть .
- Введите имя программы в поле Название.
- Нажмите OK в окне «Пуск программы».
- Затем нажмите OK в окне настроек.
- Выберите OK в появившемся диалоговом окне Внимание .

- Чтобы применить новые параметры, необходимо перезапустить SmartSystemMenu. Щелкните правой кнопкой мыши SmartSystemMenu на панели задач, чтобы выбрать Exit .
- Затем перезапустите программу SmartSystemMenu и откройте окно программного обеспечения.
- Щелкните правой кнопкой мыши строку заголовка окна, чтобы выбрать Запустить программу в системном меню.
- Теперь вы увидите новый ярлык программы, который вы добавили в это подменю. Щелкните этот ярлык, чтобы открыть его программное обеспечение из системного меню.
Вы также можете изменить макет системного меню с помощью параметров SmartSystemMenu. Для этого откройте окно настроек SmartSystemMenu с помощью значка на панели задач программы. Затем щелкните вкладку Меню , чтобы просмотреть параметры, показанные ниже.
На этой вкладке можно изменить порядок пунктов системного меню. Выберите вариант, положение которого нужно изменить, и нажимайте кнопки со стрелками, чтобы переместить его вверх или вниз по меню.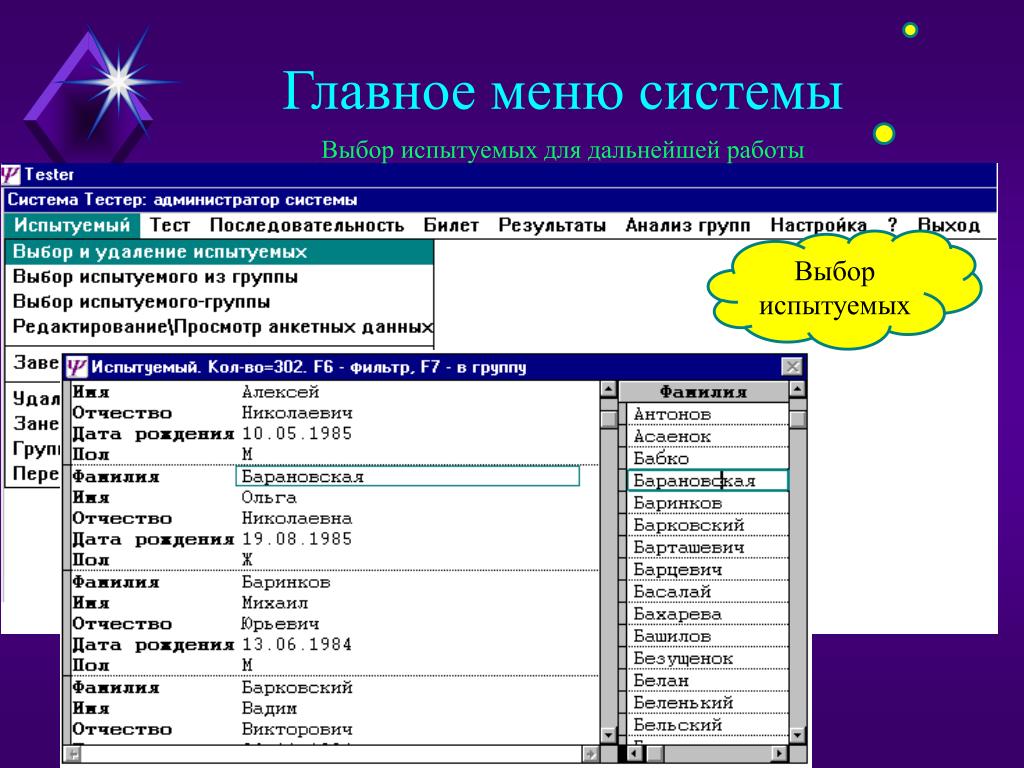 Чтобы удалить параметры, которые вы не используете, снимите соответствующие флажки.
Чтобы удалить параметры, которые вы не используете, снимите соответствующие флажки.
Там же можно назначить сочетания клавиш для пунктов меню. Нажмите кнопку … (многоточие), чтобы получить возможность назначить горячую клавишу. Затем выберите три клавиши для горячих клавиш в раскрывающихся меню и нажмите OK для выхода. Выберите OK , чтобы закрыть «Настройки», а затем перезапустите SmartSystemMenu.
Системное меню по умолчанию для программных окон, мягко говоря, несколько простое. SmartSystemMenu преобразует это меню со всеми новыми параметрами, которые он добавляет. С таким количеством новых опций и подменю расширенное системное меню Windows 11, которое предоставляет SmartSystemMenu, намного полезнее, чем меню по умолчанию.
Аризона 511 Главное меню | AZ 511
Пункты главного меню
| Скажи | Пресс | Действие |
|---|---|---|
| «пробки», «дорожные отчеты» | 01 | Дорожные отчеты |
| «горячая линия для жалоб на мусор» | 02 | Горячая линия AZDOT для жалоб на мусор |
| «Оставить отзыв» | 03 | Оставить звуковой отзыв о системе AZ511 |
| «государственные парки», «национальные парки», «парки» | 08 | Информация о штате и национальном парке |
| «Больше вариантов» | 04 | Список дополнительных опций |
| «Транзитные операторы» | 05 | Передача выбранным поставщикам транспортных услуг |
| «аэропорты» | 06 | Трансфер в некоторые аэропорты AZ |
| «туристические агентства» | 07 | Передача туристическим агентствам AZ |
В режиме распознавания голоса вы также можете произнести название любой автомагистрали (с указанием направления) или района метро, чтобы сразу перейти к дорожному отчету по этой автомагистрали или району:
- «I-10 в западном направлении»
- «Феникс»
- «УС-93 Юг»
- «Флагстафф»
Как я могу перемещаться по системе, чтобы быстрее получать нужную мне информацию?
Вы можете прервать работу системы в большинстве меню, если вы уже знаете, что ваш выбор. Вам не нужно ждать до конца меню, прежде чем сделать выбор.
Вам не нужно ждать до конца меню, прежде чем сделать выбор.
Существуют также голосовые команды и сочетания клавиш, которые позволяют обходить текущее меню и выполнять определенные действия:
| Скажи | Пресс | Действие |
|---|---|---|
| «Помощь», «Каков мой выбор?» | * | Список всех вариантов для текущего меню |
| «Главное меню» | *6 | Возврат в главное меню |
| «повторить» | 00 | Повторяет последнее меню |
| «стоп», «отмена», «назад» | *2 | Останавливает текущее меню и возвращает в предыдущее меню |
| «до свидания» | *4 | Завершение вызова |
| *8 | Переключение с распознавания голоса на тональный режим или наоборот |
Как мне получить помощь?
Скажите «помощь» или «Каков мой выбор?» в любое время, чтобы прослушать параметры текущего меню. Чтобы вернуться в предыдущее меню, скажите «назад». Чтобы начать звонок с самого начала, произнесите «Главное меню».
Чтобы вернуться в предыдущее меню, скажите «назад». Чтобы начать звонок с самого начала, произнесите «Главное меню».
Какую информацию я найду о системе AZ511?
AZ511 предоставляет информацию о:
- Экстренные оповещения о серьезных проблемах с транспортом
- Условия движения и время в пути
- Рабочие зоны и строительные отчеты
- Пограничные переходы
- Персонализированные маршруты трафика «точка-точка» через My AZ511
- Удобные трансферы на:
- Аэропорты
- Государственные и национальные парки
- Туристические агентства
- Транзитные операторы
Насколько актуальна информация?
Информация о дорожной обстановке постоянно меняется. Дорожно-транспортные происшествия, отчеты о строительстве и техническом обслуживании дорог, а также данные о скорости обновляются в течение нескольких минут после их предоставления соответствующим государственным органом.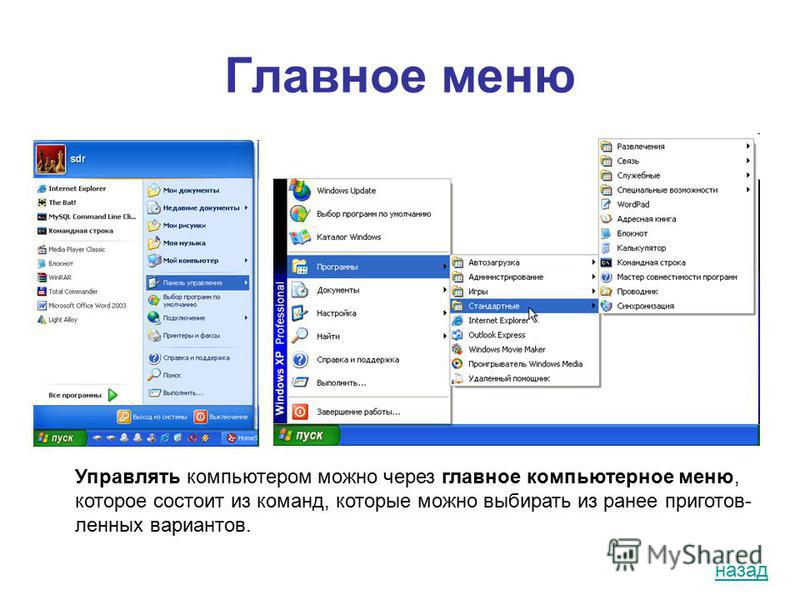
Чем AZ511 отличается от дорожной информации по радио и телевидению?
Информационная телефонная система для путешественников AZ511 дополняет радио- и телепередачи. С AZ511 вы можете рассчитывать на получение более подробной, текущей информации о дорожном движении и информации о конкретном маршруте, чем в коротких сегментах новостей о дорожном движении. Кроме того, телефонная система AZ511 может предоставить вам информацию по запросу, когда она вам нужна, в любое время суток. Кроме того, система AZ511 предоставляет информацию о пересечении границы, системе парков и других услугах, которые регулярно не освещаются в СМИ.
Что такое инцидент?
Инциденты — это любые дорожные происшествия, которые нарушают нормальный поток движения, включая аварии, поломки транспортных средств, дорожный мусор и тому подобное. В крайних случаях может потребоваться перекрытие проезжей части.
Могут ли быть задержки без происшествий?
Да. Задержки могут быть вызваны интенсивным движением транспорта, плохими погодными условиями, строительными работами или особыми мероприятиями, такими как спортивные мероприятия, парады или концерты.
Задержки могут быть вызваны интенсивным движением транспорта, плохими погодными условиями, строительными работами или особыми мероприятиями, такими как спортивные мероприятия, парады или концерты.
Когда я могу позвонить в систему AZ511?
Телефонная система AZ511 доступна 24 часа в сутки, 7 дней в неделю.
Сколько стоит позвонить по номеру AZ511?
AZ511 не взимает плату за звонок. Звонок на AZ511 со стационарного телефона будет стоить столько же, сколько и местный звонок. Если вы используете мобильное устройство, может взиматься плата за эфирное время и роуминг.
Смогу ли я использовать AZ511 в любой точке штата?
AZ511 доступен по всей Аризоне. Поставщики телефонных услуг несут ответственность за маршрутизацию вызовов AZ511 в службу. Если вы не можете связаться со службой AZ511, обратитесь в свою телефонную компанию.
Какие языки использует система AZ511?
Информация в телефонной системе AZ511 и на веб-сайте представлена на английском языке.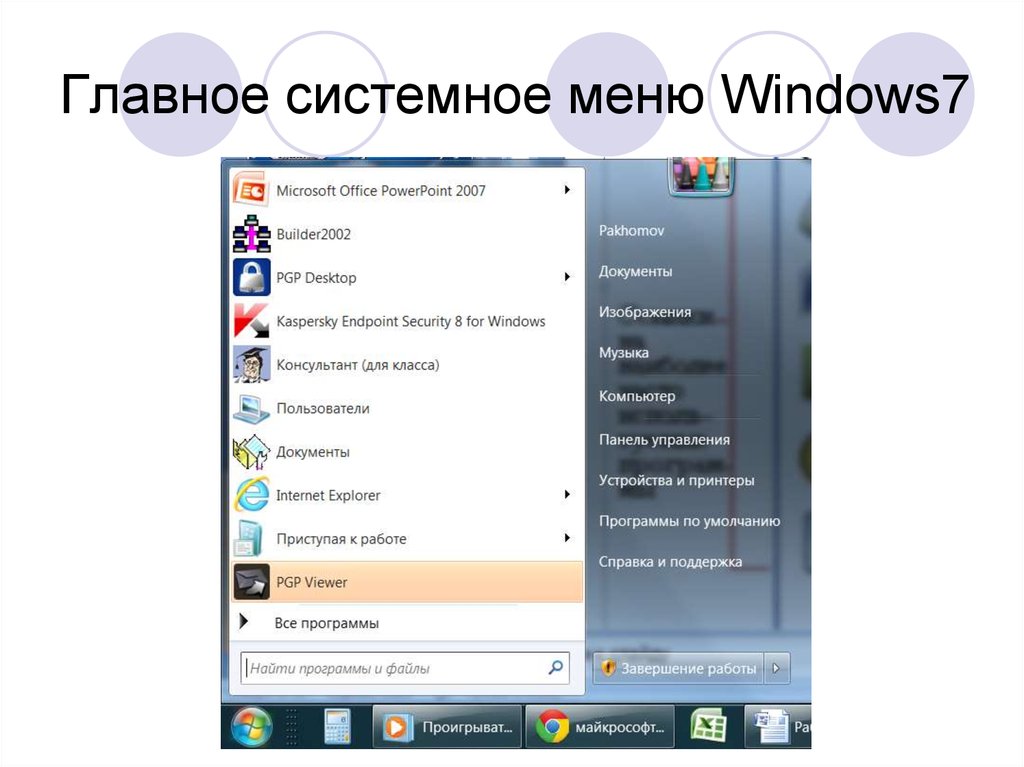
Могу ли я позвонить в службу AZ511 с мобильного телефона, находясь за рулем?
Использование портативного мобильного устройства во время вождения опасно. Если вам необходимо связаться с AZ511 во время вождения, используйте микрофон громкой связи, ставя безопасность на первое место.
Могу ли я поговорить с оператором, чтобы получить информацию?
Телефонная служба AZ511 представляет собой автоматизированную интерактивную голосовую систему, управляемую голосом пользователя или тональными клавишами. Голосовые записи дадут самую свежую информацию. Существуют варианты передачи дополнительной информации конкретным поставщикам транспортных услуг, которая не предоставляется напрямую через AZ511.
Джумла! Каталог расширений — Системы меню
Бесплатно
Макси-меню CK
Автор Cédric KEIFLIN
Системы меню
Создайте адаптивное мегаменю, выпадающее меню с несколькими столбцами и несколькими строками. Вы также можете загрузить некоторые модули внутрь. Совместимость с iPhone, iPad, Android. Совместимость с Virtuemart, Hikashop, Joomshopping, AdsManager.
Это меню предоставляет некоторые дополнительные функции:
— Многоколоночные И многострочные
— Доступное мегаменю: пройдите тесты WCAG
— Темы имеют адаптивный дизайн
— Выпадающий список с приятными эффектами
— Описание с…
Вы также можете загрузить некоторые модули внутрь. Совместимость с iPhone, iPad, Android. Совместимость с Virtuemart, Hikashop, Joomshopping, AdsManager.
Это меню предоставляет некоторые дополнительные функции:
— Многоколоночные И многострочные
— Доступное мегаменю: пройдите тесты WCAG
— Темы имеют адаптивный дизайн
— Выпадающий список с приятными эффектами
— Описание с…
Бесплатно
ARI Ext Menu
Автор: ari-soft.com
Menu Systems
ARI Ext Menu v. 2.2.0 готов. Он поддерживает Joomla! 3.0. Могучая Джумла! выпадающее меню. Основные характеристики: Широкие возможности настройки; Поддерживает горизонтальное и вертикальное направление меню; Может использоваться для создания многоуровневого меню; Предоставляет возможность определить начальный и конечный уровень меню; Работает во всех современных браузерах; Переводы: Английский, Испанский, Словацкий; Открытый исходный код и лицензия GNU GPL….
Платная загрузка
JUX Mega Menu
By JoomlaUX
Системы меню
JUX Mega Menu — это адаптивный и наиболее полный модуль меню Joomla, разработанный командой JoomlaUX, который позволяет отображать массу контента в пунктах меню, включая текст, изображения, модули и статьи. . Он прекрасно работает с Joomla 3.x.
Поддержка нескольких типов контента
JUX Mega Menu — это тип выпадающего меню, как и другие базовые модули меню. Но чем он отличается от другой традиции…
. Он прекрасно работает с Joomla 3.x.
Поддержка нескольких типов контента
JUX Mega Menu — это тип выпадающего меню, как и другие базовые модули меню. Но чем он отличается от другой традиции…
Платная загрузка
Вертикальное меню
By Offlajn
Системы меню
Вертикальное меню — это удобное, легко настраиваемое многоцелевое меню для Joomla и многих других популярных компонентов. Он легко вписывается во все шаблоны и выглядит потрясающе на любом устройстве, обеспечивая при этом лучшую производительность, которую вы когда-либо видели, благодаря идеальному сочетанию хорошо оптимизированной кодовой базы и самых последних технологий. Он оптимизирован для SEO, потому что использует действительный HTML-код с…
Бесплатно
Accordeon Menu CK
By Cédric KEIFLIN
Системы меню
Меню Accordeon CK — это усовершенствованная система аккордеонного меню, которая позволяет вам вставлять некоторые описания для каждой ссылки меню, загружать любой модуль в структуру меню и отображать рядом с ним некоторое изображение. текст или просто без текста.
Менеджер меню
Редактируйте пункты меню непосредственно в интерфейсе из модуля, чтобы установить заголовок, описание каждого пункта меню и загрузить модуль в подменю.
Прод…
текст или просто без текста.
Менеджер меню
Редактируйте пункты меню непосредственно в интерфейсе из модуля, чтобы установить заголовок, описание каждого пункта меню и загрузить модуль в подменю.
Прод…
Платная загрузка
Мегаменю JUX CSS3
By JoomlaUX
Системы меню
Мегаменю CSS3 прекрасно работает как мегаменю JUX, которое позволяет отображать тонны содержимого в пунктах меню, включая тексты, изображения, модули и статьи. Кроме того, ваше мегаменю можно легко стилизовать с помощью различных опций в его бэкэнде. Это еще один замечательный вариант, разработанный командой JoomlaUX для создания идеального мегаменю. Наиболее выдающимися функциями этого расширения являются параметры стиля и…
Платная загрузка
Jelly Side Menu
By PulseExtensions Team
Системы меню
После успеха Altra Side Menu и Altra Top Menu мы просто думаем так же, как и они, но немного по-новому, поэтому мы приходим с новым боковым меню Jelly, в котором значок отображается на боковой панели и когда вы перемещаетесь по его отображаемой этикетке для него, и вы можете связать внутренние страницы вашего сайта или внешнюю ссылку в соответствии с вашими потребностями, проверить некоторые основные функции об этом.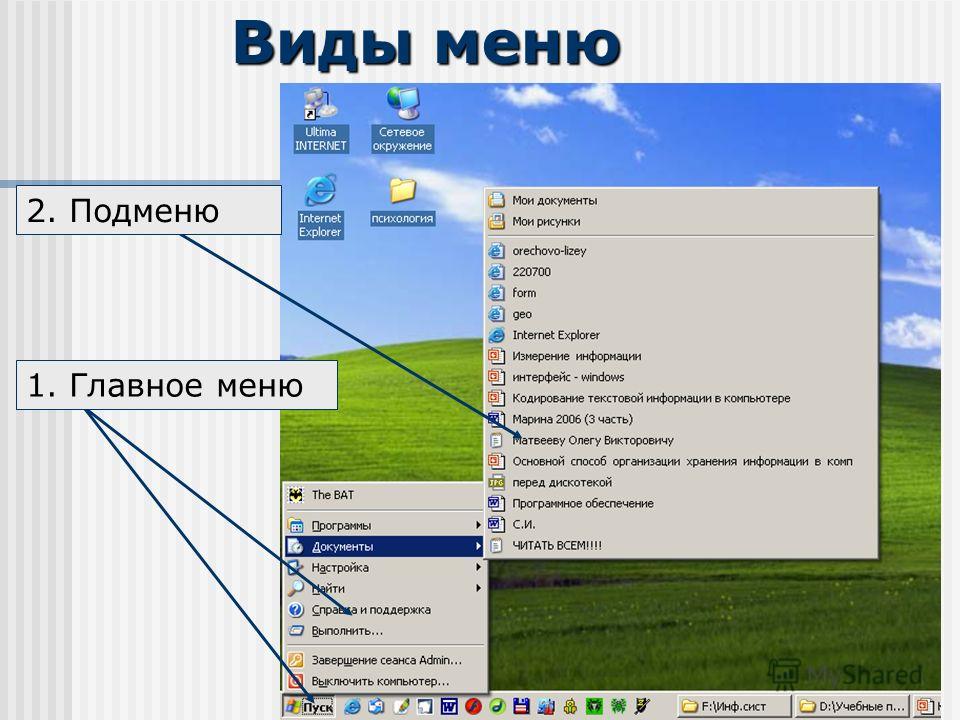 ..
★★ ОБЩИЕ ХАРАКТЕРИСТИКИ: —
-> Навигация влево или вправо от…
..
★★ ОБЩИЕ ХАРАКТЕРИСТИКИ: —
-> Навигация влево или вправо от…
Бесплатно
Простое адаптивное меню
Автор Les Arbres Design
Системы меню
Простое адаптивное меню представляет собой замену стандартного вертикального меню Joomla. При более широкой ширине экрана вы не должны увидеть никаких отличий от стандартного меню Joomla. При меньшей ширине экрана обычное вертикальное меню становится невидимым, а вместо него становится видимым меню списка выбора. Вы можете настроить ширину экрана, в которой происходит этот переключатель, и положение списка выбора для меня…
Бесплатно
Меню начальной загрузки GiMeSpace
By GiMeSpace
Системы меню
В стандартное меню Joomla не добавляется специальный код начальной загрузки для стилизации меню в стиле начальной загрузки.
Этот модуль добавит необходимый код, чтобы меню правильно отображалось с выпадающими меню начальной загрузки. Также корректно отображаются разделители меню между пунктами меню. Чтобы сделать его легким, он использует только стандартный javascript Bootstrap 5 и поэтому поддерживает раскрывающиеся списки только одного уровня. Это пр…
Чтобы сделать его легким, он использует только стандартный javascript Bootstrap 5 и поэтому поддерживает раскрывающиеся списки только одного уровня. Это пр…
Платная загрузка
Za Canvas Menu
By Za studio
Системы меню
Адаптивное многоцелевое всплывающее меню. Боковая панель Canvas добавляет неожиданные и стильные штрихи в дизайн. Различные макеты и синхронизированные переходы меню и страницы могут сделать все более интересным. Удобное для мобильных устройств сенсорное меню с возможностью перелистывания. Новое в версии 2.4: — Исправлены мелкие ошибки… Новое в версии 2.3.2: — Исправлены мелкие ошибки… Новое в версии 2.3.1: — Добавлена возможность отключить — Добавить…
Платная загрузка
Казаам!
By Barnaby Dixon
Системы меню
ТЕПЕРЬ ОБНОВЛЕНО ДЛЯ Joomla 3.4 — автоматическое создание меню для Joomla
Экономьте 5 минут каждый раз, когда вы или ваши пользователи создаете статью или категорию, автоматически создавая пункт меню!
Казаам! это автоматический менеджер меню.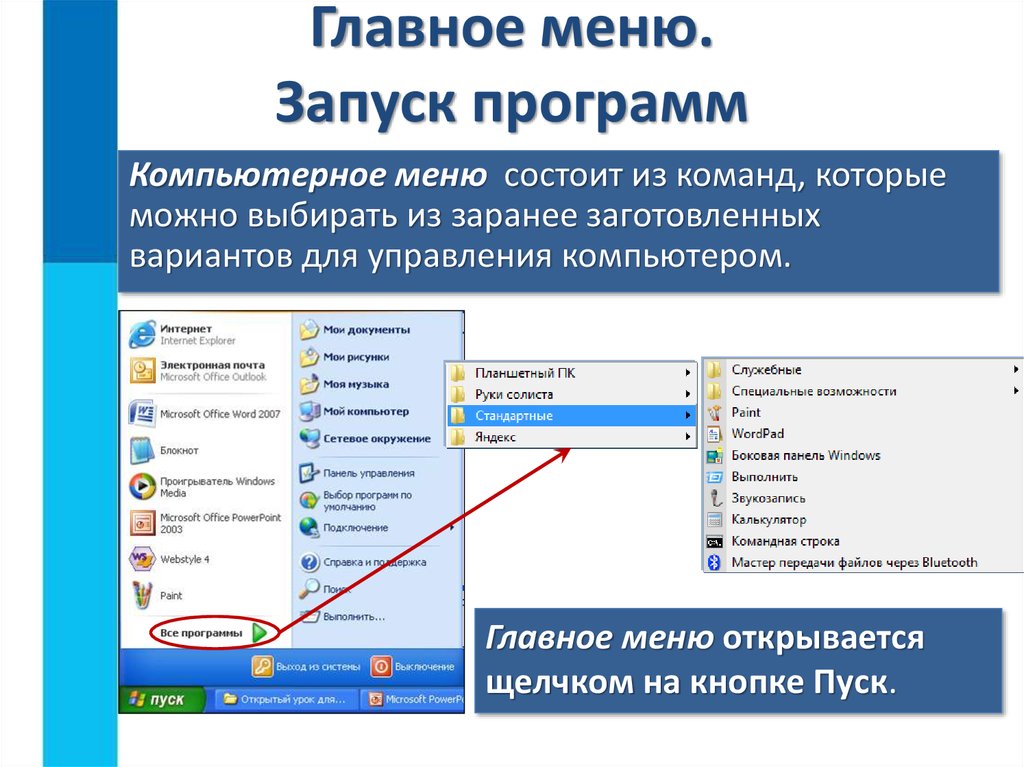 Просто подключите его, включите, и он начнет работать на вас. Больше никогда не тратьте время на создание пункта меню!
Нужны подробности? Они здесь.
Это плагин, который создает…
Просто подключите его, включите, и он начнет работать на вас. Больше никогда не тратьте время на создание пункта меню!
Нужны подробности? Они здесь.
Это плагин, который создает…
Платная загрузка
DJ-MegaMenu
By DJ-Extensions
Системы меню
DJ Mega Menu — доступное решение для меню для Joomla. Это дает вам возможность создавать и устанавливать расширенную систему меню. Решите, сколько столбцов в каждом меню вы хотите иметь, какие модули, значки и эффекты и используйте их в своих пунктах меню. Новые варианты мобильных кнопок Отображение кнопки мобильного меню тремя различными способами: значок, значок и текст или только текст. Вертикальное меню Версия 3.6.0 бро…
Бесплатно
Меню Matic
By Ext-Joom.com
Системы меню
MenuMatic — это класс MooTools 1.x, который берет сематически упорядоченный или неупорядоченный список ссылок и превращает его в динамическую систему выпадающего меню. Для пользователей без javascript он использует систему меню CSS, основанную на доступной с клавиатуры версии Suckerfish Dropdowns от Мэтью Кэрролла Патрика Гриффитса и Дэна Уэбба. …
…
Бесплатно
By Cédric KEIFLIN
Системы меню
Kwickmenu_CK — это скользящее меню, которое можно использовать горизонтально или вертикально. Несколько вариантов выбора ширины модуля и изображений, а также управления эффектами mootools (длительность, переход)….
Бесплатно
Menu Wrench
Мэтт Томас
Системы меню
Бросьте гаечный ключ в свои меню Joomla! Этот модуль позволяет отображать выбранные пункты меню из любого меню Joomla на любой глубине дерева меню и отображать их все как одно меню. Некоторые возможности включают в себя: Отображать дочерние элементы меню на том же уровне, что и их родитель. Визуализируйте некоторые, но не все пункты меню в меню Joomla. Визуализировать пункты меню из нескольких меню Joomla как одно меню. Никогда не визуализировать выбор…
Бесплатно
Адаптивное полноэкранное меню DC
By CollectiveRay
Системы меню
Создайте адаптивное полноэкранное меню для вашего веб-сайта Joomla
Становится модным использовать полноэкранное адаптивное меню или оверлейное меню. Этим успешно пользуются даже крупные креативные агентства. Это меню настолько отзывчиво, насколько это вообще возможно. Меню будет выглядеть одинаково, будь то рабочий стол, телефон или планшет, поэтому оно будет отлично смотреться на любом устройстве. Этот модуль упрощает…
Этим успешно пользуются даже крупные креативные агентства. Это меню настолько отзывчиво, насколько это вообще возможно. Меню будет выглядеть одинаково, будь то рабочий стол, телефон или планшет, поэтому оно будет отлично смотреться на любом устройстве. Этот модуль упрощает…
Платная загрузка
Skyline Menu Pro
По extstore.com
Системы меню
Menu Pro — мощный модуль для Joomla!. Модуль включает раскрывающееся меню Mootools Dropdown и CSS3 Dropdown, которые не только работают так же, как mod_menu Joomla, но также поддерживают плагины для разнообразия внешнего вида меню, такие как Mootools Accordion, jQuery Accordion, jQuery Slide, CSS3 Mega и Mega Menu. С Menu Pro вы можете легко обрабатывать большое количество пунктов меню, очищая занятый макет. М…
Платная загрузка
Отзывчивое меню SuperFish Touchbase
By OpenSource Technologies
Системы меню
«Отзывчивое меню SuperFish Touchbase» — это модуль, поддерживающий одиночный и двойной щелчок. «Отзывчивое меню SuperFish Touchbase» — это модуль, который поддерживает одиночный и двойной щелчок. Обычно в адаптивном дизайне при нажатии на родительское меню появляется одно подменю, но если пользователь хочет увидеть страницу родительского меню или ссылку, то у него нет выбора. . Мы это понимаем и через этот модуль заботимся о…
«Отзывчивое меню SuperFish Touchbase» — это модуль, который поддерживает одиночный и двойной щелчок. Обычно в адаптивном дизайне при нажатии на родительское меню появляется одно подменю, но если пользователь хочет увидеть страницу родительского меню или ссылку, то у него нет выбора. . Мы это понимаем и через этот модуль заботимся о…
Object COBOL
Система меню среды разработки Object COBOL| Введение | Анализатор и анализатор GNT |
Система меню Object COBOL Development Environment (ODE) позволяет вам для доступа к компонентам COBOL Micro Focus Object непосредственно из иерархического система меню.
В этой главе описывается система меню ODE. Он дает вам представление о
каждое меню с помощью диаграмм иерархии меню. Каждое меню и опции в них
подробно описаны в разделе ODE Menus далее в этом документе.
глава.
Каждое меню и опции в них
подробно описаны в разделе ODE Menus далее в этом документе.
глава.
Вы можете вызывать компоненты Object COBOL из командной строки как описаны в их отдельных главах. Где уместно, следующее разделы отсылают вас к соответствующей главе для получения подробной информации о том, как это сделать.
Использование системы меню ODE позволяет редактировать, компилировать, анимировать, генерировать, запускать и связывать ваши программы. Вы можете использовать инструменты Object COBOL Экраны, средство записи сеансов UNIX, анализатор, профилировщик, формы-2 и диалоговое окно Система. Кроме того, вы можете изменить конфигурации, хранящиеся в Базы данных ADISCTRL и cobkeymp с помощью утилит adiscf и keybcf.
В главном меню ODE и в некоторых его подменю есть альтернатива и управление
меню для включения функций, описанных выше. Вы получаете доступ к
Альтернативное меню или меню управления, нажав кнопку Alt или Ctrl ключи. Эти клавиши являются переключателями. См. приложение Использование ключа UNIX.
Таблица для получения дополнительной информации об этих ключах. Соответствующий заместитель
или меню управления. Чтобы вернуться в главное меню, выключите
соответствующую клавишу Alt или Ctrl .
Вы получаете доступ к
Альтернативное меню или меню управления, нажав кнопку Alt или Ctrl ключи. Эти клавиши являются переключателями. См. приложение Использование ключа UNIX.
Таблица для получения дополнительной информации об этих ключах. Соответствующий заместитель
или меню управления. Чтобы вернуться в главное меню, выключите
соответствующую клавишу Alt или Ctrl .
2.2.1 Иерархические схемы системы меню ODE
Следующие схемы иерархии меню включены в данное руководство для дать вам полный обзор ODE и его компонентов и того, как каждый доступ к компоненту можно получить через иерархическую систему меню. Есть три диаграммы иерархии: одна для главного меню, одна для альтернативного меню и один для меню управления.
2.2.1.1 Главное меню ODE
На иерархической схеме главного меню ODE (рис. 2-1) показаны компоненты
доступны для вас в главном меню. Каждый компонент в этом меню с
исключение Справка , Alt , Ctrl и Esc обезьяна,
имеет собственное меню, содержащее параметры, относящиеся к этому компоненту. Esc обезьяна
выходит из системы меню ODE и возвращает вас к приглашению операционной системы. Alt и Ctrl вызывают меню Alternate и Control, которые
содержат другие компоненты Object COBOL. Альтернативное меню и меню управления
диаграммы иерархии показаны на рисунках 2-2 и 2-3 соответственно.
Каждый компонент в этом меню с
исключение Справка , Alt , Ctrl и Esc обезьяна,
имеет собственное меню, содержащее параметры, относящиеся к этому компоненту. Esc обезьяна
выходит из системы меню ODE и возвращает вас к приглашению операционной системы. Alt и Ctrl вызывают меню Alternate и Control, которые
содержат другие компоненты Object COBOL. Альтернативное меню и меню управления
диаграммы иерархии показаны на рисунках 2-2 и 2-3 соответственно.
Рисунок 2-1: Главное меню
2.2.1.2 Альтернативное меню ODE
Диаграмма иерархии альтернативного меню ODE обеспечивает доступ к другим компоненты Object COBOL. Каждый компонент в этом меню с исключение из F1=help , имеет собственное меню, содержащее опции, касающиеся к этому компоненту.
Рисунок 2-2: Альтернативное меню
2.
 2.1.3
Меню управления ODE
2.1.3
Меню управления ODEДиаграмма иерархии меню управления ODE обеспечивает доступ к другим компоненты Object COBOL. Он также предоставляет опции, которые позволяют ввести команды операционной системы и настроить систему Object COBOL.
Рисунок 2-3: Меню управления
При установке Object COBOL ваш Начало работы инструктирует вас установить определенные переменные среды, например, COBDIR и ПУТЬ. Вам также может понадобиться изменить переменную среды TERM в зависимости от требуемой эмуляции терминала. Однако перед вызовом Object COBOL, вы должны убедиться, что среда COBCTRLCHAR переменная не установлена, и этот переключатель -l не установлен в 0 на COBSW переменная окружения.
Кроме того, если -N переключатель времени выполнения включен, когда вы вызываете Object COBOL, вы
не иметь доступа к справочной системе. См. главу Описание
переключателей времени выполнения в руководстве пользователя Object COBOL для получения дополнительной информации о переключателе времени выполнения -N.
См. главу Описание
переключателей времени выполнения в руководстве пользователя Object COBOL для получения дополнительной информации о переключателе времени выполнения -N.
Чтобы вызвать Object COBOL, введите:
коробка
На экране отображается баннер, содержащий сведения об объекте COBOL, и соответствующие уведомления об авторских правах. Главное меню ODE отображается внизу экрана баннера следующим образом:
Рисунок 2-4: Главное меню ODE
Чтобы получить доступ к компонентам, нажмите клавишу в главном меню, которая
соответствует требуемому компоненту. Вы также можете получить доступ к компонентам
из альтернативного меню и меню управления. Для этого нажмите Альт. или Клавиша Ctrl , которая вызывает альтернативное меню или меню управления, и
нажмите клавишу нужной функции. Чтобы вернуться в главное меню,
снова нажмите клавишу Alt или Ctrl .
Чтобы вернуться в главное меню,
снова нажмите клавишу Alt или Ctrl .
В следующих разделах описываются параметры меню и подменю. доступны для вас в системе меню ODE.
Компоненты главного меню ODE описаны ниже. разделы.
Примечание: В этой главе ссылки на нажатие клавиш, таких как функция или статусные клавиши подразумевают логическое нажатие и отпускание этих клавиш, а не чем физические нажатия клавиш. Некоторые ключи являются символическими именами ключей, которые могут не присутствовать на вашей клавиатуре. См. приложение Таблица использования ключей UNIX . для получения подробной информации о фактических нажатиях клавиш, необходимых для достижения задокументированного функция.
2.4.1 Справочная информация
Нажатие F1=help в любом меню ODE отображает справку
информацию о меню, которое вы используете.
2.4.2 Редактор COBOL
Нажатие F2=edit в главном меню ODE вызывает COBOL. Редактор. Меню редактора COBOL отображается, как показано на рисунке 2-5.
Рисунок 2-5: Меню редактора COBOL
Теперь вы можете использовать редактор COBOL либо для создания новой программы, либо для загрузить и отредактировать существующий. Полная информация обо всех вариантах, доступных для вас из меню Editor можно найти в главе Editor в это руководство.
2.4.3 Компилятор
Нажатие F3=compile в главном меню ODE вызывает Компилятор для проверки синтаксиса вашей программы и создания готового промежуточного кода для анимации. Компилятор отображает меню компиляции, показанное на рис. 2-6.
Рисунок 2-6: Меню установки дополнительных директив
Чтобы проверить синтаксис программы, сначала решите, какие параметры и директивы
это меню, которое вы хотите установить или отключить. Параметры в меню Компиляция позволяют
вам выбрать программу с помощью службы каталогов, приостановить компиляцию
при обнаружении ошибки выберите устройство, на котором хотите произвести
листинга, установить директивы STRUCT и ANALYZE, указать язык COBOL
диалекте, создать список перекрестных ссылок, отменить директиву CSI, установить
дополнительные директивы компилятора из ODE и напрямую указать
имя исходного файла программы.
Параметры в меню Компиляция позволяют
вам выбрать программу с помощью службы каталогов, приостановить компиляцию
при обнаружении ошибки выберите устройство, на котором хотите произвести
листинга, установить директивы STRUCT и ANALYZE, указать язык COBOL
диалекте, создать список перекрестных ссылок, отменить директиву CSI, установить
дополнительные директивы компилятора из ODE и напрямую указать
имя исходного файла программы.
Изменение настроек этих параметров изменит способ работы вашей программы. компилируется. При изменении настроек в этом меню настройки определяется в переменной среды COBOPT перезаписываются. См. описания отдельных опций на это меню в следующих разделах для их настроек по умолчанию.
Вы можете установить директивы для компилятора различными способами, например, когда
с помощью команды cob. Метод, используемый для указания директив
определяет приоритет — когда директива обрабатывается, она переопределяет
любые предыдущие настройки этой директивы. Директивы обрабатываются в
в следующей последовательности:
Директивы обрабатываются в
в следующей последовательности:
- Директивы из файла директив cobol.dir
- Директивы устанавливаются или сбрасываются с помощью F6=lang
- Директивы устанавливаются или сбрасываются с помощью F9/F10=options
- Директивы из начальных операторов $SET в исходном коде программы
См. главу Использование компилятора в вашем объекте COBOL Руководство пользователя для получения подробной информации об использовании cobol.dir и $SET.
Если вы установили или отключили параметры и директивы, которые хотите использовать для
скомпилировать программу, затем либо нажать , либо ввести , чтобы скомпилировать .cbl имя программы, отображаемое в приглашении к файлу, или замените это
имя с названием программы, которую вы хотите скомпилировать, и нажмите Введите . В любом случае вы можете указать имя пути вместе с именем программы. если ты
указать путь, любые выходные файлы, включая файл .idy , помещаются в каталог, указанный этим путем. Когда
компиляция завершена, вы возвращаетесь в главное меню ODE.
В любом случае вы можете указать имя пути вместе с именем программы. если ты
указать путь, любые выходные файлы, включая файл .idy , помещаются в каталог, указанный этим путем. Когда
компиляция завершена, вы возвращаетесь в главное меню ODE.
Перекомпиляция программы, для которой ранее был сгенерирован собственный код вызывает удаление существующего файла .gnt для этой программы если компиляция не удалась.
См. главы Компиляция программ , Использование компилятора и Директивы для компилятора в руководстве пользователя Object COBOL для получения дополнительной информации о компиляторе и доступных директивах.
Параметры, доступные в меню «Компиляция», описаны в следующие разделы.
2.4.3.1 F2=каталог
F2=dir в меню Compile позволяет вызвать Справочник. Список исходных файлов COBOL в текущем
отображается каталог, то есть те, которые имеют расширение .cbl или .CBL . Вы можете выбрать один из этих файлов, назвав его имя
появится в приглашении к файлу. Если вы затем нажмете Enter , этот файл
компилируется. Для получения дополнительной информации о том, как выбрать файл с помощью
Справочник, см. раздел Справочная служба позже в
эта глава.
Список исходных файлов COBOL в текущем
отображается каталог, то есть те, которые имеют расширение .cbl или .CBL . Вы можете выбрать один из этих файлов, назвав его имя
появится в приглашении к файлу. Если вы затем нажмете Enter , этот файл
компилируется. Для получения дополнительной информации о том, как выбрать файл с помощью
Справочник, см. раздел Справочная служба позже в
эта глава.
2.4.3.2 F3=пауза
F3=пауза в меню компиляции — это переключатель, который устанавливает или отменяет директиву компилятора ERRQ . Если установлено, в строке состояния появляется слово «Пауза». Установка этой директивы заставляет компилятор приостановить работу, если он находит ошибку. или любой код, который вызывает вывод предупреждающего сообщения. Если компилятор находит ошибку, отображается сообщение об ошибке вместе с подсказкой:
ПРОДОЛЖИТЬ КОМПИЛЯЦИЮ ПРОГРАММЫ? Да/Нет/Увеличить все/Увеличить это
Если нажать:
- Y es, компиляция продолжается до тех пор, пока компилятор не найдет любой другой
error, после чего компилятор останавливается, отображает сообщение об ошибке,
и повторно отображает подсказку.

- N o, компиляция останавливается и запускается редактор COBOL; в первая ошибка, с которой вы столкнулись, выделяется в редакторе COBOL. Вы можете теперь исправьте ошибку. Обратите внимание, что эта функция работает только при вызове Компилятор из системы меню ODE.
- Z oom-все, компиляция продолжается до конца программы без пауз.
- zoom- T его, сборка продолжается. Вам не предлагается будущие ошибки с тем же номером ошибки, но вам будет предложено те, у которых разные номера ошибок
Список всех ошибок, обнаруженных в этой компиляции, выводится либо в
экране или в файл со списком (см. раздел F4=список для дальнейшего
Детали). Когда компиляция завершится, компилятор автоматически
вызывает редактор, устанавливая курсор на первую ошибку для исправления
Это. Обратите внимание, что это работает только из системы меню ODE.
В любом случае вы можете перекомпилировать вашу программу либо нажав F3=компилировать в главном меню ODE или нажав F2=COBOL в меню редактора. Имя вашей программы уже отображается в меню «Компилировать». подсказка, так что вы просто нажмите Введите , чтобы перекомпилировать вашу программу.
По умолчанию установлена директива ERRQ.
2.4.3.3 F4=список
F4=список в меню Компиляция — это переключатель, который позволяет вам создайте список компилятора и выберите устройство, на котором вы хотите производить его.
В этом переключателе доступны следующие опции: Nolist (который подавляет листинг), List-Con (который отображает листинг на консоль) или List-File (который записывает листинг в файл с базовое имя файла, который вы компилируете, плюс .lst расширение).
Многократное нажатие F4 позволяет переключаться между этими
опции. Выбранный вариант отображается в строке состояния.
по умолчанию — Нолист.
Выбранный вариант отображается в строке состояния.
по умолчанию — Нолист.
Дополнительную информацию об этих параметрах см. в приложении Директивы. для компилятора в руководстве пользователя Object COBOL .
2.4.3.4 F5=strc/anlz
F5=strc/anlz в меню Compile — это переключатель, который включает вам установить или отменить директиву STRUCT АНАЛИЗ директиву или обе эти директивы перед компиляцией программа.
В этом переключателе доступны следующие параметры: Struct, Analyze, Strc+Anlz или ни один из них, если вы решите не устанавливать директива. Нажатие F5 повторно позволяет циклически переключаться между эти варианты. Выбранная вами директива отображается в строке состояния.
По умолчанию ни одна из директив не установлена.
Перед компиляцией необходимо установить одну или обе эти директивы. вашей программе, если вы собираетесь использовать Structure Animator, Analyzer или
обе эти функции Advanced Animator. См. раздел F5=strc/anlz в разделе об анимации далее в этой главе для получения дополнительной информации.
вашей программе, если вы собираетесь использовать Structure Animator, Analyzer или
обе эти функции Advanced Animator. См. раздел F5=strc/anlz в разделе об анимации далее в этой главе для получения дополнительной информации.
Эти директивы предназначены для использования с Advanced Animator и не имеют эффект, если вы скомпилируете свою программу с их набором, а затем используете базу Аниматор. См. главы Анализатор и Анализатор GNT и Структура Animator в этом руководстве для получения подробной информации об этих объектах.
2.4.3.5 F6=язык
F6=lang в меню Compile — это переключатель, который позволяет вам установить или отключить директивы диалекта языка COBOL. Установка этих директив позволяет Object COBOL компилировать код в вашей программе, который у вас может быть включены из других языков COBOL.
Директивы диалекта языка COBOL, которые вы можете установить с помощью этого переключателя
являются: XOPEN, OSVS, ANS85, VSC2(1), VSC2(2), VSC2(3) или ни один из них, если
вы решаете, что не хотите устанавливать директиву языкового диалекта. Нажатие F6 повторно позволяет циклически переключаться между этими параметрами.
установленная вами директива отображается в строке состояния. По умолчанию XOPEN.
Нажатие F6 повторно позволяет циклически переключаться между этими параметрами.
установленная вами директива отображается в строке состояния. По умолчанию XOPEN.
Когда диалектная директива выбрана из приведенного выше списка, другая директивы из списка явно не установлены.
Дополнительные сведения о COBOL см. в справочнике по языку . языковые диалекты.
2.4.3.6 F7=ссылка
F7=ref в меню Compile — это переключатель, который включает Компилятор для создания списка перекрестных ссылок и/или кодовых адресов.
В этом переключателе доступны следующие параметры:
составляется список перекрестных ссылок), Ref (четырехзначный адрес местоположения
для составления списка перекрестных ссылок), Xref+Ref (перекрестная ссылка
листинг создается с четырехзначным разделом процедуры и именем данных. адрес объявления) или ни один из них, если вы решите, что не
нужен список перекрестных ссылок. Нажатие F7 повторно позволяет вам
чтобы просмотреть эти параметры. Установленная вами директива отображается на
Строка состояния. По умолчанию список перекрестных ссылок не создается.
адрес объявления) или ни один из них, если вы решите, что не
нужен список перекрестных ссылок. Нажатие F7 повторно позволяет вам
чтобы просмотреть эти параметры. Установленная вами директива отображается на
Строка состояния. По умолчанию список перекрестных ссылок не создается.
Обратите внимание, что эти параметры действуют только в том случае, если вы не подавляете листинг. См. раздел F7=список ранее в этой главе. дополнительная информация о закрытии листинга.
2.4.3.7 F8=CSI
F8=CSI устанавливает директиву компилятора CSI, которая вызывает Компилятор для создания информационной базы, используемой редактором COBOL и Animator для обеспечения функций исходной информации COBOL. Для большего подробности см. в главе Исходная информация COBOL (CSI) . настройка по умолчанию CSI включена.
2.4.3.
 8 F9/F10=опция
8 F9/F10=опцияF10 отображает меню Set-More-Directives для входа дополнительные директивы компилятора (см. рис. 2-7).
F9 включает или отключает дополнительные директивы вводится с помощью меню Set-More-Directives. Когда F9 включен, в информационной строке отображается индикатор «Опция», и выбранные директивы включены. Когда F9 выключен, индикатор «opt-on» не отображается, а директивы инвалид.
Рисунок 2-7: Меню установки дополнительных директив
Когда вы запускаете компилятор, он использует директивы, указанные в этом
меню до тех пор, пока горит индикатор «Опция». Параметр для
директива должна быть заключена либо в двойные кавычки («»)
или скобки. Перед ним не может стоять знак равенства (=). Полный
подробности об указании директив компилятора содержатся в главе Компиляция в вашем Object COBOL User Guide .
Если вы хотите указать больше директив, чем поместится в строке подсказки, вы должны закончить свой список директив амперсандом (&), который отделяется от последней директивы одним пробелом. Это вызовет Компилятор делает паузу в начале компиляции и предлагает вам введите дальнейшие указания.
Когда вы указали директивы, нажмите Введите , чтобы принять их и вернитесь в меню Compile. Вы можете многократно включать и отключать эти директивы, как только они были приняты, нажав F9 на меню Компиляция.
Нажатие Esc ape в меню Set-More-Directives либо до директивы были приняты, или без указания каких-либо директив возвращает вас в меню компиляции без установки каких-либо директив.
При использовании компилятора в ODE все параметры и
директивы, заданные в переменной окружения COBOPT поставляются компилятору, за которыми следуют директивы, установленные из
эти меню.
Для получения дополнительной информации о доступных директивах компилятора см. приложение Директивы для компилятора в вашем Object COBOL User Направляющая .
2.4.3.9 Побег
Нажатие Esc ape в меню Compile возвращает вас в главное меню ODE. меню.
2.4.4 Аниматор
Нажатие F4=animate в главном меню ODE отображает меню интерфейса для Animator.
Рисунок 2-8: Меню анимации
Меню ODE Control содержит F2=расширенный аниматор вкл/выкл переключатель, который позволяет выключить Advanced Animator и включить
base Animator также поставляется с этой системой COBOL. Если вы сделаете это и
затем нажмите F4=анимировать в главном меню ODE, базовый Animate
отображается меню интерфейса. Это аналог Аниматора.
интерфейс, за исключением того, что вы не можете установить или отменить директивы STRUCT или ANALYZE
отсюда.
Чтобы оживить программу, ее нужно сначала скомпилировать (см. раздел Компиляция Подробности в меню выше в этой главе). Затем вы решаете, какой Параметры и директивы аниматора, которые вы хотите установить или отменить с помощью этого меню интерфейса.
Параметры в меню Animate позволяют устанавливать переключатели во время выполнения, увеличить вашу программу, установить или отключить STRUCT, ANALYZE или оба из эти директивы и установить дополнительные директивы Animator. Изменение настройки этих опций изменят способ, которым ваша программа анимированный.
В качестве альтернативы вы можете использовать значения этих параметров и директив по умолчанию. См. отдельные описания опций в этом меню в следующие разделы для их настроек по умолчанию.
Если вы установили или отключили параметры и директивы, которые хотите использовать для
анимировать свою программу, затем либо нажать , либо ввести , чтобы анимировать . int имя программы, отображаемое в приглашении к файлу, или замените это
имя с названием программы, которую вы хотите анимировать, прежде чем нажать Введите .
В любом случае вы можете указать имя пути вместе с именем программы. если ты
укажите путь, Animator будет ожидать, что его файлы будут расположены в
каталог, указанный путем.
int имя программы, отображаемое в приглашении к файлу, или замените это
имя с названием программы, которую вы хотите анимировать, прежде чем нажать Введите .
В любом случае вы можете указать имя пути вместе с именем программы. если ты
укажите путь, Animator будет ожидать, что его файлы будут расположены в
каталог, указанный путем.
После начала анимации на экране отображается ваша программа с первым исполняемый оператор выделен. Меню интерфейса Animate меняется на Меню анимации описано в главе Аниматор . Когда анимация закончит, вы вернетесь в главное меню ODE.
Подробную информацию об Аниматоре см. в главе Аниматор .
Параметры меню интерфейса Animate описаны ниже. разделы.
2.4.4.1 F2=каталог
F2=dir в меню интерфейса Animate позволяет получить доступ к
Средство каталогов, которое отображает все . int или .gnt файлы в текущем каталоге. Для получения дополнительной информации об этом варианте см.
см. раздел Directory Facility далее в этой главе.
int или .gnt файлы в текущем каталоге. Для получения дополнительной информации об этом варианте см.
см. раздел Directory Facility далее в этой главе.
2.4.4.2 F3=переключатели
F3=переключатель в меню интерфейса Animate позволяет установить переключатели времени выполнения перед анимацией вашей программы. Когда вы нажимаете F3 , появится подменю Switches, показанное на рис. 2-9.
Рисунок 2-9: Меню переключателей
Используя это меню, вы можете установить или отключить рабочие переключатели от 0 до 8,
Переключатель отладки ANSI (D) и переключатель прерывания клавиатуры (i). По умолчанию
переключатели от 0 до 8 и D не установлены и поэтому отображаются на
Строка состояния со знаком минус (-). Переключатель i устанавливается
по умолчанию и имеет префикс со знаком плюс ( + ). Чтобы переключить параметры
включения и выключения нажмите клавишу, соответствующую переключателю. См. главу Работа в руководстве пользователя Object COBOL для получения подробной информации о времени выполнения.
переключатели.
См. главу Работа в руководстве пользователя Object COBOL для получения подробной информации о времени выполнения.
переключатели.
Чтобы включить настройки переключателя, нажмите Введите , чтобы вернуться к Анимированное меню интерфейса. В качестве альтернативы, если вы решите не изменять какие-либо переключать настройки, или вы не хотите проверять настройки, которые вы только что указано, нажмите Esc ape. Настройки переключателя остаются неизменными и вы вернетесь в меню интерфейса Animate.
Всякий раз, когда вы вызываете меню переключателей, COBSW переменная окружения читается. Настройки переключателей
отображаемые в этом меню, отражают текущие настройки в COBSW. Когда ты
изменить любые настройки переключателя с помощью этого меню, COBSW переписан с
настроенные параметры. После этого новые настройки будут применяться во всем ODE.
пока вы не измените их, используя либо это меню, либо другие подменю переключателя
в меню «Выполнить» или меню «Анализатор» или вы переписываете среду COBSW
переменная. См. приложение Переменные среды Micro Focus в
в руководстве пользователя Object COBOL для получения дополнительной информации о
Переменная среды COBSW.
См. приложение Переменные среды Micro Focus в
в руководстве пользователя Object COBOL для получения дополнительной информации о
Переменная среды COBSW.
2.4.4.3 F4=увеличение
F4=масштаб в меню интерфейса Animate — это переключатель, который устанавливает или отменяет директиву Animator Zoom. Когда эта директива установлена, «Масштаб» отображается в строке состояния.
Установка директивы Zoom переводит аниматор в режим масштабирования. Этот объект позволяет программе выполняться на полной скорости и полезно, когда вы хотите для анимации больших программ. Когда вы анимируете Zoom, на экране отображается ваше программу, как если бы вы ее запускали.
Вы можете масштабировать анимацию до точки в вашей программе, которая близка к
раздел, который вы хотите изучить более подробно, и нажмите Esc ape.
Анимация масштабирования останавливается, и ваш код снова отображается на экране. Вы можете
затем выполните анимацию до строк кода, которые вы хотите видеть
казнен.
Вы можете
затем выполните анимацию до строк кода, которые вы хотите видеть
казнен.
По умолчанию директива Zoom не установлена.
См. приложение Директивы для Animator для получения дополнительной информации эта директива.
2.4.4.4 F5=strc/anlz
F5=strc/anlz в меню интерфейса Animate — это переключатель, который позволяет установить или отменить директиву STRUCT, директиву ANALYZE, оба из них или ни один из них, если вы решите, что не хотите их использовать функции, прежде чем вы начнете анимировать свою программу. Директива, которая set отображается в строке состояния. По умолчанию ни одна из директив установлен.
Обратите внимание, что для использования этих функций вы должны сначала скомпилировать свою программу
с этими директивами. См. раздел F5=strc/anlz в
раздел компиляции этой главы для получения подробной информации о том, как это сделать.
2.4.4.5 F9/F10=опции
F10=set-cmd-ln в меню интерфейса Animate отображает Меню Set-Command-Line (см. рис. 2-10). Это меню позволяет указать командная строка программы (максимум 62 символа) в приглашении линия. Командные строки программы могут быть как текстовыми, так и числовыми в любом формате.
F9 включает или отключает введенную командную строку программы с помощью меню Set-Command-Line. Когда F9 включен, в информационной строке отображается индикатор «Cmd-ln-on», а выбранная командная строка включена. Когда F9 выключен, индикатор «Cmd-ln-on» не отображается, а командная строка инвалид.
Рисунок 2-10: Меню Set-More-Animator-Directives/Command Line
При запуске Animator использует директивы, указанные в этом меню.
пока горит индикатор «Параметры включены».
Вы указываете директивы в этом меню перед приглашением «конец», в том же формате, что и для командной строки анимации. Любое слово вы укажите до того, как приглашение «конец» будет считаться директивой.
Если вы хотите указать больше директив, чем поместится в строке подсказки, вы заканчиваете свой список директив амперсандом (&), который отделяется от последней директивы одним пробелом. Это заставляет Animator пауза в начале анимации и предложение ввести дальше директивы.
Обратите внимание, что любые директивы, которые вы установили с помощью COBANIMOPT переменная окружения также будет использоваться аниматором в
Система меню ОДА. Однако при использовании Animator из командной строки любой
указанные вами директивы могут перезаписывать директивы, указанные с помощью
КОБАНИМОПТ. См. приложение Переменные среды Micro Focus в Object COBOL User Guide для получения дополнительной информации о
КОБАНИМОПТ.
Чтобы указать командную строку, вы помещаете курсор после «конца» подсказку и введите параметры командной строки.
Если вы указали директивы и/или параметры командной строки, нажмите Enter, чтобы принять их и вернуться в меню Animate. Вы можете повторно включать и отключать параметры или директивы, как только они был принят, нажав F9 в меню анимации.
Нажатие Esc ape в меню Set-Command-Line/Directives либо до того, как команда или директивы были приняты, или без указания команда или любые директивы возвращает вас в меню интерфейса Animate без установки каких-либо директив или командной строки.
2.4.4.6 Выход из меню интерфейса анимации
Нажатие Esc ape в меню Animate возвращает вас в главное меню ODE. меню.
2.4.5 Генерация собственного кода
Нажатие F5=генерировать в главном меню ODE вызывает
Компилятор для генерации собственного кода. Меню «Создать» отображается, как показано
на рис. 2-11.
Меню «Создать» отображается, как показано
на рис. 2-11.
Рисунок 2-11: Меню создания
Параметры в меню «Создать» позволяют вам установить или отменить установку BOUND директива и сгенерируйте свой код либо на .gnt сгенерированный код или система .o формат объекта. Изменение настроек этих опций изменит способ создания вашей программы.
При изменении настроек с помощью этого меню настройки внутри КОБОПТ переменная окружения временно перезаписывается. См. описания параметров в этом меню для их настроек по умолчанию.
Если вы установили или отключили параметры и директивы, которые хотите использовать для
код сгенерирует вашу программу, затем вы либо нажмете Введите для
генерировать код из программы .int , имя которой отображается в
файловую подсказку или введите вместо этого имени имя нужной программы. для создания и нажмите Введите . В любом случае вы можете указать
имя пути с именем программы. Если вы это сделаете, все выходные файлы будут помещены в
каталог, указанный этим путем. Когда генерация кода завершится, вы
возвращаются в главное меню ODE.
для создания и нажмите Введите . В любом случае вы можете указать
имя пути с именем программы. Если вы это сделаете, все выходные файлы будут помещены в
каталог, указанный этим путем. Когда генерация кода завершится, вы
возвращаются в главное меню ODE.
Дополнительную информацию о компиляторе см. в главе Использование Компилятор в руководстве пользователя Object COBOL .
Параметры этого меню описаны в следующих разделах.
2.4.5.1 F2=каталог
F2=dir в меню «Создать» позволяет получить доступ к каталогу Объект, который отображает все .cbl , .CBL и .int файлов в текущем каталоге. Для получения дополнительной информации об этом см. раздел Directory Facility далее в этой главе.
2.4.5.2 F5=связанный
F5=bound в меню Generate — это переключатель, который устанавливает или
отменяет директиву BOUND. При установке индикатор «Привязка»
отображается в строке состояния, и во время генерации кода выполняются проверки для
любые нарушения ограничений индекса, подразумеваемые предложением OCCURS. Когда
не установлен, проверки нарушений не производятся. По умолчанию директива Bound
установлен.
При установке индикатор «Привязка»
отображается в строке состояния, и во время генерации кода выполняются проверки для
любые нарушения ограничений индекса, подразумеваемые предложением OCCURS. Когда
не установлен, проверки нарушений не производятся. По умолчанию директива Bound
установлен.
2.4.5.3 F6=gnt/объект
F6=gnt/object в меню Generate производит либо динамически загружаемый код .gnt или связываемый объект .o отформатируйте код из вашей скомпилированной программы.
По умолчанию компилятор создает .gnt сгенерированный код. Индикатор «gnt» отображается на
Строка состояния. Чтобы создать объектный код, вы нажимаете F6=gnt/объект переключать. Когда вы это сделаете, индикатор «gnt» в строке состояния
меняется на «объект». Затем вы указываете имя программы точно
так же, как вы бы создали сгенерированный код. Полученный объект
файл имеет .o расширение.
Полученный объект
файл имеет .o расширение.
Чтобы вернуться к созданию сгенерированного кода .gnt , просто нажмите F6 опять таки. Индикатор «объект» в строке состояния изменится на «gnt». Таким образом, вы можете чередовать создание сгенерированного и объектного кода.
2.4.5.4 F9/F10=опция
F9/F10=opt в меню «Создать» — это переключатель, который включает вам установить дополнительные директивы компилятора generate-phase в приглашении Line перед компиляцией программы. Смотрите описание этой опции в разделе Компилятор ранее в этой главе для получения подробной информации о его использовать.
2.4.5.5 Выход из меню «Создать»
Нажатие Esc ape в меню Generate возвращает вас в главное меню ODE. меню.
2.4.6 Запуск программы
Нажатие F6=run в главном меню ODE позволяет вам
динамически загружать и запускать скомпилированную или сгенерированную кодом программу. Бег
меню отображается следующим образом:
Бег
меню отображается следующим образом:
Рисунок 2-12: Меню запуска
Чтобы запустить программу, вы должны сначала скомпилировать ее в формат .int или скомпилируйте и сгенерируйте его в формате .gnt . См. разделы Компилятор и Генерация собственного кода ранее в этой главе для получения подробной информации о как скомпилировать и сгенерировать вашу программу. Затем вы должны решить, какие параметры в этом меню, которые вы хотите установить или отменить.
Параметры этого меню позволяют выбрать программу с помощью Directory Facility, измените настройки переключателей времени выполнения и укажите командные строки программы. Изменение настроек времени выполнения переключатели и указание команды программы может изменить способ, которым программа работает.
В качестве альтернативы вы можете использовать значения этих параметров по умолчанию. См.
описания опций в этом меню для их значений по умолчанию. Когда у тебя есть
выберите параметры, которые вы хотите использовать для запуска вашей программы, либо нажмите Введите , чтобы запустить программу с именем, отображаемым в приглашении файла, или
замените это имя именем программы, которую вы хотите запустить, и нажмите Введите . Когда выполнение вашей программы завершится, вы вернетесь в
Главное меню ОДУ.
См.
описания опций в этом меню для их значений по умолчанию. Когда у тебя есть
выберите параметры, которые вы хотите использовать для запуска вашей программы, либо нажмите Введите , чтобы запустить программу с именем, отображаемым в приглашении файла, или
замените это имя именем программы, которую вы хотите запустить, и нажмите Введите . Когда выполнение вашей программы завершится, вы вернетесь в
Главное меню ОДУ.
Примечание: Вы не можете запускать связанные исполняемые программы из этого запуска. меню. Вместо этого вы должны запускать их из меню команд операционной системы, который описан далее в этой главе.
Дополнительную информацию о запуске программы см. в главе Запуск в руководстве пользователя Object COBOL .
Параметры этого меню описаны в следующих разделах.
2.
 4.6.1 F2=каталог
4.6.1 F2=каталогF2=dir в меню «Выполнить» позволяет получить доступ к каталогу Средство, которое отображает все файлы .int и .gnt в текущий каталог. Дополнительную информацию об этой опции см. раздел Directory Facility далее в этой главе.
2.4.6.2 F3=переключатели
F3=переключает в меню Run позволяет установить время работы переключается перед запуском программы. Когда вы нажимаете F3 , отображается следующее подменю Switches:
Рисунок 2-13: Меню переключателей
Используя это меню, вы можете устанавливать и сбрасывать переключатели режима работы от 0 до 8,
Переключатель отладки ANSI (D) и переключатель прерывания клавиатуры (i). По умолчанию
переключатели от 0 до 8 и D не установлены и поэтому отображаются на
Строка состояния со знаком минус (-). Переключатель i устанавливается
по умолчанию и имеет префикс со знаком плюс ( + ). Чтобы включить параметры
и выключить нажмите клавишу, соответствующую переключателю. См. приложение Описания
переключателей времени выполнения в руководстве пользователя Object COBOL для получения подробной информации о переключателях во время выполнения.
Переключатель i устанавливается
по умолчанию и имеет префикс со знаком плюс ( + ). Чтобы включить параметры
и выключить нажмите клавишу, соответствующую переключателю. См. приложение Описания
переключателей времени выполнения в руководстве пользователя Object COBOL для получения подробной информации о переключателях во время выполнения.
Чтобы включить настройки переключателя, нажмите . Введите , чтобы вернуться в меню «Выполнить». меню. В качестве альтернативы, если вы решите не изменять какие-либо настройки переключателя или вы не хотите подтверждать только что указанные вами настройки, нажмите Esc обезьяна. Настройки переключателя остаются без изменений, и вы возвращаетесь в меню «Выполнить».
Всякий раз, когда вы вызываете меню переключателей, COBSW переменная окружения читается. Настройки переключателей
отображаемые в этом меню, отражают текущие настройки в COBSW. Когда ты
изменить любые настройки переключателя с помощью этого меню, COBSW переписан с
настроенные параметры. Новые настройки будут применяться во всем ODE.
пока вы не измените их, используя либо это меню, либо другие подменю переключателя
в меню интерфейса Animate или меню Analyzer, или вы переписываете COBSW
переменная окружения. См. главу Запуск и приложение Переменные среды Micro Focus в вашем объекте COBOL
Руководство пользователя для получения дополнительных сведений о переменной среды COBSW.
Когда ты
изменить любые настройки переключателя с помощью этого меню, COBSW переписан с
настроенные параметры. Новые настройки будут применяться во всем ODE.
пока вы не измените их, используя либо это меню, либо другие подменю переключателя
в меню интерфейса Animate или меню Analyzer, или вы переписываете COBSW
переменная окружения. См. главу Запуск и приложение Переменные среды Micro Focus в вашем объекте COBOL
Руководство пользователя для получения дополнительных сведений о переменной среды COBSW.
2.4.6.3 F9/F10=set-cmd-ln
F10=set-cmd-ln в меню «Выполнить» отображает Set-Command-Line меню (см. Рисунок 2-14). Это меню позволяет указать команду программы строку (используя максимум 62 символа) в строке подсказки. Программа командные строки могут быть как текстом, так и числами в любом формате.
F9 включает или отключает введенную командную строку программы
с помощью меню Set-Command-Line. Когда F9 включен,
в информационной строке отображается индикатор «Cmd-ln-on», а
выбранная командная строка включена. Когда F9 выключен,
индикатор «Cmd-ln-on» не отображается, а командная строка
инвалид.
Когда F9 включен,
в информационной строке отображается индикатор «Cmd-ln-on», а
выбранная командная строка включена. Когда F9 выключен,
индикатор «Cmd-ln-on» не отображается, а командная строка
инвалид.
Рисунок 2-14: Меню командной строки Set
После указания командной строки программы нажмите Введите , чтобы примите его и вернитесь в меню «Выполнить». Вы можете многократно включать или отключать эту командную строку, как только она будет принята, нажав F9 на Меню запуска.
Когда вы запускаете программу, она использует командную строку, указанную в этом меню, пока горит индикатор «Cmd-ln-on».
Нажатие Esc ape в меню Set-User-Program-Command-Line либо
до принятия командной строки или без указания команды
строка возвращает вас в меню «Выполнить», не принимая командную строку.
2.4.6.4 Выход из меню «Выполнение»
Нажатие Esc ape в меню «Выполнить» возвращает вас в главное меню ODE. меню.
2.4.7 Линкер
Нажатие F8=ссылка в главном меню ODE вызывает объект COBOL Linker, который позволяет создавать связанные объектные файлы. Линкер появится меню, как показано на рис. 2-15.
Рисунок 2-15: Меню компоновщика
Чтобы связать программу, вы должны сначала сгенерировать ее в объектный код. Это может
выполняться автоматически путем указания входного файла с таким расширением, как
как .cbl или .int . См. раздел «Создание собственного
Код ранее в этой главе и в главе Использование компилятора в руководстве пользователя Object COBOL для получения подробной информации о том, как
сгенерируйте свой код в объектный код. Затем вы должны решить, какие початки флагов
или директивы, которые вы хотите передать компоновщику. Это меняет способ вашего
программа связана.
Затем вы должны решить, какие початки флагов
или директивы, которые вы хотите передать компоновщику. Это меняет способ вашего
программа связана.
Кроме того, вы можете связать свою программу без указания каких-либо директивы.
Когда вы установили или сняли флаги или директивы cob, которые хотите передать к компоновщику, затем либо нажмите , либо введите , чтобы связать программу имя, отображаемое в приглашении файла, замените это имя именем программа, которую вы хотите связать, или выберите файл, используя средство каталога и нажмите Введите . После завершения связывания вы вернетесь в Главное меню ОДУ.
Параметры этого меню описаны в следующем разделе.
2.4.7.1 F2=каталог
F2=dir в меню компоновщика позволяет получить доступ к каталогу
Средство, которое отображает все .cbl , .CBL , . int ,
и файлов .gnt в текущем каталоге. Для дополнительной информации
об этом параметре см. раздел Directory Facility далее в этом документе.
глава.
int ,
и файлов .gnt в текущем каталоге. Для дополнительной информации
об этом параметре см. раздел Directory Facility далее в этом документе.
глава.
2.4.7.2 F9/F10=опции
F10=options в меню Linker отображает Меню Set-More-Linker-Directives (см. рис. 2-16). Это меню позволяет вам чтобы указать флаги или директивы cob в строке подсказки, которые затем передается компоновщику до того, как вы свяжете свою программу.
Примечание: Вы должны указать только те флаги cob, которые связаны с связывание в этой командной строке.
F9 включает или отключает введенные флаги или директивы
с помощью меню Set-More-Linker-Directives. Когда F9 включен,
в информационной строке отображается индикатор «Опции включены»,
и выбранные флаги и/или директивы включены. Когда F9 отключен, индикатор «Вкл. параметры» не отображается, а
флаги и/или директивы отключены.
параметры» не отображается, а
флаги и/или директивы отключены.
Рисунок 2-16: Меню Set-More-Linker-Directives
Когда вы указали флаги или директивы cob, нажмите Enter чтобы принять их и вернуться в меню компоновщика. Вы можете многократно включать или отключите эти флаги cob, как только они будут приняты, нажав F9 в меню компоновщика.
Нажатие Esc ape в меню Set-More-Linker-Directives либо до того, как были приняты флаги или директивы, или без указания директивы возвращают вас в меню компоновщика без установки каких-либо флагов или директивы.
Для получения дополнительной информации о флажках cob см. главу Система COBOL.
Интерфейс (cob) в руководстве пользователя Object COBOL . За
дополнительную информацию о связывании см. в главе Связывание в вашем Объект COBOL Руководство пользователя .
Выход из меню компоновщика
Нажатие Esc ape в меню Linker возвращает вас в главное меню ODE. меню.
2.4.8 Служба каталогов
Нажатие F10=Directory в главном меню ODE отображает списки всех файлов в текущем каталоге и следующее меню:
Рисунок 2-17: Меню службы каталогов
Вы можете изменить каталоги для отображения любых файлов в других каталогах. Вы можете выбрать файл из списка, используя клавиши курсора, чтобы перейти к файл, а затем нажмите Введите , чтобы выбрать его.
Для получения полной информации о функциональности этого объекта см. главу Directory Facility в этой книге.
В это меню также можно попасть из других подменю в меню ODE. система.
Нажатие Alt в главном меню ODE вызывает альтернативный ODE. меню. Альтернативное меню отображается следующим образом:
меню. Альтернативное меню отображается следующим образом:
Рисунок 2-18: Альтернативное меню ODE
Из альтернативного меню ODE вы можете вызвать дополнительные компоненты объекта. КОБОЛ. Они кратко описаны в следующих разделах.
2.5.1 Экраны
Нажатие F2=экраны в альтернативном меню вызывает Функция «Экраны» и отображение меню «Экраны», как показано на рис. 2-19..
Рисунок 2-19: Меню экранов
Вы используете средство «Экраны» для разработки макетов экрана для вашего объекта. приложения COBOL и генерировать объектный код COBOL для обработки экрана.
Параметры этого меню и информация о том, как использовать этот компонент
полностью задокументированы в главе Экраны в вашем программиста
Руководство по созданию пользовательских интерфейсов .
2.5.2 Регистратор сеансов UNIX
Нажатие F5=session в альтернативном меню вызывает UNIX. Session Recorder и отображает следующее меню:
Рисунок 2-20: Меню регистратора сеансов UNIX
Чтобы записать сеанс программы, вы должны сначала скомпилировать ее или скомпилировать и сгенерировать его. Затем установите или снимите любую одну или несколько клавиш, экран, или опции anim-sess.
Чтобы начать запись сеанса, нажмите либо F5=animate , либо опция F6=run , введите имя программы, которую вы хотите запись сеанса, затем нажмите Введите .
Обратите внимание, что номер терминала следует указывать только в том случае, если вы собираетесь использовать
многотерминальная запись сеанса, которая описана вместе с
информация о функциональности и использовании в главе Сеанс UNIX
Регистратор далее в этой книге.
Параметры меню регистратора сеансов UNIX описаны в следующие разделы.
2.5.2.1 F2=нажатие клавиши
F2=нажатие клавиши в меню регистратора сеансов UNIX является переключателем который позволяет вам записывать ключевой ввод во время сеанса или воспроизводить записанные нажатия клавиш либо с нормальной скоростью, либо с быстрой скоростью.
В этом переключателе доступны следующие опции: Key-Rec (запись
нажатия клавиш), Key-Replay (воспроизводит все нажатия клавиш, записанные во время
сессии), Key-ReplayFF (которая воспроизводит все нажатия клавиш, записанные во время
сеанс в быстром режиме), или ни один из них, если вы решите не использовать
нажатия клавиш. Повторное нажатие F2 циклически переключает эти параметры.
Выбранный вариант отображается в строке состояния, за исключением
отсутствие записи нажатий клавиш, что является значением по умолчанию.
2.5.2.2 F3=экран
F3=экран в меню регистратора сеансов UNIX является переключателем который позволяет вам записывать вывод экрана с указанных вами терминалов во время сеанса. Варианты, доступные для вас с помощью этого переключателя: Scrn-Rec (который включает запись вывода на экран) или без вывода на экран записи, если вы решите не записывать вывод экрана. Нажатие F3 повторно позволяет переключаться между этими параметрами. Если вы решите вывод экрана записи, Scrn-Rec отображается в строке состояния, в противном случае в строке состояния не отображается запись для записи экрана.
По умолчанию запись экрана не производится.
Вы можете воспроизвести запись экрана или сравнить записи экрана с
две или более записи сеанса с использованием утилиты UNIX Screens Compare из
командную строку или меню команд операционной системы (см. далее в этом
главу для подробностей). См. главу Регистратор сеансов UNIX для
дополнительную информацию об утилите сравнения экранов UNIX.
далее в этом
главу для подробностей). См. главу Регистратор сеансов UNIX для
дополнительную информацию об утилите сравнения экранов UNIX.
2.5.2.3 F4=anim-sess
F4=anim-sess в меню регистратора сеансов UNIX является переключателем который, если он установлен, вызывает нажатия клавиш, сделанные для Animator, и нажатия клавиш, введенные в приложения COBOL, а также вывод на экран из Animator и приложение COBOL для записи или воспроизведения во время анимации, в зависимости от настроек нажатия клавиш и переключения экрана.
По умолчанию этот параметр не установлен. Многократное нажатие F4 включает вам переключаться между этими опциями.
2.5.2.4 F5=анимация
F5=animate в меню регистратора сеансов UNIX вызывает
Аниматор. См. раздел F4=animator-type далее в этой главе.
для деталей. Вызов Animator из меню регистратора сеансов UNIX
заставляет анимацию происходить под управлением средства записи сеансов UNIX.
Вызов Animator из меню регистратора сеансов UNIX
заставляет анимацию происходить под управлением средства записи сеансов UNIX.
При вызове Animator из средства записи сеанса меню и все его параметров такие же, как если бы вы вызвали Animator из Главное меню ODE, за исключением строки состояния. Это отображается как:
Рисунок 2-21: Меню анимации из регистратора сеансов UNIX
Когда анимация вашей программы закончится, вы автоматически вернетесь в меню регистратора сеансов UNIX.
В качестве альтернативы, если вы решите не анимировать свою программу после того, как получили доступ к этому меню Animate, нажав Esc ape, вы вернетесь в Меню регистратора сеансов UNIX.
См. раздел Animator выше в этой главе, где подробно описаны доступные вам параметры аниматора.
2.5.
 2.5 F6=выполнить
2.5 F6=выполнитьF6=выполнить в меню регистратора сеансов UNIX вызывает команду «Выполнить». меню, которое позволяет вам запускать вашу программу под управлением UNIX Регистратор сеансов. Вызов меню «Выполнить» из регистратора сеансов UNIX Меню заставляет ваши программы работать под управлением сеанса UNIX. Рекордер.
При вызове меню «Выполнить» из регистратора сеансов UNIX меню и все его параметры такие же, как если бы вы вызвали меню «Выполнить» из главного меню ODE, за исключением строки состояния. См. Рисунок 2-22.
Рисунок 2-22: Меню запуска из регистратора сеансов UNIX
Когда выполнение вашей программы завершится, вы автоматически вернетесь в меню регистратора сеансов UNIX.
В качестве альтернативы, если вы решите не запускать программу после
получили доступ к этому меню «Выполнить», нажав Esc ape, вы вернетесь в UNIX
Меню регистратора сеансов.
См. раздел Выполните меню ранее в этой главе для получения подробной информации о доступные вам параметры запуска.
2.5.2.6 F9/F10=опции
F10 в меню регистратора сеансов UNIX отображает Меню Set-Session-Name/Terminal (см. рис. 2-23). Это меню позволяет вам укажите имя (до восьми символов, без расширения) сеанса, который вы хотите использовать для записи сеанса и/или номер терминала, который вы хотите использовать в своем сеансе записи и воспроизведения вместе со своими соответствующие флаги сеанса.
F9 включает или отключает сеанс и/или терминал
указывается с помощью меню Set-Session-Name/Terminal. Когда F9 включена, на
информационная строка и указанный сеанс и/или терминал включены.
Когда F9 выключен, горит индикатор «Опции включены».
не отображается, а сеанс и/или терминал отключены.
Рисунок 2-23: Меню Set-Session-Name/Terminal
Когда вы указываете имя сеанса и/или номер терминала вместе на этом Строка подсказки, номер терминала должен быть отделен от имени сеанса хотя бы на один пробел. Формат для указания номера терминала: описан в главе Регистратор сеансов UNIX далее в этом руководство.
Когда вы указали имя сеанса и/или номер терминала, нажмите Введите , чтобы принять их и вернуться в меню UNIX-Session-Recorder.
Когда вы запускаете Session Recorder, он использует директивы, указанные в это меню до тех пор, пока горит индикатор «Параметры включены».
Нажатие Esc ape в меню Set-Session-Name/Terminal либо
до того, как имя сеанса или номер терминала будут приняты, или без
указание имени сеанса или любого номера терминала возвращает вас в UNIX
Меню Session Recorder без указания одного из них.
2.5.2.7 Выход из меню регистратора сеансов UNIX
Нажатие Esc ape в меню регистратора сеансов UNIX возвращает вас в Альтернативное меню.
2.5.3 Анализатор
F6=analyzer в альтернативном меню вызывает анализатор напрямую, и отображает следующее меню анализатора:
Рисунок 2-24: Меню анализатора
Чтобы проанализировать программу, вы должны сначала скомпилировать ее с помощью команды ANALYZE. директива установлен. См. раздел Compiler ранее в этой главе для подробности о том, как это сделать. Затем вы должны решить, какие параметры анализатора и директивы, которые вы хотите установить или отменить.
Параметры этого меню позволяют установить переключатели времени выполнения, очистить
счетчики заявлений, количество заявлений, распечатайте свой анализ и укажите
параметры командной строки. Изменение настроек этих параметров изменит
способ анализа вашей программы.
Изменение настроек этих параметров изменит
способ анализа вашей программы.
В качестве альтернативы вы можете использовать значения этих параметров и директив по умолчанию. См. разделы, следующие за этим, для получения подробной информации о параметрах по умолчанию и директивы.
Если вы установили или отключили параметры, которые хотите использовать для анализа программу, затем либо нажмите , либо введите , чтобы проанализировать имя программы. (обычно текущая программа), отображаемая в приглашении файла, или перезапись это имя с названием программы, которую вы хотите проанализировать, и нажмите Введите . В любом случае вам не нужно указывать расширение имени программы. Когда анализ завершен, вы вернетесь в альтернативное меню.
Для получения дополнительной информации о функциях Анализатора и о том, как его использовать, см.
главу Analyzer в данном руководстве.
В следующих разделах описываются параметры, доступные для Меню анализатора.
2.5.3.1 F3=переключатели
F3=переключатель в меню Analyzer позволяет установить время работы переключатели. Когда вы нажимаете F3 , появляется следующее подменю «Переключатели». отображается:
Рисунок 2-25: Меню переключателей
Используя это меню, вы можете установить или отключить рабочие переключатели от 0 до 8,
Переключатель отладки ANSI (D) и переключатель прерывания клавиатуры (i). По умолчанию
переключатели от 0 до 8 и D не установлены и поэтому отображаются на
Строка состояния со знаком минус (-). Переключатель i устанавливается
по умолчанию и имеет префикс со знаком плюс ( + ). Чтобы включить параметры
и выключить нажмите клавишу, соответствующую переключателю. См. главу Бег в руководстве пользователя Object COBOL для получения подробной информации о времени выполнения. переключатели.
переключатели.
Чтобы включить настройки переключателя, нажмите . Введите , чтобы вернуться в меню «Выполнить». меню. В качестве альтернативы, если вы решите не изменять какие-либо настройки переключателя или вы не хотите подтверждать только что указанные вами настройки, нажмите Esc обезьяна. Настройки переключателя останутся без изменений, и вы вернуться в меню анализатора.
При вызове этого меню COBSW переменная окружения читается. Настройки переключателей
отображаемые в этом меню, отражают текущие настройки в COBSW. Когда ты
изменить любые настройки переключателя с помощью этого меню, COBSW переписан с
настроенные параметры. После этого новые настройки будут применяться во всем ODE.
пока вы не измените их, используя либо это меню, либо другие подменю переключателя
в меню интерфейса Animate или в меню «Выполнить», либо вы переписываете COBSW
переменная окружения. См. главу Запуск и приложение Переменные среды Micro Focus в вашем объекте COBOL
Руководство пользователя для получения дополнительных сведений о переменной среды COBSW.
См. главу Запуск и приложение Переменные среды Micro Focus в вашем объекте COBOL
Руководство пользователя для получения дополнительных сведений о переменной среды COBSW.
2.5.3.2 F4=очистить
F4=очистить в меню Analyzer — это переключатель, который устанавливает и отменяет директиву CLEAR Analyzer. При установке индикатор «Очистить» отображается в строке состояния, и все счетчики выполнения операторов вашего программы очищаются до того, как ваша программа будет проанализирована. По умолчанию это директива не установлена.
2.5.3.3 F5=счетчик
F5=count в меню анализатора — это переключатель, который устанавливает или
отменяет директиву COUNT Analyzer. При установке индикатор «Count»
появляется в строке состояния, и каждый раз, когда оператор встречается
при анализе к общему количеству раз, когда оператор
был казнен. При отключении вы будете получать только анализ покрытия
ваша программа. По умолчанию эта директива установлена.
При отключении вы будете получать только анализ покрытия
ваша программа. По умолчанию эта директива установлена.
2.5.3.4 F6=печать
F6=печать в меню Analyzer — это переключатель, который устанавливает или отменяет директиву PRINT Analyzer. При установке индикатор «Печать» отображается в строке состояния, а результаты анализа каждой программы проанализированные помещаются в текстовый файл, который будет иметь базовое имя файл, который вы проанализировали, плюс расширение .anl . По умолчанию это директива не установлена.
2.5.3.5 F9/F10=set-cmd-ln
F10=set-cmd-ln в меню Analyzer отображает Меню Set-More-Analyzer-Directives/Command Line (см. рис. 2-26). Этот меню позволяет установить дополнительные директивы Analyzer или указать командной строки к программе, которую нужно проанализировать.
F9 включает или отключает директивы Analyzer и/или
командная строка, введенная с помощью Set-More-Analyzer-Directives/Command Line
меню. Когда F9 включен, индикатор «Cmd-ln-set»
отображается в информационной строке, а выбранные директивы и/или
командная строка включена. Когда F9 выключен, индикатор «Cmd-ln-set»
не отображается, а директивы и/или командная строка отключены.
Когда F9 включен, индикатор «Cmd-ln-set»
отображается в информационной строке, а выбранные директивы и/или
командная строка включена. Когда F9 выключен, индикатор «Cmd-ln-set»
не отображается, а директивы и/или командная строка отключены.
Рисунок 2-26: Меню Set-More-Analyzer-Directives/Command Line
Вы указываете какие-либо директивы анализатора перед приглашением «конец». Обратите внимание, что любое слово, которое вы укажете перед приглашением «конец», считается директивой. Чтобы указать командную строку для программы, вы поместите курсор после приглашения «конец» и введите командная строка приложения.
Когда вы указали директивы и/или командную строку, нажмите Enter чтобы принять их и вернуться в меню Analyzer. Вы можете повторно включить
и отключите команду или директивы, как только они будут приняты
нажатие F9 в меню анализатора.
При запуске Analyzer используется командная строка, указанная в этом меню пока отображается индикатор «Cmd-ln-set».
Нажатие Esc ape в Set-More-Analyzer-Directives/Command-Line меню либо до принятия командной строки или директив, либо без указания командной строки или директив возвращает в Анализатор меню.
Подробнее об анализаторе см. в главе Анализатор данного руководства. директивы.
2.5.4 Профилировщик
F7=profiler в альтернативном меню вызывает COBOL Profiler
средство. Когда вы запускаете программу, которая была скомпилирована с PROFILE создается файл .ipf . Файл .ipf содержит производительность во время выполнения статистики, и один создается каждый раз, когда вы запускаете программу.
предыдущие Файл .ipf с тем же базовым именем перезаписывается.
Средство Profiler преобразует данные из файла . ipf в
читаемый формат. Когда вы вызываете средство Profiler, меню Profiler
отображается, как показано на Рисунке 2-27.
ipf в
читаемый формат. Когда вы вызываете средство Profiler, меню Profiler
отображается, как показано на Рисунке 2-27.
Рисунок 2-27: Меню профилировщика
Параметры этого меню позволяют указать, что вы хотите статистика производительности во время выполнения, которая будет отображаться на экране или отправляться на файл списка. Вы также можете указать дополнительные директивы Profiler. изменение опция в этом меню и указание директив Profiler изменит способ вывода статистики вашей программы.
Если вы установили или отключили параметры, которые хотите использовать для вывода
статистику из вашей программы, затем либо нажмите , либо введите , чтобы начать
профилирование имени программы, отображаемого в приглашении к файлу, или перезапись этого
имя с именем программы, статистику времени выполнения которой вы хотите
переведите и нажмите Введите . В любом случае не следует указывать
расширение имени программы. По завершении профилирования вы вернетесь в
Альтернативное главное меню.
В любом случае не следует указывать
расширение имени программы. По завершении профилирования вы вернетесь в
Альтернативное главное меню.
Для получения дополнительной информации о COBOL Profiler см. главу Запуск в руководстве пользователя Object COBOL .
Параметры в меню Profiler описаны ниже. разделы.
2.5.4.1 F4=список
F4=список в меню Profiler — это переключатель, который позволяет вам либо для отображения статистики производительности во время выполнения на экране или отправить их в файл с базовым именем файл, который вы отправили для профилирования, плюс .prf расширение. соответственно появляются индикаторы «Список» и «Список-файл» в строке состояния, чтобы показать состояние переключателя. По умолчанию используется список.
2.5.4.2 F9/F10=опции
F10=options в меню Profiler отображает
Меню Set-More-Profiler-Directives (см. рис. 2-28). Это меню позволяет вам
установить дополнительный профайлер директивы.
рис. 2-28). Это меню позволяет вам
установить дополнительный профайлер директивы.
F9 включает или отключает дополнительные директивы вводится с помощью меню Set-More-Profiler-Directives. Когда F9 включена, на информационная строка, и выбранные директивы включены. Когда F9 выключен, индикатор «opt-on» не отображается, а директивы отключены.
Рисунок 2-28: Меню Set-More-Profiler-Directives
Когда вы указали директивы, нажмите Введите , чтобы принять их. Вы можете многократно включать и отключать директивы, как только они был принят нажатием F9 в меню Profiler.
Нажатие Esc ape до принятия директив, или без указания директив возвращает вас в меню Profiler.
2.5.4.3 Выход из меню профилировщика
Нажатие Esc ape в меню Profiler возвращает вас к
Альтернативное меню.
2.5.5 Выход из альтернативного меню ODE
Нажатие Alt в альтернативном меню возвращает вас в главное меню ODE. меню.
Нажатие Ctrl в главном меню ODE вызывает меню управления ODE. Меню управления отображается следующим образом:
Рисунок 2-29: Меню управления ODE
Из меню управления можно выключить аниматор и включить базу Animator (также поставляется с этой системой), вызовите утилиту Forms-2, вызвать диалоговую систему, если она установлена, указать операционную систему команды и настроить базы данных ADISCTRL и cobkeymp. Эти варианты описаны в следующих разделах.
2.6.1 Расширенная анимация
Нажатие F2=advanced-animation-on-off в меню управления ODE
позволяет вам выбрать аниматор, который вы хотите использовать: базовый аниматор или
Продвинутый аниматор. Имя выбранного аниматора появится на
информационная линия.
Имя выбранного аниматора появится на
информационная линия.
Дополнительные сведения см. в главах Аниматор , Анализатор и Структурный аниматор в этом руководстве.
2.6.2 Форм-2 Утилита
Нажатие F3=Forms-2 в меню управления ODE вызывает форму Forms-2. полезность. Подробную информацию об использовании см. в главе Forms-2 . эта утилита.
2.6.3 Диалоговая система
Нажатие F6=dialog-system в меню управления ODE вызывает диалоговое окно System, если он установлен как часть Object COBOL.
Dialog System — это средство, которое отделяет ввод-вывод экрана и клавиатуры от
вашей прикладной программе COBOL. Это оставляет результирующее приложение
программа свободна, чтобы сосредоточиться на простых задачах обработки данных, что делает
он меньше и его намного легче кодировать.
При нажатии F6 при установленной системе диалога отображается Главное меню диалоговой системы, как описано в диалоговой системе . Руководство пользователя по символьному режиму .
Параметры этого меню позволяют определять поля данных, создавать и поддерживать панели, указывать процедуры и функции для всего экрана наборы, создайте файл копии COBOL, который содержит блок данных и поле номера всех полей, используемых в блоке данных, запустить текущий набор экранов, распечатать текущий набор экранов и вызвать учебник.
Альтернативное меню предоставляет дополнительные функции для этого инструмента Micro Focus.
Все функции этого компонента полностью описаны в диалоговом окне . Руководство пользователя системного символьного режима .
2.6.4 Утилита команд операционной системы
Нажатие F7=команда ОС в меню управления вызывает рабочий
Меню системных команд. Это средство позволяет вам войти в операционную систему UNIX.
системная команда, которая затем передается в оболочку по умолчанию в вашей системе.
Нажатие F7 вызывает следующее меню:
Это средство позволяет вам войти в операционную систему UNIX.
системная команда, которая затем передается в оболочку по умолчанию в вашей системе.
Нажатие F7 вызывает следующее меню:
Рисунок 2-30: Меню команд операционной системы
Введите любую допустимую команду операционной системы в приглашении и нажмите Введите принять его и вернуться в меню управления.
Нажатие Esc ape либо до принятия команды, либо без указания команды возвращает вас в меню управления.
2.6.5 Утилиты настройки Adis
Нажатие F8=config в меню управления ODE вызывает Меню утилит настройки. Вы можете выполнить конфигурацию Adis утилиты отсюда. Меню конфигурации отображается следующим образом:
Рисунок 2-31: Меню утилит настройки
Используя это меню, вы можете настроить конфигурацию экрана и
Утилиты конфигурации клавиатуры и установите переменные среды для
текущий процесс. Они кратко описаны в следующих разделах.
Они кратко описаны в следующих разделах.
2.6.5.1 F2=discf
F2=adiscf в меню Configuration Utilities позволяет использовать утилита конфигурации экрана для изменения конфигураций, хранящихся в База данных ADISCTRL. Когда вы нажимаете F2 , следующее меню отображается:
Рисунок 2-32: Меню Adiscf
Параметры этого меню полностью описаны в главе Adis. Утилита настройки в вашем Руководство программиста по созданию Пользовательские интерфейсы , а также дополнительные сведения об экране Утилита настройки и база данных ADISCTRL.
2.6.5.2 F3=keybcf
F3=keybcf в меню Configuration Utilities позволяет использовать
утилита конфигурации клавиатуры для изменения конфигурации нажатия клавиш
в базе данных cobkeymp.
Используя эти параметры, вы можете просмотреть, изменить или сохранить ключи Adis, Animator функциональные клавиши, пользовательские функциональные клавиши и клавиши совместимости.
Обратите внимание, что изменения функциональных клавиш Animator влияют на нажатие клавиш. конфигурация для всех инструментов Object COBOL. Поэтому, если вы хотите настроить нажатия клавиш для редактора, например, вы используете Аниматор Функциональные клавиши вариант.
См. главу Утилита настройки клавиатуры в вашем программаторе. Руководство по созданию пользовательских интерфейсов для получения дополнительной информации о KeybCF а также файлы cobkeymp.
2.6.5.3 F5=env-var
F5=env-var в меню Configuration Utilities позволяет установить
переменные среды для текущего процесса. Нажатие F5 вызывает
меню, показанное на рис. 2-33.
2-33.
Рисунок 2-33: Меню установки переменных среды
Чтобы установить или изменить значение переменной среды, введите имя переменной среды в строке приглашения и нажмите Введите . Объект COBOL считывает переменную среды с этим именем и выводит переменная окружения и ее текущее значение, разделенные знаком равенства (= ). Затем вы можете отредактировать это значение и нажать Введите . Объект COBOL будет переписать переменную среды и отобразить имя переменной среды в приглашении в качестве подтверждения того, что переменная среды была переписано.
Вы также можете подтвердить, что любая переменная среды была перезаписана нажатие Введите , когда это имя переменной среды отображается в Подсказка. Это перезапускает описанный выше процесс.
Если вы решите, что не хотите устанавливать переменные среды, нажмите Esc ape, который возвращает вас в меню утилит настройки
оставив настройки переменных среды такими, какими они были до того, как вы получили доступ
это меню.
Примечание: Object COBOL всегда будет считывать содержимое переменная среды, если вы укажете одно имя переменной среды. Однако, если вы укажете больше, чем имя переменной среды, имя переменной среды в строке подсказки переписано так, чтобы оно содержит любой другой текст в строке подсказки.
Когда вы устанавливаете переменную среды, переменная среды имя и настройка не могут превышать 65 символов. Если вы читаете существующая переменная среды, только первые 65 символов будут отображается.
См. приложение Переменные среды Micro Focus в вашем объекте Руководство пользователя COBOL для получения списка допустимых переменных среды.
2.6.5.4 Выход из меню утилит настройки
Нажатие Esc ape в меню Configuration Utilities возвращает вас
в меню управления ODE.
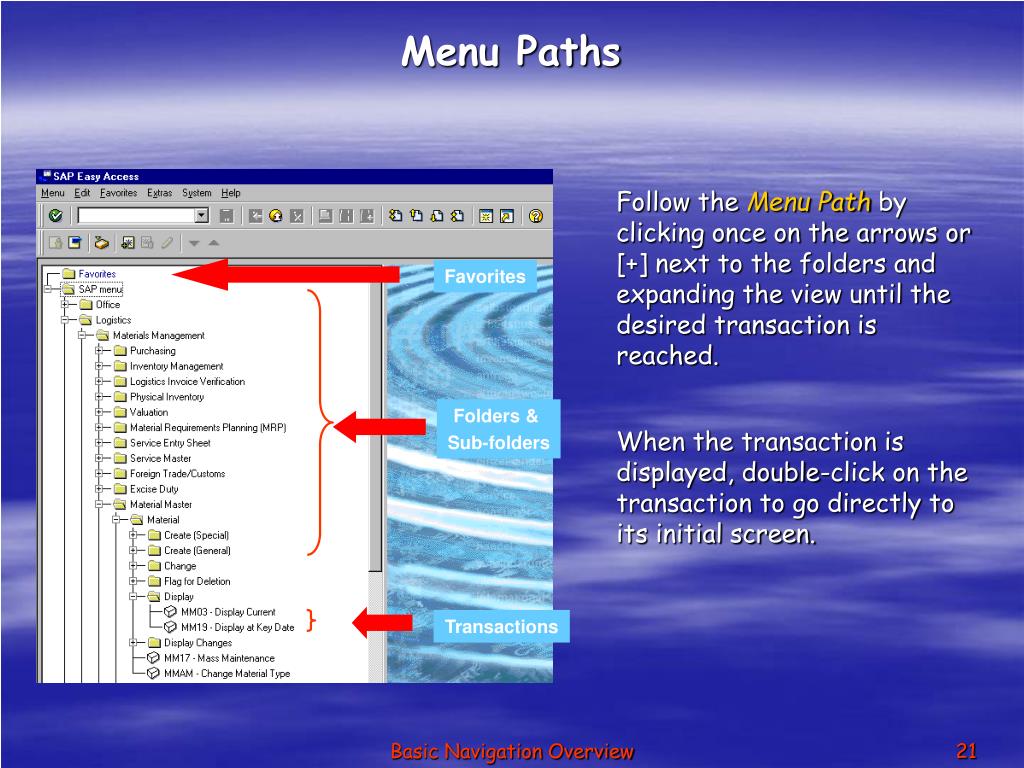

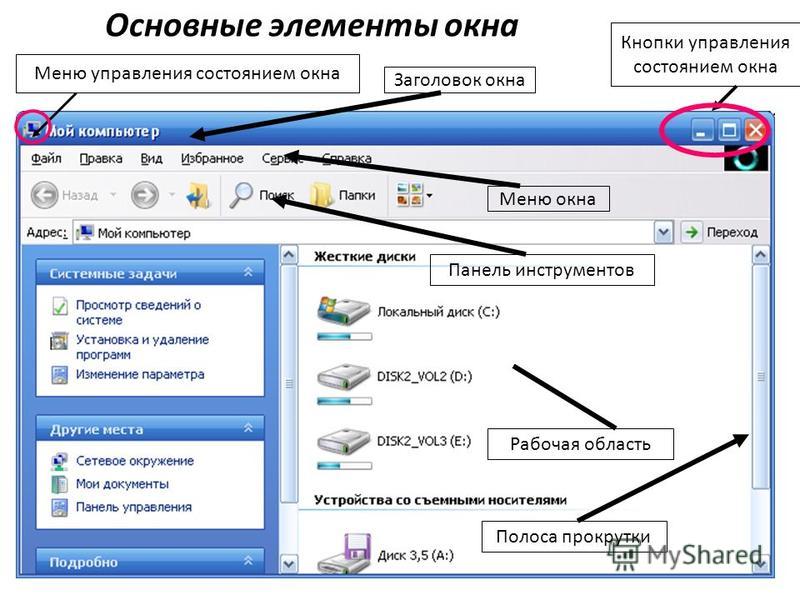
 системы или системы регулирования
системы или системы регулирования


