45 хитрых хитростей в Photoshop
Без сомнения, Photoshop является одним из наиболее предпочтительных и любимых программ для редактирования изображений для графических дизайнеров, цифровых художников и фотографов. С каждой ревизией Adobe добавляет в программу больше возможностей.
В этой статье мы рассмотрим 45 советов и приемов, которые вы можете использовать в Photoshop; Виды трюков, которые вы хотели бы знать раньше. Некоторые из этих трюков мощные, но малоизвестные, так как Photoshop полон очень многих функций, и все они ищут признания в руках великих дизайнеров. Обратите внимание, что некоторые приемы зависят от версии Photoshop; они были специально упомянуты, чтобы избежать путаницы.
Подробнее: 20 бесплатных Photoshop Actions должны иметь дизайнеры
Программы для Windows, мобильные приложения, игры — ВСЁ БЕСПЛАТНО, в нашем закрытом телеграмм канале — Подписывайтесь:)
- Как сделать объединенные векторные фигуры редактируемыми
В Photoshop CS6 мы можем объединить два или более слоев векторных фигур вместе и сохранить результат в виде редактируемого вектора. На панели слоев выберите оба векторных слоя и нажмите Cmd / Ctrl + E, чтобы быстро объединить их.
На панели слоев выберите оба векторных слоя и нажмите Cmd / Ctrl + E, чтобы быстро объединить их.
Ранние версии Photoshop приводили к растеризованному слою, но Adobe обновила эту функциональность для CS6.
2. Как изменить размер / переименовать / конвертировать кучу фотографий
Вы, вероятно, не заметили, что Photoshop CS2 (и более новые версии) имеют отличный инструмент для преобразования и обработки нескольких файлов. В отличие от пакетной команды, Image Processor позволяет обрабатывать файлы без предварительного создания действия.
В качестве демонстрации, скажем, вы хотите сгенерировать кучу изображений с низким разрешением со своего локального жесткого диска, чтобы потом поделиться ими в социальных сетях.
Перейдите в Файл> Сценарии> Обработчик изображений. Выберите папку с изображениями, размер которых вы хотите изменить, укажите выходные размеры и нажмите «Выполнить». Photoshop быстро обработает ваши изображения и сохранит их в формате JPEG, PSD или TIFF.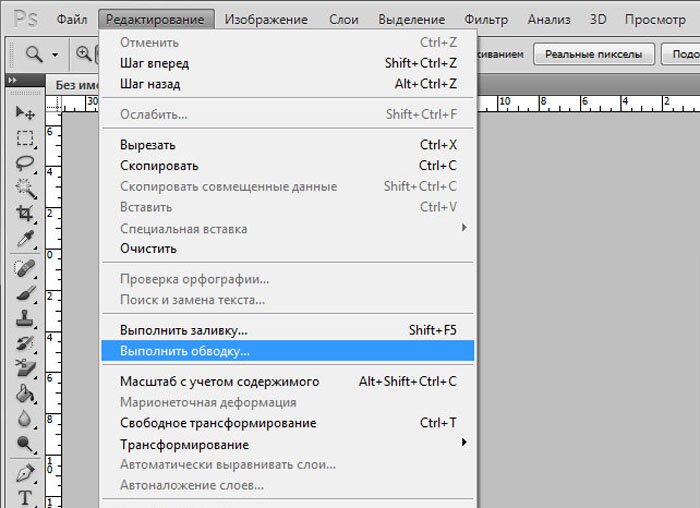
У вас также есть возможность контролировать параметры сжатия или совместимости.
3. Как быстро закончить редактирование текста
При работе с текстом в Photoshop все сочетания клавиш не работают. Чтобы быстро закончить редактирование текста, просто нажмите Cmd / Ctrl + Return. Это переместит фокус за пределы текстового поля, позволяя нам быстро выбирать другие инструменты, используя обычные сочетания клавиш.
4. Как скрестить два изображения для цветового эффекта
Хотите создать свой собственный фильтр в стиле Instagram? Вы можете сделать это, комбинируя фотографии в Photoshop.
Откройте фотографию с интересной цветовой палитрой, затем откройте фотографию, которую хотите отредактировать. Перейдите в меню «Изображение»> «Корректировки»> «Подбор цвета» Выберите фотографию с интересной цветовой палитрой в качестве источника, затем поэкспериментируйте с Luminance и Color Intensity, пока вы не будете удовлетворены результатом. Хит ОК, и мы сделали.
5. Как удалить ненужные объекты автоматически
Хотите удалить людей и другие отвлекающие объекты с одной из ваших фотографий? Вы можете в считанные секунды, но только вы сделали это заранее. С помощью камеры на штативе сделайте 15 снимков одного и того же вида с интервалом в 10 секунд друг от друга.
С помощью камеры на штативе сделайте 15 снимков одного и того же вида с интервалом в 10 секунд друг от друга.
В Photoshop перейдите в Файл> Сценарии> Статистика. Выберите «Медиана», а затем выберите все файлы изображений, которые вы сделали. Фотошоп посмотрит на то, что отличается на фотографиях и удалит его.
6. Как быстро рисовать прямые пунктирные линии
Используя инструмент «Кисть», щелкните, чтобы отметить первую начальную точку, затем, удерживая клавишу «SHIFT», создайте прямые линии. Если вам нужны пунктирные линии, измените значение расстояния между кистями, чтобы оно было больше 100% на панели «Кисть».
7. Как быстро выбрать и активировать слой
Удерживайте CTRL во время использования инструмента «Перемещение» или отметьте опцию автоматического выбора. Таким образом, вы можете выбрать слой, просто щелкнув его на холсте.
8. Как заполнить слой цветом переднего плана / фона (горячие клавиши)
Нажмите Ctrl + Del, чтобы залить слой цветом фона. Нажмите Alt + Del, чтобы залить слой цветом переднего плана.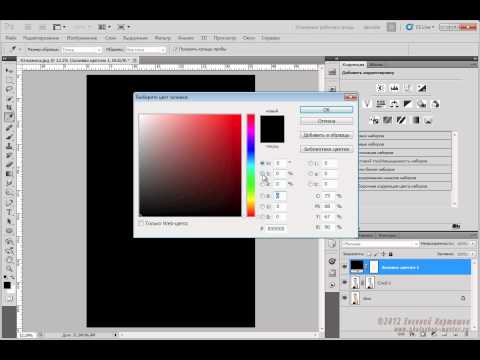
9. Как сделать резервную копию и восстановить вашу работу на лету
Если вам нужно много манипулировать определенным изображением, но вы не уверены, как будет выглядеть конечный результат, вы можете использовать этот трюк. Палитра История имеет пределы, когда дело доходит до того, как далеко она может зайти. Вместо него используйте инструмент History Snapshot.
На панели «История» нажимайте на значок камеры каждый раз, когда вам кажется, что пришло время «сохранить» свой прогресс. Это создает снимок истории, к которому вы можете вернуться в любой момент. Вы даже можете назвать его, дважды щелкнув по нему.
Все это исчезнет, если документ закрыт. О, и помните, что эти Снимки могут также использоваться в качестве источника для кисти истории искусства!
10. Как расширить холст с помощью инструмента Crop
До сих пор вы, вероятно, использовали инструмент Обрезка только для обрезки изображения. Его также можно использовать для развертывания холста: просто потяните ручки кадрирования за пределы рамки и нажмите Enter, чтобы применить изменения.
11. Как быстро скопировать и применить стиль слоя
Нужно ли применить стиль слоя к другому слою? Просто удерживайте клавишу Alt и перетащите на «fx», который указывает стили слоя. Та же самая техника также работает, если вы просто хотите скопировать определенные стили слоя. Если вы хотите применить стиль слоя к нескольким слоям, щелкните правой кнопкой мыши и выберите «Копировать стиль слоя». Выберите несколько слоев, затем снова щелкните правой кнопкой мыши и выберите «Вставить стиль слоя».
12. Как переключаться между открытыми документами
Если вы работаете с несколькими документами одновременно, нажмите Ctrl + Tab, чтобы быстро переключаться между ними.
13. Как выбрать последовательный или непоследовательный уровни
Можно выбрать несколько слоев в Photoshop CS2 и выше. Выберите слой и затем щелкните другой, удерживая нажатой клавишу Shift, при этом все слои будут выделены между двумя слоями, по которым щелкнули.
Чтобы выбрать непоследовательные слои, скажем «Слой 1» и «Слой 3» и, возможно, просто «Слой 6», затем просто удерживайте нажатой клавишу «Ctrl» и щелкните слой, который вы хотите выбрать в палитре слоев. Таким образом, будут выбраны только альтернативные слои (т.е. только те слои, которые вы хотите).
Таким образом, будут выбраны только альтернативные слои (т.е. только те слои, которые вы хотите).
14. Как показать один слой и сделать других невидимыми
При работе с тоннами слоев в документе иногда нам нужно проверять каждый слой, чтобы убедиться в правильности содержимого. Если вам нужно скрыть все остальные слои, удерживайте нажатой клавишу «Alt» и щелкните значок глаза на палитре слоев. Это сделает все остальные слои невидимыми.
Повторное нажатие Alt + клик по значку глаза снова вернет вас к состоянию видимости предыдущего слоя. Обратите внимание, что если вы случайно нажмете значок глаза другого слоя, вы потеряете возможность вернуться к предыдущему состоянию.
15. Как изменить цвет текста, не выделяя его
Новые пользователи будут менять цвета текста, выделяя текст, а затем выбирая новый оттенок, дважды щелкнув по цвету переднего плана. Но если вы сделали это таким образом, вы не сможете увидеть изменение цвета при выделении текста.
Одним из простых решений для этого является не выделять текст. Просто возьмите инструмент «Текст» и убедитесь, что текстовый слой выделен, затем щелкните цветной квадрат на панели параметров. Когда вы измените цвет, вы соответственно увидите изменение типа.
Просто возьмите инструмент «Текст» и убедитесь, что текстовый слой выделен, затем щелкните цветной квадрат на панели параметров. Когда вы измените цвет, вы соответственно увидите изменение типа.
16. Как получить доступ к параметрам скрытой панели
Знаете ли вы, что в верхнем правом углу каждой панели в Photoshop есть маленькая иконка, которая показывает всплывающее меню. Здесь вы можете найти дополнительные опции, которые вы раньше не видели.
Нажмите это меню, затем выберите «Параметры панели». Внутри этой панели параметров, вы можете установить размер миниатюр, чтобы они были больше, обрезать изображения и многое другое — экспериментируйте с этим!
17. Как сохранить видимость слоя без изменений
Иногда мы делаем ошибки, и мы пытаемся исправить это, проверяя видимость каждого слоя. Проходя через изменения, мы могли бы столкнуться с необходимостью Ctrl + Z, чтобы вернуться в предыдущее состояние. Проблема в том, что видимость слоя не вернулась.
Чтобы избежать этого, установите флажок «Сделать изменения видимости слоя отменяемыми» в диалоговом окне «Параметры истории». После проверки вы можете использовать Cmd / Ctrl + Alt + Z, чтобы переместиться назад по истории, как обычно, и вы обнаружите, что изменения в видимости слоев теперь включены в историю.
После проверки вы можете использовать Cmd / Ctrl + Alt + Z, чтобы переместиться назад по истории, как обычно, и вы обнаружите, что изменения в видимости слоев теперь включены в историю.
18. Как быстро скрыть палитры, панель инструментов и панель параметров
Мы можем скрыть все палитры, панель инструментов и панель параметров в Photoshop, просто нажав один раз клавишу Tab. Это особенно полезно, когда вы просто хотите, чтобы изображение было на артборде. Хит Tab снова, чтобы вернуть их всех. Если вы хотите скрыть только палитры, удерживайте клавишу Shift и нажмите «Tab».
19. Как изменить значения с помощью мыши Scrub
Начиная с CS4, вы можете навести курсор мыши на входные значения. Например, если вы хотите изменить непрозрачность слоя, а не щелкнуть в поле непрозрачности панели слоев, щелкните и перетащите значение непрозрачности. Скраб слева уменьшает непрозрачность, скраб справа увеличивает ее. Это определенно одна из лучших функций экономии времени в Photoshop.
20. Как мгновенно добавить новые цвета в палитру образцов
Фотошоп позволяет нам добавлять новые цвета в палитру образцов, но вместо перехода к палитре цветов и нажатия кнопки «Добавить в образцы» существует более короткий путь. В палитре «Образцы» щелкните правой кнопкой мыши, чтобы мгновенно добавить новый цвет. Если вы добавили неправильный цвет, просто удалите его, удерживая нажатой клавишу «Alt», и обратите внимание, как курсор превращается в значок «Ножницы», позволяя обрезать цвет для удаления.
В палитре «Образцы» щелкните правой кнопкой мыши, чтобы мгновенно добавить новый цвет. Если вы добавили неправильный цвет, просто удалите его, удерживая нажатой клавишу «Alt», и обратите внимание, как курсор превращается в значок «Ножницы», позволяя обрезать цвет для удаления.
21. Как переместить и трансформировать выделение
Сделав выделение с помощью инструментов выделения или лассо, вы можете обнаружить, что вам нужно переместить выделение, поскольку оно не выровнено должным образом или потому что выделение нужно применить к другой области холста.
Чтобы переместить выделение, удерживайте клавишу пробела и используйте инструмент выделения, чтобы переместить выделение. Он работает с любым инструментом выбора, который вы выберете. Кроме того, вы можете преобразовать выделение, выбрав Select> Transform Selection menu.
22. Как масштабировать стиль слоя / эффекты
Если вы хотите применить стиль слоя к объекту, вы можете легко отрегулировать, какой стиль слоя вы хотите применить, щелкнув правой кнопкой мыши значок стиля слоя (fx) и выбрав «Эффект масштаба». В соответствующем диалоговом окне вы можете легко масштабировать эффекты, перемещая ползунок.
В соответствующем диалоговом окне вы можете легко масштабировать эффекты, перемещая ползунок.
23. Как открыть многоуровневый файл как сглаженное изображение
Если в вашем файле много слоев, может потребоваться много времени для загрузки всех слоев. Чтобы быстро открыть плоскую версию файла, выберите «Файл»> «Открыть» и найдите нужный вам многоуровневый файл. Прежде чем нажать кнопку «Открыть», удерживайте Shift + Alt. Когда появится диалоговое окно для чтения составных данных, нажмите Да. Photoshop откроет плоскую версию этого файла.
24. Как быстро открыть файл
Существует два общеизвестных способа открыть файл в фотошопе: Файл> Открыть и сочетание клавиш Ctrl + O. В качестве альтернативы, мы также можем дважды щелкнуть на монтажной панели внутри Photoshop (немного за пределами основного холста), чтобы автоматически открыть диалоговое окно Open.
Обратите внимание, что в последних версиях Photoshop из-за интерфейса с несколькими вкладками этот прием будет работать только в том случае, если у вас нет другого открытого документа.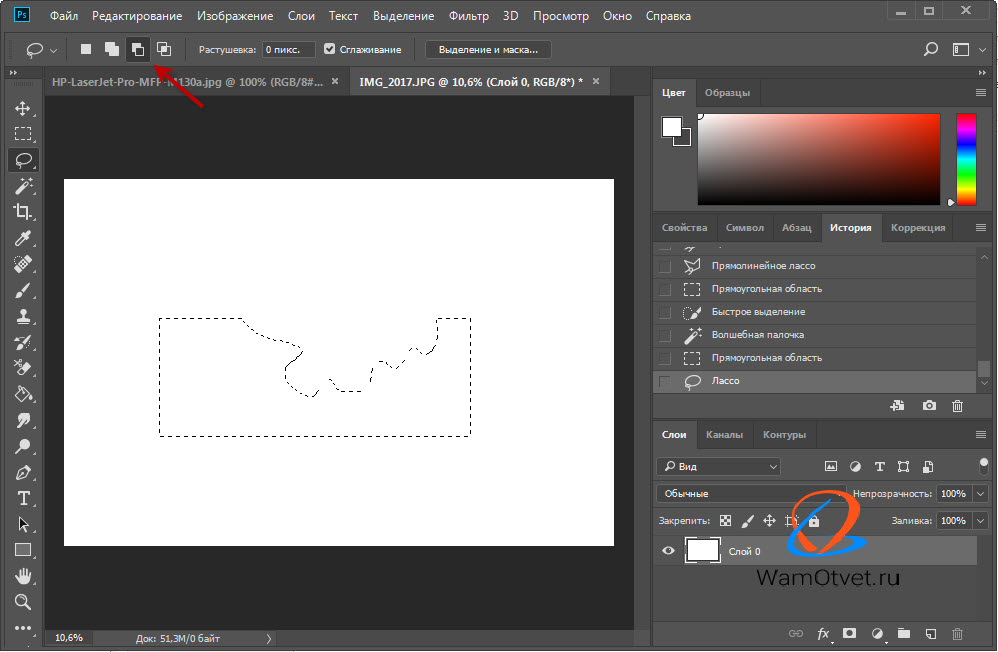
25. Как быстро пробовать фоновые цвета
Я думаю, вы уже знаете, что для изменения цвета переднего плана, вы можете щелкнуть образец цвета с помощью инструмента «Пипетка». То, что вы можете не знать, это то, что удерживая Alt при нажатии образца цвета, это изменит цвет фона.
26. Как вернуть выбор
Вы когда-нибудь случайно потеряли созданную вами подборку? Команда Undo здесь не применима, но вы можете нажать Ctrl + Shift + D (Cmd + Shift + D на Mac), чтобы вернуть предыдущий выбор.
27. Как скрыть выделение, но сохранить его активным
Если анимация выделения выделений отвлекает вашу работу, скройте ее с помощью сочетания клавиш Ctrl + H (Cmd + H на Mac). Выбор не виден, но он все еще там. Не забудьте включить его снова (снова нажмите Ctrl + H), иначе вы можете удивиться, почему все работает не так, как вы ожидаете.
29. Как быстро показать ручки трансформации
Помните, когда мы перетаскивали большой слой из одного документа в другой? Если конечный документ имеет меньший холст, мы не можем видеть дескриптор преобразования при нажатии Ctrl + T. Чтобы просмотреть дескриптор преобразования, нажмите Ctrl + 0 (ноль) (или Cmd + 0 на Mac), чтобы уменьшить изображение так, чтобы все ручки размера видны.
Чтобы просмотреть дескриптор преобразования, нажмите Ctrl + 0 (ноль) (или Cmd + 0 на Mac), чтобы уменьшить изображение так, чтобы все ручки размера видны.
30. Как открыть кнопку сброса
Большинство диалогов в фотошопе имеют только пару кнопок с надписями OK / Apply и Cancel. Часто вам нужно нажать «Отмена», а затем снова открыть диалог. Вы можете сбросить многие из этих модальных всплывающих окон к их исходным настройкам или, по крайней мере, к какой-либо версии исходных настроек, удерживая клавишу Alt (опция на Mac), когда вы находитесь в диалоговом окне. Кнопка Отмена превратится в кнопку Сброс, когда вы сделаете это.
31. Как получить доступ ко всем новым функциям в новой версии
Недавно обновили до версии Photoshop? Вы можете догнать все новые функции. Просто перейдите в Window> Workspace> New в Photoshop CS6. Photoshop закроет все панели и заменит их панелью, показывающей все новые функции.
Кроме того, если вы сейчас вернетесь в меню «Окно», вы увидите выделенные различные функции.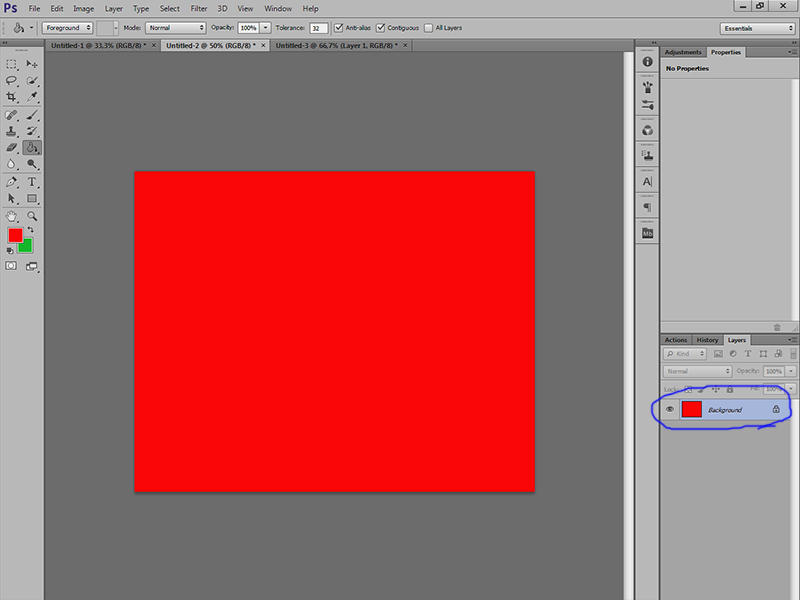
32. Как применить один и тот же эффект к нескольким файлам
Вы можете загрузить несколько файлов в один документ, а затем применить эффекты ко всему стеку или выбранным файлам в стеке (вы также можете использовать папку). Для этого перейдите в «Файл»> «Сценарии»> «Загрузить файлы в стек».
Умный пример использования этой функции — создание фотографий звездного следа из нескольких изображений, снятых в одном месте. Просто загрузите все изображения, выделите все слои (за исключением фона) и выберите «Осветлить» для режима наложения. Это производит эффект звездного следа, который вы хотите.
33. Как сделать изображение больше без потери качества
В прошлом увеличение размера изображения приводило к размытию и возникновению артефактов. К счастью, в Photoshop CC появилась новая функция, которая позволяет нам увеличивать размер растровых изображений с минимальной потерей качества.
Чтобы активировать его, выберите «Изображение»> «Размер изображения». На снимке экрана ниже обратите внимание на опцию Resample внизу диалогового окна. Это дает вам много возможностей для контроля качества изображения при увеличении размера. Если вам нужна дополнительная информация по этому вопросу, вот ссылка на Adobe Photoshop руководство на эту тему.
Это дает вам много возможностей для контроля качества изображения при увеличении размера. Если вам нужна дополнительная информация по этому вопросу, вот ссылка на Adobe Photoshop руководство на эту тему.
34. Как добавить точное размещение бликов
При использовании фильтра бликов объектива вы можете вызвать специальное окно «Precise Flare Center», чтобы установить точное местоположение бликов объектива на вашем изображении. Для этого, удерживая клавишу Alt, нажмите на окно предварительного просмотра. Чтобы сделать это поле полезным, вы должны знать координаты (см. Координаты указателя на информационных панелях). Обратите внимание, что поскольку Precise Flare Center использует пиксели, вы должны изменить единицу измерения документа на пиксели, чтобы использовать его.
35. Как создать фильтр с высокой контрастностью облаков
Обычно, чтобы получить эффект облаков, мы идем в Filter> Render> Clouds. Но если вы удерживаете клавишу Alt при переходе через меню Filter> Render> Clouds, вы получите высококонтрастные облака вместо обычного слоя облаков.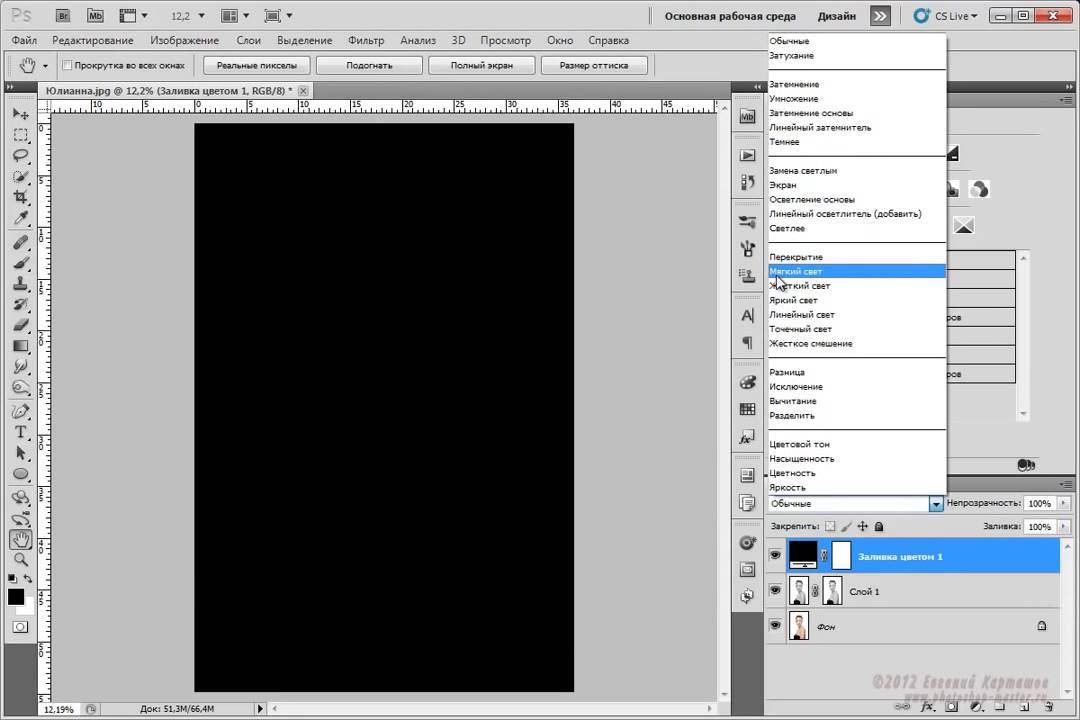
36. Как использовать управление цветом с черно-белым корректирующим слоем
Вы можете использовать черно-белый корректирующий слой для управления яркостью определенных цветов на вашей фотографии. Откройте свою фотографию, затем создайте новый черно-белый корректирующий слой. Измените режим наложения на Luminosity. Теперь, если вы поиграете со значением Reds, будет затронут только красный оттенок.
37. Как открыть один и тот же документ в 2 окнах
Знаете ли вы, что Photoshop позволяет нам открывать одну и ту же фотографию в двух окнах рядом друг с другом, с одним увеличенным видом и одним уменьшенным? Для этого перейдите в Window> Arrange> New window for Window [document name], Оба окна будут отображать один и тот же документ, поэтому, что бы вы ни делали, это отразится на них обоих.
38. Как обрезать миниатюры для границ слоя
Размеры миниатюр на панели «Слои» можно легко настроить в любое время. Щелкните правой кнопкой мыши на миниатюре слоя, выберите «Миниатюры клипов для границ слоев», если вы хотите видеть только содержимое слоев для миниатюр каждого слоя; используйте миниатюры клипов для границ документа, если вы хотите увидеть весь холст.
Кроме того, вы можете применить одну и ту же настройку для всех слоев, щелкнув правой кнопкой мыши в пустой области на панели «Слои» и выбрав вышеупомянутое меню.
39. Как использовать смарт-объекты
Если вы хотите выполнять неразрушающий рабочий процесс в Photohoshop, смарт-объекты являются важными элементами. Смарт-объекты не только сохраняют исходное разрешение слоев, они также могут использоваться для группировки слоев вместе, что позволяет избежать беспорядка на панели слоев.
40. Как сделать эффект маскировки влияющим на стили слоя
Когда вы делаете маскировку для слоя, в котором применены стили слоя, обратите внимание, что ваша маскировка не влияет на эти стили слоя. Это может быть полезным или раздражающим в зависимости от того, чего вы хотите достичь в результате.
Если вы хотите, чтобы маскирование влияло на стили слоя, щелкните правой кнопкой мыши на слое и выберите «Параметры наложения». Отметьте опцию Layer Mask Hide Effects. Нажмите OK, и вы готовы к работе.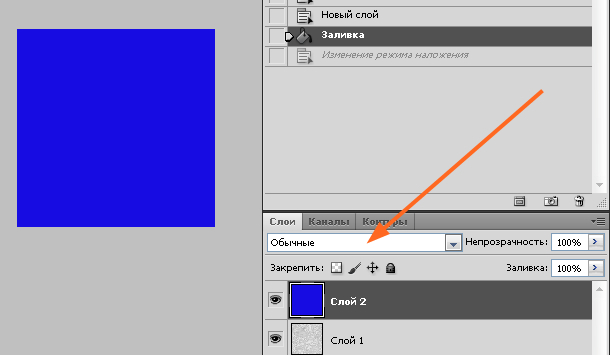
41. Как использовать многоуровневую маскировку
На один слой можно нанести несколько масок слоя. Точнее, вы можете использовать до 11 пиксельных масок и еще 11 векторных масок, используя группы слоев с масками, к которым они применяются. Это всего 22 маски, но обратите внимание, что мы еще даже не начали создавать смарт-объекты.
Возможно, вам не понадобится столько масок для одного и того же слоя, но может оказаться полезным разделить разные части вашей маски. Например, мы можем отделить внутри а также снаружи этого окна в две маски слоя.
42. Как быстро менять единицы измерения
Фотошоп позволяет нам устанавливать единицы измерения при создании нового документа. Но иногда в процессе мы должны переключаться между различными подразделениями. Обычно нам нужно выбрать параметры Photoshop> «Установки»> «Единицы и линейки» (или, на ПК, «Редактировать»> «Установки»> «Единицы и линейки»).
Но есть более быстрый путь! Просто щелкните правой кнопкой мыши на линейке (Cmd / Ctrl + R, чтобы показать линейки, если они еще не видны) и выберите новую единицу измерения, которая вам нужна.
43. Как заполнить шаблонами по сценарию
В Photoshop CS6 и более поздних версиях появилась новая опция заливки рисунка на основе сценария. Когда вы закончите выделение объекта на прозрачном фоне и определите его как шаблон («Правка»> «Определить шаблон»), перейдите к команде заливки, как обычно («Правка»> «Заливка» или «Shift» + «F5»). Выберите Pattern в качестве типа заливки, затем выберите ваш изолированный объект из выпадающего списка.
Наконец, отметьте флажок «Шаблоны сценариев» и выберите один из параметров из предопределенных сценариев. Вся полоса спирали будет добавлять цвет и яркость случайным образом к вашему объекту как часть операции заливки. Если у вас есть время и знания, вы можете написать свои собственные сценарии для использования в этом диалоге.
44. Как автоматически вставить заполнитель текста
Мне нравится это в Photoshop CS6 и выше, есть эта небольшая новая функция, которая автоматически заполняет область вашего текста с заполнителем текста (Lorem Ipsum).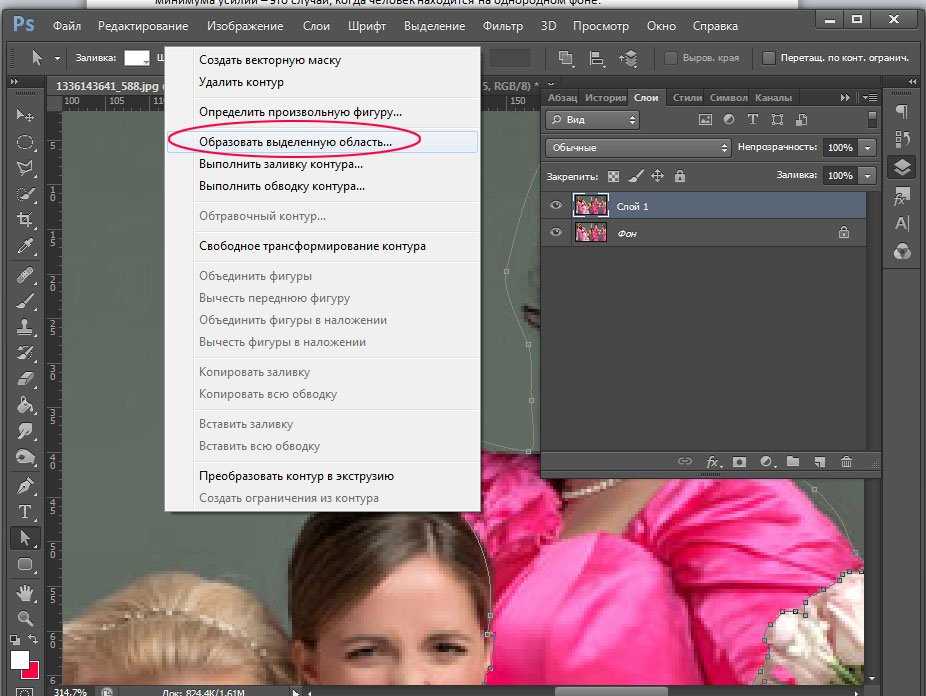 Определенно экономит время при создании макетов внутри Photoshop. Чтобы использовать его, сначала нарисуйте поле типа области, нажав и перетащив выделение. Теперь выберите «Текст»> «Вставить Lorem Ipsum».
Определенно экономит время при создании макетов внутри Photoshop. Чтобы использовать его, сначала нарисуйте поле типа области, нажав и перетащив выделение. Теперь выберите «Текст»> «Вставить Lorem Ipsum».
45. Как включить инструмент неразрушающего урожая
В Photoshop CS6 и выше вам больше не нужно терять части изображения, которые не делали кадрирование. Если вы выберете инструмент обрезки и снимите галочку с нового параметра «Удалить обрезанные пиксели», вы можете применить обрезку к любому изображению, не опасаясь, что то, что будет обрезано, исчезнет. Чтобы получить доступ к областям вне зоны обрезки, просто снова выберите инструмент обрезки и отрегулируйте размер вашего урожая соответственно.
Программы для Windows, мобильные приложения, игры — ВСЁ БЕСПЛАТНО, в нашем закрытом телеграмм канале — Подписывайтесь:)
Как добавить на рекламный экран произвольное фото
Из этой статьи вы узнаете, как разместить на большом рекламном экране произвольное изображение. Для этого мы будем использовать простые инструменты и приемы Photoshop.
Для этого мы будем использовать простые инструменты и приемы Photoshop.
- Окончательное изображение
- Ресурсы
- Шаг 1
- Шаг 2
- Шаг 3
- Шаг 4
- Шаг 5
- Шаг 6
- Шаг 7
- Шаг 8
- Шаг 9
- Шаг 10
- Шаг 11
- Шаг 12
- Шаг 13
- Шаг 14
- Шаг 15
- Шаг 16
- Мы закончили!
Как всегда, это окончательное изображение, которое мы будем создавать:
Программное обеспечение: Adobe Illustrator CS3.
- Большой экран;
- Целующаяся пара;
- Кисть ScanLine.
Откройте файл «Большой экран» (“Big Screen”). Я хочу разместить на большом экране вместо рекламы изображение целующейся пары. Но вы можете вставить любую фотографию на свой выбор.
Дважды кликните на фоновом слое и нажмите «ОК», чтобы разблокировать его. Назовите этот слой «Bigscreen»:
Добавьте к слою «Bigscreen» маску слоя. Вы можете сделать это, перейдя в Слой> Маска слоя> Показать все. Как видите, рядом со слоем «Bigscreen» появилась белая миниатюра. Это маска слоя. Если вы рисуете на маске слоя черным цветом, то скрываете эту область слоя, если рисовать белым, то проявляете область.
Как видите, рядом со слоем «Bigscreen» появилась белая миниатюра. Это маска слоя. Если вы рисуете на маске слоя черным цветом, то скрываете эту область слоя, если рисовать белым, то проявляете область.
Так как наша маска слоя полностью белая, в слое «Bigscreen» ничего не изменилось. Но если вы возьмете черную кисть и зарисуете какую-либо область в маске слоя, то увидите, что под этой областью появляется прозрачный фон:
Теперь давайте скроем рекламный щит на нашем фото. Как нам это сделать? Во-первых, нам нужно выделить его, а затем в маске слоя мы зальем это выделение черным цветом. Лучше всего для сложных выделений подходит инструмент «Свободное перо» (P). Выберите его и нарисуйте контур вокруг рекламного щита, как показано на рисунке ниже:
Теперь нажмите Ctrl + Enter, чтобы преобразовать контур в выделение. Этот прием работает для всех контуров, созданных с помощью инструмента «Перо». Если вы нажмете Alt + Ctrl + Enter, то вычтете область из уже существующего выделения. Если вы нажмете Shift + Ctrl + Enter, то добавите область к существующему выделению:
Если вы нажмете Shift + Ctrl + Enter, то добавите область к существующему выделению:
Кликните один раз на маске слоя, чтобы быть уверенным, что она выбрана, и нажмите D, чтобы установить цвет текста и фона по умолчанию (черный — цвет переднего плана, белый — цвет фона). Теперь нажмите Ctrl + Backspace, чтобы залить выделение черным цветом. Как видите, большой экран исчез, а под ним проявился прозрачный фон. Теперь вы можете снять выделение, нажав Ctrl + D:
Далее откройте фотографию, которую вы хотите поместить на щит. Нажмите Ctrl + A, чтобы выделить все, а затем Ctrl + C, чтобы скопировать слой. Вернитесь к основному документу и нажмите Ctrl + V, чтобы вставить скопированное изображение. Назовите этот слой «Photo»:
Теперь перетащите слой «Photo» ниже слоя «Bigscreen», как показано на рисунке ниже. Теперь наше фото отображается на рекламном щите. Расположите фотографию так, как вам нужно. Вы также можете изменить ее размер, если фото слишком велико.
Для этого нажмите Ctrl + T, чтобы активировать режим «Произвольная трансформация».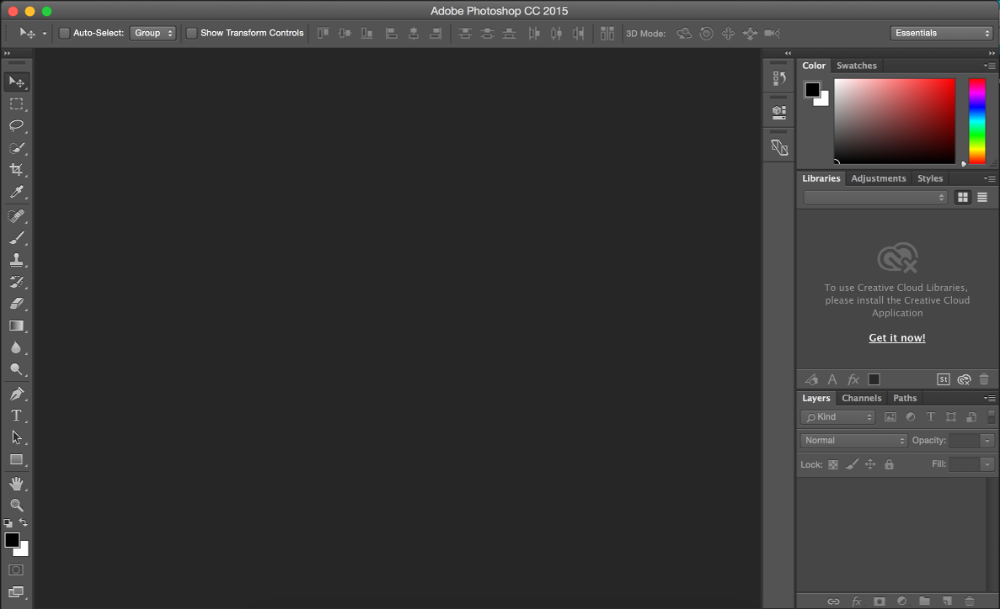 Затем, удерживая нажатой клавишу Shift для симметричного изменения размера, перетащите один из угловых маркеров:
Затем, удерживая нажатой клавишу Shift для симметричного изменения размера, перетащите один из угловых маркеров:
Тона фотографии выглядят слишком теплыми. Поэтому мы добавим корректирующий слой «Кривые» (Слой> Новый корректирующий слой> Кривые) и поэкспериментируем с настройками, чтобы сделать тона фотографии более прохладными:
Фото должно выглядеть как изображение на жидкокристаллическом экране, поэтому нужно увеличить его яркость. Создайте еще один корректирующий слой «Кривые» и задайте настройки, приведенные на рисунке ниже:
Импортируйте кисть ScanLine (чтобы импортировать кисть, либо дважды кликните по файлу .abr, и он будет автоматически загружен и открыт в Photoshop, либо перейдите в Редактирование> Наборы> Управление наборами и нажмите на кнопку «Загрузить кисть», после чего выберите файл кисти).
Создайте новый слой (Ctrl + Shift + Alt + N) и используйте кисть “lines-3”, чтобы создать несколько белых полос поперек экрана (установите размер кисти по ширине фотографии и нажмите мышью один раз). Уменьшите непрозрачность этого слоя до 14%:
Уменьшите непрозрачность этого слоя до 14%:
Теперь давайте создадим вокруг фотографии свечение. Для этого сначала создайте новый слой (Ctrl + Shift + Alt + N) и поместите его поверх слоя «Bigscreen». Назовите его «Glow». Теперь, удерживая Ctrl, кликните на маске слоя «Bigscreen», чтобы снова выделить щит, и нажмите Ctrl + Shift + I, чтобы инвертировать выделение:
Теперь кликните в палитре слоев на слое «Glow» и нажмите Alt + Backspace, чтобы залить его цветом. После этого вы можете снять выделение, нажав Ctrl + D:
Дважды кликните на слое «Glow», чтобы открыть окно «Параметры наложения». Прежде всего, уменьшите непрозрачность заливки до 0. Таким образом, сам слой будет скрыт, но эффекты для него будут отображаться. Затем добавьте стили слоя «Внутреннюю тень» и «Внешнее свечение». Вы можете использовать настройки, которые применил я — значения параметров приведены на рисунке ниже:
Наше изображение уже выглядит неплохо, но мы можем его улучшить. Давайте добавим тонкий эффект виньетки. Сначала создайте новый слой (Ctrl + Shift + Alt + N) и залейте его белым цветом (нажмите D, чтобы установить цвета по умолчанию, а затем Ctrl + Backspace, чтобы залить слой цветом фона). Назовите этот слой “Vignette”:
Сначала создайте новый слой (Ctrl + Shift + Alt + N) и залейте его белым цветом (нажмите D, чтобы установить цвета по умолчанию, а затем Ctrl + Backspace, чтобы залить слой цветом фона). Назовите этот слой “Vignette”:
Теперь перейдите в Фильтр> Коррекция дисторсии и откройте вкладку «Заказная». Здесь вы увидите несколько слайдеров, в том числе «Виньетка» и «Средняя точка». Перетащите ползунки слайдеров «Виньетка» на значение -30, «Средняя точка» на 30. Нажмите «ОК». Теперь просто измените режим смешивания слоя «Vignette» на «Умножение», и после этого к изображению будет добавлен эффект красивой темной виньетки:
В завершении давайте увеличим контрастность фотографии. Создайте корректирующий слой «Яркость / Контрастность» и перетащите ползунок слайдера «Контрастность» на значение 77:
РедакцияПеревод статьи «How to Place Any Photo on a Big Advertisement Screen in Photoshop»
Как заполнить слой цветом в Photoshop?
от Grafixfather
Щелкните значок слоя «Заливка/коррекция» в нижней части панели «Слои» и выберите «Сплошной цвет». Выберите цвет из появившейся палитры цветов. Вы можете переместить круглый селектор, чтобы настроить цвет, а затем нажать «ОК». Совет. Перетащите вертикальный ползунок на радужной полосе, чтобы просмотреть другой цветовой диапазон.
Сапфиры более редки, чем бриллианты…
Пожалуйста, включите JavaScript
Кроме того, знаете ли вы, как заполнить целый слой в Photoshop цветом?
Заливка слоя цветом или узором
- Укажите цвет переднего плана или фона.
- Выберите область, которую хотите заполнить. Чтобы заполнить весь слой, выберите его на панели «Слои».
- Выберите «Правка» > «Заливка слоя» или «Правка» > «Заливка выделения».
- Задайте параметры в диалоговом окне «Заливка» и нажмите «ОК». Содержание.
В целом Как заполнить весь слой в Photoshop? Создание слоев заливки
- Нажмите кнопку «Создать новую заливку» или «Корректирующий слой» на панели «Слои» и выберите тип заливки, которую хотите создать.
 (Первые три параметра, перечисленные на панели, являются слоями-заливками, остальные — корректирующими слоями.)
(Первые три параметра, перечисленные на панели, являются слоями-заливками, остальные — корректирующими слоями.) - Выберите «Слой» > «Новый слой-заливка» > [тип заливки]. В диалоговом окне «Новый слой» нажмите «ОК».
Здесь вы можете посмотреть видео Как заполнить слой цветом в Photoshop
Аналогично Photoshop | Корректирующий слой заливки сплошным цветом
Часто задаваемые вопросы (FAQ)
Как быстро заполнить слой цветом в Photoshop?
Сочетания клавиш для заливки слоев Чтобы заполнить слой Photoshop или выделенную область цветом переднего плана, используйте сочетание клавиш Alt+Backspace в Windows или Option+Delete на Mac. Заполните слой фоновым цветом, используя Ctrl+Backspace в Windows или Command+Delete на Mac.
Заполните слой фоновым цветом, используя Ctrl+Backspace в Windows или Command+Delete на Mac.
Что делает ctrl t в Photoshop?
Ctrl+T в Adobe Photoshop При выборе элемента с помощью инструмента «Перемещение» сочетание клавиш Ctrl + T изменяет размер или поворачивает выделение с помощью ограничивающей рамки.
Что такое слой заливки цветом?
Слой заливки сплошным цветом — это именно то, на что он похож: слой, заполненный сплошным цветом. Создание корректирующего слоя со сплошным цветом, в отличие от простой заливки слоя сплошным цветом, имеет дополнительное преимущество автоматического создания маски слоя, которую можно редактировать.
Какой инструмент лучше всего использовать для быстрой заливки фигуры цветом?
Bucket Fill быстро заполняет выбранный объект цветом по вашему выбору. Этот инструмент удобен, когда вы хотите быстро раскрасить всю область, объект и т. д.
Что такое слой заливки цветом?
Слой заливки сплошным цветом — это именно то, на что он похож: слой, заполненный сплошным цветом.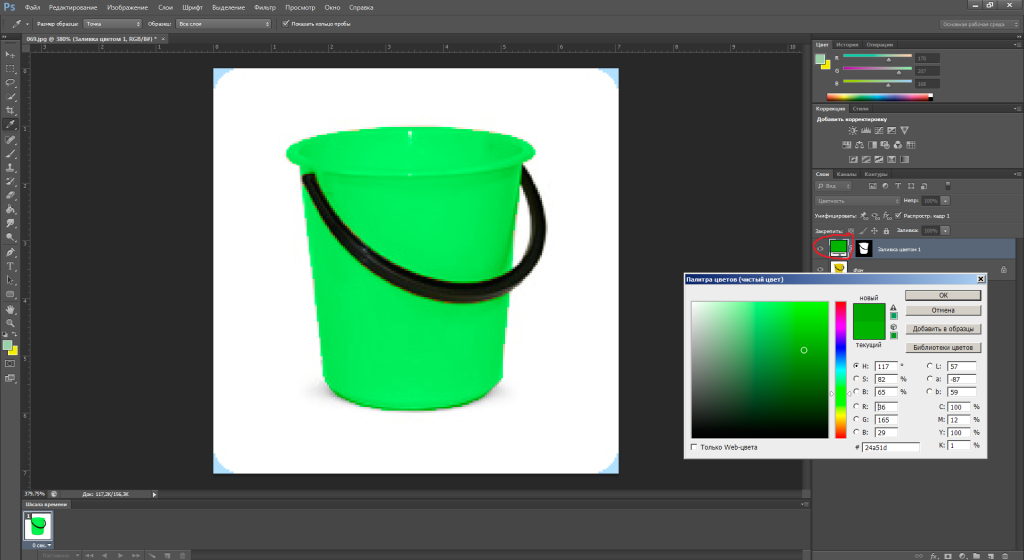 Создание корректирующего слоя со сплошным цветом, в отличие от простой заливки слоя сплошным цветом, имеет дополнительное преимущество автоматического создания маски слоя, которую можно редактировать.
Создание корректирующего слоя со сплошным цветом, в отличие от простой заливки слоя сплошным цветом, имеет дополнительное преимущество автоматического создания маски слоя, которую можно редактировать.
Что такое сочетание клавиш для заливки фона цветом слоя или любого выделения?
Используйте Command/Control-Backspace для цвета переднего плана и Alt/Option-Backspace для цвета фона. Используйте Shift-Backspace для параметров заливки. Это отличный способ заполнить цветом выделенные области или изменить цвет текста и слоев векторных фигур.
Что такое слой заливки цветом?
Слой заливки сплошным цветом — это именно то, на что он похож: слой, заполненный сплошным цветом. Создание корректирующего слоя со сплошным цветом, в отличие от простой заливки слоя сплошным цветом, имеет дополнительное преимущество автоматического создания маски слоя, которую можно редактировать.
Ссылки на статьи…
- https://helpx.adobe.com/photoshop/how-to/add-color-fill-layers.
 html
html - https://helpx.adobe.com/photoshop-elements/using/fills-strokes.html
- https://helpx.adobe.com/photoshop-elements/using/adjustment-fill-layers.html
- https://www.lifewire.com/many-fill-shortcuts-1700274
Grafixfather
Я профессионал графического дизайна с большим опытом. Работал более 10 лет дизайнером в Envato Elements. Я люблю делиться принципами графического дизайна, советами, хитростями и вдохновением для начинающих.
Как добавить искусственный свет в Sketchup
Как добавить еще один этаж в Sketchup
Как добавить анимацию в веб-версию Sketchup
Как добавить анимацию в Sketchup
Как добавить изображение в Sketchup
Как добавить изображение в Sketchup
Как добавить расширение в Google Sketchup
Как добавить еще один этаж в SketchUp?
Как добавить еще один этаж в SketchUp?
Как добавить Ambient Occlusion в SketchUp?
Как добавить расширения V-Ray в SketchUp?
Как получить все инструменты в SketchUp?
Как добавить элементы в Sketchup
Как добавить дополнения в Sketchup бесплатно
Как добавить дополнения в Sketchup
Категории Теория цветаКак изменить цвет нескольких фигур в Photoshop?
Изменено 8 лет назад
Просмотрено 37 тысяч раз
Я нарисовал довольно много фигур в Photoshop (более 100) и хочу изменить цвет фигур с черного на другой цвет.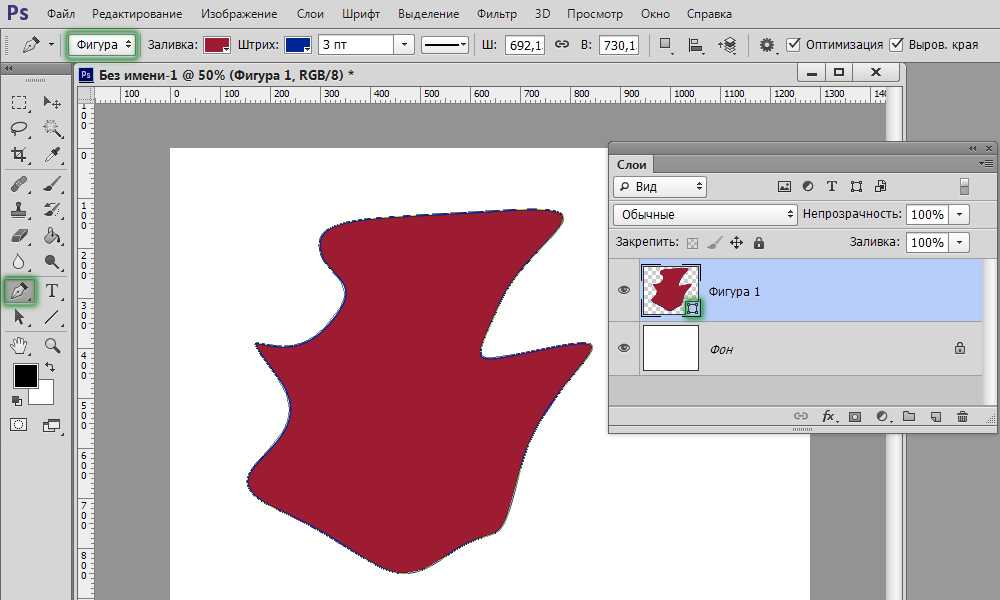
Как я могу это сделать? Я не вижу возможности для этого и не могу изменить его вообще.
- adobe-photoshop
каждая фигура, вероятно, представляет собой отдельный слой. дважды щелкните слой в пустом месте справа от значков слоев (или щелкните правой кнопкой мыши и выберите «параметры наложения»)
в появившемся диалоговом окне выберите «наложение цвета» на левой панели, а затем дважды щелкните образец красного цвета, чтобы изменить цвет.
2
Вы можете изменить «наложение цвета» в «параметрах наложения» фигуры, затем «скопировать стиль слоя» фигуры, выбрать формы, которые нужно изменить, и «вставить стиль слоя»
Выберите фигуры и создайте «умный объект». Теперь вы можете работать с ним так же, как с простым слоем. Вы можете редактировать смарт-объект, выбрав меню «Редактировать содержимое»
1
Для PS CS6:
Выберите каждый слой формы, затем выберите инструмент формы (инструмент «Прямоугольник», инструмент «Эллипс» и т. д.) На панели параметров вверху есть раскрывающийся список для заливки и обводки. Если у вас выбран каждый слой формы, измените заливку, и она изменит их все. Если вы используете пипетку оттуда, вы не увидите изменения цвета, пока не нажмете «ОК».
д.) На панели параметров вверху есть раскрывающийся список для заливки и обводки. Если у вас выбран каждый слой формы, измените заливку, и она изменит их все. Если вы используете пипетку оттуда, вы не увидите изменения цвета, пока не нажмете «ОК».
Выберите все слои, нажмите Ctrl + G , чтобы поместить их всех в одну группу.
Дважды щелкните на папке Группа или щелкните правой кнопкой мыши на ней и выберите Параметры наложения . Выберите Color Overlay в списке слева, щелкните в красном поле, чтобы выбрать нужный цвет.
Копировать или вставлять не требуется. Вы можете продолжать изменять его, изменяя наложение цвета в параметрах смешивания групп.
Вы можете использовать слой оттенка/насыщенности
Установите желаемый цвет переднего плана, затем выберите нужные слои формы на панели слоев и, удерживая нажатой клавишу ALT, нажмите Backspace. Таким образом, вы можете изменить цвет всех 100 слоев за минуту.
 На панели слоев выберите оба векторных слоя и нажмите Cmd / Ctrl + E, чтобы быстро объединить их.
На панели слоев выберите оба векторных слоя и нажмите Cmd / Ctrl + E, чтобы быстро объединить их. (Первые три параметра, перечисленные на панели, являются слоями-заливками, остальные — корректирующими слоями.)
(Первые три параметра, перечисленные на панели, являются слоями-заливками, остальные — корректирующими слоями.)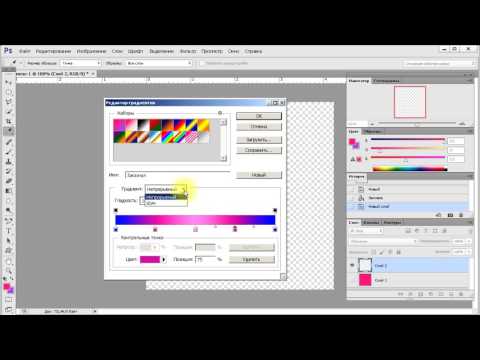 html
html