Как создать макросы в Microsoft Word
Макрос — это набор команд, который записывается, чтобы его можно было воспроизвести (выполнить) позднее. Макросы отлично подходят для сокращения объема работы, которую вы должны выполнять над серией шагов, которые вы часто выполняете. Вот как можно создать и протестировать макрос в Microsoft Word.
Инструкции в этой статье относятся к Word для Office 365, Word 2019, Word 2016, Word 2013 и Word 2010.
Зачем использовать макрос
С помощью макроса вы можете получить те же результаты, щелкнув команду, а не пройдя все шаги. Вот несколько способов использовать макросы для повышения производительности:
- Вставьте логотип и название вашей компании в определенный шрифт.
- Вставьте таблицу, которую вы должны регулярно создавать.
- Отформатируйте документ с определенными характеристиками, такими как нумерация страниц и абзацы с двойным интервалом.
Создание и использование макросов — это выученный навык, но результативность стоит усилий.
Создать макрос
В Word более 950 команд , большинство из которых находятся в меню и на панелях инструментов и им назначены сочетания клавиш. Однако некоторые из этих команд по умолчанию не назначаются меню или панелям инструментов. Прежде чем создавать свой собственный макрос Word, проверьте, существует ли он и может ли он быть назначен на панель инструментов.
Чтобы увидеть команды, доступные в Word, выполните следующие действия:
Выберите вкладку « Просмотр ».
Выберите Макросы .
Выберите « Просмотреть макросы» .
Или нажмите сочетание клавиш Alt + F8, чтобы открыть диалоговое окно « Макросы ».
Выберите макросы в выпадающей стрелке и выберите Word Commands .
В алфавитном списке имен команд выделите имя, чтобы отобразить описание команды в нижней части диалогового окна « Макросы » под меткой « Описание» .

Если команда, которую вы хотите создать, существует, не дублируйте ее собственным макросом Word. Если он не существует, приступайте к созданию макроса Word.
План эффективных макросов Word
Самый важный шаг в создании эффективных макросов Word — это тщательное планирование. Это планирование включает в себя четкое представление о том, что вы хотите, чтобы макрос Word выполнял, как он облегчит вашу будущую работу и обстоятельства, при которых вы собираетесь его использовать.Как только вы это запомните, спланируйте реальные шаги. Это важно, потому что рекордер запомнит все, что вы делаете, и включит его в макрос. Например, если вы что-то набираете, а затем удаляете, каждый раз, когда вы запускаете этот макрос, Word будет вводить одну и ту же запись, а затем удалять ее, создавая неаккуратный и неэффективный макрос.
Когда вы планируете свои макросы, вот несколько вещей, которые следует учитывать:
- Запланируйте команды и порядок, в котором вы хотите, чтобы макрос выполнял команды.

- Знайте сочетания клавиш для команд, которые вы планируете использовать. Это особенно важно для навигации, поскольку вы не можете использовать мышь для навигации по области документа при запуске рекордера. Кроме того, вы создадите более простой макрос, если будете использовать сочетание клавиш, а не клавиши со стрелками.
- Планируйте сообщения, которые Word может отображать, и это остановит макрос.
- Используйте как можно меньше шагов, чтобы сохранить эффективность макроса.
- Сделайте хотя бы один тестовый прогон, прежде чем начать запись.
После того, как вы запланировали свой макрос Word и выполнили прогон, вы готовы его записать. Если вы тщательно спланировали свой макрос, запись его для последующего использования будет самой легкой частью процесса. Единственная разница между созданием макроса и работой с документом заключается в том, что вам нужно нажать несколько дополнительных кнопок и сделать несколько выборов в диалоговых окнах .
Запишите макрос
Когда вы начинаете запись макроса, рядом с указателем мыши появляется небольшой значок, похожий на кассету, указывающий, что Word записывает ваши действия.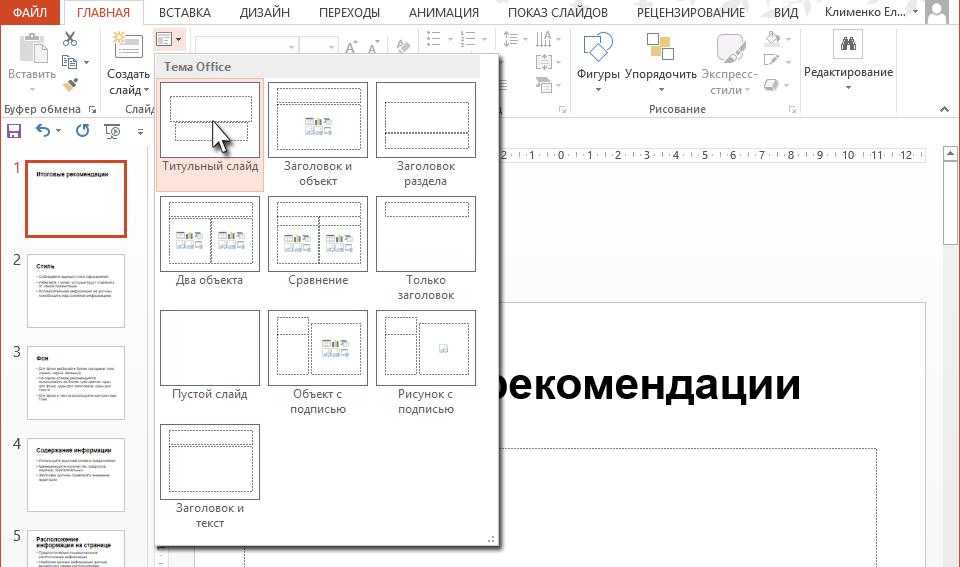
Вот как записать макрос.
Перейдите на вкладку « Вид », выберите « Макросы» , затем выберите « Макрос записи», чтобы открыть диалоговое окно « Запись макроса ».
В текстовом поле « Имя макроса» введите уникальное имя.
Имена могут содержать до 80 букв или цифр (без символов или пробелов) и должны начинаться с буквы. Имя должно быть уникальным, чтобы вы могли определить, что оно делает, не обращаясь к описанию.
В текстовом поле « Описание» введите описание действий, которые выполняет макрос.
Выберите, хотите ли вы, чтобы макрос был доступен во всех документах или только в текущем документе.
 Если вы решите ограничить доступность команды, выделите имя документа в раскрывающемся меню « Макрос магазина» .
Если вы решите ограничить доступность команды, выделите имя документа в раскрывающемся меню « Макрос магазина» .По умолчанию Word делает макрос доступным для всех ваших документов, и вы, вероятно, обнаружите, что это имеет смысл.
После ввода информации для макроса выберите ОК . Панель инструментов записи макроса появится в верхнем левом углу экрана.
Чтобы приостановить запись, нажмите кнопку « Приостановить запись / Возобновить запись» (она справа). Чтобы возобновить запись, выберите ее снова.
Проверить макрос
Цель создания макросов в Word — ускорить вашу работу, помещая повторяющиеся задачи и сложные последовательности команд у вас под рукой. Убедитесь, что ваш макрос работает так, как задумано, протестировав макрос.
Для запуска макроса нажмите сочетание клавиш Alt + F8, чтобы открыть диалоговое окно « Макросы ».

Выделите макрос в списке, затем выберите « Выполнить» .
Если вы не видите свой макрос, убедитесь, что в окне « Макросы в» указано правильное местоположение .
Создание сочетаний клавиш для макросов
Если вы создали несколько макросов, поиск в диалоговом окне « Макросы » займет некоторое время. Если вы назначите макросам сочетание клавиш, вы можете пропустить диалоговое окно и получить доступ к макросу непосредственно с клавиатуры так же, как вы используете клавиши быстрого доступа для доступа к другим командам в Word.
Выберите Файл , затем выберите Параметры .
В диалоговом окне « Параметры Word » перейдите на левую панель и выберите « Пользовательская лента» .
Выберите Настроить .
В списке « Категории» прокрутите вниз до « Макросы» и выберите макрос, для которого вы хотите создать новый ярлык.

Если в данный момент макросу назначена комбинация клавиш, она появится в поле под надписью « Текущие клавиши» .
Если для макроса не назначена клавиша быстрого доступа или если вы хотите создать вторую клавишу быстрого доступа для макроса, выберите текстовое поле
Нажать новую комбинацию клавиш .Введите сочетание клавиш, которое вы хотите использовать для доступа к вашему макросу.
Если сочетание клавиш назначено команде, в сообщении говорится, что в данный момент назначена команда, за которой следует имя команды. Либо переназначьте комбинацию клавиш, продолжая, либо выберите новую комбинацию клавиш.
Выберите стрелку « Сохранить изменения в выпадающем меню» и выберите « Обычный», чтобы применить изменения ко всем документам, созданным в Word.
Чтобы использовать сочетание клавиш только в текущем документе, выберите имя документа из списка.

Выберите Назначить .
Выберите Закрыть, чтобы сохранить изменения.
Создание макросов в текстовом процессоре Microsoft Word
Каждому макросу задается имя, а для
быстрого запуска макроса можно создать
кнопку макроса или присвоить ему
«горячую» клавишу (клавишу, по
нажатию на которую будет производиться
запуск макроса).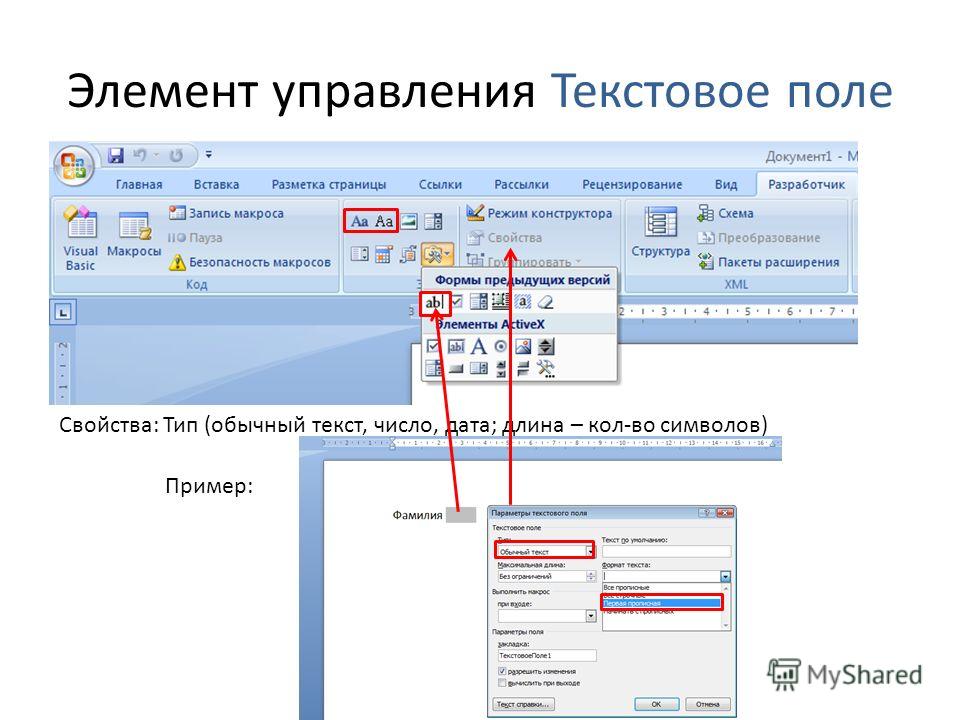
Рассмотрим методику создания и использования макросов на примере текстового редактора Word. В этой программе макросы применяются в основном для:
ускорения часто выполняемых операций редактирования или форматирования;
объединения нескольких команд, например, для вставки таблицы с указанными размерами и границами и определенным числом строк и столбцов;
автоматизации обработки сложных последовательных действий в задачах.
Для создания макросов в Microsoft Word существуют два метода:
в режиме «обучения» редактора: использование средства для разработки макроса;
в режиме
программирования: прямое программирование
в редакторе VBA.
Рассмотрим первый метод.
Действия пользователя между началом и концом записи макроса (все нажатия клавиш на клавиатуре и кнопок мыши, которые выполняет пользователь) Word протоколирует на языке Visual Basic for Application и сохраняет в документе или шаблоне (зависит от настроек) для дальнейшего использования. Иными словами, режим обучения это типичный режим визуального программирования.
В режиме обучения можно строить только линейные процедуры (без циклов и ветвлений, которые можно в дальнейшем оформить в режиме программирования).
Задание 1
Есть большой список ребят. В каждой строке с первой позиции записаны имя и фамилия. Нужно переставить в строчках слова местами (первой должна идти фамилия).
Выполнение задания.
Для выполнения задания откройте файл Задание 1.doc.
Установить курсор в начало первой строки
списка и в иерархическом меню Сервис
выбрать пункт Макрос
Начать запись.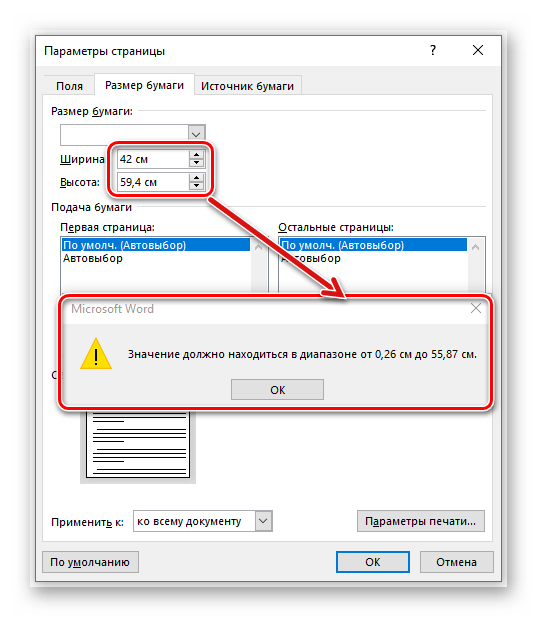 В появившемся окне
записать имя макрокоманды Обмен
(желательно, чтобы имя макроса отражало
смысл записываемых действий) и нажать
кнопку для задания клавиши (или аккорда).
В поле Макрос доступен
для: выбираем имя файла
Задание1.doc (документ).
В поле Описание:
выводится информация о дате создания
и авторе макроса (это своего рода
комментарий к макросу). Выбрать Ok.
В появившемся окне
записать имя макрокоманды Обмен
(желательно, чтобы имя макроса отражало
смысл записываемых действий) и нажать
кнопку для задания клавиши (или аккорда).
В поле Макрос доступен
для: выбираем имя файла
Задание1.doc (документ).
В поле Описание:
выводится информация о дате создания
и авторе макроса (это своего рода
комментарий к макросу). Выбрать Ok.
В появившемся диалоговом окне Настройка клавиатуры в поле Новое сочетание клавиш мигает курсор. Нажмите клавишу F2 и щелкните мышью по кнопке Назначить. В поле Сохранить изменения в: выбрать файл Задание1.doc. Щелкнуть по кнопке Закрыть. Появится панель Остановить запись.
Работая в первой строке, запишите макрокоманду:
Выделите слово: Ctrl+Shift+→
Вырезать в буфер: Shift+Del
Курсор в конец: End
Вставить пробел
Копировать из буфера Shift+Ins
Курсор вниз к следующей строке ↓, затем в начало строки Home.

По окончании ввода макрокоманды нажать кнопку Остановить запись. Word запомнит все действия и будет в дальнейшем выполнять их автоматически по клавише F2.
После выполнения задания вновь установите курсор в первой строке, нажмите клавишу F2. Вновь по заданному алгоритму будет преобразовываться строка.
Если во время ввода команд вы случайно нажали на кнопку закрытия панели Остановить запись, вы можете продолжать ввод команд, по окончании ввода выберите в меню Сервис команду Остановить запись.
Для удаления макросов воспользуйтесь меню Сервис − Макрос − Макросы, выделите макрос и нажмите кнопку Удалить.
Не могу редактировать макросы (Microsoft Word)
Автор: Allen Wyatt (последнее обновление 27 марта 2021 г.)
Этот совет относится к Word 2007, 2010, 2013, 2016, 2019 и Word в Microsoft 365
7 Патрисия недавно обновила Word 2007, и некоторые из ее макросов нуждаются в редактировании. Однако кнопка «Изменить» в диалоговом окне «Макросы» неактивна. Она задается вопросом, что она может сделать, чтобы редактировать свои макросы.
Однако кнопка «Изменить» в диалоговом окне «Макросы» неактивна. Она задается вопросом, что она может сделать, чтобы редактировать свои макросы.
Есть кое-что, что нужно проверить, Патрисия. Первое, что вам нужно сделать, это выяснить, где хранятся ваши макросы. Если макросы хранятся в документе, обязательно сохраните документ (используйте «Сохранить как») как файл DOCM. Если вы сохраните его как файл DOCX, макросы будут удалены из него. Если он находится в файле DOCM, вы сможете редактировать свои макросы.
Если макросы хранятся не в документе, а в шаблоне, вам нужно загрузить свой шаблон напрямую и сохранить его обратно (опять же, используя Сохранить как) как шаблон с поддержкой макросов. Только после этого вы сможете изменять макросы в шаблоне.
Еще одна вещь, которую вам нужно проверить, это настройки безопасности вашей системы. Это делается путем перехода в Trust Center. Выполните следующие действия:
- Откройте вкладку «Разработчик» на ленте.
- Щелкните инструмент Macro Security в группе Code.
 Word отображает диалоговое окно Центр управления безопасностью.
Word отображает диалоговое окно Центр управления безопасностью. - Убедитесь, что в левой части диалогового окна выбран параметр «Параметры макроса». (Этот параметр должен быть выбран по умолчанию.) (См. рис. 1.)
- Нажмите кнопку-переключатель «Включить все макросы».
- Нажмите OK.
Рисунок 1. Диалоговое окно Центра управления безопасностью.
Теперь, когда вы открываете проблемный документ, вы должны иметь возможность редактировать макросы.
Предостережение: эти шаги в основном позволяют запускать любые макросы в системе. Если вы уверены в своей способности не открывать документы, содержащие вредоносный код, то все в порядке. Если вы регулярно открываете документы от других, которые могут не обращать внимания на такой код, то вам, вероятно, захочется повторить те же шаги и на шаге 4 выбрать более ограничительный параметр, например «Отключить все макросы с уведомлением». Хотя макросы (и редактирование макросов) будут отключены, вы все равно можете запустить макрос, нажав довольно очевидную кнопку, которая появится над документом — после его загрузки — и сразу под лентой.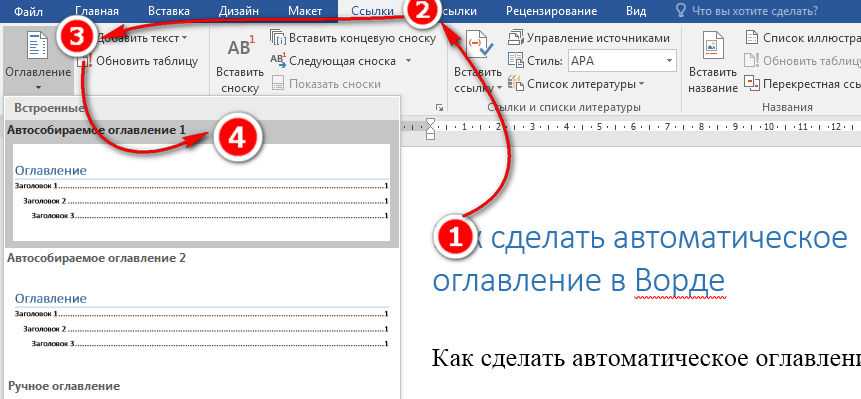
WordTips — ваш источник недорогого обучения работе с Microsoft Word. (Microsoft Word — самая популярная в мире программа для обработки текстов.) Этот совет (8381) относится к Microsoft Word 2007, 2010, 2013, 2016, 2019 и Word в Microsoft 365. его кредит, Аллен Вятт является всемирно признанным автором. Он является президентом Sharon Parq Associates, компании, предоставляющей компьютерные и издательские услуги. Узнать больше об Аллене…
Подробное руководство по VBA Visual Basic для приложений (VBA) — это язык, используемый для написания макросов во всех программах Office. Это полное руководство показывает как профессионалам, так и новичкам, как освоить VBA, чтобы настроить весь пакет Office под свои нужды. Ознакомьтесь с курсом Mastering VBA for Office 2010 уже сегодня!
Подписаться
БЕСПЛАТНАЯ УСЛУГА: Получайте подобные советы каждую неделю в WordTips, бесплатном информационном бюллетене по продуктивности. Введите свой адрес и нажмите «Подписаться».
Введите свой адрес и нажмите «Подписаться».
Просмотреть последний информационный бюллетень.
(Ваш адрес электронной почты никому никогда не передается.)
Комментарии
Этот сайт
Есть версия Word, которая использует ленточный интерфейс (Word 2007 или более поздняя версия)? Этот сайт для вас! Если вы использовать более раннюю версию Word, посетите наш сайт WordTips посвящен интерфейсу меню.
Видео
Посетите WordTips канал на YouTube
Подписаться
БЕСПЛАТНАЯ УСЛУГА: Получайте подобные советы каждую неделю в WordTips, бесплатном информационном бюллетене по продуктивности. Введите свой адрес и нажмите «Подписаться».
(Ваш адрес электронной почты никому и никогда не передается.)
Просмотр самого последнего информационного бюллетеня.
Ссылки и обмен
- Часто задаваемые вопросы о WordTips
- Вопросы или комментарии
- Отличные идеи брендинга
- Бесплатные календари
Copyright © 2023 Sharon Parq Associates, Inc.
Как сохранять и восстанавливать макросы в Microsoft Office
Макросы в программах Microsoft Office экономят ваше время, автоматизируя стандартные действия. Обязательно сделайте резервную копию своих макросов на случай, если вам понадобится их перенести или вы захотите ими поделиться.
Если вы часто выполняете одни и те же наборы действий в программах Microsoft Office, вы можете сэкономить время с помощью макросов.
Макросы позволяют записывать несколько действий, а затем быстро выполнять эти действия, нажимая кнопку или сочетание клавиш.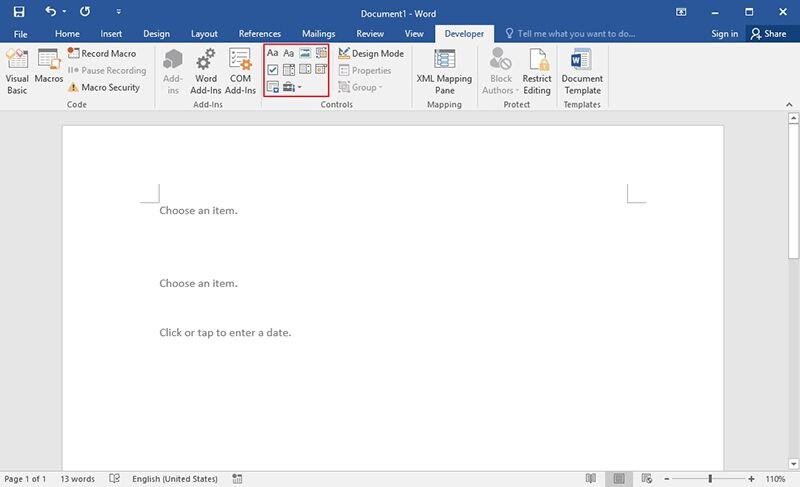 Word и Excel позволяют записывать действия в макросы, а Outlook и PowerPoint — нет. Вы должны вручную создавать макросы, написав код самостоятельно или скопировав или импортировав код откуда-то еще.
Word и Excel позволяют записывать действия в макросы, а Outlook и PowerPoint — нет. Вы должны вручную создавать макросы, написав код самостоятельно или скопировав или импортировав код откуда-то еще.
Если вы записали макросы в Word или Excel или вручную создали макросы в Outlook или PowerPoint и вам нужно перенести их на другой компьютер, вы можете сохранить макросы, а затем восстановить их. Сохранение ваших макросов также позволяет вам делиться ими с другими и дает вам резервную копию, если что-то резкое произойдет.
Сохранение макросов путем создания резервной копии шаблона Normal.dotm (только Word)
Макросы обычно хранятся в шаблоне Normal.dotm для Word. А вот Normal.dotm 9Шаблон 0005 также содержит множество других настроек, таких как стили и записи автозамены. Итак, если вы сохраняете свои макросы, чтобы поделиться ими с другими, вы можете использовать другой метод, который мы рассмотрим после этого раздела.
Этот параметр действительно полезен только для макросов в Word. Excel, Outlook и PowerPoint по-разному работают с макросами. Наилучшие варианты сохранения макросов в Excel, Outlook или PowerPoint — это один из двух других методов, обсуждаемых далее.
Excel, Outlook и PowerPoint по-разному работают с макросами. Наилучшие варианты сохранения макросов в Excel, Outlook или PowerPoint — это один из двух других методов, обсуждаемых далее.
Если вы сохраняете макросы в качестве резервной копии для себя, вы можете скопировать Normal.dotm файл шаблона на внешний или сетевой диск.
Файл шаблона Normal.dotm обычно находится в следующей папке, заменяя «[имя пользователя]» вашим именем пользователя Windows:
C:\Users\[имя пользователя]\AppData\Roaming\Microsoft\Templates
Вы также можете найти файл шаблона, если его нет в указанной выше папке.
Сохранение макросов путем их экспорта в файл .bas
Если вы хотите поделиться макросами Word с другими или импортировать их в Word на другом компьютере, не затрагивая Normal.dotm , вы можете сохранить свои макросы в файл .bas , который содержит только макросы и ничего больше.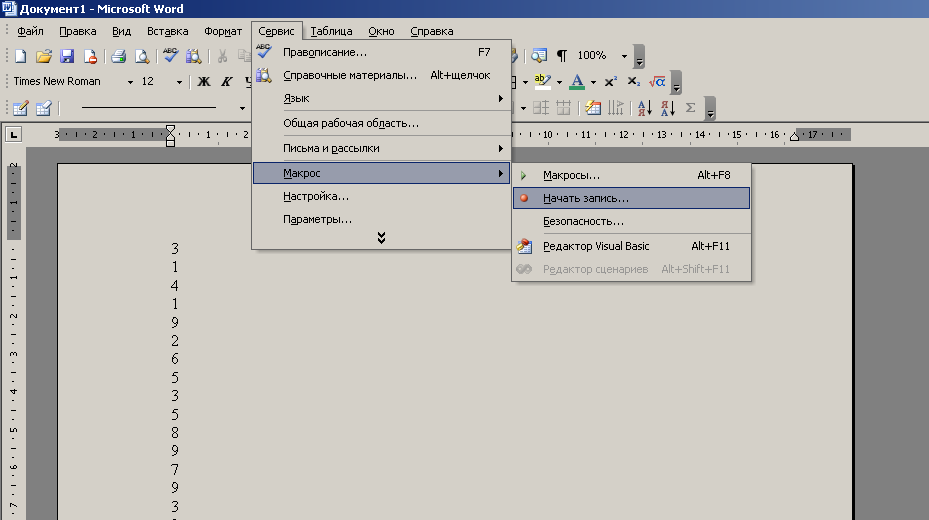 Этот метод также рекомендуется для сохранения макросов в Excel, Outlook и PowerPoint.
Этот метод также рекомендуется для сохранения макросов в Excel, Outlook и PowerPoint.
Во всех четырех программах Office вы можете просматривать свои макросы с помощью кнопки Macros в разделе Code на вкладке Developer (которую вам может потребоваться включить). Или, в Word, вы можете просмотреть свои макросы, используя параметр View Macros на 9Кнопка 0004 Macros в разделе Macros вкладки View .
Чтобы получить доступ к коду макросов, перечисленных в диалоговом окне Макросы , щелкните Редактировать .
Откроется редактор Microsoft Visual Basic для приложений (VBA). Вы также можете нажать Alt + F11 , чтобы открыть редактор VBA.
На панели Project слева щелкните значок плюса, чтобы развернуть проект Normal в Word, VBAProject в Excel или PowerPoint или пронумерованная папка Project , например Project1 в Outlook. Затем таким же образом разверните Modules и дважды щелкните NewMacros или пронумерованный модуль, например Module1 .
Затем таким же образом разверните Modules и дважды щелкните NewMacros или пронумерованный модуль, например Module1 .
Имя модуля кода, содержащего ваши макросы, может отличаться, и у вас также может быть несколько модулей. Здесь мы будем использовать NewMacros , так как именно так называется наш модуль кода в Word.
Все записанные вами макросы перечислены в окне Code справа. Вы также можете вручную написать свои собственные макросы в этом окне.
В редакторе VBA выберите File > Export File .
Перейдите в папку, в которой вы хотите сохранить макросы. Затем введите имя файла в поле Имя файла , сохранив при этом расширение .bas .
Щелкните Сохранить .
Вы можете открыть файл .bas в любом текстовом редакторе, таком как Блокнот, и отредактировать его.
Макросы начинаются с Sub и заканчиваются End Sub . Имя макроса следует сразу за Sub . Например, имя одного из наших макросов — ArticleSetup . Комментарии в макросах начинаются с апострофа.
Сохранение макросов путем их копирования в файл Word
При желании вы также можете сохранить макросы из Word, Excel, Outlook или PowerPoint в файле Word.
Откройте Word и создайте новый файл для хранения макросов. Затем нажмите Alt + F11 , чтобы открыть редактор VBA. Или откройте Excel, Outlook или PowerPoint, а затем нажмите Alt + F11 .
На панели Project слева дважды щелкните имя модуля, например NewMacros , в разделе Normal > Modules (или VBAProject > Modules или Project1 > Modules ).
Выбрать весь текст в коде и нажмите Ctrl + C , чтобы скопировать его.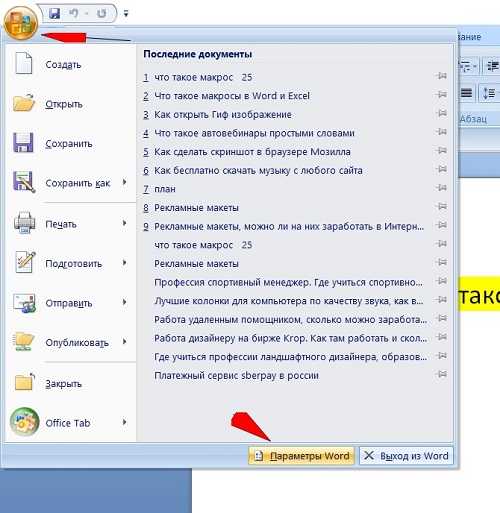
Перейдите к Файл > Закрыть и вернуться в Microsoft Word (или Outlook , Excel или PowerPoint ).
Вернитесь в Word и нажмите Ctrl + V , чтобы вставить макросы в документ Word, а затем сохраните документ.
Восстановить макросы, сохраненные в шаблоне Normal.dotm (только Word)
Если вы сохранили свои макросы путем резервного копирования Normal.dotm , скопируйте файл шаблона обратно в следующую папку, заменив «[имя пользователя]» своим именем пользователя Windows.
C:\Users\[имя пользователя]\AppData\Roaming\Microsoft\Templates
Вас спросят, хотите ли вы заменить файл Normal.dotm по умолчанию. В противном случае файл шаблона, вероятно, находится в другом месте. Используйте поиск Windows, чтобы найти файл шаблона Normal.dotm , и скопируйте туда резервную копию файла шаблона.
Помните, что 9Шаблон 0004 Normal. dotm в Word также содержит множество других настроек, таких как стили и записи автозамены. Итак, если вы уже настроили шаблон Normal.dotm на ПК, на который переносите макросы, вам следует сохранить макросы одним из двух других способов, описанных выше.
dotm в Word также содержит множество других настроек, таких как стили и записи автозамены. Итак, если вы уже настроили шаблон Normal.dotm на ПК, на который переносите макросы, вам следует сохранить макросы одним из двух других способов, описанных выше.
Восстановление макросов из файла .bas
Чтобы восстановить макросы из файла .bas , откройте Word, Excel, Outlook или PowerPoint и нажмите Alt + F11 , чтобы открыть редактор VBA.
В Word выберите Обычный на панели Проект слева. В Excel или PowerPoint выберите VBAProject или Outlook выберите пронумерованный проект, например Project1 .
Выберите Файл > Импорт файла .
Перейдите в папку, содержащую файл .bas , который вы хотите импортировать, в диалоговом окне «Импорт файла».
Выберите файл . bas и нажмите Открыть .
bas и нажмите Открыть .
Макросы импортируются в папку Modules .
Восстановление макросов из файла Word
Чтобы восстановить макросы, сохраненные в файле Word, откройте файл Word, выберите текст макроса и скопируйте его ( Ctrl + C ).
Затем щелкните правой кнопкой мыши Normal на панели Project в Word, VBAProject на панели Project в Excel или PowerPoint или пронумерованный проект, например Project1 на панели Project в Outlook.
Перейти к Вставить > Модуль .
Щелкните в окне Code , чтобы убедиться, что курсор находится в окне.
Нажмите Ctrl + V , чтобы вставить код макроса в окно Code .
Нажмите Сохранить или нажмите Ctrl + S , чтобы сохранить макросы.

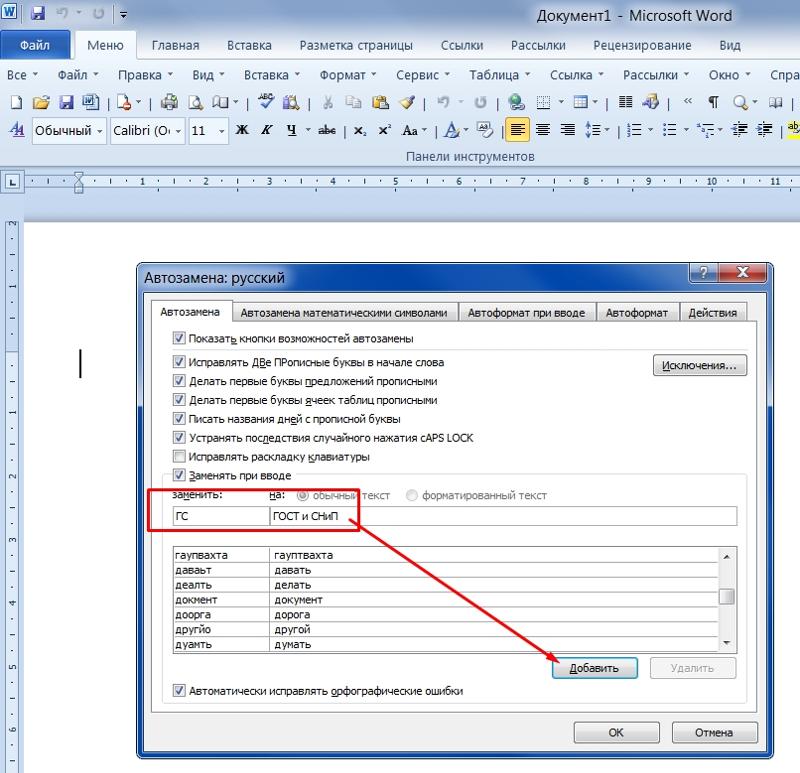
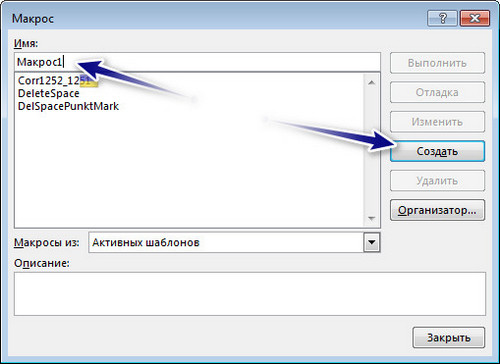 Если вы решите ограничить доступность команды, выделите имя документа в раскрывающемся меню « Макрос магазина» .
Если вы решите ограничить доступность команды, выделите имя документа в раскрывающемся меню « Макрос магазина» .
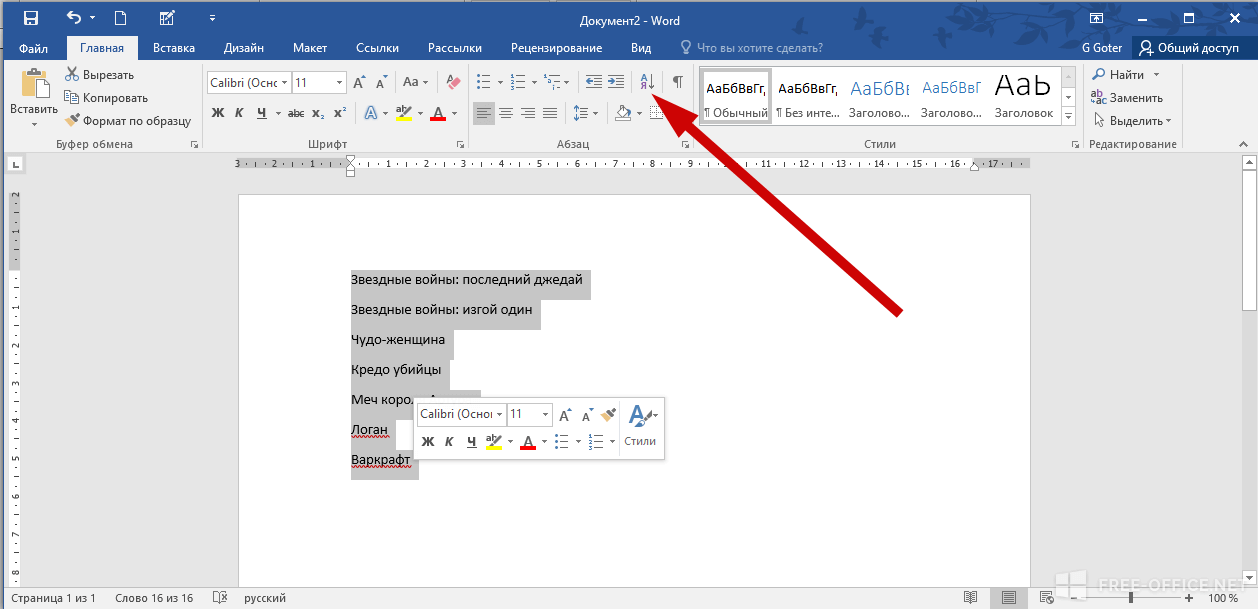


 Word отображает диалоговое окно Центр управления безопасностью.
Word отображает диалоговое окно Центр управления безопасностью.