| Полный спаравочник по Photoshop CS4 | |
| поиск в гугле | |
    Использование Photoshop CS4
|
Раскраска / Заливка и обводка выделенных областей, слоев и контуров
|
| Все права на текст и картинки принадлежат их авторам | |
Как в фотошопе залить фон другим цветом. Как сделать заливку в фотошопе. Создание нового файла.
Одно из наиболее распространенных действий, которые вы будете совершать с новым слоем, это его заливка цветом.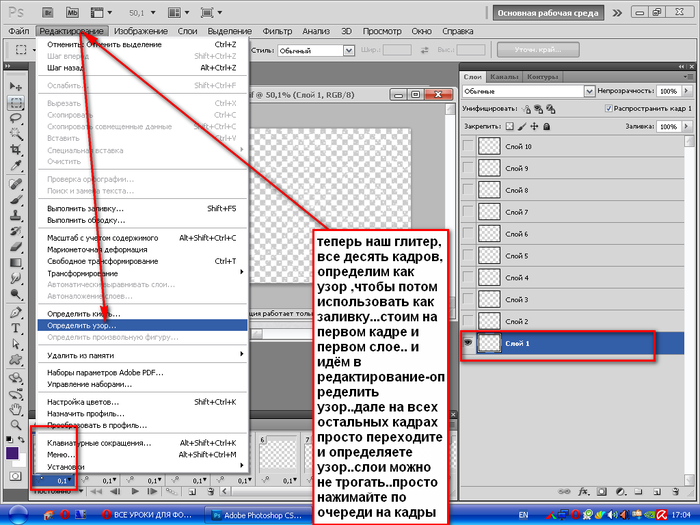 Если вы скрыли исходный фон своего изображения или добавили интересный эффект к границам рисунка, например, вы можете сделать их еще более пикантными, добавив фон, окрашенный сплошным цветом, фотошоп предлагает несколько различных способов решения этой задачи:
Если вы скрыли исходный фон своего изображения или добавили интересный эффект к границам рисунка, например, вы можете сделать их еще более пикантными, добавив фон, окрашенный сплошным цветом, фотошоп предлагает несколько различных способов решения этой задачи:
Заливка или кисть?
На эту тему у меня уже есть статья вкл.
Нейтральные слои также могут быть использованы для добавления тонких структур, таких как световые шумы, а затем адаптировать их позже. Преобразует уровень серого в интеллектуальный объект и добавляет небольшой шум через интеллектуальный фильтр. Теперь вы можете исправить все компоненты структуры в любое время.
Вспышки объектива и световые эффекты
Слепые пятна лучше всего видны в «жестком свете» смешанного режима.
Эффекты освещения в разделе «Фильтры → Отказоустойчивые фильтры → Эффекты освещения» также можно контролировать с помощью нейтральных уровней. В качестве альтернативы оба фильтра также могут использоваться в качестве интеллектуального фильтра.
Залить цветом существующий слой
Маски могут использоваться для скрытия областей изображения и освобождения их без фактического удаления пикселей, как в случае с ластиком. Маску можно добавить несколькими способами.
Когда активна маска, вы можете работать с черным и белым на этой маске. Области слоя, которые отображаются белым на маске, видны, черные маскированные области невидимы. Серые тона создают прозрачность на уровне. Маска также отображается на панели «Свойства». Здесь вы можете дополнительно отредактировать маску, например, край маски может быть размыт или маска перевернута.
Создать слой заливку . Если вы не уверены, какой цвет хотите использовать, выберите команду меню «Новый слой-заливка» и укажите вариант «Цвет».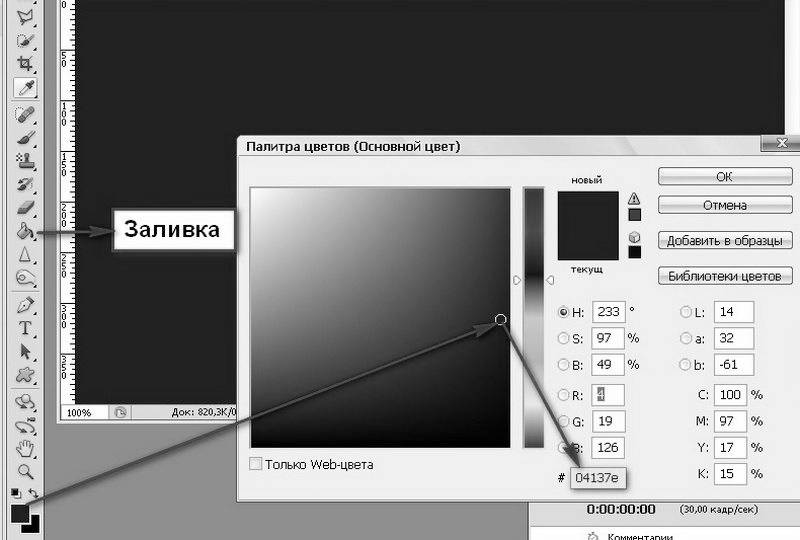
Самые подробные настройки скрыты за кнопкой «Улучшить маска». Соответствующая панель управления особенно подходит для сложных выпусков, таких как волосы и т.д.
Во-первых, вы должны использовать «Улучшить инструмент радиуса», который автоматически активируется, как только откроется окно, проследите края маски. Настройки на панели управления влияют только на выбранную область. Используйте «Радиус» для уменьшения или расширения диапазона. В частности, «контраст» и точка «край хода» приводят здесь к привлекательным результатам.
Примечание
Перетаскивание нового слоя-заливки вниз списка, позволяет создать сплошной фон изображения. Если вы хотите изменить цвет, дважды щелкните мышью по миниатюре, чтобы открыть диалоговое окно «Палитра цветов».
Вы можете использовать кнопку «Цветовой диапазон», чтобы выбрать цвета, которые будут использоваться для маски с помощью пипетки. Вы можете определить, сколько одинаковых цветов должно быть включено в маску. Здесь вы должны убедиться, что вы не создаете слишком острые края, а мягкие переходы. Если вы активируете «локализованные цветовые области», вы можете использовать элемент управления области для определения радиуса, в котором записаны цвета.
Стили уровня также чрезвычайно полезны в классике неразрушающих методов, особенно в веб-дизайне. Стиль слоя может применяться к группе слоев или слоев и накладывает пиксели этого слоя на дополнительные визуальные свойства. Стили можно использовать для хранения стилей слоев и применения их к другим слоям. Существуют стили слоев для следующих эффектов.
Существуют стили слоев для следующих эффектов.
Если вам нужно нечто креативное, можно захватить цвета из изображения, перемещая по нему указатель мыши при открытом диалоговом окне (указатель мыши примет вид пипетки). Щелкните мышью для выбора нужного цвета, а затем нажмите кнопку ОК.
Наконец, если по какой-то причине вам требуется скрыть часть нового цвета (скажем, для создания эффекты выцветания), рисуйте по присоединенному слою-маске.
Сохранить стили как стиль
Сглаженные края и рельефные контуры тени внутри наружу блеск внутри блеск цвет наложение наложение наложение наложение наложение накладные тени.
Существует несколько способов добавить стиль слоя к выбранному слою. Стили можно применять здесь.
. Если вы хотите сохранить стиль слоя, проще всего использовать панель «Стили». Здесь вы можете щелкнуть по значку для нового стиля и в следующем диалоговом окне выбрать, какие другие характеристики должны быть включены в стиль. Объяснение: В голове панели управления плоскостью вы найдете элемент управления для «непрозрачности» и «поверхности».
Одним из многих преимуществ использования слоев-заливок в том, что, в отличие от обычных слоев, они заполняют цветом весь слой, даже если вы увеличиваете холст. Их можно применять не только для создания сплошного фона, но и для заполнения градиентом или повторяющимся узором.
Заметили ошибку в тексте — выделите ее и нажмите Ctrl + Enter . Спасибо!
Прозрачность контролирует видимость слоя, включая все применяемые стили слоя. Область управляет только пикселями плоскости. Обычные стили сохраняют полную непрозрачность.
Вы можете скопировать стили, щелкнув правой кнопкой мыши соответствующий слой на панели «Слои», а затем применив их к другим слоям. Также можно удалить все стили из контекстного меню.
Если вы добавите стили слоя, стили на панели будут свернуты. Если вы хотите предотвратить это, нажмите на маленькую стрелку в верхнем правом углу палитры слоев, а затем выберите «Параметры панели управления». Здесь вы можете деактивировать флажок «Новые эффекты».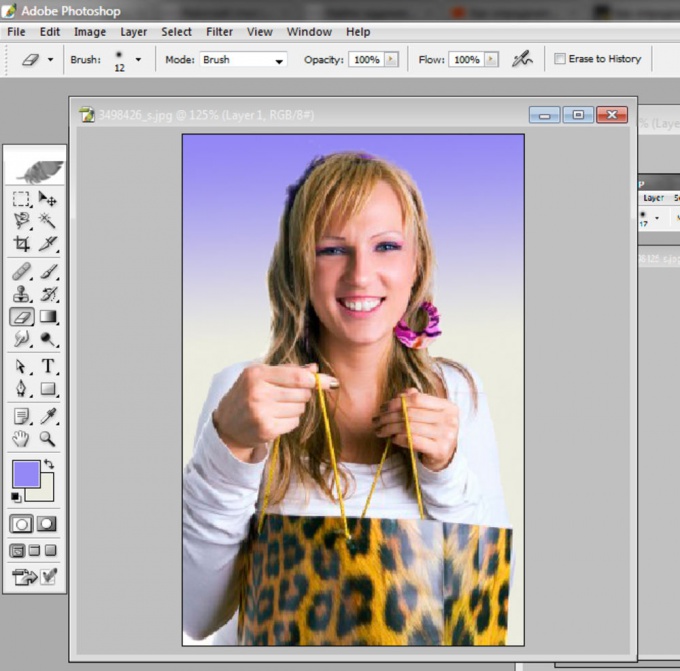
Выявленные на изображении. Именно он оснащён достаточным количеством различных возможностей и функций, благодаря которым обработка фотографий сопровождается не только высокой эффективностью, но и проявлением дизайнерами своих творческих способностей.
В Фотошопе можно изменять заливку отдельных предметов, что благоприятствует более высокой цветовой насыщенности изображения. К сожалению, те, кто только стоит у истоков дизайнерского мастерства, кто начинает осваивать практические возможности графического редактора, не владеют даже простыми навыками корректировки фото , поэтому активно желают знать, как сделать заливку в Фотошопе.
Стили уровня предлагают еще одно преимущество. Это практично и заметно ускоряет рабочий процесс. У вас есть предложения, дополнения, найдена ошибка или это сообщение больше не актуально? Затем мы с нетерпением ждем вашего комментария. Вы также можете порекомендовать этот пост. Мы благодарны вам за любую поддержку!
Это может вас заинтересовать
Этот блог живет отзывами посетителей! Пожалуйста, поймите, что комментарии, не связанные с содержанием этого сообщения, удаляются. Новый пользовательский интерфейс помогает нам поддерживать порядок. С инструментами для коррекции на основе контента мы практикуем заклинание. Мы внимательно рассмотрели текущую версию программы. Ниже мы познакомим вас с новыми функциями и объясним, как они работают.
Новый пользовательский интерфейс помогает нам поддерживать порядок. С инструментами для коррекции на основе контента мы практикуем заклинание. Мы внимательно рассмотрели текущую версию программы. Ниже мы познакомим вас с новыми функциями и объясним, как они работают.
Заливка в Фотошопе представляет собой процесс изменения цвета определённой области. Для выполнения таких задач в графическом редакторе можно использовать две функции: «Заливка» и «Градиент».
Наиболее используемые инструменты для замены цвета элемента — заливка и градиент
Прежде всего, мы предоставляем обзор мест, в которых функции были добавлены или расширены. В этом представлении отображаются новые и пересмотренные окна. Если мы посмотрим на функции из меню, мы обнаружим, что выделен новый и переработанный синий цвет.
Панель управления уровней: в центре мы находим символы, которые представляют свойства уровней. Они служат критериями фильтрации, в соответствии с которыми можно отображать или скрывать уровни с определенными атрибутами. Кто не знает этого: мы хотим сфотографировать впечатляющее здание или внушительный пейзаж, но прохожие пролетели мимо картины или могут быть размещены прямо перед нашей линзой.
Кто не знает этого: мы хотим сфотографировать впечатляющее здание или внушительный пейзаж, но прохожие пролетели мимо картины или могут быть размещены прямо перед нашей линзой.
Чтобы откорректированная фотография сопровождалась высоким уровнем эстетики, пользователь должен заранее прочувствовать разницу между этими двумя функциями. Также ему важно разобраться, в каких конкретно случаях каждая из этих двух функций будет более эффективной.
Однако первые шаги начинающего графического дизайнера сопровождаются совершенно простым, но очень важным вопросом, не что такое заливка в Фотошопе, а где находится она, как вызвать нужные функции.
Доступны следующие инструменты. Заполните содержимое на основе области: с помощью инструмента прямоугольника выделения мы нарисуем закрывающий ящик в месте, где должна быть сделана коррекция. Через несколько секунд выбранная область заполняет информацию об изображении из ее окружения. Прекрасно подходит для поверхности с относительно однородными частями изображения.
Мы отпускаем курсор, и нечистая область исчезает. Инструмент перемещения на основе контента: мы также находим его в меню опций области-ремонтной щетки. С помощью этого инструмента мы можем перемещать объекты или лица на изображении при условии, что они находятся в относительно однородном фоне. С помощью инструмента мы помещаем объект, который мы хотим переместить. Затем мы переместим объект в нужное место. Через несколько секунд объект будет помещен на новый слой в нужном месте, фон будет скорректирован.
Отличительные особенности типов заливки
Запустив графический редактор, пользователь первоначально должен внимательно осмотреть панель меню, чтобы впоследствии было совершенно несложно ориентироваться в ней и запускать необходимые функции.
С левой стороны, на боковой панели легко отыскать пиктограмму с изображением наклонённого ведра, из которого вытекает капля. Кликнув по данной пиктограмме правой клавишей мышки, появляется дополнительное окно, в котором предлагается выбрать тип заливки.
Мы обнаружим, что некоторые неприглядные пятна создаются. Поэтому мы не можем полностью отказаться от копирующего храма. Инструмент расширения на основе контента. Еще один вариант инструмента «Перемещение по содержимому» — сделать объекты более толстыми или тоньше. Для этого выберите режим «Развернуть» на панели параметров. Мы также создаем новый уровень, над которым мы работаем. Используя мышь, мы вставляем часть объекта, которую хотим изменить, с контуром и перетаскиваем выделенную область в новую позицию.
Смягчающие фильтры: размытие частей изображения и установка акцентов
Через несколько секунд объект изменится. Функция, которая первоначально поступала из киноиндустрии и используется для калибровки изображений на мониторах. Его можно найти в окне «Коррекции» под значком сетки. Сдвиг наклона и размягчение диафрагмы — это фото фильтры, которые могут использоваться для извлечения деталей изображения из фокуса. Это помогает нам улучшать фотографии и направлять зрителя.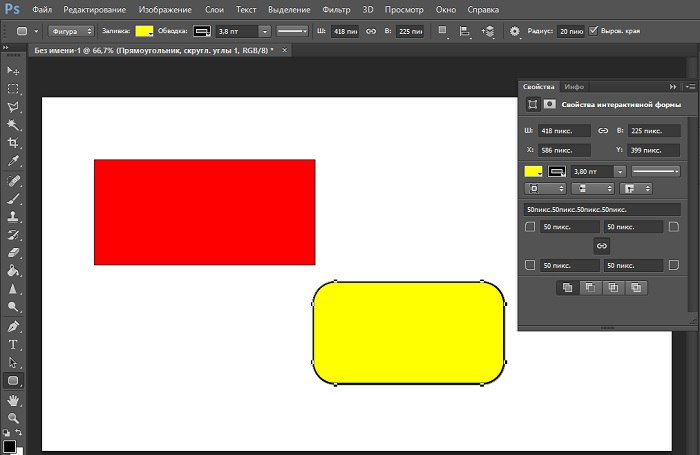
Первую позицию в списке выбора занимает непосредственно инструмент «Градиент» , а вторую — «Заливка».
Графический дизайнер обязан понимать не только, как выполнить заливку в Фотошопе, но и отличительные особенности этих двух инструментов, чтобы безошибочно определять, какой тип заливки в конкретном случае лучше всего использовать.
Используя круглый слайдер, мы можем определить силу размытия. Его центр служит ручкой для перемещения эффекта. Твердые белые линии отмечают область изображения, которая полностью заточена. Белые точки — это ручки для одного вращения. Площадь между сплошной линией и пунктирной линией — это переход между резкостью и размытием.
Маленький наконечник: чтобы увеличить миниатюрный характер изображения, просто увеличьте насыщенность. Мы также можем определить прочность мягкого рисунка с помощью круглого ползунка. Его центр служит ручкой для размещения эффекта точно в нужном месте. Белый эллипс указывает на размытую область. Переход между резкостью и размытием может регулироваться через белые точки.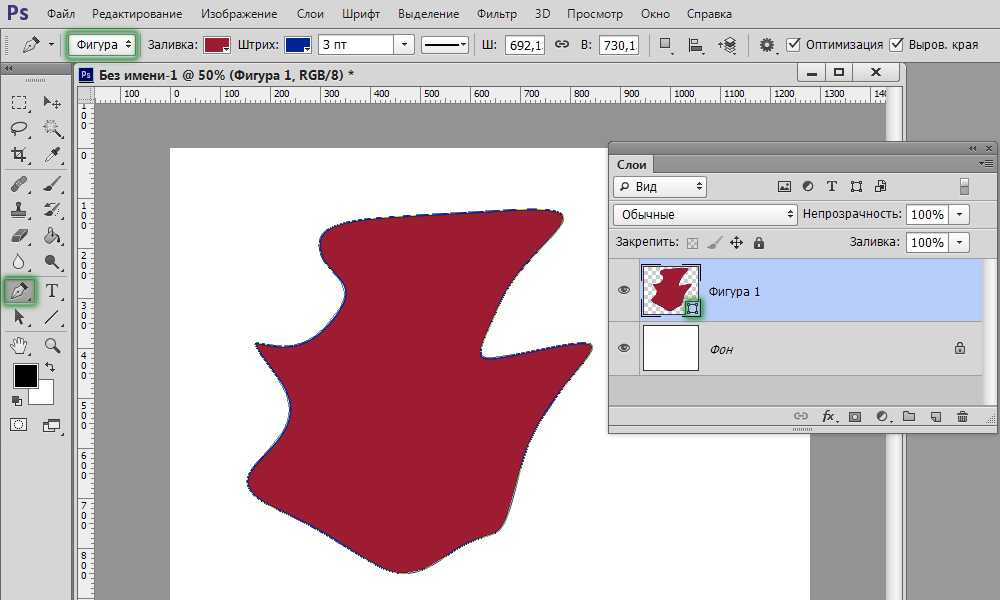
Инструмент «Заливка» успешно применяется, когда необходимо изменить цвет какого-либо предмета, области, фона. Также этот инструмент позволяет добавлять геометрические фигуры, узоры, наносить фантастические рисунки, абстракцию.
Инструмент «Градиент» необходим, когда очень хочется залить область не одним, а сразу несколькими цветными оттенками, при этом стирая резкие границы между ними. Также опытные дизайнеры используют такой инструмент, чтобы чётко прорисовать границы какого-либо фрагмента на изображении.
Коррекция большого угла и рыбий глаз: выпрямление искаженных изображений
Для обоих размытий мы можем обеспечить размытые поверхности огнями и цветами боке в диалоговом окне эффекта размытия. Широкоугольная съемка создает изогнутые или непараллельные линии с адаптивной широкоугольной коррекцией на тазу. Откроется окно предварительного просмотра для широкоугольной коррекции. В меню в правом верхнем углу выберите опцию Перспективная коррекция и активируйте верхний инструмент в верхнем левом углу. Перетаскивая, мы можем создавать линии, которые должны быть идентичны прямым линиям изображения.
Перетаскивая, мы можем создавать линии, которые должны быть идентичны прямым линиям изображения.
После работы с любым инструментом можно вызвать дополнительное меню настройки, в котором выбрать желаемые параметры заливок.
Процесс цветовой корректировки изображений, когда изменяется основной цвет фона или какого-то предмета, в принципе не сопровождается особенными сложностями. Начинающий дизайнер, выяснив, где заливка в Фотошопе cs6 находится, может смело приступать к первому практическому опыту. Достаточно сделать корректировку нескольких фото, следуя рекомендациям опытных графических дизайнеров, как станет понятна каждая деталь, и процесс улучшения изображения станет восприниматься уже иначе, сопровождаясь креативностью и повышенным интересом.
Пользователь должен первоначально определиться, в какой конкретно области планируется изменять цвет, то есть выполнять заливку. Эту область необходимо выделить, воспользовавшись некоторыми инструментами типа «Лассо» или «Прямоугольная область».
После выделения желаемой области можно кликнуть правой клавишей мышки и в развернувшемся окне выбрать пункт «Выполнить заливку» или же сразу активировать на панели меню режим заливки.
Теперь появляется дополнительная панель, позволяющая внести изменения в параметры соответствующего инструмента. В частности, область может быть залита ровным однотонным цветовым слоем, а также к ней можно применить орнамент с несколькими цветовыми оттенками.
На горизонтальной панели настроек следует выбрать основной цвет, а затем сразу перейти к выбору желаемого узора. На этой же панели можно воспользоваться и другими предложениями. В частности, можно сделать заливку непрозрачной, а также воспользоваться режимом близости цветовых оттенков.
Если запустить такую функцию, как «Сглаживание», то будет осуществлён плавный переход от закрашенной области к незакрашенной.
Достаточно интересно разобраться и с тем, как заливать в Фотошопе cs6 определённые области при помощи инструмента «Градиент». Первоначально точно также следует выделить область, над которой планируется поработать. После этого активировать инструмент «Градиент».
Первоначально точно также следует выделить область, над которой планируется поработать. После этого активировать инструмент «Градиент».
В настройках инструмента следует выбрать основной цвет и цвет, при помощи которого планируется окрасить отдельные части фона.
Теперь, воспользовавшись левой клавишей мыши, следует нарисовать произвольной длины прямую линию, выступающую в качестве границы цветового перехода. Однако важно понимать, что чем длиннее будет данная линия, тем менее заметным будет цветовой переход.
После завершения этой процедуры можно вновь прибегнуть к изменениям настройки залитой области, регулируя уровень прозрачности, стиль и метод наложения.
Применяя различные типы заливки, всевозможные инструменты, можно существенно преобразовать исходное изображение. Следует отметить, что результативность также зависит во многом от того, какая версия Фотошопа инсталлирована на компьютере . Опытные графические дизайнеры всегда отслеживают появление обновлений, выход новой версии графического редактора. В частности, Adobe Photoshop cs6 оснащён большими возможностями, нежели Фотошоп предыдущих версий.
В частности, Adobe Photoshop cs6 оснащён большими возможностями, нежели Фотошоп предыдущих версий.
Итак, имея в распоряжении Adobe Photoshop, ознакомившись с рекомендациями опытных графических дизайнеров, несложно научиться осуществлять самостоятельную корректировку изображений, в том числе применять заливку. Цифровая обработка фотографий, рисунков, изображений для многих выступает в качестве увлекательного процесса, в котором достаточно ярко раскрываются творческие способности дизайнера и его креативное мышление.
Как изменить цвет фигуры в Photoshop — Brendan Williams Creative
После создания фигуры в Photoshop у вас может не оказаться нужного цвета. К счастью, есть множество простых способов изменить цвет любой фигуры, которую вы создаете. От сплошных цветов до градиентов — есть масса вариантов, которые подойдут вашему стилю. Давайте начнем с самого простого способа изменения цвета фигуры в Photoshop.
Чтобы изменить цвет фигуры в Photoshop, выберите слой с фигурой на панели слоев, затем нажмите U, чтобы активировать инструмент фигуры. В верхней панели настроек появится опция «Заливка». Нажав на параметр «Заливка», выберите новый цвет из предоставленных образцов цвета, чтобы применить его к вашей фигуре.
В верхней панели настроек появится опция «Заливка». Нажав на параметр «Заливка», выберите новый цвет из предоставленных образцов цвета, чтобы применить его к вашей фигуре.
Этот простой метод позволяет изменить цвет фигуры за считанные секунды, но это только верхушка айсберга. Итак, давайте углубимся в этот процесс, чтобы предоставить вам самые разные варианты изменения цвета!
Как изменить цвет фигуры в Photoshop
Шаг 1. Создайте новый слой-фигуру
Давайте не будем забегать вперед и начнем менять цвета еще до того, как у вас будет фигура!
Нажмите U на клавиатуре, чтобы получить доступ к инструментам формы, или найдите ее на панели инструментов, чтобы создать новую фигуру.
В Photoshop доступны различные инструменты для работы с фигурами: круги, прямоугольники, треугольники и произвольные формы. Чтобы найти эти различные инструменты, нажмите и удерживайте значок инструмента формы, чтобы открыть связанные инструменты.
Кроме того, вы можете нажать Shift + U для циклического переключения между различными параметрами инструмента формы.
Выбрав нужный инструмент формы, щелкните и перетащите на холсте, чтобы создать новую форму. Это добавит вашу фигуру на холст и создаст новый слой формы на панели слоев.
Если вам трудно создать фигуру, как показано выше, убедитесь, что режим вашего инструмента установлен на «Форма» на верхней панели настроек.
Шаг 2: Выберите слой-фигуру на панели слоев
Это должно быть сделано автоматически, если вы только что создали новую фигуру на холсте. Если нет, просто нажмите на слой с фигурой, чтобы выбрать его, указанный выделенным цветом.
Шаг 3. Выберите инструмент «Форма»
Выбрав слой формы, убедитесь, что инструмент фигуры активен, чтобы отобразить параметры заливки цветом и обводки на верхней панели настроек.
Шаг 4: Нажмите «Заливка» на верхней панели настроек
Теперь вы увидите настройки «Заливка» и «Обводка» на верхней панели настроек. Пока выбран слой формы, вы увидите активные цвета, отображаемые здесь.
Пока выбран слой формы, вы увидите активные цвета, отображаемые здесь.
Чтобы изменить общий цвет вашей фигуры, нажмите на опцию «Заливка».
Появится панель с различными предустановленными образцами цветов и списком недавно использованных или пробных цветов. Они обеспечивают быстрый способ найти сплошной цвет, чтобы добавить его к вашей фигуре.
Если вы не видите нужный цвет, нажмите кнопку выбора цвета в правом верхнем углу этой панели.
В появившейся палитре цветов вы можете выбрать идеальный цвет для заливки фигуры. Затем, когда вы будете довольны, нажмите OK, чтобы применить цвет к вашей фигуре.
После изменения цвета заливки к вашей фигуре будет применен совершенно новый цвет!
Шаг 5: Щелкните параметр «Обводка» на верхней панели настроек
Параметры обводки определяют цвет контура вашей фигуры. В этом примере мне не нужен контур вокруг моей фигуры. Шаги ниже расскажут, как сделать контур прозрачным. Чтобы узнать, как обрисовать что-либо в Photoshop, ознакомьтесь с этим руководством.
Щелкнув в настройках обводки, выберите белую рамку с красной линией, чтобы сделать контур невидимым. Таким образом, вы будете видеть только цвет заливки вашей формы.
Шаг 6: Полюбуйтесь своими фигурами Новый цвет!
С помощью этих простых шагов вы успешно изменили цвет своей фигуры в Photoshop.
Как изменить цвет растеризованной фигуры в Photoshop
Чтобы изменить цвет растеризованной фигуры, создайте новый слой-заливку, выбрав «Слой» > «Новый слой-заливка» > «Сплошной цвет» и установите желаемый цвет. Поместите слой с заливкой над слоем с фигурой и добавьте обтравочную маску к слою с цветовой заливкой, чтобы заполнить фигуру новым цветом.
Если ваша фигура растеризована, метод из предыдущего раздела больше не будет работать. К счастью, использование слоя заливки цветом обеспечивает простой обходной путь для этой проблемы.
После растеризации формы у вас остается один растеризованный слой формы на панели слоев. Теперь вам нужно создать слой заливки цветом над этой фигурой.
Теперь вам нужно создать слой заливки цветом над этой фигурой.
Чтобы создать новый слой-заливку, выберите Layer > New Fill Layer > Solid Color . Из появившихся вариантов переименуйте свой слой, чтобы он оставался организованным, затем выберите цвет, который вы хотите добавить к своей фигуре. Не волнуйся; это можно изменить позже.
Выбрав цвет, убедитесь, что ваш слой заливки цветом выше слоя формы на панели слоев.
Теперь щелкните правой кнопкой мыши слой заливки цветом и выберите «Создать обтравочную маску».
Слой цветовой заливки будет ограничен фигурой, к которой он обрезан, и заменит исходный цвет заливки.
Если вы хотите изменить этот цвет позже, просто щелкните значок слоя заливки цветом, чтобы открыть палитру цветов и выбрать новый цвет.
Это еще один простой способ изменить цвет фигуры в Photoshop, который пригодится при работе с растровыми фигурами!
Как заполнить фигуру градиентом в Photoshop
Чтобы заполнить фигуру градиентом в Photoshop, создайте новый слой заливки с градиентом, выбрав «Слой» > «Новый слой-заливка» > «Градиент». Как только ваша градиентная заливка будет создана, поместите ее над слоем с фигурой, затем щелкните правой кнопкой мыши на слое с градиентом и выберите «Создать обтравочную маску», чтобы заполнить фигуру градиентом.
Как только ваша градиентная заливка будет создана, поместите ее над слоем с фигурой, затем щелкните правой кнопкой мыши на слое с градиентом и выберите «Создать обтравочную маску», чтобы заполнить фигуру градиентом.
Давайте разберем это подробнее.
Сначала создайте слой формы, используя шаги, упомянутые ранее в этой статье, если вы еще этого не сделали. Затем перейдите к Layer > New Fill Layer > Gradient , чтобы создать новый слой градиентной заливки.
На панели градиентной заливки вы можете выбрать один из множества вариантов градиента и получить доступ к редактору градиента. Для примера создадим новый градиент.
Сначала нажмите на Редактор градиентов.
Затем откройте папку «Basic» и выберите предустановку градиента «Black, White».
В окне предварительного просмотра градиента дважды щелкните образцы черного и белого цветов, чтобы изменить их цвет. В этом примере я переключу свой градиент на что-то более красочное, а затем нажму OK, чтобы выйти из редактора градиента.
Теперь вы можете выбрать настройки отображения вашего градиента. В этом руководстве я подробно разбираю каждую из этих настроек, поэтому здесь я буду краток.
Поскольку мне нужен градиент, который переходит в линию от одного цвета к другому, я выберу параметр «Линейный градиент». Затем я отрегулирую угол, чтобы изменить источник градиента.
Если вы довольны сделанными настройками, нажмите «ОК», чтобы выйти из параметров градиентной заливки.
Теперь ваш градиент займет весь холст, но не беспокойтесь! Обтравочные маски здесь, чтобы спасти положение. Просто щелкните правой кнопкой мыши слой с градиентной заливкой и выберите «Создать обтравочную маску».
Теперь градиент будет виден только внутри слоя формы, к которому он обрезан, эффективно заполняя вашу фигуру градиентом в Photoshop!
Если вы хотите отредактировать градиентную заливку позже, вы можете дважды щелкнуть миниатюру заливки градиентного слоя, чтобы настроить параметры.
Как сделать цвет фигуры прозрачным в Photoshop
Чтобы сделать цвет заливки фигуры прозрачным в Photoshop, выберите слой фигуры на панели слоев, затем выберите инструмент «Форма» (U). На верхней панели настроек нажмите «Заливка» и выберите образец белого цвета с красной линией через него. Теперь цвет заливки вашей фигуры прозрачный.
Это может быть чрезвычайно полезно, если вам нужен только контур фигуры, а не залитый сплошными цветами.
Чтобы дать вам лучшее понимание, давайте разберем процесс шаг за шагом.
Сначала выберите слой с фигурой на панели слоев или создайте новую фигуру, если вы еще этого не сделали.
Теперь откройте инструмент «Форма», чтобы открыть настройки формы на верхней панели. Из предложенных здесь вариантов нажмите «Заполнить».
Внутри появившейся панели вы увидите образец белого цвета с красной линией через него. Это представляет прозрачность, поэтому, когда он выбран, цвет вашей фигуры будет невидимым.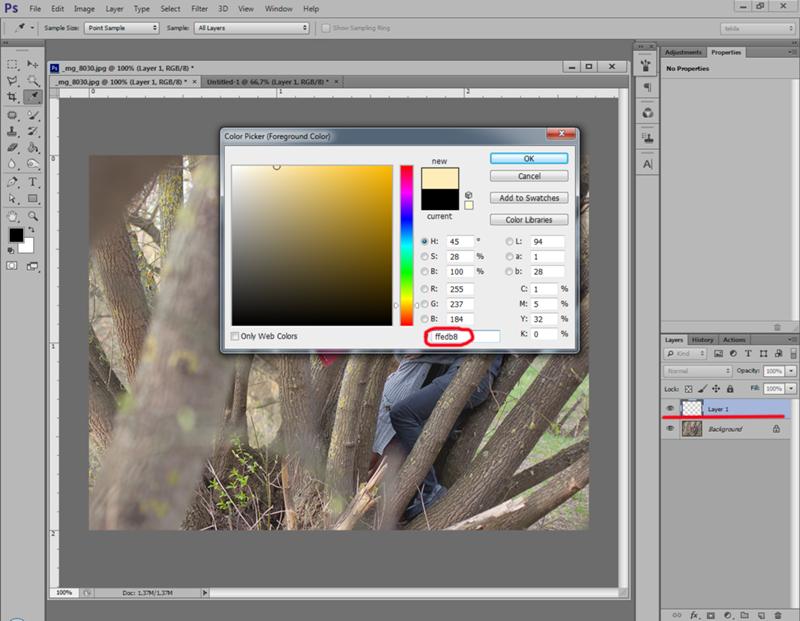
На данный момент ваша фигура полностью прозрачна, но давайте добавим контур, чтобы мы могли использовать эту фигуру для чего-то. Нажав на опцию «Обводка», выберите любой цвет, чтобы обвести прозрачную акцию. Затем отрегулируйте ширину обводки, чтобы изменить толщину контура фигуры.
Теперь у вас остался только контур вашей формы, который идеально подходит для стилизации ваших изображений!
Используя шаги, которые вы изучили в этом посте, вы теперь знаете, как изменить цвет фигуры в Photoshop, как профессионал. Сплошные цвета, градиенты или прозрачные формы — все это можно сделать всего за несколько кликов!
Happy Editing,
Brendan 🙂
Как заполнить фигуру цветом в Photoshop (учебник)
С фигурами интересно играть в Photoshop. Вы можете добавлять их к рисункам или изображениям, и они особенно полезны для тех из нас, кто не умеет рисовать, чтобы спасти свою жизнь.
Привет, я Кара! Хотя художественный метод с ручкой и бумагой никогда не был моим увлечением, фотошоп и фотография — это то, что мне нравится. С этой программой можно сделать так много, возможности безграничны!
С этой программой можно сделать так много, возможности безграничны!
Изучение всего этого также может показаться ошеломляющим, поэтому мы разбиваем его на небольшие кусочки здесь, на PhotoshopBuzz.com. Сегодня позвольте мне показать вам, как заполнить фигуру цветом в Photoshop.
Краткое примечание: снимки экрана в приведенном ниже руководстве основаны на Photoshop CC для Windows. Если вы используете Photoshop для Mac или другие версии, они будут выглядеть немного иначе.
Содержание
- Шаг 1. Выберите инструмент «Форма»
- Шаг 2. Разместите фигуру
- Шаг 3. Изменение цвета
- Изменение цвета размещенной фигуры
- Изменение цвета растрированной фигуры
- Как раскрасить часть фигуры
Шаг 1. Выберите инструмент «Форма»
Для начала , нам нужна форма. Получите доступ к инструментам формы, нажав U на клавиатуре. Есть несколько инструментов формы, которые вы можете использовать.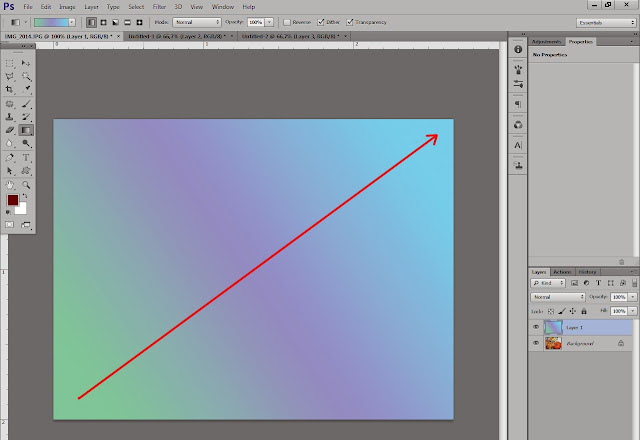 Чтобы перейти к 4 скрытым, щелкните правой кнопкой мыши в зависимости от того, какой из них активен на панели инструментов, и выберите из всплывающего меню.
Чтобы перейти к 4 скрытым, щелкните правой кнопкой мыши в зависимости от того, какой из них активен на панели инструментов, и выберите из всплывающего меню.
Первые четыре довольно простые, поэтому я выберу инструмент Custom Shape Tool , чтобы оживить ситуацию.
Шаг 2: Поместите фигуру
Вы можете выбрать нужную форму из поля Shape на панели Options . Щелкните маленькую стрелку справа, чтобы открыть доступные параметры. Вы также можете загрузить и добавить дополнительные пользовательские формы, если они вам нужны.
Выбрав фигуру, щелкните и перетащите ее, чтобы развернуть ее на холсте. Удерживайте Shift во время перетаскивания, если вы хотите сохранить соотношение сторон.
По умолчанию форма автоматически заполняется вашим цветом переднего плана, поэтому у меня черный.
Шаг 3: Измените цвет
Панель Свойства появится, когда вы добавите фигуру.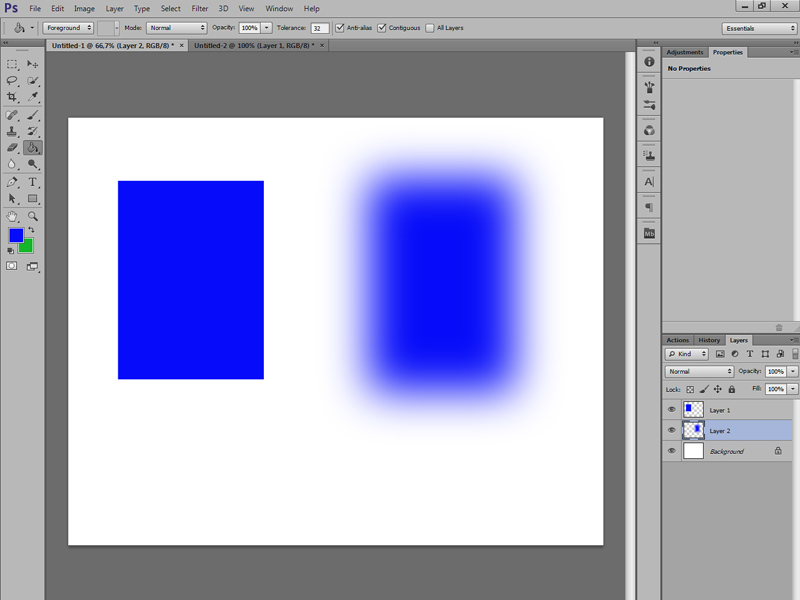 На вкладке Appearance обратите внимание на поле Fill . Это цвет заливки.
На вкладке Appearance обратите внимание на поле Fill . Это цвет заливки.
Нажмите на образец, чтобы открыть параметры цвета. Выберите один из цветов в папках или щелкните многоцветный образец в правом углу, чтобы открыть палитру цветов и выбрать собственный цвет.
Какой бы цвет вы ни выбрали, он заменит цвет фигуры.
Нажмите Введите или Верните , когда будете готовы зафиксировать изменение и разместить фигуру.
Изменение цвета размещенной фигуры
Итак, выбор цвета при размещении фигуры работает, но что произойдет, если вы захотите вернуться и изменить его позже?
Нет проблем! Просто выберите слой формы на панели «Слои».
Посмотрите в опциях бар с левой стороны. Вы также увидите коробку Fill . Нажмите на него, и вы получите те же параметры цвета, что и на панели «Свойства». Выберите тот, который вы хотите, и все готово!
Изменение цвета растеризованной фигуры
Что делать, если вы пытаетесь изменить цвет с помощью этого метода, и ничего не происходит? Скорее всего, ваша фигура была растеризована в какой-то момент, и этот метод больше не будет работать.![]()
Чтобы изменить цвет этой фигуры, нам понадобится Color Fill вместо слоя .
Щелкните значок наполовину заполненного круга Adjustment Layer в нижней части панели «Слои». Выберите Solid Color в верхней части списка.
Откроется палитра цветов, и вы сможете выбрать любой понравившийся цвет. Нажмите ОК.
Убедитесь, что слой «Заливка» находится над слоем с фигурой на панели «Слои». Щелкните правой кнопкой мыши на слое заливки и выберите в меню Создать обтравочную маску .
Это ограничит цвет только формой. Узнайте больше об обтравочных масках здесь.
Чтобы позже изменить цвет, достаточно дважды щелкнуть миниатюру цветового слоя. Это снова откроет палитру цветов, и вы сможете выбрать новый цвет.
Как раскрасить часть фигуры
Что делать, если вы хотите раскрасить только часть фигуры? Как это?
Вы можете сделать это с помощью инструмента Paint Bucket Tool .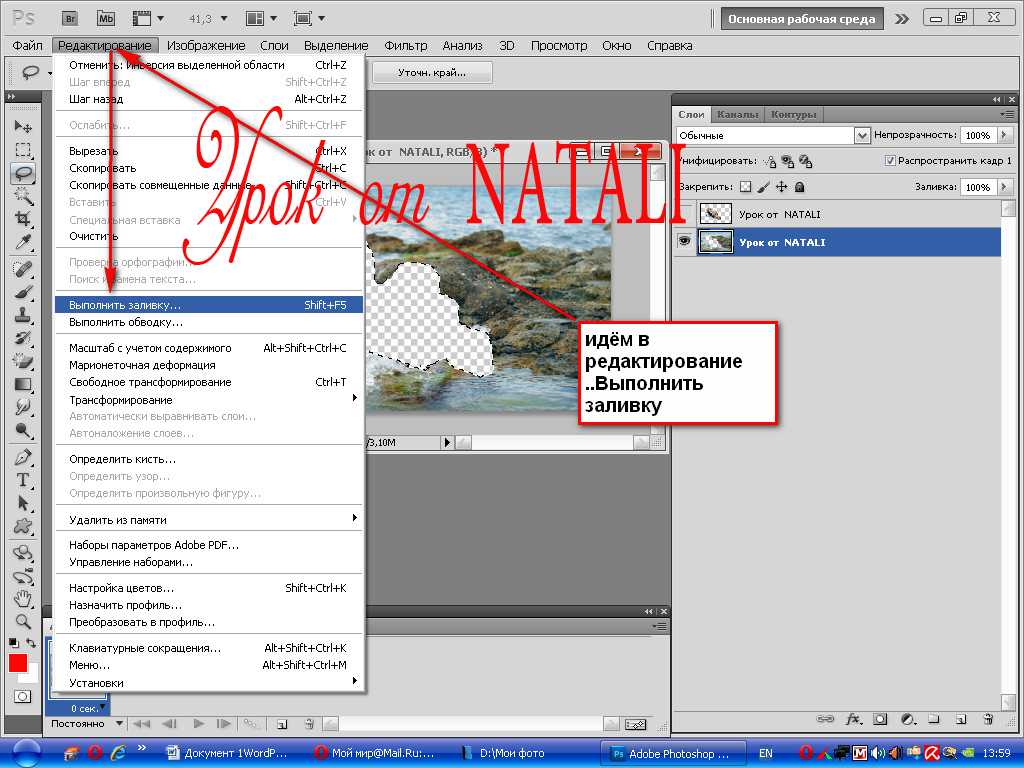 Выберите инструмент «Заливка» под инструментом «Градиент» на панели инструментов.
Выберите инструмент «Заливка» под инструментом «Градиент» на панели инструментов.
Он будет окрашен цветом переднего плана, поэтому щелкните маленький образец в нижней части панели инструментов, чтобы выбрать нужный цвет. Я остановлюсь на черном.
Когда вы попытаетесь щелкнуть фигуру с активным инструментом заливки, вы получите это уведомление.
Щелкните OK. Нажмите на фигуру еще раз, чтобы заполнить ее цветом.
Что если заполнится вся фигура? Проверьте панель Options , чтобы убедиться, что флажок Contiguous установлен. Это ограничит эффекты ведра с краской только пикселями, которые соприкасаются.
Пока этот флажок установлен, вы можете нажимать на отдельные части фигуры, чтобы изменить цвет, не затрагивая другие части.
Я же говорил, с фигурами весело играть! Дайте нам знать, как ваши эксперименты идут в комментариях. И посмотрите другие интересные уроки, например, как добавить обводку к тексту в Photoshop!
О Каре Кох
Кара увлеклась фотографией примерно в 2014 году и с тех пор исследует все уголки мира изображений.
 (См. раздел Выбор цветов в палитре инструментов.)
(См. раздел Выбор цветов в палитре инструментов.)
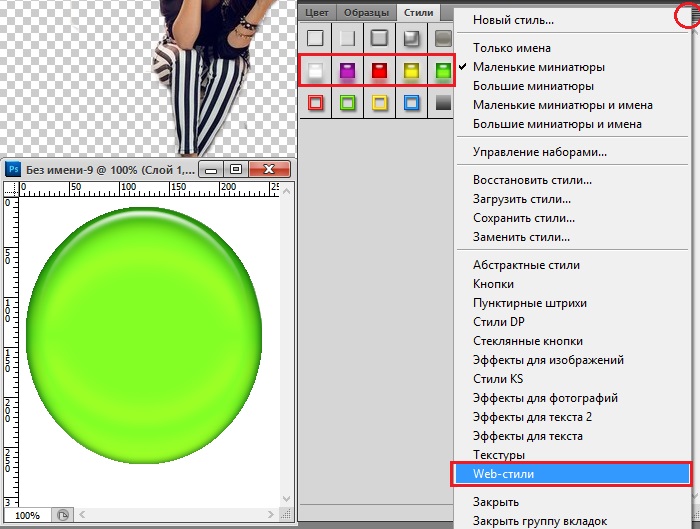 Дополнительные узоры могут быть загружены с помощью всплывающего меню панели. Выберите имя библиотеки узоров или запустите команду «Загрузить узоры» и перейдите в папку, содержащие узоры, которые вы хотите использовать.
Дополнительные узоры могут быть загружены с помощью всплывающего меню панели. Выберите имя библиотеки узоров или запустите команду «Загрузить узоры» и перейдите в папку, содержащие узоры, которые вы хотите использовать.
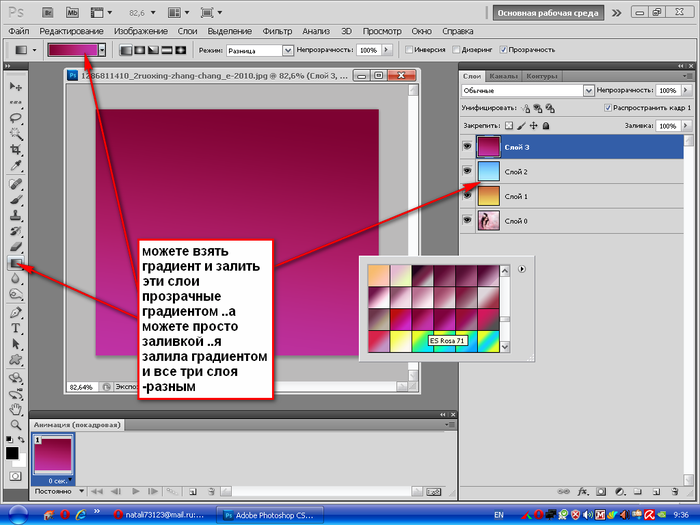 )
)