Как сделать красивое чёрно-белое фото
Skip to contentКак сделать красивое чёрно-белое фотоAdmin2859329032022-07-30T00:18:59+03:00
Как сделать красивое чёрно-белое фото
11.05.2015
Чтобы получилась хорошая чёрно-белая фотография, недостаточно просто убрать цветовую составляющую. Нужно дать зрителю что-то взамен…
В прошлой статье я писал, почему плоха массовая конвертация фотографий из цветных в чёрно-белые, чем сейчас грешат очень многие свадебные фотографы («Все фотографии — а это сотни! — записываются на диск в двух вариантах: цветном и ч/б»). Мы выяснили, что если просто в автоматическом режиме сделать фото чёрно-белым, в 99% случаев получится не очень интересно:
При обработке ч/б фотографий существует масса тонкостей и техник.
Сегодня я сфокусируюсь на том, что позволит вам достаточно быстро добиться хороших результатов в 90% случаев. В этот раз я буду делать это на примере программы фотошоп (Adobe Photoshop CC). Итак.
В этот раз я буду делать это на примере программы фотошоп (Adobe Photoshop CC). Итак.
Как же сделать чёрно-белое фото в фотошопе?
- Открываем нужный нам файл (можно просто перетянуть фото мышкой в программу)
- Убеждаемся, что нужные панели инструментов у нас отображаются: для этого проверяем, что во вкладке «Window (окно)» у вас проставлены нужные галочки:
3. Нажимаем «Создать чёрно-белый слой»
4. Объединяем слои
5. Сохраняем: нажимаем Ctrl+S (для Windows) или Cmd+S (для Mac)
Чёрно-белое фото готово, но выглядит оно так себе: ведь мы убрали все цвета, а это очень важная составляющая в человеческом восприятии. Поэтому нужно дать глазу что-то взамен. И самое простое, особенно если речь идёт уже о постобработке — это контраст. Что же мы можем сделать в фотошопе?
Дополнительная обработка ч/б фото в фотошопе
— Идём в меню «Filter» (Фильтр) и выбираем там Camera Raw Filter, как на картинке
— Далее нам нужно в первую очередь поиграть с ползунком «Clarity» (его можно назвать интеллектуальным контрастом — он добавляет контраста только средним тонам): попробуйте увеличить значение, остановитесь на том уровне, который вам больше всего нравится для фотографии в целом
— Теперь можно усилить эффект для отдельных частей изображения: для этого выбираем «Adjustment Brush» (значок с кистью)
— Выставляем значение Clarity (ставьте 50, потом его можно будет уменьшить или увеличить)
— Внизу ставим галочку «Mask» и начинаем рисовать на нужных частях фото. Размер кисти можно увеличить или уменьшить клавишами ] (увеличить) и [ (уменьшить)
Размер кисти можно увеличить или уменьшить клавишами ] (увеличить) и [ (уменьшить)
— Если нужно «стереть» часть нарисованной маски, зажимаем клавишу Alt (для Windows) или Option (для Mac) и водим по области, которую мы не хотим изменять
— Теперь снимаем флажок Mask (его мы ставили, чтобы видеть, где мы рисуем) и двигаем слайдер Clarity, опять же смотрим на результат, чтобы определиться с нужным нам значением
— Когда результат нам понравился, нажимаем «ОК» (в правой нижней части экрана)
— Можно повторить все шаги для других частей изображения, которым нужен менее или более сильный эффект
В итоге фото у вас заиграет, станет интересным:
Итоговый результат, согласитесь, выглядит куда привлекательнее, чем автоматическая конвертация:
Пробуйте, экспериментируйте с Clarity, и у вас начнут получаться драматичные чёрно-белые фото, а в другой раз я расскажу вам и о других инструментах придания глубины и желаемого настроения ч/б фотографиям.
Page load link3 способа сделать фото из цветного в черно белое в Photoshop
Автор Admin На чтение 2 мин Просмотров 227 Опубликовано
ОбновленоДоброго времени суток, дорогие читатели. Наверное, сейчас в мире не существует людей, которые бы не слышали о программе Adobe Photoshop. Как вы знаете, это один из самых лучших в мире редакторов фотографий. Но научиться им пользоваться – та еще морока. Даже просто покраска фотографии в черно-белый – это непростое занятие. Поэтому, в сегодняшней статье, мы научим делать вас красивые фотографии в Ч/Б.
Собственно, люди, которые профессионально работают в фотошопе, перевоплощают фотографию в черно-белую, если спасти ее уже невозможно. Различные блики или неправильно настроенная камеры приводят к тому, что фотография сильно теряет в качестве, и если не перевести фотографию в Ч/Б, она попросту пропадет даром.
Но иногда возникают случаи, когда люди сами по себе хотят перевести фотографию в Ч/Б. Конечно, современные фотоаппараты изначально обладают функцией съемки в черно-белом оформлении, однако если вы хотите, чтобы фотография была живой и насыщенной, то лучше снимать ее в цвете, а потом, при помощи фотошопа, конвертировать ее в Ч/Б.
Photoshop – это достаточно продвинутая программа, которая предлагает вам несколько способов конвертирования фотографии в Ч/Б. И первый способ делается вот как:
Изначально вы открываете, нужную вам фотографию, в фотошопе. После этого, на верхней панели экрана находите пункт «изображение». Открыв его, вы должны выбрать «режим», а затем – «градация серого». Применяете эффект и получаете живую фотографию в Ч/Б.
Кстати, такую фотографию нужно будет сохранять только в SRGB. Недостатком этого способа является то, что вы полностью теряете информацию о цвете, поэтому лучше использовать второй способ.
Для этого вы должны создать корректирующий черно-белый слой. Для этого кликните правой кнопкой мышки по панели слоев и выберите соответствующее значение.
Далее, при помощи ползунков, вы должны будете изменить оттенки вашего изображения. Примечательно, что на выходе вы сможете получить где-то более глубокие, где-то более светлые тона, при этом вы в любой момент можете восстановить цвет фотографии.
Ниже вы можете посмотреть итог.
Как видите, разница совсем не большая, зато вы настраиваете фотографию под себя, делаете ее максимально живой и красивой.
На этом мы заканчиваем нашу статью, всем удачи и до новых встреч.
( 1 оценка, среднее 5 из 5 )
Поделиться с друзьями
Как редактировать черно-белые фотографии в Photoshop (советы по редактированию)
Дэвид БакстерСкачать как PDF
Подпишитесь ниже, чтобы скачать статью немедленно
Вы также можете выбрать свои интересы для бесплатного доступа к нашему обучению премиум-класса:
Основы бизнеса
Шпаргалки
Детская фотография
Красочные городские пейзажи
Состав
Творческая фотография
Креативные концепции портрета
Цифровые фотоколлажи
Сказочная портретная фотография
Фотография еды
Интерьерная фотография
Редактирование ландшафта
Пейзажная фотография
Обработка Lightroom
Пресеты Lightroom
Длинная выдержка
Макрофотография
Фотография Млечного ПутиМоя камера и фотография
Органический маркетинг
Домашние животные
Фотография товара
Фотография неба
Социальные сети
Натюрморт
Интервальная съемка
Туристическая фотография
Городская фотография
Фотография дикой природы
Ваша конфиденциальность в безопасности. Я никогда не поделюсь вашей информацией.
Я никогда не поделюсь вашей информацией. Черно-белая фотография продолжает оставаться популярной в эпоху, когда почти все цифровые камеры снимают цветные изображения. А когда дело доходит до черно-белого изображения, важно не только сделать фотографию, но и научиться редактировать черно-белую фотографию.
Учитывая, что мы начинаем с цветного изображения, как лучше всего преобразовать его в черно-белое? В этой статье я рассмотрю некоторые приемы, которые можно использовать в Adobe Photoshop для создания великолепных черно-белых изображений.
Как сделать изображение черно-белым в Photoshop
Photoshop предоставляет множество различных способов преобразования цветного изображения в черно-белое. Какой бы метод вы ни использовали, процесс, по сути, один и тот же.
Вы вводите значения красного, зеленого и синего компонентов каждого пикселя в формулу.
При этом вычисляется только одно число, которое затем применяется ко всем цветовым компонентам. Таким образом, пиксель становится серым.
Режим «Оттенки серого»
Photoshop поддерживает специальный режим «Оттенки серого». Он предназначен для обработки изображений без информации о цвете. Изображения в этом режиме не имеют каналов красного, зеленого или синего, а вместо этого сохраняют только информацию о яркости (яркости) в одном канале.
При переходе в этот режим обязательно удаляется цвет с фотографии. Это не лучший способ сделать черно-белое изображение, но и не самый плохой. И хотя это быстро и просто, это может дать удивительно хорошие результаты.
Давайте сначала рассмотрим эту технику.
Это преобразование моделирует то, как человеческий глаз воспринимает яркость сцены. Наши глаза наиболее чувствительны к зеленому цвету, менее чувствительны к красному и наименее чувствительны к синему. Преобразование оттенков серого моделирует это, умножая значение красного на 0,28, значение зеленого на 0,7 и значение синего на 0,06. Затем он суммирует эти измененные значения, чтобы получить окончательное значение серого.
Затем он суммирует эти измененные значения, чтобы получить окончательное значение серого.
Это деструктивное преобразование, поэтому работайте с копией цветного изображения, выбрав Изображение > Дублировать… в главном меню. Затем, открыв дубликат изображения, выберите «Изображение» > «Режим» > «Оттенки серого».
Photoshop предупредит вас о том, что вы собираетесь отказаться от цветовых каналов, и предложит лучший метод, дающий вам больше контроля.
Если нажать кнопку «Отменить», Photoshop применит фиксированное преобразование. Он отбросит информацию о цвете и переключится в режим «Оттенки серого».
Если вы хотите сохранить изображение в оттенках серого в формате JPEG, Photoshop автоматически восстановит три идентичных канала: красный, зеленый и синий.
Простое преобразование оттенков серого может дать хорошие результаты, если объект имеет четкую композицию. В этом примере цвета хорошо различаются.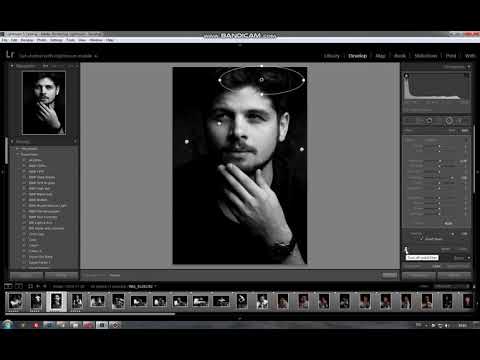
Он также имеет четкие направляющие линии и текстуры, которые хорошо работают в черно-белом режиме.
Выбор одного канала для преобразования
Каждый пиксель вашего сенсора может видеть мир через красный, зеленый или синий фильтр. Это зависит от его положения. Программное обеспечение вашей камеры создает изображение с полным разрешением для каждого из этих основных цветов.
Обычно эти три изображения объединяются для отображения составного цветного изображения. Photoshop также может отображать их отдельно, и они называются каналами. Чтобы их увидеть, откройте обычное цветное изображение и нажмите на вкладку «Каналы».
На вкладке «Каналы» будет показана миниатюра составного цвета RGB. Если вы по очереди нажмете на красный, зеленый или синий каналы, вы увидите черно-белое представление вклада только этого канала. Они могут быть совершенно разными.
Они могут быть совершенно разными.
Выберите один канал, дающий наилучший результат, а затем переключитесь в режим «Оттенки серого», как показано выше. На этот раз Photoshop спросит, хотите ли вы удалить информацию из других каналов.
Нажмите кнопку OK, и Photoshop создаст изображение в градациях серого только для выбранного канала. Как правило, синий канал не дает очень хороших результатов. В этом канале обычно мало информации, а значит, у него наихудшее отношение сигнал/шум. Выбор красного или зеленого каналов может дать достаточно хорошие результаты.
Итак, теперь мы видим, что фиксированная формула оттенков серого дает хорошие результаты. Давайте посмотрим на изображение, где этот метод не работает.
При сбое фиксированного преобразования
Красный и зеленый могут легко иметь одинаковые уровни яркости, несмотря на то, что они разных цветов. Это означает, что они будут давать почти одинаковые значения серого при преобразовании в черно-белые.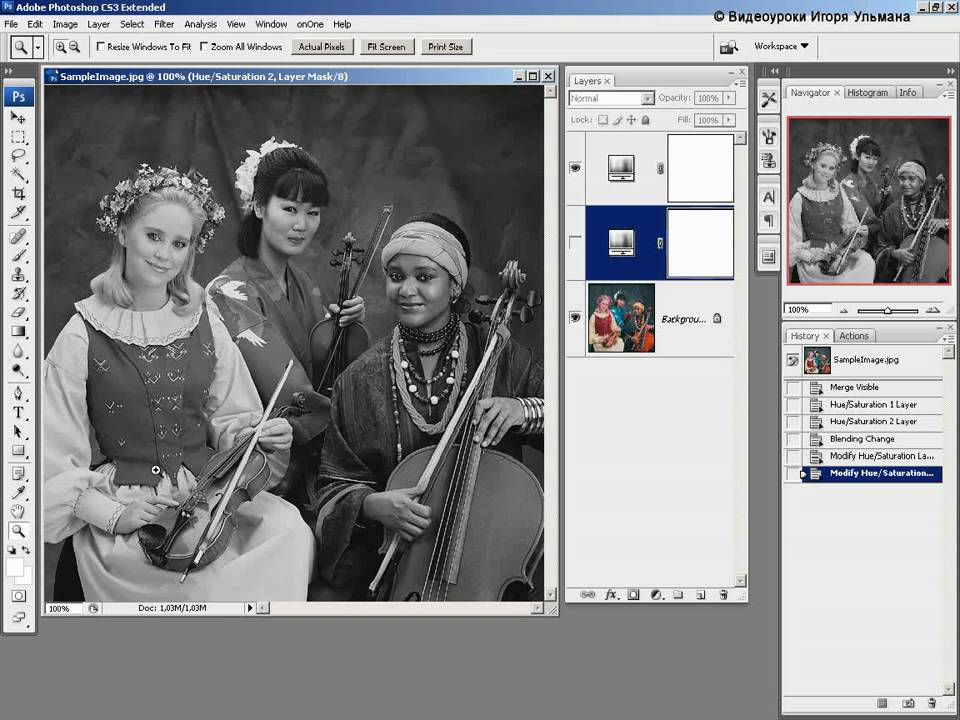
Хорошим примером является хорошо известный тест Исихара на дальтонизм. Если у вас нормальное цветовое зрение, цифра «8» будет четко видна на цветном изображении. Но преобразуйте его в оттенки серого, используя фиксированную формулу, и красный и зеленый цвета станут неразличимы.
Конечно, вы можете использовать прием выбора канала для преобразования оттенков серого и увидеть, как рисунок выглядит, как показано ниже.
Но для реальной черно-белой фотографии требуется гораздо больший контроль над тем, как диапазоны цветов влияют на окончательные оттенки серого.
Обесцвечивание — почему его не следует использовать
Уменьшение насыщенности цвета до нуля может показаться очевидным способом превратить изображение в черно-белое. Но это, пожалуй, худший способ сделать черно-белое изображение.
В Adobe Photoshop операция обесцвечивания работает, беря среднее значение наибольшего и наименьшего значений триплета rgb. Он не применяет весовые коэффициенты, как преобразование оттенков серого. Это приводит к очень плохой дифференциации цветов. Полученное изображение часто демонстрирует значительный недостаток контраста.
Вот сравнение двух преобразований цветовой тестовой карты X-Rite. Центральное изображение — результат простого обесцвечивания. Обратите внимание, как цвета в третьем ряду были преобразованы в очень похожие оттенки серого. Сравните это с правым изображением, которое представляет собой преобразование в оттенки серого.
Сохранение параметров открытыми с помощью корректирующих слоев
Когда бы вы ни редактировали изображение, всегда полезно делать это неразрушающим образом. Пока ваше изображение открыто в Photoshop, вы можете использовать для этой цели панель истории. После сохранения изображения его история удаляется.
Это имеет место при выполнении черно-белого преобразования с использованием пунктов меню «Изображение > Настройки». Он будет вносить изменения в изображение напрямую.
Лучший способ работы — использовать корректирующие слои Photoshop.
Вы можете включать и выключать их и настраивать соответствующие настройки так часто, как пожелаете, не изменяя пиксели в нижележащих слоях. Их также можно комбинировать с масками слоев, чтобы применить их эффекты к определенным частям вашего изображения.
Чтобы сохранить возможность вернуться к любым изменениям позже, сохраните свою работу как многослойный документ Photoshop.
Техника пользовательского микширования каналов
Первый корректирующий слой, который мы рассмотрим, — микшер каналов. Откройте цветное изображение, а затем добавьте корректирующий слой, выбрав «Слой» > «Новый корректирующий слой» > «Микшер каналов…» в главном меню. Это вызовет диалоговое окно «Новый корректирующий слой». Здесь вы можете назвать новый слой.
Нажмите «ОК», чтобы добавить корректирующий слой «Микшер каналов», и дважды щелкните его значок, чтобы отобразить панель его свойств:
На панели свойств есть красный, зеленый и синий ползунки, которые позволяют смешивать изображения из этих каналов обратно в красный, зеленый или синий каналы.
Если вы измените эти ползунки при изучении вкладки «Каналы», вы увидите, как различные каналы затрагиваются при изменении ползунков.
Микшер каналов может значительно изменить цвет фотографии. Но это действительно проявляется, когда мы смешиваем цветовые каналы в монохромную композицию.
Для этого установите флажок «Монохромный» на панели свойств. Теперь вы можете настроить ползунки, чтобы создать собственное сочетание базовых цветовых каналов.
И вы можете сделать это без преобразования в режим оттенков серого.
Измените красный, зеленый и синий ползунки, чтобы сбалансировать их влияние на итоговое изображение.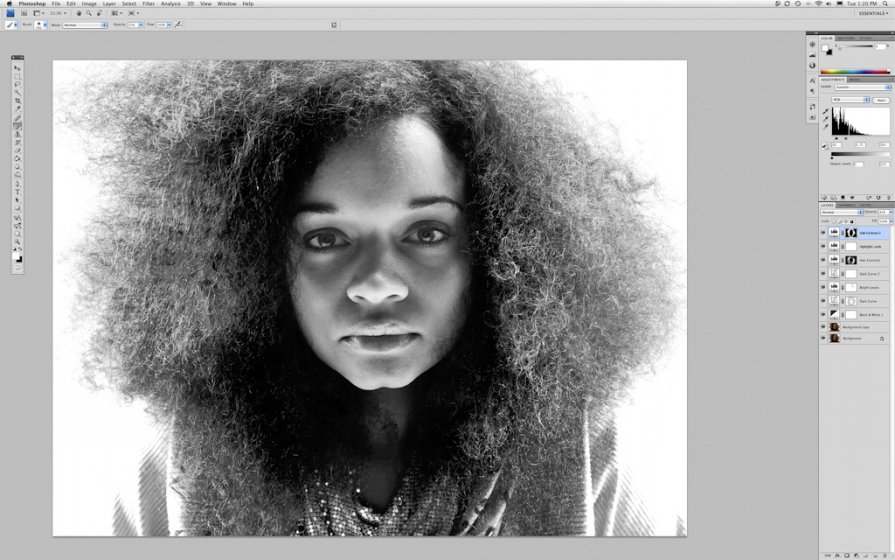 Их можно сделать в сумме более 100% и затемнить некоторые блики, поэтому следите за гистограммой.
Их можно сделать в сумме более 100% и затемнить некоторые блики, поэтому следите за гистограммой.
Для достижения наилучших результатов стремитесь удерживать значение Total: (показано под синим ползунком) примерно на уровне 100%. Если вы увеличиваете вклад одного ползунка, вам может потребоваться уменьшить другие ползунки, чтобы достичь хорошего баланса.
Черно-белый корректирующий слой
Микшер каналов комбинирует основные цвета напрямую с широким диапазоном плюс и минус 200%. Это делает его довольно грубым инструментом для черно-белых преобразований.
Вы можете обнаружить, что вам нужно постоянно включать и выключать корректирующий слой, чтобы напомнить вам, какие цвета имеют различные части изображения. Это может сделать весь процесс несколько случайным.
Чтобы усовершенствовать процесс, Adobe предоставила специальный корректирующий слой черно-белого изображения. Это дает вам возможность более точно настроить определенные цветовые диапазоны.
Нажмите кнопку «Создать новый слой-заливку или корректирующий слой» в нижней части палитры «Слои» (обведена красным кружком). Затем выберите «Черно-белое» в меню.
Затем выберите «Черно-белое» в меню.
Можно также щелкнуть значок «Коррекция» на панели инструментов, а затем выбрать значок «Черно-белый» (обведен кружком) или добавить слой из меню, выбрав «Слой» > «Новый корректирующий слой» > «Черно-белый»…
Это добавит корректирующий слой над текущим выбранным слоем (в данном примере это фоновый слой).
Панель из шести ползунков теперь дает вам возможность контролировать, как красный, зеленый и синий оттенки будут влиять на окончательные оттенки серого. Это также дает вам контроль над вкладом голубых, пурпурных и желтых оттенков.
На панели свойств этого корректирующего слоя есть удобное выпадающее меню пресетов. Вы можете использовать это, чтобы быстро имитировать эффект цветных фильтров, используемых с черно-белой пленкой. Вы также можете настроить любой из ползунков, чтобы изменить степень влияния соответствующего цвета на окончательный оттенок серого. Это менее подвержено клиппированию, чем микшер каналов.
Вы можете использовать это, чтобы быстро имитировать эффект цветных фильтров, используемых с черно-белой пленкой. Вы также можете настроить любой из ползунков, чтобы изменить степень влияния соответствующего цвета на окончательный оттенок серого. Это менее подвержено клиппированию, чем микшер каналов.
Если вы предпочитаете выборку точек на изображении, щелкните значок «Инструмент целевой настройки» под словом «Предустановка». Затем щелкните и перетащите влево/вправо область изображения, которую вы хотите затемнить или осветлить.
Это выберет цветовой диапазон и переместит соответствующий ползунок.
Обратите внимание, что в отличие от черно-белых элементов управления Lightroom, этот целевой инструмент настройки перемещает только один ползунок. Нет никакой оперативной разницы между перетаскиванием ползунка и использованием целевого инструмента настройки.
СОВЕТЫ
- Если корректирующий слой не преобразует изображение в черно-белое, как ожидалось, убедитесь, что режим наложения корректирующего слоя установлен на «Нормальный», а непрозрачность — на 100%.

- Поэкспериментируйте с различными режимами наложения корректирующего слоя. Они могут создавать интересные эффекты, комбинируя настройки черно-белого изображения с информацией о цвете. Особенно интересны светимость и разностные режимы.
- При настройке ползунков цвета следите за гистограммой, чтобы избежать обрезки.
- Увеличьте изображение в масштабе 100% и проверьте наличие ореолов и странных световых эффектов по краям, где встречаются разные цвета. Отрегулируйте эти ползунки по мере необходимости.
- Если вы наткнулись на комбинацию ползунков, которую хотите использовать снова для другого преобразования, сохраните ее как предустановку.
Добавление оттенка
Просмотр чисто черно-белого изображения на экране — это одно. На самом деле распечатать это совсем другое.
Раньше для домашних принтеров было обычным делом использовать только четыре типа чернил: голубой, пурпурный, желтый и черный (CMYK).
Такие принтеры были ограничены в цветовой гамме, которую они могли воспроизвести. И особенно плохо они делали черно-белые отпечатки, поскольку у них была только одна черная краска.
И особенно плохо они делали черно-белые отпечатки, поскольку у них была только одна черная краска.
Более современные принтеры часто имеют несколько черных цветов. Например, матовый черный, фоточерный, темно-серый, серый и светло-серый. Это позволяет им воспроизводить широкий диапазон тонов для черно-белого изображения.
Принтеры, использующие только одну черную краску, выигрывают от добавления цветового оттенка к конечному изображению. Таким образом, они усиливают черный цветом. Даже если ваш принтер может обрабатывать настоящие черно-белые изображения, добавление оттенка цвета может сделать окончательный отпечаток более теплым.
Чтобы добавить цветовой оттенок, просто щелкните поле «Оттенок» на панели свойств корректирующего слоя. Дважды щелкните значок корректирующего слоя в палитре слоев, чтобы отобразить его, если он не отображается. Затем вы можете выбрать цвет с помощью палитры цветов.
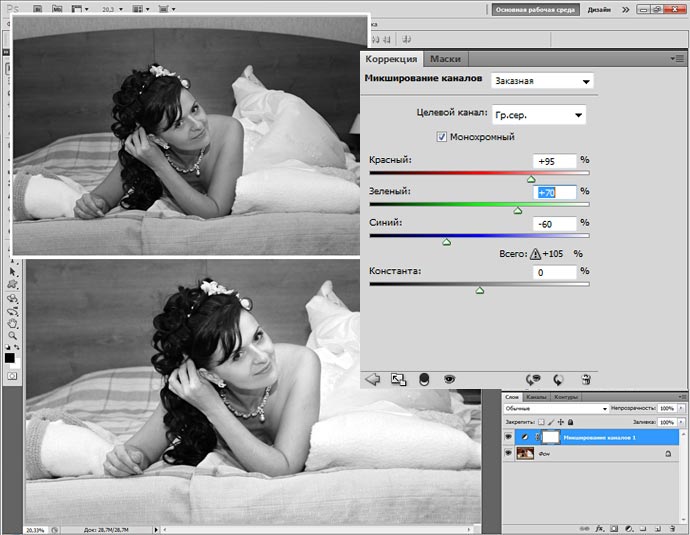 Здесь был выбран оттенок сепии HSB(42,8,92).
Здесь был выбран оттенок сепии HSB(42,8,92).Использование Adobe Camera RAW
При открытии необработанного файла в Photoshop активируется конвертер Adobe Camera Raw.
Его диалоговое окно предлагает широкий спектр настроек изображения. Они доступны на панели инструментов под гистограммой.
Вы можете применить все обычные тональные настройки, выбрав первый значок (базовые настройки), а затем щелкнув четвертый значок (HSL / Оттенки серого).
Установите флажок «Преобразовать в оттенки серого». У вас будет восемь цветовых диапазонов для сочетания оттенков серого.
Кнопки в правом нижнем углу экрана позволяют просматривать изображения до/после. Это особенно полезно при переходе от цветного к монохромному изображению.
Если вы нажмете кнопку «Готово» после внесения изменений, Photoshop сохранит их в сопроводительном xmp-файле с исходным необработанным файлом. Это означает, что ваши правки не являются разрушительными.
Если вместо этого нажать кнопку «Открыть изображение», Photoshop объединит их в изображение в оттенках серого. Фактическое черно-белое преобразование будет выполнено с использованием ваших пользовательских настроек, а не настроек «Преобразовать в оттенки серого».
Фактическое черно-белое преобразование будет выполнено с использованием ваших пользовательских настроек, а не настроек «Преобразовать в оттенки серого».
Прочтите нашу статью о том, почему НИКОГДА не следует использовать плашечные цвета!
Советы по обработке черно-белых изображений в Photoshop
Если вы любите черно-белые изображения (как и многие из нас, фотографов), то вы, вероятно, знаете о множестве вариантов преобразования изображений в черно-белые изображения в Photoshop (и другом программном обеспечении). пакеты). Преобразование — это только первый шаг в обработке черно-белых изображений. После того, как вы избавились от цвета на своих фотографиях, вы все равно захотите контролировать и управлять оттенками своих изображений, чтобы получить наилучшие возможные результаты. Эта статья познакомит вас с некоторыми из этих инструментов Photoshop, которые вы можете использовать для создания эффектных изображений.
Глобальные/локальные настройки
Прежде чем перейти непосредственно к списку инструментов, важно различать два разных типа настроек, которые вы можете вносить в свои изображения.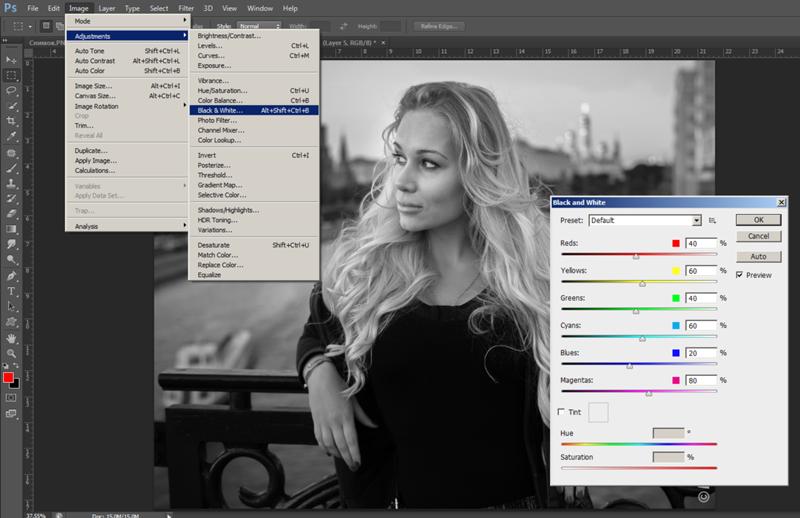
Глобальные настройки — Глобальные настройки — это настройки, влияющие на все изображение. Например, если вы используете ползунок контрастности в Lightroom, он изменяет контраст всего изображения.
В качестве глобальной корректировки этот слой с кривыми, предназначенный для уменьшения светлых участков, повлиял на все изображение в целом, и не самым приятным образом.
Локальные настройки — Локальные настройки выполняются в определенных областях изображения, которые вы определяете. Например, вы можете настроить контрастность глаз человека на портрете и контрастность его рубашки отдельно.
Использование маски слоя позволило выполнить локальную настройку, то есть слой кривых затронул только средние тона, окружающие лицо объекта.
Что это означает для ваших изображений
Эти различия важны, потому что в большинстве случаев вы захотите избежать глубоких глобальных настроек ваших изображений. Большинство фотографий состоят из сцен различных элементов. Если вы думаете об этом с точки зрения портретной живописи, представьте себе человека, стоящего на фоне студии, как на изображении ниже.
Большинство фотографий состоят из сцен различных элементов. Если вы думаете об этом с точки зрения портретной живописи, представьте себе человека, стоящего на фоне студии, как на изображении ниже.
Разделение изображения на области тональности и последующая настройка этих областей по отдельности дает вам полный контроль над вашими изображениями.
Здесь вы можете разделить изображение на несколько частей. У вас есть кожа объекта, глаза, рубашка, волосы и фон. Каждый из этих элементов по-разному реагирует на различные корректировки. Используя глобальные настройки, вы одновременно измените внешний вид этих элементов.
Например, если вы хотите значительно увеличить контрастность рубашки, чтобы подчеркнуть текстуру, вы также увеличите контрастность кожи объекта. Как правило, вам не нужно увеличивать контраст на коже. Чаще всего вы захотите уменьшить его.
Как повысить контрастность рубашки и одновременно уменьшить контрастность кожи? За счет использования локальных корректировок.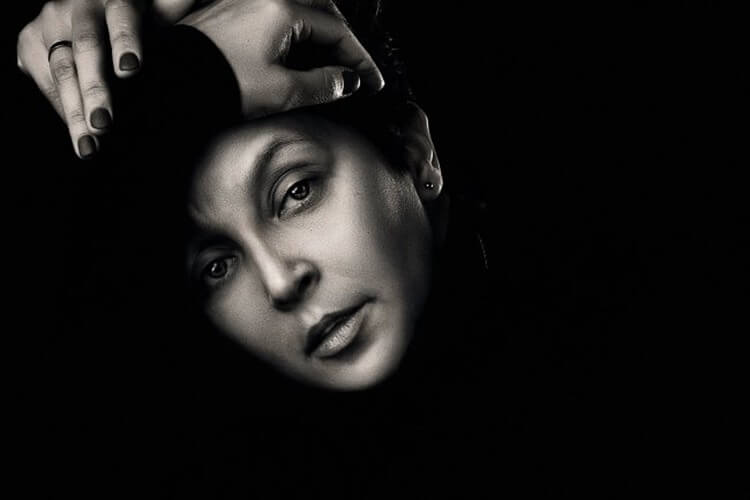
Инструменты для применения локальных корректировок
Существует множество способов применить локальные корректировки к вашим изображениям в Photoshop. Вот краткое описание некоторых из них.
Правильный инструмент для работы полностью зависит от выполняемой работы. Узнав, как использовать некоторые из этих параметров, вы вооружитесь множеством способов использования локальных настроек при обработке черно-белых изображений.
Помните, что это введение в различные инструменты, которые вы можете использовать, а не полное руководство.
Маски слоя
Маски слоя, вероятно, самый простой и распространенный способ начать работу с локальными настройками в Photoshop. Если вы еще не знакомы с тем, как использовать этот мощный, но неотъемлемый аспект Photoshop, я настоятельно рекомендую вам потратить некоторое время на чтение и как можно скорее попрактиковаться в их использовании.
Слой-маска эффективно блокирует (маскирует) корректирующий слой от воздействия на части изображения, которые вам не нужны.
помогут вам изолировать определенные области вашего изображения, в которые вы хотите внести коррективы. Здесь шляпа субъекта затемнена.
В приведенном выше примере я создал корректирующий слой Кривые и заполнил маску слоя черным цветом. Используя белую кисть (B) с непрозрачностью 100%, я закрасил (с нажатой маской слоя) глаза модели. Теперь, что бы я ни делал со слоем с кривыми, это повлияет только на область, которую я закрасил белым в маске слоя.
Используя эту технику, вы можете создать столько корректирующих слоев Кривые, сколько хотите (или любого другого типа корректирующего слоя), каждый из которых влияет только на определенные части изображения. Таким образом, вы можете относиться к каждому элементу изображения индивидуально.
Здесь вы можете увидеть три отдельных слоя кривых со своими масками. Каждый из них выполняет свою работу отдельно от другого. Первые два затемняют области изображения, а верхний — осветляет фон.
Выберите цветовой диапазон
Когда вы работаете со своими масками слоев, иногда может показаться сложным или совершенно сложным разделить определенные области изображения для работы. Одним из полезных приемов в этой ситуации является инструмент «Выбор цветового диапазона» (Выделение->Цветовой диапазон). Этот инструмент очень хорошо работает при попытке выделить кожу и небо.
Одним из полезных приемов в этой ситуации является инструмент «Выбор цветового диапазона» (Выделение->Цветовой диапазон). Этот инструмент очень хорошо работает при попытке выделить кожу и небо.
Здесь вы можете увидеть, что инструмент «Выбор цветового диапазона» добавит к вашему выделению, когда вы нажмете на самую яркую часть изображения и установите ползунок размытости на максимум.
При открытии этого инструмента вы сможете выбрать определенный цветовой диапазон на изображениях, который затем можно будет применить к маскам слоя. Поскольку мы говорим об обработке черно-белых изображений, вместо выбора цветов вы будете выбирать тональный диапазон.
В открытом диалоговом окне просто щелкните область изображения, над которой вы хотите работать. Теперь вы можете использовать ползунок с надписью Fuzziness, чтобы настроить, какую часть изображения в этом диапазоне вы хотите выбрать. Если вы хотите выбрать только самые яркие блики, нажмите на самую яркую часть изображения и перетащите ползунок нечеткости влево. Теперь, когда выделение сделано, вы можете создать любой корректирующий слой, и Photoshop превратит этот выбор в маску слоя.
Теперь, когда выделение сделано, вы можете создать любой корректирующий слой, и Photoshop превратит этот выбор в маску слоя.
Маски Luminosity
Для более сложного варианта вы можете использовать маски Luminosity.
Существует множество способов настроить их в Photoshop и с помощью сторонних подключаемых модулей, поэтому обязательно изучите различные способы сделать это. Маски яркости дают смехотворно точный контроль над обработкой черно-белых изображений.
Это пример того, как могут выглядеть маски яркости при настройке изображений. Я сделал выделение здесь с помощью маски «Light Lights». Со всеми этими опциями, позволяющими легко выбирать определенные тональные диапазоны, вы сможете увидеть, насколько это мощно.
Короче говоря, маски Luminosity дают вам возможность создавать маски слоя для каждого тонового диапазона вашего изображения. Они позволяют вам независимо контролировать самые яркие блики, самые темные тени и все, что между ними. С таким уровнем контроля вы можете точно настроить каждую часть вашего изображения в соответствии с вашими пожеланиями.
С таким уровнем контроля вы можете точно настроить каждую часть вашего изображения в соответствии с вашими пожеланиями.
Одно слово предупреждения: оставление масок Luminosity в ваших файлах приводит к очень большим размерам файлов. Попробуйте удалить их, прежде чем сохранять изображения.
Инструменты для управления тонами
Теперь, когда у вас есть несколько вариантов выбора и выделения различных частей и тонов ваших изображений, существует большой выбор инструментов, которые вы можете использовать для управления тональностью (и другими аспектами) ваших изображений.
Выборочный цвет
Корректирующий слой Selective Color, пожалуй, самый простой из этих инструментов. После того, как вы создали слой, все, что вам нужно сделать, это найти раскрывающийся список и выбрать: белый, нейтральный или черный. (Поскольку в этой статье обсуждаются черно-белые изображения, вы можете пока отказаться от всех вариантов цвета.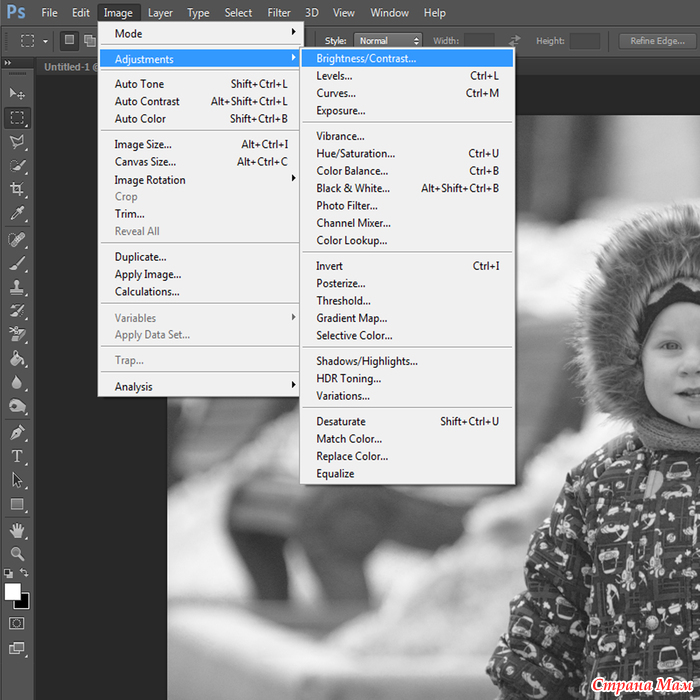 )
)
С помощью инструмента «Выборочный цвет» у вас есть достаточная степень контроля над светлыми, средними тонами и тенями. Просто переместите ползунок «Черный» в соответствующее поле. Это не дает такого контроля, как другие методы, но это быстро и интуитивно понятно.
Выбрав любой из этих трех вариантов, найдите ползунок с надписью «Черный» в нижней части диалогового окна. Перетаскивание этого ползунка вправо затемнит соответствующие тона. Перетаскивание влево осветлит их. Сделайте это со всеми тремя (белый, нейтральный, черный) для каждой части вашего изображения, и вы получите большой контроль над тональностью ваших изображений с очень небольшими усилиями.
В качестве бонуса, если вы все еще справляетесь со слоями-масками, тот факт, что инструмент «Выборочный цвет» независимо регулирует блики, средние тона и тени в диалоговом окне, означает, что у вас есть небольшой локальный контроль над этими три тоновых диапазона без использования маски слоя вообще.
Кривые
Мощный корректирующий слой «Кривые» — еще один основной элемент Photoshop, который вам следует изучить на начальном этапе.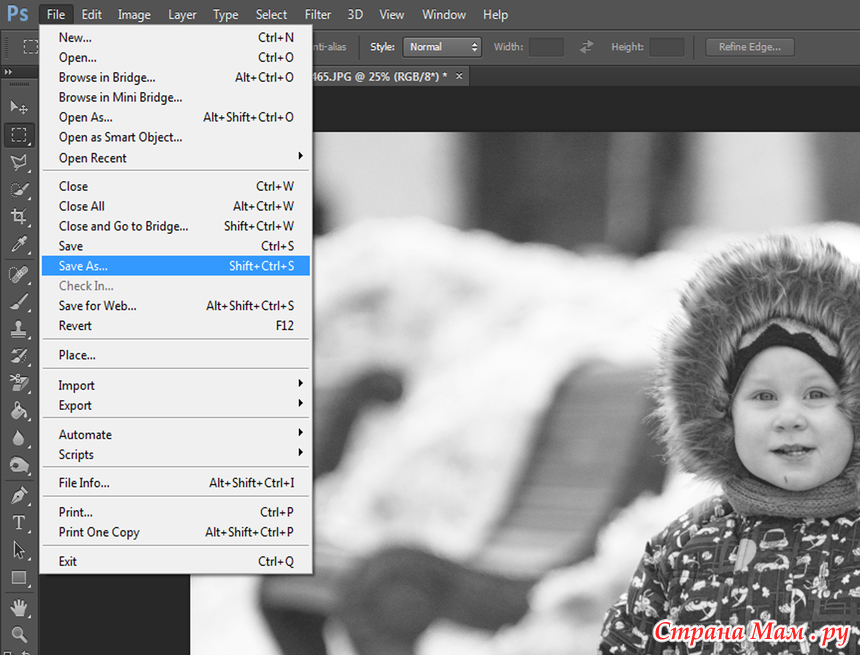
Управляя кривой в диалоговом окне, вы получите абсолютный контроль над каждым моментом контрастности и тонального диапазона вашего изображения. Объедините этот инструмент со слоями-масками, и вы получите решение, которое поможет вам в большинстве ситуаций.
Здесь вы можете увидеть изображение до того, как я применил слой Кривые.
Применив малейшую S-кривую, вы увидите, насколько изменилось изображение.
Что касается обработки черно-белых изображений, инструмент Кривые позволит вам увеличить или уменьшить контраст по своему усмотрению. Поскольку это сложный инструмент со множеством нюансов (вам потребуется довольно много времени, чтобы разобраться с ним за пределами простой S-образной кривой), потратьте много времени на практику и чтение о том, как получить максимальную отдачу. из этого инструмента.
Карта градиента
Инструмент «Карта градиента» — еще один сложный, но мощный инструмент для управления оттенками изображений. Вы можете использовать карту градиента для фактического преобразования вашего изображения в черно-белое, но это только начало. Обратите внимание, что вы можете использовать карту градиента после того, как вы выполнили преобразование любым другим методом, и именно это описывается здесь.
Вы можете использовать карту градиента для фактического преобразования вашего изображения в черно-белое, но это только начало. Обратите внимание, что вы можете использовать карту градиента после того, как вы выполнили преобразование любым другим методом, и именно это описывается здесь.
В редакторе градиентов (с выбранным черно-белым градиентом) у вас есть несколько вариантов. Нажмите на ползунок с любой стороны (черный или белый), и появится маркер среднего тона. Перетаскивание влево или вправо отрегулирует положение градиента и сильно повлияет на то, как выглядят тона на вашем изображении.
С черно-белым градиентом, выбранным в редакторе градиентов, вы можете видеть, что контраст уже значительно увеличился.
Если щелкнуть в любом месте в середине градиента в редакторе градиентов, будет добавлен еще один маркер, который можно использовать для установки точки тона в любом месте градиента. Это также дает вам новые маркеры средних точек между этими точками. Используя эти инструменты, вы можете одним махом управлять контрастом в различных частях тональности ваших изображений.
Обведенный красным, вы можете видеть ползунок средней точки, который позволит вам позиционировать положение градиента с точки зрения тонов в вашем изображении. Подчеркнуто, вы можете перемещать эти ползунки, чтобы контролировать, где начинается черная и белая точка градиента. Переместите их внутрь, чтобы увеличить контраст.
Объедините эти параметры с масками слоя, и вы получите еще один мощный инструмент, дающий вам полный контроль над тем, как будут выглядеть ваши окончательные черно-белые изображения.
Добавляя третью точку в градиент, вы можете точно контролировать отображаемый тон. Он также дает вам два ползунка средней точки для игры.
Конец
Наряду с другими инструментами ретуширования, использование этих инструментов (отдельно или в сочетании друг с другом) может дать вам большой контроль над вашими черно-белыми изображениями.
С помощью этих инструментов вы должны увидеть, что у вас есть много вариантов обработки черно-белых фотографий после процесса преобразования.
