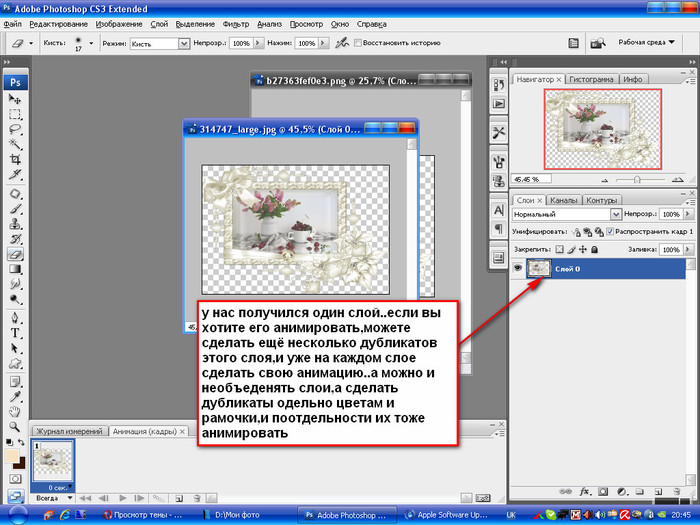Компьютерные уроки для начинающих
- UX-дизайн кнопки: советы по созданию, типы и состояния
- Как он работает кабель Lightning
- Xiaomi Mi Roborock S50 — робот пылесос второго поколения с влажной уборкой Xiaomi пылесос 2 версия
- Какой робот-пылесос Xiaomi лучше выбрать: сравнение лидеров с новинками Xiaomi mi robot 2 поколение
- Wismec Noisy Cricket — Адский малыш
- Термометр на ATmega8 и датчике температуры DS18B20 Схема подключения термопары к контроллеру
- Google Cardboard – Всё, что нужно знать
- Стандарт беспроводной зарядки Qi
- Специальный сетевой адаптер Ralink RT5370
- GPS добрался до метра. Южный стиль. Обзор Garmin Fenix2 Часы гармин феникс 2
- Сколько стоит быть диджеем Контроллер для диджеев
- Думаешь, у тебя оригинальные EarPods?
- Как отличить оригинальные наушники EarPods от китайской копии
- Как сделать импульсный блок питания своими руками Трансформаторный блок питания на КТ808
- Как сделать импульсный блок питания своими руками Трансформаторный блок питания на КТ808
- Китайские роботы пылесосы
- Американский IROBOT или китайский LILIN: какой робот пылесос лучше?
- Все для литиевых аккумуляторов: микросхемы STM для зарядных устройств и мониторинга батарей Микросхемы заряда батареи L6924D и L6924U
- Wi fi антенны 2.
 4 ghz. Делаем WiFi антенну биквадратную сверхдальнюю для роутера своими руками. Длина антенн у разных приемников
4 ghz. Делаем WiFi антенну биквадратную сверхдальнюю для роутера своими руками. Длина антенн у разных приемников - Monster SuperStar BackFloat — плавающая водонепроницаемая Bluetooth-колонка
- Bluetooth speaker с FM радио
- Делаем дамп базы MySQL и экспорт данных в консоли Импорт больших баз данных mysql
- Импорт файлов SQL в базы данных MySQL Импорт базы данных MySQL: что и зачем
- Основные стандартные утилиты Windows XP (программы из группы стандартные)
- Joomla 2.5 пошаговая инструкция. Подробная инструкция по установке Joomla на локальный компьютер. Получение помощи на Joomla! Форумах
- Transact-SQL — вставка данных
- Отличия Висты от Виндовс XP Год выпуска windows vista
- Введение в клиент-серверные технологии Веб
- Разборка внешнего жёсткого диска HP pd500a Как разобрать жесткий диск от ноутбука hitachi
- Что такое SMART HDD (жёсткого диска)
- Процессоры Intel Core i3 Основные технические параметры Core i5
- Как в фотошопе вырезать изображение и наложить одно на другое Как перенести вырезанный объект в фотошопе
- Процессоры Intel vs AMD: анализ и сравнение моделей Сравнить процессоры intel и amd
- Google Drive (Google Диск) — облачное хранилище файлов
- Основы работы с phpMyAdmin Как создавать таблицу в phpmyadmin
- Сравнение платформ Intel и AMD: В чем разница между процессорами?
- AMD.
 История, мифы и легенды. Поколения процессоров AMD Процессоры в фильме «Терминатор»
История, мифы и легенды. Поколения процессоров AMD Процессоры в фильме «Терминатор» - Создание Web-страниц при помощи программы FrontPage
- Работа в интернете без обмана — только реальные вакансии и способы заработать Работа в интернете что нужно делать
- Описание программы microsoft office frontpage Создание новых папок
Как вырезать кого-то из фотографии: мгновенно удалить нежелательных людей
Резюме: В этом посте описывается, как вырезать кого-то из фотографии с помощью 3 различных приложений для редактирования фотографий и онлайн-редактора фотографий, а также как быстро удалить фон с изображения. — От Фотора
Мгновенная обрезка фотографии с помощью Fotor
Иногда при съемке фотографий вы можете столкнуться с ситуацией, когда на ваших фотографиях непреднамеренно появляются фотобомбардировщики.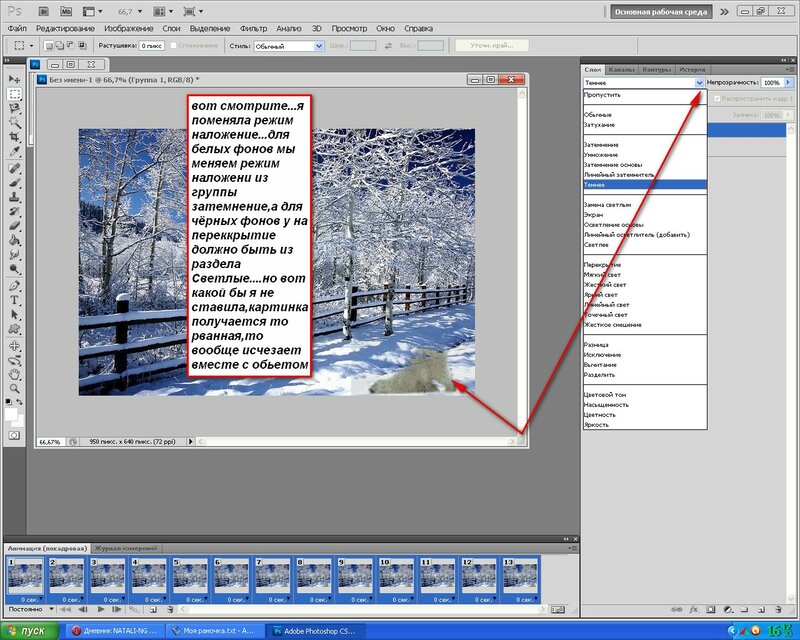 Будь то неважный турист на вашей фотографии из отпуска или загроможденные объекты на заднем плане, они могут мгновенно испортить вашу фотографию.
Будь то неважный турист на вашей фотографии из отпуска или загроможденные объекты на заднем плане, они могут мгновенно испортить вашу фотографию.
Пришло время сохранить ваши фотографии. В этой статье мы рассмотрим, как вырезать кого-то из фотографии за считанные минуты, чтобы вы могли создать чистую фотографию, даже если вы не настолько профессиональны в Photoshop или других фоторедакторах.
Оглавление:
- Как вырезать кого-то из фотографии с помощью приложения?
- Как удалить человека с фото онлайн?
- Как удалить фон с фотографии онлайн?
- Заключение
- Часто задаваемые вопросы
Как вырезать кого-то из фотографии с помощью приложения?
Не позволяйте ненужным людям и объектам испортить ваши фотографии. Благодаря современным передовым технологиям у вас есть много отличных возможностей для быстрого и эффективного удаления нежелательных людей или объектов с ваших фотографий. Ниже мы перечисляем несколько мощных приложений для редактирования фотографий, чтобы удалить людей с фотографий, которые могут легко вывести ваши фотографии на новый уровень даже без навыков Photoshop.
Fotor — комплексный фоторедактор
Fotor
Профессиональный и простой в использовании инструмент Fotor помогает фотографам-любителям и энтузиастам дизайна воплощать в жизнь свои творения.
Загрузить
Fotor — это комплексный фоторедактор с базовыми функциями редактирования, портретной ретушью и дизайном для iPhone и Android, а также онлайн-версия и настольное приложение.
Fotor предлагает ряд инструментов для редактирования фотографий, среди которых очень простой в использовании бесплатный инструмент Clone. Помимо клонирования людей и объектов на ваших фотографиях, вы также можете использовать этот инструмент для клонирования фона ваших фотографий и наложения неважных людей или объектов, чтобы они выглядели так, как будто они были удалены с изображения.
Как вырезать кого-то из фотографии с помощью Photo Cropper?
Если вы предпочитаете простой и понятный способ удалить что-либо с изображения, то инструмент обрезки — очень эффективный и простой в использовании инструмент для удаления людей.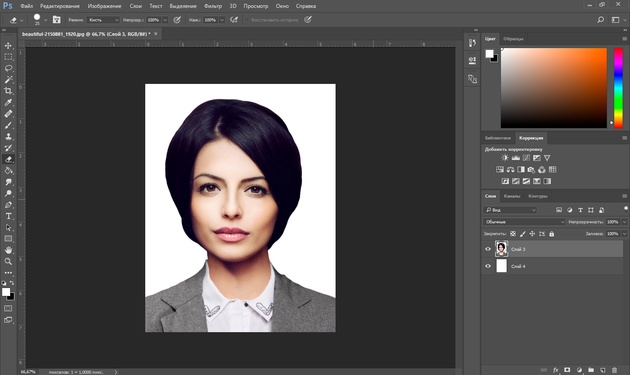 Инструмент обрезки можно найти во многих фоторедакторах, но стоит отметить, что инструмент обрезки фотографий Fotor предлагает предустановленные шаблоны обрезки, поэтому вы можете обрезать свои фотографии до любого желаемого размера и соотношения непосредственно с помощью предустановленных шаблонов обрезки.
Инструмент обрезки можно найти во многих фоторедакторах, но стоит отметить, что инструмент обрезки фотографий Fotor предлагает предустановленные шаблоны обрезки, поэтому вы можете обрезать свои фотографии до любого желаемого размера и соотношения непосредственно с помощью предустановленных шаблонов обрезки.
Чтобы удалить ненужную часть фотографии с помощью фотообрезателя, выполните следующие действия:
- Откройте приложение Fotor на iPhone или Android и найдите инструмент «Кадрирование».
- Загрузите изображение, которое необходимо обрезать. И выберите предустановленный шаблон обрезки по мере необходимости, чтобы обрезать часть изображения, которая вам не нужна.
- Коснитесь опции «√» и сохраните изображение.
Как удалить людей с фотографии с помощью клонирования?
Вы можете легко удалить ненужные объекты и людей со своих фотографий бесплатно с помощью инструмента клонирования Fotor:
- Сначала откройте приложение Fotor, перейдите на вкладку «Красота» и найдите инструмент «Клонирование».

- Загрузите фотографию, которую хотите отредактировать.
- Отрегулируйте кисть до нужного размера.
- Нажмите, чтобы выбрать область, которую вы хотите стереть, затем выберите область из другой части фотографии, чтобы закрыть часть, которую вы хотите стереть. Затем вы можете дублировать детали и цвета с помощью приложения Fotor.
- Наконец, сохраните свою фотографию.
Youcam Perfect — профессиональный инструмент для ретуширования фотографий
Youcam Perfect — одно из самых популярных приложений для ретуширования фотографий с мощными функциями портретной ретуши, позволяющими оптимизировать фотографии за считанные минуты. Youcam Perfect удовлетворит все ваши потребности, от базового редактирования до ретуши и добавления фотофильтров! Это также одно из лучших приложений для редактирования людей на фотографиях.
Как вырезать кого-то из фотографии с помощью Youcam Perfect?
- Откройте приложение на телефоне и загрузите фото.

- Нажмите «Редактировать фото» и выберите «Удалить». Затем используйте кисть, чтобы нарисовать людей, которых вы хотите стереть.
- Размер кисти можно изменить для аккуратного удаления с помощью ползунка внизу экрана.
- Наконец, загрузите чистую фотографию.
Если вы случайно нарисовали слишком большую область, не беспокойтесь. Изображение будет проанализировано передовой технологией искусственного интеллекта Youcam Perfect, которая затем удалит людей, оставив остальную часть объекта или фона нетронутыми.
TouchRetouch — профессиональное приложение для удаления людей с фона
TouchRetouch — умное и полезное приложение для редактирования фотографий, которое также является экспертом в удалении людей с фотографий. Это приложение имеет функцию удаления одним щелчком мыши. Чтобы стереть людей с фотографий, просто загрузите свою фотографию, выберите подходящий инструмент для удаления объектов и примените его к своей фотографии, и вы получите чистую фотографию за считанные секунды.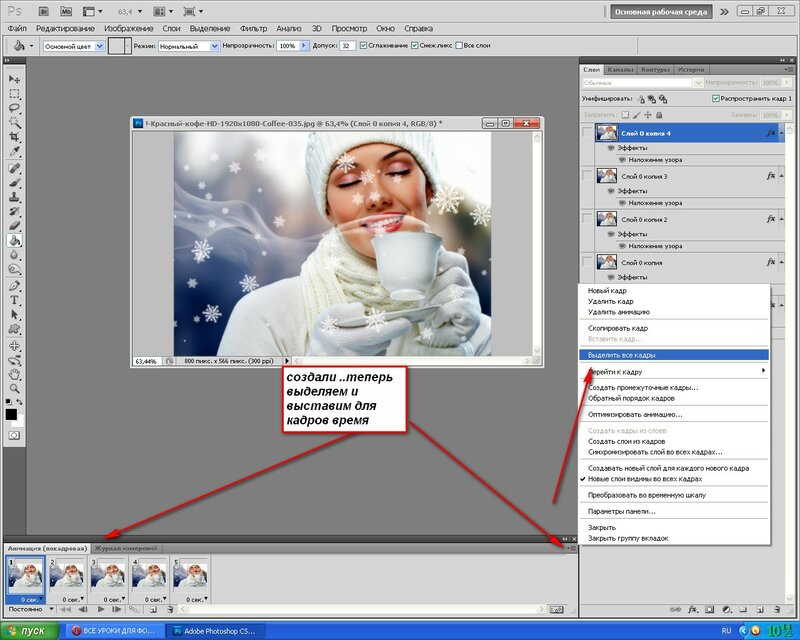
Как удалить людей с фотографий с помощью TouchRetouch?
- Откройте приложение TouchRetouch на телефоне.
- Получите доступ к своим фотографиям и выберите фотографию, которую хотите отредактировать.
- Нажмите «Удалить объект» в меню инструментов внизу.
- Выберите инструмент «Кисть», чтобы нарисовать нежелательных людей или объекты, чтобы стереть их. (Вы также можете использовать инструмент «Лассо», который подходит для более точного удаления объектов неправильной формы.)
- Коснитесь опции «Перейти», и вы увидите, что люди или объект были удалены.
- Вот оно! Сохраните фотографию.
Как удалить человека с фотографии онлайн?
Если вы ищете более удобный и естественный способ вырезать кого-то из фотографии, не пропустите этот раздел. Ранее мы упоминали, что вы можете использовать инструмент клонирования в приложении Fotor для удаления людей, инструмент клонирования также доступен в веб-версии Fotor, вы можете удалить человека с фотографии онлайн бесплатно!
Но у Fotor также есть очень популярный и эффективный инструмент для очистки фотографий.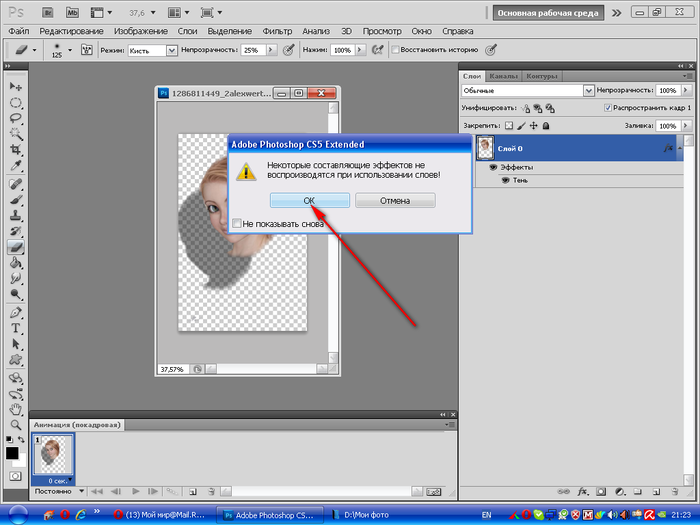 Хотите удалить туристов или людей с фотографии? Просто загрузите фотографию с нежелательным человеком и примените средство для удаления фотообъектов Fotor, а затем используйте кисть, чтобы закрасить область, которую нужно удалить. Средство для удаления объектов Fotor может за считанные секунды сделать естественную фотографию без нежелательных объектов!
Хотите удалить туристов или людей с фотографии? Просто загрузите фотографию с нежелательным человеком и примените средство для удаления фотообъектов Fotor, а затем используйте кисть, чтобы закрасить область, которую нужно удалить. Средство для удаления объектов Fotor может за считанные секунды сделать естественную фотографию без нежелательных объектов!
Шаги по удалению человека с фотографии с помощью Fotor Object Remover:
- Щелкните здесь, чтобы перейти в онлайн-редактор фотографий Fotor и загрузить фотографию.
- Выберите «Настроить» и найдите инструмент «Удаление объектов».
- Примените этот инструмент и измените размер кисти по мере необходимости, затем закрасьте ненужный объект или человека, наконец, нажмите кнопку «Начать удаление». И у вас будет отличная фотография с естественным видом за считанные секунды!
- Сохраните фотографию в желаемом формате файла.
Как удалить фон с фотографии онлайн?
В дополнение к фотобомберам на ваших фотографиях, загроможденный фон также может испортить ваши фотографии. В этом случае попробуйте удалить фон с изображения с помощью Fotor. Fotor автоматически распознает фон и может удалить его за считанные секунды одним щелчком мыши. И вы даже можете изменить цвет фона или загрузить другую фотографию в качестве нового фона! Fotor позволяет легко поднять вашу фотографию на новый уровень.
В этом случае попробуйте удалить фон с изображения с помощью Fotor. Fotor автоматически распознает фон и может удалить его за считанные секунды одним щелчком мыши. И вы даже можете изменить цвет фона или загрузить другую фотографию в качестве нового фона! Fotor позволяет легко поднять вашу фотографию на новый уровень.
Шаги по удалению фона:
- Сначала откройте редактор Fotor и загрузите свою фотографию.
- Найдите инструмент «Удаление фона» на светодиодной панели инструментов. И применить его.
- Подождите несколько секунд, Fotor автоматически распознает фон фотографии и удалит его. Вы можете свободно менять фон фотографии, используя сплошные обложки, узоры или даже свои собственные фотографии.
- Сохраните фото.
Мобильное приложение Fotor также предлагает инструмент для удаления фона, вы можете обратиться к описанным выше шагам. Избавиться от фото фона еще никогда не было так просто!
Вывод:
Вот оно! В этой статье описываются 3 приложения и онлайн-редактор фотографий для удаления людей с фотографий, а также о том, как вырезать кого-то с фотографии вместе с ними. Мы надеемся, что этот пост поможет вам начать удаление человека с фотографии.
Мы надеемся, что этот пост поможет вам начать удаление человека с фотографии.
Если вам понравилась эта статья, не забудьте поделиться ею со своими друзьями или семьей!
Часто задаваемые вопросы:
Как вырезать человека из фотографии и сделать ее другой?
Вы можете легко вырезать кого-то из фотографии и вставить этого человека в другую фотографию:
- Откройте фоторедактор Fotor и загрузите фотографию, которую нужно вырезать.
- Найдите инструмент «Удаление фона» на левой панели инструментов.
- Fotor автоматически удалит фон человека за несколько секунд, после чего вы получите портрет с прозрачным фоном.
- Нажмите кнопку «Изменить фон» слева, чтобы загрузить свою любимую фотографию в качестве нового фона. Затем измените размер портрета и переместите его в нужное положение.
- Вот и все. Таким образом, вы закончили обрезать людей с одной фотографии на другую.
Как сфотографировать кого-то в Фотошопе?
- Откройте Photoshop на рабочем столе и откройте фотографию, которую хотите отредактировать.

- Используйте инструмент быстрого выбора, чтобы выбрать человека или объект, который вы хотите удалить с изображения.
- Удалите свой выбор, создав новый слой, а затем удалите старый слой.
- Заполните области, удаленные с фотографии, с помощью инструмента «Штамп».
- Сгладьте пиксельные области с помощью инструмента размытия.
- Наконец, сохраните свою фотографию.
Связанные функции Рекомендация
Как сложить фотографии со звездами, чтобы уменьшить шум в Photoshop
Процесс совмещения изображений при съемке темного неба не является новой техникой. Астрофотографы применяют эту технику уже более десяти лет, особенно при съемке дальнего космоса, используя телескопы для фотографирования далеких галактик, туманностей и созвездий. В последние годы моей собственной съемки ночного неба я стал чрезвычайно одержим получением более чистого конечного изображения, сравнимого по качеству с другими моими дневными снимками.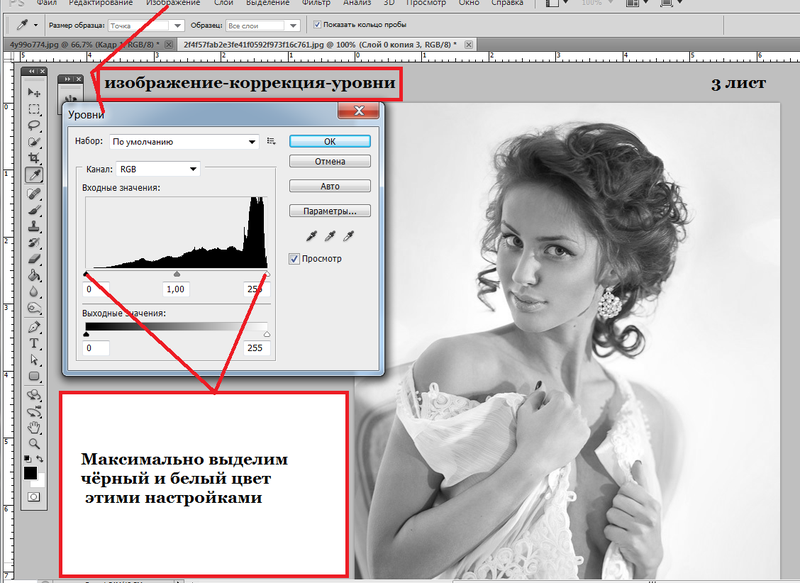 Непростая задача в астрофотографии, так как обычно речь идет о расширении возможностей сенсора камеры. Можно предложить снимать с трекинговым креплением (устройством, которое перемещает камеру вместе со звездами), поэтому вы можете использовать более низкое значение ISO при более длительной выдержке для получения «более чистых» изображений. Иногда я использую трекинговое крепление, но в некоторых ситуациях или при определенных временных ограничениях это невозможно, поэтому здесь на помощь приходит стек изображений.0197
Непростая задача в астрофотографии, так как обычно речь идет о расширении возможностей сенсора камеры. Можно предложить снимать с трекинговым креплением (устройством, которое перемещает камеру вместе со звездами), поэтому вы можете использовать более низкое значение ISO при более длительной выдержке для получения «более чистых» изображений. Иногда я использую трекинговое крепление, но в некоторых ситуациях или при определенных временных ограничениях это невозможно, поэтому здесь на помощь приходит стек изображений.0197
Основная цель наложения изображений — уменьшение видимого шума и, в свою очередь, создание более чистого изображения. Например, при съемке ночного неба с высоким значением ISO мы увидим больше деталей, но некоторые более тусклые звезды можно принять за шум. Поскольку шум случайен по своему внешнему виду, если бы мы взяли другое изображение, то некоторые из этих ранее скрытых звезд теперь были бы отображены в кадре, а шум покрывал бы другие звезды в других частях изображения.
В целом, этот процесс открывает совершенно новый стиль съемки, позволяя фотографу снимать с более короткими выдержками (получая более четкие звезды и устраняя следы звезд) и с более высокими значениями ISO (захватывается больше информации) — побеждайте, побеждайте!
Узнайте больше: Полное руководство по фотосъемке звезд
Уменьшение шума путем объединения фотографий звезд в стопку в Photoshop
Очень важно убедиться, что вы знаете весь процесс компоновки фотографий звезд до того, как отправитесь на съемку. Таким образом, вы можете захватить все нужные вам изображения, а затем вы сможете поиграть в свое удовольствие, когда вернетесь домой и в тепле. Ниже показан процесс наложения изображений в Photoshop и Lightroom. Некоторые части этого руководства требуют хорошего понимания маскирования слоев, режимов наложения и общих знаний о программах.
Ниже показан процесс наложения изображений в Photoshop и Lightroom. Некоторые части этого руководства требуют хорошего понимания маскирования слоев, режимов наложения и общих знаний о программах.
Сначала выберите кадры. В зависимости от того, какой тип снимков вы сделали, зависит, сколько их нужно использовать. На широкопольных изображениях/пейзажах не всегда больше значит лучше; поэтому я бы рекомендовал около 5-10 как хорошее количество. Это должно затем дать вам широкий спектр шума, захваченного по всему кадру, который, надеюсь, будет удален в процессе наложения. Это означает, что вам нужно снимать определенное количество кадров подряд, когда вы находитесь вне камеры.
Шаг 1. Найдите кадры
Для начала я использую Lightroom, поэтому здесь я выберу свои 9кадры. Выделив их все, щелкните правой кнопкой мыши и выберите «Редактировать в > Открыть как слои в Photoshop».
Photoshop должен ожить, а если нет, откройте Photoshop, и теперь изображения будут загружаться в слои.
Шаг 2: Маскировка переднего плана
Поскольку Земля вращалась, когда мы снимали нашу последовательность, вы заметите, пролистывая слои/изображения, что ландшафт остается в том же положении, а звезды смещаются. каждый кадр. Не желая звездных следов, когда мы их накладываем, нам нужно выровнять одно с другим. Кроме того, поскольку у нас есть передний план в кадре, нам нужно замаскировать его для процесса выравнивания, который мы рассмотрим позже.
Выберите верхний слой и нажмите «Добавить маску» — если вы не знакомы с масками слоя, то в основном все, что вы рисуете белым, остается, а области черного цвета скрыты от просмотра. Однако они не стираются; просто скрыто.
Возьмите кисть, нажав «B» на клавиатуре, щелкните правой кнопкой мыши в любом месте изображения и измените размер кисти на подходящий вам размер. Используйте «Твердость» до 100% для более острых краев.
Теперь просто начните щелкать и закрашивать ландшафтную область, чтобы замаскировать пейзаж, пока он не будет напоминать что-то вроде этого.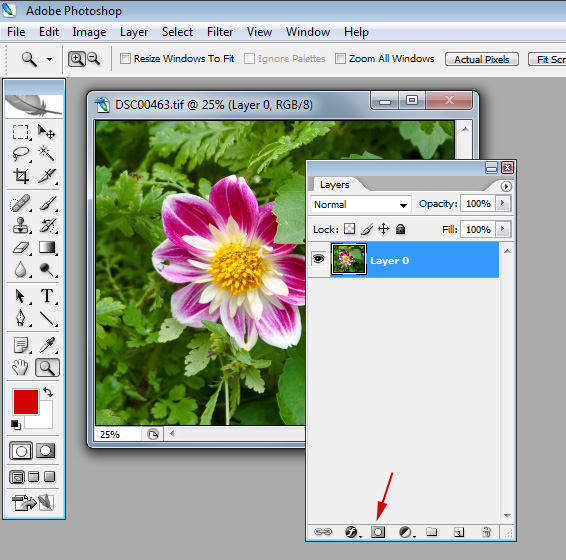
Шаг 3: Скопируйте маску
Далее нам нужно скопировать эту маску на другие слои — вы делаете это, удерживая нажатой клавишу Ctrl (или Cmd на Mac) и щелкая маску в слое. Это вызывает марширующих муравьев, показывающих выбор.
Сделав выбор, вы хотите выбрать слой ниже и снова нажать кнопку «Добавить маску». Затем этот слой маскируется тем же выделением.
Проделайте этот процесс для каждого слоя, пока не получите что-то похожее на это:
Шаг 4: Будьте организованы
Чтобы все было аккуратно, вы можете выбрать все слои и поместить их в группу, если хотите, нажав Ctrl + G на ПК / Cmd + G на Mac — и переименовать эту группу в «Небо» (или что-то подобное), двойным кликом по названию группы.
Что я обычно делаю и на этом этапе, так это дублирую группу, щелкнув группу правой кнопкой мыши и выбрав «дублировать группу». Переименуйте этот групповой слой в «Земля» и скройте его видимость, щелкнув значок глаза.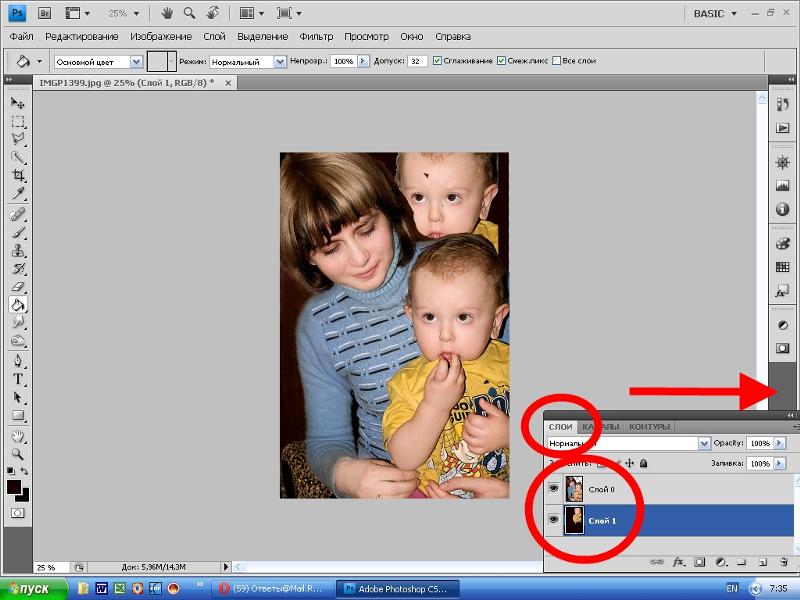
Шаг 5: Выровняйте слои
Откройте группу «Небо» и выберите все слои, щелкнув верхний слой, удерживая Shift, и щелкнув нижний слой.
Чтобы выровнять их, перейдите в «Правка > Автовыравнивание слоев». Убедитесь, что установлен флажок «Автоматическая проекция», и при необходимости выберите «Удаление виньетирования» и «Геометрическое искажение», если вы использовали сверхширокоугольные объективы. Однако, как правило, я оставляю эти два параметра неотмеченными и исправляю это позже, если это необходимо.
Время выравнивания зависит от скорости вашего компьютера, но в конечном итоге процесс завершится. Вы заметите, что размер холста немного изменился, чтобы приспособиться к перемещению по слоям.
Шаг 6. Удаление маски
Теперь удалите маски слоя для каждого слоя, щелкнув правой кнопкой мыши каждую из масок и выбрав «Удалить маску слоя». Теперь земля должна снова появиться на всех слоях.
Шаг 7: Смешайте слои
Снова выберите все слои неба, щелкните правой кнопкой мыши любой слой и выберите «Преобразовать в смарт-объект». Как только это будет обработано, все, что осталось, — это последний шаг смешивания их всех вместе. Опять же, с выбранным слоем, перейдите к «Слой> Смарт-объекты> Режим стека> Медиана».
Как только это будет обработано, все, что осталось, — это последний шаг смешивания их всех вместе. Опять же, с выбранным слоем, перейдите к «Слой> Смарт-объекты> Режим стека> Медиана».
После обработки выходных данных вы сразу заметите, насколько чистым выглядит небо, сквозь которое сияют только звезды, а любой видимый шум был уменьшен.
Как вручную перевыравнивать слои при объединении фотографий звезд вернуться в историю и вручную выровнять их. Процесс немного сложнее, но в конечном итоге мы должны получить лучший результат.
Шаг 8. Отмените изменения
Используя панель «История», отмените изменения, вернитесь к шагу 2 — выберите слой над базовым слоем и измените его режим наложения на «Разница».
Теперь изображение изменится на черно-белое, выделяя разницу между этим слоем и тем, что под ним.
Шаг 9: Выровняйте слой
Если вы перемещаете слой различий с помощью мыши или подталкивая слой с помощью клавиш направления на клавиатуре, вы заметите, что изображение меняется, а в некоторых ситуациях изображение стать полностью черным. Это указывает на то, что разностный слой идеально выровнен с базовым слоем под ним, и это именно то, что нам нужно.
Это указывает на то, что разностный слой идеально выровнен с базовым слоем под ним, и это именно то, что нам нужно.
Чтобы получить правильное выравнивание, я бы рекомендовал трансформировать разностный слой, нажав Ctrl + T на ПК или Cmd + T на Mac, а также повернуть, деформировать и наклонить слой, чтобы выровнять слои. Вы заметите, когда он выровняется, так как вы не увидите белого цвета.
Обязательно осмотрите изображение, чтобы приблизительно совместить слой Difference с базовым слоем под ним. Нажмите Enter на клавиатуре, чтобы принять изменения.
Шаг 10: повторите процесс
Измените режим наложения разностного слоя обратно на «Обычный», затем измените режим наложения слоя выше этого на разностный и повторите тот же процесс для каждого слоя. Обязательно выровняйте каждый слой с тем, что находится под ним , используя режим наложения Difference.
После завершения повторите шаг 7 — преобразуйте все слои в смарт-объект, затем измените режим наложения на медианный. Теперь вы должны сделать с Неба!
Теперь вы должны сделать с Неба!
Как видно из приведенного ниже примера сравнения, Auto-Align проделал достойную работу. Однако в районе дерева и справа от кадра звезды стали размытыми, потеряв интенсивность. Когда мы вручную выровняли небо, это значительно улучшило детализацию, поэтому, несмотря на то, что это потребовало немного больше работы, результат был намного лучше.
Скомпонуйте и увеличьте резкость переднего плана
Итак, небо сложено. Но вы заметите, что пейзаж тоже размыт, поэтому, если вы хотите, чтобы и небо, и пейзаж были четкими, вам нужно замаскировать только группу «Земля» поверх слоя «Небо».
Шаг 11. Сложите землю
Используя группу «Земля», которую мы создали ранее, разверните группу, выберите все слои и преобразуйте их в смарт-объект, а затем снова выполните шаг 7. У вас будет следующее:
Шаг 12: Замаскируйте небо
Добавьте маску слоя к слою с землей и закрасьте небо черной кистью, как мы делали это в шаге 2 выше.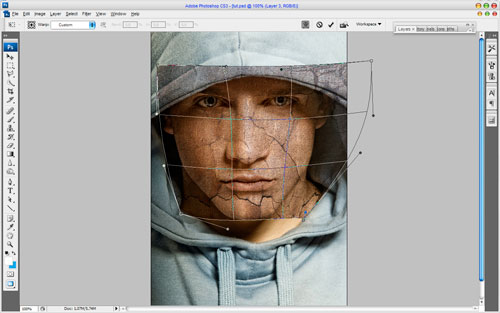
Шаг 13: Завершение
Теперь включите видимость группы «Небо», открыв группу «Небо» под ней.
Обрежьте по размеру, нажав C и используя мышь, чтобы удалить пустые края – и все готово.
Вот крупное сравнение сложенного изображения и одиночного исходного изображения.
Как видите, большая часть видимого шума была удалена, остались только звезды на гладком фоне. Помните, что этот результат получен до какой-либо дальнейшей обработки или улучшения исходного изображения. Нажав «Сохранить», мы повторно импортируем его обратно в Lightroom, где вы сможете внести дополнительные коррективы и, не прилагая особых усилий, улучшить изображение до чего-то подобного.
Подводя итог, можно сказать, что при таком способе обработки определенно требуется больше работы, однако польза перевешивает усилия, поскольку он дает более чистое и красивое изображение, улучшая эстетику ваших изображений.
Другие программы для уменьшения шума путем объединения фотографий звезд
За годы использования этой техники для астрофотографов были запущены специальные программы звездного и ночного неба.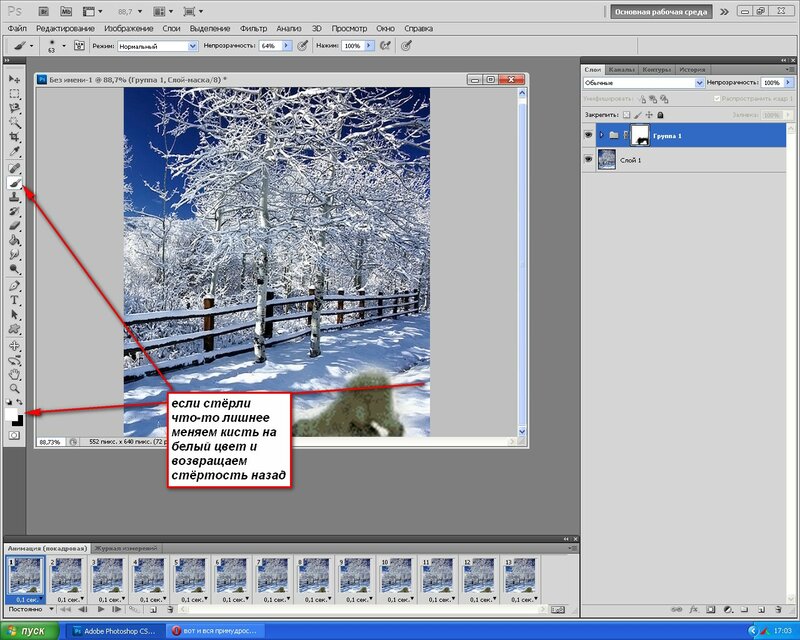
 4 ghz. Делаем WiFi антенну биквадратную сверхдальнюю для роутера своими руками. Длина антенн у разных приемников
4 ghz. Делаем WiFi антенну биквадратную сверхдальнюю для роутера своими руками. Длина антенн у разных приемников История, мифы и легенды. Поколения процессоров AMD Процессоры в фильме «Терминатор»
История, мифы и легенды. Поколения процессоров AMD Процессоры в фильме «Терминатор»