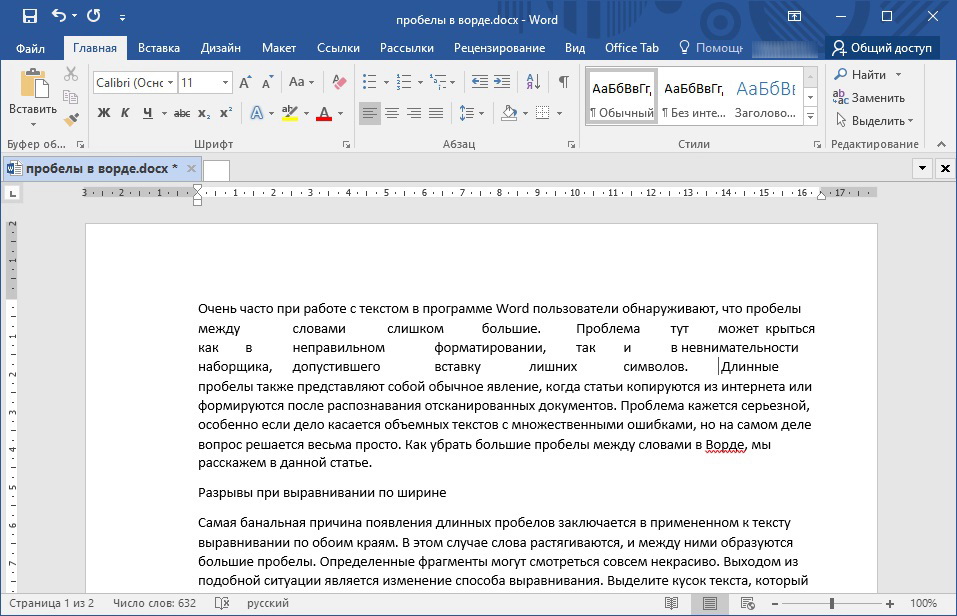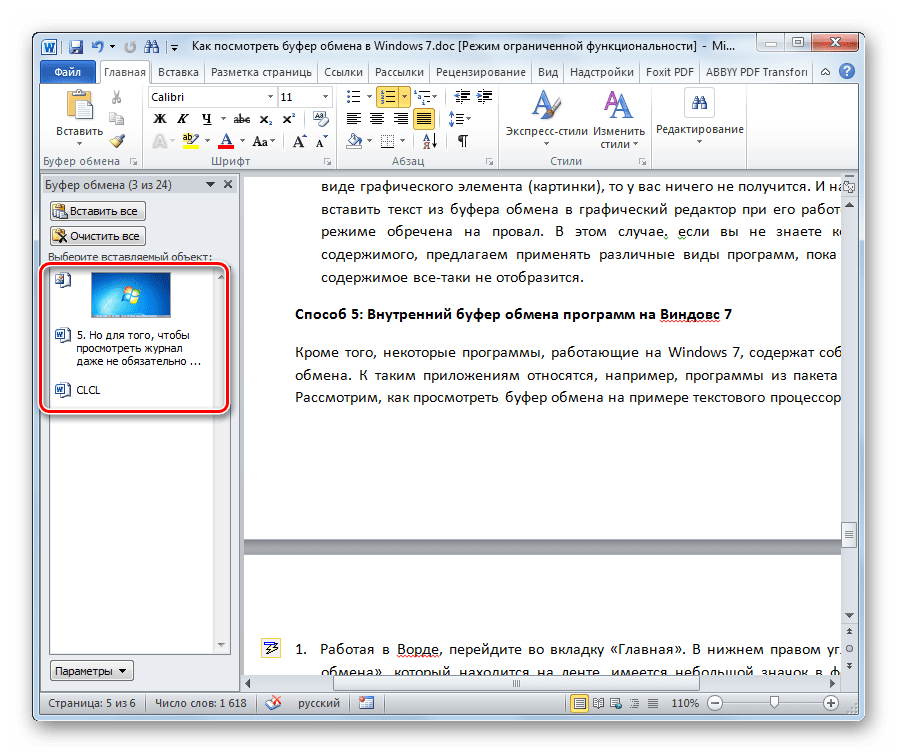что это такое и где находится
В этом уроке я расскажу, что такое буфер обмена, где он находится и как его открыть в Windows.
Буфер обмена — это часть оперативной памяти стационарного компьютера или ноутбука, а также телефона или планшета (Android, iOS). В этот раздел временно сохраняется то, что мы копируем. Информация, которая в нем находится, пользователю не видна.
Объясню на примере ПК с системой Windows. Допустим, у меня на Рабочем столе есть папка, которую нужно переписать на флешку. Значит, щелкаю по ней правой кнопкой мыши и выбираю пункт «Копировать». Вроде как ничего не изменилось, всё осталось по-прежнему. Но эта папка сохранилась в невидимой памяти, и сейчас компьютер держит ее в «уме» — в буфере обмена.
Теперь я открываю свою флешку и вставляю в нее скопированную папку: щелкаю правой кнопкой мыши по пустому месту и выбираю «Вставить».
Папка с Рабочего стола добавляется на флешку.
Вот так это и работает. Мы копируем какую-то информацию и тем самым добавляем ее в буфер обмена, а потом вставляем (вытаскиваем оттуда).
Как долго там хранится информация
Хранится она там до тех пор, пока не будет заменена новой. Или до выключения (перезагрузки) компьютера.
Объясню на примере. Допустим, я в интернете прочел интересную заметку. Она мне так сильно понравилась, что я захотел ее сохранить у себя на компьютере. Дело это нехитрое: нужно выделить текст, скопировать, вставить в файл и сохранить.
Кстати, об этом у меня на сайте есть отдельный урок.
Значит, я выделяю нужный мне кусочек текста и копирую его.
Как вы уже знаете, он сразу же попадает в буфер обмена и будет там находиться до тех пор, пока я его куда-то не вставлю. Но, допустим, я отвлёкся на другую статью. И в ней нахожу что-то, что тоже хотел бы сохранить на свой компьютер. Так вот если я выделю и скопирую эту новую часть, то тот текст, который был скопирован до этого, сотрется. Он заменится новым фрагментом. И при вставке добавится только новый текст.
Кроме того, буфер обмена полностью очищается при выключении и повторном включении компьютера. То есть если я, например, решу прогуляться и перед этим выключу компьютер, то всё, что копировалось, но не было вставлено — удалится. А, значит, включить, войти и извлечь информацию не удастся.
То есть если я, например, решу прогуляться и перед этим выключу компьютер, то всё, что копировалось, но не было вставлено — удалится. А, значит, включить, войти и извлечь информацию не удастся.
Буфер обмена — временное и очень ненадежное хранилище. Если уж вы скопировали какую-то информацию, то не забудьте ее сразу же вставить.
Не зря под понятием «копирование» подразумевают и вставку тоже. То есть имеют в виду не одно, а сразу два действия. Ведь при копировании данные попадают в промежуточное место, откуда должны быть непременно вставлены. Иначе они не сохраняются, а удаляются.
Где находится буфер обмена
Где искать буфер обмена? У него есть вполне реальное место в компьютере: Локальный диск C — Windows — system32 — файл clip.exe
Но в Windows 7, 8 и 10 этот файл не открывается. То есть вызвать его и посмотреть, что там находится, невозможно. А вот в Windows XP он называется clipbrd.exe и найти его таки можно. И если предварительно скопировать какой-нибудь текст, то он будет внутри этого файла.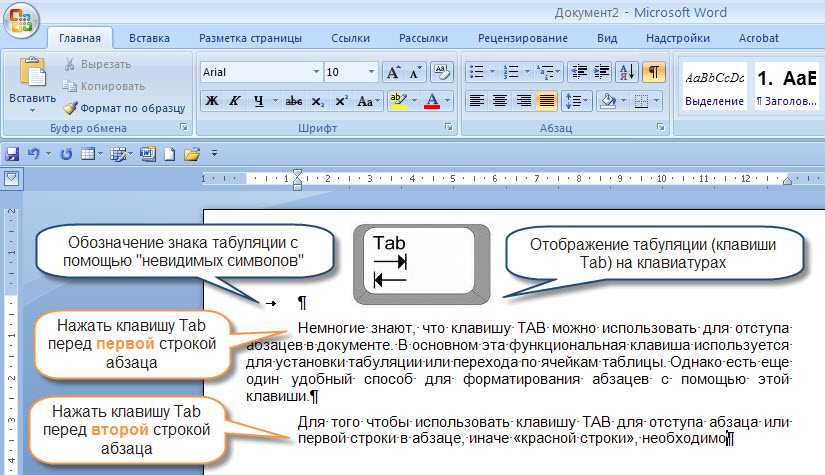
Это системный файл. Его нельзя удалить, переместить или переименовать.
Как очистить
Если вы копируете текстовые фрагменты или небольшие файлы, тогда особого смысла в его очистке нет. Однако при копировании больших объектов (например, фильмов) Виндовс может начать притормаживать. Ведь вся информация должна попасть во временное хранилище, которое находится на системном Локальном диске. И даже после вставки она по-прежнему будет «сидеть» в буферной памяти.
Но это легко поправить: просто скопируйте какой-нибудь небольшой файл, например, фотографию или документ Ворда. Или сделайте скриншот (снимок экрана) — для этого нажмите кнопку Print Screen на клавиатуре. Тогда все, что до этого было в буфере, сотрется и туда добавятся новые данные.
Программа для работы с буфером обмена
Существует несколько приложений, которые предназначены для управления временным хранилищем. Нужны они в том случае, если человек часто работает с текстом. Ведь такие программы позволяют доставать текстовые фрагменты, которые были скопированы ранее. К папкам и файлам это не относится.
К папкам и файлам это не относится.
Подобных программ существует несколько, но я использую бесплатную Punto Switcher от Яндекса. Ее основная задача — автоматически менять раскладку клавиатуры, когда пользователь об этом забыл.
Например, я печатаю какой-то текст и вдруг замечаю, что забыл поменять язык на русский — всё набирается английскими буквами. Вот Punto Switcher не допускает таких ситуаций. Программа сама автоматически меняет раскладку и «переводит» текст.
Так вот кроме смены раскладки это приложение обладает массой других полезных функций. В том числе помогает работать с буфером обмена — сохраняет его и позволяет доставать фрагменты текста, которые были скопированы в разное время.
Установка Punto Switcher
Для начала, проверьте, может, она уже есть на компьютере. Для этого посмотрите на панель задач — в нижнюю правую часть экрана. Если вместе со значком алфавита или вместо него есть вот такая иконка, значит, программа у вас уже установлена.
Иконка есть? Отлично! Тогда щелкните по ней правой кнопкой мышки, чтобы точно убедиться, что это именно Punto Switcher.
Если такую программу вы у себя не находите, нужно скачать ее с официального сайта по ссылке. Затем открыть файл и установить приложение. Организовать это просто: запускаете скачанный файл, со всем соглашаетесь и нажимаете «Далее». Единственное, программа предложит добавить на компьютер разные Яндексовские штучки. Если вам это не надо, снимите все галочки.
После установки на панели задач (справа) появится вот такая иконка:
Или такая, если выбран английский алфавит:
Теперь программа будет запускаться каждый раз при загрузке компьютера и всё время следить за тем, что и как вы печатаете.
Работа в Punto Switcher
Программа может сохранять до 30 текстовых фрагментов, к которым у вас всегда будет доступ через историю. Также Punto Switcher позволяет транслитерировать фрагменты в буфере обмена и сохранять его даже после перезагрузки системы. Но для всего этого необходимо сделать кое-какие настройки.
- Заходим в настройки. Для этого кликаем два раза левой кнопкой мыши по значку в трее и во вкладке «Общие» выбираем пункт «Дополнительные».

- Ставим галочку там, где пункт «Следить за буфером обмена», и еще на «Сохранять историю буфера обмена после перезагрузки Windows» (если это, конечно, вам нужно). После чего нажимаем «ОК».
Теперь текстовые фрагменты, которые вы копируете, будут сохраняться в программе. И любой из них можно будет оттуда достать. Для этого нужно щелкнуть правой кнопкой мыши по иконке Punto Switcher, после чего выбрать пункт «Буфер обмена» и «Посмотреть историю».
Щелкаем по тому кусочку, который нужен, и он копируется. После чего его останется только вставить.
Какими клавишами можно скопировать текст
Копирование и вставку можно делать не только через правую кнопку мыши. Для этого служит и сочетание клавиш клавиатуры Ctrl + С и Ctrl + V.
Принцип следующий: выделяем то, что нужно скопировать, зажимаем клавишу Ctrl и затем нажимаем на клавишу С. Переходим туда, куда эту информацию нужно поместить, зажимаем Ctrl и V (русскую М).
Автор: Илья Кривошеев
Как посмотреть содержимое буфера обмена Windows
Работая на компьютере, мы пользуемся разными приложениями, переносим данные с одного носителя на другой, копируем различную информацию. Разработчик операционных систем Windows нацелены на повышение удобства их использования, автоматизацию рутинных действий. Для этого и была предусмотрена возможность оперировать с буфером обмена: записать информацию, перенести её в другое место на диске или в другую программу, просмотреть содержимое и очистить его.
Разработчик операционных систем Windows нацелены на повышение удобства их использования, автоматизацию рутинных действий. Для этого и была предусмотрена возможность оперировать с буфером обмена: записать информацию, перенести её в другое место на диске или в другую программу, просмотреть содержимое и очистить его.
Буфер обмена —часть памяти, где хранятся недавно использованные и записанные туда данные. Это могут быть изображения, таблицы, файлы, текст. Оперативная память (ОЗУ) используется только во время работы компьютера, поэтому после его выключения всё содержимое буфера удаляется. Таким образом, это ненадёжное хранилище информации, а подходит лишь для временного быстрого её использования.
В любой ОС Windows запись в буфер обмена производится пунктом «копировать» контекстного меню (сочетание клавиш Ctrl и C), а запись из него командой «вставить» (сочетание клавиш Ctrl и V). Также можно «вырезать» блок банных (Ctrl+X), что означает записать с удалением из того места, в котором он сейчас находится.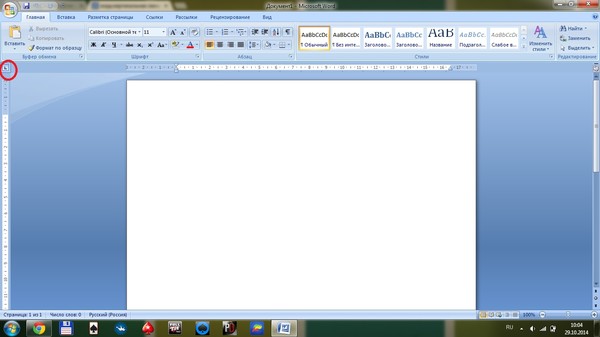 Иногда при работе с тем или иным приложением система выдаёт сообщение «объём информации слишком велик для помещения в clipboard». Это значит, компьютеру не хватает места для записи, так происходит, обычно, при работе с крупным изображением.
Иногда при работе с тем или иным приложением система выдаёт сообщение «объём информации слишком велик для помещения в clipboard». Это значит, компьютеру не хватает места для записи, так происходит, обычно, при работе с крупным изображением.
Просмотреть содержимое буфера обмена Windows можно стандартными средствами, предусмотренными в системе, и при помощи специальных утилит.
Обращение к буферу обмена стандартными средствами Windows
Полноценная программа есть только в Windows XP. Существует служебная утилита, которая находится в папке C:/windows/system32.
Обратиться к ней можно через команду «Выполнить»:
- Зайдите в меню «Пуск», «Программы», «Стандартные», «Выполнить».
- Введите в строке clipbrd.exe.
- Откроется окно, в котором будет показано, что находится в буфере в настоящее время.
В Windows 7 также существует такая программа, называется она clip.exe.
Но открыть её пользователю невозможно. Есть способ очистить буфер обмена специальной командой и даже создать для неё ярлык запуска.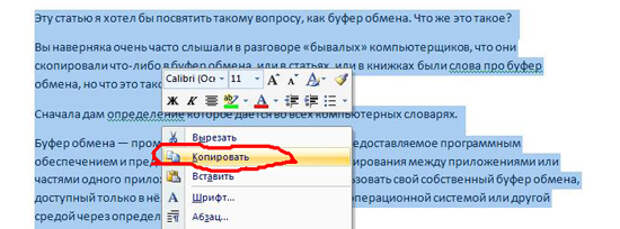 А можно попробовать перенести служебную программу clipbrd.exe из старой операционной системы.
А можно попробовать перенести служебную программу clipbrd.exe из старой операционной системы.
- Запишите файл с компьютера со старой операционной системой. Либо возьмите установочный диск Windows XP, откройте его, нужный файл находится в папке «I386».
- Сохраните на компьютере с Windows 7, затем распакуйте каким-нибудь архиватором, например, WinRar.
- После извлечения, запускаете файл clipbrd.exe и получаете работоспособную программу, позволяющую посмотреть буфер обмена windows
Распаковать файл можно также при помощи командной строки, для этого введите следующий текст:
cd desktop
expand clipbrd.ex_ clipbrd.exe
Это работает в случае, если вы сохранили файл на рабочий стол. Первая команда переводит в эту директорию. Если вы сохранили где-то в другом месте, укажите свой путь. Но всё же проще воспользоваться одним из архиваторов, наверняка подобные программы найдутся у каждого на компьютере.
Чтобы только очистить буфер обмена, можно создать ярлык для специальной команды:
- Щёлкните правой кнопкой в любом свободном месте рабочего стола.

- Выберите команду «Создать ярлык».
- В строке введите следующее: cmd /c «echooff | clip».
- Напечатайте имя для команды, какое вам нравится.
Если хотите проверить работоспособность, скопируйте что-то, например, текст в Word, вставьте, чтобы убедиться, что буфер не пустой, а затем запустите созданную команду. На миг появится чёрное окошко. Когда оно исчезнет, нажмите в Word команду «вставить», и ничего не произойдёт, потому что информация из памяти стёрта.
Но есть и более простой способ удалить из памяти большой фрагмент. Просто скопируйте что-то очень маленькое, например, одну букву, и программа заменит большой объём новыми данными (этой буквой).
Из этого следует основной недостаток использования стандартной программы Windows для того, чтобы посмотреть содержимое буфера обмена: в память записывается лишь последняя информация. После копирования предыдущая просто заменяется. И вставить вы можете только последний фрагмент.
Однако иногда в приложения добавляются расширенные возможности. Например, в Microsoft Office возможно не только посмотреть, а ещё и выбрать из нескольких последних копирований фрагменты, очистить, а также настроить размер самого буфера. Причём все эти данные, в том числе и настройки, доступны из любого приложения пакета.
Например, в Microsoft Office возможно не только посмотреть, а ещё и выбрать из нескольких последних копирований фрагменты, очистить, а также настроить размер самого буфера. Причём все эти данные, в том числе и настройки, доступны из любого приложения пакета.
Панель управления буфером находится в верхнем левом углу на вкладке «Главная». Под значком «Вставить» есть строка со стрелочкой, нажмите её и откроется дополнительное окно, где можно посмотреть скопированные данные и выбрать нужные для вставки.
Специальные программы управления буфером обмена
Кроме стандартных средств Windows существует множество специализированных программ, которые позволяют открыть на компьютере буфер обмена, посмотреть, что там находится, очистить или выбрать необходимые данные.
Такими приложениями являются:
- ClipDiary;
- CLCL;
- ClipboardViewer;
- AAP Assistant и многие другие.
ClipDiary — программа, которая сохраняет данные в историю, хранит их даже после перезагрузки компьютера, позволяет использовать горячие клавиши, создавать шаблоны, ставить метки, обладает удобной навигацией.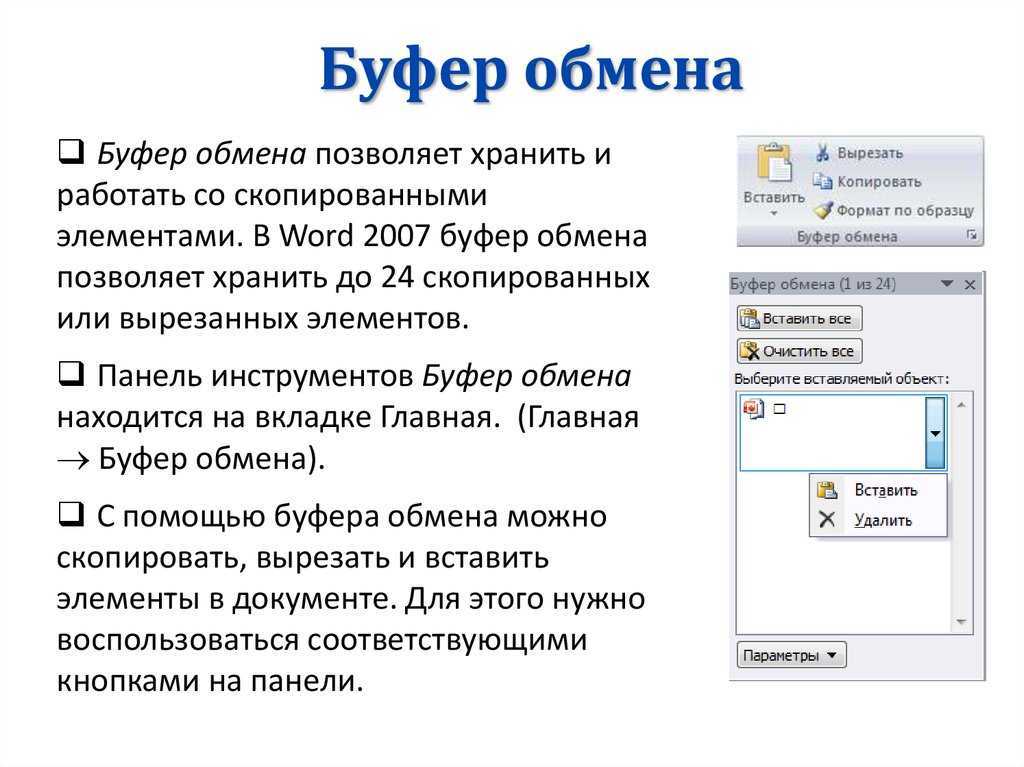 Приложение бесплатно для личного использования.
Приложение бесплатно для личного использования.
CLCL — простая бесплатная утилита, аналогичная стандартному средству Windows с той разницей, что может сохранять предыдущие копирования, а не только последние. Программа проста в управлении и не требует установки. Также хранит данные после выключения компьютера.
Clipboard Viewer— программа для работы с буфером обмена в реальном времени. Не сохраняет данные после перезагрузки. Зато обладает полезной функцией сохранения данных в файл и восстановления из него. Таким образом, вы сможете перенести содержимое буфера обмена на другой компьютер.
AAP Assistant— мощная программа для работы с текстовыми данными буфера: сохраняет историю, использует горячие клавиши, анализирует и обрабатывает текст перед вставкой, возможность сетевого доступа (через интернет), напоминания, конвертирование единиц измерений, быстрая смена раскладки клавиатуры и многие другие полезные функции.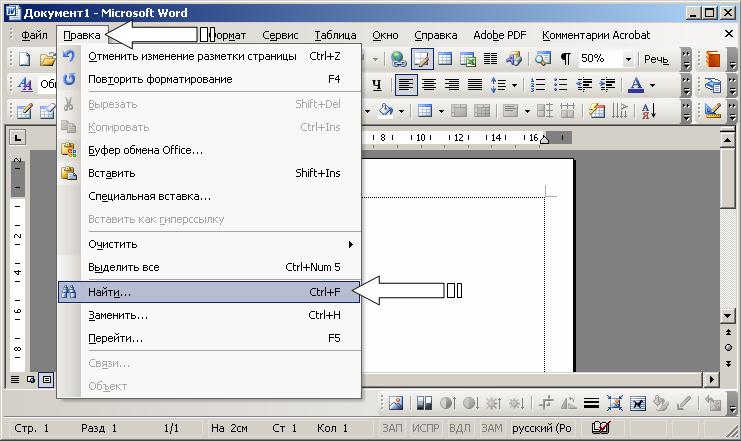
Таковы средства, позволяющие открыть буфер обмена и управлять его содержимым. Обычным пользователям хватает и стандартных средств Windows, если же вы работаете с большим объёмом информации определённого типа, особенно если с часто повторяющимися блоками данных, то лучше выбрать более продвинутое специальное приложение.
Буфер обмена Office в Microsoft Word – Быстрое руководство
Категории
Microsoft Word
Буфер обмена — это виртуальная область для временного хранения объекта (текста, файлов, изображений и т. д.), который вы копируете или вырезаете. Вы копируете или вырезаете элемент из одного места, а затем вставляете его в другое место. Буфер обмена Windows одновременно хранит только один элемент. Но в буфере обмена Office может храниться до 24 элементов. В этом руководстве мы обсудим, как использовать буфер обмена Office и управлять его поведением с панели задач буфера обмена.
Вырезать или Копировать
- Команда
Вырезатьудаляет выделение из исходного положения и вставляет его в другое место. - Команда
Копироватькопирует выделение и вставляет его в разные места.
Как скопировать, вырезать и вставить элемент в MS Word Группа буфера обмена на вкладке «Главная»
- Выберите элемент, который вы хотите скопировать или вырезать.
- На вкладке
Главная, в буфере обменаКопировать(или нажмитеCtrl+C) илиВырезать(или нажмитеCtrl+X). - Щелкните в нужном месте.
- На вкладке
Главнаяв группеБуфер обменащелкните командуВставить(или нажмитеCtrl+V).
Внешний вид вставляемого элемента можно изменить, щелкнув стрелку вниз в нижней части команды Вставить , см. Использование параметров вставки и Специальная вставка.
Использование параметров вставки и Специальная вставка.
Буфер обмена Windows одновременно хранит только один элемент. Но в буфере обмена Office может храниться до 24 элементов. Каждый раз, когда вы копируете или вырезаете новый фрагмент, Microsoft Office добавляет его в начало списка в буфере обмена Office.
По умолчанию при копировании выделения (или элемента) используется буфер обмена Windows. Если вы хотите использовать буфер обмена Office, панель буфера обмена должна отображаться. Чтобы использовать буфер обмена Office, выполните следующие действия:
Область задач буфера обмена- На 9Вкладка 0014 Главная , в группе
Буфер обменащелкните кнопку запуска диалогового окна. - На панели буфера обмена наведите указатель мыши на любой элемент, щелкните стрелку раскрывающегося списка, которая появляется рядом с элементом, а затем щелкните
Вставить, чтобы вставить элемент в документ, или щелкнитеУдалить, чтобы удалить этот элемент из буфера обмена .
- Вы можете нажать
Вставить все, чтобы вставить все элементы из буфера обмена в точку вставки в документе. - Вы можете нажать кнопку
Кнопка «Очистить все»для одновременного удаления всех элементов. - Вы можете управлять поведением панели буфера обмена, нажав кнопку «Параметры» в нижней части панели.
Параметры панели задач буфера обмена
Чтобы управлять поведением панели буфера обмена, нажмите кнопку Параметры в нижней части панели и выберите нужный параметр: Настройте поведение панели задач буфера обмена с помощью кнопки параметров
- Автоматическое отображение буфера обмена Office
Автоматически открывает панель буфера обмена при вырезании/копировании двух или более элементов. - Показать буфер обмена Office при
Ctrl+CДвойное нажатие
Открывает панель буфера обмена при быстром нажатииCtrl+Cдва раза подряд (нажмите и удерживайте кнопкуCtrl, затем дважды нажмите кнопкуCCtrl+CC).
- Собирать без отображения буфера обмена Office
Используйте этот параметр для сохранения вырезанных/скопированных элементов в буфере обмена Office, даже если панель буфера обмена не открыта/не отображается. - Показать значок буфера обмена Office на панели задач
Этот параметр отображает значок буфера обмена Office в области уведомлений панели задач Windows. - Показывать статус рядом с панелью задач при копировании
Показывает сообщение рядом с областью уведомлений Windows, когда вы вырезаете/копируете элементы в буфер обмена Office.
Если вы хотите использовать буфер обмена Office, даже если панель буфера обмена скрыта, выберите параметр « Собирать без отображения буфера обмена Office », чтобы автоматически добавлять элементы в буфер обмена Office, даже если буфер обмена не отображается.
Знакомство с буфером обмена в Windows
Мы здесь, чтобы ответить на все эти животрепещущие вопросы о неприметном инструменте — буфере обмена.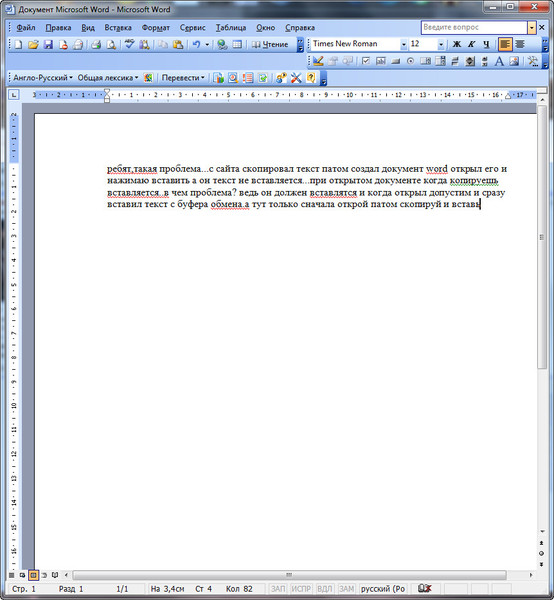 Что такое буфер обмена на компьютере? Какова цель? Что оно делает? Где это?
Что такое буфер обмена на компьютере? Какова цель? Что оно делает? Где это?
Итак, традиционный буфер обмена — это пространство в оперативной памяти вашего компьютера, которое позволяет вам временно хранить и передавать данные между прикладными программами, такими как Microsoft Word, Excel и Powerpoint, и это лишь некоторые из них.
Windows также предлагает облачный буфер обмена, который позволяет автоматически передавать данные между устройствами (подробнее об этом позже). Какое это имеет значение — зачем вам буфер обмена? Если вы сохраните текст и изображения на своем ПК, вы сможете использовать их позже. Это очень удобно, если вы пишете статью, редактируете документ, создаете презентацию или что-то похожее на эти задачи.
Предположим, вы хотите сохранить несколько рецептов, найденных в Интернете, и объединить их в один документ Word. Буфер обмена Windows и OneLaunch позволяет копировать до 25 рецептов, а затем вставлять их в один документ Word без необходимости переключаться между страницами браузера и Word.
Для копирования и вставки есть несколько вариантов.
Как копировать/вставлять с помощью мыши
- Выберите текст или изображение, нажав левую клавишу мыши и перетащив синюю подсветку на всю область, которую вы хотите скопировать.
- Щелкните правой кнопкой мыши и выберите Копировать .
- Поместите курсор туда, где вы хотите сохранить «клип», как в документе Word, снова щелкните правой кнопкой мыши и выберите Вставить .
- Вы сразу увидите скопированный текст или изображение.
Как копировать/вставлять с помощью клавиш быстрого доступа
- Выделите текст или изображение с помощью мыши, как мы делали выше.
- Чтобы скопировать: Нажмите кнопку Ctrl на клавиатуре и букву C одновременно.
- Чтобы вставить: Поместите курсор в то место, куда вы хотите вставить выделение, и одновременно нажмите кнопку клавиатуры Ctrl и букву V .

Вы также можете копировать/вставлять ссылки и файлы из одного места на компьютере в другое с помощью мыши или сочетаний клавиш.
Теперь, когда у вас есть основы копирования/вставки, давайте посмотрим, как вы можете передавать его содержимое между компьютерами и мобильными устройствами с помощью Windows.
О буфере обмена Windows
Еще в 2018 году Microsoft выпустила свой облачный буфер обмена. Этот новый инструмент Windows принес несколько новых функций, таких как история буфера обмена, возможность закреплять часто используемые элементы в истории буфера обмена и возможность синхронизировать ваши клипы на нескольких компьютерах или мобильных устройствах. По умолчанию история буфера обмена и возможность синхронизации клипов между устройствами отключены как в Windows 10, так и в 11, что означает, что вы должны зайти в настройки своего компьютера и включить эти функции. Вот как:
- Коснитесь меню «Пуск» Windows на главном экране и коснитесь Настройки значка шестеренки.

- В Настройки введите « буфер обмена » в строке поиска.
- Переключение кнопок для Буфер обмена История и Синхронизация между устройствами . Последнее не является обязательным, если вы хотите копировать/вставлять элементы на несколько компьютеров или мобильных устройств. Если нет, оставьте его.
Примечание. Для синхронизации между устройствами необходимо включить функцию синхронизации на каждом устройстве.
Теперь пришло время ответить на животрепещущий вопрос о том, как получить доступ к буферу обмена Windows. Где находится буфер обмена в Windows 10 ? Чтобы просмотреть содержимое буфера обмена в Windows 10 или 11, просто одновременно нажмите клавишу Windows и букву V. Этот метод доступа к буферу обмена в Windows называется ярлыком истории буфера обмена Windows .
Когда вы открываете буфер обмена, вы можете просмотреть до 25 ваших прошлых клипов. В Windows 11 вы увидите значок булавки в каждом клипе. Нажмите на эту булавку, чтобы сохранить этот клип. В Windows 10 вам нужно нажать на трехточечное меню в каждом клипе, чтобы закрепить их. Любые клипы, превышающие максимальное число 25, удалят самые старые незакрепленные клипы из истории буфера обмена, чтобы освободить место для новых. Это справедливо как для Windows 10, так и для 11.
В Windows 11 вы увидите значок булавки в каждом клипе. Нажмите на эту булавку, чтобы сохранить этот клип. В Windows 10 вам нужно нажать на трехточечное меню в каждом клипе, чтобы закрепить их. Любые клипы, превышающие максимальное число 25, удалят самые старые незакрепленные клипы из истории буфера обмена, чтобы освободить место для новых. Это справедливо как для Windows 10, так и для 11.
Использование буфера обмена в Windows 10 и 11
После включения истории буфера обмена вы можете копировать текст/изображение и т. д., щелкнув правой кнопкой мыши или нажав Ctrl+C . Скопированный элемент попадет в буфер обмена. Чтобы вставить один из ваших клипов, нажмите Windows + V , чтобы открыть буфер обмена. Коснитесь клипа, текста или изображения, которые вы хотите вставить в документ. Затем поместите курсор в документ Word или Google Doc (или любой другой файл и программу, в которой вы работаете), щелкните правой кнопкой мыши, выберите «Вставить», и он сразу же появится.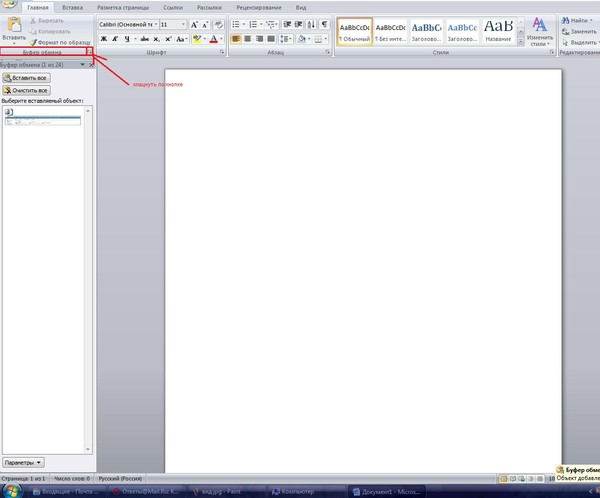 Если вы начнете с курсора в открытом документе, а затем откроете буфер обмена и коснетесь клипа, он автоматически вставится туда, где находится курсор. Клип остается в буфере обмена (пока вы или Windows не удалите его).
Если вы начнете с курсора в открытом документе, а затем откроете буфер обмена и коснетесь клипа, он автоматически вставится туда, где находится курсор. Клип остается в буфере обмена (пока вы или Windows не удалите его).
Использование буфера обмена на компьютерах/устройствах
Вы можете просматривать и использовать все клипы, которые вы скопировали и вставили в буфер обмена на другом устройстве, если на них также включена функция синхронизации в Настройках . Одна из функций буфера обмена Windows 11, которой нет в Windows 10, — это возможность вставлять / вставлять смайлики, гифки, символы или каомодзи прямо из буфера обмена в текущий открытый документ.
Хотя Microsoft делает буфер обмена в Windows удобным для нескольких компьютеров, есть одна вещь, которую вы можете сделать, чтобы упростить доступ к буферу обмена.
История буфера обмена OneLaunch
История буфера обмена OneLaunch работает как буфер обмена в Windows 10 и 11 с одним большим преимуществом.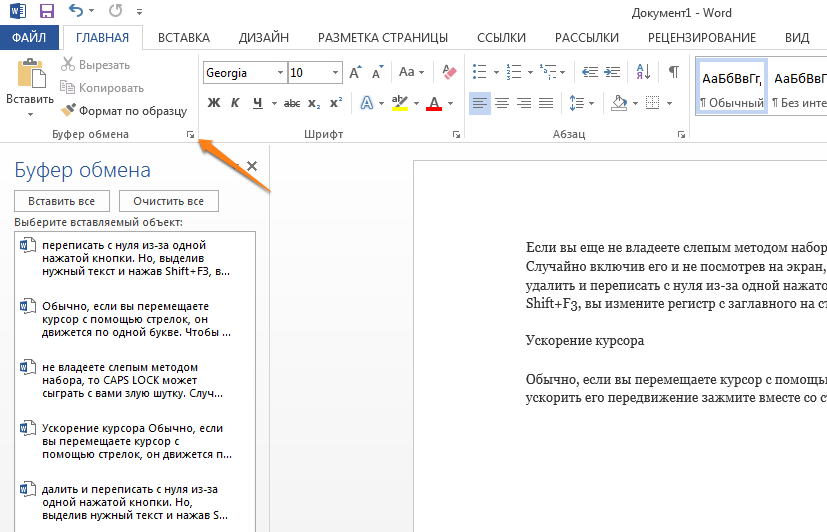 Ваш буфер обмена всегда виден, поэтому нет необходимости искать его с помощью дополнительных нажатий клавиш. Итак, где находится буфер обмена Windows OneLaunch? Он расположен в правом верхнем углу рабочего стола OneLaunch. Коснитесь значка буфера обмена, чтобы просмотреть, скопировать, найти или очистить клипы. Чтобы скопировать элемент в историю буфера обмена, проще коснитесь кнопки OneLaunch 9.0009 Инструмент «Фрагмент» (значок ножниц) и выберите один из вариантов изображения: от полноэкранного до произвольной формы. Что делать, если вы хотите открыть буфер обмена OneLaunch с помощью сочетания клавиш? Просто нажмите Ctrl+Alt+v .
Ваш буфер обмена всегда виден, поэтому нет необходимости искать его с помощью дополнительных нажатий клавиш. Итак, где находится буфер обмена Windows OneLaunch? Он расположен в правом верхнем углу рабочего стола OneLaunch. Коснитесь значка буфера обмена, чтобы просмотреть, скопировать, найти или очистить клипы. Чтобы скопировать элемент в историю буфера обмена, проще коснитесь кнопки OneLaunch 9.0009 Инструмент «Фрагмент» (значок ножниц) и выберите один из вариантов изображения: от полноэкранного до произвольной формы. Что делать, если вы хотите открыть буфер обмена OneLaunch с помощью сочетания клавиш? Просто нажмите Ctrl+Alt+v .
Посмотрите это короткое видео от OneLaunch о том, как найти и использовать буфер обмена!
Очистить историю буфера обмена
Если в истории буфера обмена накопилось несколько клипов, вы можете выбирать и очищать клипы по вашему выбору. Буфер обмена OneLaunch и Windows автоматически сохраняет последние 25 клипов. Удаляя вручную ненужные клипы, вы получаете некоторый контроль над этими 25 клипами в истории буфера обмена.
Буфер обмена OneLaunch и Windows автоматически сохраняет последние 25 клипов. Удаляя вручную ненужные клипы, вы получаете некоторый контроль над этими 25 клипами в истории буфера обмена.
Очистка буфера обмена Windows 10
Чтобы очистить отдельные клипы или всю историю буфера обмена в Windows 10, откройте буфер обмена и коснитесь трехточечного меню. Там вы можете удалить каждый клип по отдельности или выбрать «Очистить все», чтобы удалить всю историю буфера обмена.
Очистка буфера обмена Windows 11
Открыв историю буфера обмена, вы можете нажать на трехточечное меню и значок корзины, чтобы удалить каждый клип, или нажать кнопку «Очистить все» в верхней части окна истории буфера обмена.
Мы уверены, что история буфера обмена окажется для вас удобным инструментом при работе на ПК. Если у вас есть какие-либо вопросы о копировании и вставке в Windows или использовании истории буфера обмена OneLaunch, не стесняйтесь обращаться к нам по адресу [email protected].