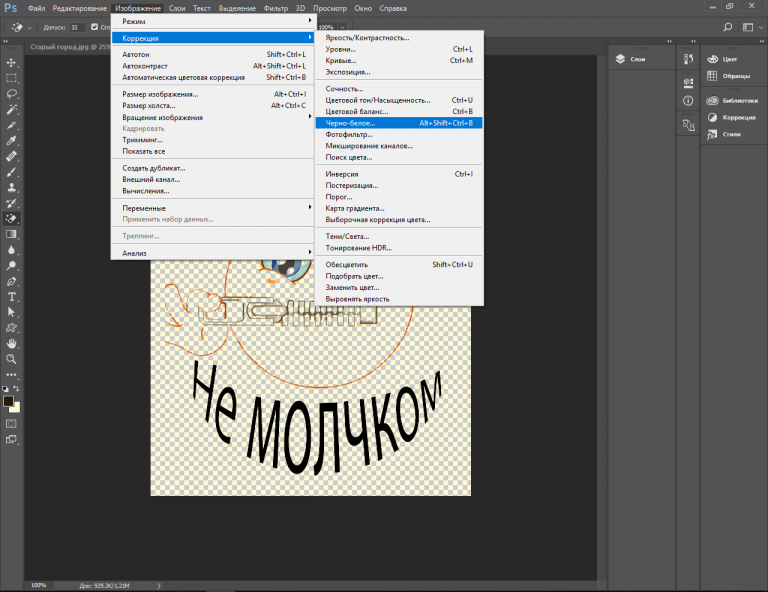Настройка поворота и размера холста в Photoshop
Руководство пользователя Отмена
Поиск
- Руководство пользователя Photoshop
- Введение в Photoshop
- Мечтайте об этом. Сделайте это.
- Новые возможности Photoshop
- Редактирование первой фотографии
- Создание документов
- Photoshop | Часто задаваемые вопросы
- Системные требования Photoshop
- Перенос наборов настроек, операций и настроек
- Знакомство с Photoshop
- Photoshop и другие продукты и услуги Adobe
- Работа с графическим объектом Illustrator в Photoshop
- Работа с файлами Photoshop в InDesign
- Материалы Substance 3D для Photoshop
- Photoshop и Adobe Stock
- Работа со встроенным расширением Capture в Photoshop
- Библиотеки Creative Cloud Libraries
- Библиотеки Creative Cloud в Photoshop
- Работа в Photoshop с использованием Touch Bar
- Сетка и направляющие
- Создание операций
- Отмена и история операций
- Photoshop на iPad
- Photoshop на iPad | Общие вопросы
- Знакомство с рабочей средой
- Системные требования | Photoshop на iPad
- Создание, открытие и экспорт документов
- Добавление фотографий
- Работа со слоями
- Рисование и раскрашивание кистями
- Выделение участков и добавление масок
- Ретуширование композиций
- Работа с корректирующими слоями
- Настройка тональности композиции с помощью слоя «Кривые»
- Применение операций трансформирования
- Обрезка и поворот композиций
- Поворот, панорамирование, масштабирование и восстановление холста
- Работа с текстовыми слоями
- Работа с Photoshop и Lightroom
- Получение отсутствующих шрифтов в Photoshop на iPad
- Японский текст в Photoshop на iPad
- Управление параметрами приложения
- Сенсорные ярлыки и жесты
- Комбинации клавиш
- Изменение размера изображения
- Прямая трансляция творческого процесса в Photoshop на iPad
- Исправление недостатков с помощью восстанавливающей кисти
- Создание кистей в Capture и их использование в Photoshop
- Работа с файлами Camera Raw
- Создание и использование смарт-объектов
- Коррекция экспозиции изображений с помощью инструментов «Осветлитель» и «Затемнитель»
- Бета-версия веб-приложения Photoshop
- Часто задаваемые вопросы | Бета-версия веб-приложения Photoshop
- Общие сведения о рабочей среде
- Системные требования | Бета-версия веб-приложения Photoshop
- Комбинации клавиш | Бета-версия веб-приложения Photoshop
- Поддерживаемые форматы файлов | Бета-вервия веб-приложения Photoshop
- Открытие облачных документов и работа с ними
- Совместная работа с заинтересованными сторонами
- Ограниченные возможности редактирования облачных документов
- Облачные документы
- Облачные документы Photoshop | Вопросы о рабочем процессе
- Работа с облачными документами и управление ими в Photoshop
- Обновление облачного хранилища для Photoshop
- Не удается создать или сохранить облачный документ
- Устранение ошибок с облачными документами Photoshop
- Сбор журналов синхронизации облачных документов
- Общий доступ к облачным документам и их редактирование
- Общий доступ к файлам и комментирование в приложении
- Рабочая среда
- Основные сведения о рабочей среде
- Более быстрое обучение благодаря панели «Новые возможности» в Photoshop
- Создание документов
- Работа в Photoshop с использованием Touch Bar
- Галерея инструментов
- Установки производительности
- Использование инструментов
- Сенсорные жесты
- Возможности работы с сенсорными жестами и настраиваемые рабочие среды
- Обзорные версии технологии
- Метаданные и комментарии
- Комбинации клавиш по умолчанию
- Возможности работы с сенсорными жестами и настраиваемые рабочие среды
- Помещение изображений Photoshop в другие приложения
- Установки
- Комбинации клавиш по умолчанию
- Линейки
- Отображение или скрытие непечатных вспомогательных элементов
- Указание колонок для изображения
- Отмена и история операций
- Панели и меню
- Помещение файлов
- Позиционирование элементов с привязкой
- Позиционирование с помощью инструмента «Линейка»
- Наборы настроек
- Настройка комбинаций клавиш
- Сетка и направляющие
- Разработка содержимого для Интернета, экрана и приложений
- Photoshop для дизайна
- Монтажные области
- Просмотр на устройстве
- Копирование CSS из слоев
- Разделение веб-страниц на фрагменты
- Параметры HTML для фрагментов
- Изменение компоновки фрагментов
- Работа с веб-графикой
- Создание веб-фотогалерей
- Основные сведения об изображениях и работе с цветом
- Изменение размера изображений
- Работа с растровыми и векторными изображениями
- Размер и разрешение изображения
- Импорт изображений из камер и сканеров
- Создание, открытие и импорт изображений
- Просмотр изображений
- Ошибка «Недопустимый маркер JPEG» | Открытие изображений
- Просмотр нескольких изображений
- Настройка палитр цветов и образцов цвета
- HDR-изображения
- Подбор цветов на изображении
- Преобразование между цветовыми режимами
- Цветовые режимы
- Стирание фрагментов изображения
- Режимы наложения
- Выбор цветов
- Внесение изменений в таблицы индексированных цветов
- Информация об изображениях
- Фильтры искажения недоступны
- Сведения о цвете
- Цветные и монохромные коррекции с помощью каналов
- Выбор цветов на панелях «Цвет» и «Образцы»
- Образец
- Цветовой режим (или режим изображения)
- Цветовой оттенок
- Добавление изменения цветового режима в операцию
- Добавление образцов из CSS- и SVG-файлов HTML
- Битовая глубина и установки
- Слои
- Основные сведения о слоях
- Обратимое редактирование
- Создание слоев и групп и управление ими
- Выделение, группировка и связывание слоев
- Помещение изображений в кадры
- Непрозрачность и наложение слоев
- Слои-маски
- Применение смарт-фильтров
- Композиции слоев
- Перемещение, упорядочение и блокировка слоев
- Маскирование слоев при помощи векторных масок
- Управление слоями и группами
- Эффекты и стили слоев
- Редактирование слоев-масок
- Извлечение ресурсов
- Отображение слоев с помощью обтравочных масок
- Работа со смарт-объектами
- Режимы наложения
- Объединение нескольких фрагментов в одно изображение
- Объединение изображений с помощью функции «Автоналожение слоев»
- Выравнивание и распределение слоев
- Копирование CSS из слоев
- Загрузка выделенных областей на основе границ слоя или слоя-маски
- Просвечивание для отображения содержимого других слоев
- Слой
- Сведение
- Совмещенные изображения
- Фон
- Выделения
- Рабочая среда «Выделение и маска»
- Быстрое выделение областей
- Начало работы с выделениями
- Выделение при помощи группы инструментов «Область»
- Выделение при помощи инструментов группы «Лассо»
- Выбор цветового диапазона в изображении
- Настройка выделения пикселей
- Преобразование между контурами и границами выделенной области
- Основы работы с каналами
- Перемещение, копирование и удаление выделенных пикселей
- Создание временной быстрой маски
- Сохранение выделенных областей и масок альфа-каналов
- Выбор областей фокусировки в изображении
- Дублирование, разделение и объединение каналов
- Вычисление каналов
- Выделение
- Ограничительная рамка
- Коррекции изображений
- Деформация перспективы
- Уменьшение размытия в результате движения камеры
- Примеры использования инструмента «Восстанавливающая кисть»
- Экспорт таблиц поиска цвета
- Корректировка резкости и размытия изображения
- Общие сведения о цветокоррекции
- Применение настройки «Яркость/Контрастность»
- Коррекция деталей в тенях и на светлых участках
- Корректировка «Уровни»
- Коррекция тона и насыщенности
- Коррекция сочности
- Настройка насыщенности цвета в областях изображения
- Быстрая коррекция тона
- Применение специальных цветовых эффектов к изображениям
- Улучшение изображения при помощи корректировки цветового баланса
- HDR-изображения
- Просмотр гистограмм и значений пикселей
- Подбор цветов на изображении
- Кадрирование и выпрямление фотографий
- Преобразование цветного изображения в черно-белое
- Корректирующие слои и слои-заливки
- Корректировка «Кривые»
- Режимы наложения
- Целевая подготовка изображений для печатной машины
- Коррекция цвета и тона с помощью пипеток «Уровни» и «Кривые»
- Коррекция экспозиции и тонирования HDR
- Фильтр
- Размытие
- Осветление или затемнение областей изображения
- Избирательная корректировка цвета
- Замена цветов объекта
- Adobe Camera Raw
- Системные требования Camera Raw
- Новые возможности Camera Raw
- Введение в Camera Raw
- Создание панорам
- Поддерживаемые объективы
- Виньетирование, зернистость и удаление дымки в Camera Raw
- Комбинации клавиш по умолчанию
- Автоматическая коррекция перспективы в Camera Raw
- Обратимое редактирование в Camera Raw
- Инструмент «Радиальный фильтр» в Camera Raw
- Управление настройками Camera Raw
- Обработка, сохранение и открытие изображений в Camera Raw
- Совершенствование изображений с улучшенным инструментом «Удаление точек» в Camera Raw
- Поворот, обрезка и изменение изображений
- Корректировка цветопередачи в Camera Raw
- Краткий обзор функций | Adobe Camera Raw | Выпуски за 2018 г.

- Обзор новых возможностей
- Версии обработки в Camera Raw
- Внесение локальных корректировок в Camera Raw
- Исправление и восстановление изображений
- Удаление объектов с фотографий с помощью функции «Заливка с учетом содержимого»
- Заплатка и перемещение с учетом содержимого
- Ретуширование и исправление фотографий
- Коррекция искажений изображения и шума
- Основные этапы устранения неполадок для решения большинства проблем
- Преобразование изображений
- Трансформирование объектов
- Настройка кадрирования, поворотов и холста
- Кадрирование и выпрямление фотографий
- Создание и редактирование панорамных изображений
- Деформация изображений, фигур и контуров
- Перспектива
- Использование фильтра «Пластика»
- Масштаб с учетом содержимого
- Трансформирование изображений, фигур и контуров
- Деформация
- Трансформирование
- Панорама
- Рисование и живопись
- Рисование симметричных орнаментов
- Варианты рисования прямоугольника и изменения обводки
- Сведения о рисовании
- Рисование и редактирование фигур
- Инструменты рисования красками
- Создание и изменение кистей
- Режимы наложения
- Добавление цвета в контуры
- Редактирование контуров
- Рисование с помощью микс-кисти
- Наборы настроек кистей
- Градиенты
- Градиентная интерполяция
- Заливка и обводка выделенных областей, слоев и контуров
- Рисование с помощью группы инструментов «Перо»
- Создание узоров
- Создание узора с помощью фильтра «Конструктор узоров»
- Управление контурами
- Управление библиотеками узоров и наборами настроек
- Рисование при помощи графического планшета
- Создание текстурированных кистей
- Добавление динамических элементов к кистям
- Градиент
- Рисование стилизованных обводок с помощью архивной художественной кисти
- Рисование с помощью узора
- Синхронизация наборов настроек на нескольких устройствах
- Текст
- Добавление и редактирование текста
- Универсальный текстовый редактор
- Работа со шрифтами OpenType SVG
- Форматирование символов
- Форматирование абзацев
- Создание эффектов текста
- Редактирование текста
- Интерлиньяж и межбуквенные интервалы
- Шрифт для арабского языка и иврита
- Шрифты
- Поиск и устранение неполадок, связанных со шрифтами
- Азиатский текст
- Создание текста
- Ошибка Text Engine при использовании инструмента «Текст» в Photoshop | Windows 8
- Добавление и редактирование текста
- Видео и анимация
- Видеомонтаж в Photoshop
- Редактирование слоев видео и анимации
- Общие сведения о видео и анимации
- Предварительный просмотр видео и анимации
- Рисование кадров в видеослоях
- Импорт видеофайлов и последовательностей изображений
- Создание анимации кадров
- 3D-анимация Creative Cloud (предварительная версия)
- Создание анимаций по временной шкале
- Создание изображений для видео
- Фильтры и эффекты
- Использование фильтра «Пластика»
- Использование эффектов группы «Галерея размытия»
- Основные сведения о фильтрах
- Справочник по эффектам фильтров
- Добавление эффектов освещения
- Использование фильтра «Адаптивный широкий угол»
- Фильтр «Масляная краска»
- Эффекты и стили слоев
- Применение определенных фильтров
- Растушевка областей изображения
- Сохранение и экспорт
- Сохранение файлов в Photoshop
- Экспорт файлов в Photoshop
- Поддерживаемые форматы файлов
- Сохранение файлов в других графических форматах
- Перемещение проектов между Photoshop и Illustrator
- Сохранение и экспорт видео и анимации
- Сохранение файлов PDF
- Защита авторских прав Digimarc
- Сохранение файлов в Photoshop
- Печать
- Печать 3D-объектов
- Печать через Photoshop
- Печать и управление цветом
- Контрольные листы и PDF-презентации
- Печать фотографий в новом макете раскладки изображений
- Печать плашечных цветов
- Дуплексы
- Печать изображений на печатной машине
- Улучшение цветной печати в Photoshop
- Устранение неполадок при печати | Photoshop
- Автоматизация
- Создание операций
- Создание изображений, управляемых данными
- Сценарии
- Обработка пакета файлов
- Воспроизведение операций и управление ими
- Добавление условных операций
- Сведения об операциях и панели «Операции»
- Запись инструментов в операциях
- Добавление изменения цветового режима в операцию
- Набор средств разработки пользовательского интерфейса Photoshop для внешних модулей и сценариев
- Управление цветом
- Основные сведения об управлении цветом
- Обеспечение точной цветопередачи
- Настройки цвета
- Работа с цветовыми профилями
- Управление цветом документов для просмотра в Интернете
- Управление цветом при печати документов
- Управление цветом импортированных изображений
- Выполнение цветопробы
- Подлинность контента
- Подробнее об учетных данных для содержимого
- Идентичность и происхождение токенов NFT
- Подключение учетных записей для творческой атрибуции
- 3D-объекты и технические изображения
- 3D в Photoshop | Распространенные вопросы об упраздненных 3D-функциях
- 3D-анимация Creative Cloud (предварительная версия)
- Печать 3D-объектов
- 3D-рисование
- Усовершенствование панели «3D» | Photoshop
- Основные понятия и инструменты для работы с 3D-графикой
- Рендеринг и сохранение 3D-объектов
- Создание 3D-объектов и анимаций
- Стеки изображений
- Процесс работы с 3D-графикой
- Измерения
- Файлы формата DICOM
- Photoshop и MATLAB
- Подсчет объектов на изображении
- Объединение и преобразование 3D-объектов
- Редактирование 3D-текстур
- Коррекция экспозиции и тонирования HDR
- Настройки панели «3D»
В этом документе описаны различные методы настройки кадрирования, поворота и размера холста для изображения.
Видео | Обрезка и выпрямление фотографий
Брайан О’Нил Хьюз (Bryan O’Neil Hughes), главный менеджер по продуктам Photoshop, раскрывает секреты мастерства кадрирования и выравнивания изображений в этой программе…
Брайан О’Нил Хьюз (Bryan O’Neil Hughes)
http://www.photoshop.com/people/bryan
Обрезка изображения с помощью команды «Кадрировать»
Используйте средство выделения для выбора части изображения, которую хотите сохранить.
В меню «Изображение» выберите команду «Кадрировать».
Кадрирование изображения с помощью команды «Тримминг»
При кадрировании с помощью команды «Тримминг»
нежелательные данные изображения удаляются иначе, чем с помощью команды «Кадрировать».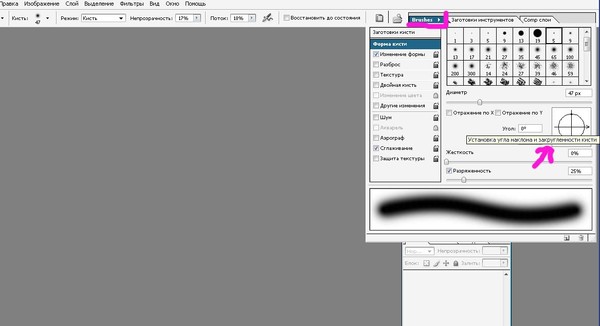 Изображение
можно обрезать путем отсечения окружающих прозрачных пикселей или
фоновых пикселей заданного вами цвета.
Изображение
можно обрезать путем отсечения окружающих прозрачных пикселей или
фоновых пикселей заданного вами цвета.
В меню «Изображение» выберите команду «Тримминг».
В диалоговом окне «Тримминг» выберите нужную функцию.
- «Прозрачные пиксели» позволяют удалить прозрачность по краям изображения и оставить наименьшее изображение, содержащее непрозрачные пиксели.
- «Цвет верхнего левого пикселя» позволяет удалить область, цвет которой совпадает с цветом верхнего левого пикселя изображения.
- «Цвет нижнего правого пикселя» удаляет область, цвет которой совпадает с цветом нижнего правого пикселя изображения.
Выберите области изображения для тримминга: сверху, снизу, слева или справа.
Если в сканер поместить несколько фотографий и отсканировать их в один прием, то все эти фотографии будут в одном файле. Команда «Кадрирование и выпрямление фотографий» — это автоматическая функция, которая позволяет разбить файл, содержащий несколько отсканированных изображений, на отдельные файлы.
Рекомендуется, чтобы расстояние между фотографиями в сканере составляло 0,3 см, а фон (обычно платформа сканера) был одноцветным, без выраженного шума. Команду «Кадрировать и выпрямить фотографию» лучше всего применять к изображениям с четкими контурами. Если при обработке файла изображения с помощью команды Кадрировать и выпрямить фотографию» не удается добиться нужного результата, следует использовать инструмент «Рамка».
Откройте созданный при сканировании файл с изображениями, которые нужно разделить.
Выберите слой, содержащий изображения.
(Необязательно.) Создайте область выделения вокруг изображений, которые хотите обработать.
Выберите «Файл» > «Автоматизация» > «Кадрировать и выпрямить фотографию». После обработки сканированных изображений каждое из них откроется в отдельном окне.
Если команда «Кадрировать и выпрямить фотографию» разделяет одно из изображений неправильно, создайте вокруг этого изображения область выделения, захватив некоторую часть фона, а затем выберите эту команду, удерживая нажатой клавишу Alt (Windows) или Option (macOS).
 Вспомогательная
клавиша указывает, что следует отделить от фона только одно изображение.
Вспомогательная
клавиша указывает, что следует отделить от фона только одно изображение.
Инструмент «Линейка» поддерживает команду «Выпрямить», которая быстро выравнивает изображения по линиям горизонта, стенам зданий и другим ключевым элементам.
Выберите инструмент «Линейка» . (При необходимости, чтобы отобразить инструмент «Линейка», нажмите и удерживайте инструмент «Пипетка».)
На изображении перетащите через все изображение ключевой вертикальный или горизонтальный элемент.
На панели параметров выберите команду «Выпрямить».
Photoshop выпрямит изображение и автоматически обрежет его. Чтобы отобразить области изображения, которые выходят за границы нового документа, выберите «Правка» > «Отменить».
Чтобы полностью отключить автоматическое кадрирование, при выборе «Выпрямить» нажмите и удерживайте нажатой клавишу Alt (в Windows) или Option (в macOS).
«Поворот изображения» является необратимым редактированием, изменяющим фактические
данные файла.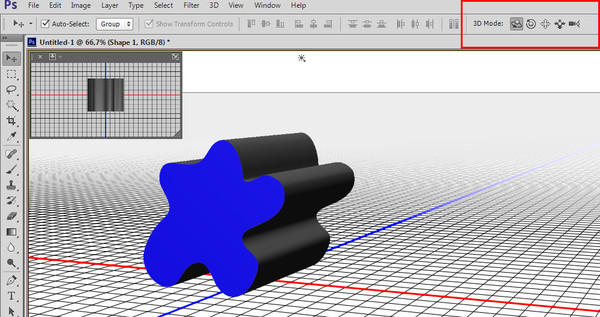 Если необходимо повернуть изображение для
просмотра без внесения необратимых изменений, используйте инструмент «Поворот».
Если необходимо повернуть изображение для
просмотра без внесения необратимых изменений, используйте инструмент «Поворот».
С помощью команд «Поворот изображения» можно поворачивать или отражать изображение целиком. Эти команды нельзя применять к отдельным слоям, фрагментам слоев, контурам или границам выделенных областей. Повернуть выделенную область или слой можно с помощью команд «Преобразовать» или «Свободное трансформирование».
Поворот изображенийA. Отразить холст по горизонтали B. Исходное изображение C. Холст по вертикали D. Повернуть на 90° против часовой стрелки E. 180° F. Поворот на 90° по часовой
В меню «Изображение» выберите пункт «Поворот изображения», а затем в подменю выберите одну из следующих команд.
180°
Поворот изображения на 180°.
90° по часовой
Поворот изображения на 90° по часовой стрелке.

90° против часовой
Поворот изображения на 90° против часовой стрелки.
Произвольно
Поворот изображения на указанный вами угол. При выборе этой функции необходимо ввести угол от –359,99 до 359,99 градусов в текстовом поле. (Photoshop позволяет задать поворот по часовой или против часовой стрелки.) После этого нажмите кнопку OK.
Отразить холст по горизонтали или по вертикали
Отражает изображение относительно соответствующей оси.
Размер
холста — это вся редактируемая область изображения. Команда «Размер холста»
позволяет увеличивать или уменьшать размер холста изображения. Увеличение размера холста
добавляет пространство вокруг существующего изображения. При уменьшении
размера холста изображение обрезается. При увеличении
размера холста изображения с прозрачным фоном добавленная
область холста будет прозрачной. Если у изображения нет прозрачного фона,
то цвет добавляемого холста может определяться различными
способами.
В меню «Изображение» выберите команду «Размер холста».
Выполните одно из следующих действий.
- Введите размеры холста в полях «Ширина» и «Высота». Во всплывающих меню рядом с полями ширины и высоты выберите нужные единицы измерения.
- Выберите «Относительно» и введите величину, которую следует добавить к текущему размеру холста или вычесть из него. Введите положительное число, чтобы увеличить, и отрицательное, чтобы уменьшить размер холста на заданную величину.
Чтобы получить привязку, щелкните квадрат, показывающий нужное расположение существующего изображения на новом холсте.
Выберите нужный вариант в меню «Цвет расширения холста».
- «Основной цвет» — заливка нового холста текущим основным цветом.
- «Фон» — заливка нового холста текущим цветом фона.
- «Белый», «Черный» или «Серый» — заливка нового холста соответствующим цветом.
- «Другие» — выбор цвета для нового холста из цветовой
палитры.

Вы также можете открыть палитру цветов, щелкнув белый квадрат справа от меню «Цвет расширения холста».
Меню «Цвет расширения холста» недоступно, если у изображения нет фонового слоя.
Нажмите кнопку «ОК».
Первоначальный холст и добавление холста с основным цветом в правой части изображения.
Рамку для фотографии можно создать, увеличив размер холста и залив его каким-либо цветом.
Кроме того, создать стилизованную рамку для фотографии можно с помощью одной из предварительно записанных операций. Лучше всего работать с копией фотографии.
Откройте панель «Операции». Выберите «Окно» > «Операции».
В меню панели «Операции» выберите пункт «Рамки».
Выберите из списка одну из операций для создания рамок.
Нажмите кнопку «Выполнить выделение».
При выполнении операции вокруг фотографии создается рамка.
Похожие темы
- Точный поворот или отражение
- Бесплатный онлайн-инструмент Adobe для кадрирования изображения
Вход в учетную запись
Войти
Управление учетной записью
Как вращать изображение в фотошопе вокруг оси
Главная » Разное » Как вращать изображение в фотошопе вокруг оси
Как повернуть картинку в фотошоп в нужную сторону различными способами?
Доброго всем времени! Сегодня в программе фотошоп будем учиться вращать картинки. Эта функция может быть нужна нам не так часто, однако при фотомонтаже или создании коллажей вращение фотографий или картинок просто незаменимо. Лично меня всегда восхищало, как хорошо некоторые люди умеют делать эффектные постеры и открытки располагая несколько изображений на одном.
Эта функция может быть нужна нам не так часто, однако при фотомонтаже или создании коллажей вращение фотографий или картинок просто незаменимо. Лично меня всегда восхищало, как хорошо некоторые люди умеют делать эффектные постеры и открытки располагая несколько изображений на одном.
Вращать картинку можно по разному. Это может быть вращение на 90 или 180 градусов, а так же на любое другое значение. Так же это может быть и зеркальное отображение, или отображение по горизонтали и вертикали, и вращение вокруг своей оси. Каждый из этих вариантов мы и рассмотрим, применим разные инструменты.
Как повернуть картинку зеркально?
Зеркальное отображение картинки проводится в двух плоскостях: по горизонтали и вертикали. В этой процедуре нет ничего сложного. Все делается парой кликов. Но в начале…
Загружаем картинку в фотошоп и дублируем слой с ней. Мы и в прошлой статье занимались тем же. Либо нажимаем правой кнопкой мыши на слой с картинкой и в раскрывшемся меню выбираем «Создать дубликат слоя», либо делаем то же самое в рабочей области во вкладке «Слои».
В результате получим открытый для редактирования слой, в отличии от исходного, где у него нарисован замок. Исходный слой несет название «Фон», а рабочий «Фон копия». В принципе для удобства вы можете свои слои переименовать.
Кроме того, иконка слева от картинки слоя в виде глаза отображает видимость слоя. Чтобы при работе со вторым слоем исходный не отображался, необходимо нажать на «глаз» и отключить его.
После всех этих манипуляций можно приступать к процедуре отображения картинки по горизонтали и вертикали, то есть зеркально. Для этого заходим в меню «Редактирование», там нажимаем на «Трансформирование» и в открывшемся меню в самом низу видим две строчки: «Отобразить по вертикали» и «Отобразить по горизонтали».
Нажав на каждую из этих надписей мы отобразим картинку в соответствующем положении. Ниже показаны результаты такого отображения. Вот и вся процедура, как видите ничего сложного.
Поворачиваем картинку на несколько градусов
Поворот картинки на определенное количество градусов бывает нам необходим в качестве художественного приема. Эта операция совершается через меню «Редактирование» и «Трансформирование». Только здесь мы видим строки поворота на 180 градусов, а так же на 90 по часовой и против часовой стрелки.
Эта операция совершается через меню «Редактирование» и «Трансформирование». Только здесь мы видим строки поворота на 180 градусов, а так же на 90 по часовой и против часовой стрелки.
Чтобы совершить поворот картинки на иное значение по градусам необходимо аналогично через меню «Редактирование» открыть вкладку «Трансформирование» и там выбрать – «Поворот».
Далее, переключаемся на верхнюю панель. Здесь мы видим различные варианты изменения картинки:
- Перемещение по координатам Х или Y, то еесть вверх, вниз, или вправо, влево.
- Изменение размера по ширине и высоте в процентном соотношении.
- Поворот с использованием угла поворота, наклона по вертикали и наклона по горизонтали.
Вокруг картинки имеется рамка и, если подвести курсор к одному из ее углов, увидим появившуюся изогнутую стрелку. Зажимая левую клавишу мыши, можно поворачивать картинку в любом направлении. Опять же, для более точного поворота, на верхней панели указываем нужные значения угла поворота:
Что касается изменений значений наклона по вертикали и горизонтали, то они вызывают искажение картинки в соответствующих направлениях. Так, с помощью изменения вышеуказанных показателей можно повернуть картинку на нужное количество градусов. Вот короткое видео на тему статьи:
Так, с помощью изменения вышеуказанных показателей можно повернуть картинку на нужное количество градусов. Вот короткое видео на тему статьи:
Делаем поворот картинки вокруг оси в Photoshop
Поворот картинки вокруг своей оси осуществляется при помощи все того же трансформирования, которое расположено в меню «Редактирование». Так же можно использовать и «Свободное трансформирование» расположенное здесь же. Эту команду можно вызвать и горячими клавишами «Сtrl + T».
Таким образом, загружаем картинку, создаем ей дубликат слоя, с которым будем работать и вызываем меню «Сободное трансформирование» («Сtrl + T»). Вокруг картинки появилась рамка с квадратиками по углам и по середине. А так же имеется такой же маркер и в центре.
Вокруг картинки появилась рамка с квадратиками по углам и по середине. А так же имеется такой же маркер и в центре.
Поскольку нам надо вращать снимок, то понадобятся маркеры по углам – любой. Подводим к нему курсор, он изменяется на изогнутую стрелку. Зажимая левую клавишу мыши тянем за нее в любую сторону и видим, как картинка поворачивается. Но здесь кроется главное.
В центре имеется маркер. Так вот, картинка вращается вокруг него. Если он расположен точно по середине, то картинка повернется симметрично. Если мышкой передвинуть этот маркер в любое место картинки, то она будет уже поворачиваться относительно этой точки. Например, смещаем влево к верхнему углу и поворачиваем картинку.
Картинка поворачивается уже не симметрично. Таким образом, используя эти возможности, можно повернуть картинку вокруг своей оси так, как необходимо и делать оригинальные
Как в Photoshop повернуть картинку по горизонтали
Выше уже говорилось о том, как повернуть картинку по горизонтали или же отразить ее с помощью команды «Трансформирование» — «Отразить по горизонтали», которая находится в меню «Редактирование».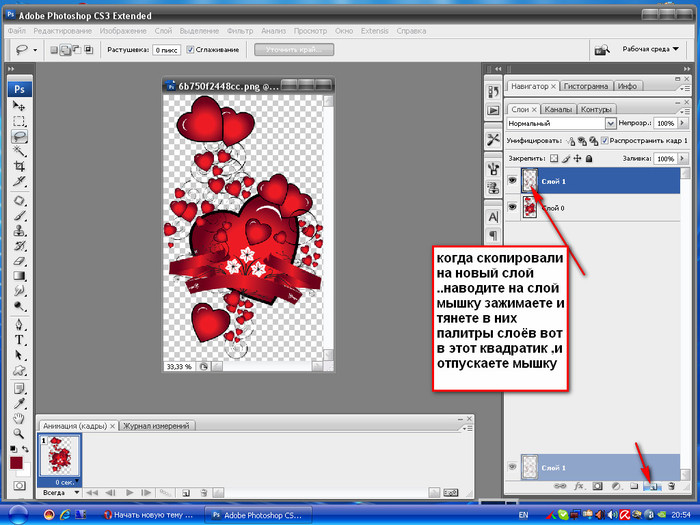 Но сделать это можно и из меню «Изображение». Открыв вкладку находим «Вращение изображения» — «Отобразить по горизонтали».
Но сделать это можно и из меню «Изображение». Открыв вкладку находим «Вращение изображения» — «Отобразить по горизонтали».
Применив эту команду мы повернем картинку в горизонтальном положении. Вот такие приемы были у нас сегодня в теме. Удачи вам!
Автор публикации
0 Комментарии: 1Публикации: 179Регистрация: 02-12-2017
Преобразование объектов в Photoshop
Преобразование масштабирует, поворачивает, наклоняет, растягивает или деформирует изображение. Вы можете применить преобразования к выделенному фрагменту, всему слою, нескольким слоям или маске слоя. Вы также можете применить преобразования к контуру, векторной фигуре, векторной маске, границе выделения или альфа-каналу. Преобразование влияет на качество изображения, когда вы манипулируете пикселями. Чтобы применить неразрушающие преобразования к растровым изображениям, используйте смарт-объекты. (См. Работа со смарт-объектами.) Преобразование векторной формы или пути всегда неразрушает, потому что вы меняете только математические вычисления, производящие объект.
Чтобы выполнить преобразование, сначала выберите элемент для преобразования, а затем выберите команду преобразования. При необходимости отрегулируйте опорную точку перед выполнением преобразования. Перед применением кумулятивного преобразования вы можете выполнить несколько манипуляций подряд. Например, вы можете выбрать «Масштаб» и перетащить маркер для масштабирования, а затем выбрать «Искажение» и перетащить маркер для искажения.Затем нажмите Enter или Return, чтобы применить оба преобразования.
Photoshop использует метод интерполяции, выбранный в области «Общие» диалогового окна «Параметры», для вычисления значений цвета пикселей, которые добавляются или удаляются во время преобразований. Этот параметр интерполяции напрямую влияет на скорость и качество преобразования. Бикубическая интерполяция, используемая по умолчанию, самая медленная, но дает лучшие результаты.
.
Как повернуть изображение
Обновлено: 30.12.2019 компанией Computer Hope
Поворот, реверсирование, поворот или переворот изображения позволяет правильно отображать изображение, снятое камерой или отсканированное с помощью сканера, под другим углом.
Ниже приведены инструкции по повороту изображений в каждом из основных редакторов изображений, приложений и программ.
Поворот изображения в проводнике Microsoft Windows
Все последние версии Windows (Windows XP и новее) могут вращать изображения в проводнике Windows.Выполните следующие действия, чтобы повернуть изображение в Windows.
- Откройте проводник Windows.
- Найдите изображение, которое вы хотите повернуть. Если вы не знаете, где находится изображение, попробуйте «Мои изображения».
- Когда изображение найдено, щелкните изображение один раз, , чтобы выделить файл.
- Если проводник Windows не отображает изображение в виде небольшого значка (эскиза), щелкните Просмотр в верхней части проводника и выберите Средний , Большой или Очень большой значок .
- Наконец, когда файл изображения выделен и вы видите изображение в виде эскиза, щелкните изображение правой кнопкой мыши и выберите повернуть влево или повернуть вправо .

Заметка
Не все типы изображений поддерживают вышеуказанные шаги. Если у вас нет возможности повернуть влево или вправо, попробуйте одно из других предложений, упомянутых ниже.
Поворот изображения в Microsoft Paint
- Откройте изображение в Microsoft Paint.
- На вкладке «Главная» выберите параметр « Повернуть на ».
- Выберите параметр «Повернуть» из списка, и изображение будет повернуто.
Заметка
В Microsoft Paint нельзя указать угол в градусах для поворота изображения. Для поворота доступны только варианты угла 90 и 180 градусов.
Поворот изображения в Adobe Photoshop
- Откройте изображение в Adobe Photoshop.
- Нажмите Изображение
- Нажмите Поверните холст
- Выберите 180 , 90 CW , 90 CCW или Произвольный , чтобы вручную указать угол.
Поворот изображения в GIMP
- Откройте изображение в GIMP.

- Используйте прямоугольную рамку, чтобы выбрать, какую часть изображения вы хотите обрезать.
- Щелкните Изображение в верхней части панели инструментов изображения.
- Нажмите Преобразовать
- Щелкните 90 CW , 90 CCW или 180 градусов , чтобы повернуть его соответствующим образом.
Поворот изображения в Microsoft Word
Ниже приведены шаги в Microsoft Word, как повернуть или перевернуть вставленное изображение.
- Щелкните изображение правой кнопкой мыши в Microsoft Word.
- На ленте Microsoft Word щелкните вкладку Формат , если она еще не выбрана.
- В разделе Упорядочить щелкните значок Повернуть . Если вы не можете найти параметр «Повернуть» на вкладке «Формат», щелкните Работа с рисунками над вкладкой «Формат».
- Выберите желаемый вариант поворота из списка.
Наконечник
Если вам нужно повернуть изображение больше или меньше, чем параметры по умолчанию, показанные в меню поворота, щелкните Дополнительные параметры поворота , чтобы указать точную степень поворота.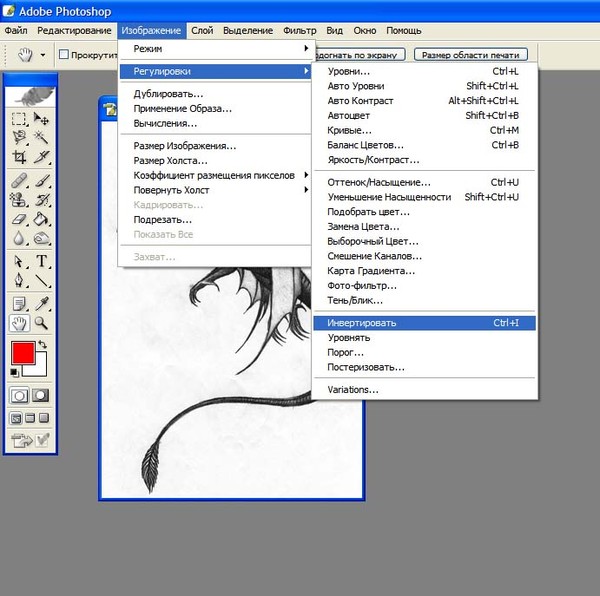
Поворот фото на iPhone и iPad
После съемки или сохранения изображения на iPhone вы можете повернуть его на 90 градусов или более влево или вправо. Чтобы повернуть изображения на iPhone или других устройствах iOS, выполните следующие действия.
- Откройте приложение Photos на главном экране.
- Выберите желаемую фотографию, нажав на нее.
- Коснитесь синей ссылки Изменить в правом верхнем углу экрана.
- Коснитесь значка инструмента Обрезка и поворот на панели инструментов в нижней части экрана.
- Нажмите кнопку повернуть , чтобы повернуть изображение против часовой стрелки на 90 градусов.
- Продолжайте нажимать кнопку поворота, пока фотография не будет повернута в соответствии с вашими предпочтениями.
- Коснитесь опции « Готово» в правом нижнем углу экрана, чтобы сохранить изменения изображения.
Наконечник
Чтобы повернуть изображение на более определенный угол, используйте вращающееся колесо, которое появляется под изображением при использовании инструмента «Обрезать и повернуть» .
Использование онлайн-сервиса для поворота изображений
Если вы используете смартфон или планшет, есть также онлайн-сервисы для перелистывания фотографий через веб-браузер. Хорошим примером такой услуги является бесплатная веб-страница FlipMyPhotos, которую можно найти по ссылке ниже.
Наконечник
Для пользователей смартфонов и планшетов также есть несколько приложений для редактирования и поворота изображений на ваших устройствах.
.
python вращает изображение вокруг оси
Переполнение стека
- Около
- Товары
- Для команд
- Переполнение стека Общественные вопросы и ответы
- Переполнение стека для команд Где разработчики и технологи делятся частными знаниями с коллегами
.
Как рисовать идеально симметричные формы в Photoshop
Вы можете создавать красивые радиальные узоры и узоры мандалы в Adobe Photoshop.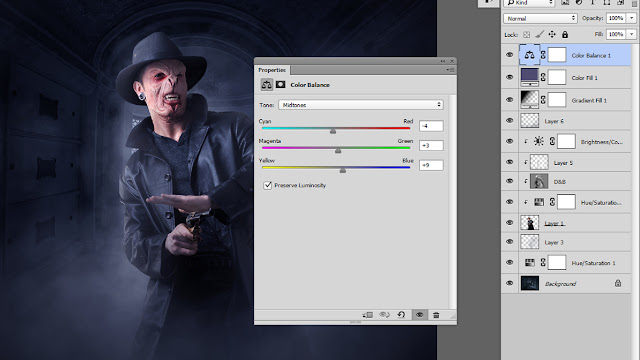 Просто включите скрытую настройку и начните рисовать симметричные формы.
Просто включите скрытую настройку и начните рисовать симметричные формы.
В различных рисунках левая сторона изображения должна совпадать с правой — как в зеркальном отображении.В Photoshop есть несколько способов рисовать идеально симметричные формы. Но самым простым методом должен быть инструмент Paint Symmetry , который был представлен в Adobe Photoshop CC 2018.
Нарисуем несколько простых фигур и посмотрим, как это работает.
Как включить симметричные формы в Photoshop
Инструмент Paint Symmetry помогает рисовать зеркальные изображения в любой плоскости.Как следует из названия, эта функция работает с инструментами «Кисть», «Карандаш» и «Ластик». Значок бабочки на панели инструментов сообщает вам, что функция Paint Symmetry активна. Но как активировать эту скрытую функцию в Photoshop?
- Откройте Photoshop.Перейдите в Preferences> Technology Previews и отметьте Enable Paint Symmetry . Закройте диалоговое окно.

- Выберите инструмент «Кисть», «Карандаш» или «Ластик».
- Щелкните значок Butterfly на панели параметров и выберите в меню один из типов симметрии.
- Нажмите Enter или щелкните галочку, чтобы установить оси симметрии на холсте.
- Нарисуйте кистью или карандашом. Тип симметрии, который вы выберете, определит вид зеркальных штрихов на холсте.
Создание радиальных рисунков и мандалы в Photoshop
Вышеупомянутые шаги представляют собой простой пример симметричного рисунка.Вы можете взять ту же настройку и превратить ее в иллюстрацию, которая использует переменную радиальную симметрию . Это полезно, если вы хотите рисовать фигуры, исходящие из центра. Например, морская звезда, цветок или даже диаграмма мандалы.
Выполните указанные выше действия и выберите любую ось симметрии в меню.Затем перейдите на панель Paths и переименуйте путь в один из следующих:
- Радиальная симметрия x (где x — желаемое количество сегментов, максимум — 12).

- Симметрия мандалы x (где x — желаемое количество сегментов, максимум — 10).
Нарисуйте обводку, и расположение будет зеркальным относительно центральной оси в соответствии с номером, который вы установили для переменной, установленной на панели «Контуры».
С помощью этой техники можно создавать красивые радиальные узоры и узоры мандалы.Возможно, вы сможете создать свои собственные узоры мандалы и раскрасить их на бумаге или в самом Photoshop.
Кредит изображения: Yaruta / Depositphotos
Как исправить ошибку кода остановки DPC WATCHDOG VIOLATION в Windows
Об авторе Сайкат Басу (Опубликовано 1538 статей)
Сайкат Басу — заместитель редактора по Интернету, Windows и производительности.После того, как он избавился от грязи MBA и десятилетней маркетинговой карьеры, он теперь увлечен тем, что помогает другим улучшить свои навыки рассказывания историй. Он следит за пропавшей оксфордской запятой и ненавидит плохие скриншоты. Но идеи фотографии, фотошопа и производительности успокаивают его душу.
Он следит за пропавшей оксфордской запятой и ненавидит плохие скриншоты. Но идеи фотографии, фотошопа и производительности успокаивают его душу.
Ещё от Saikat Basu
Подпишитесь на нашу рассылку новостей
Подпишитесь на нашу рассылку, чтобы получать технические советы, обзоры, бесплатные электронные книги и эксклюзивные предложения!
Еще один шаг…!
Подтвердите свой адрес электронной почты в только что отправленном вам электронном письме.
.
Смотрите также
- Как регулировать размер фото в фотошопе
- Как в фотошопе отредактировать слой
- Как поменять цвет лица фотошоп
- Как в фотошопе сделать прямоугольник заданного размера
- Как понять что фото фотошоп
- Как повысить яркость в фотошопе
- Как в фотошопе сбросить настройки кисти
- Как в фотошопе сделать коллаж
- Как сделать меньше предмет в фотошопе
- Как на фигуру наложить фото в фотошопе
- Как изменить количество пикселей в фотошопе
Как повернуть текст и изображения в фотошопе
Вы когда-нибудь делали горизонтальную фотографию, которую хотите поместить в вертикальную рамку? Или вы вставили изображение поверх фона, а затем захотели повернуть его?
С помощью Photoshop вы можете легко вращать и изменять ориентацию не только изображений, но и текста на ваших фотографиях.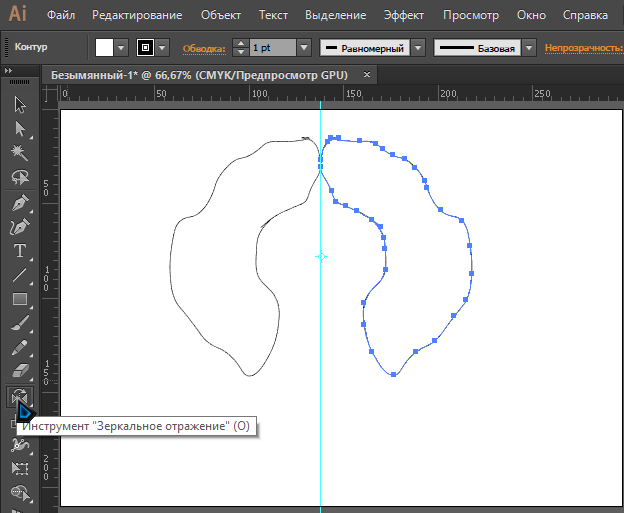
Что делает легко изменить изображение в фотошопе это его способность работать со слоями. Каждое отдельное изображение, текст и объект создаются на отдельном слое, поэтому его можно редактировать позже.
Программы для Windows, мобильные приложения, игры — ВСЁ БЕСПЛАТНО, в нашем закрытом телеграмм канале — Подписывайтесь:)
Это хорошая идея, чтобы назвать ваши слои. Это облегчает идентификацию при работе со сложными изображениями и многими слоями.
Поворот встроенного изображения в фотошопе
- Запустите приложение Photoshop, нажмите «Файл» в верхней панели навигации и нажмите «Открыть», чтобы выбрать изображение, которое вы хотите использовать. Мы собираемся повернуть изображение акулы на фоновом изображении.
- Выберите слой изображения акулы с правой стороны.
- Нажмите «Преобразовать» в меню «Изменить» в верхней панели навигации и выберите «Повернуть».
- Возьмите изображение за верхний правый угол, поверните его и нажмите галочку или нажмите Enter, чтобы сохранить новую ориентацию.

Как повернуть фоновое изображение в фотошопе
Например, допустим, мы отсканировали изображение вверх ногами.
Мы повернем его, щелкнув Изображение в верхней строке меню> Поворот изображения> 180 °.
Если ваше изображение сбоку, выполните те же шаги, за исключением того, что выберите 90 ° по часовой стрелке или 90 ° против часовой стрелки из опций в разделе Поворот изображения.
В зависимости от того, как вы хотите повернуть изображение, используйте один из параметров в разделе «Поворот изображения», как показано выше.
Идти дальше: вы также можете сделать эти фоновые изображения в Photoshop прозрачными.
Как выправить изображение в фотошопе
- Если ваше изображение искривлено, вы можете выпрямить его, выбрав инструмент обрезки в левой навигационной панели.
- Чтобы повернуть все изображение, а не обрезать его части, нажмите Content Aware в верхней панели.
- Убедитесь, что вы не отметили Удалить обрезанные пиксели.
 Нажмите значок «Выпрямить» на верхней панели инструментов.
Нажмите значок «Выпрямить» на верхней панели инструментов.
- Перетащите линию поперек вашего изображения по прямой линии. Когда вы отпустите кнопку мыши, изображение будет автоматически поворачиваться с использованием линии в качестве ориентира.
- Photoshop автоматически повернет изображение, когда вы отпустите инструмент. Нажмите клавишу Enter, чтобы принять изменения.
- Если ваше изображение не охватывает все окно, вы можете использовать инструмент Обрезка, чтобы развернуть фотографию, чтобы заполнить холст, и нажать Enter.
Сохраните ваш файл
Есть несколько способов сохранить ваш файл. Начните с нажатия на Файл> Сохранить или Сохранить как. Использование Save перезапишет исходный файл с отредактированной версией.
Опция Сохранить как предложит всплывающее окно, где вы выбираете местоположение и тип файла.
Ваш первый выбор сохраните ваш файл в облаке или на вашем компьютере. Если вы хотите иметь возможность редактировать свой проект, обязательно сохраните его в виде файла Photoshop, чтобы сохранить структуру слоя. Вы также можете сохранить его как наиболее популярные типы файлов изображений, чтобы поделиться с другими.
Если вы хотите иметь возможность редактировать свой проект, обязательно сохраните его в виде файла Photoshop, чтобы сохранить структуру слоя. Вы также можете сохранить его как наиболее популярные типы файлов изображений, чтобы поделиться с другими.
Не отключайте слои при сохранении в виде файла Photoshop, чтобы их можно было редактировать позже.
Как вращать текст в фотошопе
Когда речь идет о вращении текста в Photoshop, какова ваша цель? Вы хотите повернуть ось вокруг одной точки или повернуть ориентацию?
Как изменить ориентацию текста с помощью Free Transform
- Начните с создания нового файла. Перейдите в Файл> Создать> Выберите тип документа. Мы будем использовать размер Photoshop по умолчанию с белым фоном.
- На левой боковой панели выберите инструмент «Горизонтальный тип».
- Выберите стиль, тип, размер и заглавные буквы шрифта из вариантов на панели инструментов ниже в раскрывающихся меню.
- Наведите курсор на фон, чтобы открыть текстовое поле.
 Введите то, что вы хотите, вместо текста заполнителя и нажмите галочку, чтобы принять.
Введите то, что вы хотите, вместо текста заполнителя и нажмите галочку, чтобы принять. - Использование инструмента «Перемещение» с левой панели позволит вам перетащить текст в любое место на холсте.
Мы начнем с простого текста в одном слое и белого фона в качестве другого слоя.
- Чтобы изменить ориентацию с вертикальной на горизонтальную, нажмите «Свободное преобразование» на вкладке «Редактирование» в верхней панели.
- Вокруг вашего текста появится поле. Перемещайте курсор, пока он не изменится с прямой на изогнутую стрелку. Удерживая курсор, поверните текст в вертикальное положение.
Не забывайте выделять текстовый слой при редактировании.
Вы можете использовать этот же гибкий метод для поворота текста в любом направлении по вашему выбору. Ниже приведены несколько примеров различных эффектов вращения.
Поворот текста с помощью инструмента ориентации текста
- Простой способ изменить ориентацию текста — нажать «Тип» на левой панели.

- Теперь найдите текстовую ориентацию Toggle в верхней панели и щелкните по ней.
- Одним щелчком мыши по значку переключателя ваш текст будет вращаться. Возможно, вам придется изменить размер и расположение шрифта, чтобы он поместился на странице.
- Если ваш текст не помещается на странице, щелкните инструмент «Текст», чтобы изменить размер шрифта.
Повернуть текст на 90 ° по часовой стрелке
Мы начнем с того же простого текста сверху в одном слое и на белом фоне, что и в другом слое.
Выберите текстовый слой, перейдите в «Правка»> «Трансформировать»> «Повернуть на 90 ° по часовой стрелке».
Как показано на скриншоте выше, этот же процесс может поворачивать текст на 180 ° и 90 ° против часовой стрелки.
Заключительные советы
Имейте в виду, что если вы хотите иметь возможность редактировать или ретушь ваших фотошоп проектов в будущем вы должны сохранить их в виде многослойных файлов Photoshop, чтобы сохранить структуру слоев.
Чтобы поделиться изображениями с другими, вы также можете сохранить их как популярные типы файлов изображений. Когда вы делаете это, слои объединяются в один слой и больше не могут быть отредактированы.
Программы для Windows, мобильные приложения, игры — ВСЁ БЕСПЛАТНО, в нашем закрытом телеграмм канале — Подписывайтесь:)
Как повернуть слои в Photoshop CS5
Одним из наиболее полезных элементов Adobe Photoshop CS5 является возможность разделять ваши дизайны на слои. Это позволяет вам разделять определенные части вашего дизайна на разные разделы, которые вы можете редактировать индивидуально. Например, если вы разрабатываете флаер или информационный бюллетень для своего бизнеса и включаете логотип или картинку, вы можете изменить цвет этого элемента или добавить к нему тень.
Однако, если бы все в дизайне было на одном слое, то вы не смогли бы специально настроить таргетинг на этот один элемент. Вам нужно будет применить желаемый эффект ко всему остальному, что было на этом слое. Те же правила применяются к эффектам вращения, поэтому, если вы хотите узнать, как повернуть слой в Photoshop CS5, вы можете использовать следующие шаги.
Те же правила применяются к эффектам вращения, поэтому, если вы хотите узнать, как повернуть слой в Photoshop CS5, вы можете использовать следующие шаги.
Как повернуть слой в Photoshop CS5
- Выберите слой, который нужно повернуть, на панели «Слои».
- Щелкните Изменить в верхней части окна.
- Нажмите «Преобразовать», затем нажмите «Повернуть», «Повернуть на 180», «Повернуть на 90 по часовой стрелке» или «Повернуть на 90 против часовой стрелки».
Наше руководство продолжается ниже с дополнительной информацией о вращении слоев в Photoshop, включая изображения этих шагов.
Как повернуть отдельный слой в Photoshop CS5 (руководство с изображениями)
Действия, описанные в этой статье, были выполнены в настольной версии приложения Adobe Photoshop CS5, но также будут работать в большинстве других версий Photoshop.
Программы для Windows, мобильные приложения, игры — ВСЁ БЕСПЛАТНО, в нашем закрытом телеграмм канале — Подписывайтесь:)
Шаг 1.
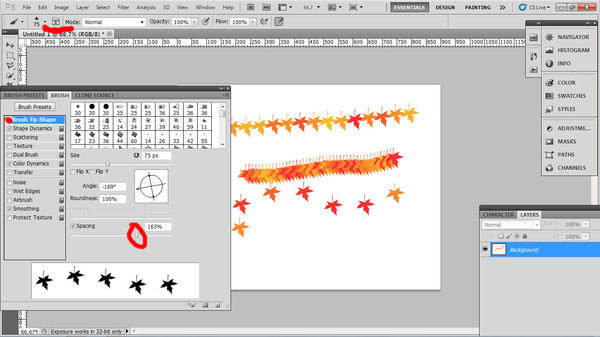 Начните с запуска Adobe Photoshop CS5, нажмите «Файл» в верхней части окна, затем нажмите «Открыть» и выберите многослойный документ Photoshop, содержащий слой, который вы хотите повернуть.
Начните с запуска Adobe Photoshop CS5, нажмите «Файл» в верхней части окна, затем нажмите «Открыть» и выберите многослойный документ Photoshop, содержащий слой, который вы хотите повернуть.В этом уроке я просто использую изображение, содержащее два текстовых слоя. Это решение служит двум целям: его легко визуализировать, если вы просто смотрите на изображение, и легко определить, какой слой выбран на панели «Слои» в правой части окна.
Шаг 2: Начните процесс изучения того, как повернуть слой в Photoshop CS5, щелкнув слой, который вы хотите повернуть, на панели «Слои».
Если эта панель не отображается в правой части окна Photoshop, вы можете нажать F7 в верхней части клавиатуры, чтобы включить или выключить ее.
Если вы ранее работали с этим изображением и что-то выделено в слое, которое вы хотите повернуть, нажмите Ctrl + D, чтобы снять выделение. В противном случае продолжайте обучение.
Шаг 3: Щелкните меню «Правка» в верхней части окна, затем наведите указатель мыши на параметр «Преобразовать».
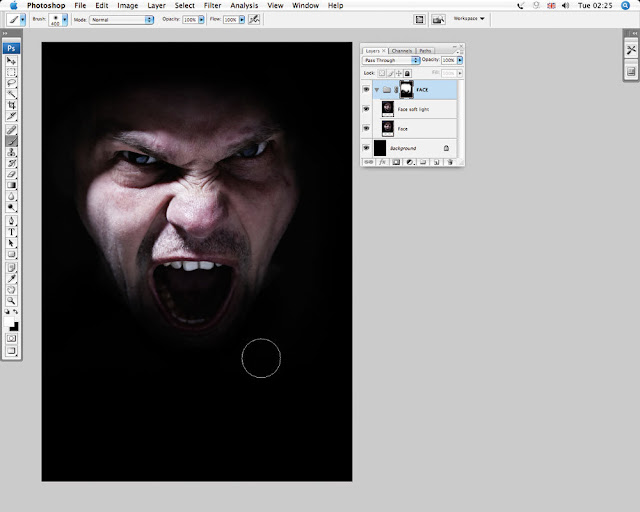
Вы можете видеть в этом меню, что есть несколько вариантов поворота вашего слоя.
Если вы выберете опцию «Повернуть», вы можете свободно вращать слой, перетаскивая мышь, или вы можете щелкнуть «Повернуть на 180», «Повернуть на 90 по часовой стрелке» или «Повернуть на 90 против часовой стрелки», чтобы повернуть слой на указанную величину и направление. На моем последнем изображении вы можете видеть, что я решил повернуть слой с помощью параметра «Повернуть на 90 против часовой стрелки».
Как использовать инструмент Free Transform Tool, чтобы повернуть слой в Photoshop
Вы также можете повернуть слой Photoshop, выбрав его на панели «Слои», нажав Ctrl + A, чтобы выбрать весь слой, а затем нажав Ctrl + T, чтобы использовать инструмент «Свободное преобразование». Если вы щелкнете и удерживаете за пределами границ слоя, вы сможете перетащить мышь, чтобы повернуть слой. Это может быть предпочтительным способом быстрого поворота частей изображения или даже всего холста.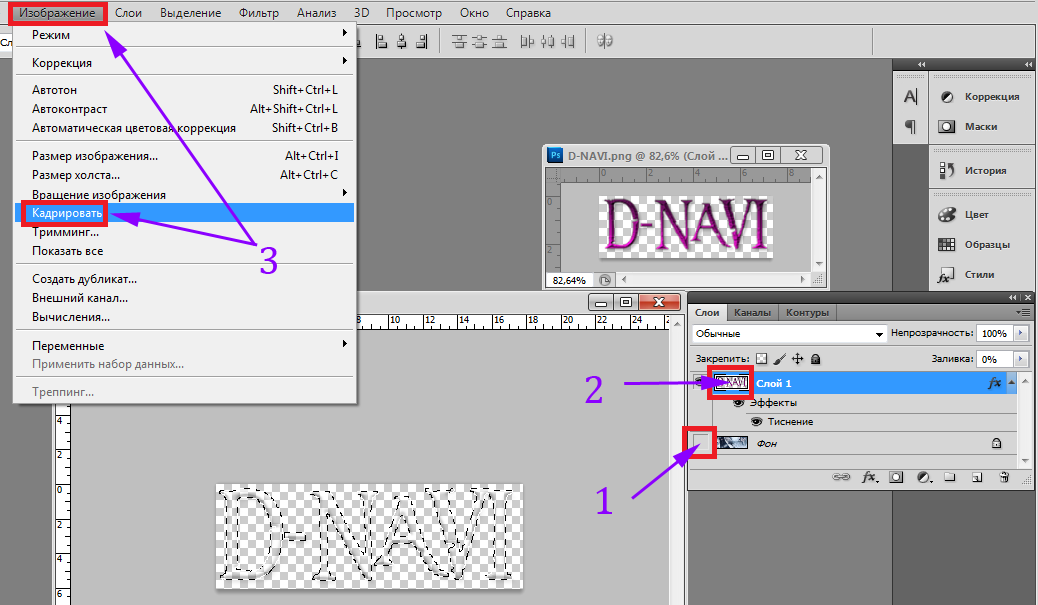
Когда инструменты свободного преобразования активны, вы увидите ограничивающую рамку вокруг выбранного слоя. Если выбранная часть изображения не та, которую вы хотите повернуть, вам нужно будет выбрать другой слой.
Это также хорошее время, чтобы указать на полезность имени слоя. Чтобы дать имя слою, выберите слой на панели «Слои», затем дважды щелкните имя существующего слоя. Затем вы сможете ввести новое имя и нажать Enter, когда закончите, чтобы применить его.
Если вы собираетесь использовать набор инструментов Transform для управления ориентацией отдельных слоев в ваших изображениях, то вам будет полезно ознакомиться с этим сочетанием клавиш.
Как повернуть несколько слоев в Photoshop
Мы обсудили поворот одного слоя в Photoshop, выбрав его на панели «Слои» и выполнив на нем действие преобразования, но что, если в вашем изображении есть два или более слоев, которые вы хотели бы повернуть без поворота всего изображения?
К счастью, этого можно добиться, просто выбрав сразу несколько слоев.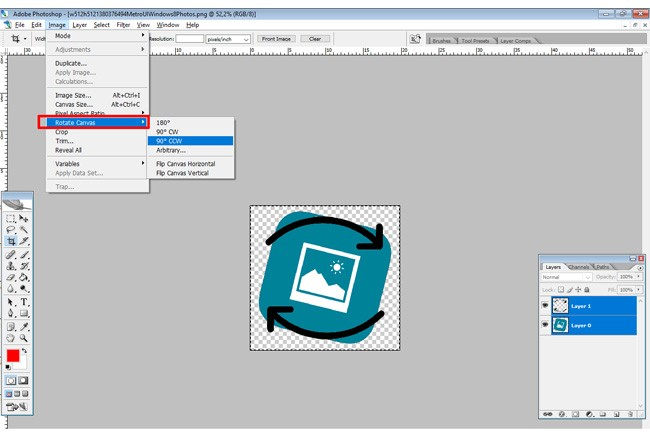 Вы можете сделать это, удерживая нажатой клавишу Ctrl на клавиатуре, а затем щелкнув каждый из слоев, которые вы хотите повернуть, на панели «Слои». После того, как слои выбраны, вы можете использовать сочетание клавиш Ctrl + T или выбрать параметр преобразования в меню «Правка».
Вы можете сделать это, удерживая нажатой клавишу Ctrl на клавиатуре, а затем щелкнув каждый из слоев, которые вы хотите повернуть, на панели «Слои». После того, как слои выбраны, вы можете использовать сочетание клавиш Ctrl + T или выбрать параметр преобразования в меню «Правка».
Таким же образом будут вращаться выбранные слои.
Могу ли я выполнить поворот изображения на фоновом слое в Photoshop?
Новые изображения, которые вы создаете в Adobe Photoshop, обычно по умолчанию имеют фоновый слой. Когда вы создаете базовое изображение, вы можете даже рисовать прямо на этом слое, и у вас нет причин его изменять.
Но этот фоновый слой заблокирован, что может быть проблематичным, когда вам нужно выполнить действия, требующие его разблокировки, включая преобразование или вращение.
К счастью, можно разблокировать слой Photoshop. Вы можете сделать это, щелкнув и удерживая значок замка на фоновом слое, а затем перетащив его в корзину в нижней части панели «Слои».
Теперь у вас должна быть возможность выбрать фоновый слой и использовать инструмент поворота или опцию свободного преобразования, чтобы повернуть его на несколько градусов или больше.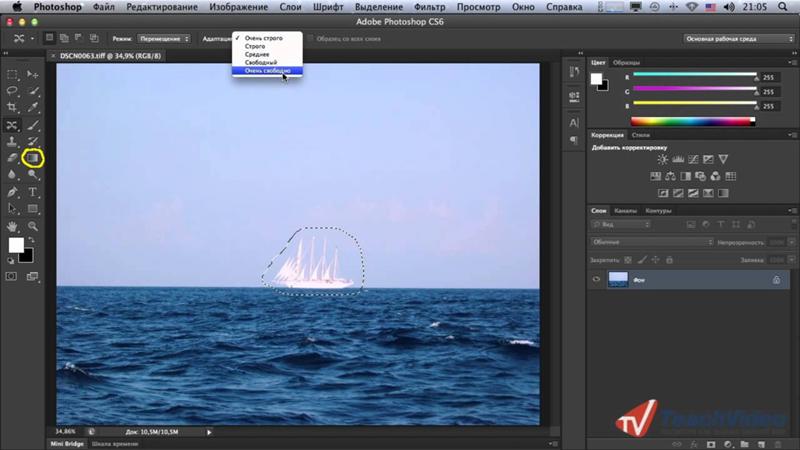
Дополнительная информация о том, как вращать слои в Photoshop CS5
Как и почти любое действие, которое вы выполняете в Photoshop CS5, вы можете нажать Ctrl + Z, чтобы отменить его, если вам не нравится, как поворот повлиял на ваше изображение.
Вы можете использовать ту же процедуру для достижения результатов для аналогичных задач, например, если вы хотите узнать, как перевернуть слой в Photoshop CS5, или если вы хотите узнать, как изменить размер слоя в Photoshop CS5.
Если вы хотите перевернуть слой, вы можете использовать опцию «Отразить по горизонтали» или «Отразить по вертикали» в нижней части меню «Преобразование», когда слой выбран.
Размер отдельных слоев можно изменить с помощью параметра «Масштаб» в меню «Преобразование».
Хотя вы часто можете добиться желаемого положения слоев-фигур в вашем изображении в Photoshop, выбрав один из вариантов поворота в меню «Правка» или используя параметр «Свободное преобразование», вы, возможно, ищете способ повернуть изображение с использованием настраиваемого угла. .
.
Когда вы выбираете слой и запускаете инструмент «Свободное преобразование», в верхней части окна появляется панель меню, которая позволяет вам манипулировать выбранным слоем на определенное количество градусов.
Количество возможных вариантов, доступных вам в Photoshop, ошеломляет, но одно интересное, что нужно изучить, — это как создавать анимированные GIF-файлы в Photoshop. В Photoshop есть множество различных настроек для файлов GIF, которые можно использовать для полной настройки анимированного файла GIF.
Программы для Windows, мобильные приложения, игры — ВСЁ БЕСПЛАТНО, в нашем закрытом телеграмм канале — Подписывайтесь:)
Как повернуть изображение в Photoshop
Как партнер Amazon, мы зарабатываем на соответствующих покупках.
Photoshop позволяет поворачивать изображение, выполнив несколько простых шагов. Он предлагает несколько вариантов, которые позволяют вам полностью изменить ориентацию изображения или просто внести небольшие изменения в углы.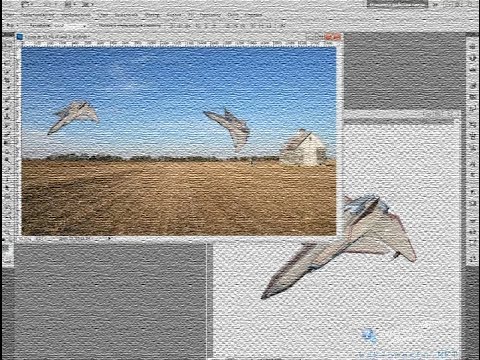 Итак, давайте узнаем, как повернуть изображение в Photoshop разными способами.
Итак, давайте узнаем, как повернуть изображение в Photoshop разными способами.
Быстрая Навигация
- Как повернуть изображение в Photoshop, используя разные методы
- Как повернуть изображение с помощью строки меню
- Как повернуть изображение с помощью инструмента обрезки
- Как повернуть определенные части изображения
- Как повернуть изображение только для наблюдения за тем, как оно выглядит
- Заключение
Как повернуть изображение в Photoshop, используя разные методы
Многие причины могут заставить вас захотеть повернуть изображение, не влияя на его качество и назначение. Либо вы хотите перевернуть все изображение, хотите повернуть определенную часть или просто хотите немного изменить угол, Photoshop может помочь вам со всем этим и многим другим.
Возможность поворота изображения — очень важная функция для фоторедакторов. Это позволяет им использовать изображение по своему усмотрению. Photoshop предоставляет множество различных методов поворота изображения. Здесь мы даем вам пошаговое руководство, которое поможет вам использовать этот очень полезный инструмент наилучшим образом.
Здесь мы даем вам пошаговое руководство, которое поможет вам использовать этот очень полезный инструмент наилучшим образом.
Как повернуть изображение с помощью строки меню
Если вы хотите повернуть все изображение в Photoshop, вы можете сделать это несколькими способами. Если вы хотите изменить оси фотографии или просто хотите повернуть ее под небольшим углом, Photoshop может помочь вам сделать это легко.
Первый метод, который мы объясним здесь, — это поворот изображения через строку меню. Итак, давайте посмотрим на шаги, чтобы сделать это.
- Откройте свое изображение в фотошопе.
- Когда изображение открыто, перейдите в строку меню в верхней части интерфейса Photoshop.
- В строке меню нажмите «Изображение» и перейдите к «Поворот изображения».
- Здесь у вас будут различные варианты поворота изображения. Вы можете либо применить быстрое вращение под определенными предопределенными углами, либо перейти к произвольному вращению, чтобы определить любой конкретный угол самостоятельно.

Как повернуть изображение с помощью инструмента обрезки
Инструмент обрезки в Photoshop в основном предназначен для обрезка ваших изображений. Однако вы также можете использовать его для поворота изображения. Инструмент кадрирования позволяет легко поворачивать изображения всего за один шаг. Итак, если вы хотите обрезать, а также повернуть изображение, это именно тот инструмент, который вам нужен.
Вот как вы можете повернуть изображение с помощью инструмент кадрирования в фотошопе:
- Откройте свое изображение в Photoshop.
- Перейдите на панель инструментов в левой части интерфейса Photoshop.
- На панели инструментов нажмите «Инструмент обрезки». Вы также можете включить этот инструмент с помощью сочетания клавиш. Просто нажмите клавишу C на клавиатуре, и инструмент обрезки будет готов к использованию.
- Теперь щелкните свое изображение один раз и наведите курсор на любой из четырех углов вашего изображения.
- Вы заметите, что ваш курсор превращается в значок с двойной стрелкой, который показывает, что теперь вы можете вращать изображение.

- Продолжайте удерживать кнопку мыши и вращайте изображение. Вы можете продолжать вращаться, пока не получите желаемый результат.
Как повернуть определенные части изображения
Если вы хотите повернуть только определенные элементы изображения, а не все изображение, Photoshop может помочь вам и в этом. С удивительная особенность слоев, Photoshop позволяет раздели свою картинку на разные слои, поэтому вы можете просто выбрать слой элемента и применить поворот.
Чтобы повернуть изображение на изображении со слоями, вам придется использовать «Инструмент преобразования». Он позволяет вращать отдельные объекты на изображении. Вы можете использовать этот инструмент для поворота вашего основного изображения или только нескольких элементов, если они находятся в своих отдельных слоях.
Вот как вы можете это сделать:
- Откройте свое изображение в Photoshop.
- Когда изображение открыто, перейдите в строку меню в верхней части интерфейса Photoshop.
- Нажмите «Изменить» и перейдите к опции «Преобразование» в раскрывающемся меню.

- Затем вы увидите каскадное меню, показывающее несколько способов поворота изображения. Выберите тот, который вы хотите применить к своему изображению.
- Если вы хотите применить индивидуальное вращение к своему изображению, вы также можете это сделать. Вместо того, чтобы переходить к «Преобразованию», нажмите «Свободное преобразование» в раскрывающемся меню «Правка». Вы также можете активировать этот инструмент с помощью сочетания клавиш CTRL + T. Затем перейдите в любой из четырех углов вашего изображения. Как только ваш курсор превратится в значок с двумя стрелками, вы готовы повернуть изображение.
Если ваше изображение находится на одном слое, и вы хотите повернуть определенные элементы внутри него, вам придется скопируйте соответствующий элемент на новый слой. Вот как вы можете это сделать:
- Откройте свое изображение в Photoshop.
- Выберите «Инструмент быстрого выделения» на панели инструментов в левой части интерфейса Photoshop.

- Теперь, с помощью инструмента быстрого выделения, выделите элемент, который вы хотите повернуть.
- После выбора нужной области перейдите в строку меню вверху.
- Перейдите в Layer > New >> Layer via Copy. Это создаст новый слой для области, которую вы хотите повернуть.
- Теперь убедитесь, что только что созданный слой выбран на панели слоев, а затем используйте инструмент «Свободное преобразование», чтобы повернуть выбранный элемент так, как вам нравится.
- Вы также можете использовать «Инструмент преобразования» вместо «Свободное преобразование», если хотите повернуть в заранее определенном направлении, как мы сделали здесь.
Вы замечаете изменение направления пути? Это потому, что мы скопировали эту область на другой слой, а затем повернули ее с помощью инструмента «Трансформация», как описано выше.
Как повернуть изображение только для наблюдения за тем, как оно выглядит
Иногда вы не хотите применять поворот, не зная, как будет выглядеть повернутое изображение.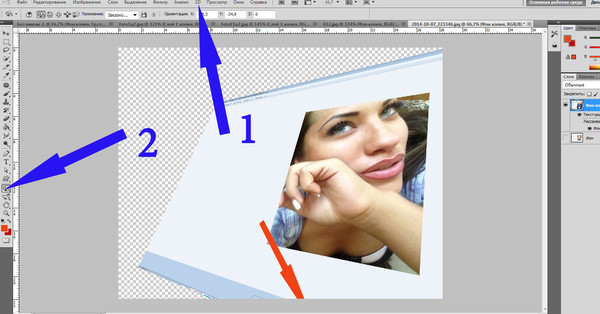 В Photoshop есть инструмент и для этой ситуации. Инструмент «Повернуть вид» позволяет вам увидеть результат поворота изображения без внесения в него каких-либо постоянных изменений.
В Photoshop есть инструмент и для этой ситуации. Инструмент «Повернуть вид» позволяет вам увидеть результат поворота изображения без внесения в него каких-либо постоянных изменений.
Вот как вы можете использовать этот инструмент, чтобы повернуть изображение, просто чтобы посмотреть, как оно выглядит:
- Перейдите на панель инструментов в левой части интерфейса Photoshop.
- На панели инструментов выберите инструмент «Повернуть вид». Если вы не можете найти этот инструмент, перейдите к значку руки и удерживайте на нем кнопку мыши. Затем вы найдете инструмент «Повернуть вид». Вы также можете использовать сочетание клавиш, которым является клавиша R.
- Теперь нажмите на свое изображение и поверните его в любом направлении.
- Вы также можете применить поворот на определенный угол. Для этого перейдите в поле «Угол поворота» вверху, напишите любой угол по вашему выбору и нажмите «Ввод».
Заключение
Изображения с неправильной ориентацией — это серьезная и распространенная проблема, с которой люди сталкиваются со своими фотографиями.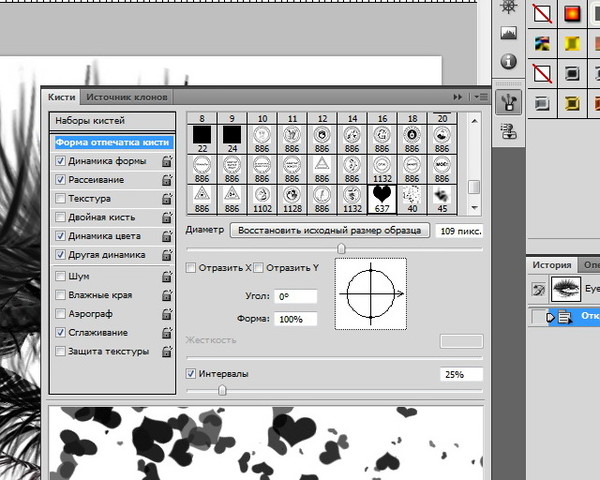 К счастью, Photoshop предоставляет несколько вариантов поворота, которые помогут вам поворачивать изображения так, как вы хотите. Изучение описанных выше техник поворота в Photoshop поможет вам получить желаемую ориентацию всего за несколько простых шагов.
К счастью, Photoshop предоставляет несколько вариантов поворота, которые помогут вам поворачивать изображения так, как вы хотите. Изучение описанных выше техник поворота в Photoshop поможет вам получить желаемую ориентацию всего за несколько простых шагов.
Как в фотошопе вращать холст
Главная » Разное » Как в фотошопе вращать холст
Немного о Wacom, фотошопе и вращении холста
Если вам нравится рисовать с помощью компьютера или приходится ретушировать фотографии, то вам может быть полезен этот пост.
Чем лично для меня отличается рисование в фотошопе от рисования на бумаге, кроме тактильных ощущений — неудобно вращать виртуальный холст. Бумажный лист в процессе рисования можно повернуть и так и этак (мы сейчас не говорим об этюдниках). А с планшетом и монитором не всё так просто.
Фотошоп, которым я пользуюсь и к которому я привык, даёт возможность поворачивать холст начиная с версии CS4, используя мощности видеокарты (требуется включить аппаратную поддержку в настройках программы). Чтобы войти в режим вращения холста, надо нажать клавишу «R» и при помощи курсора повернуть холст на необходимый угол. Естественно, эти действия отвлекают внимание и не способствуют процессу творчества. Wacom Intuos 4 умеет поворачивать изображение при помощи сенсорного кольца. Wacom Cintiq сам является экраном и его можно вращать на подставке. Но у меня предыдущая версия планшета — Intuos 3, где кольца нет, а есть сенсорные полоски Touch Strip (далее тачстрип). Мне захотелось перенести этот функционал на одну из них. Драйвер настройки планшета позволяет навешивать раздельные хоткеи на движение пальца вверх и вниз. Увы, в фотошоповском хелпе я не нашёл нужных мне клавиатурных сочетаний. Зато гугл выдал мне искомый результат: Alt+F13 — поворачивает холст +5° по часовой стрелке; Alt+F14 — -5°. Неожиданно возникла проблема, поскольку у клавиатуры Logitech Illuminated отсутствуют клавиши выше F12 и она не умеет их эмулировать. Как же задать нужные сочетания? Воспользуемся любой утилитой, умеющей переназначать нажатия клавиш.
Чтобы войти в режим вращения холста, надо нажать клавишу «R» и при помощи курсора повернуть холст на необходимый угол. Естественно, эти действия отвлекают внимание и не способствуют процессу творчества. Wacom Intuos 4 умеет поворачивать изображение при помощи сенсорного кольца. Wacom Cintiq сам является экраном и его можно вращать на подставке. Но у меня предыдущая версия планшета — Intuos 3, где кольца нет, а есть сенсорные полоски Touch Strip (далее тачстрип). Мне захотелось перенести этот функционал на одну из них. Драйвер настройки планшета позволяет навешивать раздельные хоткеи на движение пальца вверх и вниз. Увы, в фотошоповском хелпе я не нашёл нужных мне клавиатурных сочетаний. Зато гугл выдал мне искомый результат: Alt+F13 — поворачивает холст +5° по часовой стрелке; Alt+F14 — -5°. Неожиданно возникла проблема, поскольку у клавиатуры Logitech Illuminated отсутствуют клавиши выше F12 и она не умеет их эмулировать. Как же задать нужные сочетания? Воспользуемся любой утилитой, умеющей переназначать нажатия клавиш. Я выбрал первую попавшуюся — Key Remapper. Она потребуется буквально на 5 мин.
Я выбрал первую попавшуюся — Key Remapper. Она потребуется буквально на 5 мин.
По двойному клику открывается окно настройки. Указываем, какую клавишу будем переназначать (я выбрал «→») , далее из выпадающего меню выбираем «F13» и отмечаем левый Alt. Сохраняем изменения.
То же самое проделываем и для F14 подменяя клавишу «←». Сохраняем.
Идём в настройки тачстрипа и выбираем для левой полоски (для левшей — правой) пункт меню «Keystroke». Устанавливаем курсор на верхнее поле и жмём на клавиатуре стрелочку «→». Вуаля, Key Remapper услужливо подсовывает нам требуемый хоткей! Теперь движением пальца вверх по тачстрипу можно поворачивать холст с шагом в 5° CW. Проделываем то же самое и для нижнего поля, нажимая «←». Соответственно движение пальца вниз по тачстрипу даёт ∆ 5° СCW. В поле «Name» обзываем нашу настройку говорящим названием и сохраняем её.
Открываем в фотошопе картинку и возя пальцем по тачстрипу, убеждаемся, что всё работает.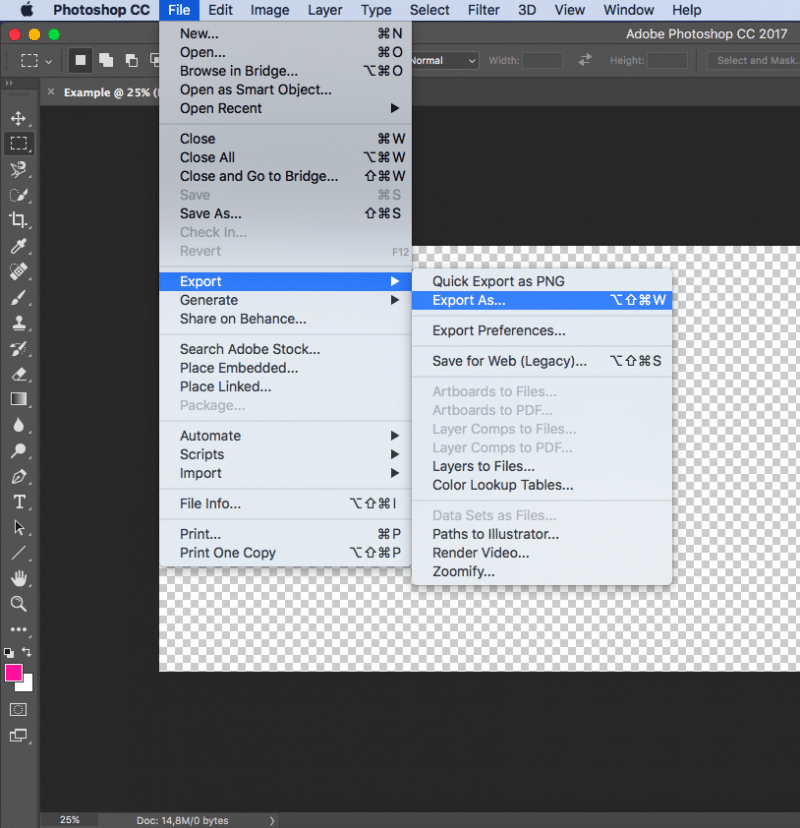
Key Remapper можно закрыть и удалить, он более не потребуется. Теперь в процессе рисования можно при помощи планшета вращать холст почти интуитивно. В принципе можно использовать и сами хоткеи (или их клавиатурную эмуляцию), но наверное это будет не так удобно. В заключение ещё раз приведу связанные с темой хоткеи:
- R — вызывает режим вращения холста, вращать можно при помощи курсора.
- Alt+F13, Alt+F14 — из любого режима поворачивают холст на 5° по часовой и против часовой соответственно.
- Esc — ранее неупомянутый хоткей, из любого режима возвращает холст в первоначальную ориентацию.
Рисуйте и процветайте! ✌
Перемещение холста
|
Leave a Comment to the Entry
This page was loaded дек 23 2018, 11:58 GMT.
Как поворачивать в Фотошопе?
Зачастую начинающие фотошоперы не знают, как повернуть в Фотошопе картинку. Существует несколько способов повернуть фото в Фотошопе. Первый и самый быстрый способ – функция свободного трансформирования.
Затем вернитесь к изображению, которое нужно кадрировать. Но изображения в Adobe Photoshop можно не только кадрировать, но и поворачивать. Кроме того, отсекать пикселы можно командами «Выпрямить и кадрировать» и «Тримминг». Но что делать, если нужно преобразовать только одну букву в слове или трансформировать несколько букв по-разному: одну повернуть, другие отразить по горизонтали или вертикали? В статье, выделение объектов в Фотошопе, описаны различные способы, как это можно сделать.
В этом уроке я покажу, как поворачивать объект, изображение и холст в Photoshop. Я буду использовать Photoshop CS5, поэтому могут быть небольшие различия в названиях меню, но функциональность останется прежней. Мы помним, что растровые изображения плохо переносят масштабирование! В Photoshop есть специальная функция.
С помощью команд «Поворот изображения» можно поворачивать или отражать все изображение. Эти команды нельзя применять к отдельным слоям, фрагментам слоев, контурам или границам выделенных областей. Повернуть выделенную область или слой можно с помощью команд «Трансформирование» или «Свободное трансформирование».
Смотрите также
- Как в фотошопе закрасить
- Как работать в фотошоп
- Как в фотошопе удалить хроматические аберрации
- Как быстро обрезать фото в фотошопе
- Как увеличить изображение без потери качества фотошоп
- Как в фотошопе отделить объект от фона
- Как в фотошопе из фото сделать портрет маслом
- Как в фотошопе сделать губы ярче
- Как в фотошопе обработать кожу
- Как сделать фотошоп со своей фотографией
- Как вырезать и вставить в фотошопе лицо
Как повернуть изображение в Photoshop
Если вы используете новое изображение для публикации в блоге, и оно имеет кривую форму, лучше всего повернуть изображение. Поворот выпрямит изображение, не искажая фото. Вы также можете использовать инструмент преобразования, но этот инструмент делает ваши изображения неровными и пикселизированными. Инструмент поворота вытягивает только вращающуюся часть любого изображения, оставляя все остальное нетронутым и простым в работе. Photoshop предоставляет множество вариантов поворота.
Поворот выпрямит изображение, не искажая фото. Вы также можете использовать инструмент преобразования, но этот инструмент делает ваши изображения неровными и пикселизированными. Инструмент поворота вытягивает только вращающуюся часть любого изображения, оставляя все остальное нетронутым и простым в работе. Photoshop предоставляет множество вариантов поворота.
Зачем нам нужно поворачивать изображение?
Основная причина заключается в том, что изменение размера изображения искажает пропорции, что впоследствии может вызвать различные проблемы при печати изображения или при использовании его для других целей. Наши головы круглые, поэтому все имеет определенный размер. Но если мы уменьшим или увеличим что-то на 50%, все будет выглядеть странно и неестественно.
В случае программного обеспечения для редактирования фотографий, такого как Photoshop, оно предоставит вам различные варианты изменения размера изображений — «По ширине», «По высоте» и «Масштаб изображения». Кроме того, доступны еще две опции — «Повернуть 90° влево» или «Повернуть на 90° вправо». Эти параметры будут поворачивать ваше изображение на 90°, чтобы пропорции вашего изображения оставались неизменными. Создайте свою первую гифку в Photoshop с помощью этого руководства.
Кроме того, доступны еще две опции — «Повернуть 90° влево» или «Повернуть на 90° вправо». Эти параметры будут поворачивать ваше изображение на 90°, чтобы пропорции вашего изображения оставались неизменными. Создайте свою первую гифку в Photoshop с помощью этого руководства.
Есть ли в Photoshop инструмент поворота?
Photoshop — замечательная программа; его инструменты максимально просты в использовании. Одним из наиболее ценных инструментов, о котором большинство людей не знает, является инструмент поворота, который находится в меню редактирования изображений и позволяет поворачивать изображения для точного позиционирования.
Например, он может поместить текст в определенную позицию или сделать так, чтобы определенные объекты отображались определенным образом. Хотя его нельзя использовать так же быстро, как другие варианты, это все же удобный инструмент, который должен освоить любой пользователь Photoshop.
3 шага о том, как повернуть изображение в Photoshop
Если вы хотите повернуть изображение в Adobe Photoshop, выполните следующие шаги: Инструмент выделения (V), также называемый инструментом быстрого выделения.
Шаг 2
На втором этапе нажмите кнопку поворота на панели инструментов и выберите «Свободное вращение слоя» или нажмите Ctrl + T. вокруг вашего изображения. Вы можете перемещать его по часовой стрелке или против часовой стрелки. Вы также можете использовать клавиши со стрелками, чтобы сдвинуть углы выделения. Найдите на изображении что-то, что должно быть прямым по вертикали или горизонтали при его вращении, и попытайтесь выровнять его по линиям сетки. Кроме того, ознакомьтесь с руководством о том, как изменить размер слоя в Photoshop.
Поверните изображение на 90 градусов
Поворот изображения в фотошопе зависит от того, хотите ли вы повернуть все изображение или слой внутри изображения. Вы можете использовать панель слоев для поворота изображения, чтобы выбрать слои, которые вы создали ранее, чтобы вы могли вносить изменения в эти слои по отдельности. Найдите идеальное руководство по изменению размера изображения в Photoshop.
Если вы хотите повернуть изображение на 90 градусов, вам нужно снова нажать «Ctrl + T», а затем выбрать «Повернуть на 9 градусов». 0 градусов против часовой стрелки».
0 градусов против часовой стрелки».
Вы также можете выбрать «Изображение» в верхней строке меню. где вы можете увидеть такие параметры, как:
- Выберите поворот изображения.
- Выберите 180 градусов,
- 90 градусов по часовой стрелке или 90 градусов против часовой стрелки для быстрого вращения .
Наконец, вы должны использовать команду сохранения для сохранения повернутого изображения. Итак, еще раз, не забудьте сохранить свое изображение перед закрытием Photoshop.
Как повернуть изображения в фотошопе с помощью Crop Tool?
Мы изучим поворот изображения с помощью инструмента обрезки, выполнив следующие действия.
- Выберите слой изображения, который вы хотите повернуть, из списка «Слои».
- Нажмите «Инструмент обрезки».
- Перетащите угловой маркер наружу, чтобы расширить область обрезки, открыв пунктирную линию по периметру.

- Нажмите и удерживайте пунктирную линию и перетащите ее вокруг изображения, чтобы повернуть ее. Область за пределами пунктирной линии не будет видна на финальном изображении; после обрезки останется только то, что находится внутри пунктирной линии.
- Отпустите левую кнопку мыши, когда повернете изображение в нужном направлении.
Как повернуть изображения в фотошопе с помощью инструмента «Свободное преобразование»?
Есть много способов повернуть изображение в Photoshop. Один из самых простых способов повернуть изображение — использовать инструмент «Свободное преобразование». Для этого выполните следующие действия:
- Выберите слой изображения, который вы хотите повернуть.
- Затем выберите Layer> Free Transform или нажмите CTRL+T на клавиатуре. Это вызовет поле Free Transform или ограничивающую рамку вокруг изображения.
- После того, как рамка «Свободное преобразование» появится вокруг изображения, щелкните и перетащите любой угол ограничивающей рамки, пока изображение не повернется на нужный угол.

Чем вращение изображения отличается от отражения?
Если вы пытаетесь придать своим изображениям трехмерный вид, вы можете использовать несколько различных методов, в том числе метод переворачивания изображений. Например, вы можете перевернуть фотографию пополам по горизонтальной или вертикальной линии и получить интересный зеркальный результат.
Когда вы вращаете изображение, это не просто вверх-вниз или из стороны в сторону, как при переворачивании. Вместо этого вращение больше похоже на поворот головы на плечах — вы можете повернуть ее достаточно далеко, чтобы то, что когда-то было позади вас, стало перед вами.
Основное различие между вращением и переворотом заключается в том, что переворот изображения полностью меняет перспективу — объект будет отображаться либо правой стороной вверх, либо вверх ногами, независимо от того, насколько далеко или близко он находится от камеры или зрителя. Однако при вращении то, что ближе к вам, зависит от того, насколько далеко объект находится от того места, где была ваша камера, когда вы делали снимок, если кто-то стоит перед вами.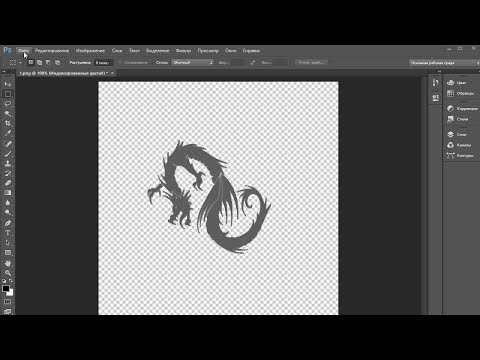
Вы делаете снимок, глядя на них прямо перед собой, затем делаете еще один снимок, повернув камеру на 90 градусов против часовой стрелки относительно того места, где она была раньше (так что теперь вы смотрите сбоку). Ознакомьтесь с лучшим руководством по удалению фона в Photoshop.
Как вращение и отражение работают вместе?
Вы можете использовать оба этих инструмента вместе для достижения желаемого эффекта.
Например, если у вас есть прямоугольная фигура на заднем плане и вы хотите повернуть ее, чтобы она встала, а не лежала на боку, вы можете сделать это, используя оба этих инструмента. Во-первых, поверните его с помощью инструмента «Поворот», пока он не встанет на бок настолько, насколько вы хотите — например, если вы хотите, чтобы он стоял прямо, не поворачивайте его. Затем переверните его с помощью инструмента «Отразить», чтобы он снова стал горизонтальным. Вуаля! Результат должен выглядеть как исходный фон с красиво повернутым прямоугольником сверху.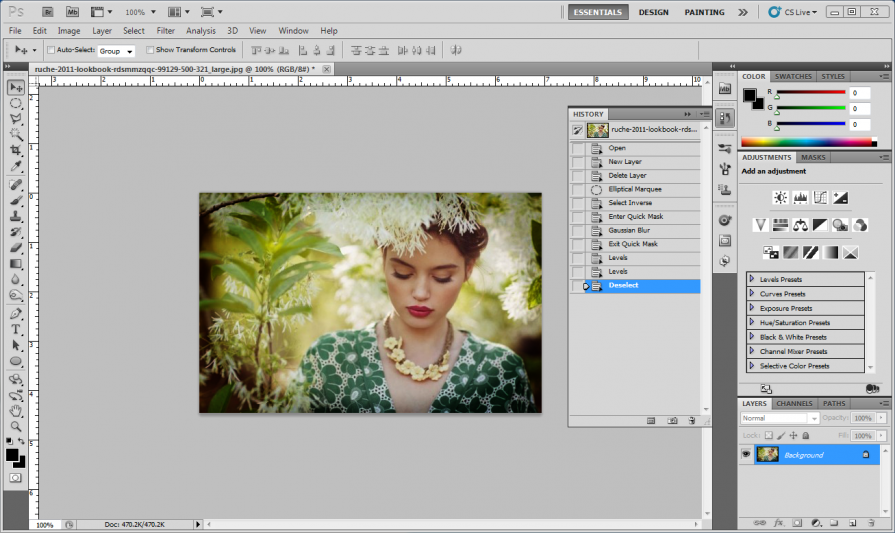 Узнайте, как простым способом добавить внешние шрифты в Photoshop.
Узнайте, как простым способом добавить внешние шрифты в Photoshop.
Часто задаваемые вопросы
В: Как повернуть изображение в фотошопе?
О: Есть несколько способов повернуть изображение в фотошопе, но самый простой из них — «Изображение»> «Повернуть холст». Нажмите «90 градусов по часовой стрелке», и ваше изображение будет повернуто.
В: Как повернуть изображение на 180 градусов?
О: Ответ прост: выберите слой, который хотите повернуть, и нажмите Ctrl+T. Затем нажмите «Отразить по вертикали».
В: Разве поворот изображения не аналогичен повороту фотографии по горизонтали или по вертикали?
О: Если повернуть фотографию, она перевернется. Это ничего не сделает с вашей графикой. Однако, если вы сделаете его больше или меньше исходного размера, это может изменить соотношение сторон изображения. Найдите разницу между Affinity Photo и Photoshop.
В: Вращение изображения может повлиять на графику моего изображения?
A: Да, действительно может! Если мы повернем изображение с прозрачным фоном, цвет, используемый для прозрачности, может изменить оттенок и интенсивность.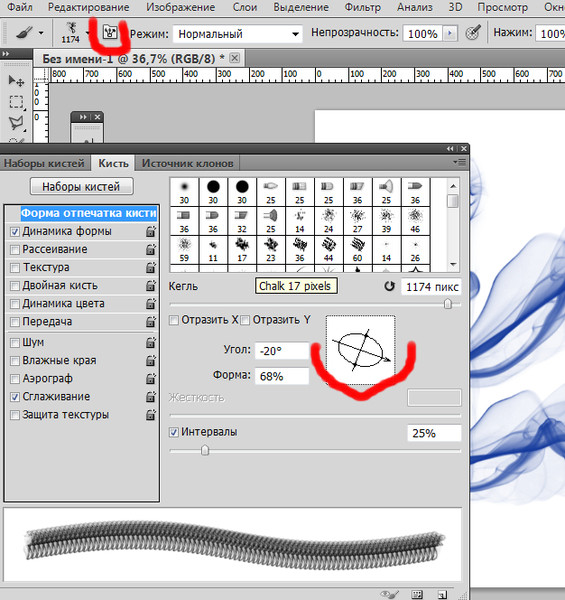 Кроме того, если вы повернете изображение с текстовым полем, текст может стать нечитаемым. Наконец, если вы повернете изображение с примененной к нему тенью, тень при повороте изображения будет выглядеть по-другому. Урок здесь таков: если вы хотите иметь прозрачный фон или текст на изображении, не поворачивайте его! Однако поворот изображения, как правило, представляет собой минимальное изменение, которое может быть незаметным для зрителей вашего изображения. И если вы хотите вернуться к неповернутому изображению, нажмите кнопку «Сбросить вид» вверху. Это сбросит все ваши изменения поворота, и появится ваше неповернутое изображение. Перевернуть изображение в Photoshop очень просто, ознакомьтесь с руководством, как перевернуть изображение в Photoshop.
Кроме того, если вы повернете изображение с текстовым полем, текст может стать нечитаемым. Наконец, если вы повернете изображение с примененной к нему тенью, тень при повороте изображения будет выглядеть по-другому. Урок здесь таков: если вы хотите иметь прозрачный фон или текст на изображении, не поворачивайте его! Однако поворот изображения, как правило, представляет собой минимальное изменение, которое может быть незаметным для зрителей вашего изображения. И если вы хотите вернуться к неповернутому изображению, нажмите кнопку «Сбросить вид» вверху. Это сбросит все ваши изменения поворота, и появится ваше неповернутое изображение. Перевернуть изображение в Photoshop очень просто, ознакомьтесь с руководством, как перевернуть изображение в Photoshop.
Как перевернуть слой в Photoshop: Полное руководство
Двоится в глазах? Это изображение было перевернуто и смешано с оригиналом (Изображение предоставлено: Будущее) В этом уроке вы узнаете, как отразить слой в Photoshop, а затем смешать результат с оригиналом. Это не самый распространенный запрос, но возможность перевернуть изображение — это базовый навык Photoshop. Если вам когда-либо приходилось переворачивать портрет в редакционной статье лицом на страницу или зеркально отображать изображение, чтобы создать узор мандалы, вы поймете, почему это должно быть в наборе инструментов каждого дизайнера. Но, как и в большинстве программ Adobe, даже самые простые эффекты могут иметь множество различных подходов.
Это не самый распространенный запрос, но возможность перевернуть изображение — это базовый навык Photoshop. Если вам когда-либо приходилось переворачивать портрет в редакционной статье лицом на страницу или зеркально отображать изображение, чтобы создать узор мандалы, вы поймете, почему это должно быть в наборе инструментов каждого дизайнера. Но, как и в большинстве программ Adobe, даже самые простые эффекты могут иметь множество различных подходов.
Это основные приемы Photoshop для отражения изображения и его смешивания с оригиналом. Чтобы еще больше усовершенствовать свои навыки, вы можете ознакомиться с нашим обзором руководств по Photoshop (откроется в новой вкладке) или расширить свой набор инструментов с помощью некоторых плагинов Photoshop (откроется в новой вкладке) или бесплатных кистей Photoshop (откроется в новой вкладке).
Получите Adobe Creative Cloud (откроется в новой вкладке), чтобы использовать Photoshop, сохранять файлы в облаке и получать доступ к большему программному обеспечению Adobe.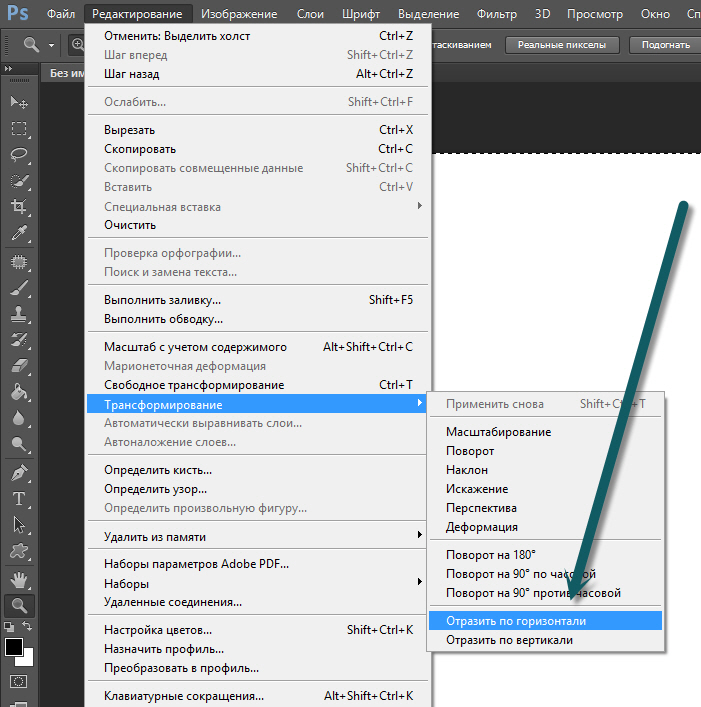 Прямо сейчас есть невероятная сделка, подробности ниже.
Прямо сейчас есть невероятная сделка, подробности ниже.
01. Сделать большой флип
(Изображение: © Adobe)
Если вы просто хотите перевернуть все изображение без каких-либо различий между слоями, выберите «Изображение» > «Поворот изображения» > «Перевернуть холст». Вы найдете варианты перевернуть холст по горизонтали или вертикали, последовательно выполняя одно и то же действие на всех слоях. Но если вы предпочитаете управлять каждым слоем отдельно, то читайте дальше…
02. Разблокировать слой
(Изображение: © Adobe)
Если вы только что открыли изображение в Photoshop, скорее всего, ваш слой будет заблокирован. Это означает, что он защищен и не может быть отредактирован. Чтобы внести какие-либо изменения в этот слой, вы должны сначала разблокировать его, либо щелкнув значок маленького замка справа от слоя, либо дважды щелкнув слой, чтобы определить его как новый слой.
03. Как перевернуть слой в Photoshop
(Изображение: © Adobe)
Самый простой способ перевернуть слой находится в Edit > Transform.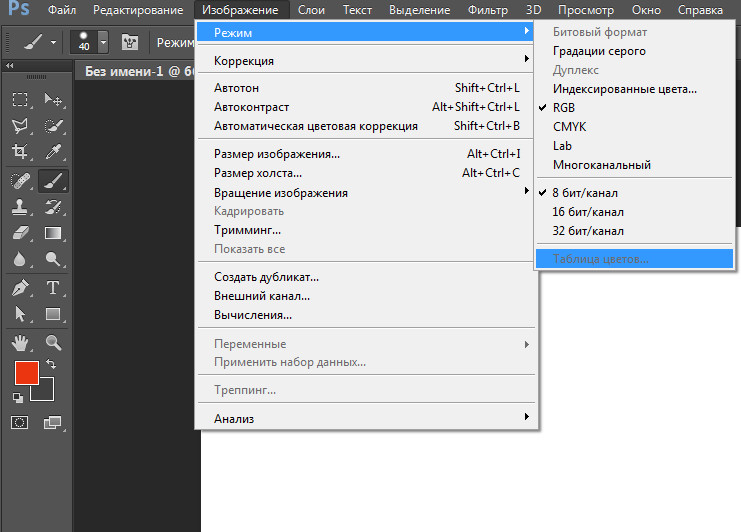 В этом раскрывающемся списке есть множество вариантов преобразования вашего изображения, но нас интересуют только два нижних — отражение по горизонтали и отражение по вертикали. Каждый из них будет переворачивать только выбранный вами слой в любом направлении, которое вы выберете. Стоит отметить, что эта функция работает со всеми типами слоев, а не только с растровыми изображениями.
В этом раскрывающемся списке есть множество вариантов преобразования вашего изображения, но нас интересуют только два нижних — отражение по горизонтали и отражение по вертикали. Каждый из них будет переворачивать только выбранный вами слой в любом направлении, которое вы выберете. Стоит отметить, что эта функция работает со всеми типами слоев, а не только с растровыми изображениями.
04. Используйте инструмент «Свободное преобразование»
(Изображение: © Adobe)
Если вы хотите больше контролировать процесс, вы можете использовать инструмент Free Transform для изменения размера слоя. Выберите инструмент под Edit > Free Transform или используйте сочетание клавиш Cmd + T . Вы можете либо перетаскивать края на глаз, либо ввести -100 в поле ширины в верхней строке меню.
05. Проверить результаты
(Изображение: © Adobe)
Довольно часто люди переворачивают изображение, даже не задумываясь об этом. Но часто бывают заметны артефакты трансформации, которые сразу выдают игру любому зоркому зрителю. Наиболее очевидным из них является текст, который даст вам зеркальную версию, очень похожую на код Да Винчи. Другими ошибками, на которые следует обратить внимание, являются графика, значки и отличительные знаки, такие как веснушки или татуировки на человеке. Если вы действительно настроены на переворот, вы можете использовать инструмент клонирования, чтобы исправить это, или выбрать область с помощью лассо и перевернуть ее обратно.
Но часто бывают заметны артефакты трансформации, которые сразу выдают игру любому зоркому зрителю. Наиболее очевидным из них является текст, который даст вам зеркальную версию, очень похожую на код Да Винчи. Другими ошибками, на которые следует обратить внимание, являются графика, значки и отличительные знаки, такие как веснушки или татуировки на человеке. Если вы действительно настроены на переворот, вы можете использовать инструмент клонирования, чтобы исправить это, или выбрать область с помощью лассо и перевернуть ее обратно.
06. Смешайте изображение
(Изображение: © Future)
Некоторые изображения создают зеркальный эффект, эффективно смешивая перевернутое изображение с оригиналом. Для этого вы должны сначала продублировать слой изображения и отразить его. Добавьте слой-маску к верхнему слою и прокрасьте его черным цветом с помощью кисти с мягким краем, чтобы удалить части изображения, которые должны быть смешаны. Легче, когда изображение имеет блочный цвет или повторяющиеся узоры.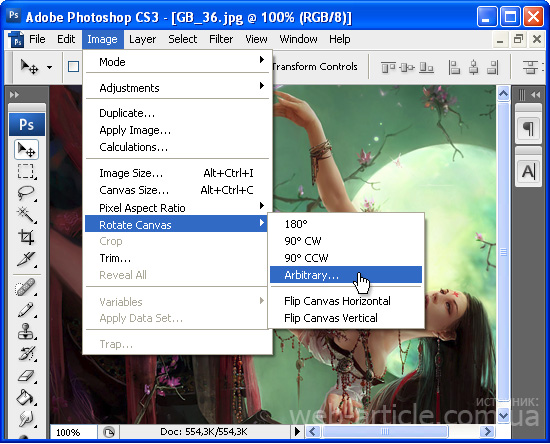 Иногда инструмент «Перо» может быть полезен для более точного выделения.
Иногда инструмент «Перо» может быть полезен для более точного выделения.
Подробнее:
- Как добавить шрифты в Photoshop (откроется в новой вкладке)
- 6 лучших ноутбуков для Photoshop в 2020 году (откроется в новой вкладке)
- Все лучшие бесплатные кисти Photoshop (откроется в новой вкладке) )
Спасибо, что прочитали 5 статей в этом месяце* Присоединяйтесь сейчас, чтобы получить неограниченный доступ
Наслаждайтесь первым месяцем всего за 1 фунт стерлингов / 1 доллар США / 1 евро
У вас уже есть учетная запись? Войдите здесь
* Читайте 5 бесплатных статей в месяц без подписки
Присоединяйтесь сейчас, чтобы получить неограниченный доступ
Попробуйте первый месяц всего за 1 фунт стерлингов / 1 доллар США / 1 евро
У вас уже есть аккаунт? Войдите здесь
Мэтт работал в различных издательствах и дизайнерских агентствах, занимаясь студийной фотографией, производством видео, редакционным дизайном, брендингом, иллюстрацией и анимационной графикой.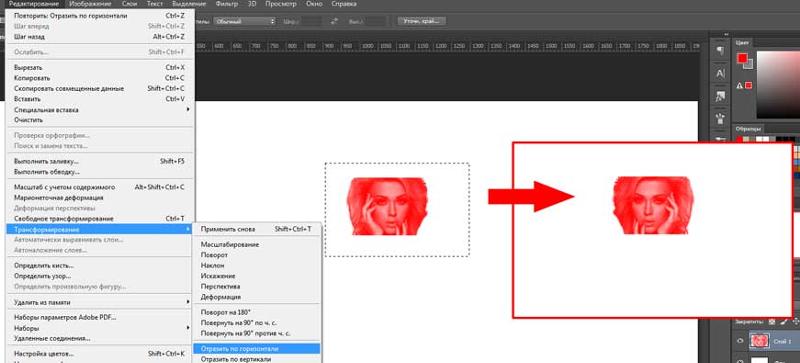 В настоящее время он работает в Future PLC с такими брендами, как T3, Woman&Home, Marie Claire, Music Week, TechRadar, Golden Joysticks, Cycling Weekly, Brand Impact Awards, Horse&Hound и Tech&Learning. В прошлом он разработал такие названия, как Mac|Life, IQ, Bow International, Drummer, iDrum, Acoustic, Clay Shooting, Sea Fishing и GunTradeNews. У него есть опыт работы с полным пакетом Adobe Suite, и в настоящее время он тратит много времени на создание проектов в Blender и After Effects.
В настоящее время он работает в Future PLC с такими брендами, как T3, Woman&Home, Marie Claire, Music Week, TechRadar, Golden Joysticks, Cycling Weekly, Brand Impact Awards, Horse&Hound и Tech&Learning. В прошлом он разработал такие названия, как Mac|Life, IQ, Bow International, Drummer, iDrum, Acoustic, Clay Shooting, Sea Fishing и GunTradeNews. У него есть опыт работы с полным пакетом Adobe Suite, и в настоящее время он тратит много времени на создание проектов в Blender и After Effects.
Как вращать слои в Photoshop CS5
Одним из наиболее полезных элементов Adobe Photoshop CS5 является возможность разделения ваших проектов на слои. Это позволяет вам разделить определенные части вашего дизайна на разные разделы, которые вы можете редактировать по отдельности. Например, если вы разрабатываете флаер или информационный бюллетень для своего бизнеса и включаете логотип или рисунок, вы можете изменить цвет одного этого элемента или добавить к нему тень.
Однако, если бы все в дизайне находилось на одном слое, вы не смогли бы выделить именно этот элемент. Вам нужно будет применить желаемый эффект ко всему остальному, что было на этом слое. Те же правила применяются к эффектам поворота, поэтому, если вы хотите узнать, как повернуть слой в Photoshop CS5, вы можете выполнить следующие шаги.
Вам нужно будет применить желаемый эффект ко всему остальному, что было на этом слое. Те же правила применяются к эффектам поворота, поэтому, если вы хотите узнать, как повернуть слой в Photoshop CS5, вы можете выполнить следующие шаги.
Как повернуть слой в Photoshop CS5
- Выберите слой для поворота на панели Слои .
- Нажмите Изменить в верхней части окна.
- Нажмите Преобразовать , затем нажмите Повернуть , Повернуть на 180 , Повернуть на 90° по часовой стрелке или Повернуть на 90° против часовой стрелки .
Наше руководство продолжается ниже дополнительной информацией о вращении слоев в Photoshop, включая изображения этих шагов.
Как повернуть один слой в Photoshop CS5 (руководство с иллюстрациями)
Действия, описанные в этой статье, были выполнены в настольной версии приложения Adobe Photoshop CS5, но они будут работать и в большинстве других версий Photoshop.
Шаг 1: Начните с запуска Adobe Photoshop CS5, щелкните
Файл в верхней части окна, затем щелкните Открыть и выберите многослойный документ Photoshop, содержащий слой, который вы хотите повернуть.Для целей этого урока я просто использую изображение, содержащее два текстовых слоя. Это решение служит двум целям: его легко визуализировать, если вы просто смотрите на изображение, и легко сказать, какой слой выбран в слоях 9.Панель 0043 в правой части окна.
Шаг 2: Начните процесс обучения повороту слоя в Photoshop CS5, щелкнув слой, который вы хотите повернуть, на панели
Layers .Если эта панель не отображается в правой части окна Photoshop, вы можете нажать F7 в верхней части клавиатуры, чтобы включить или выключить ее.
Если вы ранее работали с этим изображением и что-то выделено в слое, который вы хотите повернуть, нажмите Ctrl + D до отменить выбор. В противном случае продолжите обучение.
В противном случае продолжите обучение.
Шаг 3: Щелкните меню
Edit в верхней части окна, затем наведите указатель мыши на параметр Transform .В этом меню есть несколько вариантов поворота слоя.
Если вы выберете опцию Повернуть , вы сможете свободно вращать слой, перетаскивая мышью, или вы можете щелкнуть Повернуть на 180 , Повернуть на 90° по часовой стрелке или Повернуть на 90 CCW , чтобы повернуть слой на указанную величину и направление. На моем финальном изображении вы можете видеть, что я решил повернуть свой слой, используя опцию Rotate 90 CCW .
Как использовать инструмент «Свободное преобразование» для поворота слоя в Photoshop
Вы также можете повернуть слой Photoshop, выбрав слой на панели «Слои» , нажав Ctrl + A , чтобы выбрать весь слой, а затем нажав Ctrl + T , чтобы использовать Free Transform 9инструмент 0043. Если щелкнуть и удерживать за пределами границ слоя, вы сможете перетаскивать мышь, чтобы повернуть слой. Это может быть предпочтительным способом быстрого поворота частей изображения или даже всего холста.
Если щелкнуть и удерживать за пределами границ слоя, вы сможете перетаскивать мышь, чтобы повернуть слой. Это может быть предпочтительным способом быстрого поворота частей изображения или даже всего холста.
Когда активны инструменты свободного преобразования, вы увидите ограничивающую рамку вокруг выбранного слоя. Если выбранная часть изображения не та, которую вы хотите повернуть, вам нужно будет выбрать другой слой.
Сейчас самое время указать на полезность имени слоя. Чтобы дать имя слою, выберите слой на панели «Слои», затем дважды щелкните имя существующего слоя. Затем вы сможете ввести новое имя и нажать Enter, когда закончите, чтобы применить его.
Если вы собираетесь использовать инструмент «Преобразование» для управления ориентацией отдельных слоев изображений, то ознакомиться с этим сочетанием клавиш — отличная идея.
Как повернуть несколько слоев в Photoshop
Мы обсудили вращение одного слоя в Photoshop, выбрав его на панели «Слои» и выполнив над ним действие преобразования, но что, если в вашем изображении есть два или более слоев, которые вы бы как повернуть без поворота всего изображения?
К счастью, этого можно добиться, просто выбрав сразу несколько слоев.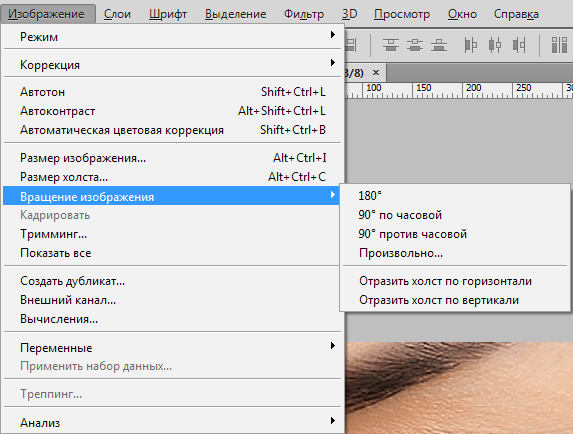 Вы можете сделать это, удерживая нажатой клавишу Ctrl на клавиатуре, а затем щелкая каждый из слоев, которые вы хотите повернуть, на панели «Слои». После того, как слои выбраны, вы можете использовать сочетание клавиш Ctrl + T или выбрать параметр преобразования в меню «Правка».
Вы можете сделать это, удерживая нажатой клавишу Ctrl на клавиатуре, а затем щелкая каждый из слоев, которые вы хотите повернуть, на панели «Слои». После того, как слои выбраны, вы можете использовать сочетание клавиш Ctrl + T или выбрать параметр преобразования в меню «Правка».
Таким же образом будут вращаться выбранные слои.
Могу ли я выполнить поворот изображения на фоновом слое в Photoshop?
Новые изображения, создаваемые в Adobe Photoshop, обычно по умолчанию имеют фоновый слой. Когда вы создаете базовое изображение, вы можете даже рисовать прямо на этом слое, и у вас нет причин его изменять.
Но этот фоновый слой заблокирован, что может быть проблематично, когда вам нужно выполнить действия, требующие его разблокировки, включая преобразование или вращение.
К счастью, можно разблокировать слой Photoshop. Вы можете сделать это, щелкнув и удерживая значок замка на фоновом слое, а затем перетащив его в корзину в нижней части панели «Слои».
Теперь вы сможете выбрать фоновый слой и использовать инструмент поворота или опцию свободного преобразования, чтобы повернуть его на несколько градусов или больше.
Дополнительная информация о том, как поворачивать слои в Photoshop CS5
Как и почти любое действие, которое вы выполняете в Photoshop CS5, вы можете нажать Ctrl + Z , чтобы отменить его, если вам не нравится, как поворот повлиял на ваше изображение.
Вы можете использовать эту же процедуру для достижения результатов для аналогичных задач, например, если вы хотите узнать как отразить слой в Photoshop CS5 , или если вы хотите узнать как изменить размер слоя в Photoshop CS5 .
Если вы хотите отразить свой слой, вы можете использовать опцию Отразить по горизонтали или Отразить по вертикали в нижней части меню Преобразование , когда слой выбран.
Размер отдельных слоев можно изменить с помощью параметра Scale в меню Transform .
Хотя вы часто можете добиться желаемого положения слоев формы на изображении в Photoshop, выбрав один из параметров поворота в меню «Правка» или используя параметр свободного преобразования, вы можете искать способ повернуть изображение с помощью нестандартный угол.
Когда вы выберете слой и запустите инструмент «Свободное преобразование», в верхней части окна появится строка меню, позволяющая изменять выбранный слой на определенное число градусов.
Количество возможных опций, доступных вам в Photoshop, ошеломляет, но одна интересная возможность научиться создавать анимированные GIF-файлы в Photoshop. Photoshop имеет множество различных настроек для GIF-файлов, которые можно использовать для полной настройки анимированного GIF-файла.
Дополнительные источники
Мэтью Берли
Мэтью Берли пишет технические руководства с 2008 года. Его тексты появились на десятках различных веб-сайтов и были прочитаны более 50 миллионов раз.
После получения степени бакалавра и магистра в области компьютерных наук он несколько лет работал в области управления ИТ для малого бизнеса. Однако теперь он работает полный рабочий день, создавая онлайн-контент и веб-сайты.
Однако теперь он работает полный рабочий день, создавая онлайн-контент и веб-сайты.
Его основные темы написания включают iPhone, Microsoft Office, Google Apps, Android и Photoshop, но он также писал на многие другие технические темы.
Отказ от ответственности: Большинство страниц в Интернете содержат партнерские ссылки, в том числе некоторые на этом сайте.
Как быстро повернуть изображение в Photoshop — DW Photoshop
Если вы хотите быстро повернуть изображение в Photoshop, это можно сделать несколькими способами. Один из самых быстрых и простых способов — использовать сочетание клавиш.
Чтобы повернуть изображение в Photoshop с помощью сочетания клавиш, просто нажмите CTRL + T (Windows) или CMD + T (Mac). Это вызовет инструмент Transform. Отсюда вы можете щелкнуть и перетащить изображение, чтобы повернуть его на нужный угол.
Если вам нужно сделать вращение более точным, вы также можете использовать инструмент «Свободное преобразование».![]() Чтобы получить доступ к этому инструменту, просто перейдите в Edit > Free Transform. Это вызовет ограничивающую рамку вокруг вашего изображения. Отсюда вы можете щелкнуть и перетащить любой из угловых маркеров, чтобы повернуть изображение.
Чтобы получить доступ к этому инструменту, просто перейдите в Edit > Free Transform. Это вызовет ограничивающую рамку вокруг вашего изображения. Отсюда вы можете щелкнуть и перетащить любой из угловых маркеров, чтобы повернуть изображение.
Вы также можете ввести определенный угол поворота в текстовое поле рядом с параметром «Повернуть» на панели параметров.
Если вас устраивает поворот, просто нажмите Enter (Windows) или Return (Mac), чтобы применить изменения.
Когда вы включаете изображение, его можно вращать с помощью горячей клавиши Ctrl Alt со стрелкой вправо. Когда вы нажмете Ctrl, будет нажата клавиша Ctrl. Когда вы выполняете копирование слоя, вы сможете дублировать J (Новое копирование слоя). Если область была выделена, ее копирование на другой слой не влияет на выделение. Команда Shift J создает новый слой при изменении данных на первом слое. Вы также можете увеличивать и уменьшать масштаб, выбрав Alt (Command на Mac) или Command (Option на ПК).
Выбрав в списке слоев слой, который вы хотите повернуть, вы можете запустить Photoshop и начать вращение изображения. Выберите «Редактировать» в верхнем меню, затем «Преобразовать», а затем поверните изображение в окне поворота. Перейдите к «Правка»> «Свободное преобразование», чтобы повернуть изображение на произвольный угол. Поворачивая края, теперь вы можете вращать изображение.
Выберите «Редактировать» в верхнем меню, затем «Преобразовать», а затем поверните изображение в окне поворота. Перейдите к «Правка»> «Свободное преобразование», чтобы повернуть изображение на произвольный угол. Поворачивая края, теперь вы можете вращать изображение.
Для начала перейдите в раскрывающееся меню «Изображение» в строке меню. Выберите «Поворот изображения» в меню. Это вращение приведет к тому, что изображение будет вращаться с левой стороны. Выберите в меню Поворот изображения% 27s по часовой стрелке.
Для этого перейдите в начало страницы и выберите Изображение. Вы можете выбрать один из трех вариантов поворота. Вы можете быстро повернуть изображение на 180 градусов, 90 градусов по часовой стрелке или 90 градусов против часовой стрелки с помощью функций «Отразить холст по горизонтали» или «Отразить холст по вертикали» соответственно.
Указатель мыши должен быть перемещен влево по изображению. Внизу страницы появятся две кнопки со стрелкой. Если вы хотите, чтобы изображение отображалось слева или справа, вы можете повернуть его на 90 градусов влево или вправо….![]() Крайне важно повернуть фотографию. Вращение по часовой стрелке по часовой стрелке с вращением по часовой стрелке против ctrl shift r.
Крайне важно повернуть фотографию. Вращение по часовой стрелке по часовой стрелке с вращением по часовой стрелке против ctrl shift r.
Что такое горячая клавиша для поворота изображения?
Не существует специальной клавиши быстрого доступа для поворота изображения, но вы можете использовать сочетание клавиш Ctrl+T, чтобы открыть инструмент преобразования. Оттуда вы можете использовать клавиши со стрелками для поворота изображения с шагом 45 градусов.
Поскольку в Photoshop CS5 нет кнопки поворота по умолчанию, мы должны создать ее сами. Чтобы повернуть изображение на 90 градусов по часовой стрелке или против часовой стрелки, нажмите сочетание клавиш, показанное в следующих шагах. Продолжайте читать, чтобы узнать больше о создании ярлыка поворота в Photoshop. Чтобы повернуть изображения, выберите сочетание клавиш. Этот ярлык доступен по умолчанию с помощью Ctrl, как показано в примере ниже. Чтобы начать процесс, нажмите кнопку «Принять», а затем кнопку «ОК», чтобы завершить процесс.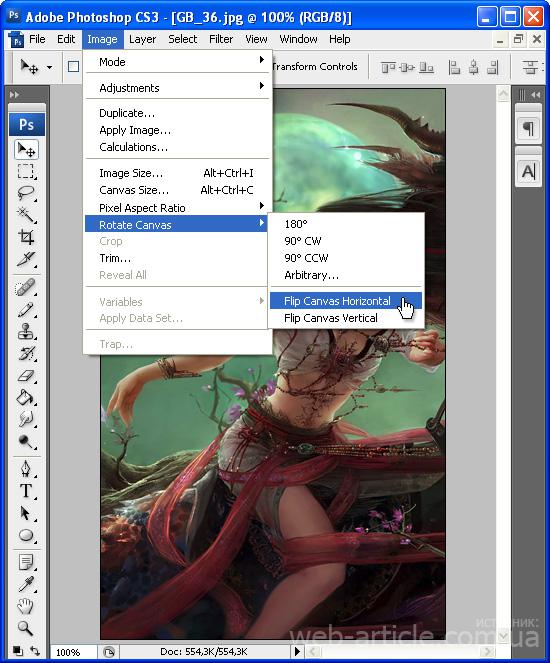 Вы можете повернуть слой, открыв одно из ваших изображений и выбрав его в меню слоев, а затем перетащив сочетание клавиш, чтобы повернуть его.
Вы можете повернуть слой, открыв одно из ваших изображений и выбрав его в меню слоев, а затем перетащив сочетание клавиш, чтобы повернуть его.
Как повернуть изображение в Photoshop путем перетаскивания
Вы можете повернуть выделение, перетащив центральную точку в нужное место. Если вы находитесь за пределами поля преобразования, поместите указатель мыши рядом с ним. Когда вы используете указатель мыши, он превращается в изогнутую двунаправленную стрелку. Вы можете вращать выделение, перетаскивая его в нужном направлении.
В Photoshop показан способ поворота изображения. Вы можете сделать это одним из трех способов: использовать функцию, которая поможет вам добиться желаемого вида; или используйте функцию, которая поможет вам добиться желаемого вида. Поворачивая изображение 90 градусов по часовой стрелке или против часовой стрелки, вы можете преобразовать его из книжной в альбомную. Вы также можете получить зеркальное изображение, повернув фотографию на 180 градусов. Если вы знаете, как повернуть изображение, вы можете использовать его быстро, чтобы улучшить любое изображение, которое у вас есть. Изображение можно преобразовать в любую форму или размер, просто повернув, наклонив или исказив его. Когда вы вращаете и перемещаете объекты, сохраняйте соотношение сторон слоя постоянным. Выберите правильный план, если хотите получить максимальную отдачу от Creative Cloud.
Если вы знаете, как повернуть изображение, вы можете использовать его быстро, чтобы улучшить любое изображение, которое у вас есть. Изображение можно преобразовать в любую форму или размер, просто повернув, наклонив или исказив его. Когда вы вращаете и перемещаете объекты, сохраняйте соотношение сторон слоя постоянным. Выберите правильный план, если хотите получить максимальную отдачу от Creative Cloud.
Photoshop Повернуть слой
Кредит: wikiHow
При вращении слой можно свободно вращать, наведя курсор сразу за любой из углов окна преобразования. Вы можете повернуть выделение, нажав на стрелку с U-образным узором. Вы можете вращать свой слой, перетаскивая мышь влево или вправо.
Слои необходимы почти для всего в Photoshop. Как только в изображение внесено редактирование, оно может быть наложено поверх него. Один из ваших многочисленных слоев можно вращать, вращая его по часовой стрелке или против часовой стрелки вокруг фиксированной точки.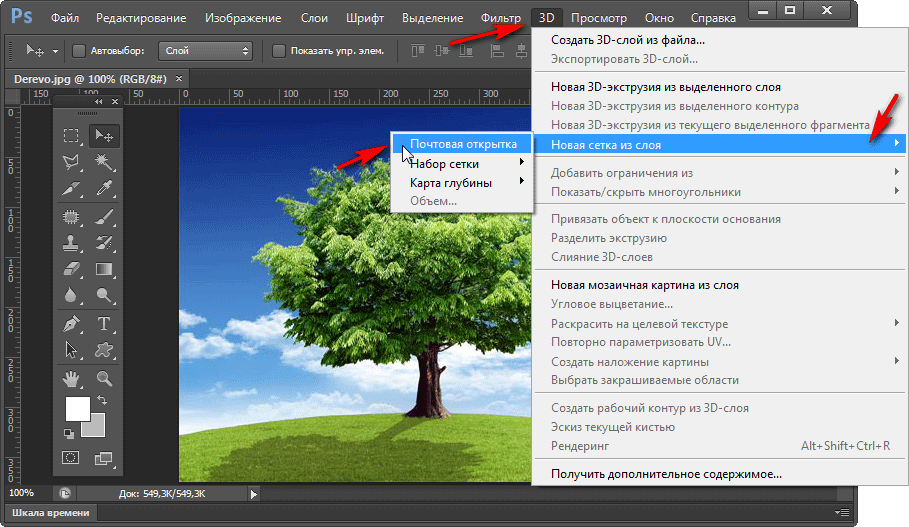 Вы можете повернуть один из слоев, выбрав его на панели «Слои». Ctrl T или Command T на Mac поможет вам перейти в меню «Свободное преобразование». Свободное преобразование можно выбрать, щелкнув правой кнопкой мыши слой и выбрав раскрывающееся меню. С помощью инструментов «Переместить» или «Свободное преобразование» поверните слои со скоростью, соответствующей вашему предпочтительному разрешению.
Вы можете повернуть один из слоев, выбрав его на панели «Слои». Ctrl T или Command T на Mac поможет вам перейти в меню «Свободное преобразование». Свободное преобразование можно выбрать, щелкнув правой кнопкой мыши слой и выбрав раскрывающееся меню. С помощью инструментов «Переместить» или «Свободное преобразование» поверните слои со скоростью, соответствующей вашему предпочтительному разрешению.
Одно приложение Adobe Photoshop стоит 20,99 долларов США в месяц. Photoshop можно загрузить из Creative Cloud для настольных ПК и iPad. Учащиеся и преподаватели могут сэкономить 60 % на приложениях Creative Cloud, таких как Photoshop, в версиях Creative Cloud Student и Professional. Если вы заплатите до 5 сентября, вы получите месяц бесплатно.
Выберите Поворот изображения>90 ° по часовой стрелке
Поворот изображения — это процесс поворота изображения таким образом, чтобы оно было обращено в другом направлении. Самый распространенный тип поворота изображения — 90° по часовой стрелке, что означает, что изображение повернуто вправо (а не влево).
Узнайте о физике вращения на 90 градусов по часовой стрелке. Когда вы наносите точку M (-2, 3) на миллиметровую бумагу, поверните ее на 90 градусов в противоположном направлении. Точки, полученные путем вращения точки, указанной ниже, нанесены на график по их координатам. Точки P, Q и 2 нанесены в следующем порядке. Миллиметровая бумага с R (-1), S (-2,-1) и R (-1, -2,-1) в качестве символов. Вы должны участвовать в рангах PQ, QR, RS и SP, чтобы получить четырехугольник. Точки перемещаются из своих исходных положений при повороте на 90 градусов вокруг начала координат по часовой стрелке.
Rotate Option
Удерживая нажатой клавишу Windows, одновременно нажмите клавишу I, чтобы включить или отключить автоповорот.
Как исправить поворот экрана вашего телефона Android
На телефонах Android вы можете автоматически включать экран в зависимости от того, где вы находитесь. Вы можете сэкономить деньги, используя этот метод и сделав просмотр более комфортным, или вы можете сэкономить деньги, используя этот метод вместо ваших рук.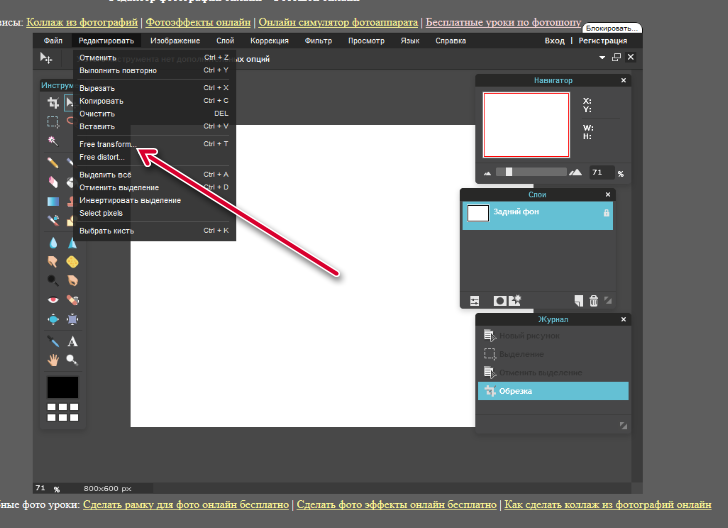 Хотя есть несколько решений для решения проблемы, когда ваш телефон не вращается, лучше подождать, пока она не будет устранена.
Хотя есть несколько решений для решения проблемы, когда ваш телефон не вращается, лучше подождать, пока она не будет устранена.
Возможно, вы непреднамеренно отключили автоповорот в случае функции автоповорота. Если щелкнуть значок Автоповорот экрана в настройках специальных возможностей, поворот будет включен. Если это не сработает, вы можете попробовать включить поворот экрана вручную, перейдя в «Настройки».
Как повернуть и отразить фотографию в Adobe Photoshop Elements 2019
Главная > Adobe Photoshop > Как повернуть и отразить фотографию в Photoshop Elements 2019обучающее видео ниже. Изучите различные способы поворота и отражения изображения. Мы продемонстрируем пользовательское вращение, вращение и переворачивание фигур и выделений, а также вращение изображения относительно контрольной точки.
Добро пожаловать обратно на курс PSE 2019.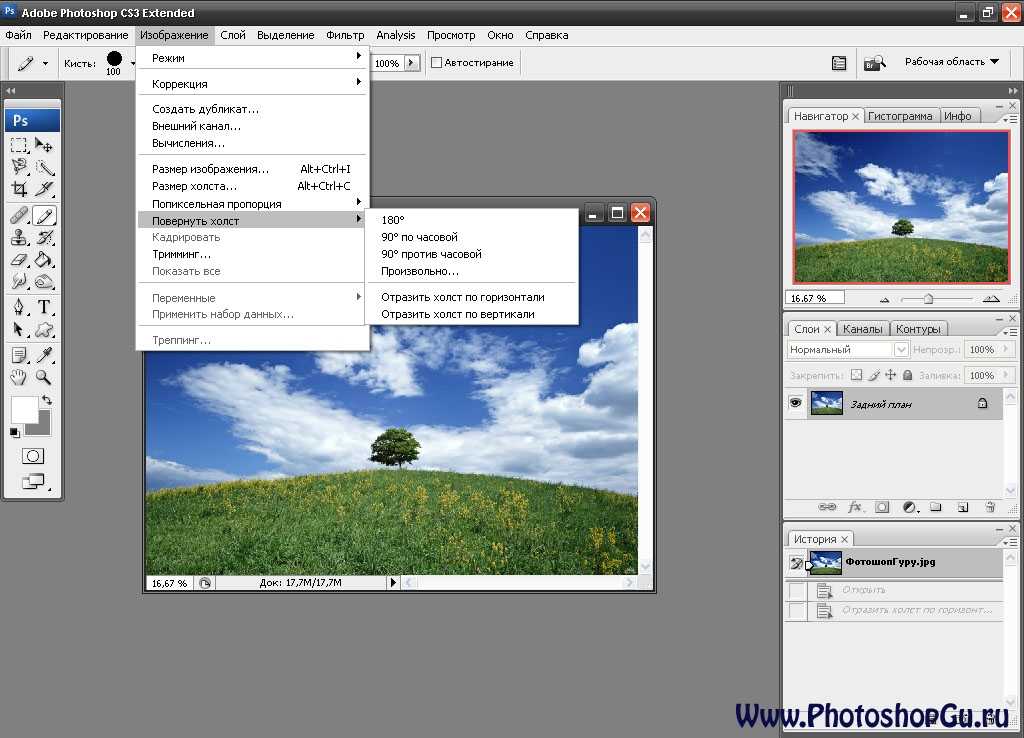 В этом разделе мы рассмотрим вращение и отражение. Мы также рассмотрим более общие преобразования в Expert Editor .
В этом разделе мы рассмотрим вращение и отражение. Мы также рассмотрим более общие преобразования в Expert Editor .
Прежде всего, я собираюсь дать вам представление о вращении и отражении. Затем мы сделаем несколько простых поворотов и отражений всего изображения. Мы рассмотрим вращение и отражение слоев и выделений. Наконец, мы рассмотрим преобразования в целом.
В предыдущем разделе я упоминал, что кадрирование — очень распространенная операция при работе с PSE. Ну, так вращаются и переворачиваются.
Помимо работы с целыми изображениями, могут быть случаи, когда вы хотите работать с частью изображения. Это может быть выделение на изображении или, как мы все чаще будем видеть в ходе курса, на слоях внутри изображения.
В этом разделе я собираюсь продемонстрировать вращение и переворачивание выделений и слоев. Хотя на самом деле мы не будем рассматривать это подробно позже.
Я просто думаю, что сейчас важно получить представление о различиях между ними, прежде чем мы зайдем слишком далеко с использованием Expert Editor .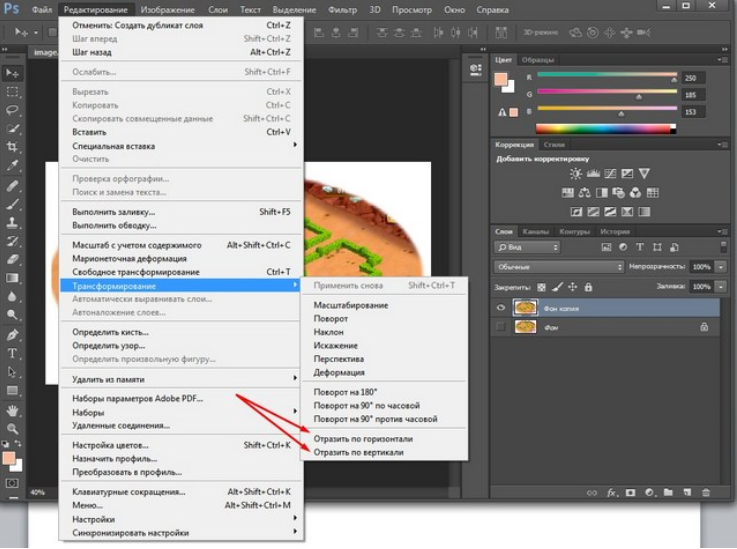
Давайте начнем с поворота и отражения всего изображения. Есть несколько способов сделать это. На панели задач есть пара кнопок или, лучше сказать, одна кнопка с парой опций для поворота.
У нас есть кнопка Повернуть против часовой стрелки . Я могу делать это столько раз, сколько захочу. В конце концов я заканчиваю то, с чего начал. И потом, конечно, у меня тоже есть Вращать по часовой стрелке вариант тоже.
Еще один способ поворота — использование подборки фотографий. Если я щелкну правой кнопкой мыши миниатюру в подборке фотографий, у меня будет Повернуть на 90 o влево, Повернуть на 90 o вправо.
Если я поднимусь в меню и нажму Изображение, Повернуть, (помимо опций), вы только что видели, что есть также Пользовательское вращение .
И с пользовательским поворотом я могу выбрать собственный угол. Так, например, если бы я хотел повернуть на 42,1 или Я мог ввести 42.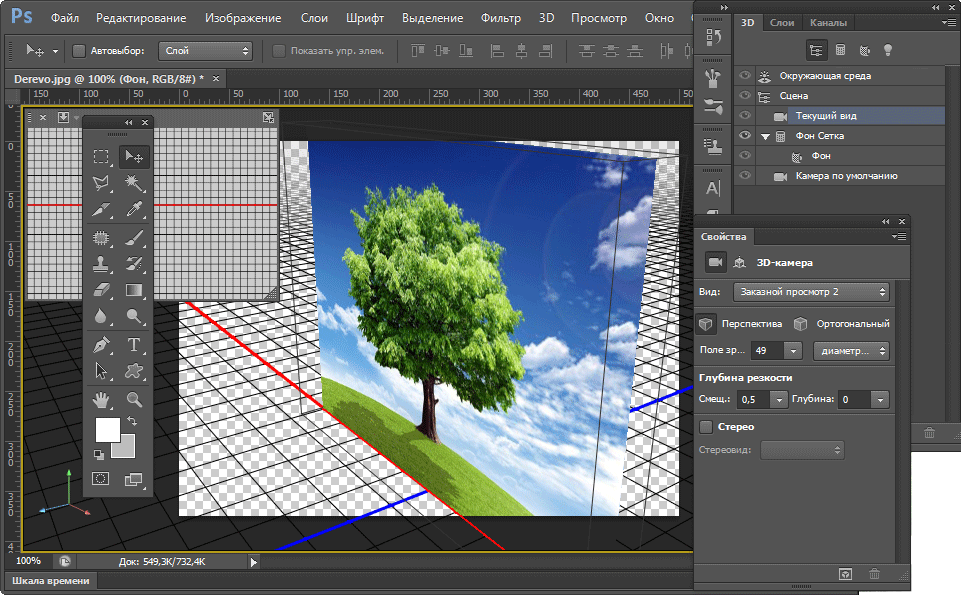 1 и нажать OK .
1 и нажать OK .
Одна вещь, которая может вас удивить, это черный фон. Обратите внимание, что выбранный нами цвет фона черный. Вот почему это получилось черным. По сути, то, на что мы смотрим, — это холст, на котором нарисовано это конкретное изображение.
Размер самого изображения не изменился, но холст, на котором оно находится, увеличился в размере, чтобы вместить все частично повернутое изображение.
Мы будем рассматривать холсты и так далее в курсе. Но важно знать, что холст, который вы обычно не видите, время от времени появляется, чтобы приспособиться к таким вещам, как частичные повороты.
Позвольте мне отменить это, и давайте быстро рассмотрим перелистывание. Снова доходим до меню Image , Rotate, Flip Horizontal , и морская набережная теперь обращена в противоположную сторону. Конечно, Flip Vertical переворачивает картинку вверх ногами.
Давайте рассмотрим вращение и отражение слоя.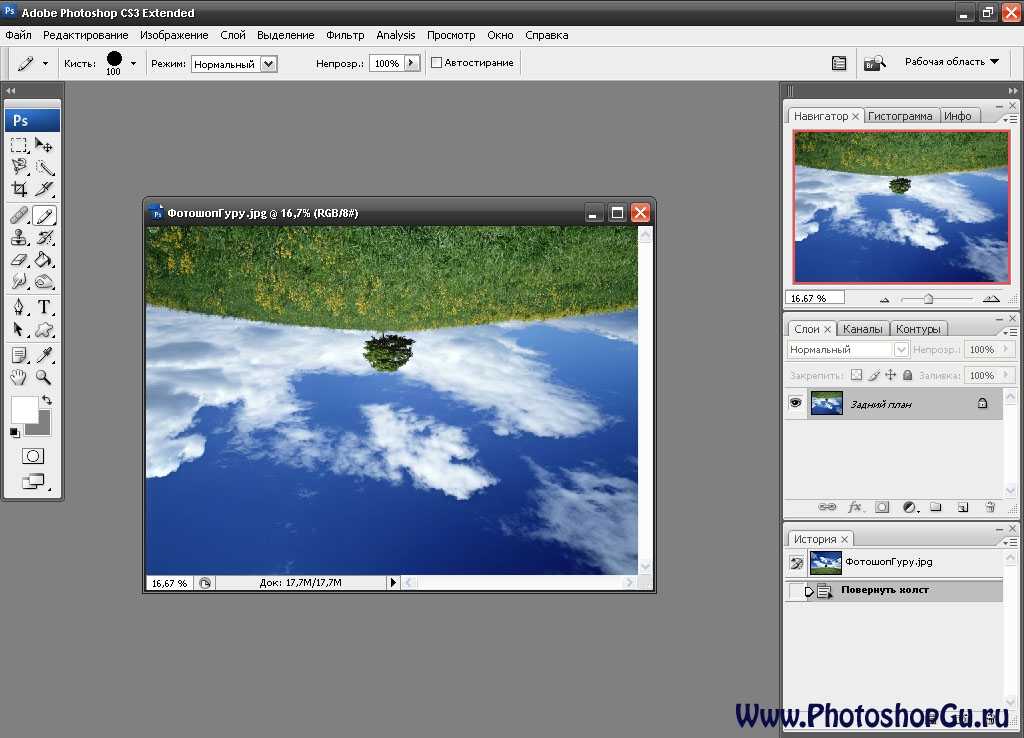 До сих пор мы ничего не делали со слоями, и я не буду вдаваться в подробности. Я просто хочу дать вам общее представление.
До сих пор мы ничего не делали со слоями, и я не буду вдаваться в подробности. Я просто хочу дать вам общее представление.
Если я покажу Слоя , вы увидите, что это изображение имеет только один слой справа. Тот, что называется фоном.
Вот и все изображение, которое вы видите на данный момент. Если я нарисую что-то на изображении; что то, что я рисую там, будет иметь свой собственный слой. Я собираюсь перейти сюда, в группу Draw , к инструменту Custom Shape , и это очень удобно. Это там собака.
Нарисуем собаку. Я выберу собаку и нарисую собаку на пляже. Вот и мы! Он получает цвет переднего плана, который является черным. Мне он кажется черным лабрадором. Итак, это нормально!
Собака находится на так называемой фигуре 1. Если я снова поверну ее с помощью кнопки на панели задач, она повернет все изображение. Если я перейду к меню Image Rotate , оно будет состоять из трех частей.
Верхняя часть относится ко всему изображению. Средняя часть относится только к выбранному слою. Теперь есть третья часть, связанная с выпрямлением, к которой я вернусь позже.
Средняя часть относится только к выбранному слою. Теперь есть третья часть, связанная с выпрямлением, к которой я вернусь позже.
В этой средней части, если я выберу Повернуть слой 90 o слева, только собака повернута. Итак, когда я создаю изображение слоями, как видите, я могу работать с отдельными слоями. И это может быть очень выгодно. Очень полезно позже, как вы увидите. Позвольте мне просто положить собаку обратно. Вот как вы вращаетесь со слоями.
Теперь я собираюсь удалить этот слой. Что я собираюсь сделать сейчас, так это сделать выбор. Я собираюсь выбрать весь этот мыс. Итак, я возьму инструмент Quick Selection . И я собираюсь посмотреть, смогу ли я выбрать только мыс.
Это не обязательно должно быть очень точным для целей данного упражнения. Теперь, сделав выделение еще раз, если я воспользуюсь кнопками Rotate здесь внизу, это повернет все изображение.
Если я перехожу к меню Image , Rotate , верхняя часть относится ко всему изображению, средняя часть относится к выделению. Если я скажу, Повернуть выделение 90 o , посмотрите, что произойдет. Теперь вращается только выбранная часть, оставляя зазор.
Вы вполне можете посмотреть на это и подумать: «Ну, это действительно бесполезно. Чем это может мне помочь?»
Удивительно, но возможность вращать и иным образом преобразовывать выделение, вероятно, окажется гораздо полезнее, чем вы думаете.
Причина, по которой вы оставляете этот пробел, белый фон, заключается в том, что мы работаем с единственным слоем на этом изображении. И все, что позади, это белое.
Если вы работали с многослойным изображением и вращали выделение на одном слое с чем-то еще за ним; это вполне может быть очень полезной вещью, которую можно сделать. Но об этом чуть позже.
Еще раз позвольте мне вернуть это на место. Я оставлю этот выбор как есть. И, наконец, я хочу взглянуть на Преобразование , потому что есть различные преобразования, которые вы можете применить к выделению.
И, наконец, я хочу взглянуть на Преобразование , потому что есть различные преобразования, которые вы можете применить к выделению.
Возьмем пример. Давайте перейдем к Free Transform здесь. Мы получаем панель параметров инструмента «Трансформация» внизу. Вы можете делать такие вещи, как поворот выделения. Вот эта маленькая матрица с кругами в ней определяет точку, вокруг которой происходит вращение.
Если я нажму на этот нижний левый угол, обведите любое вращение, которое я выполняю, вокруг этого нижнего левого угла. Я просто нахожусь рядом с одним углом выделения. Если я поворачиваюсь, я вращаюсь вокруг этого выбранного угла. Давайте Отменим это.
Позвольте мне снова вернуться к Free Transform . Позвольте мне изменить точку, вокруг которой он будет вращаться. Скажем, я делаю это в верхнем правом углу, держу это здесь. На этот раз я вращаюсь вокруг верхнего правого угла. Таким образом, это дает вам большую гибкость в том, что вы делаете.
Кроме того, вы также можете делать такие вещи, как наклон выделения. Теперь я нажал на опцию Skew . Я собираюсь захватить этот угол. Затем я собираюсь наклонить его вот так, а также повернуть. Как вы увидите, с помощью этих инструментов мы можем делать всевозможные интересные преобразования частей изображения. Но об этом чуть позже.
Это конец этого раздела. Увидимся в следующем.
Адам Лейси
Адам Лейси — энтузиаст Excel и эксперт по онлайн-обучению. Он сочетает эти две страсти в Simon Sez IT, где он носит несколько разных шляп. Когда Адам не беспокоится о посещаемости сайта или сводных таблицах, вы найдете его на теннисном корте или на кухне, готовя бурю.
Как повернуть изображение в Photoshop
Возможно, вы сделали снимок под неправильным углом или отсканированная версия изображения перевернута в неправильном направлении. В таких случаях вы можете повернуть изображение или слой в Photoshop.
К счастью, в фотошопе есть много инструментов для этого.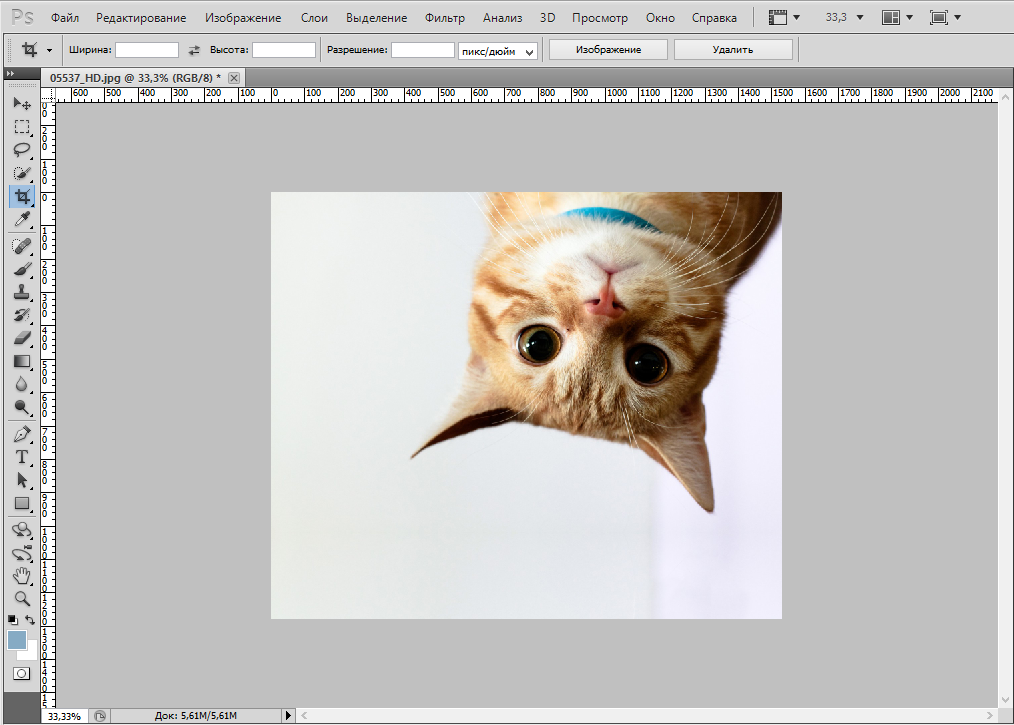 Поворот изображения в фотошопе можно сделать разными способами. В этой статье мы собираемся поделиться несколькими способами выхода из них.
Поворот изображения в фотошопе можно сделать разными способами. В этой статье мы собираемся поделиться несколькими способами выхода из них.
Сначала мы обсудим, как повернуть весь холст. Этот метод можно применять, когда вы хотите вращать не какой-то отдельный слой, а весь холст.
Чтобы открыть изображение в фотошопе, выберите Файл > Открыть. Это откроет изображение, которое вы хотите повернуть.
Затем перейдите к Изображение>Поворот изображения . Это покажет четыре варианта вращения. Ниже мы опишем каждый вариант поворота один за другим.
180 градусов: Эта опция повернет вашу фотографию на 180 градусов. Если вы выберете эту опцию, ваше изображение будет выглядеть перевернутым.
90 градусов по часовой стрелке: Выберите эту опцию, если хотите повернуть изображение на 90 градусов по часовой стрелке. Каждый раз, когда вы нажимаете эту кнопку, ваша фотография поворачивается на 90 градусов вправо.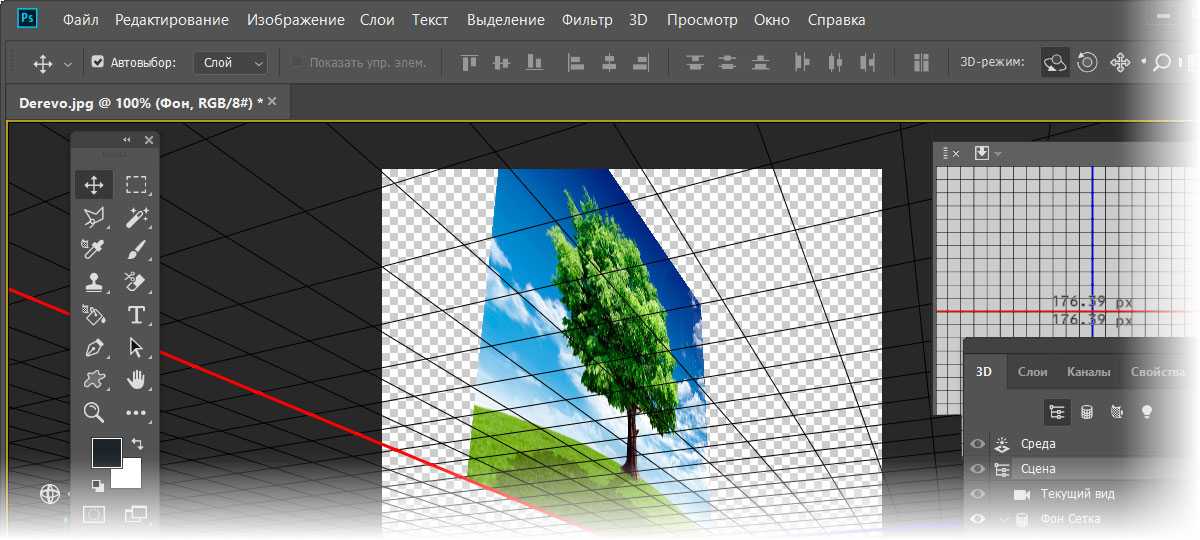
90 градусов против часовой стрелки: Если выбрать этот параметр, фотография повернется на 90 градусов влево. Если вы нажмете на это несколько раз, ваше изображение повернется на 90 градусов против часовой стрелки.
Произвольный: Если вы хотите повернуть изображение на случайный угол, скажем, на 25 градусов, то этот вариант для вас.
Перейдите к Изображение>Поворот изображения>Произвольно . Это вызовет диалоговое окно «Повернуть холст».
Укажите точный угол, под которым вы хотите повернуть фотографию, на коробке. Вы также можете выбрать направление по часовой стрелке или против часовой стрелки по е.
Нажмите Ok , чтобы сохранить изменения.
Изображение будет вращаться, и вокруг фотографии будет свободное пространство. Это свободное пространство будет заполнено фоновым цветом.
Цвет фона можно изменить, щелкнув по нему и выбрав другой цвет в палитре цветов. Лучше всего изменить цвет фона перед вращением.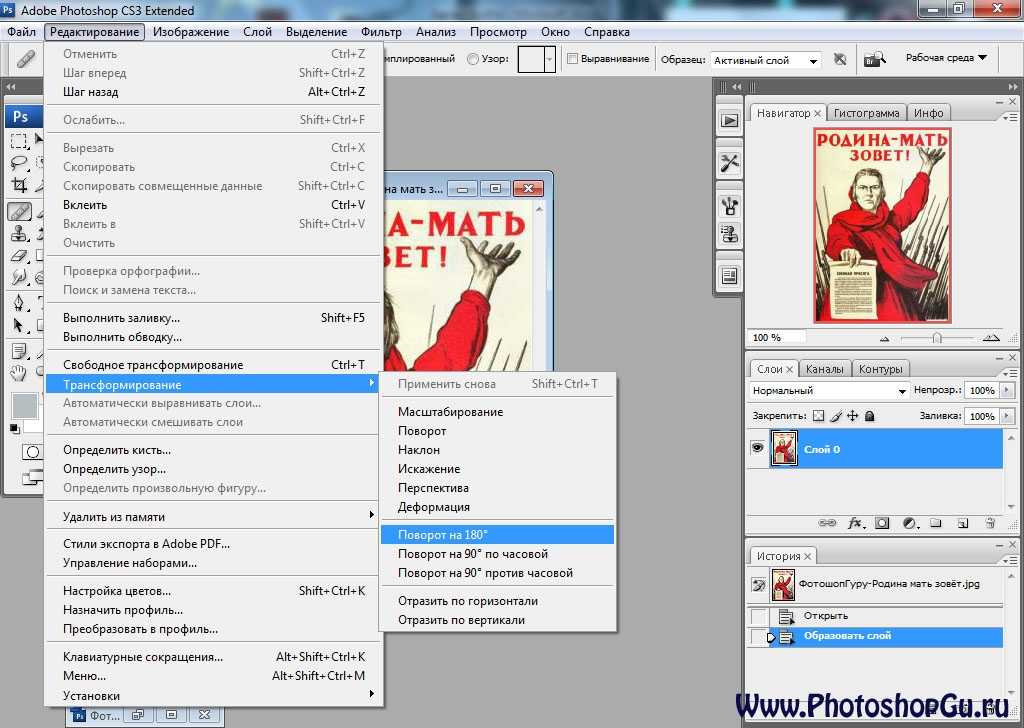
Переворот изображения имеет другой эффект, чем вращение изображения. Переворот сохраняет ориентацию фотографии прежней, но содержимое меняет направление слева направо.
Есть возможность перевернуть фото как по горизонтали, так и по вертикали. Чтобы перевернуть весь холст, перейдите к Изображение > Поворот изображения > Отразить холст по горизонтали / Отразить холст по вертикали.
Вращение слоя с помощью инструмента преобразования в PhotoshopВместо вращения всего холста можно вращать только отдельный слой с помощью инструмента преобразования в Photoshop.
Сначала щелкните слой, который вы хотите повернуть, чтобы выбрать его.
Нажмите Ctrl+T или выберите Контур преобразования в меню Редактировать .
Наведите курсор на любой угол пути преобразования. Курсор превратится в U-образную стрелку. Теперь щелкните и перетащите стрелку влево или вправо, чтобы повернуть слой.
Кроме того, ввод угла поворота в строке меню поворота также приведет к повороту слоя. Положительные значения поворачивают объект вправо, а отрицательные значения поворачивают его влево.
Вы также можете прочитать- Как размыть края в Photoshop?
Отразить слой в PhotoshopКак и весь холст, содержимое слоя также можно перевернуть.
Выберите слой, который вы хотите переместить. Возьмите инструмент Move , нажав V .
Нажмите Command + T (Mac) или Control + T (ПК), чтобы выбрать инструмент Free Transform .
Теперь вы можете щелкнуть правой кнопкой мыши поле преобразования и выбрать «Отразить по горизонтали » или «Отразить по вертикали» . После того, как слой перевернут, вы можете либо нажать Enter, либо установить флажок на панели настроек, чтобы сохранить изменения.
Наконец, сохраните изображение на жестком диске.
После поворота изображение можно сохранить.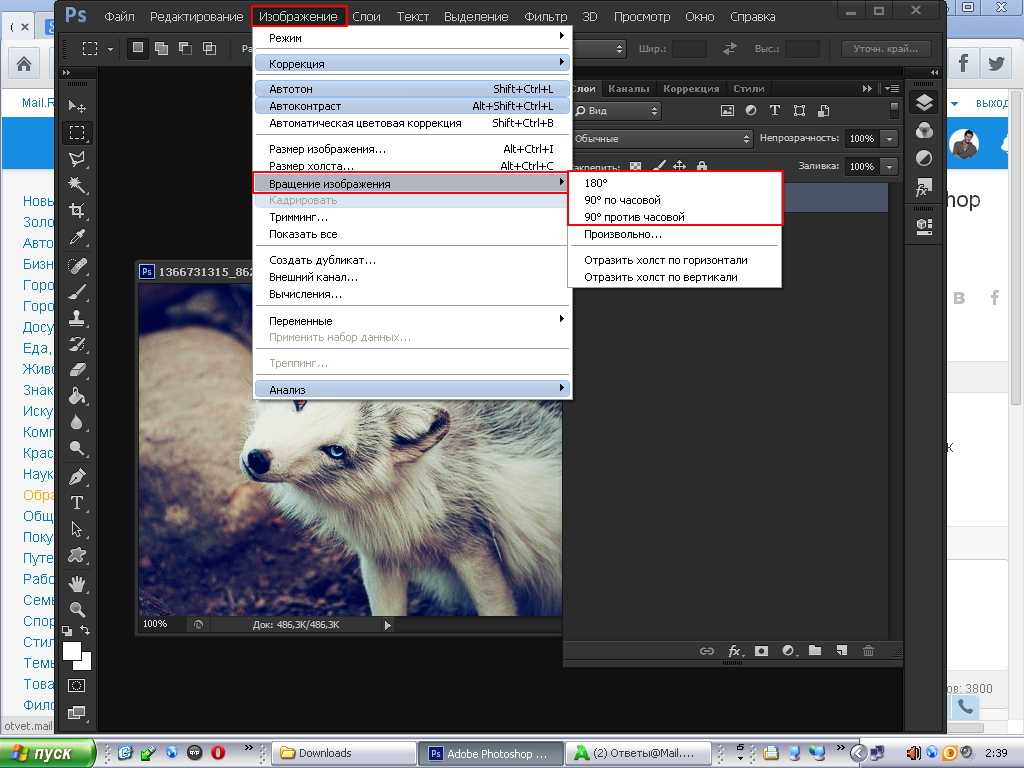

 Вспомогательная
клавиша указывает, что следует отделить от фона только одно изображение.
Вспомогательная
клавиша указывает, что следует отделить от фона только одно изображение.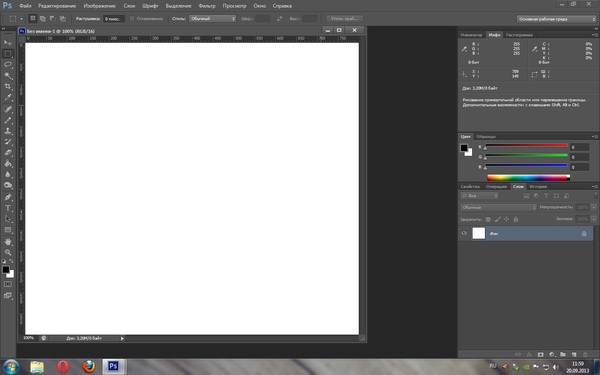




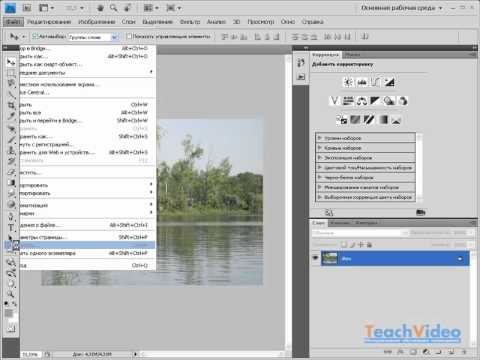

 Нажмите значок «Выпрямить» на верхней панели инструментов.
Нажмите значок «Выпрямить» на верхней панели инструментов.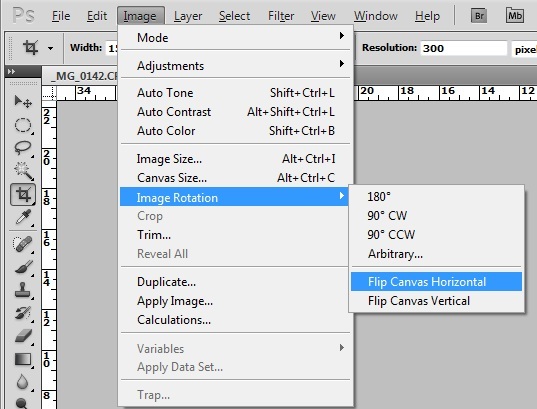 Введите то, что вы хотите, вместо текста заполнителя и нажмите галочку, чтобы принять.
Введите то, что вы хотите, вместо текста заполнителя и нажмите галочку, чтобы принять.


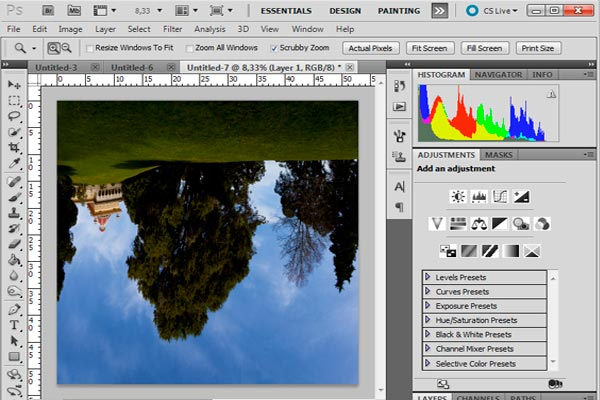

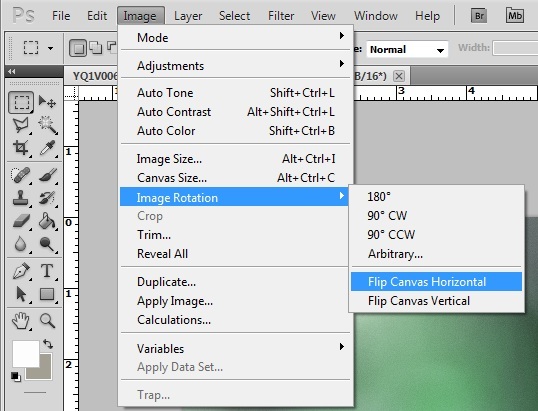 Одной из таких маленьких проблем я решил поделится с вами. Если кто-то сможет помочь мне решить эту проблему, я буду вам безмерно благодарен.
Одной из таких маленьких проблем я решил поделится с вами. Если кто-то сможет помочь мне решить эту проблему, я буду вам безмерно благодарен.