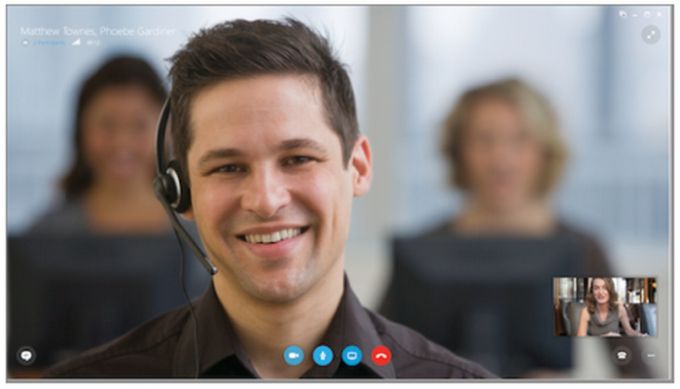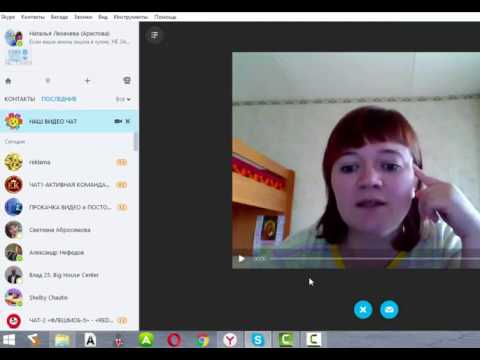общаться на ноутбуке, телефоне, компьютере
Содержание
- Для чего нужен Скайп?
- Как скачать программу?
- Как установить программу?
- Как зарегистрироваться в сети Скайп?
- Запуск программы
- Как настроить звук и изображение?
- Как найти контакты?
- Как заблокировать пользователя в своем Скайпе?
- Как удалить или исправить сообщение в Скайпе?
- Как поговорить с абонентом?
- Как создать конференцию?
- Как настроить демонстрацию своего экрана?
- Как изменить голос при разговоре?
- Как включить музыку во время Скайп-сессии?
Если вы не знаете еще, как пользоваться Скайпом, прочитав изложенную ниже информацию, вы сможете запускать программу, искать там друзей, посылать им сообщения, вставлять смайлики, выходить на аудио- и видео связь (общаться по Скайпу) – и все это бесплатно. А также можно осуществлять звонки на стационарный (городской) телефон.
Для чего нужен Скайп?
Skype – это удобная бесплатная программа. Нужна она для онлайнового общения людей как в видеорежиме (в реальном времени), так и в телефонном. Также она может использоваться для передачи файлов и пересылки сообщений. Установка может производиться на компьютер, телефон, ноутбук.
Нужна она для онлайнового общения людей как в видеорежиме (в реальном времени), так и в телефонном. Также она может использоваться для передачи файлов и пересылки сообщений. Установка может производиться на компьютер, телефон, ноутбук.
Как скачать программу?
Чтобы начать пользоваться мессенджером, сначала его, конечно, нужно скачать с официального сайта skype.com:
- Зайдите на этот сайт.
- Выберите кнопку “Загрузить…”.
- Нужно найти то устройство, на которое эту программу вы собираетесь устанавливать.
- Нажмите на загрузку и после скачивания проверьте название файла. Оно должно выглядеть примерно так: “SkypeSetup.exe”.
Как установить программу?
Откройте скачанный ранее файл и выберите нужный язык интерфейса. После этого он начнет автоматически устанавливаться. Подождите отведенное системой время и начинайте использование мессенджера.
На компьютере и телефоне этот процесс выглядит одинаково, только файлы, скачиваемые вами, будут отличаться – это будут просто разные версии Скайпа.
Как зарегистрироваться в сети Скайп?
Осуществить регистрацию нового пользователя (нового аккаунта) можно, зайдя на сайт, а можно у себя в установленной на устройстве программе. Для первого способа (подключения через браузер) сделайте так:
1.Зайдите в Интернет.
2.Откройте сайт Skype.com и нажмите “Войти”.
3.Нажмите ссылку “Новая учетная запись”.
4.В открывшейся форме заполните поля: фамилия и имя, электронная почта и все остальные, помеченные звездочкой, поля. В конце анкеты поставьте галочку “Я согласен (-на)”, предварительно прочитав соглашение (правила сотрудничества), нажмите “Ок”.
Запуск программы
Чтобы зайти в ранее установленную программу, нужно воспользоваться ярлыком на рабочем столе, либо иной ссылкой или кнопкой на экране вашего устройства (компьютер, ноутбук, телефон и так далее). Далее:
1.Если автоматический запуск отключен, появится окно для ввода логина и пароля. Введите требуемые данные и нажмите “Войти в Скайп”. Если галочка напротив “Автоматический запуск Скайп. .” при установке программы была поставлена, первый шаг пропускайте.
.” при установке программы была поставлена, первый шаг пропускайте.
2.Итак, вы находитесь в главном меню мессенджера. Слева – список контактов, справа – область, где видны сообщения, сеансы связи с другими абонентами.
3.Теперь, когда запуск осуществлен, можно начинать поиск друзей, делать чаты, видеозвонки.
Как настроить звук и изображение?
- Включите ноутбук (или иное устройство) и запустите мессенджер. Выберите меню “Инструменты” в верхней части главного окна Скайпа.
- Найдите вкладку, которая называется “Настройки”. Перед вами откроется окно, в котором можно выставить или изменить параметры картинки, показываемой при совершении видеозвонка, а также настройки звука и многие другие. Выбирайте разные вкладки и регулируйте любые настройки.
- В выпадающем списке под надписью “Камера” нужно выбрать название подключенной камеры (ноутбук часто имеет свою собственную). Для звука может быть отдельный микрофон либо встроенный в камеру. Он также может быть выбран в соответствующем выпадающем списке (раздел “Микрофон”).

- Не забудьте сохранить ваш выбор и все другие внесенные в настройки звука и видео изменения, нажав на соответствующую кнопку. Если вы не хотите сохранять ничего, нажмите “Отмена”. В том случае, если камера и звук (микрофон) не работают, нужно попробовать перезагрузить устройство.
Лучше после этого всего сделать тест звука:
1.Нажмите на вкладку слева “Настройка звука”.
2.Внизу будет раздел “Дополнительные возможности”.
3.Выберите “Сделать контрольный звонок в Skype”.
4.Далее нужно выполнять указания программы-мастера настройки. Если тест пройдет удачно, звук работает.
5.Точно ток же необходимо проверить видео, нажав слева на вкладку “Настройки видео”.
Как найти контакты?
1.Найдите под списком из контактов (он – слева) кнопку под названием “Добавить контакт” и нажмите ее.
2.В открывшемся окне нужно заполнить тот параметр, по которому вы готовы осуществить поиск человека для установки связи с ним (номер телефона, адрес электронной почты, логин в Скайпе, фамилия и имя, название организации). При этом обратите внимание на такую надпись: “Если у этого человека уже есть Skype, вы сможете звонить ему бесплатно”. Это значит, что при добавлении стационарных номеров телефона, либо мобильных, за звонки будет взиматься плата.
При этом обратите внимание на такую надпись: “Если у этого человека уже есть Skype, вы сможете звонить ему бесплатно”. Это значит, что при добавлении стационарных номеров телефона, либо мобильных, за звонки будет взиматься плата.
3. Нажмите на найденном абоненте (слева) правой кнопкой, чтобы отправить ему текст (стандартный или пользовательский – по желанию) о том, что вы хотите с ним общаться.
При запросе на добавление в контакты пользователю приходит сообщение от вас. После этого он может добавить вас к себе в контакт-список, а может и не делать этого.
Как заблокировать пользователя в своем Скайпе?
Если вам нужно ограничить максимально общение с кем-то, в Скайпе можно заблокировать данного абонента. Для этого:
- Найдите человека, которого не хотите видеть и слышать, в списке контактов слева в главном окне Skype.
- Нажмите правой кнопкой и в выпавшем меню выберите пункт “Блокировать этого пользователя”.
Как удалить или исправить сообщение в Скайпе?
Что делать, если вы написали неверное сообщение (с ошибками или не точной информацией) или отправили его не тому абоненту? В первом случае можно его исправить (если не успело пройти часа с момента отсылки), а во втором – удалить (при том же условии, а также, если второй участник диалога не успел еще его прочитать).
Алгоритм действий такой:
- Найдите в переписке то сообщение, над которым нужно произвести какие-либо действия.
- Нажмите правой кнопкой по нему.
- Выберите “Редактировать сообщение” или “Удалить”.
Как поговорить с абонентом?
Чтобы иметь возможность говорить с одним из абонентов (а также совершать видеосвязь или переписываться с помощью текстовых сообщений), прежде нужно добавить его в список контактов, как это описано в предыдущем пункте. При этом строчка этого контакта станет синей, то есть выделится, а справа появится информация о нем.
Варианты общения такие:
1.Чтобы начать пользоваться Скайпом, нажмите на кнопку “Видеозвонок”, если хотите его совершить. Если абонент в сети (напротив его аватарки или фотографии значок Скайпа зеленый), он увидит и услышит ваш звонок и примет его.
2.Нажмите “Позвонить” или “Набрать номер” (изображение трубки телефона), если хотите сделать аудио звонок. При нажатии на трубку телефона появится окошко для набора обычного цифрового номера телефона, а также вам покажут, какие тарифы на данный момент существуют на эти услуги. Чтобы ими воспользоваться, нужно пополнить ваш счет Skype.
Чтобы ими воспользоваться, нужно пополнить ваш счет Skype.
3.Введите текст в поле, расположенное снизу, чтобы начать текстовый чат с возможностью разнообразить общение смайликами. В тестовом формате тоже можно разговаривать, если у вас нет камеры и микрофона. Если нужно послать файл, нажмите скрепочку, которая находится возле окна чата внизу, а затем выберите нужный объект.
Как создать конференцию?
Чтобы общаться по видеосвязи (или по аудио связи) с несколькими абонентами сразу, нужно создать конференцию. Как это сделать?
- Сначала выберите из всех контактов тех людей, с которыми вам нужно поговорить. Выбирайте их по одному, нажимая правой кнопкой мыши один раз на первом и точно так же на последующих, только нужно еще зажимать при этом клавишу “Ctrl” на клавиатуре.
- Когда все участники выбраны, нажмите на одном из них правую кнопку мыши, чтобы появилось меню возможных действий.
- Выберите “Создать групповой разговор”.
- Теперь в правом поле появится информация о количестве участников и кнопки для совершения видео звонка или обычного голосового, а также для добавления собеседников (с плюсиком).
 Нажмите одну из них.
Нажмите одну из них.
Как настроить демонстрацию своего экрана?
Чтобы во время видео конференции показать участникам то, что у вас высвечивается на экране, нужно настроить Скайп для проведения демонстрации. Для этого:
1.Начните видео звонок.
2.Нажмите на голубой плюс.
3.Выберите “Демонстрация экрана”.
Все. Теперь собеседник видит весь ваш экран и все, что там происходит.
Как изменить голос при разговоре?
Чтобы ваш собеседник вас не узнал по голосу при совершении аудио звонка, можно воспользоваться для этого одной из специальных программ, которые могут работать с голосом. Например, “Morphvox”.
После скачивания программы из надежного источника и ее установки, запустите ее. Сначала выберите один из вариантов искажения голоса (поменять можно силу голоса, его тембр, высоту…), сделайте пробную запись, а уже после этого делайте звонок. Чтобы все правильно работало, требуется в программе также выбрать нужный микрофон.
Как включить музыку во время Скайп-сессии?
Для более расслабленного или более веселого общения в Скайпе добавьте музыку, которую будут слышать все участники разговора. Для этого:
Для этого:
- Зайдите в настройки звука и просто включите стереомикшер. Он находится на вкладке звука. Нажмите кнопку “Свойства”.
- Когда откроется окно свойств внизу, нужно выбрать из раскрывающегося списка режим использования этого устройства.
- Нажмите “ОК”.
Еще одним способом включения музыки в мессенджере является использование программы «Pamela for Skype»:
- Скачайте с проверенного источника, например, отсюда: http://vsesam.org/programma-dlya-vosproizvedeniya-muzyki-v-skajpe/. Это своеобразный (в своей категории софта) менеджер для обработки звонков. Тут найдется множество других функций. Они непременно вам тоже понравятся (запись голосовых звонков, функция автоответчика…).
- Запустите Скайп и эту программу.
- В «Pamela for Skype» откройте меню инструментов.
- Выберите проигрывание эмоций.
- В открывшемся окне путем нажатия на зелененький плюсик вы сможете добавить трек из списка. Можно добавлять целые папки с музыкой!
- Воспроизвести (одновременно для себя и для своего собеседника) любой аудио трек теперь получится двойным нажатием на его названии.

Теперь вы знаете, как пользоваться Скайпом через телефон и с помощью компьютера.
Как пользоваться Skype — аудио и видео звонки, общение в чатах, групповые вызовы, демонстрация экрана.
В прошлой статье мы рассматривали процесс настройки скайпа. Когда эта программа настроена, можно приступать к работе в ней. Поскольку начинающие пользователи не особо знакомы с возможностями скайпа, в этой статье мы рассмотрим как пользоваться Skype для переписки с другими пользователями и для совершения голосовых и видеозвонков. Также будут рассмотрены дополнительные возможности такие как демонстрация экрана во время звонка, особенности общения в групповых разговорах (чатах и конференциях).
Добавление новых контактов
Поскольку программа Skype предназначена для общения, то первым делом при ее использовании нужно добавить новых собеседников в список контактов. Предположим что программа уже запущена и в ней введен правильный логин и пароль.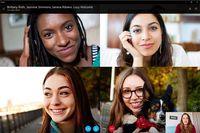 Тогда для добавления новых пользователей следует ввести их предполагаемое имя или скайп-логин в строке поиска и нажать кнопку «Поиск в Skype».
Тогда для добавления новых пользователей следует ввести их предполагаемое имя или скайп-логин в строке поиска и нажать кнопку «Поиск в Skype».
Среди результатов поиска следует выбрать подходящий тот самый искомый контакт и нажать кнопку добавить в список контактов.
Таким образом можно добавить много пользователей. Но можно пойти и альтернативным путем, и попросить кого-то из пользователей поделиться своими контактами. Так например если Ваша знакомая «Наталья» хочет добавить себе в контакты вашу общую знакомую «Ирину», то Вы можете ей отправить контакт Ирины прямо в окно переписки (в область с надписью «Введите сообщение»).
Получить доступ к своим контактам можно с помощью двух кнопок: «Контакты» и «Последние».
При нажатии на первую кнопку отобразится список всех контактов в алфавитном порядке. А при нажатию на вторую — список последних разговоров. При наличии большого количества контактов удобно пользоваться именно второй кнопкой, потому как там обычно в первых рядах находятся наиболее нужные люди, с которыми приходится регулярно иметь переговоры.
После того как у Вас появились нужные люди в списке контактов, можно переходить к этапу общения.
Общение с помощью текстовых сообщений
Несмотря на то что, скайп позволяет производить аудио и видеопереговоры, наиболее популярная форма общения в этой программе — это чаты. Чат — это обмен текстовыми сообщениями в режиме реального времени, когда собеседник видит сообщение сразу же, как только Вы ему написали. Такая форма общения имеет несколько важных преимуществ:
• Собеседнику не обязательно непрерывно быть возле компьютера и уделять разговору внимание — он может прочитать сообщение после того как освободится;
• В процессе написания текста есть возможность хорошо подумать, чтобы более правильно сформулировать свою мысль и донести ее до собеседника;
• В окне чата удобно делиться ссылками на интернет-страницы, передавать файлы, показывать изображения, делиться аудио и видеоссылками.
• Все написанные тексты сохраняются в истории программы. Благодаря этому всегда можно найти в этой истории нужную информацию, если Вы помните в каком из чатов эта информация проскальзывала.
Благодаря этому всегда можно найти в этой истории нужную информацию, если Вы помните в каком из чатов эта информация проскальзывала.
Для того, чтобы написать сообщение нужному человеку, необходимо выбрать его в списке контактов, ввести (или вставить) в поле ввода нужный текст и нажать клавишу Enter.
Также в это поле ввода можно перетаскивать файлы для передачи собеседнику.
Аудио и видеопереговоры
Несомненно основными достоинствами программы Skype являются ее мультимедиа возможности. И когда пользователи задаются вопросом, как пользоваться Skype, их прежде всего интересуют звонки по видеосвязи. Ведь скайп позволяет совершать такие звонки бесплатно между своими пользователями. И многие люди пользуются этой возможностью чтобы «увидеться» с близкими друзьями и родственниками, живущими далеко.
Чтобы совершить видеозвонок, необходимо выбрать нужный контакт в списке контактов. Откроется панель чата с этим человеком.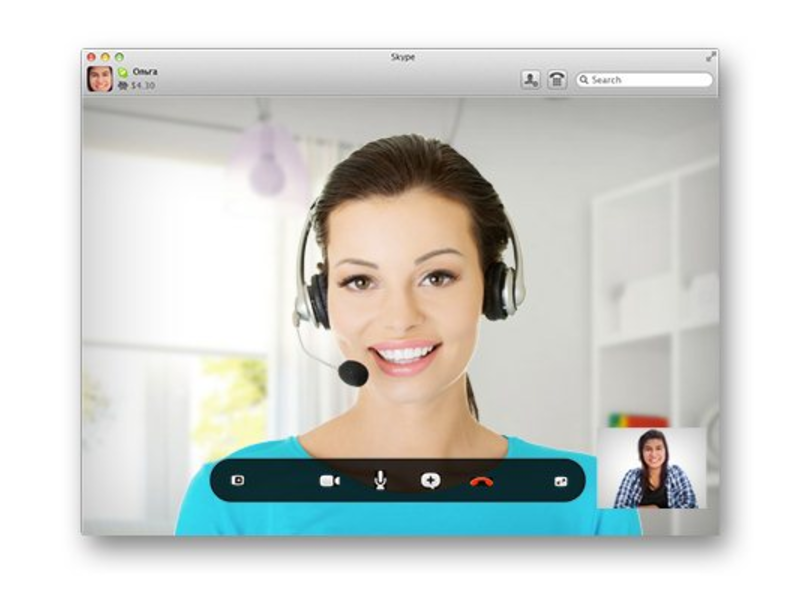 И в этом окне требуется нажать одну из кнопок: либо кнопку «Видеозвонок», либо кнопку «Позвонить».
И в этом окне требуется нажать одну из кнопок: либо кнопку «Видеозвонок», либо кнопку «Позвонить».
Разумеется такой звонок можно совершить, если собеседник находится в онлайне. Если у Вас или у собеседника слабое интернет-соединение, видео отображается рывками, а звук прерывается, то имеет смысл совершить аудиозвонок (т.е. без видеосвязи). Передача аудиоданных требует гораздо меньше ресурсов — и таким образом можно беспроблемно пообщаться с человеком хотя бы голосом.
Демонстрация экрана
В процессе звонка человеку бывает полезно воспользоваться функцией демонстрации экрана. Это обычно необходимо в двух вариантах:
• Когда нужно продемонстрировать собеседнику что-то на экране своего компьютера;
• Когда собеседник просит помочь разобраться, что ему делать на его компьютере и готов показать то, что происходит на его экране.
Чтобы включить эту возможность, нужно выбрать пункт меню «Звонки / Демонстрация экрана. ..»
..»
Тогда вместо показа видео с Вашей вебкамеры собеседник увидит содержимое экрана Вашего компьютера. Соответственно если эту функцию включит Ваш собеседник, то Вы сможете увидеть его экран.
Групповые разговоры
Еще одной важной особенностью скайпа является возможность создания групповых бесед. В групповых чатах все написанные сообщения видны всем пользователям чата. Таким образом можно оперативно делиться информацией сразу с многими людьми и проводить групповое обсуждение различных вопросов. И что особенно важно, в групповых беседах можно совершать видео и голосовые звонки. Таким образом можно устраивать целые конференции, обсуждая вопросы в голосовом режиме и даже видя выступающих. Более того, включив демонстрацию экрана, можно продемонстрировать свой экран всем участникам конференции. Это открывает широкие возможности для проведения различных онлайн мероприятий: презентаций, семинаров, лекций, тренингов, виртуальных круглых столов, мозговых штурмов, брифингов и пр.
Для создания групповой беседы можно воспользоваться пунктом меню «Беседа / Добавить людей».
Также можно перетащить нужные контакты в окно чата, но не в поле ввода сообщения, а в поле информации о контактах.
После добавления нового участника в беседу его контакт должен появиться в списке участников чата.
В групповом чате есть целый набор управляющих команд, с помощью которых можно модерировать чат и настраивать его внешний вид и поведение. Узнать список доступных команд можно, если прямо в чат послать сообщение «/help».
Тогда программа выведет их список и предоставит ссылку на описание этих команд на официальном сайте скайпа.
Еще одной интересной особенностью скайпа является возможность форматирования текста в чатах. Так можно текст выделить жирным, курсивом, зачеркнутым или моноширинным шрифтом. Или наоборот — отменить форматирование. Такая отмена форматирования — насущная необходимость при копировании сложных текстов, формул, программных кодов и т.д. Подробнее о форматировании текста в скайпе можно узнать по этой ссылке.
Такая отмена форматирования — насущная необходимость при копировании сложных текстов, формул, программных кодов и т.д. Подробнее о форматировании текста в скайпе можно узнать по этой ссылке.
Выводы
Перед тем, как пользоваться Skype для общения с другими людьми, необходимо добавить этих людей в контакты скайпа. С имеющимися контактами можно проводить общение как в текстовом режиме, так и с помощью аудио и видеозвонков. С помощью функции демонстрации экрана можно значительно разнообразить процесс общения. А через создание групповых бесед все эти замечательные возможности можно применить для группового общения. Таким образом с помощью скайпа можно вести активную деятельность, беспрепятственно общаясь с широким кругом людей. Тем более что все эти возможности предоставляются бесплатно.
Как записать разговор в Skype на компьютер и телефон
Нужна программа для записи Скайпа, чтобы установить на компьютер, ноутбук или смартфон и сохранять видеоразговоры? В этой статье мы расскажем, как записать разговор в Скайпе с помощью стороннего приложения, а также как записать Скайп-звонок с помощью самого приложения на компьютере, iOS и Андроид.
Выбор редакции: Movavi Screen Recorder
Скачать бесплатно
Скачать бесплатно
Movavi Screen Recorder – это программа, записывающая экран компьютера. Не важно, что вы хотите сохранить: видеочат с родными и друзьями, родительское собрание, доклад с научной конференции с демонстрацией экрана, – приложение может записать всё со звуком и видео. Записывающая программа полностью на русском языке, что делает работу с ней еще проще и понятнее. Movavi Screen Recorder подходит для компьютеров на Windows 10, 8, 7 и даже 11, а также для Mac OS Х 10.13 и выше.
Как записать видеоразговор с помощью Movavi Screen Recorder?
- Скачайте и установите Movavi Screen Recorder.
- Запустите Skype, начните звонок.
- На боковой панели Movavi Screen Recorder нажмите на значок камеры.
- Выберите область захвата мышкой.
- Включите запись Микрофона и Системного звука нажатием на соответствующие иконки.
- Нажмите Начать запись.

- Когда разговор окончен, нажмите Стоп.
- Если нужно, в появившемся окне удалите лишние фрагменты.
- Нажмите Экспорт, выберите папку для готового файла и кликните Сохранить.
Как делать запись видео в Скайпе в самом приложении на компьютере?
В старых версиях программы функция видеозаписи не была реализована. Эта опция появилась несколько лет назад. Однако начать запись одним кликом не получится, потребуется выполнить несколько действий, что все же не слишком удобно, если записывать нужно быстро.
Предлагаем краткое пошаговое руководство, как сделать запись разговора в Skype на компьютере.
Шаг 1. Загрузка и установка
Загрузите бесплатно с официального сайта установочный файл приложения на ПК. Запустите его и далее следуйте подсказкам на экране для инсталляции. Если приложение было ранее установлено, запустите его и/или авторизуйтесь.
Шаг 2. Настройка параметров
Вверху главного окна Skype найдите иконку с тремя точками.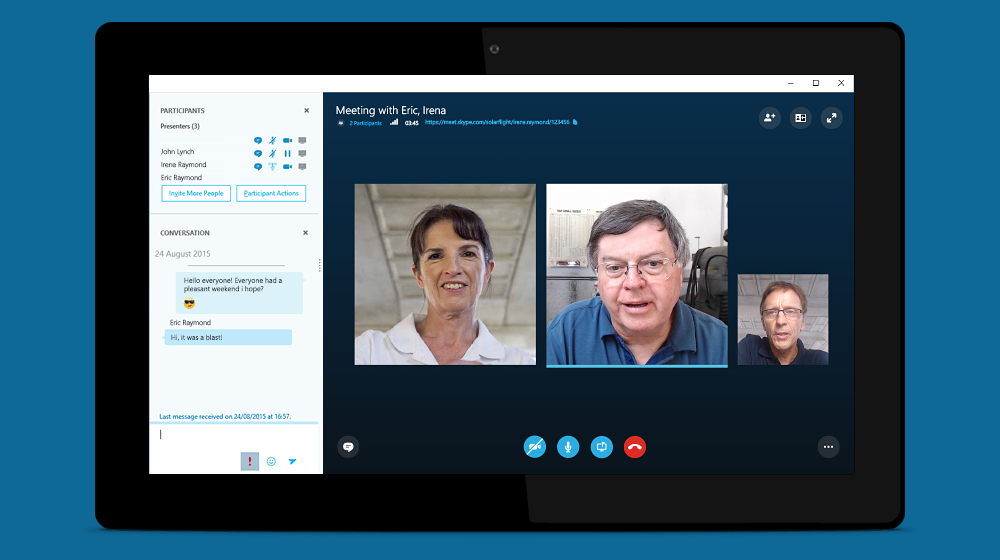 Нажмите ее и выберите пункт Настройки, чтобы перейти в меню.
Нажмите ее и выберите пункт Настройки, чтобы перейти в меню.
В меню настроек выберите раздел Звонки. В нижней части открывшегося окна с параметрами нажмите на пункт Дополнительно. С помощью бегунка активируйте опцию NDI, которая отвечает за запись трансляций. Приложение готово для захвата видео и аудио.
Шаг 3. Запись разговора
Выберите собеседника и начните звонок. Активировать режим записи вы сможете в любой момент, когда абонент на связи. Для этого в правом нижнем углу окна программы нажмите на Еще и выберите в открывшемся меню пункт Начать запись. Все участники получат об этом уведомление программы.
По окончании сеанса запись остановится автоматически. Если вы хотите завершить ее, когда видеозвонок еще не окончен, еще раз нажмите Еще и в меню выберите пункт Остановить запись. Также можно кликнуть по ссылке в окне чата.
По завершении видео появится непосредственно в общем чате. Файл будет доступен 30 дней.
Как записать разговор в Скайпе на телефоне?
На смартфонах Skype – одно из базовых приложений независимо от операционной системы, на которой работает телефон. В последних версиях программы появилась возможность записывать видеозвонок. Ниже мы расскажем, как записать видео в Skype на телефоне и сохранить файл, чтобы впоследствии использовать для работы, уточнить детали общения или поделиться видео и аудио с друзьями.
Запись на Android
Для записи звонка по телефону с операционной системой на Android не потребуется использовать дополнительное ПО, так как приложение для Android имеет встроенную функцию записи. Правда, отредактировать видео с помощью программы невозможно, и действуют такие же ограничения по срокам хранения файлов, как и при записи на компьютере – до 30 дней.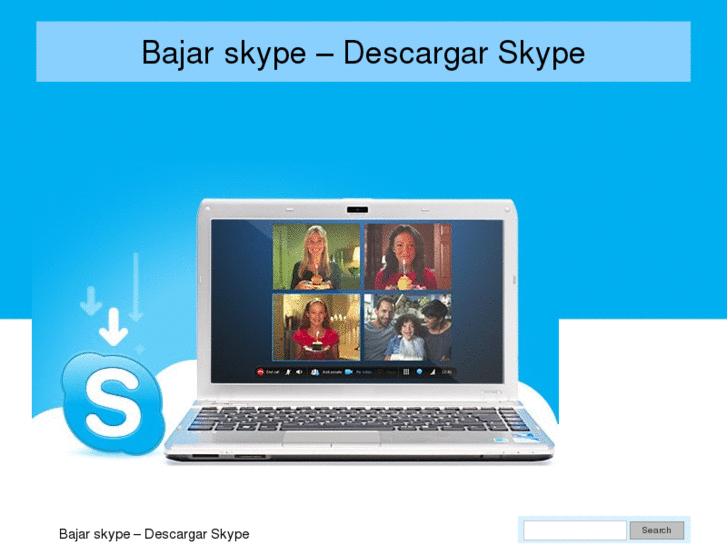 Но если нужно срочно записать беседу, этот вариант вполне приемлем.
Но если нужно срочно записать беседу, этот вариант вполне приемлем.
Итак, рассказываем, как сделать запись видео в Скайпе на телефоне с Android.
Шаг 1. Загрузка и установка
Найдите программу для Android в приложении Google Play и загрузите ее на мобильное устройство. Нажмите кнопку Установить. После завершения загрузки откройте программу и авторизуйтесь.
Шаг 2. Звонок собеседнику
Выберите нужного абонента в списке контактов. Откройте чат и нажмите на иконку с видеокамерой в правом верхнем углу. Дождитесь ответа собеседника.
Шаг 3. Запись звонка
В правом нижнем углу меню после установки соединения нажмите кнопку Начать запись. Процесс будет идти до окончания разговора и при разъединении связи завершится автоматически. При необходимости прекратить запись до окончания сеанса нажмите на надпись Остановить запись в ходе беседы. Записанное видео вы найдете в чате. Его можно использовать прямо здесь или сохранить на телефон.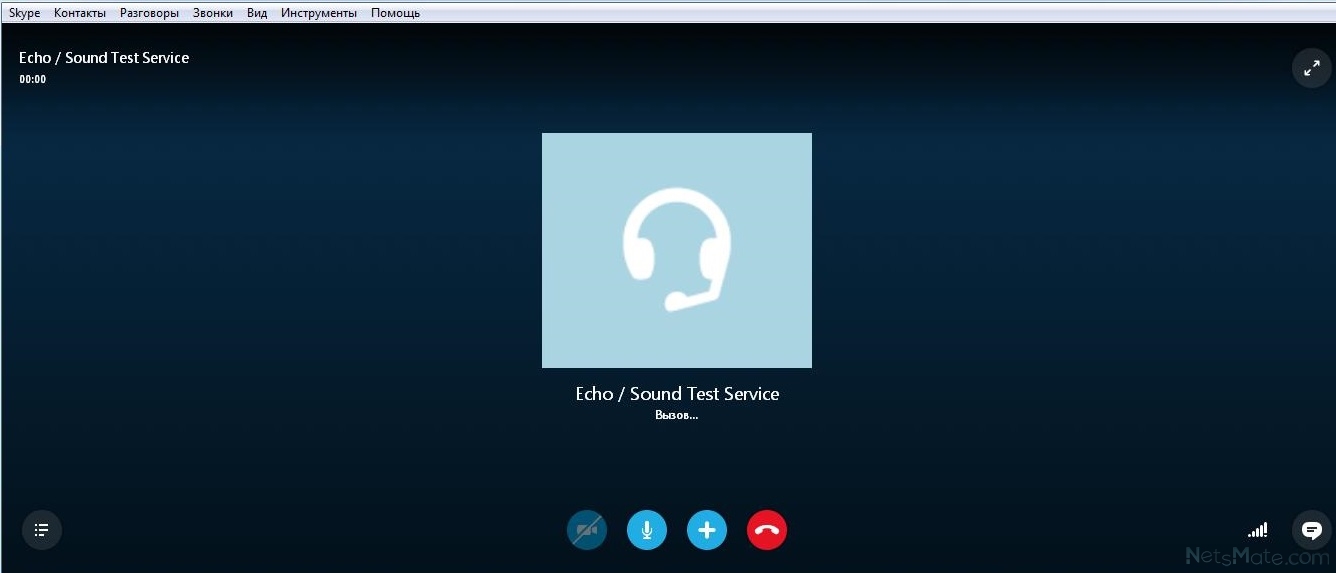 Сделать это необходимо в течение 30 дней, позже несохраненный файл исчезнет.
Сделать это необходимо в течение 30 дней, позже несохраненный файл исчезнет.
Запись на iPhone
Встроенная функция видеозвонка доступна для iOS и Mac. Это позволяет вести съемку, не устанавливая дополнительный софт. Если вам требуется быстро сделать простое видео без редактирования на iPhone, это самый удобный вариант. Как и на других платформах, пользователям iPhone в течение 30 дней потребуется сохранить файл для дальнейшего использования.
Предлагаем пошаговую инструкцию записи трансляции на iPhone.
Шаг 1. Загрузка и запуск Skype из App Store
Скачивайте все программы для установки на iPhone и другие устройства под iOS в официальном приложении App Store. Найдите программу и скачайте ее, нажав кнопку Получить. Загрузив программу, установите и запустите ее нажатием поля Открыть.
Шаг 2. Начало звонка
После авторизации вы увидите список контактов. Выберите собеседника, диалог с которым хотите записать. Откройте чат с выбранным абонентом.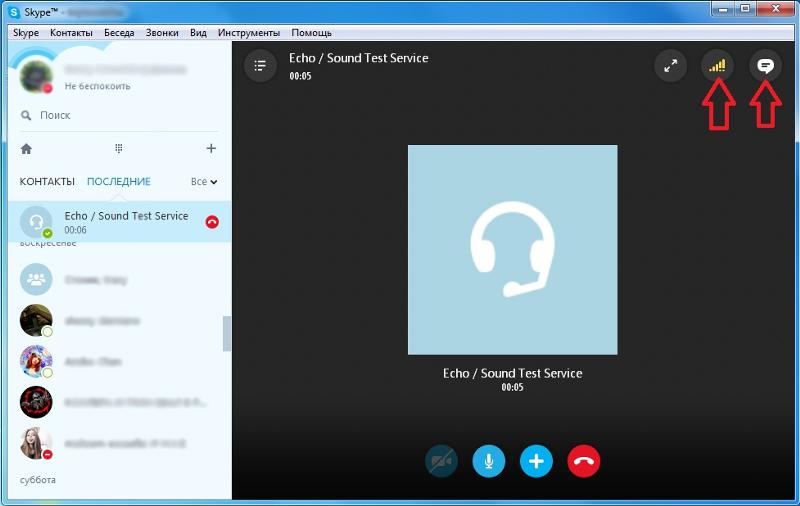 Нажмите значок видеовызова и дождитесь ответа собеседника.
Нажмите значок видеовызова и дождитесь ответа собеседника.
Шаг 3. Запись разговора в Skype
Начав переговоры, найдите в правом нижнем углу окна программы +. Нажав его, вы увидите меню, в котором появится кнопка Начать запись. Все участники сеанса получат уведомление о начале записи. Для завершения нажмите в меню кнопку с надписью Остановить запись. Видео автоматически появится в чате. Здесь оно будет храниться 30 дней. Для дальнейшего использования скачайте файл на свой iPhone.
Skype – популярный инструмент коммуникации между интернет-пользователями. Он подходит для устройств под Windows и под Mac. Эффективно заменяет личное общение на расстоянии. Возможность записывать рабочие и учебные эфиры исключает необходимость делать заметки и вести конспекты, так как сохранение видеофайла позволяет в любой момент получить доступ ко всей информации.
Благодаря функции записи в режиме видеоконференции пользователей включают в трансляцию для использования в средствах массовой информации, удаленно через ПК проводят интервью и деловые переговоры.
Дополнительное программное обеспечение потребуется, если, помимо простой записи, пользователю необходимы опции, ориентированные на создание видеоконтента, изменение параметров, формата видео и звука, обрезка кадров. В этих случаях с задачей прекрасно справится Movavi Screen Recorder.
Movavi Screen Recorder
Лучший способ захватывать видео с экрана
Обратите внимание: Программа Movavi Screen Recorder не предназначена для записи видео и других материалов, защищенных от копирования. Подробнее
Часто задаваемые вопросы
Куда Скайп сохраняет запись разговора?
То, куда сохраняется запись, зависит от версии Skype, которую вы используете.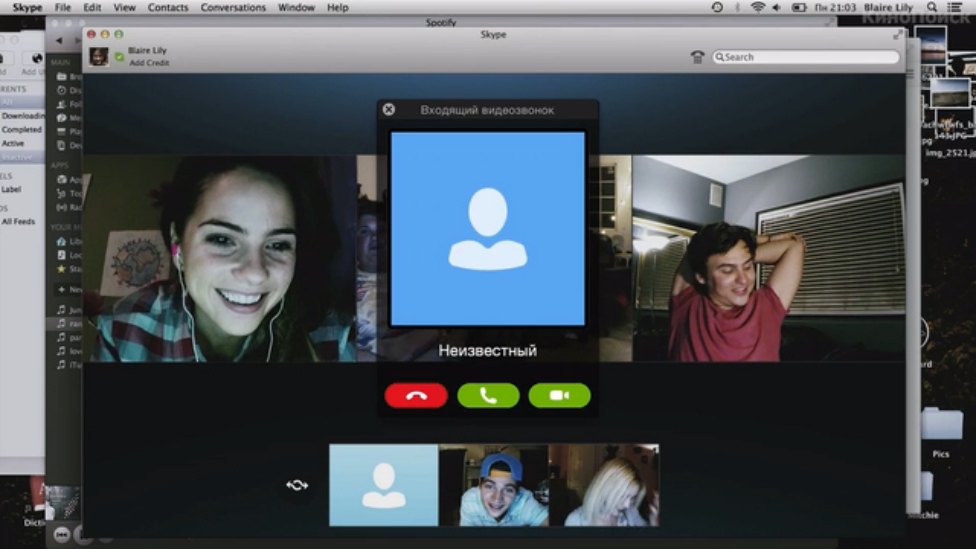 Если вы пользователь Skype for Business, видео хранится в папке Видео > Записи Lync. В отличие от бизнес-версии, в базовой версии Skype видео изначально сохранено в самом чате. Вы можете смотреть и скачивать её в течение 30 дней, но по истечении этого времени восстановить запись будет невозможно. Чтобы сохранить запись на устройстве, нажмите Дополнительные параметры > Сохранить в «Загрузки» или Сохранить как (если вы хотите сами выбрать директорию сохранения).
Если вы пользователь Skype for Business, видео хранится в папке Видео > Записи Lync. В отличие от бизнес-версии, в базовой версии Skype видео изначально сохранено в самом чате. Вы можете смотреть и скачивать её в течение 30 дней, но по истечении этого времени восстановить запись будет невозможно. Чтобы сохранить запись на устройстве, нажмите Дополнительные параметры > Сохранить в «Загрузки» или Сохранить как (если вы хотите сами выбрать директорию сохранения).
Как скачать видео со Скайпа на компьютер?
Если вы записали видеоразговор с помощью Skype, программа будет хранить его в облаке 30 дней. Чтобы скачать видео из облака на компьютер, нужно выбрать Дополнительные параметры, а потом нажать
Сохранить в «Загрузки» или Сохранить как. В первом случае запись автоматически окажется в папке «Загрузки», во втором вы сами сможете выбрать место сохранения файла.Как найти запись экрана в Скайпе?
Чтобы начать запись звонка, выберите Дополнительные параметры (иконка с тремя точками), затем нажмите Начать запись.
Чтобы посмотреть готовую запись, зайдите в чат, где был звонок. Там запись доступна в течении 30 дней с момента звонка.
Как записать видеоконференцию в Скайпе для бизнеса?
Чтобы записать собрание в Skype для бизнеса, нажмите на иконку Дополнительно (выглядит как три точки) и выберите Начать запись. Чтобы отключить запись, нажмите на кнопку Остановить запись (квадрат).
Как в Скайпе для бизнеса запланировать конференцию?
Чтобы запланировать конференцию, воспользуйтесь инструкцией ниже:
- Перейдите по ссылке ниже:
Портал собраний в Skype - Войдите в ваш аккаунт Skype для бизнеса.
- Нажмите Новое собрание.
- Заполните название, дату, время и продолжительность собрания, укажите участников и настройте параметры доступа.
- Чтобы встреча записалась автоматически, проверьте, что стоит флажок Включить запись видео.
- Нажмите Готово.
Как создать групповой чат в Скайпе для бизнеса?
Чтобы создать новый общий или частный чат в Skype для бизнеса, следуйте этим шагам:
- На вкладке Комнаты чата нажмите Добавить комнату, а затем Создать комнату чата.

- На открывшейся странице нажмите Создание комнаты.
- Укажите имя комнаты, описание, настройте параметры конфиденциальности.
- Когда завершите настройку, нажмите Создать.
Как записать разговор в Skype
Skype, который принадлежит компании Microsoft, продолжает оставаться в числе самых популярных инструментов для общения между пользователями. Причём программа позиционируется в основном как софт для видео общения. Но она не лишена при этом функций чата.
Общение по Скайпу позволяет увидеть человека, находящегося в другом конце света, причём в достаточно хорошем качестве. Тут уже многое зависит от скорости интернета, а также параметров используемой веб-камеры.
Совершая разные видеозвонки, принимая участие в конференциях, человек узнаёт много новой информации. И закономерно эти записи захочется сохранить. Причём не только в памяти, но и на компьютере либо смартфоне. Раньше такой возможности не было. Интересно узнать, как ситуация изменилась на сегодняшний день.
Есть ли в Skype функция записи
Те, кто отключил автоматическое обновление программы, пользуются старой версией, а потому рассчитывать на такую функцию в Скайпе как запись видео не могут.
Соответствующая возможность появилась после недавнего обновления. Именно актуальная версия программы позволяет осуществлять запись экрана в Скайпе.
Это исключило необходимость использовать какие-либо дополнительные программы, инструменты для захвата экрана или банальные видеокамеры на телефоне. Вряд ли кому-то будет удобно одновременно общаться и контролировать запись сторонним девайсом или программой.
Причём во время разговора в Скайпе пользователь может вести не только видео, но и аудиозапись происходящего. К примеру, некоторым юзерам требуется только сам разговор, без сопровождающейся картинки. И тогда смысла загружать память видео, где ничего не происходит, нет.
Подобную беседу в Скайпе можно записать на компьютере, ноутбуке и даже на смартфоне. Единственным условием для всех устройств является наличие актуальной версии мессенджера. Если хочется записывать именно видео, тогда дополнительно нужна камера.
Если хочется записывать именно видео, тогда дополнительно нужна камера.
Если планируется какая-то важная и интересная видеоконференция, либо вам хочется сообщить близким людям приятную новость, сохранив при этом их реакцию, воспользоваться встроенным инструментом актуальной версии программы Skype будет максимально легко, быстро и просто.
Как записываются звонки
Теперь к вопросу о том, как правильно записывать разговоры в Скайпе. Причём это касается простых аудио разговоров, а также видео звонков.
Условно этот раздел можно разделить на 2 пункта. Всё зависит от того, через какое устройство осуществляется захват:
- компьютер или ноутбук;
- смартфон или планшет.
Это обусловлено тем, что на ПК и ноутбуки устанавливается соответствующая версия программы. То есть она заточена под работу с компьютерной операционной системой.
А вот для смартфонов и планшетов применяются мобильные версии ОС. В основном это Android и iOS. Хотя и про Windows Phone от Microsoft забывать тоже не стоит. Для всех актуальных мобильных ОС Скайп предлагает свежие обновления. Соответственно, в них появилась функция захвата разговоров.
Для всех актуальных мобильных ОС Скайп предлагает свежие обновления. Соответственно, в них появилась функция захвата разговоров.
Компьютеры и ноутбуки
Для начала следует узнать, как можно записать видео беседу со Скайпа, а затем в дальнейшем иметь возможность её пересматривать, отправлять другим пользователям, публиковать на сайтах, в других социальных сетях и пр.
Если вы решили записать свой разговор в мессенджере Скайп только с аудио, либо с аудио и видео, работая на компьютере или ноутбуке, нужно выполнить следующее:
- начать звонок;
- кликнуть на кнопку «+», которая находится справа внизу;
- в появившемся окна нажать на «Начать запись»;
- после этого начнётся процесс записи звонка;
- если для общения используются только микрофоны, автоматически записывается аудио;
- если разговор ведётся по видеоконференции, осуществляется захват видео;
- чтобы прекратить запись, в верхнем левом углу надо нажать на кнопку «Остановить запись».

Теперь формируется файл, который в дальнейшем станет доступным для просмотра и сохранения.
Смартфоны и планшеты
Далее о том, как сделать запись в мобильном Скайпе, то есть установленном на планшете или смартфоне. В случае с мобильными гаджетами, включить запись получится по аналогичному принципу. Когда начнётся звонок, нажимается кнопка «+», а затем кликаем на «Начать запись».
Функция остановки записи отображается на верхней панели открытого мессенджера.
Даже если конференция ведётся через телефон, при установке последней версии программы выполнить запись не составит труда. Эта функция доступна всем.
Сохранение записей
С тем, как записать себе на компьютер или телефон разговор в популярном мессенджере Скайп, разобраться несложно. Но теперь ещё один вопрос. Касается он того, куда сам Скайп сохраняет выполненную запись видео или аудио разговора.
По завершении записи при нажатии на соответствующую кнопку на верхней панели, будь то ноутбук, ПК, смартфон или планшет, происходит достаточно быстрая обработка.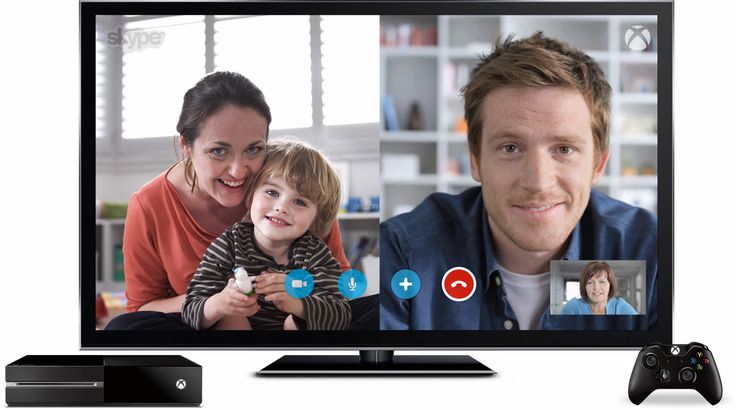 После этого файл появляется в чате, через который и велось общение между пользователями.
После этого файл появляется в чате, через который и велось общение между пользователями.
ВНИМАНИЕ. В чате эта запись сохраняется не навсегда. Через 30 дней она автоматически удаляется.
Через загруженный в чат файл можно просмотреть запись, дать ей оценку, поделиться с другими контактами в мессенджере Скайп.
Многие пользователи наверняка расстроятся из-за того факта, что файл в чате хранится всего 30 дней. Но здесь ничего страшного нет. Если файл действительно важный, интересный или полезный, и терять через месяц его не хочется, есть отличный вариант. Его можно сохранить на своём компьютере или телефоне.
СОВЕТ. Чтобы сохранить запись, загруженную в чат, нужно просто кликнуть по файлу правой кнопкой мыши, вызвав контекстное меню, и выбрать пункт «Сохранить в Загрузки» либо «Сохранить как».
Второй вариант с «Сохранить как» более актуален и удобен, поскольку сразу можно поменять название, а также определить папку, где будет храниться файл.
Далее уже пользователь сам решит, куда именно перекинуть запись, на какой жёсткий диск, каталог и пр.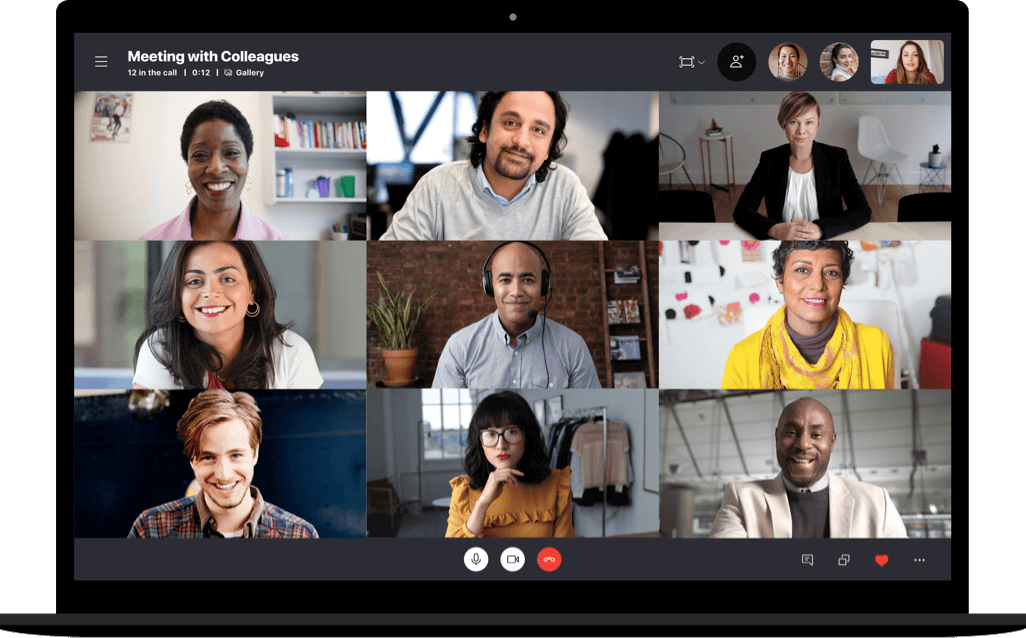 В его распоряжении оказывается полноценный разговор, которым можно поделиться, куда-то загрузить, опубликовать или просто периодически пересматривать. Он уже никуда не исчезнет.
В его распоряжении оказывается полноценный разговор, которым можно поделиться, куда-то загрузить, опубликовать или просто периодически пересматривать. Он уже никуда не исчезнет.
С мобильными устройствами ничуть не сложнее. Нажмите на значок файла записи и удерживайте его. Появится всплывающее меню, где будет отображаться кнопка «Сохранить». Выбирайте, куда именно сохранить запись, и ждите, пока файл выгрузится до конца.
Доступ к записям
Сделав запись одного или нескольких видеозвонков через мессенджер Skype, порой возникает необходимость поделиться ею с кем-то, отправить другим контактам или пользователям.
Здесь есть два варианта:
- В первые 30 дней. Если у вас компьютер, тогда жмите на кнопку «Дополнительно», после чего выбирайте пункт «Переслать». Далее уже просто выбирайте, кому именно хотите отправить файл. Если это мобильное устройство, тогда зажмите запись и удерживайте, пока не появится соответствующее меню. Там также присутствует пункт «Переслать».

- После 30 дней. Поскольку запись хранится в чате только в течение 1 месяца, уже через 30 дней после разговора отправить его тем же способом не получится. Но и здесь всё предельно просто. Предварительно сохранив разговор себе на компьютер или телефон, откройте нужный чат и отправьте файл мультимедиа.
ВНИМАНИЕ. Видео и аудио звонки сохраняются в формате MP4.
При какой-то острой необходимости их можно конвертировать в другие форматы.
Таким вот нехитрым образом ваш видео разговор могут посмотреть не только его непосредственные участники, но также и другие пользователи, подписчики в иных социальных сетях. Никто не мешает загрузить видео или аудио файл в ВК, YouTube, Facebook и пр.
Что ещё можно сделать
У записанных звонков через популярный мессенджер Скайп, который сравнительно недавно добавил такую функцию, есть ещё несколько возможностей.
Это касается возможности выбора этого сообщения для пересылки в другие чаты, удаления записи, а также отправки жалобы. К примеру, когда кто-то спамит записями, либо нарушает ваши права. Уже неоднократно пользователи жаловались на то, что кто-то без разрешения вёл запись. Хотя на этот случай есть своя защита. И довольно тяжело не заметить, что видео или аудио звонок с вами записывается.
К примеру, когда кто-то спамит записями, либо нарушает ваши права. Уже неоднократно пользователи жаловались на то, что кто-то без разрешения вёл запись. Хотя на этот случай есть своя защита. И довольно тяжело не заметить, что видео или аудио звонок с вами записывается.
Важные особенности
Есть несколько моментов, которые обязательно нужно знать и помнить касательно новой функции в программе Skype, поддерживаемой и продвигаемой таким гигантом как Microsoft.
Учитывая подобную поддержку, удивительно, что Скайп раньше не обрёл такой функционал, а также в период пандемии остался в тени Zoom.
Но разработчики явно ведут работу над ошибками. И предъявить претензии за новую функцию в виде возможности записывать разговоры сложно. Это обусловлено несколькими причинами:
- Ограничения для пользователей. Если человек является пользователем Скайпа, то есть у него имеется свой зарегистрированный аккаунт, и он общается с таким же юзером, функция записи будет доступна. Это хорошо, поскольку записывать видео и аудио не могут те, кто не авторизован.
 Это защищает от подключения сомнительных лиц, которых невозможно идентифицировать. Мало ли, что они могут сделать с полученными файлами и как использовать записанные разговоры в своих интересах.
Это защищает от подключения сомнительных лиц, которых невозможно идентифицировать. Мало ли, что они могут сделать с полученными файлами и как использовать записанные разговоры в своих интересах. - Уведомление о начале записи. Как только пользователь начинает звонок через Скайп и активирует функцию записи, все остальные участники этого чата получают соответствующие уведомления. То есть каждый будет знать, что сейчас ведётся фиксация всего происходящего. Это защита от неожиданных записей, тайной слежки и пр.
- При записи видео звонков в мессенджере Скайп происходит захват видео потоков всех участников конференции. А не только того пользователя, который инициировал сохранение разговора.
- Если в процессе общения, записывая разговор, один из пользователей откроет доступ к своему рабочему столу, тогда это изображение будет также отображаться в сохранённом видео файле.
- Автоматическая остановка записи. Остановить сохранение разговора можно несколькими способами. Это непосредственно сама кнопка «Остановить запись» либо 2 других варианта.
 Пользователь может покинуть групповой звонок либо завершить беседу. Если запись начал юзер, который просто покинул чат, а другие продолжили общаться, сохранение также прекратится. Сформируется готовый файл, и он появится в чате.
Пользователь может покинуть групповой звонок либо завершить беседу. Если запись начал юзер, который просто покинул чат, а другие продолжили общаться, сохранение также прекратится. Сформируется готовый файл, и он появится в чате. - Все видеозаписи публикуются в чате от имени того пользователя, который инициировал звонок.
- Максимальная продолжительность записи. Она составляет не более 24 часов. Разумеется, сохранять какие-то звонки и конференции длительностью около суток мало кому может потребоваться. Но всё же это и не ограничения на запись в течение 3–5 минут. Если звонок длительный, тогда файл может быть разделён на несколько документов, сохранённых в определённой последовательности.
- Запись остаётся доступной в общем чате только 30 дней. Это сделано для того, чтобы не перегружать серверы Скайпа. Потому в течение месяца у пользователя есть время на принятие решения о необходимости сохранить либо удалить файлы.
Несмотря на некоторые недостатки, Skype остаётся одним из лучших мессенджеров с широкими функциональными возможностями.
Появление функции записи звонков для многих стало приятной неожиданностью. При этом разработчики заранее подумали над вопросами безопасности и конфиденциальности. Это не даст возможности злоумышленникам и мошенникам записывать какие-либо разговоры и видео без ведома пользователя, чтобы затем корыстно ими воспользоваться.
А пользоваться новым функционалом предельно просто. Приятно и то, что такая возможность появилась на компьютерной и мобильной версиях популярной программы Skype.
Как общаться по Skype | Как разговаривать в Skype
Вопрос о том, как общаться по Скайпу, не тратя при этом денег, поднимается новичками достаточно часто. Нужно рассмотреть бесплатный способ коммуникации между пользователями мессенджера и дополнительно описать платные услуги, которыми можно воспользоваться.
Бесплатное общение
Поговорить по Скайпу онлайн можно не только голосом, как это происходит во время звонка по телефону, но и через чат или веб-камеру. Для этого должны быть соблюдены следующие условия:
- Стабильное интернет-соединение.

- Собеседник должен находиться в режиме «онлайн».
- У обоих пользователей подключено необходимое для общения оборудование.
Самый популярный способ общения в Скайпе – звонки без видеосвязи. Поэтому такой вариант рассматривается первым.
Звонок с помощью микрофона
Пользователи могут общаться бесплатно, используя для этого микрофон, если воспользуются следующей инструкцией:
- В главном меню мессенджера есть вкладка «Звонки», на ней доступна кнопка «Звонок» с символом «+». Если собеседник уже добавлен в список контактов, то нужно нажать на эту кнопку.
- Откроется список доступных контактов, причем сначала Скайп предложит тех, с кем последний разговор был позже предыдущих. Только за ними, на вкладке «Люди», открываются все собеседники. Нужно выбрать одного или нескольких, если подразумевается групповой разговор, кликнув на символ круга справа от имени или никнейма пользователя.
- Пользователь был добавлен в список выбранных.
 Чтобы осуществить звонок нужно нажать на кнопку «Позвонить».
Чтобы осуществить звонок нужно нажать на кнопку «Позвонить».
- В выпадающем списке снова выбирается кнопка «Позвонить».
Остается дождаться ответа второго пользователя и можно начинать безлимитное общение, которое не придется оплачивать.
Чат
Другой вопрос – как разговаривать по Скайпу, если хотя бы у одного из пользователей ноутбук или компьютер без микрофона. Скайп предоставляет возможность вести текстовую переписку, для этого выполняются следующие действия:
- В главном меню скайпа есть раздел «Чаты». Для начала текстового диалога нужно перейти на него. Открывается список собеседников, с которыми недавно был разговор, нужно выбрать одного из них.
- В открывшемся окне есть строка для ввода сообщения, она находится в самом низу. С помощью нее можно не только общаться, но и передавать текстовые документы, картинки или другие файлы.
- Написанное сообщение дойдет до человека сразу же, как он включит Скайп на компьютере или телефоне.
 Для отправителя оно уже записано в истории переписки.
Для отправителя оно уже записано в истории переписки.
- Если планируется групповой разговор, то можно воспользоваться кнопкой с изображением человека и знаком «+», которая находится в правом верхнем углу окна. Для пользователей это бесплатно.
Отправлять информацию текстом гораздо удобнее, ведь второй пользователь необязательно должен быть онлайн.
Видео разговор
Бесплатное общение для пользователей Скайпа доступно еще и через веб-камеру. Функция видео разговора позволяет заменить живое общение людей, когда они не могут встретиться лично.
Примечание! Удобнее всего пользоваться функцией видео разговора с ноутбука, так как он имеет встроенную веб-камеру и абоненту не придется докупать дополнительные устройства.
Подробная инструкция:
- Сначала нужно выбрать пользователя так, как это показано в первой инструкции. Но, нажимая на кнопку «Позвонить», выбирается «Видеозвонок».
- Для управления звонком открываются функции отключения микрофона, веб-камеры и завершения разговора.
 При этом на фоне пользователь может увидеть картинку со своей камеры.
При этом на фоне пользователь может увидеть картинку со своей камеры.
- Если второй абонент не в сети, то Скайп предложит отправить моментальное сообщение, где можно изложить суть звонка. Когда пользователь зайдет в мессенджер, то увидит пропущенные вызовы и СМС.
К видео разговору также можно добавить собеседников, не доплачивая за это денежные средства.
Платные звонки
Осталось ответить на вопрос о том, как говорить через Скайп с теми, у кого он не установлен. Администрация приложения добавила платные функции, чтобы пользователи могли звонить напрямую на сотовые и стационарные телефоны или отправлять СМС.
Подробнее:
- Для поиска подходящего тарифного плана нужно нажать на имя пользователя в левом верхнем углу, а затем, в появившемся меню, выбрать раздел «Со Скайпа на телефон».
- В появившейся вкладке предлагается два варианта: пополнить баланс или выбрать тариф. Второй вариант предпочтительнее, поэтому нужно нажать на гиперссылку «Узнать тарифы».

- На открывшейся странице предлагают тарифы для России и других стран. Стоимость месячного безлимита достаточно привлекательна.
Выгоднее всего совершать звонки в другие страны, это дешевле, чем у операторов сотовой связи.
Не работают платные звонки
Если пользователь оплатил тарифный план или пополнил баланс счета в Скайпе, а платные звонки не работают, то нужно проверить:
- Правильно ли была выбрана страна во время покупки подписки.
- Корректно ли вводится номер сотового телефона.
- Пополнился ли баланс Скайпа.
- Завершился ли перевод для оплаты тарифного пакета.
Если на все вопросы ответ утвердительный, то это повод обратиться в службу поддержки, которая сможет найти источник возникшей проблемы.
Бесплатные звонки в Скайпе пользуются популярностью, так как у мессенджера широкий функционал и хорошая репутация.
Как выглядеть хорошо во время видеозвонков? 5 советов
- Брайан Лафкин
- BBC Worklife
Подпишитесь на нашу рассылку ”Контекст”: она поможет вам разобраться в событиях.
Автор фото, Getty Images
Из-за режима самоизоляции мы гораздо чаще участвуем в виртуальных совещаниях и деловых встречах с помощью таких приложений, как Zoom или Skype, не отказывая себе в их использовании и для общения с родственниками и друзьями. Но мы же хотим при этом выглядеть не хуже, чем при личных встречах — несмотря на то, что сгорбились над ноутбуком? Вот как это сделать — пять советов специалистов.
Глобальная пандемия отправила почти весь мир по домам. Социальное дистанцирование и карантин привели к тому, что мы встречаемся с коллегами по работе и друзьями только на экране компьютера, планшета или смартфона.
Часы, проведенные перед глазком веб-камеры, стали чуть ли не нормой и для работы, и для личной жизни. Zoom, Skype и другие программы вторглись в нашу жизнь и не собираются из нее уходить. Собеседования при приеме на работу, ежедневные рабочие планерки — все это теперь осуществляется на расстоянии.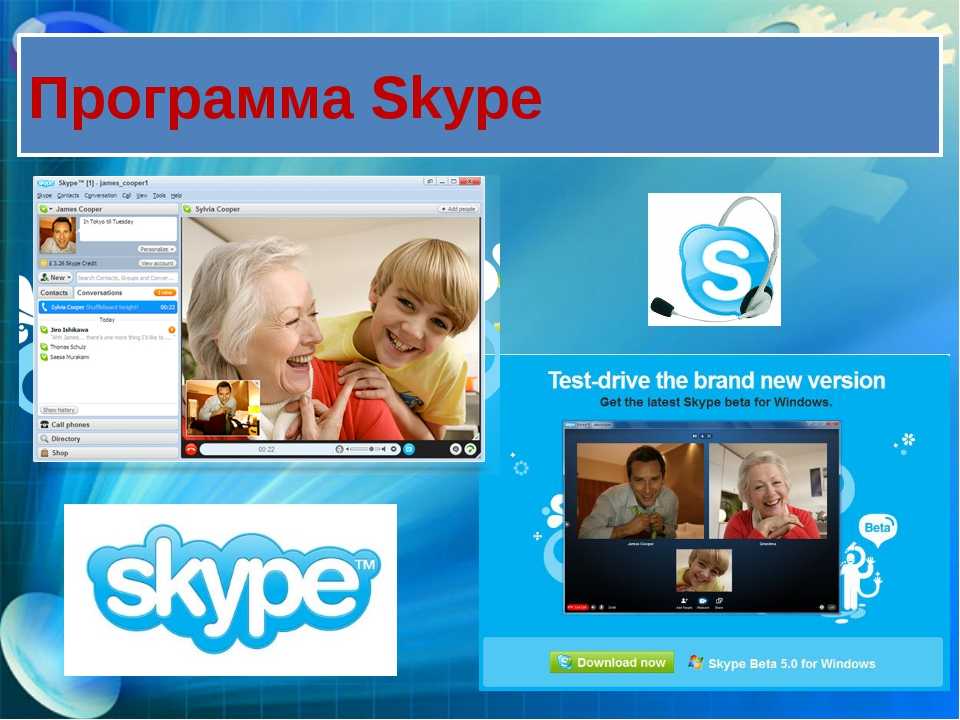
И если вы хотите при этом выглядеть так же образцово, как выглядели бы при личной встрече с потенциальным работодателем, то это вопрос не тщеславия, а рационального подхода — ведь от того, какое впечатление вы произведете, зависят ваша работа, ваш успех в жизни.
Да и коллегам приятней видеть ваше лицо не искаженным глубокими тенями или странным углом веб-камеры. Не говоря уже о том, что беспорядок у вас за спиной заставит вашего собеседника обращать больше внимания на то, что происходит у вас в комнате, и меньше — на то, что вы хотите сказать.
По тому, как вы выглядите на экране, собеседник быстро составляет мнение о вас, подчеркивает Санни Ленардуззи, ванкуверский онлайн-предприниматель, ведущая свой канал в YouTube, в прошлом телерепортер.
Мы поговорили с теми людьми, чья работа предполагает ежедневные многочасовые переговоры перед веб-камерой, кто знает, как выглядеть при этом профессионально и привлекательно. Вот какими советами они поделились.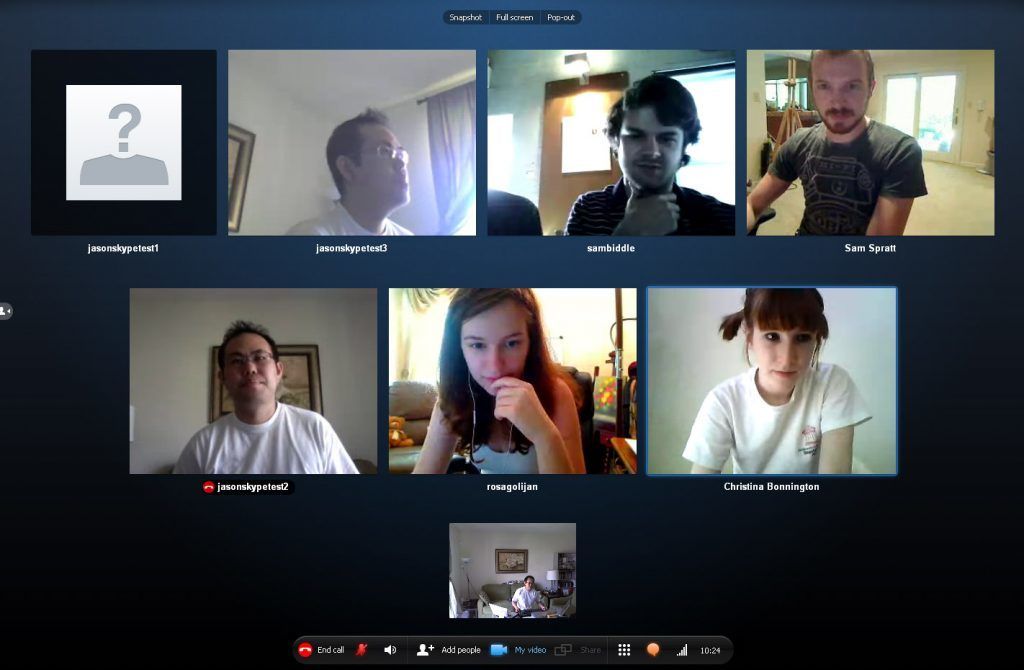
1. Позаботьтесь о том, чтобы ваше лицо было хорошо освещено
Если выбирать самый важный совет — то вот он: сосредоточьтесь на правильном освещении.
Наилучший вариант — естественное фронтальное, равномерное освещение всего лица, обеспечивающее качество профессионального фильма. В таком случае вы будете выглядеть выразительно и без любительских искажений.
«Такое освещение подчеркивает ваши глаза и делает вашу внешность очень презентабельной», — говорит Ленардуззи.
Автор фото, Getty Images
Подпись к фото,Освещение и угол камеры имеют ключевое значение во время видеозвонков, если вы хотите, чтобы ваш собеседник увидел вас в правильном свете
Поставьте ваш компьютер к окну, чтобы дневной свет падал прямо вам на лицо.
Если же вы сделаете наоборот (свет будет у вас за спиной), вашего лица просто не будет видно, от вас останется один силуэт.
- Коронавирус: как не сойти с ума всей семьей в изоляции
- Как помыть свой смартфон и не испортить его.
 Видеоинструкция
Видеоинструкция - Как правильно общаться с инопланетянами
- Как правильно разоблачать заблуждения других
«Плохое освещение — это то, чего ты всегда опасаешься», — отмечает Нима Танг, которая ведет в YouTube канал о косметике с более чем миллионом подписчиков.
Хуже всего то, что плохое освещение не просто превращает вас в темный силуэт — оно создает на вашем лице уродливые тени, придавая вам усталый, больной, а иногда и жутковатый вид.
Но и на этом минусы освещения из-за спины не исчерпаны: свет прямо в глаза раздражает ваших собеседников, подчеркивает Сюзан Яра, бывший тележурналист, ныне предприниматель со своим каналом в YouTube.
В комнате нет окон? Поставьте настольную лампу прямо за ноутбуком напротив вашего лица, советуют профессионалы.
2. Избегайте вида снизу
Это одно из главных правил операторской работы: устанавливайте камеру на уровне глаз или выше.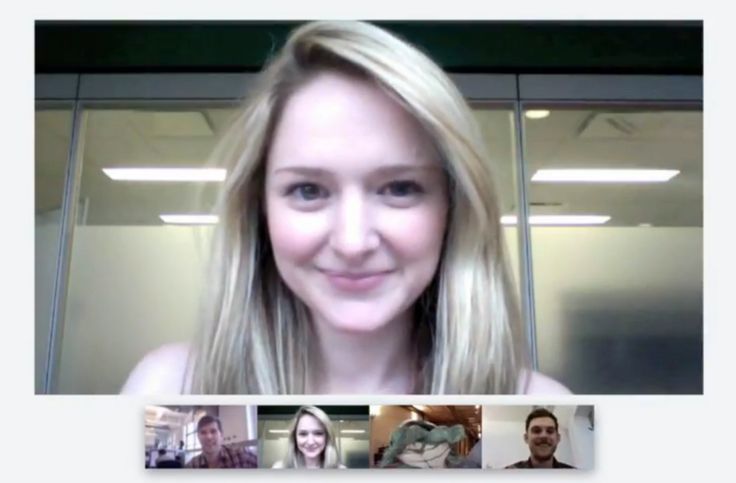
«Убедитесь, что ваш компьютер приподнят, иначе у вас появится двойной подбородок или камера будет заглядывать вам в ноздри», — отмечает Ленардуззи.
Это не так сложно — приподнять ноутбук, подложив под него те вещи, которые просто валяются рядом. Поваренные книги или толстые журналы отлично подходят для этого, говорит Яра. «Угол имеет большое значение», — подчеркивает она.
3. Уделите внимание коже своего лица
В дни самоизоляции и видеозвонков уход за кожей стал еще важнее, чем обычно.
Веб-камера делает все недостатки кожи вашего лица «в десять раз хуже», говорит Нима Танг, она их подчеркивает — например, лоснящиеся, жирные участки.
Танг рекомендует протереть и высушить лицо перед видеозвонком. Обратите внимание на участки кожи, которые выделяются, и на обветренные или потрескавшиеся губы. (Кстати, у программы Zoom есть фильтр, выравнивающий тон вашей кожи.)
Автор фото, Susan Yara
Подпись к фото,Идеальный вариант — это естественное освещение и отсутствие лишних, отвлекающих деталей на заднем плане
Эксперты рекомендуют перед видеоконференцией нанести на лицо тонированный увлажняющий крем.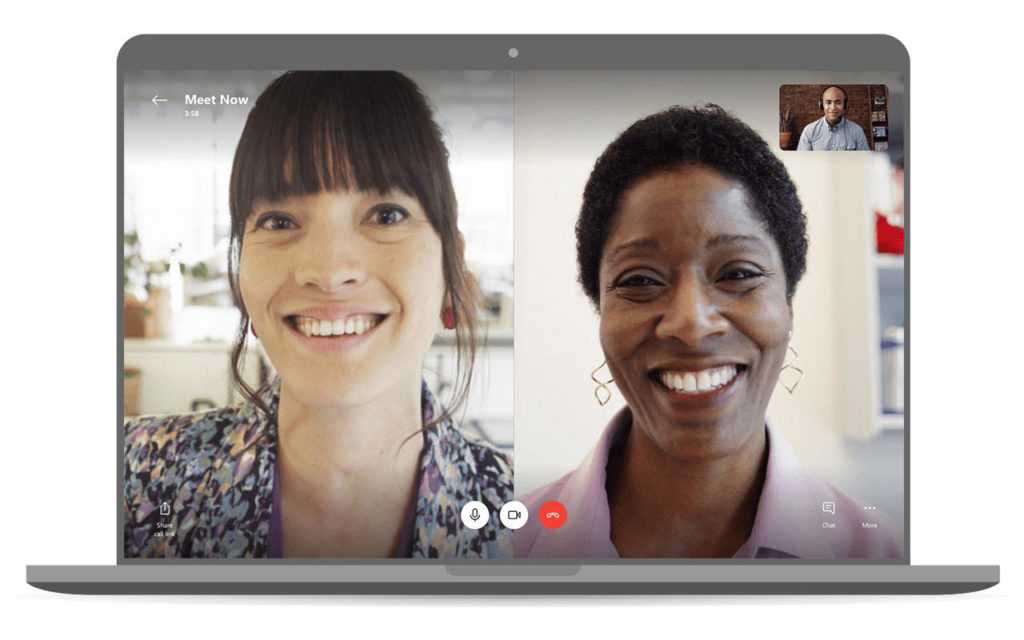
«Многие из тех, кто работает с камерой, пользуются тонированным увлажняющим кремом, потому что он не создает впечатления чрезмерного макияжа», — говорит Яра.
Не забывайте пользоваться бальзамом для губ, гигиенической помадой, если ваши губы обветрены, и регулярно мойте лицо, чтобы на нем не возникло покраснений и прыщей.
«Когда вы находитесь вплотную к камере, вам вряд ли хочется, чтобы другие заметили, как плохо вы соблюдаете гигиену лица», — подчеркивает Яра.
4. Знайте, как вы выглядите
Подготовка очень важна: вы не должны начинать участие в видеоконференции с того, что налаживаете правильное освещение, причесываетесь — в общем, делаете всё то, что нужно сделать заранее.
«Используйте обычный телефонный звонок для того, чтобы порепетировать поведение перед включенной веб-камерой, — советует Танг. — И когда начнется настоящая видеоконференция, вы будете чувствовать себя увереннее».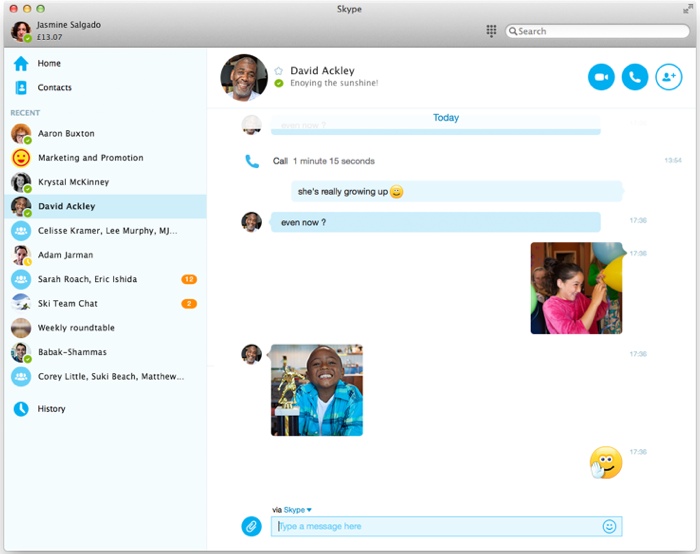
Ленардуззи упоминает еще одну ловушку: люди часто забывают в ходе видеозвонка, что они перед камерой. «Обязательно ведите себя так, словно это настоящая, а не виртуальная встреча», — подчеркивает она.
«Такое часто случается [во время видеозвонков] — люди забывают, что их видят», — рассказывает Ленардуззи, которая начала работать на удаленке задолго до того, как в мире вспыхнула пандемия.
Многие программы и приложения для видеообщения имеют опцию «только аудио», но не вредно лишний раз убедиться в том, выключена ли веб-камера.
Ленардуззи предупреждает: люди часто забывают, что их видят, и начинают отвлекаться на другие вещи, например, углубляются в свой телефон, проверяя соцсети. «А мы все это видим».
Автор фото, Getty Images
Подпись к фото,В марте лидеры стран «Большой двадцатки» тоже прибегли к помощи видеоконференции, чтобы обсудить мировые проблемы. Как видим, далеко не у всех кадр выстроен идеально
5.
 Правильно выбирайте задний план
Правильно выбирайте задний планКонечно, наши дома и квартиры не оборудованы для профессиональных видеотрансляций, но и там можно найти более удачное место для переговоров по Zoom.
Стоит иметь в виду, что рабочий видеозвонок — не очень подходящий повод демонстрировать на заднем плане заставленные книжные полки или картины на стене.
Конечно, заманчиво показать коллегам, как вы живете, но это будет только отвлекать их от главного — от вас и от того, что вы говорите.
Яра рекомендует использовать простой, однотонный задний план, не отягощенный деталями.
Ленардуззи рассказывает, как сама она поначалу участвовала в видеовстречах, сидя за обеденным столом, и всегда беспокоилась, не попали ли в поле зрения веб-камеры невымытые тарелки.
Вы должны выглядеть так, словно хорошо подготовились к совещанию или переговорам — в том числе и внешне, и вокруг вас чистота и порядок.
Когда вы думаете, что надеть, выбирайте что-то однотонное и избегайте платьев без рукавов или с открытыми плечами. Деловой видеозвонок не должен выглядеть, как тусовка в честь дня рождения.
Деловой видеозвонок не должен выглядеть, как тусовка в честь дня рождения.
Главная цель, говорит Яра, — свести к минимуму отвлекающие факторы.
По ее словам, умение преподнести себя как личность — важный навык, особенно когда всё, что видят другие, это ваше лицо.
—
Прочитать оригинал этой статьи на английском языке можно на сайте BBC Worklife.
Совершать и принимать видеозвонки с помощью Skype для бизнеса
Скайп для бизнеса
Вызов
Сделать и получить
Сделать и получить
Совершать и принимать видеозвонки с помощью Skype для бизнеса
Skype для бизнеса Online предоставляемый 21Vianet Skype для бизнеса Skype для бизнеса Basic Skype для бизнеса Online Skype для бизнеса Online предоставляемый 21Vianet — центр администрирования Дополнительно… Меньше
Если в вашей учетной записи разрешены видеозвонки, вы можете совершать видеозвонки лицом к лицу со своими контактами. Все, что вам нужно, это камера, динамики и микрофон вашего компьютера. Вы также можете использовать гарнитуру, если в вашем компьютере нет встроенного аудиоустройства.
Все, что вам нужно, это камера, динамики и микрофон вашего компьютера. Вы также можете использовать гарнитуру, если в вашем компьютере нет встроенного аудиоустройства.
Начать видеозвонок
Откройте Skype для бизнеса и либо найдите контакт в списке контактов, либо введите имя в поле поиска, чтобы найти человека, которого вы ищете. (Подробные сведения о поиске кого-либо в вашей организации, а также о поиске кого-либо с учетной записью Skype см. в разделе Добавление контакта в Skype для бизнеса.)
Наведите указатель мыши на изображение контакта и щелкните значок Видео .
На экране вашего контакта появляется всплывающее уведомление, которое они могут использовать, чтобы принять или проигнорировать ваш запрос.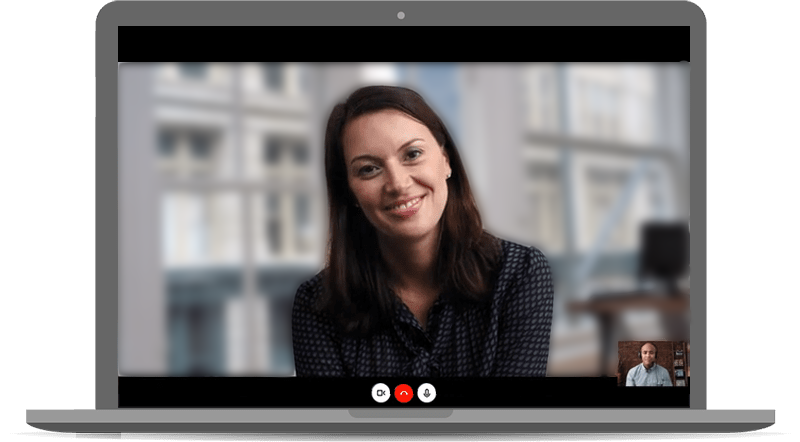
Если видеовызов принят, окно разговора расширяется для отображения видео. При необходимости используйте представления и элементы управления, такие как отключение/включение звука. Дополнительные сведения об элементах управления и представлениях см. в следующем разделе.
В любое время вы можете сделать одно из следующего:
Чтобы завершить вызов, закройте окно или нажмите кнопку завершения вызова.
Чтобы прекратить показ видео, наведите указатель на значок камеры и нажмите Завершить видео .
 Аудио будет продолжаться.
Аудио будет продолжаться.
Вы также можете добавить видео в существующую беседу в системе обмена мгновенными сообщениями (IM). Просто щелкните значок камеры в окне, чтобы начать видео.
Использовать элементы управления и представления видео
В окне беседы выберите представление, щелкнув Выберите макет , а затем щелкнув любой из следующих элементов:
Просмотр галереи для просмотра видео всех участников (если у вас более двух человек).
Представление выступающего для отображения видео или фото докладчика в правом нижнем углу окна собрания, а также содержимого собрания.

Content View для отображения только содержимого встречи.
Компактный вид для отображения фрагментов фотографий участников в компактном окне.
Чтобы управлять участниками звонка, в окне беседы щелкните правой кнопкой мыши чье-либо видео или фотографию, а затем выберите любой из следующих вариантов:
Отключить звук , Включить звук или Удалите , чтобы отключить звук, включить или удалить этого человека из вызова.
- org/ListItem»>
Заблокируйте видеопрожектор , чтобы отключить видео/фото для всех, кроме говорящего.
Чтобы просмотреть видео или фотографии в отдельном окне, нажмите Откройте видеогалерею , а затем нажмите:
Ответ на видеовызов
Когда кто-то звонит вам, на экране появляется всплывающее уведомление. Выполните одно из следующих действий:
Чтобы ответить на вызов, щелкните в любом месте области изображения.
Чтобы отклонить вызов, нажмите Игнорировать .
Щелкните Параметры , а затем выберите соответствующий вариант, чтобы выполнить одно из следующих действий:
- org/ListItem»>
Ответить мгновенным сообщением вместо аудио или видео
Ответить на звонок только со звуком
Установите свой статус «Не беспокоить», чтобы отклонить вызов и избежать других вызовов
- org/ListItem»>
См. также
Настройка видео Skype для бизнеса и устранение неполадок
Совершение и прием аудиовызовов с помощью Skype для бизнеса
Обучающее видео по Skype для бизнеса
Skype Video не работает? Как протестировать камеру и устранить неполадки
Хотите сделать видеозвонок или присоединиться к видеоконференции только для того, чтобы Skype не отображал ваше лицо? Хотя это может быть полезно, если вы застенчивы, это может сбить с толку других — это также непрофессионально.
Не будет видеопотока, если есть проблема между Skype и вашей веб-камерой. Если вы изо всех сил пытаетесь заставить работать видеосвязь Skype, вот что вам нужно сделать.
Видеозвонки по Skype не работают? 8 советов
Если программное обеспечение для видеочата не работает, вы можете пропустить важные рабочие обсуждения. Итак, проверьте свою веб-камеру и устраните любые проблемы, прежде чем садиться на встречу.
Следующие советы по устранению неполадок с видео в Skype предназначены для Windows 10, но большинство из них работает и с macOS, и с Linux.
- Настройте Skype для видеозвонков.
- Обновите программное обеспечение до последней версии.
- Проверьте наличие обновлений драйверов веб-камеры.
- Проверьте, не отключена ли ваша веб-камера.
- Используйте правильную версию DirectX.
- Проверьте наличие других программ, использующих веб-камеру.
- Возможно, ваш антивирус блокирует видеочат Skype?
- Осмотрите веб-камеру на наличие повреждений.

Давайте рассмотрим эти предложения подробнее и выясним, почему не работает ваша веб-камера в Скайпе.
1. Настройте Skype для видеозвонков
Проверка того, что Skype правильно настроен для видеовызовов, является разумным шагом, прежде чем вы начнете конференц-связь.
Когда Skype открыт, щелкните значок с тремя точками, чтобы открыть меню, и выберите Настройки (или нажмите Ctrl+, ).
Щелкните раздел Аудио и видео , и вы увидите, какое из ваших камер выбрано.
На этом экране можно проследить большинство проблем Skype. Проблема обычно заключается в неправильном выборе камеры, хотя это также может быть и в настройках веб-камеры.
Начните с выбора правильной камеры. Вы найдете раскрывающееся меню выбора рядом с заголовком «Камера». Убедитесь, что выбрали правильную камеру здесь. Обычно он отображается как USB-устройство независимо от того, встроено оно в ваш компьютер или нет.
Если Skype настроен на использование правильной веб-камеры, проблема может заключаться в самой веб-камере. Первое, что нужно попробовать, — это запустить любое программное обеспечение, поставляемое с вашей веб-камерой. Это часто можно использовать для включения веб-камеры и ее проверки.
Если на вашей веб-камере есть аппаратный переключатель, включите его.
Кроме того, проведите некоторое время в программном обеспечении веб-камеры, проверив настройки на наличие каких-либо ограничений или конфигураций для видеочата. Например, может потребоваться предоставить Skype (или другим приложениям) разрешение на доступ к камере.
2. Обновить Скайп
После правильной настройки Skype рекомендуется обновить программное обеспечение. Microsoft выпускает регулярные обновления для Skype, поэтому проблемы с оборудованием можно легко исправить таким образом.
Чтобы проверить версию Skype, нажмите меню с тремя кнопками, затем Настройки > Справка и обратная связь . На правой панели вы увидите версию Skype и год. Отображаемый год должен быть текущим годом. Пользователи Windows должны использовать Skype 8.59.0.77 или более позднюю версию.
На правой панели вы увидите версию Skype и год. Отображаемый год должен быть текущим годом. Пользователи Windows должны использовать Skype 8.59.0.77 или более позднюю версию.
Skype автоматически обновляется в Windows, но вы можете принудительно обновить его, удалив Skype и загрузив последнюю версию.
Чтобы удалить, нажмите Start и введите скайп . В отображаемом результате разверните список и щелкните Удалить .
На экране Программы и компоненты выделите Skype и выберите Удалить в меню.
После удаления программного обеспечения стоит перезагрузить Windows — теперь вы готовы снова установить Skype.
Скачать: Skype для рабочего стола (бесплатно)
3. Обновите драйверы веб-камеры
Если вам не удается открыть видеочат в Skype, начните с обновления драйверов веб-камеры. Сначала вам нужно узнать текущую версию драйвера.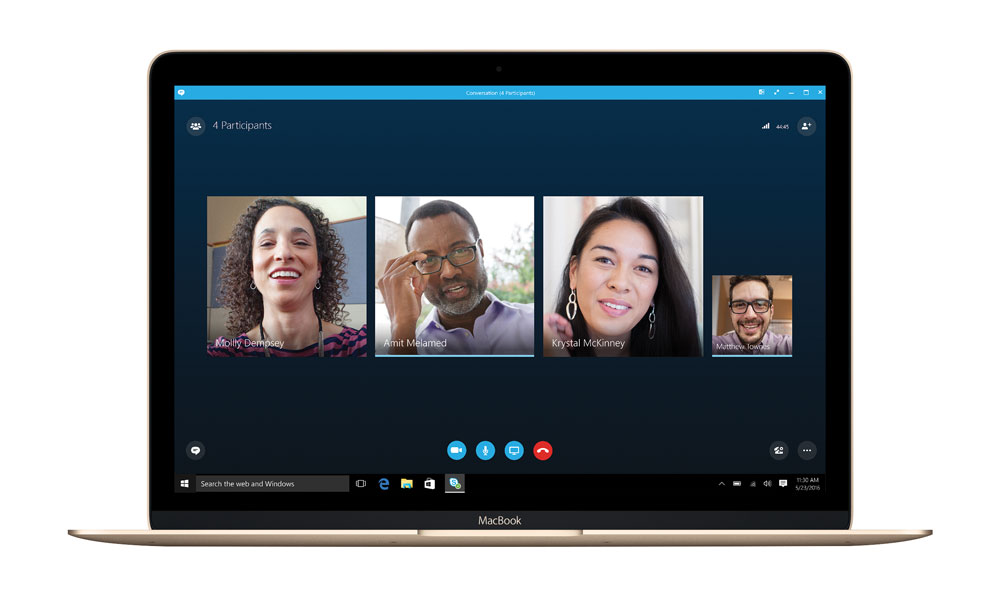
Проверьте это в диспетчере устройств — щелкните правой кнопкой мыши Пуск > Диспетчер устройств.
Желтый восклицательный знак на веб-камере означает, что проблема связана с конфликтом ресурсов с другим устройством. Чтобы проверить это, разверните Камеры, чтобы увидеть имя устройства.
Щелкните правой кнопкой мыши, выберите Свойства > Драйверы и запишите дату и версию драйвера.
Для обновления нажмите Обновить драйвер . Если доступна новая версия драйвера, она будет загружена с серверов Центра обновления Windows.
В некоторых случаях это может не сработать. Для внешних веб-камер (подключенных через USB) проверьте наличие последнего обновления драйвера на веб-сайте производителя. Если есть что-то новое для установки, скачайте и следуйте инструкциям.
4. Ваша веб-камера отключена?
После того, как вы начнете видеочат с другом, убедитесь, что веб-камера включена.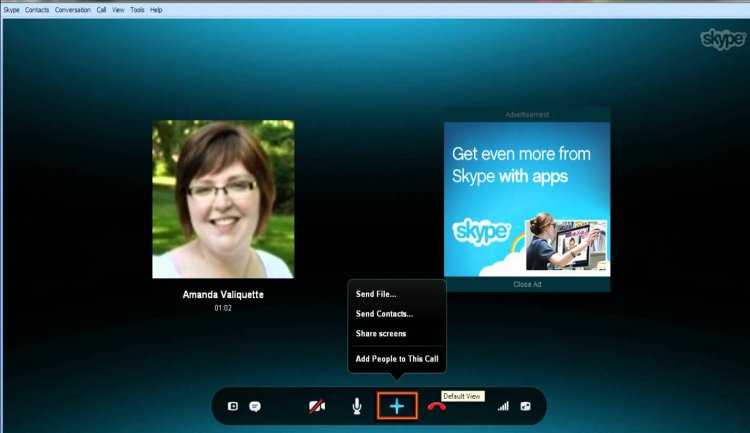 В противном случае видеосвязь Skype будет отключена.
В противном случае видеосвязь Skype будет отключена.
Это можно исправить в Диспетчере устройств. Просто определите камеру, разверните, щелкните правой кнопкой мыши имя устройства и выберите Включить устройство .
Возможно, вам потребуется перезагрузить компьютер, чтобы это изменение вступило в силу.
5. Обновите DirectX, чтобы исправить видеозвонки Skype
В Windows DirectX необходим для обеспечения бесперебойной работы мультимедиа. Это касается в основном визуальных медиа, особенно игр и видео. Если ваши видеозвонки в Skype не работают, стоит обновить DirectX как часть процесса устранения неполадок.
Для видеовызовов Skype требуется DirectX 9.0 и выше. Нажмите WIN+R и введите dxdiag в диалоговом окне «Выполнить», чтобы еще раз проверить версию DirectX.
Если он слишком старый (на момент написания текущей версией является DirectX 12), обновите его.
Ознакомьтесь с нашим руководством по загрузке, установке и обновлению DirectX на вашем компьютере с Windows.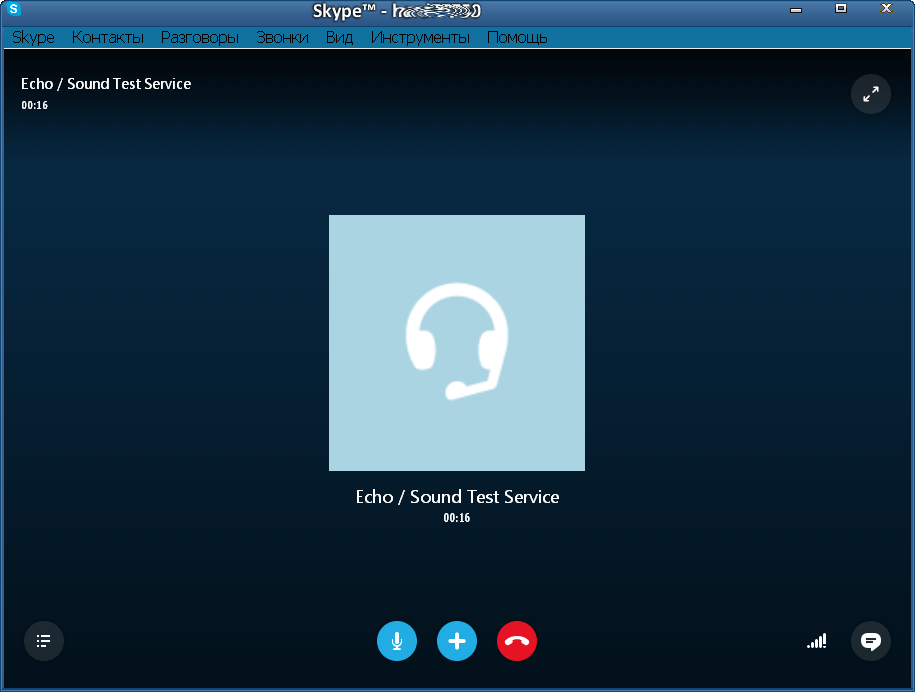
6. Проверьте, не используют ли другие программы вашу веб-камеру
Другие приложения могут использовать вашу веб-камеру. Если индикатор уже горел до того, как вы запустили Skype, значит, какое-то программное обеспечение уже использует вашу веб-камеру. Это может вызвать проблемы с захватом того же потока Skype.
Это можно исправить, закрыв другие приложения, особенно любые другие приложения для обмена мгновенными сообщениями и Интернета, а затем перезапустите Skype.
Примечание: Этого не должно происходить с такими инструментами, как ManyCam, которые позволяют использовать несколько веб-камер в Skype. Однако стоит потратить время на то, чтобы закрыть такие инструменты, чтобы исключить их.
7. Блокирует ли антивирусное программное обеспечение видеовызовы Skype?
Современные антивирусные программы и брандмауэры могут управлять подключениями отдельных устройств, подключенных к вашему компьютеру. Эта функция помогает улучшить вашу личную конфиденциальность, но иногда она может вызывать разочарование. Если ваш видеовызов Skype не работает, это может быть связано с тем, что ваше программное обеспечение безопасности блокирует веб-камеру.
Если ваш видеовызов Skype не работает, это может быть связано с тем, что ваше программное обеспечение безопасности блокирует веб-камеру.
Чтобы проверить это, откройте антивирусную программу и проверьте настройки защиты конфиденциальности. Ищите параметр, который напрямую связан с камерой и микрофоном вашего компьютера.
Ознакомьтесь с документацией по антивирусному программному обеспечению, чтобы узнать, как разрешить Skype доступ к вашей веб-камере.
8. Ваша веб-камера сломана?
Если вы зашли так далеко, а ваш видеовызов Skype по-прежнему не работает, возможно, ваша веб-камера неисправна. Это сигнал к замене устаревшей камеры на новую, которая гарантированно будет работать.
Вы можете проверить это, попробовав веб-камеру с другим приложением. В Windows 10 есть встроенное приложение камеры для веб-камер, поэтому попробуйте запустить его. Или запустите другое приложение чата и попробуйте вариант видеочата там.
Нужна новая веб-камера и нет времени ее заказать? Ознакомьтесь с нашим руководством по использованию смартфона Android в качестве веб-камеры для ПК.
Вы исправили свои видеозвонки в Skype
Когда функция видеозвонков в Skype снова работает, вы снова готовы звонить. Возможно, у вас встреча с коллегами или запись подкаста. В любом случае, Skype идеален. Просто убедитесь, что у вас есть время на подготовку, чтобы вы могли хорошо выглядеть на веб-камере.
Не устраивает Skype? Есть альтернативы — попробуйте вместо этого одно из этих приложений для онлайн-видеочата.
Каковы ограничения бесплатных видеоконференций, таких как Zoom и Skype?
Самая популярная маркетинговая техника в видеоконференциях сегодня — раздавать услуги бесплатно. Бесплатный звонок по видеоконференции доступен для таких компаний, как Zoom и Skype. Сегодня эти телекоммуникационные гиганты являются двумя самыми популярными приложениями для видеоконференций. Но всякий раз, когда слово «бесплатно» ассоциируется с услугой, обычно есть способы ограничить предложение, чтобы компания не потеряла слишком много денег.
Итак, каковы ограничения на бесплатные видеоконференции в Skype? Каков предел продолжительности встречи Zoom? В этой статье мы сравним Zoom и Skype и их бесплатные, но ограниченные услуги. Стоит ли пробовать перед покупкой? Есть ли лучший вариант?
Стоит ли пробовать перед покупкой? Есть ли лучший вариант?
Ограничения для бесплатных видеоконференций Zoom по сравнению с видеоконференциями Skype
По состоянию на январь 2021 года Zoom предлагает бесплатную возможность зарегистрироваться для видеоконференций с некоторыми ограничениями. Например, хотя вы можете зарегистрироваться и разместить на своей линии до 100 участников, ограничение продолжительности бесплатного собрания Zoom составляет всего 40 минут. Поскольку большинство совещаний длятся час или дольше, это также может ограничить совместную работу и общение. Тем не менее, вы можете иметь столько таких укороченных видеочатов, сколько захотите, каждый день каждого месяца.
Чем Zoom отличается от Skype? Это немного сложнее определить. Простой поиск Zoom приведет вас к хорошо продуманной странице уровней подписки, начиная с бесплатной услуги. Skype принадлежит Microsoft, и их сервис не имеет четких условий использования, изложенных на их веб-сайте. Однако поиск показывает, что в Политике добросовестного использования Майкрософт установлено ограничение на бесплатные видеоконференции Skype для службы, в том числе:
· Групповые бесплатные видеоконференции ограничены 100 часами в месяц с не более 10 часов в день и ограничением в четыре часа на видеовызов. Это немного сложно, но не волнуйтесь, они отслеживают. Когда вы достигаете предела, видео отключается, а звонок преобразуется в аудиовызов.
Это немного сложно, но не волнуйтесь, они отслеживают. Когда вы достигаете предела, видео отключается, а звонок преобразуется в аудиовызов.
· Также существуют ограничения на количество людей, которые могут участвовать в собрании Skype: бесплатная версия ограничивает вас до 50 участников одновременно . Однако вы можете заплатить за игру и добавить до 300 человек в один видеочат.
· Недавно Skype представил новую функцию, которая позволяет людям встречаться сейчас. Это означает, что вы можете использовать Skype бесплатно, не регистрируясь и не загружая приложение для видеозвонков. Это попытка Microsoft перейти на видеоконференции на основе браузера, и они позаимствовали страницу у Zoom, которая также позволяет пользователям присоединяться к собраниям через браузер без регистрации.
Если вы платите за подписку и у вас большая компания, Zoom, вероятно, будет более безопасным выбором. С помощью Zoom оплата подписки позволяет вам добавлять до 1000 человек за раз, в зависимости от того, сколько вы готовы платить каждый месяц. Но ограничение продолжительности собрания Zoom и количество людей, которые могут участвовать в собрании Zoom, могут вызвать проблемы для любой крупной компании, если вы просто используете бесплатный сервис. Кроме того, очень смущает тот факт, что Skype отключается, если вы достигаете пределов своего плана. Могли бы вы представить, что разговариваете с клиентом, а ваше видео выключено?
Но ограничение продолжительности собрания Zoom и количество людей, которые могут участвовать в собрании Zoom, могут вызвать проблемы для любой крупной компании, если вы просто используете бесплатный сервис. Кроме того, очень смущает тот факт, что Skype отключается, если вы достигаете пределов своего плана. Могли бы вы представить, что разговариваете с клиентом, а ваше видео выключено?
Какие функции предоставляются при бесплатном вызове по видеоконференции?
Поскольку Zoom и Skype соревнуются в конкурентной борьбе за привлечение новых клиентов, имеет смысл сравнить возможности этих двух влиятельных компаний, чтобы понять, какое бесплатное предложение наиболее целесообразно.
При сравнении Zoom и Skype с точки зрения функций они довольно похожи. Реальность такова, что некоторые стандартные функции видеоконференций теперь совместимы и стандартизированы со многими другими поставщиками видеоконференций, включая MegaMeeting. В том числе:
В том числе:
· Обмен экранами
· Совместное использование файлов
· Запись встречи
· Стоимость доски
· Chat
Skype по-прежнему отсутствует отдельные URL-адреса встречи, сеансы прорыва, которые позволяют участвовать групповое участие и виртуальное снятие ручной работы. Оба приложения хорошо работают на macOS, Linux, Android, iOS и даже в веб-браузерах. Тем не менее, с точки зрения безопасности, в прошлом году у Zoom действительно были некоторые очень публичные проблемы: сообщалось, что более 500 000 учетных записей их клиентов были украдены и проданы в Интернете киберпреступниками.
Итак, суть в следующем: да, существует ограничение на звонки по бесплатной видеоконференции Skype, и да, существует ограничение на продолжительность собрания Zoom, а также ограничения на количество людей, которые могут участвовать в собрании Zoom. Проблема с этими бесплатными планами заключается в том, что у вас также нет возможности полностью опробовать все функции сервиса.
Вот почему MegaMeeting применила несколько иной подход к стратегии бесплатного маркетинга, используемой нашими конкурентами. Как это соотносится со Skype и Zoom?
Чем отличается MegaMeeting в войнах бесплатных видеоконференций?
В войне бесплатных видеоконференций MegaMeeting предлагает альтернативу бесплатному, но ограниченному подходу. Наше программное обеспечение на основе браузера доступно в виде неограниченной 14-дневной бесплатной пробной версии любого из наших продуктов уровней Starter, Pro и Enterprise. Эта пробная версия включает:
· Наш полноценный продукт для видеоконференций со всеми функциями.
· Вебинары с участием до 200 человек.
· По окончании пробного периода вы можете сохранить ту же учетную запись.
· Вы можете в любое время перейти на корпоративный пакет или перейти на начальный пакет.
· Вы можете отменить подписку в любое время в течение пробного периода.
Для работы MegaMeeting не требуется загрузка программного обеспечения, вы можете просто использовать веб-браузер, чтобы присоединиться к вызову. Вот некоторые из функций этой услуги:
Вот некоторые из функций этой услуги:
· Безопасная видеоконференция.
· Голосовой вызов по IP (VoIP).
· Общий доступ к экранам и файлам.
· Комнаты обсуждения.
· Электронные и текстовые приглашения.
· Запись совещаний.
· Обмен мгновенными сообщениями/чат.
· Белая маркировка, которая позволяет компаниям переименовать службу видеоконференцсвязи в свою собственную.
Одно из ключевых платформ между MegaMeeting, Zoom и Skype заключается в том, что MegaMeeting встроен в WebRTC, мощную надежную платформу, использующую Amazon Web Services для наиболее безопасных видеоконференций в формате HD. Платформа предлагает кристально чистое аудио и видео с непревзойденной безопасностью. Для конечных пользователей вы можете просто щелкнуть ссылку в электронном письме и присоединиться к вызову.
Это лишь некоторые из преимуществ MegaMeeting. Чтобы начать бесплатную 14-дневную пробную версию нашего сервиса, нажмите здесь.
MegaMeeting решает самые сложные задачи современных видеоконференций. Для пользователей это универсальная платформа, которая обеспечивает как видеоконференции, так и вебинары в едином упрощенном интерфейсе. Для посетителей он на 100% основан на браузере, что делает его очень доступным; присоединение к собранию происходит мгновенно, одним щелчком мыши. Для предприятий это решение с широкими возможностями настройки, с вариантами белой маркировки для решения под собственной торговой маркой. Для разработчиков он управляется API и легко интегрируется.
Эта передовая платформа, работающая на WebRTC, Node.js, React и GraphQL, удобна и проста в использовании как для пользователей, так и для разработчиков.
Краткая история Skype
Skype был основан эстонскими разработчиками Захти Хейнлой, Прийтом Касесалу и Яаном Таллином, датским разработчиком Янусом Фриисом и шведом Никласом Зеннстремом. Передовой сервис передачи голоса по IP был запущен в августе 2003 года.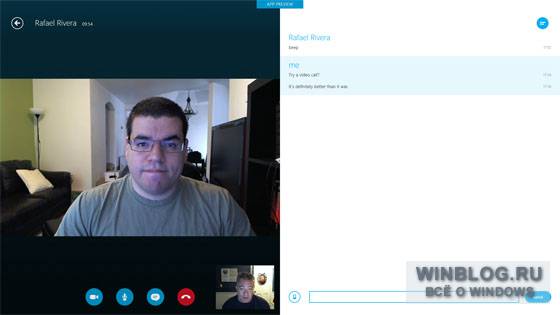 На самом деле Skype означает «Sky Peer to Peer».
На самом деле Skype означает «Sky Peer to Peer».
Первоначальное приложение Skype разрешало голосовые вызовы с ПК на ПК и многое другое. Оригинальный логотип Skype был фиолетовым. Бета-версия Skype 0.9 создала платформу, позволяющую звонить на стационарные телефоны с ПК по тарифному плану. По мере развития различных обновлений Skype компания продолжала экспериментировать с разными цветами, пока, наконец, не остановилась на нынешнем синем фоне.
После первоначальной бета-версии 0.90 Skype выпустил несколько последующих версий (бета-версия 0.97, 1.0 и 1.4). Бета-версия 2.0 была выпущена в 2005 году. Эта версия произвела революцию в индустрии интернет-звонков и проложила путь к созданию самого крупного и масштабного приложения для интернет-коммуникаций. Программа 2.0 Beta впервые представила видеосвязь с использованием значительно упрощенного нового дизайна и упрощенного интерфейса.
Ключевой год для Skype
С выпуском бета-версии 2.0 в 2005 году Skype вышел на новый уровень популярности. В этом году eBay приобрела Skype в ходе исторической сделки за 2,5 миллиарда долларов. Основатели сосредоточились на сервисе потокового видео, известном как Joost. Стриминговый сервис оказался неудачным.
В этом году eBay приобрела Skype в ходе исторической сделки за 2,5 миллиарда долларов. Основатели сосредоточились на сервисе потокового видео, известном как Joost. Стриминговый сервис оказался неудачным.
Во время владения eBay Skype продолжал постепенно развиваться. Разочарование возникло в eBay, объявившей, что они переоценили Skype. Направление Skype стало меняться с упором на коммуникабельность.
В результате в мае 2006 года были представлены Skpecasts. Skypecasts позволяли пользователям использовать голосовые разговоры с участием до 100 человек. Эти сообщения напоминали чаты, которыми руководил ведущий, который определял, кто может говорить дальше.
Skype 3.1 перевел пользователей из семейной и дружеской сети в расширенные сети для предприятий и организаций. Программы Skypecasts оставались активными до сентября 2008 года. Тем временем eBay все больше разочаровывался в своих инвестициях, ежегодно теряя миллионы долларов.
Наконец, в сентябре 2008 г. eBay отключился.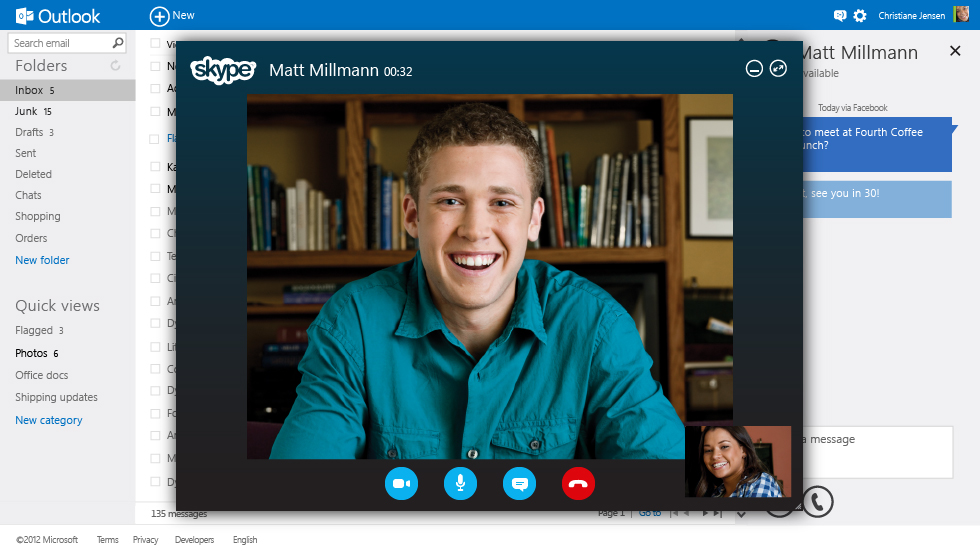 Компания сослалась на то, что программа не смогла обеспечить ожидаемый минимальный стандарт качества.
Компания сослалась на то, что программа не смогла обеспечить ожидаемый минимальный стандарт качества.
Некоторые функции Skype, такие как Skype Find и бизнес-справочник Skye, поддерживались сообществом пользователей Skype. Эти службы поиска Skype и бизнес-каталогов оставались активными до выпуска Skype 5.2.
В этот переходный период каталог содержал гораздо больше информации, чем сегодня предоставляет служба. В течение этого периода пользователь мог искать другого пользователя по возрасту, региону, полу и языку. С выпуском версии 3.0 Skype приобрел базовую форму, которую программа имеет до сих пор.
Рост внутренней напряженности в 2008 г.
В начале 2008 г. усилилась напряженность между управленческими командами eBay и Skype. Кульминацией постоянных изменений в управленческом персонале стал уход Фрииса и Зеннстрема. Джош Сильверман стал генеральным директором в феврале 2008 года и сразу же сосредоточился на видеозвонках. Этот сдвиг устранил ранее популярные программы, такие как Skype Find и Skypecast. Версия 4.0 продвигала улучшенные видеозвонки с разрешением 720p HD.
Версия 4.0 продвигала улучшенные видеозвонки с разрешением 720p HD.
Skype 4.1 был запущен в 2009 году. В этой версии введена концепция совместного использования экрана. Skype 4.1 также использовал Boingo для обеспечения беспроводного доступа в Интернет через точки доступа. Это была платная услуга. Позднее программа будет называться Skype Wi-Fi Access.
Skype становится мобильным
К 2010 году Skype 4.1 был встроен в Windows, Mac и Linux. Skype нацелился на рынок мобильных устройств, таких как Android, iPhone и iPad. Ранние версии разрешали только голосовые вызовы. В декабре 2010 года пользователям iPhone стали доступны видеозвонки по Skype. К июню 2011 года таким же доступом пользовались и андроиды.
Skype продолжал выходить на новые рынки и добился доступности таких приложений, как Linux, смарт-телевизоры, телефоны и консоли Skype. В мае 2011 года Microsoft приобрела Skype за 8,5 миллиардов долларов. На данный момент царила Версия 5.3. Версия 5.3 включала интеграцию с Facebook и предлагала групповые видеозвонки. Программа была динамичной и значительно превосходила первоначальную схему.
Программа была динамичной и значительно превосходила первоначальную схему.
Возможность совершать групповые звонки и развертывать другие привлекательные функции в версии 5.3 были доступны по ежемесячной подписке. Функции включали видеозвонки с общим экраном и групповые вызовы, неограниченные звонки в страну и обещание интерфейса без рекламы. Большое количество потребителей начало переходить на новую платформу.
В ноябре 2012 года Microsoft объявила, что Skype станет основной службой обмена сообщениями Microsoft, заменив проприетарную службу Messenger. Это вызвало новый всплеск использования Skype.
Пользователи могут войти в систему со своей учетной записью Microsoft. Панель поиска Bing также была включена в программу установки. Skype постепенно адаптировал большую часть общего стиля Microsoft. Наиболее заметными среди изменений были плоская поверхность интерфейса и удаление подсветки значков, что привело поверхность в соответствие с Windows 8.
Skype зарекомендовал себя как ведущая платформа для обмена голосовыми видеосообщениями.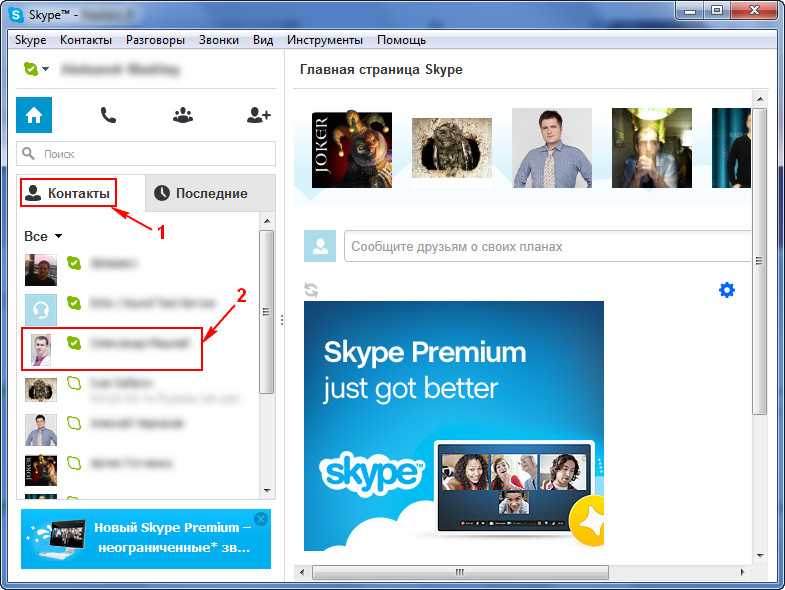 Платформа обмена мгновенными сообщениями, обмен файлами и возможности демонстрации экрана чрезвычайно популярны. Microsoft превратила Skype в выгодную инвестицию и потрясающую программу для онлайн-голосовой и видеосвязи.
Платформа обмена мгновенными сообщениями, обмен файлами и возможности демонстрации экрана чрезвычайно популярны. Microsoft превратила Skype в выгодную инвестицию и потрясающую программу для онлайн-голосовой и видеосвязи.
Zoom против Skype – Forbes Advisor
Примечание редактора: мы получаем комиссию от партнерских ссылок на Forbes Advisor. Комиссии не влияют на мнения или оценки наших редакторов.
Гетти
Поскольку все больше профессионалов работают из дома, потребность в надежном решении для видеоконференций становится как никогда важной. Вы можете спорить между Zoom и Skype для удаленного общения и совместной работы в команде. Эти два приложения имеют много одинаковых атрибутов, но существуют и серьезные различия.
Правильное решение зависит от ваших конкретных бизнес-требований. Безопасность, масштабируемость, простота использования, разнообразие предлагаемых функций и поддержка клиентов — все это важные факторы.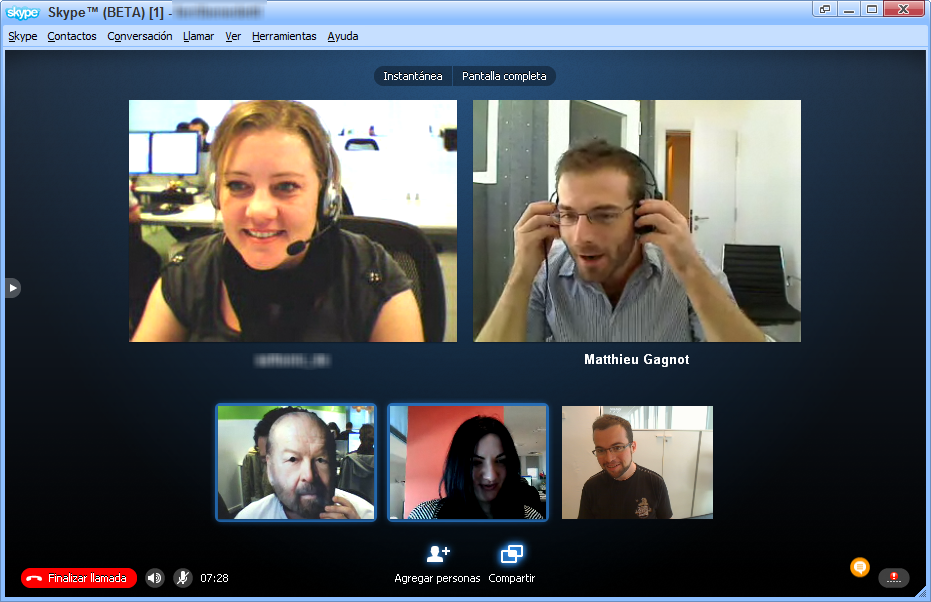 В этом обзоре мы сравним Skype и Zoom и покажем, где каждый из них сияет, а где еще есть возможности для улучшения.
В этом обзоре мы сравним Skype и Zoom и покажем, где каждый из них сияет, а где еще есть возможности для улучшения.
Zoom vs. Skype: at a Glance
Предложение партнеров
Качество видео и аудио
Отличный
Платные планы Диапазон
$ 0 до 19,99
в месяц на пользователь
Участник для встречи
в месяц на пользователь
.
за встречу
ПРЕДЛОЖЕНИЕ ДЛЯ ПАРТНЕРОВ
Качество видео и звука
Отличное
Бесплатные планы
Доступно
Число участников встречи
До 1000
за встречу
Как Zoom и Skype складываются вместе
ограничена 40 минутами.
| Цена | От 0 до 19,99 долларов США в месяц за лицензию | $0 | ||
| Число участников собрания | До 1000 | До 100 | ||
Макс.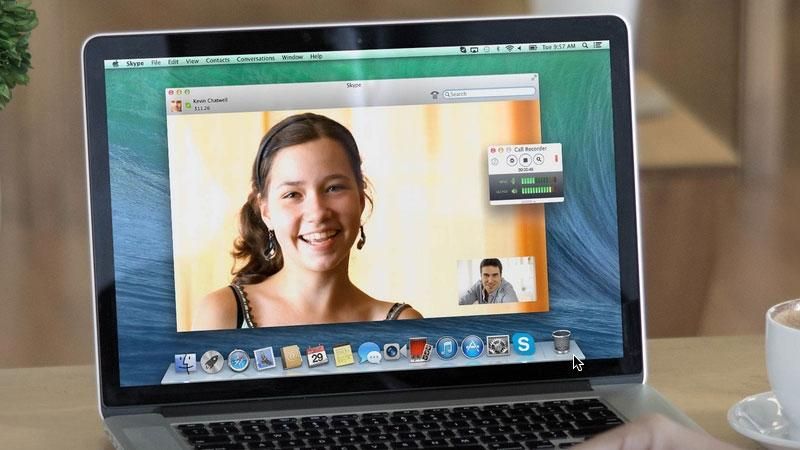 продолжительность вызова продолжительность вызова | До 30 часов* | До 24 часов | ||
| Совместимость систем | Mac OS, Windows, iOS, Android, Linux | Устройства Windows, Linux, Android, iOS, Mac OS, Xbox, Amazon Alexa | ||
| Качество видео | Видео до 1080p | Видео до 1080p | ||
| Запись собраний | ✔ | ✔ | ||
| Поддерживает совместное использование экрана и документов | ✔ | ✔ | ||
| Чаты на собраниях | ✔ | ✔ | ||
| Присоединяйтесь к совещаниям по телефону или видеосвязи | ✔ | ✔ | ||
| Размытие фона | ✔ | ✔ | ||
| Изменить фон | ✔ | ✔ | ||
| Сессии в группах | ✔ | — | ||
| Белая доска | ✔ | — | ||
| Протоколы совещаний | Доступно в планах Zoom Business и Enterprise | — | ||
| Опрос аудитории | На платных тарифах | — | ||
| Потоковое вещание в социальных сетях | На платных тарифах | — | ||
| Служба поддержки | Зависит от плана; справочный центр Zoom онлайн, билеты, чат и телефонная служба доступны | Справка Skype (онлайн) | ||
| Для участия в видеовстрече требуется учетная запись | № | № | ||
Skype был впервые выпущен в 2003 году и был приобретен Microsoft в 2011 году. Zoom был запущен в 2013 году и пережил стремительный рост использования, особенно в последние несколько лет.
Рекомендуемые партнеры
1
Ooma Office
1
Ooma Office
Узнать большеНа веб-сайте Ooma Office
2
Nextiva3
0002 2
Nextiva
Узнать большеНа сайте Nextiva
3
Панель набора номера
3
Панель набора номера
Узнать больше Оба предлагают бесплатные планы, и оба позволяют вам записывать свои сеансы, делиться своим экраном, общаться в чате во время видеозвонка и получать доступ к собраниям без регистрации учетной записи. Zoom и Skype также совместимы с различными операционными системами, включая Windows, Mac, iOS, Android и Linux. Хотя назначать встречи могут только владельцы учетных записей Zoom и Skype, участникам не нужно присоединяться ни к одной из платформ для участия в видеовстречах.
Между этими двумя решениями есть некоторые различия. Skype не предлагает премиум-план для бизнеса; Zoom предлагает три премиальных плана по цене от 14,99 до 19,99 долларов в месяц за лицензию. Максимальная вместимость Skype — 100 человек; Зум — 1000.
Skype позволяет проводить видеовстречи до 24 часов. Бесплатный план Zoom ограничивает групповые встречи до 40 минут, хотя встречи один на один могут длиться до 30 часов. Zoom предлагает секционные сессии; Скайп нет. Zoom предлагает запись расшифровок в своих планах Business и Enterprise; стенограммы недоступны через Skype.
Zoom предлагает опросы и доски для интерактивных обсуждений, а Skype — нет. С платными планами Zoom вы можете транслировать свои встречи в социальных сетях в прямом эфире. Потоковое вещание в социальных сетях недоступно в Skype.
И Zoom, и Skype предлагают возможность изменить виртуальный фон, что полезно для удаленных сотрудников, которые хотят выглядеть более профессионально во время разговоров. Вы можете использовать Skype с Xbox или любым устройством Amazon Alexa; эти параметры недоступны в Zoom.
Вы можете использовать Skype с Xbox или любым устройством Amazon Alexa; эти параметры недоступны в Zoom.
Связанный: Grasshopper против Ringcentral против Zoom
Планы Уровни и цены
Бесплатная служба видеозвонков Skype Meet Now популярна для небольших команд и личного использования. Решение для видеоконференций Skype для бизнеса было заменено Microsoft Teams, многофункциональной платформой, превосходящей Skype для большинства бизнес-пользователей. Планы для Microsoft Teams варьируются от 5 до 12,50 долларов США на пользователя в месяц.
У Zoom есть бесплатный план и три платных плана. План Zoom Pro стоит 14,9 долларов.9 в месяц на каждую лицензию и поставляется с потоковой передачей в социальных сетях, 1 ГБ облачной записи на лицензию и поддерживает до 100 участников на совещании.
План Zoom Business стоит 19,99 долларов США в месяц за лицензию и доступен для компаний, которые приобретают не менее 10 лицензий. С планом Zoom Business вы можете разместить до 300 участников и получать расшифровки стенограмм.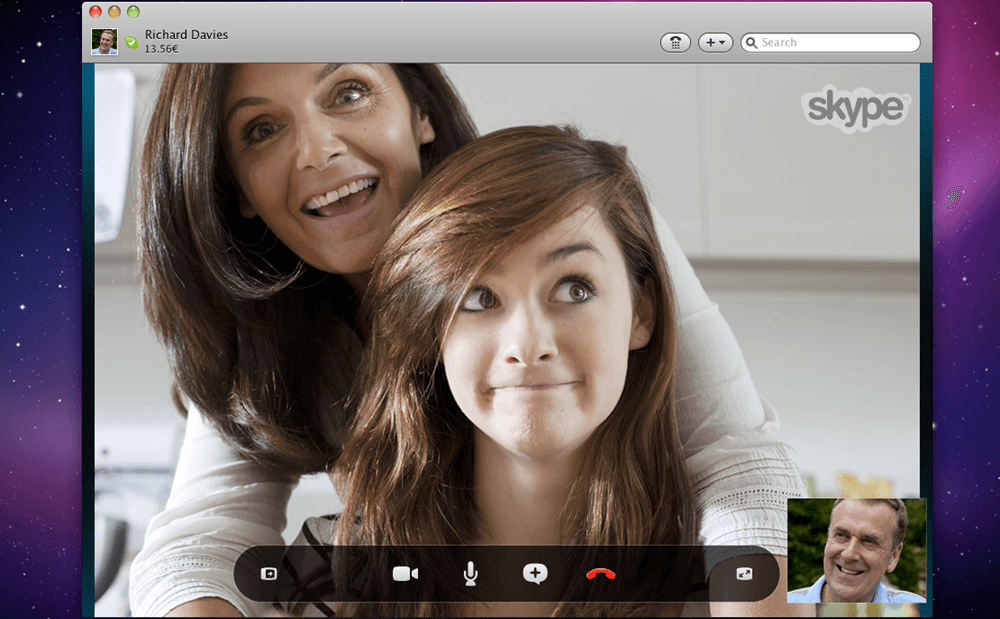
План Zoom Enterprise предназначен для организаций, приобретающих 50 и более лицензий. Стоимость лицензии в месяц составляет $19.0,99. Клиенты корпоративного плана могут принимать до 500 участников на каждой встрече и получать неограниченное облачное хранилище и стенограммы для записи.
Все премиум-планы Zoom включают возможность приобретения надстройки «Большие собрания», которая позволяет увеличить количество участников до 1000 человек. Плата за функцию больших собраний Zoom начинается с 50 долларов в месяц.
Удобство для пользователя
Как Skype, так и Zoom предлагают простые и понятные интерфейсы, которые упрощают организацию совещаний и присоединение к ним. При настройке встречи в Skype и Zoom организаторам предоставляется уникальная ссылка, которой можно поделиться с приглашенными на встречу; ни одна из платформ не требует загрузки программного обеспечения для участия в собрании. Skype и Zoom похожи с точки зрения общего удобства использования.
Служба поддержки клиентов
Skype предлагает поддержку клиентов через Справочный центр Skype и онлайн-сообщество Skype. Индивидуальная поддержка недоступна для собраний Skype.
Индивидуальная поддержка недоступна для собраний Skype.
Поддержка Zoom доступна для всех планов через онлайн-справочный центр, в то время как премиум-планы Zoom также имеют доступ к электронным письмам и чату. Клиенты Zoom Business и Enterprise могут получить личную поддержку по телефону.
Безопасность
Skype поставляется со сквозным шифрованием и имеет надежную репутацию системной безопасности. Все планы Zoom поставляются с шифрованием TLS и шифрованием AES-256 для контента в реальном времени. Включение сквозного шифрования Zoom, доступного во всех планах, защищает связь между всеми участниками встречи, поскольку данные шифруются во время передачи с использованием криптографических ключей.
Недавно безопасность Zoom была поставлена под сомнение. Zoombombing, когда незваный человек срывает собрание Zoom, попал в заголовки газет в 2020 году, когда платформа боролась со стремительным ростом из-за всплеска, вызванного COVID-19. Zoom сделала несколько обновлений конфиденциальности и улучшила шифрование платформы, чтобы бороться со злоумышленниками на собраниях и обеспечивать дополнительные уровни защиты для пользователей.
Bottom Line
Zoom предлагает гораздо более надежные бизнес-функции, чем Skype, и является бесспорным победителем в противостоянии Zoom и Skype.
С Zoom вы можете проводить встречи с участием до 1000 человек, а Skype ограничивает вас до 100 участников. Zoom предлагает интерактивные доски, протоколы совещаний, опросы участников, секционные заседания, потоковое вещание в социальных сетях, исключительно сильную техническую поддержку и многое другое. Skype функционален для небольших команд или для личного использования, но бледнеет по сравнению с обширным набором бизнес-функций Zoom.
Найдите подходящую телефонную систему для своего бизнеса
Экономьте, сравнивая цены на телефонные системы
Сравнивать цены
Часто задаваемые вопросы
Что такое видеоконференции?
Видеоконференция — это тип виртуальной онлайн-встречи, на которой два или более человека общаются посредством видео- и аудиовызова в режиме реального времени.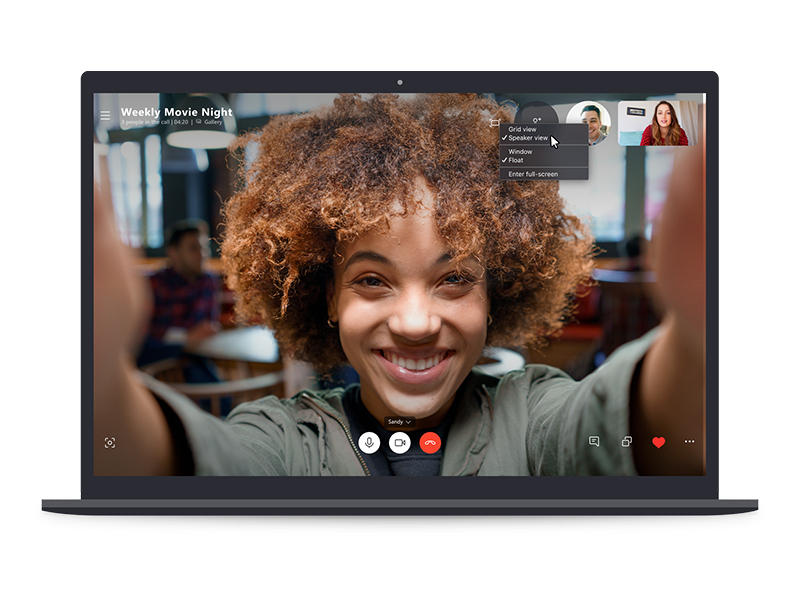
Что такое VoIP?
Передача голоса по Интернет-протоколу или VoIP — это интернет-технология, использующая широкополосное соединение.
Какое оборудование мне нужно для видеоконференций?
При использовании компьютера вам потребуется видеомонитор, веб-камера (у большинства ноутбуков она встроенная), микрофон (некоторые внешние веб-камеры поставляются с микрофоном) и внешние динамики. При использовании мобильного телефона большая часть того, что вам нужно, уже встроена в мобильный телефон, хотя наушники могут быть хорошим вариантом, чтобы лучше слышать и блокировать внешние шумы, если вы проводите видеозвонок в общественном месте.
Какие меры безопасности необходимо предпринять при использовании платформы для видеоконференций?
Существует несколько способов повысить безопасность выбранной вами платформы для видеоконференций. К ним относятся создание уникальных идентификаторов собраний и паролей для каждого собрания, наличие кого-то, разрешающего участникам участвовать в собрании, а не всех, кто собирается одновременно, ограничение того, кто может раздавать приглашения на собрание, и ограничение общего доступа к экрану и доступа к документам при совместном использовании экрана.
Эта статья была полезной?
Оцените эту статью
★ ★ ★ ★ ★
Пожалуйста, оцените статью
Пожалуйста, введите действительный адрес электронной почты
КомментарииМы будем рады услышать от вас, пожалуйста, оставьте свой комментарий.
Неверный адрес электронной почты
Спасибо за отзыв!
Что-то пошло не так. Пожалуйста, попробуйте позже.
Еще от
Информация, представленная на Forbes Advisor, предназначена только для образовательных целей. Ваше финансовое положение уникально, и продукты и услуги, которые мы рассматриваем, могут не подходить для ваших обстоятельств. Мы не предлагаем финансовые советы, консультационные или брокерские услуги, а также не рекомендуем и не советуем отдельным лицам покупать или продавать определенные акции или ценные бумаги. Информация о производительности могла измениться с момента публикации. Прошлые показатели не свидетельствуют о будущих результатах.
Информация о производительности могла измениться с момента публикации. Прошлые показатели не свидетельствуют о будущих результатах.
Forbes Advisor придерживается строгих стандартов редакционной честности. Насколько нам известно, весь контент является точным на дату публикации, хотя содержащиеся здесь предложения могут быть недоступны. Высказанные мнения принадлежат только автору и не были предоставлены, одобрены или иным образом одобрены нашими партнерами.
Джанетт Новак — независимый журналист и консультант, специализирующийся на обучении онлайн-бизнесу и маркетингу малого бизнеса. Ранее Джанетт владела небольшим маркетинговым агентством и занимала должность директора по маркетингу в ведущем поставщике услуг профессионального обучения.
Роб — писатель и редактор SMB из Нью-Джерси. До прихода в Forbes Advisor он был продюсером контента в Fit Small Business. В этой роли он отвечал за написание, редактирование и разработку стратегии контента, ориентированного на владельцев малого бизнеса. До этого он работал в PCMag бизнес-аналитиком.
До этого он работал в PCMag бизнес-аналитиком.
Редакция Forbes Advisor независима и объективна. Чтобы поддержать нашу отчетную работу и продолжать предоставлять этот контент бесплатно нашим читателям, мы получаем компенсацию от компаний, размещающих рекламу на сайте Forbes Advisor. Эта компенсация происходит из двух основных источников. Во-первых , мы предоставляем рекламодателям платные места для представления своих предложений. Компенсация, которую мы получаем за эти места размещения, влияет на то, как и где предложения рекламодателей появляются на сайте. Этот сайт не включает все компании или продукты, доступные на рынке. Во-вторых, мы также размещаем ссылки на предложения рекламодателей в некоторых наших статьях; эти «партнерские ссылки» могут приносить доход нашему сайту, когда вы нажимаете на них. Вознаграждение, которое мы получаем от рекламодателей, не влияет на рекомендации или советы, которые наша редакционная команда дает в наших статьях, или иным образом влияет на какой-либо редакционный контент в Forbes Advisor. Несмотря на то, что мы прилагаем все усилия, чтобы предоставить точную и актуальную информацию, которая, по нашему мнению, будет для вас актуальной, Forbes Advisor не гарантирует и не может гарантировать, что любая предоставленная информация является полной, и не делает никаких заявлений или гарантий в связи с ней, а также ее точностью или применимостью. . Вот список наших партнеров, которые предлагают продукты, на которые у нас есть партнерские ссылки.
Несмотря на то, что мы прилагаем все усилия, чтобы предоставить точную и актуальную информацию, которая, по нашему мнению, будет для вас актуальной, Forbes Advisor не гарантирует и не может гарантировать, что любая предоставленная информация является полной, и не делает никаких заявлений или гарантий в связи с ней, а также ее точностью или применимостью. . Вот список наших партнеров, которые предлагают продукты, на которые у нас есть партнерские ссылки.
Вы уверены, что хотите оставить свой выбор?
Skype, FaceTime, Facebook Messenger и др.
Автор:
Дэвид Нилд
Комментарии (9)Изображение: Amazon
Теперь у нас есть технология — а также широкополосная связь и скорость сотовой связи — чтобы видеть друг друга, когда мы хотим чат. А когда дело доходит до приложений для видеозвонков, у вас есть множество вариантов на выбор для телефонов, ноутбуков и даже телевизоров. Вот те, которые нам нравятся больше всего, ранжированные.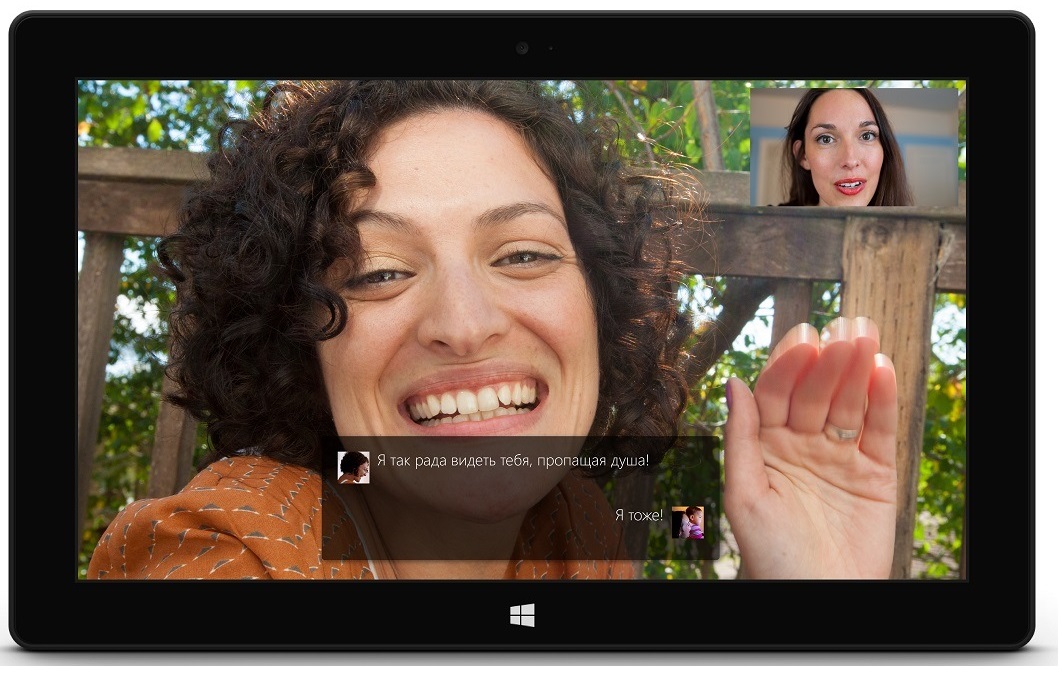
1) Microsoft Skype
- Доступно на: web, Windows, macOS, Linux, Android, iOS, Xbox, Alexa
- Pro: Приложения почти для всех
- Con: Остаются некоторые неудобства интерфейса
- Подходит для: Почти для всех, кому нужно совершать видеозвонки
Изображение: Microsoft
У Skype, конечно, есть свои недостатки, но, учитывая, что он доступен практически на каждой платформе, он (обычно) стабилен и надежен , и поставляется с дополнительными функциями, такими как совместное использование экрана и обмен мгновенными сообщениями, на данный момент это наш выбор номер один. Если вы потратите немного денег на Microsoft, вы сможете звонить даже на стационарные и мобильные телефоны с помощью приложения.
С помощью видеовызова вы можете общаться с 50 разными людьми одновременно (не то, чтобы вы когда-либо хотели), и вы можете использовать Echo Show или Xbox, если у вас нет телефона или ноутбука. под рукой. Вы также получаете несколько интересных дополнительных функций, таких как возможность размыть фон за динамиком (на случай, если в вашем домашнем офисе особенно грязно).
под рукой. Вы также получаете несколько интересных дополнительных функций, таких как возможность размыть фон за динамиком (на случай, если в вашем домашнем офисе особенно грязно).
2) Apple FaceTime
- Доступно на: macOS, iOS
- Плюсы: Полная интеграция в устройства Apple
- Минусы: Нет любви к устройствам других производителей
- Подходит для: Люди, которые используют только устройства Apple и общаются только с людьми, которые используют устройства Apple
Изображение: Apple
FaceTime удобен, надежен и прост в использовании… а также эксклюзивно для устройств Apple, что означает, что мы не можем поставить его на первое место. Что, если ваши бабушка и дедушка используют Android или ваш босс использует Windows? Помимо отсутствия поддержки какого-либо оборудования, произведенного не Apple, FaceTime — это все, что вам нужно от приложения для видеозвонков.
Групповой FaceTime теперь тоже работает, это означает, что вы можете общаться в чате с 32 людьми в одном чате, если хотите подвергнуть себя такому кошмару. Apple также добавила несколько причудливых фильтров и стикеров Memoji. И хотя он может не иметь некоторых «мощных» функций Skype, то, как он встроен прямо в iOS и macOS, делает его очевидным выбором, если вы используете оборудование Apple.
3) Google Duo
- Доступно на: для веб-сайтов, Android, iOS, Google Nest
- Плюсы: Простота использования
- Минусы: Не содержит функций
- Лучшее решение:
Изображение: Google
У Google не самый лучший послужной список, когда речь идет о социальных и коммуникационных приложениях, поэтому, возможно, есть что-то удивительное в том, что Duo настолько хорош — не обязательно с точки зрения количества функций, которые он предлагает, а в том, насколько просто им пользоваться и насколько обычно надежна подача видео. (Несомненно, здесь работают знаменитые алгоритмы Google).
(Несомненно, здесь работают знаменитые алгоритмы Google).
Наряду со Skype, это также одно из немногих приложений для видеозвонков, которое можно использовать в веб-браузере, что делает его хорошим выбором для Chromebook и компьютеров, на которые вы не хотите устанавливать дополнительное программное обеспечение. Групповые видеочаты поддерживают не более восьми человек, но вы можете оставлять видеосообщения и просматривать предварительный просмотр видео, прежде чем ответить на звонок.
4) Signal Messenger
- Доступно на: Android, iOS
- Плюсы: Конфиденциальность и шифрование
- Минусы: Довольно базовая функциональность
- Подходит для: Защита от подслушивания
Изображение: Signal
Signal не имеет полировки некоторых других приложений для видеозвонков здесь, но его приоритетом является конфиденциальность и безопасность, и нам это очень нравится (обратите внимание, Facebook). Видеовызовы полностью зашифрованы, как и следовало ожидать от Signal, а интерфейс простой, но эффективный. Однако видеозвонки доступны только на мобильных устройствах, а не в настольных приложениях Signal.
Видеовызовы полностью зашифрованы, как и следовало ожидать от Signal, а интерфейс простой, но эффективный. Однако видеозвонки доступны только на мобильных устройствах, а не в настольных приложениях Signal.
Как уже упоминалось, доступны только самые базовые функции, что в целом соответствует минималистскому подходу Signal — вы можете видеть видеопоток человека, с которым разговариваете, и это все. Signal не поддерживает групповые видеочаты и не имеет модных фильтров. Но для тех, кто заботится о конфиденциальности, это почти лучший вариант приложения для видеозвонков.
5) Facebook Messenger
- Доступно на: веб, Android, iOS, портал
- Плюсы: Вписывается в ваш социальный граф
- Минусы: Это Facebook
- Подходит для: Не нужно устанавливать никаких новых приложений
Изображение: Facebook
Если вы действительно довольны установкой камеры созданный Facebook в вашей гостиной, то устройство Portal — это удобный способ превратить ваш телевизор в устройство для видеовызовов Facebook Messenger — оно даже будет автоматически следовать за вами по комнате.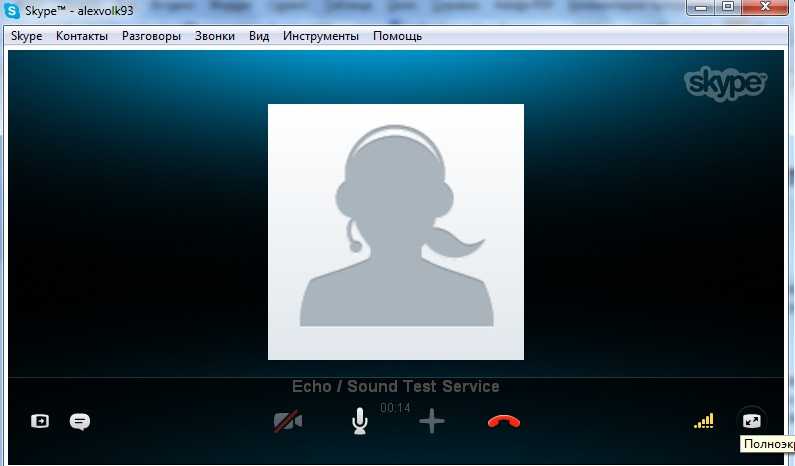 Что совсем не страшно! Приложение Messenger также доступно для Android и iOS и работает через Интернет, если вам это нужно.
Что совсем не страшно! Приложение Messenger также доступно для Android и iOS и работает через Интернет, если вам это нужно.
Заботы о конфиденциальности в стороне, мы поместили Facebook в середину нашего рейтинга, потому что есть вероятность, что многие ваши знакомые находятся в сети и имеют установленное приложение — для запуска быстрого и простого видеозвонка, это имеет значение. Колоссальные 50 человек могут участвовать в одном и том же видеочате, если вы хотите провести виртуальную семейную встречу.
6) WhatsApp Messenger
- Доступно на: Android, iOS, портал
- Плюсы: Твердые и надежные звонки
- Минусы: Принадлежит Facebook
- Подходит для: Когда все ваши друзья в WhatsApp
Изображение: WhatsApp
WhatsApp во многом похож на Facebook Messenger способами — вы можете использовать его, например, через устройства Portal — но у него есть обратная сторона: он принадлежит и управляется Facebook и всеми вытекающими отсюда последствиями. Вы не можете получить доступ к видеозвонкам в Интернете, поэтому он не подходит для Chromebook и браузеров, и это ставит его немного ниже Facebook Messenger в нашем общем рейтинге.
Вы не можете получить доступ к видеозвонкам в Интернете, поэтому он не подходит для Chromebook и браузеров, и это ставит его немного ниже Facebook Messenger в нашем общем рейтинге.
Что касается реальных видеозвонков, WhatsApp — надежный вариант. И если вы уже используете приложение, чтобы общаться со всеми своими друзьями в течение дня, то перейти к видеочатам достаточно просто. В групповых видеочатах может участвовать до четырех человек, и есть множество способов запуска звонков из приложения, что нам нравится.
7) Amazon Alexa
- Доступно на: Amazon Echo Show, планшетах Amazon Fire, Android, iOS
- Плюсы: Он просто работает, и вы можете использовать его без телефона
- Минусы: Вам и вашим друзьям нужно выбрать Alexa, позвонив по номеру
- Подходит для: Если вы живете своей жизнью через Alexa
Изображение: Amazon
Вызов Amazon Alexa, скорее всего, понравится только небольшой группе людей — в основном тем, у кого дома есть планшет Amazon Echo Show или Amazon Fire, хотя эта функция может работать и через мобильные приложения Alexa.

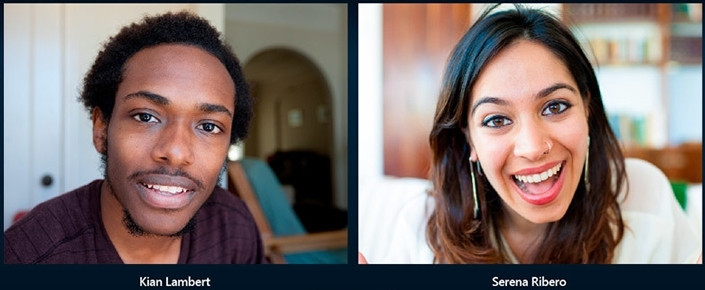 Нажмите одну из них.
Нажмите одну из них.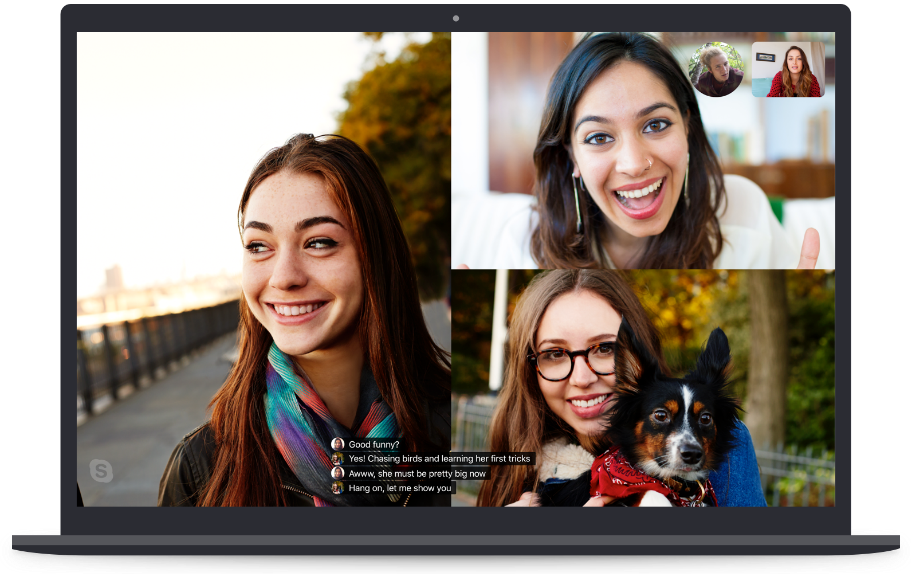
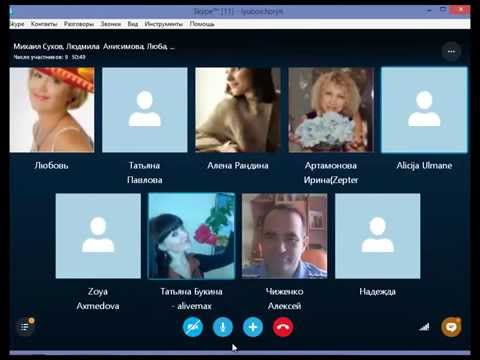
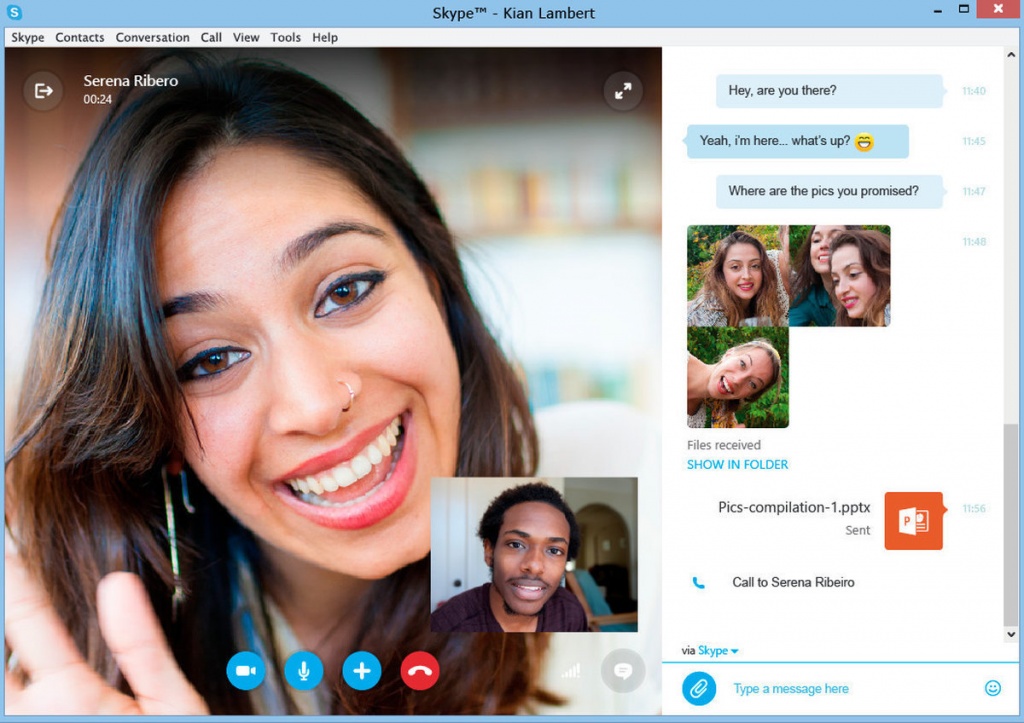


 Это защищает от подключения сомнительных лиц, которых невозможно идентифицировать. Мало ли, что они могут сделать с полученными файлами и как использовать записанные разговоры в своих интересах.
Это защищает от подключения сомнительных лиц, которых невозможно идентифицировать. Мало ли, что они могут сделать с полученными файлами и как использовать записанные разговоры в своих интересах. Пользователь может покинуть групповой звонок либо завершить беседу. Если запись начал юзер, который просто покинул чат, а другие продолжили общаться, сохранение также прекратится. Сформируется готовый файл, и он появится в чате.
Пользователь может покинуть групповой звонок либо завершить беседу. Если запись начал юзер, который просто покинул чат, а другие продолжили общаться, сохранение также прекратится. Сформируется готовый файл, и он появится в чате.
 Чтобы осуществить звонок нужно нажать на кнопку «Позвонить».
Чтобы осуществить звонок нужно нажать на кнопку «Позвонить».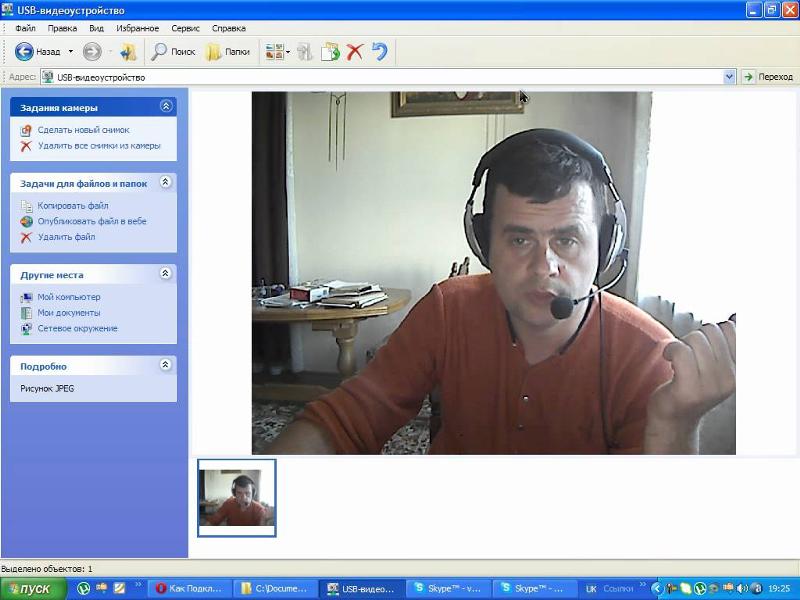 Для отправителя оно уже записано в истории переписки.
Для отправителя оно уже записано в истории переписки. При этом на фоне пользователь может увидеть картинку со своей камеры.
При этом на фоне пользователь может увидеть картинку со своей камеры.
 Видеоинструкция
Видеоинструкция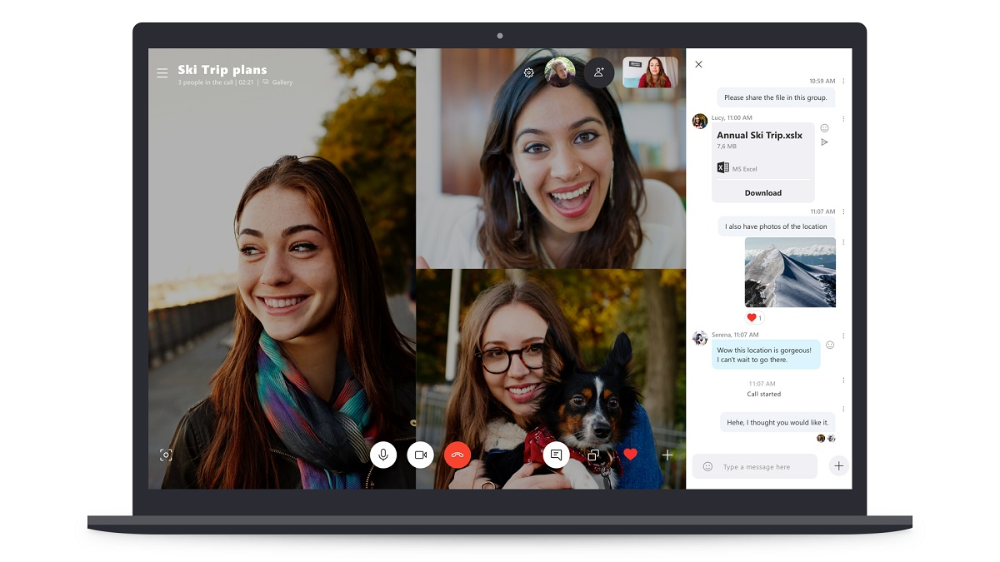 Аудио будет продолжаться.
Аудио будет продолжаться.