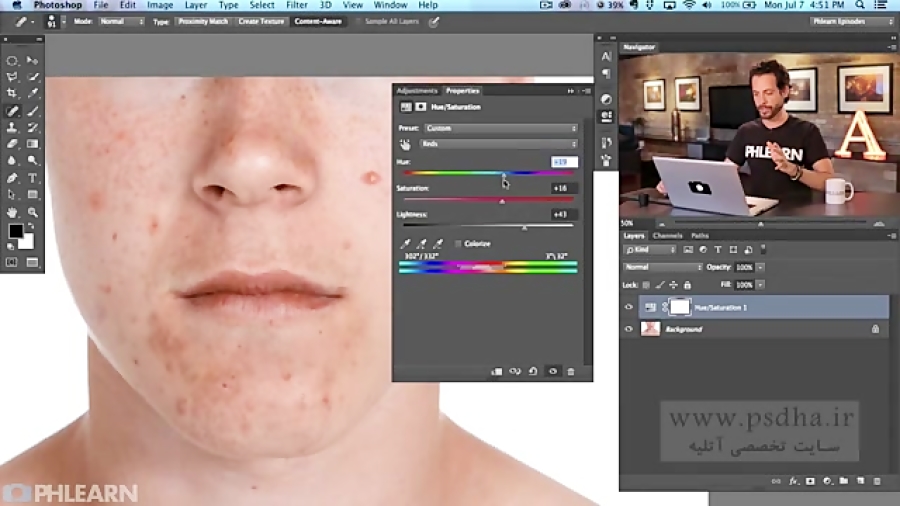Как убрать прыщи в фотошопе на лице онлайн или оффлайн
Автор Дмитрий Костин Просмотров 1.4к. Опубликовано Обновлено
Всех приветствую на моем сайте. Сегодня я расскажу вам, как убрать прыщи в фотошопе или с помощью онлайн редактора, чтобы лицо стало чистым и гладким. Просто недавно надо было сфотографировать человека для очень важного мероприятия, а у него прыщи в двух местах вскочили. Ну вроде ничего страшного, но всё же для официальной фотографии лучше находиться безо всяких лишних деталей типа угрей и прыщей. И кстати, таким образом можно будет убирать не только прыщи, но и царапины, угри, шрамы и другие мелкие недочеты.
Содержание
- Точечная восстанавливающая кисть
- Восстанавливающая кисть
- Заплатка
- Штамп
- Как убрать прыщи на фото онлайн
- Инструмент точечной коррекции
- Онлайн Штамп
Точечная восстанавливающая кисть
Итак, поехали. Открываем саму программу и открываем прыщавое (извиняюсь за выражение) изображение. Я буду работать с фотографией этой девушки. Уберем ей данное недоразумение в домашних условиях без мазей и кремов.
Открываем саму программу и открываем прыщавое (извиняюсь за выражение) изображение. Я буду работать с фотографией этой девушки. Уберем ей данное недоразумение в домашних условиях без мазей и кремов.
Это наверное самый простой способ, чтобы замазать данное непотребство. Давайте сделаем это.
- Выберите инструмент «Точечная восстанавливающая кисть» на панели инструментов.
- Теперь выберите подходящий размер кисти (нажмите правую кнопку мыши) и нажимайте один раз на каждый прыщик иди другое мелкое недоразумение.
Ну как результат? По-моему здорово. И не надо ничего настраивать, и все подгоняется под нужный цвет кожи, исходя из соседнего окружения. Как будто так и было.
Восстанавливающая кисть
Теперь давайте рассмотрим другой инструмент в той же группе. Смысл в нем такой же за исключением одного нюанса. Давайте посмотрим.
- Выберите инструмент «Восстанавливающая кисть» в той же группе. Но если вы попытаетесь точечно замазывать прыщи, как и в первом случае, то вам выскочит ошибка.
 Дело в том, что для закрашивания прыща этому инструменту нужна область донора, чтобы было на кого равняться.
Дело в том, что для закрашивания прыща этому инструменту нужна область донора, чтобы было на кого равняться. - В нашем случае нам нужно выбрать здоровый участок кожи. Для этого зажмите клавишу ALT, и нажмите где-нибудь на лбу, там где нет прыщиков. Отлично. Теперь у нас зафиксирована область-донор.
- Всё, что вам осталось — это также точечно тыкать левой кнопкой мыши на угри и прочую мелкую пакость.
Вуаля. Как будто так и было. Ну и давайте рассмотрим еще один хороший способ.
Заплатка
Ну и возьмем еще один инструмент из той же группы. Он также прост в использовании, так что не пугайтесь.
- Выбираем инструмент «Заплатка».
- И снова нам придется действовать по принципу донора, только немножко по другому. Вам нужно обвести этим инструментом прыщавую область. Обводить точно также как пользоваться обычным инструментом «Лассо».
- Теперь зажмите левую кнопку мыши внутри выделенного участка и переносите его на здоровый участок кожи (можно опять на лоб), после чего отпускайте.
 Как видите, прыщиков на этом участке больше нет. На лбу они тоже не появятся, так что не переживайте).
Как видите, прыщиков на этом участке больше нет. На лбу они тоже не появятся, так что не переживайте).
Точно также выделяйте остальные участки кожи, пока лицо не станет как попка младенца чистым.
Штамп
Еще один довольно классный инструмент, который нам сможет помочь в этом нелегком деле. Он чем-то похож на восстанавливающую кисть, только он не подыгрывает соседним пикселям, а просто дублирует область. Поэтому данным инструментом нужно пользоваться аккуратно, и жедательно там, где прыщей немного, а кожа однородная.
- Возьмите инструмент «Штамп» и выставите ему небольшую жесткость, процентов 15-20. Для этого нажмите правой кнопкой мыши и двигайте соответствующий ползунок.
- Теперь, нужно взять область донора. Только на сей раз постарайтесь взять ее поближе к прыщу. Для этого зажмите кнопку ALT и кликните на чистую область.
- Теперь кликните по рядом находящемуся прыщики. Вы увидите, как он исчез, а также вы сможете наблюдать, откуда брался образец.
 Только аккуратнее. Скорее всего вам не один раз придется выбирать донора, так как переключившись на другой прыщ, точно на такое же расстояние переместится и донор. Поэтому может случиться такой казус, что вы тыкаете на прыщик, а появляется кусочек глаза. Поэтому, перед удалением нового дефекта, меняйте донора.
Только аккуратнее. Скорее всего вам не один раз придется выбирать донора, так как переключившись на другой прыщ, точно на такое же расстояние переместится и донор. Поэтому может случиться такой казус, что вы тыкаете на прыщик, а появляется кусочек глаза. Поэтому, перед удалением нового дефекта, меняйте донора.
Через некоторое время вы сами увидите, каким чистым стало лицо. Правда, если оно сильно поражено дефектами, то лучше использовать другие инструменты, о которых я рассказывал выше. Кстати, все они очень важны при обработке различных фотографий. Мы же с вами знаем, какие могут получиться лица.
Как убрать прыщи на фото онлайн
Конечно, не у всех есть фотошоп, и далеко не все хотят или могут его установить в следствие разных причин. Но это не беда, вы сможете убрать прыщи на фотографии в домашних условиях с помощью так называемого онлайн фотошопа. И справится он с нашим делом не хоже, чем сам редактор.
Прежде, чем приступить зайдите на сайт сервиса [urlspan]online-fotoshop. ru[/urlspan] и откройте исходное фото с дефектами на лице.
ru[/urlspan] и откройте исходное фото с дефектами на лице.
Инструмент точечной коррекции
Данная функция повторяет действия точечной восстанавливающей кисти в Adobe Photoshop. Поэтому и суть работы будет одна и та же. Для начала вам нужно быудет выбрать данный инструмент на панели. И не забудьте отрегулировать размер, если он вам не подходит.
Теперь, просто начните точечно нажимать на прыщи или угри на лице, после чего они пройдут как по волшебству. Самое главное, что никаких областей донора брать не нужно.
Онлайн Штамп
Еще одна функция, которую можно использовать для устранения дефектов кожи — это знакомый нам штамп. Принцип работы здесь такой же, как и в Adobe Photoshop, правда инструмент явно урезанный, как и сам онлайн редактор. Но это не беда. Здесь он нам может запросто помочь.
- Выберите инструмент «Stamp» или нажмите клавишу S. Также, можете выставить желаемый размер кисти, чтобы не переборщить с ретушью.
 Можно дак же поиграть с прозрачностью, если максимальная вас не удовлетворит.
Можно дак же поиграть с прозрачностью, если максимальная вас не удовлетворит. - Теперь, зажимаем CTRL на чистом участке кожи, находящимся рядом с пораженным. Наверняка вы уже поняли для чего это. Да, мы только что выбрали донора.
- Теперь нажимаем на один прыщик и смотрим на результат. Далее, действуем по тому же плану. Только ищите донора, который близок по цвету и тону.
Вот в принципе и всё. Вообще способов на самом деле еще больше, просто нет смысла обо всех тут рассказывать, так как эти самые лучшие. А вам какой способ ближе всего к сердцу? Напишите пожалуйста в комментариях. Но какой бы вы способ не выбрали, результат должен быть один — чистое и красивое лицо.
А вам я рекомендую изучить офигенный [urlspan]курс по фотошопу[/urlspan], благодаря которому вы сможете использовать все инструменты и функции фотошопа на полную катушку. Информация преподнесена очень интересно. Вам понравится.
А если вы хотите научиться шикарно обрабатывать и ретушировать фотографии, то рекомендую вам изучить [urlspan]эти классные видеоуроки[/urlspan].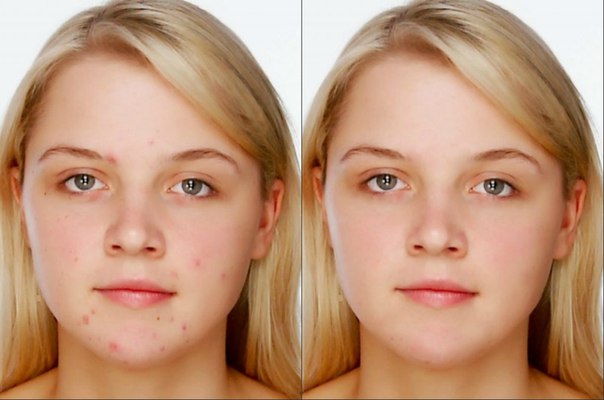 После их изучения, обработка фотографий в фотошопе станет для вас легкой и интересной прогулкой. Настоятельно рекомендую.
После их изучения, обработка фотографий в фотошопе станет для вас легкой и интересной прогулкой. Настоятельно рекомендую.
Ну а на этом наш урок закончен. Надесюсь, что сегодняшняя тема вам пришлась по нраву и вам стало ясно, как убрать прыщи в фотошопе на лице, даже если у вас нет самой программы. Если да, то прошу вас подписаться на обновление моего блога. Тогда вы точно не останетесь без порции интересной информации.
Ну а с вами я прощаюсь на сегодня. Было приятно вас видеть в этой статье. Обязательно заходите еще. Я пишу ежедневно, так что блог мой не застаивается. Ну а вам желаю удачи во всем. Пока-пока!
С уважением, Дмитрий Костин.
Убрать прыщи в фотошопе, просто и быстро. Как убрать прыщи онлайн в фотошопе?
The following two tabs change content below.
- Bio
- Latest Posts
М.Б.Аншина с 1978 г – сотрудник кафедры акушерства и гинекологии Медицинский Институт им. Н.И.Пирогова
Удаленное общение все больше претендует на звание «самого популярного» и даже «ведущего» способа построения коммуникации.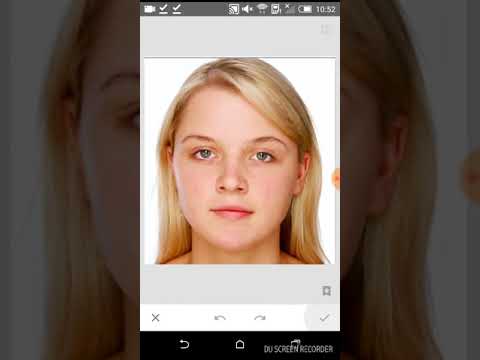 И это актуально не только в личных целях, а и в коммерческих, ведь организация работы «out office» активно наступает на пятки «full time».
И это актуально не только в личных целях, а и в коммерческих, ведь организация работы «out office» активно наступает на пятки «full time».
Учитывая все это, огромное значение имеет фото. Именно с него начинается знакомство и от качества такого визуального контакта зависит дальнейший успех общения. И как не хочется, чтобы впечатление было испорчено из-за прыщей. Что же делать?
____________________________
Содержание
1. Все, что нужно чтобы убрать прыщи онлайн в два счета
2. Как убрать прыщи в фотошопе
3. Особенности работы с программой Photoshop разных версий
Как убрать прыщи + ретушь лица в Photoshop CS6, видео
Все, что нужно чтобы убрать прыщи онлайн в два счета
Благодаря такой чудной программке, как Photoshop, все ваши фотографии будут вас радовать. Простой в использовании фотошоп, онлайн убрать прыщи поможет в считанные минуты. И для этого не нужно иметь глубокие познания программы.
Помимо простоты, фотошоп давно доступная всем программа. Вовсе не обязательно покупать стационарное программное обеспечение. Достаточно воспользоваться онлайн-версией, чтобы усовершенствовать свое фото.
Кроме этого, разработчики Adobe за последнее время значительно расширили свое предложение программ. Теперь можно приобрести недорогой базовый пакет для домашнего использования. Это очень удобно и лишним точно не будет.
Таким образом, в вашем распоряжении абсолютно бесплатная версия виртуального photoshop и стационарное программное обеспечение по доступной стоимости. А значит, у вас есть все необходимое для совершенствования своих портретов.
Наверх
Как убрать прыщи в фотошопе
Инструментарий программы очень прост. И для того, чтобы убрать прыщи онлайн вовсе не нужно знать все инструменты.
Все, что надобно для старта – это исходное фото, да «поколоритней» и немного времени.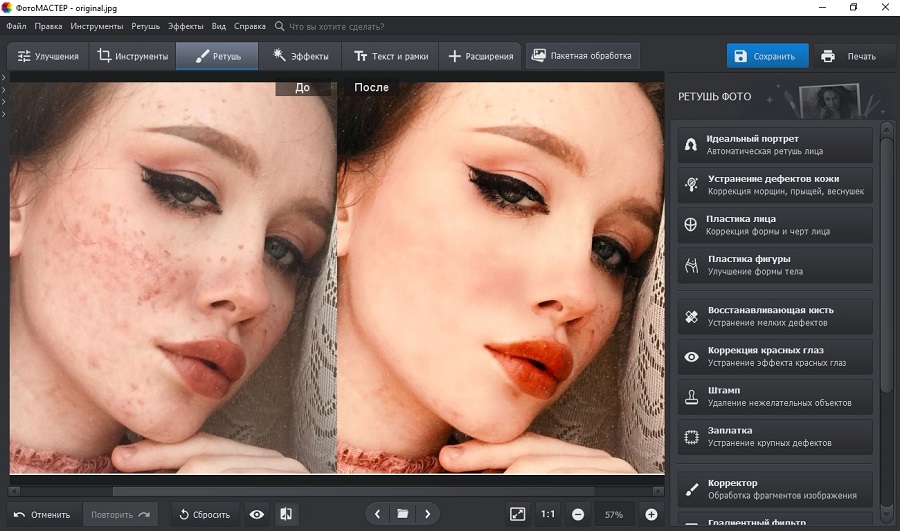
1. В меню Файл выбираем вкладку – загрузить (открыть) новое изображение;
2. В меню инструментов нужно выбрать инструмент «Заплатка». В зависимости от версии программы, нужный инструмент может называться также «Spot Healing Brush» или «Healing Brush Tool»;
3. Теперь, собственно, начинаем побеждать все изъяны на коже, и получаем портрет с еще более красивым лицом.
Наверх
Особенности работы с программой Photoshop разных версий
Чтобы качественно убрать прыщи в фотошопе, очень важно правильно использовать инструменты и учитывать все нюансы программы. Также стоит помнить о мере, иначе можно превратить свое личико в маску.
Если в вашей версии программы, нужный инструмент называется «Заплатка», убрать прыщи онлайн можно такими действиями:
• После того, как выбрали «заплатку», на панели инструментов ставим галочку возле «Источник».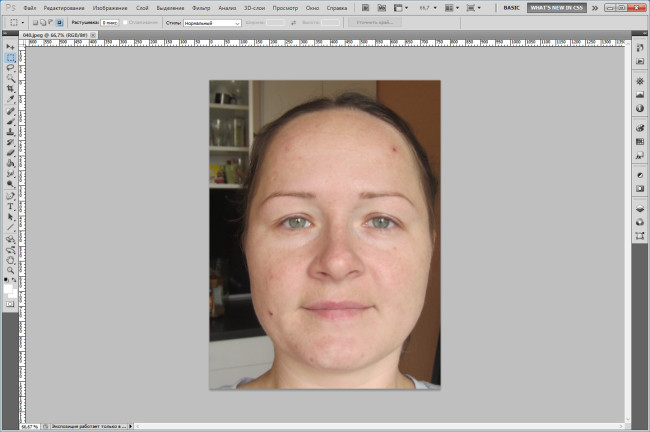 Это необходимо для того, чтобы не нарушить тон кожи и готовый результат был абсолютно натуральным.
Это необходимо для того, чтобы не нарушить тон кожи и готовый результат был абсолютно натуральным.
• Теперь увеличиваем свое фото, загруженное в рабочую зону программы. Сделать это можно сочетанием клавиш «ctrl и +». Эта манипуляция сделает работу более удобной, а результат – более качественным.
• Обводим ненавистный прыщик, затем ставим курсор в центр и перетягиваем на тот участок, с которого хотите «пересадить» чистую кожу. При этом следите, чтобы «пересаживаемые» участки кожи совпадали с цветом кожи в зоне, где нужна чистая кожа.
Таким образом, происходит замещение дефектов чистой здоровой кожей. Прыщик за прыщиком и уже через несколько минут вы получаете образцовое фото.
Если ваша программа предлагает вам инструмент «Spot Healing Brush», то ваши действия практически аналогичны действиям из выше описанной версии. Разница лишь в том, что эта программа более автоматизирована.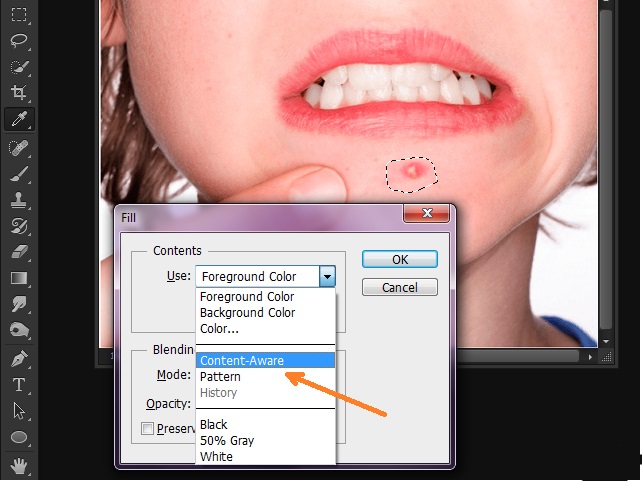
• Выбрав инструмент «Spot Healing Brush», нужно настроить размер кисти. Подходящим является тот размер, который едва покрывает прыщик. Теперь увеличьте загруженное фото и клацните по прыщику. Программа автоматически подберет нужный цвет участков кожи.
• Попеременно клацайте по прыщикам, и они просто исчезнут в считанные минуты.
• Бывает, что данный инструмент не всегда «угадывает» цвет кожи либо не помогает качественно убрать прыщи онлайн.
Это «не смертельно» просто воспользуйтесь аналогичным инструментом — «Healing Brush». В отличие от предыдущего, эта кисть более гибкая в подстройке.
• Работать с этим инструментом нужно в паре с клавишей «alt». Удерживая «alt», курсором скрола ищем подходящие по цвету участки кожи.
Теперь, кликнем на это место, после чего alt – отпускаем. Далее переходим к ретуши всех проблемных мест на коже лица.
Теперь вы знаете, как убрать прыщи в фотошопе и знаете, что это очень просто! А значит, пора приступить к коррекции всех своих фотографий и не стесняться использовать их для резюме или для чата, сайта знакомств и так далее.
Наверх
Как убрать прыщи + ретушь лица в Photoshop CS6, видео
Наверх
Как удалить пятно на фото с помощью Removers Online/iOS/PC
Все хотят выглядеть образцово на фото. Будь то сольная или групповая фотография, люди осознают свою внешность. К сожалению, на снимке могут быть прыщи, темные круги, угри и другие дефекты. Поэтому люди стараются избавиться от них, чтобы получить идеальную картинку. Для людей, которых не устраивает внешний вид изображений, у нас есть решение. Сегодня мы обсудим несколько средств, которые сделают вашу кожу более чистой и без пятен.
Советы
Ищете средство для эффективного удаления пятен, солнечных ожогов, прыщей, шрамов от угревой сыпи? Почему бы не попробовать iMyFone MarkGo, профессиональное средство для удаления прыщей, которое поможет вам удалить прыщи на 100 % с помощью технологии на базе искусственного интеллекта за 5 секунд одним щелчком мыши.
Попробуйте бесплатноПопробуйте бесплатно
Часть 1. Удалите недостатки с фотографии, чтобы она выглядела безупречно – MarkGo [Win& Mac]
Часть 2. Средство для удаления прыщей, чтобы разгладить кожу перед селфи — LunaPic [Online]
Часть 3. Бесплатный редактор селфи для удаления прыщей — Аэрограф [iOS и Android]
Часть 4. Часто задаваемые вопросы о средстве для удаления прыщей на фото
Часть 1. Удалите недостатки с фотографии, чтобы выглядеть безупречно — MarkGo
Среди всех инструментов первым инструментом, о котором мы собираемся поговорить, является iMyFone MarkGo. Это позволяет пользователю применять эффект пятна на лице и удалять любые морщины, прыщи или любые пятна.
Посмотрите обучающее видео, чтобы узнать больше о MarkGo.
Шаг 1: Первый шаг — загрузить iMyFone MarkGo на свой компьютер. Хотя это платный инструмент, у него есть пробная версия, которую пользователи могут скачать. Он совместим как с Windows, так и с macOS, поэтому вам не нужно беспокоиться об операционной системе. Установите инструмент и откройте его.
Шаг 2: Как только вы откроете iMyFone MarkGo, вы увидите различные варианты. Чтобы убрать с фотографии прыщики и любые дефекты, нажмите  Вы попадете в новое окно, где вам нужно будет просмотреть изображение, с которого вы можете удалить любые пятна с лица. Вы можете выбирать изображения высокого качества, так как MarkGo поддерживает изображения с высоким разрешением.
Вы попадете в новое окно, где вам нужно будет просмотреть изображение, с которого вы можете удалить любые пятна с лица. Вы можете выбирать изображения высокого качества, так как MarkGo поддерживает изображения с высоким разрешением.
Шаг 3: Теперь нажмите на «Инструмент выделения» в правой части экрана и выберите область лица, где вы хотите применить эффект пятна. Затем нажмите «Удалить сейчас» . Хотя это бесплатный инструмент, он будет работать как шарм и удалит все пятна с лица. Вы можете удалять пятно снова и снова с помощью инструмента выделения.
Шаг 4: Если вас устраивает результат, вы можете экспортировать изображение на ПК. Нажмите на «Экспорт» кнопку в нижней правой части экрана и выберите место, где вы хотите сохранить фотографию.
Советы
Посмотрите GIF-изображение ниже, как программное обеспечение MarkGo на основе искусственного интеллекта точно так же удалило ненужный объект с фотографии. Эффект удаления прыщей еще лучше. Просто попробуйте БЕСПЛАТНО прямо сейчас!
Эффект удаления прыщей еще лучше. Просто попробуйте БЕСПЛАТНО прямо сейчас!
Попробуйте бесплатноПопробуйте бесплатно
Посмотрите видеоруководство по удалению водяных знаков с помощью MarkGo
Часть 2. Средство для удаления прыщей, чтобы разгладить кожу перед селфи — LunaPic [Online]
Второй инструмент или решение для чистой кожи — это онлайн-инструмент редактирования. Это решение предназначено для людей, которые не хотят загружать какие-либо инструменты на свой компьютер. Кроме того, это более быстрый способ удалить прыщи с кожи. Мы знаем, что существует несколько веб-сайтов для редактирования изображений, которые могут помочь отредактировать изображение. Но сегодня мы собираемся обсудить один из самых простых и быстрых сайтов для удаления прыщей и разглаживания кожи. Давайте посмотрим, как это может вам помочь.
Шаг 1: Сначала вам нужно зайти на сайт https://www2.lunapic.com/editor/. Поскольку это тяжелый веб-сайт, загрузка может занять несколько секунд. Здесь вы увидите опцию «Загрузить» . Нажмите на эту опцию и просмотрите изображение на своем ПК, которое вы хотите отредактировать. Вы также можете вставить URL-адрес изображения, если оно у вас есть.
Шаг 2: Веб-сайту потребуется несколько секунд для обработки изображения, и вы увидите различные варианты редактирования в левой и верхней части веб-сайта. Так как мы хотим убрать прыщики и сделать кожу гладкой, переходим на «Нарисовать» и нажмите «Удаление пятен» .
Шаг 3: После выбора инструмента для удаления пятен нажмите на прыщи на лице. Веб-сайт будет удалять их по одному и по одному за раз. Кликайте сколько хотите, и он удалит все пятна и сделает кожу гладкой. Кроме того, вы также можете использовать опцию «Косметическая хирургия» , чтобы исправить любые другие проблемы с изображением.
Кроме того, вы также можете использовать опцию «Косметическая хирургия» , чтобы исправить любые другие проблемы с изображением.
Шаг 4: Теперь, когда все дефекты удалены, вы можете нажать «Файл > Сохранить изображение»
Часть 3. Бесплатный и удобный редактор селфи для удаления прыщей на телефоне — Airbrush [iOS и Android]
Для людей, которые не хотят использовать ПК для редактирования своих изображений, есть другое решение. Вы можете использовать свой телефон для редактирования изображения и удаления прыщей с лица. В App Store и Play Store доступны разные приложения, но большинство из них платные. Мы поговорим о приложении, которое можно бесплатно загрузить и использовать. Причина, по которой люди предпочитают редактировать на смартфонах, заключается в том, что это проще и удобнее. Давайте посмотрим на приложение и на то, как оно может помочь пользователю удалить прыщи на телефоне.
Причина, по которой люди предпочитают редактировать на смартфонах, заключается в том, что это проще и удобнее. Давайте посмотрим на приложение и на то, как оно может помочь пользователю удалить прыщи на телефоне.
Шаг 1: Airbrush — это приложение, доступное как для Android, так и для iOS. Пользователи могут загрузить его бесплатно и использовать для удаления любых прыщей, темных кругов или любых пятен с лица. Зайдите в App Store или Play Store и загрузите приложение. Дайте приложению установиться.
Шаг 2: После установки откройте приложение. Вы увидите вариант «Камера» и «Библиотека» . Нажмите на библиотеку, чтобы просмотреть или импортировать фотографию из галереи в приложение.
Шаг 3: Теперь, когда фотография импортирована, в нижней части экрана появится множество параметров редактирования. Поскольку мы хотим удалить прыщики на фотографии, вы увидите опцию «Волшебство» в нижней левой части экрана.
Шаг 4: Этих параметров достаточно, чтобы удалить любые пятна с лица. Теперь вы можете нажать «Отметить» в правом нижнем углу, чтобы сохранить изменения. Нажмите на кнопку «Загрузить» в правом верхнем углу и выберите, хотите ли вы сохранить ее или поделиться ею в социальных сетях.
Часть 4. Часто задаваемые вопросы о средстве для удаления прыщей на фото
1) Как быстро убрать прыщи и пятна?
Существуют различные способы удаления прыщей и пятен с фотографии. Вы можете загрузить инструмент из Интернета, использовать онлайн-редактор (веб-сайт) или использовать для этого свой смартфон. Самый быстрый способ сэкономить время и быстро избавиться от прыщей — использовать смартфон.
2) Какой инструмент можно использовать для удаления прыщей или пятен на изображении?
На рынке доступно множество инструментов для удаления прыщей с изображения. Этими инструментами могут быть программное обеспечение для ПК, веб-сайт или приложение для смартфона. Лучшими инструментами для бизнеса являются iMyFone MarkGo для ПК, LunaPic для ПК (веб-сайт) и приложение Airbrush для смартфонов.
3) Как убрать пятно с фотографии онлайн?
LunaPic — это онлайн-редактор изображений, с помощью которого вы можете удалить пятно с пятна. У него много опций, но вы можете использовать опцию удаления пятен и щелкнуть по месту, чтобы быстро удалить его. Это эффективный бесплатный веб-сайт, на котором вы можете редактировать несколько фотографий.
4) Если я использую средство для удаления пятен, уменьшится ли количество пикселей на изображениях?
Нет. Пиксели зависят от качества картинки. После редактирования изображения и применения эффекта удаления пятен при его экспорте приложение покажет вам различные варианты экспорта. Это позволит вам выбрать формат изображения, а также качество изображения. Если скачать картинку в высоком качестве, то пиксели картинки не уменьшатся.
5) Могу ли я выполнять пакетное редактирование в этом средстве для удаления дефектов?
Это зависит от инструмента, который вы используете. Если у инструмента есть возможность редактировать изображения в пакетном режиме и добавлять средство для удаления пятен к каждому изображению, то вы можете это сделать. Платная версия MarkGo позволит вам выполнять пакетное редактирование. Тем не менее, вы можете побродить по Интернету и найти инструмент, который позволит вам выполнять пакетное редактирование.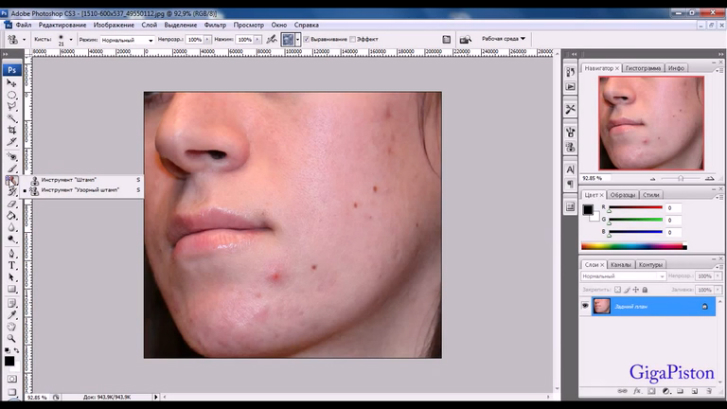
Заключение
Существуют различные инструменты, которые можно использовать для удаления прыщей и пятен с фотографии. Но мы обсудили только три инструмента. Одно из них — настольное приложение, одно — веб-сайт в Интернете, а третье — для смартфона, чтобы пользователь мог использовать все, что ему удобно. Но одним из самых простых инструментов для удаления пятен с фотографий является iMyFone MarkGo. С помощью этого инструмента вы можете удалить прыщи и пятна всего одним щелчком мыши. Среди всех упомянутых инструментов он является наиболее эффективным и имеет дружественный пользовательский интерфейс. Вы можете загрузить пробную версию MarkGo с веб-сайта, так как она совершенно бесплатна.
Попробуйте бесплатноПопробуйте бесплатно
Удаляйте людей с фотографий, удаляйте объекты с фотографий бесплатно, HD
Удаляйте людей, удаляйте объекты с фотографий быстрее с помощью технологии искусственного интеллекта
Или просто перетащите сюда
Нет изображения? Попробуйте один из этих
Как редактировать фото?
Всего 4 простых шага, чтобы удалить объект с фотографии, очистить изображение и создать красивые изображения, как профессиональный фотограф.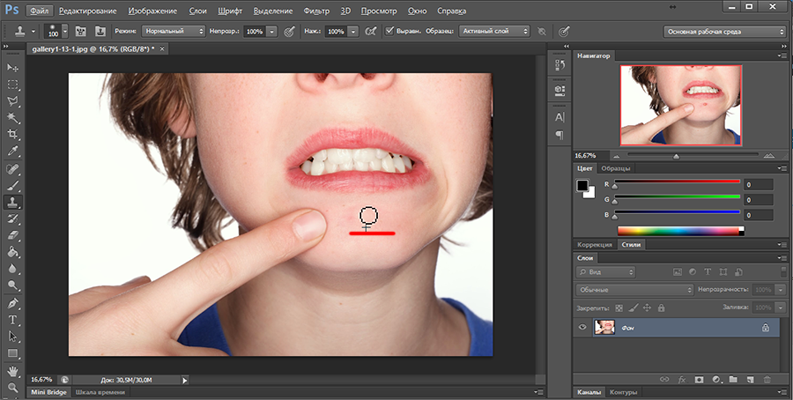
4Загрузите и поделитесь
После редактирования приложений загрузите красивое изображение, которое вы отредактировали, или поделитесь им напрямую в социальных сетях.
1Загрузить изображение для очистки
Загрузите или перетащите изображения в рамку «Загрузить фото», чтобы начать редактирование с помощью SnapEdit.App — бесплатного фоторедактора.
2Выберите функцию для редактирования изображения
Выберите Объекты, автоматически обнаруженные ИИ, чтобы удалить объект с фотографии, или выберите Ластик, чтобы размыть, украсить, удалить прыщи, восстановить старые фотографии.
3Настройка и предварительный просмотр
Редактируйте изображения с помощью искусственного интеллекта в SnapEdit одним щелчком мыши, увеличивайте и уменьшайте масштаб, отменяйте или повторяйте манипулирование, предварительный просмотр и применение.
4Загрузите и поделитесь
После редактирования приложений загрузите красивое изображение, которое вы отредактировали, или поделитесь им непосредственно в социальных сетях.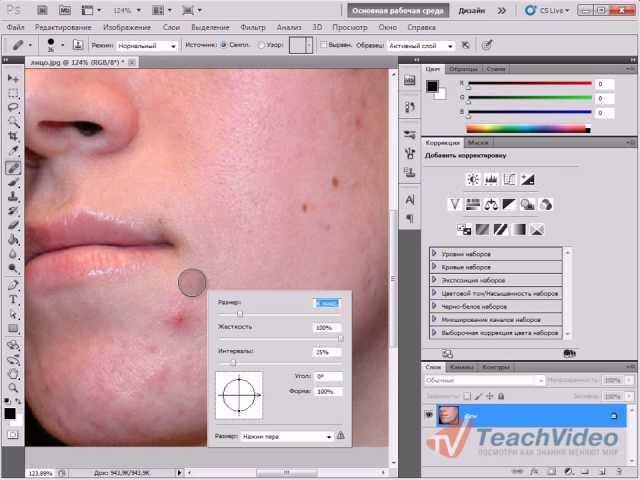
1Загрузить изображение для очистки
Загрузите или перетащите изображения в рамку «Загрузить фото», чтобы начать редактирование с помощью SnapEdit.App — бесплатного фоторедактора.
2Выберите функцию для редактирования изображения
Выберите Объекты, автоматически обнаруженные ИИ, чтобы удалить объект с фотографии, или выберите Ластик, чтобы размыть, украсить, удалить прыщи, восстановить старые фотографии.
3Настройка и предварительный просмотр
Редактируйте изображения с помощью искусственного интеллекта в SnapEdit одним щелчком мыши, увеличивайте и уменьшайте масштаб, отменяйте или повторяйте манипулирование, предварительный просмотр и применение.
4Загрузите и поделитесь
После редактирования приложений загрузите красивое изображение, которое вы отредактировали, или поделитесь им непосредственно в социальных сетях.
Получите мобильное приложение SnapEdit
Попробуйте наше мобильное приложение, чтобы насладиться лучшим пользовательским интерфейсом и высокой производительностью
Быстрее и лучше качество с мощной технологией искусственного интеллекта нежелательные объекты/люди и получайте четкие, красивые фотографии, именно такие, какие вы хотели.

Удаление туристов с фотографий из путешествий
Разочарованные неприятными туристами, которые бродят туда-сюда и портят лучшие фотографии, собирайте и сбрасывайте их с помощью SnapEdit AI
Средство для удаления водяных знаков, удаления текста
Легко удаляйте водяные знаки, стирайте логотипы, тексты или значки, нажимая на них или стирая ручкой.
Устранение прыщей, морщин на лице
Фото при наличии красных прыщиков на лице, морщин, удаление дефектов кожи.
Исправление старых фотографий
Удаление царапин, пятен и разрывов на старых фотографиях. Просто выберите проблемные места на изображении.
Бесплатный и простой в использовании
SnapEdit — это совершенно бесплатный онлайн-продукт для редактирования фотографий с использованием ИИ. Простота в использовании, редактируйте свои фотографии в одно мгновение. Наслаждайтесь
Поддержка веб-приложений и мобильных приложений
Используйте SnapEdit в браузере или смартфоне для редактирования изображений где угодно
Часто задаваемые вопросы
AIEdit использует визуальную платформу Snap технология, помогающая автоматически удалять объекты/людей с изображений; Ретушируйте, улучшайте, раскрашивайте, исправляйте, мультяшно и анимируйте фотографии без использования Photoshop или других инструментов для редактирования фотографий в одно мгновение.

Загрузите свое изображение => Выберите нужную функцию (после того, как наша автоматическая программа ИИ обнаружит) => Выберите «Удаление объектов» и отредактируйте изображения по своему вкусу => Загрузите и наслаждайтесь!
Удаление текста с изображения, удаление водяного знака с изображения? Загрузите свое изображение => Выберите функцию «Стереть» => Выделите водяной знак, текст, логотип, которые вы хотите удалить => Результаты будут доступны в одно мгновение!
В настоящее время SnapEdit является полностью БЕСПЛАТНЫМ, позволяет использовать фотографии любого разрешения/размера, позволяет скачивать в формате HD. Это будет стоить вам больших денег, если вы будете использовать аналогичные продукты, такие как The inpaint, Cleanup Pictures,…
SnapEdit сегодня поддерживает большинство веб-браузеров: Google Chrome, Firefox, Safari,… Вы можете легко редактировать фотографии в любом браузере, на любой операционной системе (Android, iOS)
Мы поддерживаем самые популярные форматы изображений доступны сегодня: JPG, PNG, JPEG, .

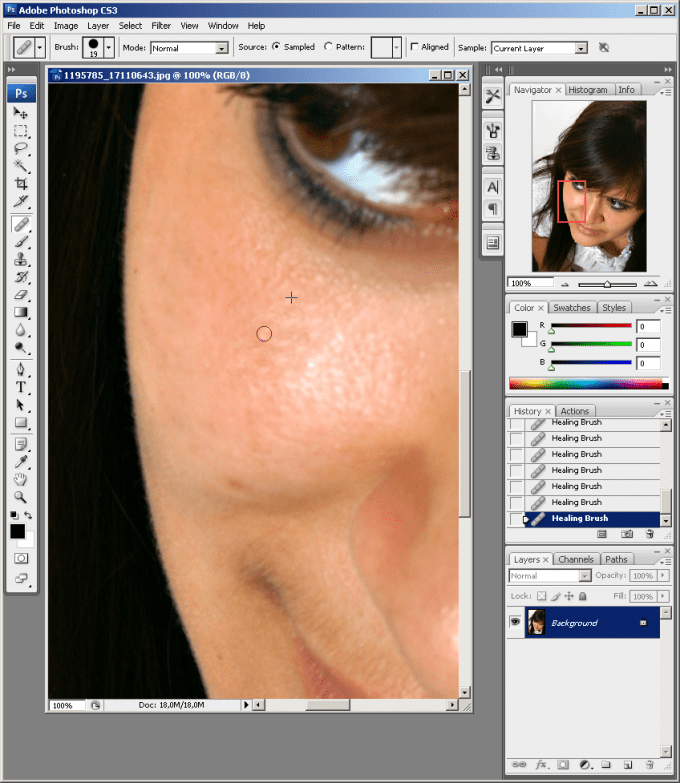 Как видите, прыщиков на этом участке больше нет. На лбу они тоже не появятся, так что не переживайте).
Как видите, прыщиков на этом участке больше нет. На лбу они тоже не появятся, так что не переживайте). 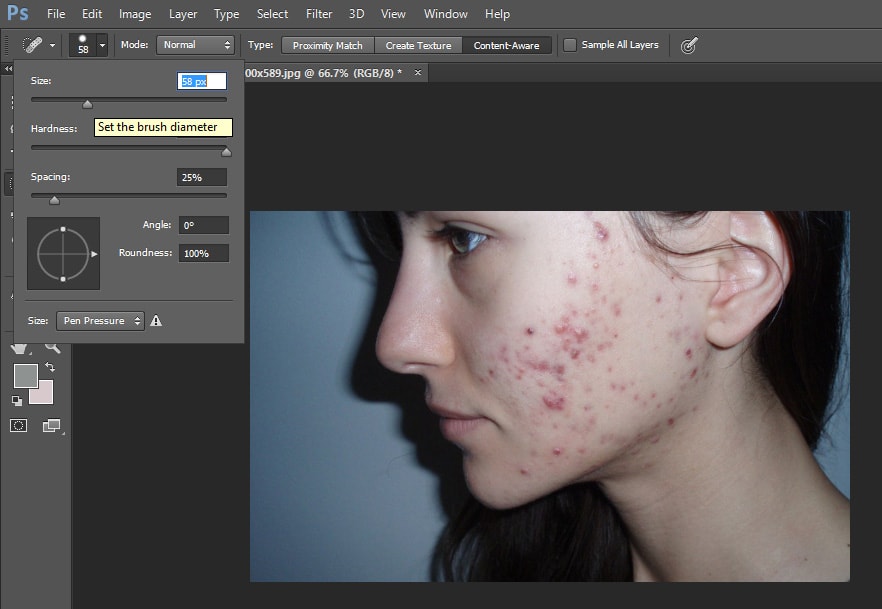 Только аккуратнее. Скорее всего вам не один раз придется выбирать донора, так как переключившись на другой прыщ, точно на такое же расстояние переместится и донор. Поэтому может случиться такой казус, что вы тыкаете на прыщик, а появляется кусочек глаза. Поэтому, перед удалением нового дефекта, меняйте донора.
Только аккуратнее. Скорее всего вам не один раз придется выбирать донора, так как переключившись на другой прыщ, точно на такое же расстояние переместится и донор. Поэтому может случиться такой казус, что вы тыкаете на прыщик, а появляется кусочек глаза. Поэтому, перед удалением нового дефекта, меняйте донора. 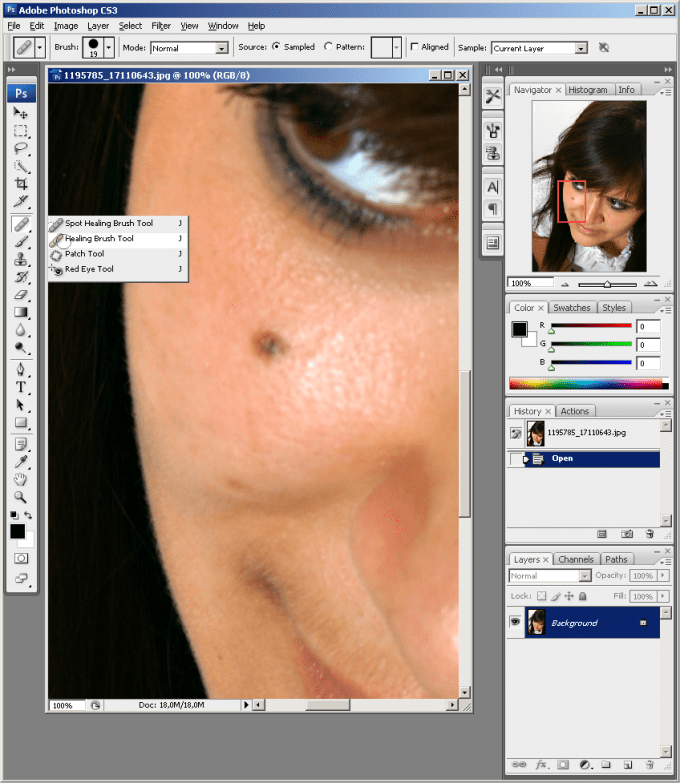 Можно дак же поиграть с прозрачностью, если максимальная вас не удовлетворит.
Можно дак же поиграть с прозрачностью, если максимальная вас не удовлетворит.