Изменение шрифтов вашего сайта — Поддержка
Шрифт помогает создать уникальный внешний вид сайта. Каждая тема содержит предварительно сформированный список шрифтов, которые можно выбирать, включая шрифты Google.
Доступные опции для смены шрифта зависят от используемой вами темы:
- Если используемая тема поддерживает редактор веб-сайта (на консоли отображается Внешний вид → Редактор), вы можете изменить шрифты на своём сайте в разделе Стили редактора.
- В случае использования одной из этих тем выберите опцию Глобальные стили в редакторе WordPress.
- Для других тем изменить шрифты можно, нажав Внешний вид → Настроить → Шрифты.
Замена шрифтов с помощью редактора сайта
Эта функция доступна для сайтов с тарифными планами WordPress.com Premium, Business и eCommerce. Если на вашем сайте действует один из устаревших тарифных планов, этот раздел доступен для плана Pro.
Если используемая тема поддерживает редактор веб-сайта, измените шрифты с помощью настроек раздела «Оформление», в который можно перейти, нажав кнопку 
Замена шрифтов с помощью глобальных стилей
Для смены шрифта своего сайта в любой из этих тем воспользуйтесь глобальными стилями.
- На консоли нажмите Страницы.
- Нажмите кнопку Добавить новый или заголовок существующей страницы, чтобы открыть ее в Редакторе WordPress.
- При добавлении новой страницы выберите предпочтительный макет или пустой макет по умолчанию.
- В редакторе нажмите кнопку «Глобальные стили». Кнопка «Aa» находится между значком «Настройки» и зеленой кнопкой Jetpack.
- Нажмите выпадающее меню в разделе «Заголовки» или «Базовый шрифт», чтобы увидеть доступные опции шрифтов.
Шрифты отображаются парами: один для заголовков, второй для основного текста.
- Шрифт заголовков: выберите шрифт для всех заголовков в блоге. К ним относятся заголовки страниц и записей, виджетов и комментариев, а также заголовки в тексте записей и страниц.
- Шрифт основного текста: выберите шрифт для основного текста и меню блога.

Нажмите Опубликовать для сохранения новых пар шрифтов в меню «Глобальные стили» или Сброс для сброса изменений.
При публикации изменений в меню «Глобальные стили» страница, с которой вы работаете, опубликована не будет.
Изменение размера шрифта
Редактор блоков предоставляет опции для изменения размера шрифта внутри отдельных блоков.
Чтобы изменить размер шрифта заголовков, выберите другой тип заголовка (h2, h3 и т. д.) в блоке «Заголовок».
Опции H5 и H6 находятся в разделе «Настройки блока» сбоку от редактора блоков.Абзацы, кнопки и другие текстовые блоки имеют опцию «Оформление» в разделе «Настройки блока», где можно изменить размер текста до предустановленного или задать пользовательский размер шрифта.
Если боковая панель не отображается, чтобы открыть настройки, нужно нажать значок Настройки в правом верхнем углу экрана. Этот значок похож на квадрат с двумя неравными столбцами.
Щёлкните значок «Настройки», чтобы открыть настройки блока.
Замена шрифтов в конфигураторе
Во многих темах можно изменить шрифт, выбрав Внешний вид → Настроить. Если в конфигураторе не отображаются опции шрифтов, проверьте, поддерживает ли ваша тема метод «Глобальные стили» для изменения шрифтов.
- В консоли выберите Внешний вид → Настроить.
- Выберите опцию Шрифты в конфигураторе.
- Нажмите выпадающее меню в разделе «Заголовки» или «Базовый шрифт», чтобы увидеть доступные опции шрифтов.
Шрифты отображаются парами: один для заголовков, второй для основного текста.
- Заголовки: выберите шрифт для всех заголовков в блоге. К ним относятся заголовки страниц и записей, виджетов и комментариев, а также заголовки в тексте записей и страниц.
- Шрифт основного текста: выберите шрифт для основного текста и меню блога.
Предварительный просмотр при выборе шрифта позволяет увидеть, как он будет выглядеть в блоге.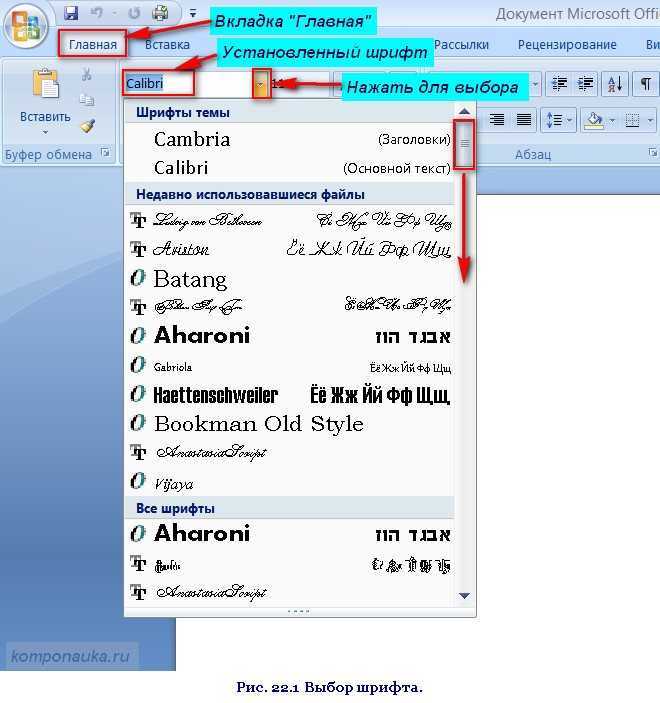
Изменение размера шрифта и стиля
Стиль шрифта: чтобы изменить стиль шрифта заголовка, выберите опцию ниже и слева от шрифта. Доступные стили зависят от выбранного шрифта.
Размер шрифта: для изменения размера заголовка или базовых шрифтов выберите опцию размера ниже и справа для каждого выбранного шрифта, а затем размер в выпадающем меню.
💡
Изменить размеры глобальных шрифтов по умолчанию можно с помощью пользовательских CSS.
Сохранение шрифтов
После выбора и настройки всех шрифтов опубликуйте свой сайт или сохраните черновик, чтобы продолжить настройку сайта перед его публикацией.
Изменение шрифтов
После выбора пользовательских шрифтов вы можете менять их любое количество раз.
Чтобы сменить пользовательские шрифты, перейдите в раздел Внешний вид→ Настроить → Шрифты и выберите другой шрифт для заголовка или базового шрифта. Нажмите значок «X» справа от имени пользовательского шрифта, чтобы вернуться к шрифту по умолчанию для темы.
Нажмите значок «X» справа от имени пользовательского шрифта, чтобы вернуться к шрифту по умолчанию для темы.
Завершив процедуру настройки шрифтов, нажмите Опубликовать или Сохранить черновик, чтобы продолжить настройку сайта.
Нажмите значок «X» рядом с пользовательским шрифтом, чтобы вернуться к шрифту по умолчанию для темы.📌
После сохранения шрифтов они могут отобразиться в блоге или на сайте через несколько минут. Вам также может понадобиться очистить кэш браузера, чтобы гарантировать, что вы просматриваете последнюю версию сайта.
Сброс шрифтов
Чтобы вернуться к шрифтам по умолчанию для темы, нажмите «X» рядом с текущим шрифтом.
- Перейдите в раздел Внешний вид → Настроить.
- Нажмите Шрифты.
- Нажмите X рядом с пользовательским шрифтом, чтобы вернуться к шрифту по умолчанию для темы.
- Нажмите Сохранить изменения.

Применение шрифта к конкретному тексту
При выборе шрифтов есть возможность применить шрифт ко всему сайту, а не к отдельным страницам или строкам текста. Данный подход положительно влияет на внешний вид сайта в целом. Веб-сайт выглядит лучше благодаря единому шрифту. При использовании нескольких разных шрифтов сайт становится более трудным для восприятия.
Чтобы выделить отрывок текста, рассмотрите другие способы привлечения внимания. Например, примените другой цвет, используйте блок «Цитата» или вставьте изображение.
Использование пользовательских шрифтов
Чтобы расширить выбор шрифтов на сайте, можно установить специальный плагин. Существует много плагинов, которые позволяют добавлять на сайт ваши собственные шрифты. Поэтому при выборе плагинов проверьте рейтинг, количество положительных комментариев и тип поддержки, которую может предоставить разработчик плагина. Если после тестирования плагина вы решите его не использовать, убедитесь, что деактивировали его или удалили, чтобы в списке плагинов не было ненужных плагинов.
Часто задаваемые вопросы
Могу ли я привязать свой аккаунт Typekit.com к моему сайту WordPress.com?Вы не можете привязать аккаунт Typekit.com к сайту или блогу WordPress.com.
Будут ли шрифты работать с моим языком?Если вы выбрали язык c нелатинскими символами для блога в разделе «Настройки → Общие», будут загружены все символы пользовательского шрифта. При выборе языка с латинскими символами, например английского, итальянского, португальского или испанского, будет загружен только небольшой дополнительный набор символов шрифта. Если какие-то символы некорректно отображаются в блоге, в настройках языка убедитесь, что выбран язык, на котором вы вводите текст. Затем перейдите в Конфигуратор → Шрифты и заново сохраните шрифт, чтобы обновить его в соответствии с новым языком.
Как узнать, поддерживается ли для моего языка шрифт, который я хочу использовать?Чтобы проверить, будет ли корректно отображаться шрифт на каком-либо языке, лучше всего попробовать этот шрифт в конфигураторе и посмотреть, меняется ли шрифт при переключении с темы по умолчанию. В настоящее время языки стран Азии не поддерживаются, а кириллица поддерживается во многих, но не во всех семействах шрифтов. Мы постоянно расширяем и улучшаем поддержку языков.
В настоящее время языки стран Азии не поддерживаются, а кириллица поддерживается во многих, но не во всех семействах шрифтов. Мы постоянно расширяем и улучшаем поддержку языков.
Этот эффект называется «кратковременное появление неоформленного текста» (Flash of Unstyled Text; FOUT). Если сайт загружается медленно из-за низкой пропускной способности сети, то сначала отображается шрифт по умолчанию для выбранной темы. Так пользователи смогут начать чтение до окончания загрузки пользовательского шрифта, а не смотреть на пустую страницу. У кого-то другой шрифт будет появляться лишь на секунду, но пользователям с медленным соединением это может оказаться удобным. Чтобы избежать подобной ситуации, вы можете добавить на сайт следующий код CSS с помощью редактора CSS в разделе Внешний вид → Настроить → Дополнительный CSS (только для тарифных планов Premium, Business, eCommerce и Pro):
. wf-loading body { visibility: hidden; }
wf-loading body { visibility: hidden; }
или
html:not(.wf-active) body { display: none; }
Шрифты Google и GDPR
Все запросы на обслуживание шрифтов Google, используемые в темах WordPress.com, обслуживаются через серверы WordPress.com и больше не используют сеть CDN или FDN Google. Это изменение произошло в декабре 2022 г.
Если на вашем сайте применены пользовательский плагин или сторонняя тема, вам будет нужно вместе с разработчиками плагина и (или) темы убедиться, что они не работают со шрифтами Google через сеть CDN или FDN Google.
Дополнительную информацию о GDPR см. здесь.
Разнообразие тарифных планов и ценовых предложений
Бесплатно
Оптимальный вариант для студентов
Personal
Оптимальный вариант для представления своего хобби
Premium
Оптимальный вариант для фрилансеров
Business
Оптимальный вариант для малых предприятий
Ваша оценка:
Wiki — Writer — Портал поддержки СПО и импортозамещения
- Вопросы по LibreOffice Writer
- Общие вопросы
- Автоматическая нумерация
- Работа с таблицей
- Номера страниц
- Рецензирование
Общие вопросы¶
- При создании нового файла, устанавливается шрифт Calibri 12, а я хочу, чтобы был другой, например, Times New Roman 14.
 Как сделать, чтобы сразу устанавливался тот шрифт, который мне нужен?
Как сделать, чтобы сразу устанавливался тот шрифт, который мне нужен?
Нужно в меню «Сервис»→«Параметры…» в разделе «LibreOffice Writer»→«Осн. Шрифты» установить те шрифты, которые вам требуются. Теперь, при создании нового документа, будут автоматически устанавливаться именно эти шрифты.
- Есть ли возможность автоматического формирования и рассылки писем по шаблону?
Да. См. «Сервис»→«Рассылка писем…». Подробности можно посмотреть в справке.
- Не могу понять, как работает кнопка «Копировать формат» (кисточка)?
Кнопка «Копировать формат» копирует атрибуты ручного форматирования и добавляет их к выделяемому тексту. Если попытаться скопировать форматирования с текста, у которого ручного форматирования нет, и применить к тексту, у которого оно есть, то ничего не произойдёт. Чтобы убрать ручное форматирование, нужно выделить нужный кусок текста и нажать «Ctrl»+«M» или выбрать «Отменить форматирование» из меню «Формат».

По умолчанию, в последних версиях LibreOffice кнопка копирует только форматирование символа. Если нужно скопировать форматирование и символа и абзаца, нужно вставлять форматирование, удерживая нажатой клавишу «Ctrl». Если нужно скопировать только форматирование абзаца — «Shift»+«Ctrl»
- Вставляю новую страницу. Как изменить формат новой страницы? Например, сделать страницу альбомной?
Новая страница вставляется с помощью «Разрыва». Разрыв является свойством элемента текста, такого как абзац или таблица. Тип разрыва указывается на закладке «Положение на странице». Также можно навести курсор мыши на саму пунктирную линию, обозначающую разрыв, и задержать, после чего появится треугольник выпадающего списка. В списке следует выбрать пункт «Править разрыва страницы…».
- После обновления пропало меню «Регистр» по правой кнопке мыши
Воспользуйтесь комбинацией клавиш «Shift»+«F3».

Это только на первый взгляд в LibreOffice ничего не меняется, на самом деле разработчики постоянно его совершенствуют. В данном случае убрали пункт меню, который очень мало востребован.
Если зайти в меню «Сервис»→«Настройка…», то, повозившись на вкладке «Контекстные меню», можно настроить всё как угодно под себя. Настройки затем можно сохранить либо в редактируемом файле, либо в конфигурации вашего LibreOffice.Но, всё-таки, удобнее использовать «Shift»+«F3».
- При вставке текста из буфера обмена, возникает окно с надписью «Перед вставкой из буфера обмена документ должен быть классифицирован» и вставить содержимое не получается
LibreOffice позволяет классифисировать документы по уровням безопасности. Для этого используется панель «Классификация». Классификация, в частности, предусматривает ограничения на копирование информации из документа с более высоким классом безопасности в документ с более низким классом безопасности.
1. Убрать классификацию для исходного документа. Для этого зайти в меню «Файл»->»Свойства» и на вкладке «Свойства пользователя» удалить все поля, имя которых начинается с «urn:bails:», после чего закрыть документ с сохранением.Если целевой документ не имеет признаков классификации, то выводится соответствующее предупреждение и вставка блокируется.
Варианты решения:
2. При вставке данных из буфера обмена, вставлять текст как «текст без форматирования».
Автоматическая нумерация¶
- Не могу справиться с форматированием нумерации. Есть способ, как сбросить все настройки и начать сначала?
Можно выделить кусок проблемного текста, или весь текст, и применить команду «очистить форматирование», по правой кнопке мыши. Эта команда стирает всё форматирование, выставленное вручную, но оставляет все настройки, связанные со стилями. Т.е., если есть нумерованный список, то он таковым и останется, а вот тип и размеры шрифта, отступы, и т.
п., что настраивалось вручную, будет очищено. Как правило, после этого действия, не составляет труда привести текст в надлежащий вид буквально за несколько кликов мышью.
- В таблице есть колонка, в которой автоматически проставлены номера. При открытии файла в LibreOffice Writer, ячейки оказываются пустыми.
Это ошибка в MS Word, которая не учтена в LibreOffice. На самом деле, ячейки таблицы не пустые. Просто у текста в этих ячейках установлен отступ, который отодвигает текст за границы ячейки. MS Word просто игнорирует отступы для нумерованных списков, если они находятся в ячейках таблицы.
- Я удалил нумерацию, клавишей «Backspace», но теперь для абзаца я не могу установить расположение по горизонтали и отступы.
Если посмотреть внимательно, то видно, что в этом случае абзац по прежнему имеет атрибут «список» — кнопка на панели зажата. Нужно выключить этот атрибут, кликнув по соответствующей иконке в панели управления.
- Формат цифр в автоматической нумерации отличается от ожидаемого.
Это связано с установкой стиля для нумерованного списка. Если кликнуть правой кнопкой в соответствующем абзаце и выбрать пункт «Маркеры и нумерация…» (или кликнуть на соответствующую иконку в панели управления), а затем перейти на вкладку «Настройка», там будет опция под названием «Стиль символа».
Если эта опция установлена «Нет», для данного уровня нумерации будет использоваться формат шрифта, соответствующий абзацу. Для его изменения, нужно выделить абзац и установить нужный шрифт.
Если в этой опции указано имя стиля, то нужно отредактировать шрифт для данного стиля. Также изменить шрифт можно, установив курсор перед номером списка и выбрав шрифт из панели управления или меню «Символы…» по правой кнопке мыши.
- Открываю документ в формате RTF и не могу понять, как отформатировать нумерованный список.
Дело в том, что при сохранении файла в формате RTF, всё форматирование сделано через «стили».
Соответственно, документ содержит огромное количество стилей, применяемых к различным элементам текста по любому поводу. Чтобы форматирование было более-менее адекватным, нужно правильно менять стили для соответствующих элементов текста. Также нужно обращать внимание, что, казалось бы, один и тот же нумерованный список может оказаться разбитым на несколько отдельных списков. Проверить это можно, установив курсор перед номером. Подсвеченные номера будут соответствовать одному и тому же уровню иерархии в одном и том же списке. Если список в файле на самом деле разорван, то автоматическая нумерация в этом месте будет работать не так, как ожидается.
- Автоматическая нумерация установлена для первой колонки в таблице. Если я объединяю ячейки в первой колонке, автоматическая нумерация пропускает столько ячеек, сколько оказались скрыты при объединении.
Если файл сохраняется в формате ODT, то при повторном открытии нумерация будет правильная.
Если файл в формате DOC или DOCX, строки будут пропущены.
Это официально зарегистрированная ошибка в LibreOffice Writer.
Работа с таблицей¶
- Как вырезать таблицу?
Если выделить таблицу или её часть, а затем попытаться вырезать, сама таблица всегда остаётся, вырезаются только данные из ячеек. Если потом вставить таблицу в новом месте, то скопированный текст вставляется как таблица.
Однако, таблицу можно вырезать целиком, если выделить её, вместе с окружающим текстом.
- Как выделить таблицу, вместе с текстом?
Таблицу можно выделить вместе с текстом только если и перед таблицей, и после неё существует абзац. В этом случае, таблицу можно выделить, вместе с соседними абзацами.
Если таблица стоит в самом начале текста, абзац можно добавить перед ней, если поставить курсор в первую позицию первой ячейки и нажать «Enter». Это работает только в случае, если таблица находится в самом начале текста или после разрыва.
Замечу, что этот абзац будет иметь стиль «основной текст», у которого стоит интервал 0.25 см после абзаца.
- Если я копирую ячейки из таблицы, а затем вставляю в другую, то, вместо данных в новых ячейках, вставляется новая таблица в ячейку, где стоит курсор.
В случае, если требуется вставить данные одной таблицы в другую, Writer ведёт себя следующим образом:
- Если курсор стоит в первой позиции ячейки, то данные будут вставлены в эту ячейку и следующие ячейки вправо и вниз, если они существуют. Таблица вправо расширена не будет. Если не хватает строк, таблица будет расширена вниз.
- Если курсор стоит не в первой позиции ячейки, таблица вставляется как вложенная.
- Как из Calc вставить данные в таблицу Writer?
Единственной возможностью вставить значения таблицы Calc в таблицу Writer, это специальной вставкой вставить её как RTF, а затем уже переносить значения, как это описано выше.

Если вставить таблицу, скопированную из Calc, сразу после таблицы Writer, то можно воспользоваться функцией из меню «Таблица»→«Объединить таблицу», при этом объединённая таблица будет иметь формат той таблицы, в которой стоял курсор, при запуске этой операции.
- Как удалить таблицу?
Кликнуть на таблице правой кнопкой мыши и выбрать «Удалить»→«Таблицу», либо воспользоваться командой из меню «Таблица».
- Как сделать так, чтобы две строки таблицы не оказались на разных страницах?
Только принудительно разбив таблицу перед первой строкой. Пока так.
- Как сделать так, чтобы строка таблицы не переносилась на следующую страницу?
В меню «Таблица»→«Свойства таблицы…» выбрать вкладку «Положение на странице». Обращаю внимание, что свойства в LibreOffice устанавливаются для таблицы целиком. Для отдельной строки свойства установить нельзя.
- Как выделить цветом ячейку целиком?
Я нажимаю кнопку «цвет фона» на панели «таблица», а цветом заливается абзац, а не ячейка.
Кнопка работает следующим образом:
- если курсор просто стоит в ячейке, то цвет фона применяется к абзацу;
- если выделена целиком ячейка или несколько ячеек таблицы, цвет применяется к выделенным ячейкам;
- если выделена целиком строка таблицы, цвет применяется к строке.
Посмотреть, цвет ячейки или строки можно в меню «свойства таблицы» на вкладке «Фон».
- Как выделить целиком ячейку таблицы?
- С помощью мыши сделать протяжку левой кнопкой на нужное количество ячеек. Чтобы выделить только одну, нужно сделать протяжку за её пределы и вернуться обратно;
- По правой кнопке меню в подменю «Выделить»;
- Добавить кнопку выделить «Ячейку» в настройках панели инструментов «Таблица».
- В таблице установлено разрешение на разбиение таблицы и строк между страницами, но стока всё равно не разбивается, а переносится целиком
Проверьте размер строки по высоте. Если нет необходимости, установите «оптимальная высота строки». Фактически, Writer пытается сделать строку именно того размера, как установлено в параметрах, и разместить её на странице. Если установлена отметка «подбор размера», Writer будет автоматически раздвигать строку, чтобы поместился весь текст.
Номера страниц¶
- Как вставить или изменить номера страниц?
Номера страниц устанавливаются в «колонтитулах». Вставить или редактировать колонтитулы можно либо через меню «Вставка»→«Верхний колонтитул» («Нижний колонтитул»), либо кликнув мышкой в нижнем или верхнем поле страницы. Колонтитулы устанавливаются для соответствующего стиля страницы. Колонтитул форматируется точно также, как и текст на странице с тем лишь отличием, что этот текст будет появляться на всех страницах соответствующего стиля.
Различные номера на первой и последующих страницах, либо различные номера на правых и левых страницах, задаются с помощью соответствующих стилей, присваиваемых страницам. Чтобы правые и левые страницы чередовались, в свойствах стиля указывается поле «Следующий стиль», с помощью которого указывается, какого стиля будет следующая страница. Соответственно, в стиле «Первая страница» следующим стилем будет «Левая страница», в стиле «Левая страница» – «Правая страница», а стиле «Правая страница – «Левая страница».
Также, в стиле странице можно снять галку «одинаковые колонтитулы на первой странице», тогда колонтитулы для первой и последующих страниц этого стиля будут отличаться. Однако, при попытке удалить колонтитул, например, на первой странице, он удалится и на всех страницах этого стиля.
- Почему после девятой страницы все остальные страницы имеют номер «1»?
На самом деле не все а только десять, потом будет «2», «3» и т.
д.
Причина в том, что MS Word вставляет номера страниц в виде врезок в колонтитулы. Выравнивание текста во врезках и ячейках в MS Word и LibreOffice Writer немного отличается. Номер страницы просто не входит в предназначенную для него врезку и отображается только первая цифра.
Проще всего исправить ситуацию, просто удалив старый колонтитул и вставив его заново.
Рецензирование¶
- Почему при рецензировании автор изменения или комментария указывается как ?
Поскольку LibreOffice продукт кроссплатформенный, он не берёт информацию об авторе из операционной системы. Нужно заполнить параметры автора в меню «Сервис» → «Параметры» во вкладке «LibreOffice» → «Сведения о пользователе».
Два способа изменить шрифт по умолчанию и многое другое в Word
Шрифты, Microsoft 365, Microsoft Word, Office 2003, Office 2007, Office 2010, Office 2013, Office 2016, Office 2019, Office 2021 / Office LTSC, Office 365, Office для простых смертных /
Управление для простых смертных
Изменить шрифт, размер или стиль для всех документов Word очень просто, и это можно сделать двумя способами. Измените шрифт, который автоматически используется при создании «пустого документа».
В Word 2007 и более поздних версиях по умолчанию используется шрифт Calibri, размер шрифта 11 и стиль Normal. Это может быть не идеальной комбинацией для многих, поскольку у разных людей разные предпочтения шрифтов.
Внесение изменений в стиль, размер и начертание шрифта в соответствии с вашими требованиями каждый раз, когда вы используете Word. Например, размер шрифта по умолчанию 11 пунктов часто считают слишком маленьким, и для стандартного читаемого текста лучше использовать размер 12 или даже 14 пунктов.
Существует как минимум двух способов0016 для изменения настроек шрифта по умолчанию в Word 2010 и более поздних версиях , включая Word 365 .
- Откройте настройки шрифта
- Установить по умолчанию
- Один документ или все документы?
- О Normal.
 dotm
dotm - Дополнительные эффекты шрифта по умолчанию
Открыть настройки шрифта
Для этого откройте Word 2010 или более позднюю версию и в Главная | Шрифт нажмите на маленькую стрелку вниз, расположенную в правом нижнем углу.
В открывшемся окне настроек шрифта выберите нужный шрифт, стиль шрифта, размер шрифта, цвет шрифта, стиль подчеркивания, эффекты, такие как зачеркивание и капитель. Когда вы вносите изменения, вы можете видеть предварительный просмотр выбранных элементов на панели предварительного просмотра. Помимо стандартных настроек шрифта, вы также можете изменять текстовые эффекты и дополнительные настройки шрифта.
Установить по умолчанию
После внесения всех необходимых изменений и установки стиля шрифта, размера, цвета и т. д. нажмите кнопку «Установить по умолчанию», расположенную в левом нижнем углу окна «Шрифт».
Один документ или все документы?
Вам будет предложено подтвердить, хотите ли вы установить шрифт по умолчанию только для текущего документа или для всех документов.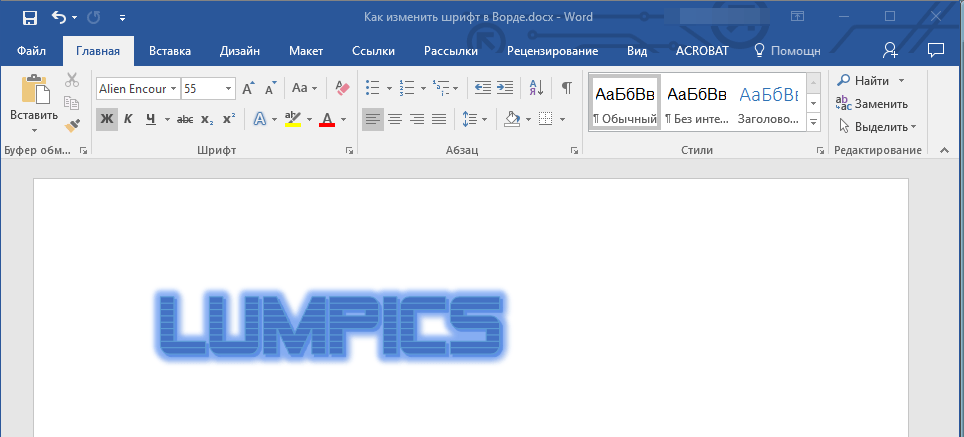
Чтобы выбранные настройки шрифта применялись ко всем будущим документам этого типа, выберите «Все документы на основе шаблона Normal.dotm» (или любого другого применимого шаблона). Изменения будут установлены по умолчанию и будут применяться к текущему документу, любым документам, основанным на этом шаблоне, и при открытии нового документа Word.
«Только этот документ» изменяет стили в текущем документе только без изменения шаблона.
О Normal.dotm
Шаблон Normal.dotm (normal.dot для Word 2003 и более ранних версий) — это «базовый» шаблон, используемый для всех пустых документов в Word.
Параметр «Установить по умолчанию» на самом деле говорит Word, чтобы изменения шрифта применялись более широко, чем текущий выбор текста, либо к документу в целом, либо ко всем документам, основанным на этом шаблоне.
Дополнительные эффекты шрифта по умолчанию
Для внесения дополнительных изменений шрифта есть Текстовые эффекты и Расширенные настройки.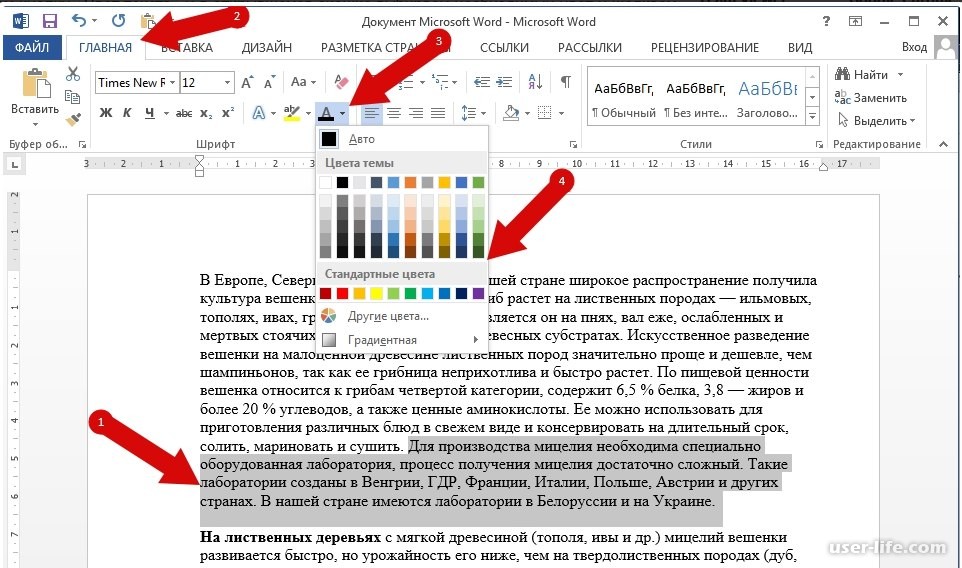 Для изменения текстовых эффектов нажмите кнопку «Текстовые эффекты». В открывшемся окне «Форматировать текстовые эффекты» выберите необходимые эффекты из доступных вариантов. После внесения изменений нажмите кнопку «Закрыть». Вы вернетесь обратно в окно Шрифт.
Для изменения текстовых эффектов нажмите кнопку «Текстовые эффекты». В открывшемся окне «Форматировать текстовые эффекты» выберите необходимые эффекты из доступных вариантов. После внесения изменений нажмите кнопку «Закрыть». Вы вернетесь обратно в окно Шрифт.
Перейдите на вкладку «Дополнительно» в окне «Шрифт», чтобы увидеть еще больше параметров.
Здесь вы можете внести изменения в межсимвольный интервал и функции лигатуры.
Одиночный пробел после предложений теперь используется по умолчанию в Word
Установка языка перевода по умолчанию в Word
Word – изменение параметров документа по умолчанию
Обман символов в Word, хорошие и плохие трюки для Word, Excel, PowerPoint и Outlook.
Попробуйте. Вы можете отписаться в любое время. Мы никогда не спамили и не продавали адреса с тех пор, как мы начали более двадцати лет назад.
Недействительный адрес электронной почты
Облачные шрифты, бесплатное дополнение в Office 2021 и Microsoft 365 Сделайте облачные шрифты доступными для всех программ, а не только для Office
Как изменить шрифт по умолчанию в документах Microsoft Word
При использовании Word, при создании новый пустой документ, начиная с новой страницы, шрифты по умолчанию в приложении обычно Calibri или New Times Roman. Ничего страшного, если вы хотите использовать этот шрифт, но если вы хотите что-то другое, вы можете изменить его, потому что существует широкий выбор доступных шрифтов. Сделать это просто.
Ничего страшного, если вы хотите использовать этот шрифт, но если вы хотите что-то другое, вы можете изменить его, потому что существует широкий выбор доступных шрифтов. Сделать это просто.
Если у вас есть любимый шрифт, который вы часто используете, необходимость переключать и менять шрифты каждый раз при создании нового документа может стать утомительной. Хорошая новость: в Microsoft Word можно изменить шрифт по умолчанию.
Пошаговое руководство по изменению шрифта по умолчаниюЧтобы изменить шрифт по умолчанию, вам нужно открыть новый документ и получить доступ к диалоговому окну Font .
- Откройте документ и щелкните правой кнопкой мыши в тексте, где вы можете, затем выберите Вариант шрифта .
- С другой стороны, вы можете выбрать средство запуска диалогового окна Font . Чтобы получить к нему доступ, выберите вкладку Home на ленточной панели, затем нажмите кнопку со стрелкой в правом нижнем углу вкладки «Шрифт».

- Когда откроется диалоговое окно, вы можете выбрать шрифт, который хотите использовать. Вы также можете изменить стиль, размер и цвет текста.
- После выбора всех необходимых изменений нажмите кнопку Установить по умолчанию опция. Это установит выбранный вами шрифт по умолчанию для всех ваших будущих документов.
- Выберите Все документы на основе обычного шаблона .
- Выберите OK , чтобы подтвердить свой выбор. После подтверждения вашего выбора не будет отображаться как новый шрифт по умолчанию для любого документа.
Если вы выполнили описанные выше шаги и все это не работает, проблема может заключаться в том, что у вас нет разрешения на Файл шаблона Normal.dotm . Это шаблон, который Microsoft Word использует для создания новых документов с настройками форматирования по умолчанию.
Доступ к этому файлу обычно ограничен в профессиональных и рабочих областях в целях безопасности. Возможно, вам потребуется запросить разрешение на редактирование или удаление документа. При удалении файла шаблона параметры форматирования Word по умолчанию будут восстановлены.
Как удалить файл шаблона Microsoft Word- Для начала закройте все открытые документы Word, которые у вас есть или которые вы найдете.
- Откройте новое окно проводника и введите Normal.dotm в строке поиска в правом верхнем углу.
- Дайте Windows время, чтобы найти файл. Чтобы изменения повлияли на файл шаблона Word, щелкните правой кнопкой мыши файл Обычный и выберите Свойства .
- Когда вы попадете в окно Нормальный свойств , обязательно выберите Общие вкладка. Снимите флажок Только для чтения в разделе Атрибуты , чтобы разрешить внесение изменений в файл.

- Выберите Сохранить , чтобы сохранить ваши настройки постоянными.
После этого вы сможете внести изменения в настройки форматирования Word по умолчанию.
Как сбросить файл шаблона WordЕсли вы хотите полностью удалить файл шаблона Word, вы можете сделать это. Это заставит Word воссоздать Документ шаблона Normal.dotm , использующий предустановленные настройки по умолчанию, включая выбор шрифта по умолчанию.
- Откройте новое окно проводника, чтобы сбросить файл шаблона Word.
- Используйте строку поиска в правом верхнем углу, чтобы найти файл Normal.dotm .
- Когда Windows найдет файл, щелкните правой кнопкой мыши и выберите Удалить , чтобы удалить файл.
После удаления файла откройте Word, чтобы восстановить шаблон с настройками по умолчанию.
Знаете ли вы, что есть более простой способ отслеживать ваши документы Microsoft Word? Отслеживание документов при совместной работе с командой может быть сложной задачей, когда сохраняется несколько версий файла, поскольку многие пользователи вносят изменения и правки.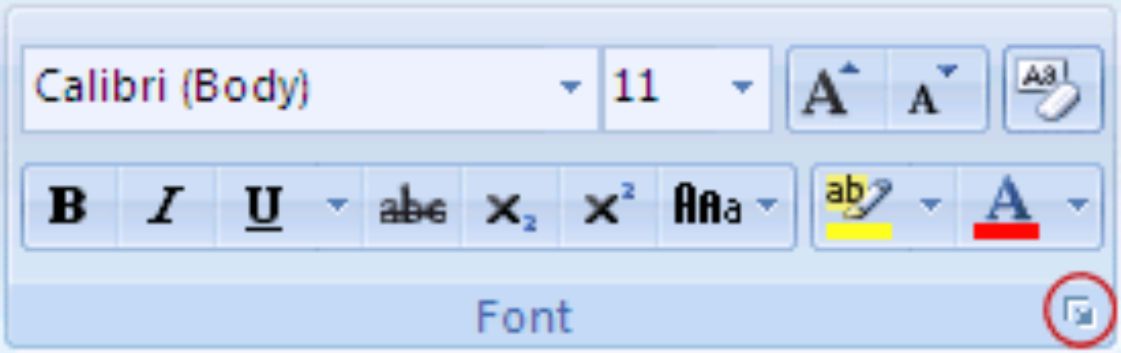
Используя общий диск, один из пользователей может решить взять файл, сохранить его на свой рабочий стол для работы в автономном режиме. Люди делают это все время по многим уважительным причинам, таким как редактирование в аэропорту/самолете и невозможно избежать работы в автономном режиме. Когда они снова могут получить доступ к интернет-соединению, кажется, что легко просто поместить файл обратно на общий диск и продолжить совместную работу с остальной частью команды.
Вот где возникает проблема. Если кто-то внес изменения и сохранил их, когда один из пользователей взял файл для работы в автономном режиме, это оставит две обновленные версии одного и того же документа, и не будет возможности выбрать самую последнюю.
К счастью, на рынке есть полезные инструменты для совместной работы, такие как Simul Docs, которые не только автоматически отслеживают изменения, но и улучшают контроль версий.
Simul осознает тот факт, что когда вы вносите изменения и работаете в автономном или интерактивном режиме, вам может потребоваться обновить файл и сохранить его как новый.


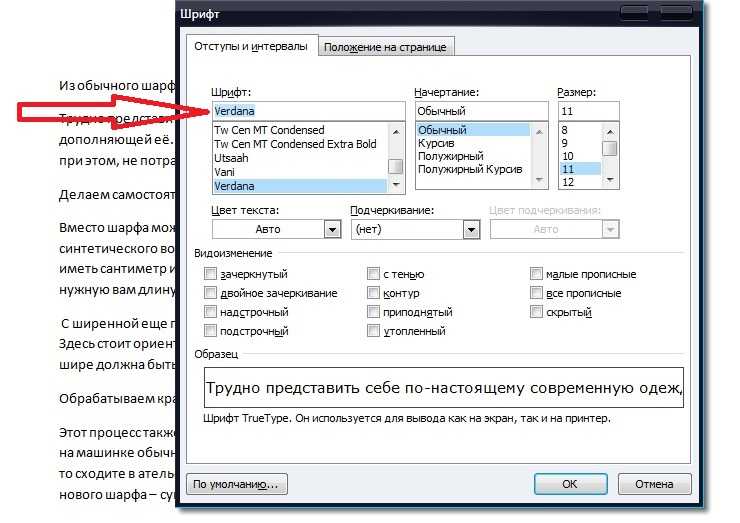 Как сделать, чтобы сразу устанавливался тот шрифт, который мне нужен?
Как сделать, чтобы сразу устанавливался тот шрифт, который мне нужен?
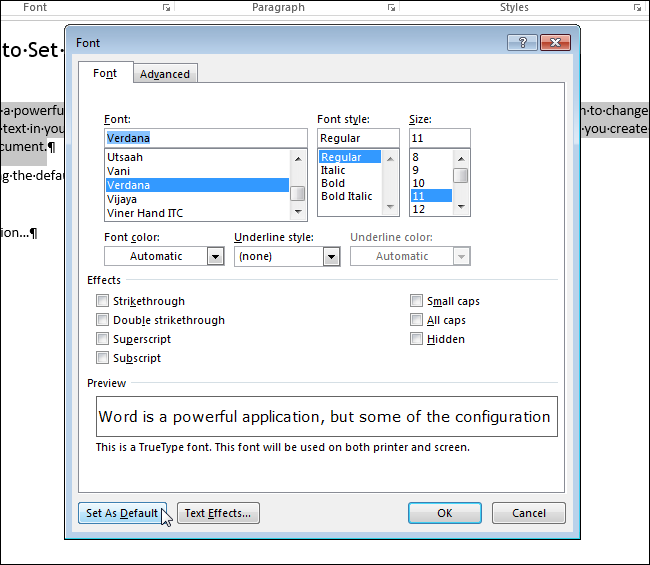
 Если целевой документ не имеет признаков классификации, то выводится соответствующее предупреждение и вставка блокируется.
Если целевой документ не имеет признаков классификации, то выводится соответствующее предупреждение и вставка блокируется.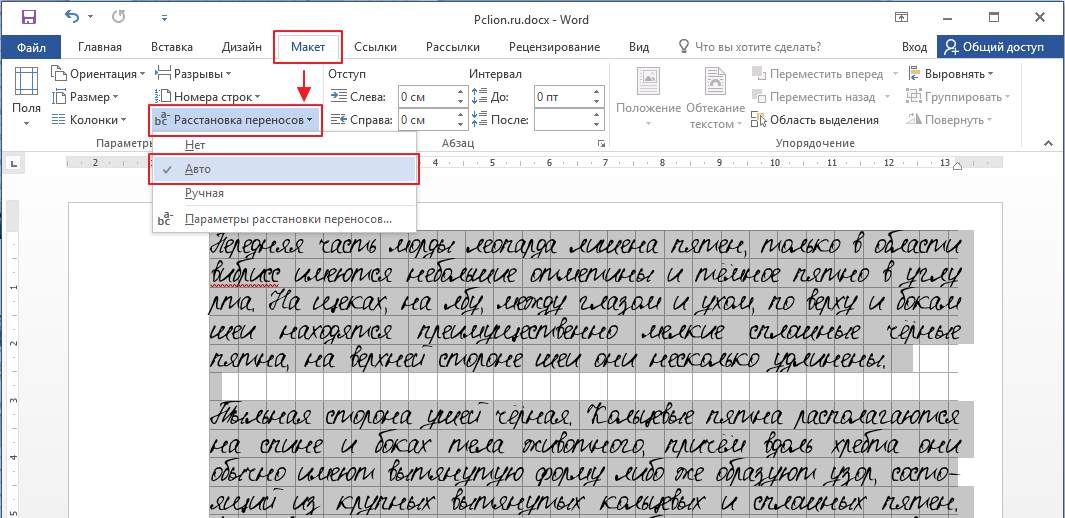 п., что настраивалось вручную, будет очищено. Как правило, после этого действия, не составляет труда привести текст в надлежащий вид буквально за несколько кликов мышью.
п., что настраивалось вручную, будет очищено. Как правило, после этого действия, не составляет труда привести текст в надлежащий вид буквально за несколько кликов мышью.
 Соответственно, документ содержит огромное количество стилей, применяемых к различным элементам текста по любому поводу. Чтобы форматирование было более-менее адекватным, нужно правильно менять стили для соответствующих элементов текста. Также нужно обращать внимание, что, казалось бы, один и тот же нумерованный список может оказаться разбитым на несколько отдельных списков. Проверить это можно, установив курсор перед номером. Подсвеченные номера будут соответствовать одному и тому же уровню иерархии в одном и том же списке. Если список в файле на самом деле разорван, то автоматическая нумерация в этом месте будет работать не так, как ожидается.
Соответственно, документ содержит огромное количество стилей, применяемых к различным элементам текста по любому поводу. Чтобы форматирование было более-менее адекватным, нужно правильно менять стили для соответствующих элементов текста. Также нужно обращать внимание, что, казалось бы, один и тот же нумерованный список может оказаться разбитым на несколько отдельных списков. Проверить это можно, установив курсор перед номером. Подсвеченные номера будут соответствовать одному и тому же уровню иерархии в одном и том же списке. Если список в файле на самом деле разорван, то автоматическая нумерация в этом месте будет работать не так, как ожидается. Если файл в формате DOC или DOCX, строки будут пропущены.
Если файл в формате DOC или DOCX, строки будут пропущены.

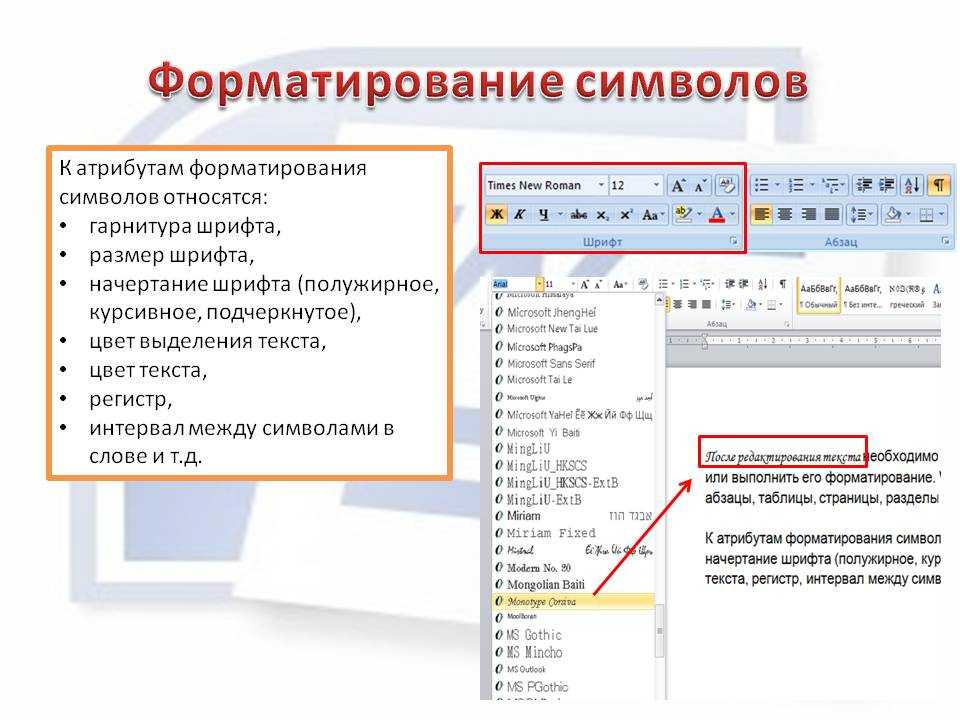

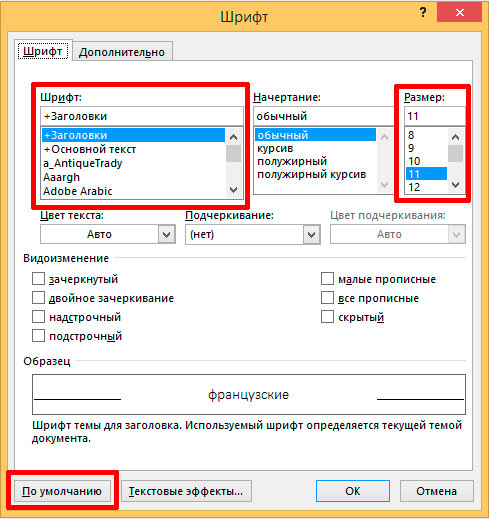
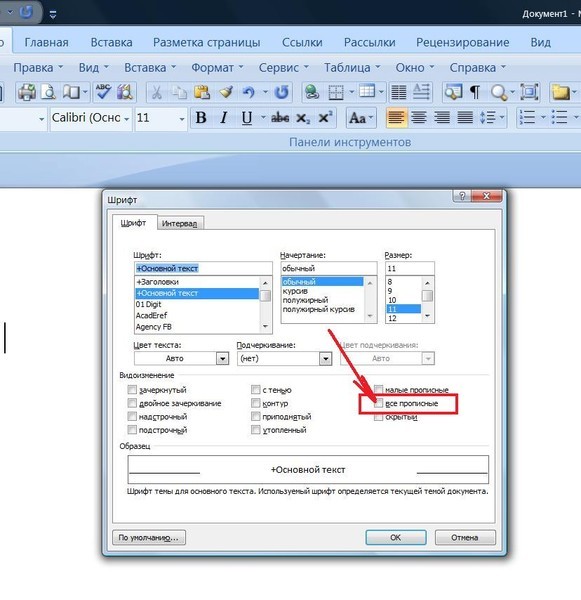 д.
д. dotm
dotm
