Добавление и изменение изображения в электронной визитной карточке
Outlook для Microsoft 365 Outlook 2021 Outlook 2019 Outlook 2016 Outlook 2013 Outlook 2010 Outlook 2007 Еще…Меньше
Независимо от того, создаете ли вы карточку для себя или редактируйте карточку, полученную от другого пользователя, вы можете добавлять или изменять изображения на электронной визитной карточке.
Если вы хотите изменить собственную фотографию профиля Outlook, см. раздел «Изменение фотографии».
Добавление или изменение изображения для электронной визитной карточки
-
Откройте папку «Контакты», выбрав » Люди » на панели навигации.
В зависимости от размера и конфигурации окна Outlook значок «Люди » может быть значком «Люди» или «Два человека».
Щелкните «> «.
-
Щелкните представление визитной карточки.
-
Найдите контакт с электронной визитной карточкой, которую вы хотите изменить.
-
Дважды щелкните контакт, а затем дважды щелкните изображение электронной визитной карточки, чтобы открыть поле «Изменить визитную карточку «.

-
В разделе «Конструктор карточек» выберите макет, который требуется для изображения.
Например, может потребоваться, чтобы изображение отображались в качестве фона на электронной визитной карточке.
-
Нажмите кнопку «Изменить», чтобы найти нужное изображение.
Примечание: Если нажать кнопку Сброс карточки, к карточке будет применено оформление по умолчанию и она будет содержать сведения, введенные в поля по умолчанию в форме контакта.
Чтобы удалить или запретить использование изображения на электронной визитной карточке, выберите макет «Только текст» в диалоговом окне «Изменение визитной карточки».
-
Откройте папку «Контакты», выбрав » Люди » на панели навигации.
В зависимости от размера и конфигурации окна Outlook значок «Люди » может быть значком «Люди» или «Два человека». -
Выберите «>
«. -
Щелкните представление визитной карточки.
-
Найдите контакт с изображением электронной визитной карточки, которое нужно удалить.

-
Дважды щелкните контакт, а затем дважды щелкните изображение электронной визитной карточки, чтобы открыть поле «Изменить визитную карточку «.
-
В разделе «Дизайн карточки» выберите макет «Только текст «.
См. также
-
Создание и использование контактов в виде электронных визитных карточек
Важно:
Office 2010 больше не поддерживается. Перейдите на Microsoft 365, чтобы работать удаленно с любого устройства и продолжать получать поддержку.
Перейдите на Microsoft 365, чтобы работать удаленно с любого устройства и продолжать получать поддержку.
Повысить статус
Такие изображения, как фотографии и корпоративные логотипы, делают электронные визитные карточки хорошо распознаваемыми и простыми в сканировании, как и их коллеги по бумаге.
Добавление изображения в электронную визитную карточку
При добавлении изображения в электронную визитную карточку можно выбрать его размер и положение на карточке.
Примечание: Outlook автоматически создает визитную карточку для каждого контакта, добавленного в список контактов. Если с контактом не связано ни один рисунок, на визитной карточке отображается изображение Outlook по умолчанию. При добавлении рисунка на карточку с изображением по умолчанию изображение будет отображаться в том же положении, что и изображение по умолчанию.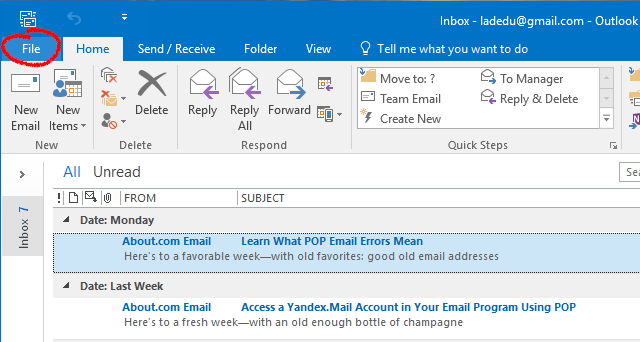
-
В открытом контакте дважды щелкните электронную визитную карточку.
-
В диалоговом окне «Изменение визитной карточки» в разделе « Конструктор карточек» нажмите кнопку «Изменить».
-
Найдите рисунок, который вы хотите добавить или изменить, а затем дважды щелкните его.
-
Выполните любое из указанных ниже действий в диалоговом окне «Изменение визитной карточки».

Параметры проектирования
Инструкции
Примечания
Рядом с макетом выберите макет из раскрывающегося списка.

На новой визитной карточке макет карточки Outlook по умолчанию отображается в поле предварительного просмотра рядом с разделом » Конструктор карточек «.
Изменение положения изображения на карточке
В раскрывающемся списке «Выравнивание изображений» выберите расположение изображения на карточке.
Настройка размера изображения
В поле «Область изображения » введите размер изображения.
 Типизированный номер указывает процент поверхности карточки, которая будет охватываться.
Типизированный номер указывает процент поверхности карточки, которая будет охватываться.Для настройки размера изображения можно использовать стрелки рядом с полем.
Нажмите кнопку ОК.
-
Нажмите кнопку Сохранить и закрыть.
Вы также можете использовать изображение в качестве фона для электронной визитной карточки. Чтобы избежать искажения, изображение должно иметь тот же размер, что и лицо карточки, 248 пикселей на 148 пикселей.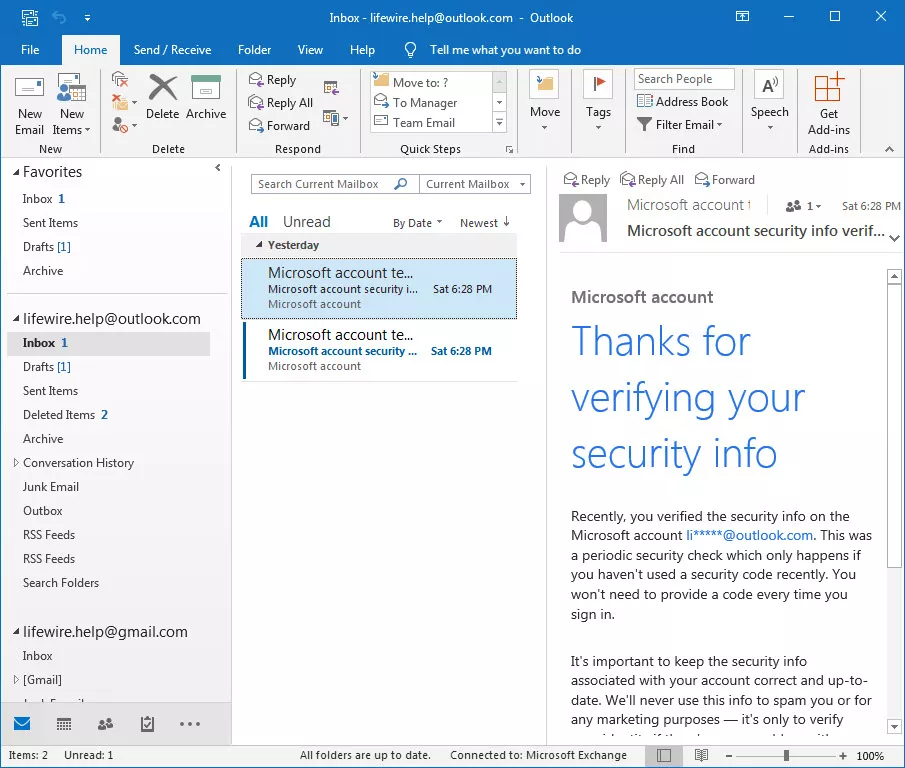 Сама карточка имеет дополнительную границу в один пиксель со всех сторон.
Сама карточка имеет дополнительную границу в один пиксель со всех сторон.
-
В открытом контакте дважды щелкните электронную визитную карточку.
-
В диалоговом окне «Изменение визитной карточки» в разделе « Конструктор карточек» нажмите кнопку «Изменить».
-
Найдите рисунок, который вы хотите использовать для фона, а затем дважды щелкните его.
org/ListItem»>
-
Нажмите кнопку ОК.
-
Нажмите кнопку Сохранить и закрыть.
Рядом с макетом выберите фоновое изображение.
Если в электронной визитной карточке уже есть изображение, которое не является изображением Outlook по умолчанию (например, фотография или логотип), изображение, которое вы добавляете в форму контакта, не заменяет изображение на карточке.
Например, вы получаете электронную визитную карточку от Артема Из Contoso, Ltd. На карточке Артема есть логотип Contoso, который вы хотите сохранить, но вы хотите добавить его фотографию в форму контакта, чтобы вы могли узнать его при следующем входе в город на собрание.
Если вы добавите рисунок в форму контакта, вы по-прежнему увидите исходное изображение на электронной визитной карточке и в карточках представление если вы не обновите изображение на визитной карточке в диалоговом окне «Изменение визитной карточки».
Важно: Обновление (сброс) визитной карточки также приведет к обновлению любых других новых контактных данных на карточке. Он также сбросит форматирование карточки до значения по умолчанию (за исключением рисунка). К ним относятся цвета шрифта и фона, размер и выравнивание текста. Это следует учитывать при работе с настраиваемыми карточками.
-
В открытом контакте на вкладке « Контакт» в группе « Параметры» нажмите кнопку » Рисунок» и выберите команду «Добавить рисунок».
Совет: Вы также можете щелкнуть место для изображения контакта и найти изображение.

-
Найдите рисунок, который вы хотите добавить, а затем дважды щелкните его.
Размер рисунка автоматически определяется в соответствии с пространством изображения контакта.
-
Нажмите кнопку Сохранить и закрыть.
Примечание: Не дважды щелкните электронную визитную карточку, чтобы открыть ее и обновить это представление контакта.
Чтобы удалить или запретить использование изображения на электронной визитной карточке, выберите макет «Только текст» в диалоговом окне «Изменение визитной карточки».
-
В открытом контакте дважды щелкните электронную визитную карточку, чтобы открыть диалоговое окно «Изменить визитную карточку «.
-
В разделе «Конструктор карточек » в списке «Макет » выберите » Только текст».
-
Нажмите кнопку ОК.
-
Нажмите кнопку Сохранить и закрыть.

Отправка изображения по электронной почте
Вы можете использовать программу электронной почты, чтобы приложить изображение к электронной почте и отправить его.
В окне [Scan to Email], которое отображается до связывания программы электронной почты, можно указать имя файла изображения. Вы также можете отобразить предупреждение, если размер файла изображения для прикрепления больше предустановленного размера.
СОВЕТ
Если вы отправляете изображение, созданное из документа, сканированного без использования компьютера, по электронной почте с помощью ScanSnap Cloud, смотрите Отправка сканированного изображения по электронной почте непосредственно из ScanSnap.
Windows
Программа электронной почты по умолчанию используется как программа электронной почти, с которой будет связываться изображение.
Программы электронной почты, операции которых можно проверить, являются следующими:
Outlook 2019/2016/2013/2010
Чтобы использовать Outlook, установите версию Microsoft Office для рабочего стола.

Thunderbird версии 68.8.0
- Нажмите кнопку [Scan] вверху Основное окно ScanSnap Home для отображения Окно сканирования.
- Нажмите для отображения Окно [Добавить новый профиль].
- Выберите [Scan to Email] в списке шаблонов.
- Нажмите кнопку [Задать] в [Отправить в].
- Нажмите кнопку [OK], чтобы закрыть окно [Scan to Email — Опции].
- Нажмите кнопку [Добавить].
- Сканируйте документ при помощи ScanSnap.
-
Проверьте изображение и имя файла сканированного документа в Окно [Scan to Email].
В окне [Scan to Email] можно изменить ориентацию страниц, удалить ненужные страницы или отобразить окно средства просмотра для редактирования изображения перед добавлением к электронной почте.
- Нажмите кнопку [Вложить].

- Убедитесь, что файлы изображений вложены в новом окне электронной почты, и отправьте письмо.
Электронное письмо с вложенными файлами изображения отправлено.
Mac OS
Программа электронной почты по умолчанию используется как программа электронной почти, с которой будет связываться файл изображения.
Поддерживаемые программы электронной почты:
Электронная почта
Outlook 2019/2016
- Нажмите кнопку [Scan] вверху Основное окно ScanSnap Home для отображения Окно сканирования.
Если основное окно не отображается, нажмите значок [ScanSnap Home] в списке приложений, отображающемся при нажатии панели запуска на док-станции.
- Нажмите для отображения Окно [Добавить новый профиль].
- Выберите [Scan to Email] в списке шаблонов.
-
Нажмите кнопку [Задать] в [Отправить в].

- Нажмите кнопку [OK], чтобы закрыть окно [Scan to Email — Опции].
- Нажмите кнопку [Добавить].
- Сканируйте документ при помощи ScanSnap.
-
Проверьте изображение и имя файла сканированного документа в Окно [Scan to Email].
В окне [Scan to Email] можно изменить ориентацию страниц или удалить ненужные страницы перед прикреплением изображения к электронной почте.
- Нажмите кнопку [Вложить].
- Убедитесь, что файлы изображений вложены в новом окне электронной почты, и отправьте письмо.
Электронное письмо с вложенными файлами изображения отправлено.
Как запретить пользователям изменять фотографии профиля в Microsoft 365
[обновление ]: это сообщение было обновлено 22 июля 2020 г.
При настройке фотографий пользователей в Microsoft 365 (Office 365) они распространяются через весь клиент Microsoft 365 и приложения, интегрированные с Azure AD.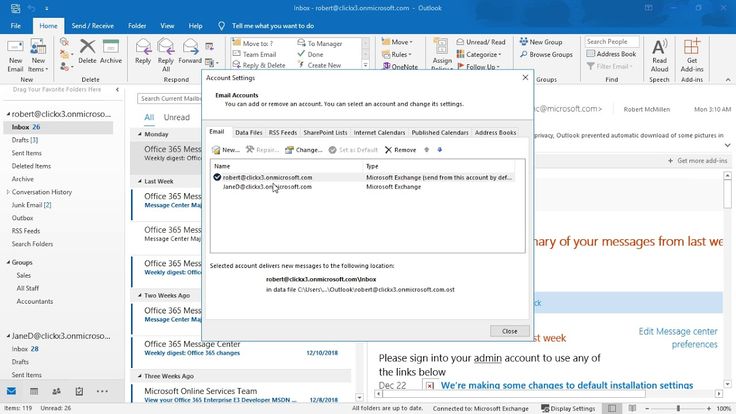 Это означает, что они отображаются в Outlook, Teams, SharePoint и других приложениях. По умолчанию любой пользователь может изменить свою фотографию на что угодно. Это может быть проблемой для администраторов, которые хотят, чтобы все было в порядке. В этой статье я покажу вам, почему и как запретить пользователям изменять свои фотографии в Microsoft 365.
Это означает, что они отображаются в Outlook, Teams, SharePoint и других приложениях. По умолчанию любой пользователь может изменить свою фотографию на что угодно. Это может быть проблемой для администраторов, которые хотят, чтобы все было в порядке. В этой статье я покажу вам, почему и как запретить пользователям изменять свои фотографии в Microsoft 365.
Зачем запрещать пользователям изменение фотографий в Microsoft 365?
Самый
Важной причиной для блокировки возможности пользователей изменять свои фотографии профиля является
для обеспечения единой визуальной идентичности. Если вы не ограничиваете разрешения, любые
пользователь может перезаписать фотографию, которую вы (администратор) установили для него в Microsoft
365, чтобы соответствовать правилам вашей организации. Когда пользователи контролируют свои
изображения профиля, невозможно поддерживать одинаковое качество во всем
организация. Более того, поскольку пользователи могут менять свои фотографии из нескольких разных
местах, у них могут быть разные фотографии в разных приложениях Microsoft 365. (для синхронизации фотографий может потребоваться до 72 часов или могут возникнуть проблемы с синхронизацией). Это
почему установка ограничений на управление фотографиями профиля пользователя в Microsoft 365 является
решающее значение для многих компаний.
(для синхронизации фотографий может потребоваться до 72 часов или могут возникнуть проблемы с синхронизацией). Это
почему установка ограничений на управление фотографиями профиля пользователя в Microsoft 365 является
решающее значение для многих компаний.
Где пользователи могут изменить фото их профиля?
сложная часть с запретом пользователям изменять свой Office/Microsoft 365 фотографий заключается в том, что пользователи могут независимо изменять их из нескольких мест:
Delve:
Microsoft Профиль 365:
SharePoint Онлайн
Майкрософт Команды:
К счастью, с апреля 2020 года Microsoft Teams учитывает параметры политики Outlook в Интернете (OWA), поэтому необходимо изменить только два параметра, чтобы получить полный контроль над фотографиями пользователей в Microsoft 365.
Важно: Пользователи также могут изменять свои фотографии, используя следующий URL-адрес: https://outlook.office.com/mail/changephoto.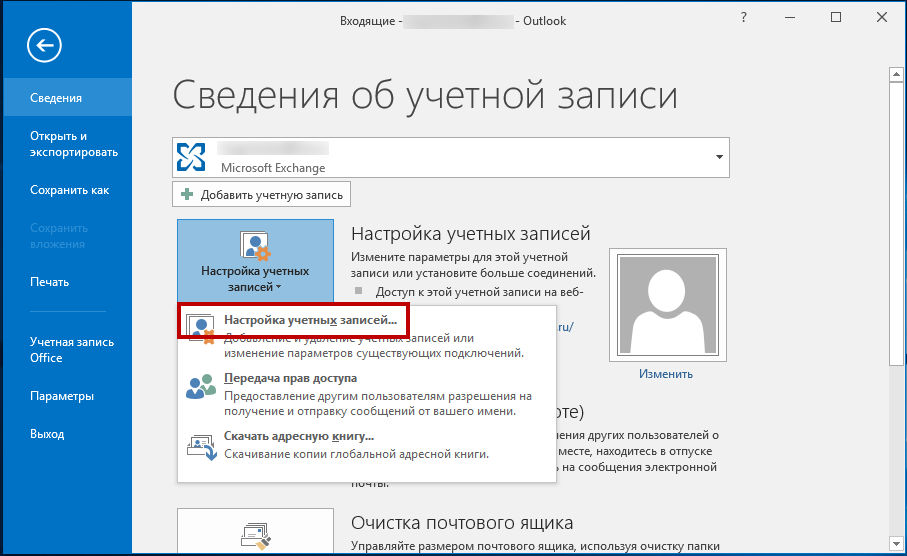 Вот где блокировка становится сложной, но я доберусь до этого.
Вот где блокировка становится сложной, но я доберусь до этого.
Как заблокировать пользователей от изменение своих фотографий в Microsoft 365
Чтобы успешно запретить пользователям изменять свои собственные фотографии профиля, вам необходимо:
- изменить политику Outlook в Интернете.
- Настройте разрешения SharePoint Online.
- Заблокировать доступ к прямой ссылке настроек фото.
Для этого вам нужно будет использовать PowerShell, центр администрирования Microsoft 365 и что-то сделать с URL-адресом, который можно использовать в качестве бэкдора.
Изменить Outlook в Интернете параметры политики
Во-первых, вам нужно запустить удаленный сеанс PowerShell для вашего Microsoft 365 (Exchange Online). Смотрите инструкции в этой статье.
Если хотите
чтобы запретить всем пользователям изменять свои фотографии профиля, вам нужно изменить
политика OWA (Outlook в Интернете) по умолчанию. Имя политики по умолчанию
OwaMailboxPolicy-по умолчанию. Хотя его имя можно изменить, политика по умолчанию
воссоздается с именем по умолчанию и будет применяться ко вновь созданным
пользователи. Поскольку у вас могут быть другие политики, применимые только к подмножеству пользователей,
давайте сначала проверим, какие политики у вас есть, запустив:
Хотя его имя можно изменить, политика по умолчанию
воссоздается с именем по умолчанию и будет применяться ко вновь созданным
пользователи. Поскольку у вас могут быть другие политики, применимые только к подмножеству пользователей,
давайте сначала проверим, какие политики у вас есть, запустив:
Get-OwaMailboxPolicy | Имя FL,SetPhotoEnabled
Результаты предположить, что у меня есть только политика почтовых ящиков Outlook по умолчанию в Интернете, и это позволяет пользователям изменять свои фотографии профиля.
Для предотвращения чтобы пользователи не меняли свои картинки, я могу запустить:
Set-OwaMailboxPolicy OwaMailboxPolicy-Default -SetPhotoEnabled $false
И это это. В течение 60 минут все пользователи, пытающиеся изменить фото своего профиля, не смогут этого сделать (если только они не используют SharePoint, но я вернусь к этому в следующий раздел).
Если вы хотите запретить изменять свои фотографии только подмножеству пользователей, вам необходимо создать новую политику почтовых ящиков, изменить ее атрибут SetPhotoEnabled и назначить его подмножеству пользователей. См. инструкции ниже.
См. инструкции ниже.
Примечание . Вы можете создать новую политику Outlook в Интернете в центре администрирования Exchange (EAC) и назначить ее пользователям. Однако в настоящее время вы не можете изменить параметр SetPhotoEnabled с помощью этого интерфейса, поэтому я покажу всю процедуру только с использованием PowerShell.
Первый, создать новую политику Outlook в Интернете с атрибутом SetPhotoEnabled , для которого задано значение $false :
New-OwaMailboxPolicy «Запретить пользователям изменять свои фотографии» | Set-OwaMailboxPolicy -SetPhotoEnabled $false
Применить политику для одного пользователя (j.doe в приведенном ниже примере), выполните следующие действия. командлет:
Set-CASMailbox -Identity [email protected] -OwaMailboxPolicy «Запретить пользователям изменять свои фотографии»
Чтобы применить политику почтовых ящиков OWA к большему количеству пользователей, проще всего использовать цикл Foreach. В приведенном ниже примере я использую PowerShell, чтобы получить всех членов группы Microsoft 365 под названием «Маркетинг» и применить к ним новую политику:
В приведенном ниже примере я использую PowerShell, чтобы получить всех членов группы Microsoft 365 под названием «Маркетинг» и применить к ним новую политику:
$members=(Get-UnifiedGroupLinks "Marketing" -LinkType Members).UserPrincipalName;
Foreach ($member в $members) {Set-CASMailbox -Identity $member -OwaMailboxPolicy «Запретить пользователям изменять свои фотографии»}; После применения изменения можно использовать следующий командлет, чтобы проверить, была ли применена к пользователям правильная политика почтовых ящиков OWA:
Get-CASMailbox | Имя FL, OwaMailboxPolicy
На этом завершается изменение политики почтовых ящиков Outlook в Интернете, чтобы пользователи не могли изменять фотографии профиля. Это должно работать для всех мест, кроме SharePoint. Следующим шагом является изменение настроек SharePoint Online.
Настройка
ваша политика профиля SharePoint Online требует, чтобы вы использовали администратора Microsoft 365
центральный интерфейс.
- Перейдите в центр администрирования Microsoft 365, нажмите Показать все в меню слева и выберите SharePoint , чтобы получить доступ к центру администрирования SharePoint Online.
- В в центре администрирования SharePoint Online щелкните Дополнительные функции и щелкните Открыть в профилях пользователей 9раздел 0028.
- Перейти до Управление свойствами пользователя .
- Щелкните Изображение , а затем щелкните Изменить политику .
В Параметры политики, снимите флажок Разрешить пользователям изменять значения для этого свойства , прокрутите вниз и нажмите OK .
С этого момента пользователи больше не смогут редактировать свои фотографии профиля из SharePoint. Это относится ко всем пользователям в вашей организации Microsoft 365. В настоящее время нет способа тонкой настройки этой политики, чтобы запретить изменение фотографий профиля в SharePoint Online только определенным пользователям.
В настоящее время нет способа тонкой настройки этой политики, чтобы запретить изменение фотографий профиля в SharePoint Online только определенным пользователям.
Заблокировать URL-адрес, который ссылается на настройки фотографий
Теперь это сложная часть. Любой пользователь, посетивший URL-адрес https://outlook.office.com/mail/changephoto, сможет изменить свою фотографию Microsoft 365. Большинство решений, используемых для блокировки URL-адресов, таких как редактирование файла hosts или изменение настроек DNS, будут работать не для конкретного URL-адреса, а для всего домена. Блокировка всего домена outlook.office.com сделает Outlook в Интернете недоступным. Кроме того, вам нужно будет заблокировать этот домен и для мобильных устройств. Таким образом, чтобы полностью запретить пользователям изменять свои фотографии Microsoft 365, вы можете:
- Используйте правила клиентского доступа, чтобы полностью заблокировать доступ к Outlook в Интернете и его параметрам.
 Пользователи по-прежнему смогут использовать Outlook для своих почтовых нужд.
Пользователи по-прежнему смогут использовать Outlook для своих почтовых нужд. - Заблокируйте определенный URL-адрес с помощью брандмауэра. Это кажется самым элегантным решением, но требует наличия брандмауэра с такой функцией и возможности использовать этот брандмауэр для всех подключений пользователей к Microsoft 365.
Изменение всех этих параметров запрещает пользователям редактировать свои фотографии, но позволяет увидеть назначенные изображения профиля. Поскольку пользователи больше не могут редактировать свои атрибуты изображения, вы можете управлять фотографиями пользователей, не беспокоясь о том, что кто-то их перезапишет.
Как управлять фотографиями пользователей в Microsoft 365
Фотографии пользователей CodeTwo — это бесплатный инструмент, позволяющий централизованно управлять фотографиями профиля в Microsoft 365 для всех пользователей. Если вы являетесь администратором, вы можете использовать это приложение после того, как запретите пользователям изменять изображения своих профилей. Это поможет вам легко загружать фотографии пользователей в Microsoft 365, чтобы они отображались в SharePoint, Exchange Online, Outlook в Интернете, Microsoft Teams и практически в любом приложении и службе, подключенных к Microsoft 365.
Это поможет вам легко загружать фотографии пользователей в Microsoft 365, чтобы они отображались в SharePoint, Exchange Online, Outlook в Интернете, Microsoft Teams и практически в любом приложении и службе, подключенных к Microsoft 365.
Более того, этот инструмент позволяет автоматически поворачивать изображения и изменять их размер, чтобы они всегда соответствовали требованиям к фотографиям Microsoft 365.
Скачать бесплатно здесь
Подробнее:
- Как добавить фотографии профиля пользователя в подписи электронной почты
- Как добавить фотографии пользователя в Office 365 без PowerShell
- Как предотвратить 365 пользователей от отправки электронных писем за пределы организации?
Как добавить/изменить изображение профиля в Outlook?
Шари Торрес
Как добавить/изменить изображение профиля В Outlook изображение профиля в Outlook связано с изображением контакта, сохраненным в вашем списке контактов/рассылки.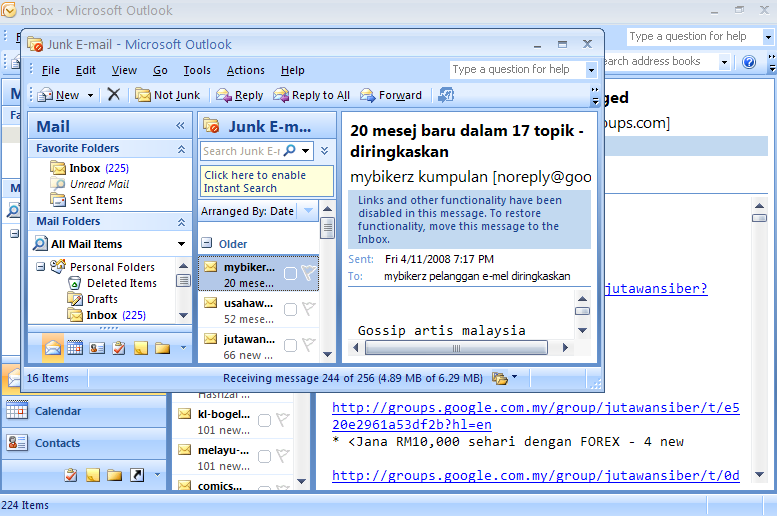
В настоящее время мобильные пользователи загружают изображения и другую информацию из социальных сетей, таких как Facebook, Twitter, LinkedIn и Instagram.
В этой статье мы будем использовать пошаговый пример «Как изменить изображение своего рабочего профиля» и обсудим другие способы, которыми вы также можете изменить свое изображение.
Вы получили сообщение электронной почты от одного из ваших контактов и, заглянув в папку «Входящие», заметили отсутствие значка изображения, что означает, что при создании контакта не было прикреплено ни одной фотографии.
Outlook должен использовать инициалы чьего-либо имени для создания псевдонима. Но иметь уникальные прозвища было бы сложно, потому что это не зависит от владельца.
Здесь вы увидите, как изменить или добавить изображение профиля существующего контакта и добавить фотографию для этого нового контакта в Microsoft Outlook.
Рекомендуется прочитать
Давайте посмотрим:
- Теперь откройте Microsoft Outlook 2010, 2013, 2017, 2019 и Office 365.

- Затем щелкните значок Contact (или People ) в области навигации, нажав кнопку в левом углу экрана.
- Затем перейдите на вкладку «Главная» и нажмите «Новый контакт».
- Затем появится новое диалоговое окно создания контакта, заполните все контактные данные.
- Теперь нажмите Значок изображения в области параметров >> Нажмите Добавить изображение
- Теперь этот шаг приведет вас в галерею изображений, выберите нужное изображение и нажмите «Открыть».
- Затем завершите создание нового контакта и нажмите кнопку Сохранить и закрыть в окне контактов.
Чтобы сохранить фотографию из существующего контакта, коснитесь значка «Редактировать фотографию» справа от изображения. Чтобы изменить изображение нового контакта, нажмите «Сохранить фото».
- Затем откройте Outlook Office 365.
- Теперь щелкните значок Contact (или People ) в области навигации, нажав кнопку в левом углу экрана.

- И выберите существующий контакт, вы хотите добавить изображение из списка, дважды щелкните по нему.
- После этого повторите описанный выше процесс, чтобы добавить изображение контакта.
Добавление/изменение изображения профиля в Outlook
Outlook позволяет пользователю добавить адрес электронной почты (IMAP, POP или даже обмен Microsoft). профиль.
Вот как это сделать:
- Затем откройте Microsoft Outlook
- Теперь нажмите на вкладку «Файл», затем «Информация»
- После этого выберите адрес электронной почты с сервером обмена Microsoft, Нажмите Изображение
- Теперь следующий шаг приведет вас к веб-сайту outlook.com, войдите в систему и выберите Загрузить фото , чтобы выбрать фото из вашей системы.
Шари Торрес
Здравствуйте, меня зовут Шари, и я пишу для блога «Outlook AppIns». Я выпускник CSIT и работаю в ИТ-индустрии 3 года.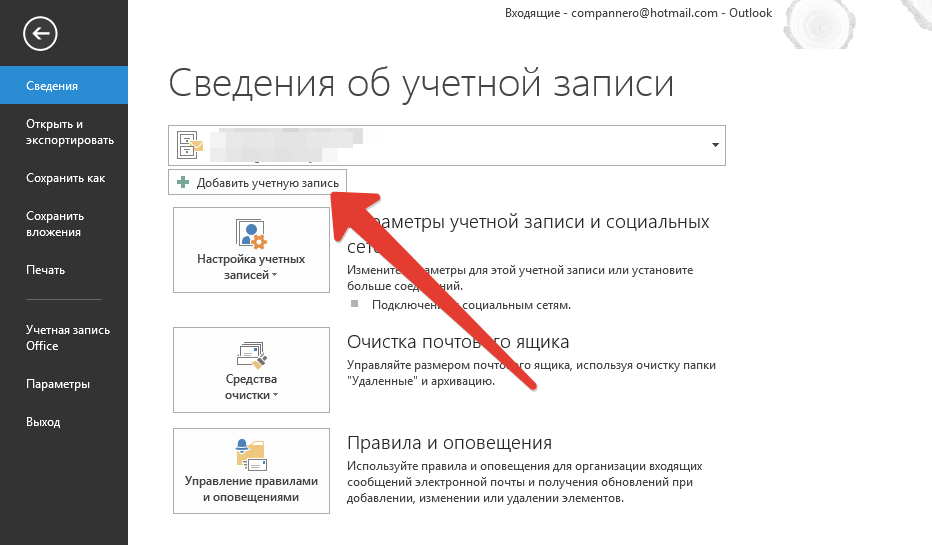





 Типизированный номер указывает процент поверхности карточки, которая будет охватываться.
Типизированный номер указывает процент поверхности карточки, которая будет охватываться.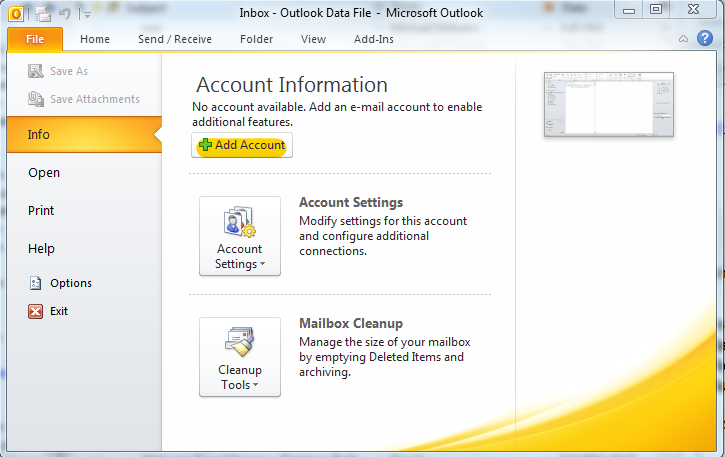
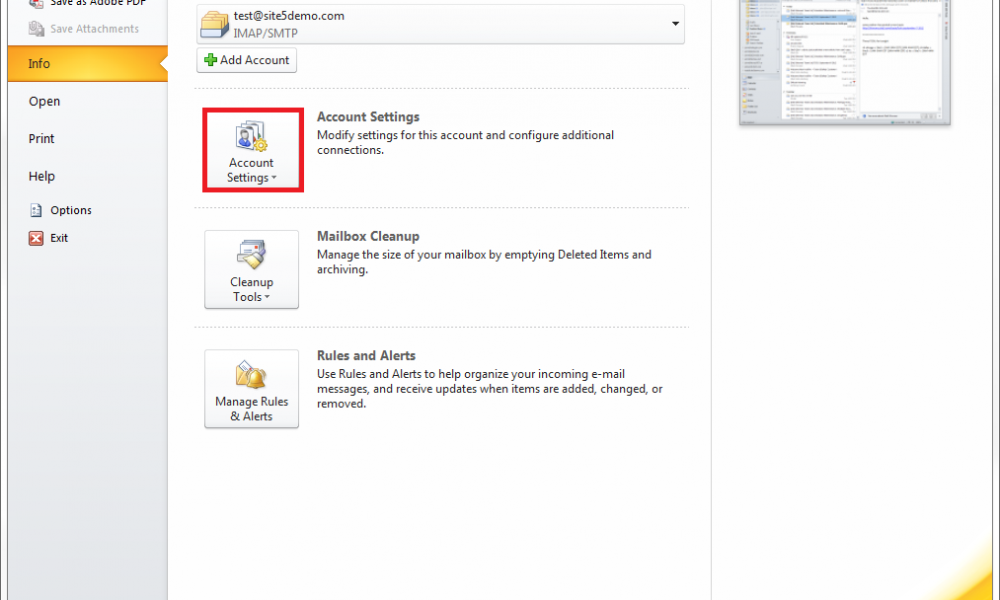
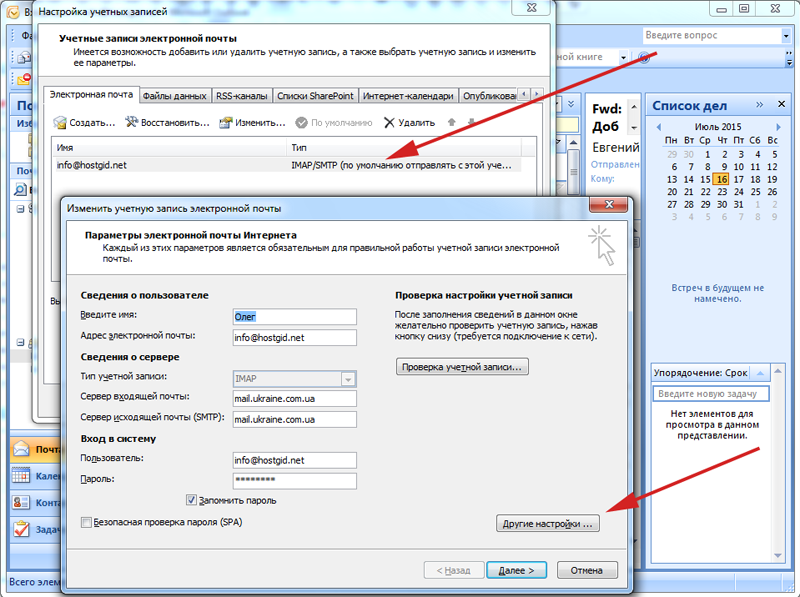

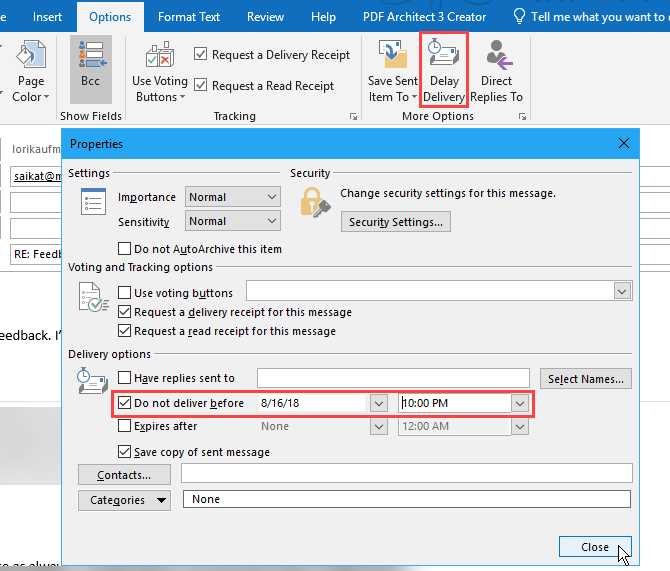
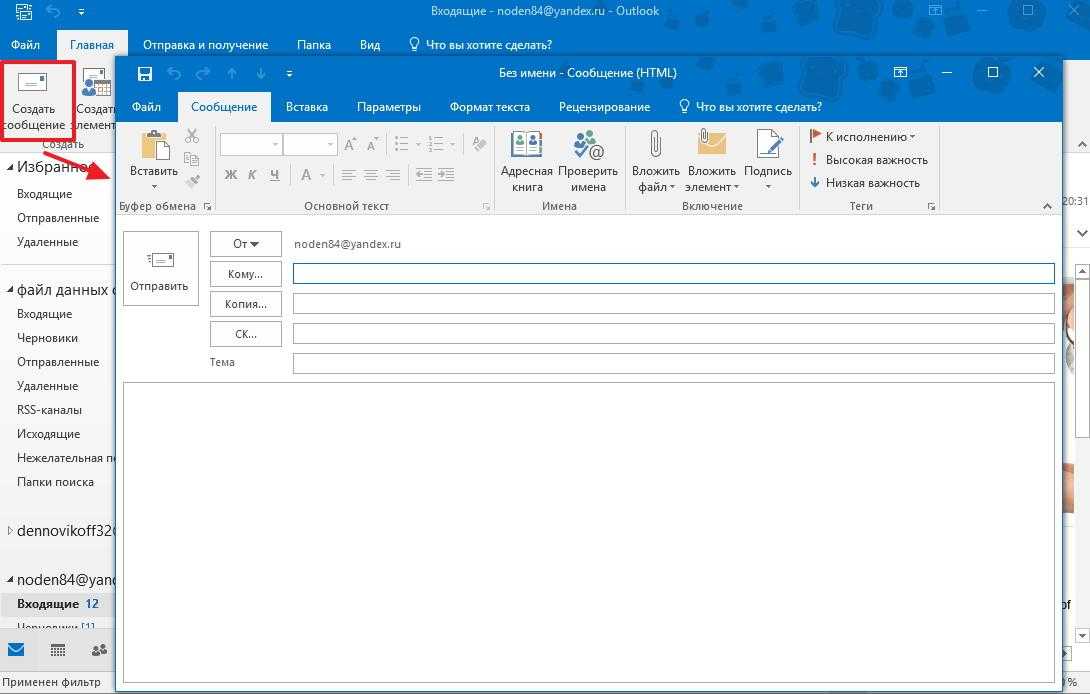 Пользователи по-прежнему смогут использовать Outlook для своих почтовых нужд.
Пользователи по-прежнему смогут использовать Outlook для своих почтовых нужд.
