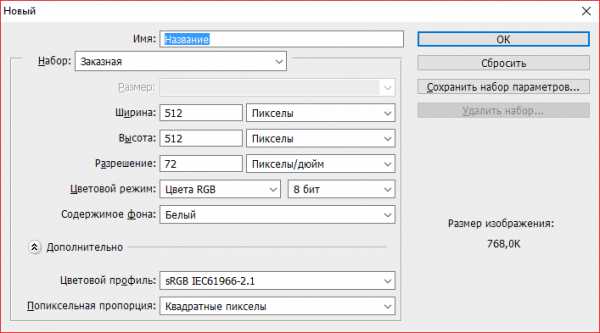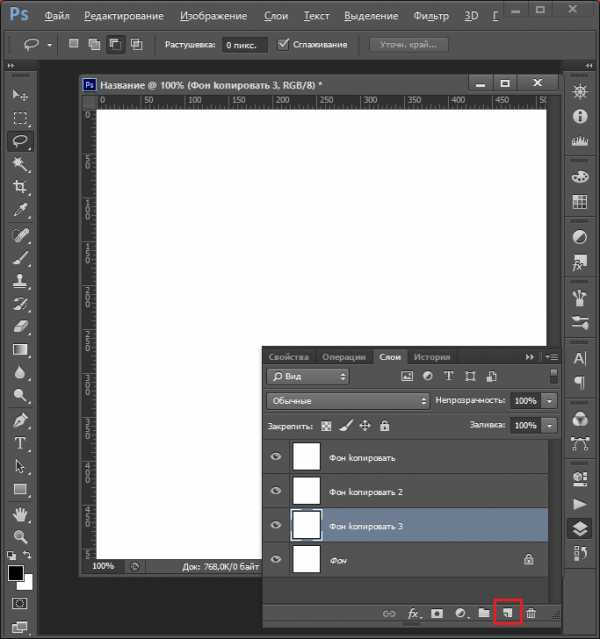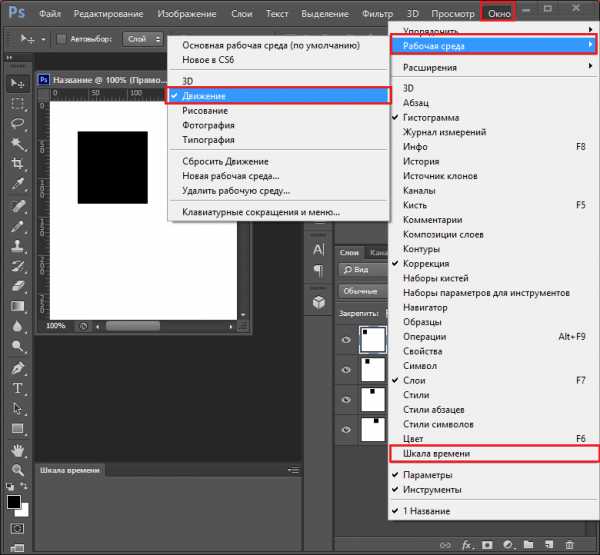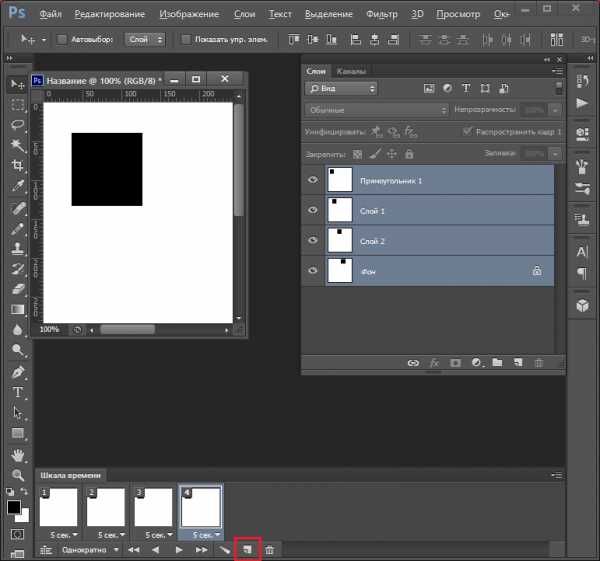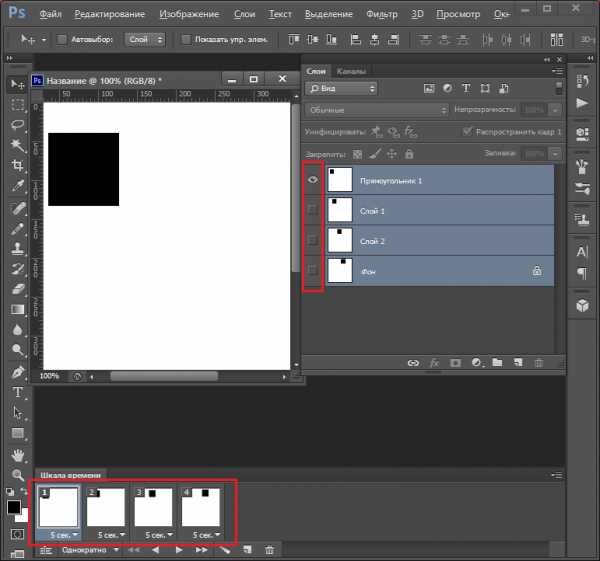Как сделать анимацию в Фотошопе

Чтобы сделать анимацию, не обязательно обладать какими-то феноменальными знаниями, нужно просто обзавестись подходящим инструментом и правильно его использовать. Таких решений существует довольно много, но самым известным из них является Adobe Photoshop. В этой статье будет показано, как можно быстро создать в нем анимацию.
Создание анимации в Фотошопе
Adobe Photoshop — один из первых редакторов изображений, который на данный момент можно считать лучшим. В нем есть множество самых разнообразных функций, с помощью которых можно сделать с изображением все что угодно. Неудивительно, что программе можно создать анимацию, ведь ее возможности продолжают удивлять даже профессионалов.
Читайте также: Лучший софт для создания анимации
Если Фотошоп отсутствует на вашем ПК, скачиваем его по ссылке выше, после чего устанавливаем, следуя инструкциям из этой статьи, и запускаем.
Этап 1: Подготовка холста и слоев
- Для начала необходимо создать документ.

В появившемся диалоговом окне можно указать название, размеры и прочие параметры. Все значения устанавливаются на ваше усмотрение. После их изменения нажмите «ОК».

- Делаем несколько копий нашего слоя либо создаем новые слои. Для этого необходимо нажать на кнопку «Создать новый слой», которая расположена на панели слоев. В будущем именно они будут кадрами вашей анимации.

Теперь вы можете нарисовать на них то, что будет изображено на анимации. В нашем простом примере таковым будет движущийся квадрат. На каждом слое он смещается на несколько пикселей вправо.
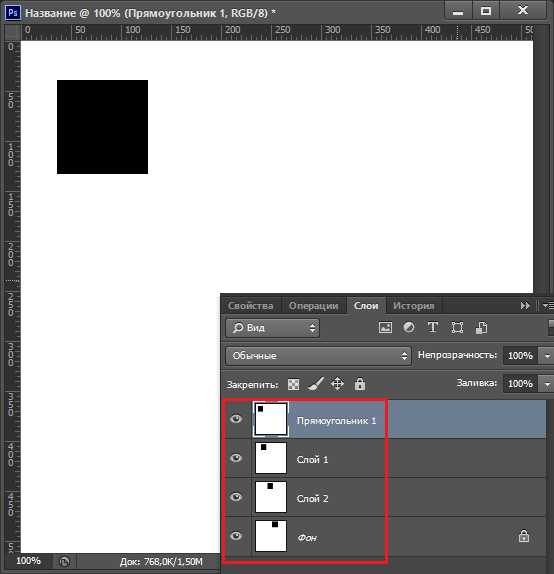
Этап 2: Работа с временной шкалой
- После того как все ваши кадры готовы, можно приступить к созданию анимации, для чего необходимо отобразить инструменты анимации. Для этого во вкладке «Окно» следует включить рабочую среду «Движение» или временную шкалу. Последняя обычно появляется в нужном формате кадров, но если этого не произошло, просто нажмите на кнопку «Отобразить кадры», которая будет посередине.

- Теперь добавляем столько кадров, сколько вам необходимо, путем нажатия на кнопку «Добавить кадр».

- После этого на каждом кадре поочередно меняем видимость ваших слоев, оставляя видимым только нужный.

Все! Анимация готова. Вы можете просмотреть результат, нажав на кнопку «Запуск воспроизведения анимации»
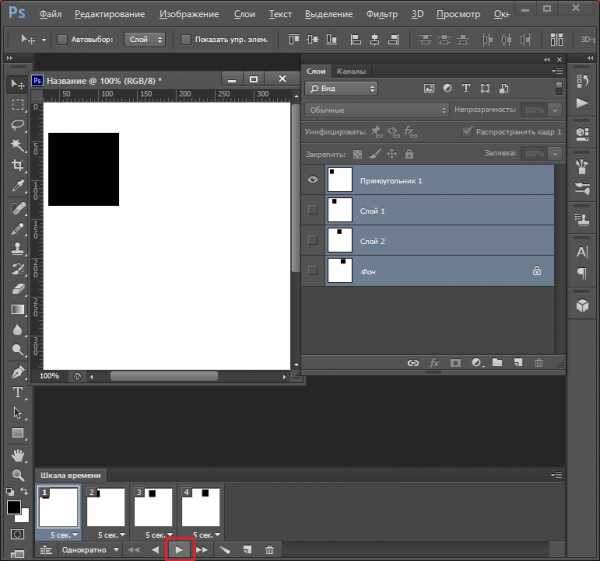
Таким вот простым, но проверенным способом мы сумели в Фотошопе сделать GIF-анимацию. Конечно, ее можно значительно улучшить, сократив время кадров, добавив больше кадров и, конечно, вместо черного квадрата создав нечто более оригинальное и качественно лучшее. Но это уже зависит от ваших предпочтений, желаний и умения.
Мы рады, что смогли помочь Вам в решении проблемы.Опишите, что у вас не получилось. Наши специалисты постараются ответить максимально быстро.
Помогла ли вам эта статья?
ДА НЕТlumpics.ru
Как создать Gif анимацию в Фотошоп
Задумывались ли вы, как создаются анимированные GIF-файлы? Автор урока предлагает вам за одну ночь освоить некоторые секреты анимации с помощью этого урока. Так же вы научитесь использовать Шкалу времени (Timeline) , которая доступна в версии Photoshop CS6. А теперь начнём!
Результат урока.

Шаг 1
Создайте новый документ (Ctrl + N) с размерами файла 800 х 500 пикселей. Залейте фон любым цветом, который вы хотите. Теперь идём в меню Слои – Стиль слоя – Наложение градиента (Layer> Layer Styles> Gradient Overlay). Примените следующие настройки: Стиль Радиальный (Radial), цвета от чёрного (# 000000) к синему (# 54799b), который будет использоваться в центре.

Шаг 2
Создайте новый слой и назовите его Noise Layer. Выберите инструмент Заливка (Paint Bucket Tool) и залейте созданный слой тёмным цветом (# 231f20). Оставьте активным слой Noise Layer и идите в меню Фильтр – Шум – Добавить шум (Filter> Noise> Add Noise). В диалоговом окне настроек фильтра поставьте такие значения: Эффект (Amount) 3%, распределение Равномерное (Uniform) и нажмите ОК.

Шаг 3
Нажмите комбинацию клавиш (Ctrl + U) и в появившемся диалоговом окне настроек коррекции введите значения Насыщенности (Saturation) 100%: Измените этому слою режим наложения на Мягкий свет (Soft Light).
Примечание переводчика: для того чтобы добиться такого цвета как у автора на скриншоте, можно при коррекции Цветовой тон / Насыщенность (Hue/Saturation) значение Цветового тона (Hue) поставить на – 140.

Шаг 4
Добавьте любой текст, который вы хотите. Здесь мы будем использовать текст логотипа сайта 123RF. В стилях слоя используйте Обводку (Stroke). Значения размера обводки выберите по своим предпочтениям.
Примечание переводчика: На скрине автора уже растрированный текст вместе со стилем Обводка. Чтобы у вас получилось так же, после того как применили обводку, уберите Заливку (Fill) слоя с текстом на 0%, преобразуйте этот слой в смарт объект, а затем растрируйте его.

Шаг 5
В этом шаге мы будем создавать светящийся эффект для текста с помощью стилей слоя. Дважды щёлкните по слою, чтобы вызвать окно настроек стилей. Для того чтобы настроить стили слоя, используйте скриншоты ниже.
Тиснение (Bevel & Emboss)

Внутренняя тень (Inner Shadow)

Внутреннее свечение (Inner Glow)

Наложение цвета (Color Overlay)
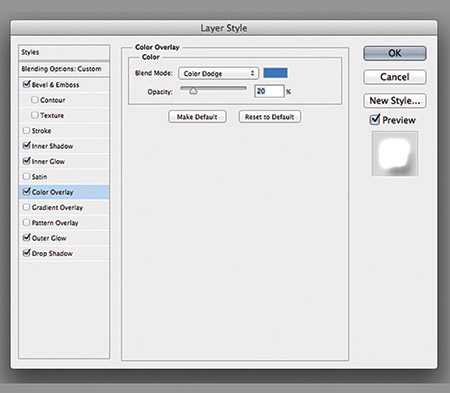
Внешнее свечение (Outer Glow)
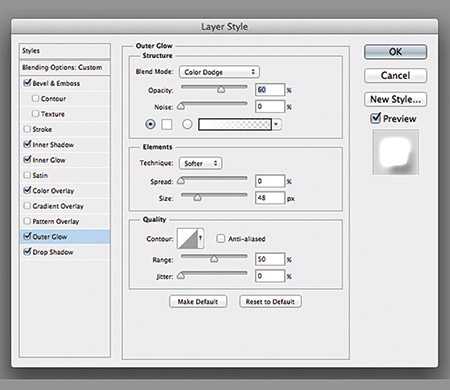
Тень (Drop Shadow)

Шаг 6
Как только вы закончите создавать световые эффекты с помощью стилей слоя, перейдите в палитру слоёв и уменьшите этому слою значение Заливки (Fill) на 0%.

Шаг 7
Дублируйте слой, который вы создали в шаге 5 и отключите этой копии все стили слоя. Настройте теперь стили так:
Внутренняя тень (Inner Shadow)

Внутреннее свечение (Inner Glow)
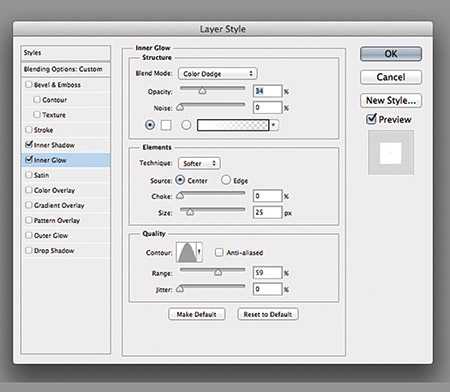
Шаг 8
Ниже результат после того как вы применили стили слоя.

Шаг 9
Теперь мы создадим движущиеся световые пятнышки. Создайте 5 слоев поверх существующих, и переименуйте их как 1,2,3, R и F. Если у вас свой текст создайте слои в соответствии с вашими буквами. Сгруппируйте эти слои в папку, которой дайте название Light Spots и смените режим наложения на Осветление основы (Color Dodge).
Активируйте инструмент Кисть (Brush Tool), выберите мягкую кисточку, установите Непрозрачность (Opacity) на 95% и белым цветом нарисуйте пятнышки поверх текста. Для каждой буквы отдельное световое пятно на своём слое. Ниже на скриншоте вы можете рассмотреть, как слои выглядят у автора в палитре слоёв.

Шаг 10
Теперь идём в меню Окно – Шкала времени (Window > Timeline). Вы заметите, что ваши слои уже построены в этой палитре в левой её части. Выделите каждый из пяти слоёв со световыми пятнами, которые находятся в группе Light Spots и убедитесь что индикатор текущего времени (голубой слайдер) стоит на нулевом кадре. Теперь на каждом слое в группе, при его активности, нажмите на опцию Позиция (Position), чтобы создать ключевой кадр.
Примечание переводчика: Для того чтобы активировать шкалу времени, нажмите кнопку Создать временную шкалу для видео (Create Video Timeline) и все ваши слои загрузятся в шкалу времени. Выделен в ней будет тот же слой или группа, что и в палитре слоёв.

Шаг 11
Установите индикатор текущего времени (голубой слайдер) на отметке 01:00 F и переместите слои со световыми пятнами по траектории их движения относительно контура буквы.

Шаг 12
Так будет выглядеть начальное положение светового пятна на буквах. Перемещайте индикатор текущего времени по шкале и двигайте слои со световыми пятнами, создавая ключевые кадры. Продолжайте их перемещать, пока не закончите движение пятнышка по всей букве каждого текстового слоя. Для инструкции смотрите несколько скриншотов ниже
Примечание переводчика: Делайте небольшие отрезки для перемещения световых пятен, чтобы их движение и соответственно анимация были плавными.





Шаг 13
Вот так будет выглядеть шкала времени после передвижения световых пятен и создания ключевых кадров. Заметьте, что ключевой кадр находится в точке изменения положения пятнышка в вашей анимации.

Шаг 14
Как только все будет готово, перейдите в меню Файл — Сохранить для Web (File > Save for Web) и примените настройки, как показано на скриншоте. После этого нажмите кнопку Сохранить (Save) и сохраните анимацию в формате GIF.
Селективное (Selective)
Случайное (Diffusion)
Постоянно (Forever)

Шаг 15
Вот и готова наша очень крутая анимашка с движущимися световыми пятнышками. Автор желает вам успехов и достижения уровня профи J

Автор: clair123rf
photoshop-master.ru
Как в Photoshop создать анимированное GIF-изображение
1.9KАнимированные GIF помогут привлечь внимание посетителей и могут оказать на них серьезное эмоциональное воздействие. Можно поместить в движущиеся картинки содержимое, которое будет пробуждать пользователей поделиться ею.
GIF несложно создать. Если у вас есть Photoshop и несколько минут времени, можно сделать анимированную GIF очень быстро. В этом руководстве я буду использовать версию Photoshop Creative Cloud 2015, но и в других версиях программы нужно выполнить похожие действия.
Вот пример анимированного GIF-изображения, которое можно создать, руководствуясь этой статьей.
Если у вас уже есть созданные изображения, разместите их в отдельной папке. Чтобы загрузить их в Photoshop, перейдите в Файл> Сценарии> Загрузить файлы в стек:
Затем нажмите «Обзор» и выберите файлы, которые нужно использовать в GIF, а затем нажмите кнопку «ОК».
Photoshop создаст отдельный слой для каждого изображения, которое вы добавили. Перед тем, как сделать движущуюся картинку, перейдите ко второму шагу.
Если же у вас нет готовых изображений, разместите каждый кадр анимированного GIF как отдельный слой. Чтобы добавить новый слой, перейдите в Слои> Новый> Слой:
Чтобы переименовать слой, перейдите к палитре в правом нижнем углу экрана, дважды кликните по названию слоя по умолчанию и введите новое имя:
Совет: Если хотите объединить слои так, чтобы они выводились в одном кадре GIF, включите видимость для слоев, которые необходимо объединить. Для этого нажмите на иконку «глаза» слева, чтобы они были активны только для слоев, которые необходимо объединить. Затем нажмите Shift + Ctrl + Alt + E. Photoshop создаст новый слой, содержащий объединенный контент для движущейся картинки.
Перейдите в Окно> Шкала времени. Она позволяет включать и выключать отдельные слои для различных периодов времени, превращая статическое изображение в анимированное:
Окно временной шкалы появится в нижней части экрана. Оно выглядит следующим образом:
Выберите это значение из выпадающего меню, но потом обязательно нажмите на него для активации движущихся картинок:
Теперь временная шкала должна выглядеть примерно так:
Для этого сначала выберите все слои: Выделение> Все слои.
Затем нажмите на иконку меню в правой части экрана временной шкалы:
Из появившегося выпадающего меню выберите пункт «Создать новый слой для каждого нового кадра»:
Каждый слой превратится в кадр GIF:
Перед тем, как создать движущуюся картинку, нажмите на время под каждым кадром и выберите, как долго они должны отображаться. В нашем случае мы выбрали 0,5 сек. на кадр:
По умолчанию цикл будет проигрываться «Один раз», но можно задать столько раз, сколько нужно. Нажмите «Другое», если нужно указать произвольное число повторений:
Как сохранить движущуюся картинку: перейдите в Файл> Сохранить для Web:
Затем выберите в выпадающем меню «Набор» тип GIF-файла, который вам нужен. Если у вас есть GIF с градиентом, выберите «GIF с дизерингом», чтобы предотвратить появление цветных полос. Если в изображении используется много сплошных цветов, можно выбрать опцию без дизеринга.
Нажмите кнопку «Сохранить», чтобы сохранить файл на компьютере. Загрузите GIF-файл на ресурсе, где хотите его использовать.
Pinterest был первым социальным ресурсом, который разрешил добавлять движущиеся картинки, после чего то же сделал Twitter. А к лету 2015 к ним присоединился Facebook. На любой из этих социальных платформ анимированные гифки могут стать отличным способом выделиться в монотонном потоке новостных лент.
Анимированные GIF-файлы отображаются в электронной почте так же, как и обычные изображения. Так почему бы не заменить неподвижные изображения анимированными?
Это может привлечь внимание читателей и повысит эффективность проводимой кампании. А / B тестирование, проведенное Bluefly, показало, что электронные письма с анимированными GIF-изображениями дают на 12% больше прибыли, чем их статичные версии. Используйте GIF для демонстрации товаров, анонсов событий или иных целей.
Ваш блог не обязательно должен быть посвящен движущимся картинкам, чтобы на него можно было добавлять GIF-файлы.
Как вы будете использовать GIF-изображения в своих маркетинговых кампаниях? Напишите об этом в комментариях.
Данная публикация представляет собой перевод статьи «How to Make an Animated GIF in Photoshop [Tutorial]» , подготовленной дружной командой проекта Интернет-технологии.ру
www.internet-technologies.ru
Как создать и сохранить GIF в фотошопе
3.7KЕсли вы проводите много времени в интернете, то видели анимированные GIF-изображения (гифки). Это что-то среднее между неподвижным изображением и видео. Они хорошо воспринимаются людьми, а также могут оказать сильное эмоциональное воздействие.
В этом руководстве по созданию анимированных GIF-файлов я использую Photoshop версии Creative Cloud 2015.
Ниже приведен пример анимированного GIF-изображения, которое можно создать, используя данное руководство:
Если у вас уже есть изображения …
Сохраните нужные изображения в отдельную папку. Чтобы загрузить их в Photoshop, нажмите Файл> Сценарии> Загрузить файлы в стек.
Затем нажмите кнопку «Обзор» и выберите файлы, которые хотите использовать в создаваемом GIF-изображении. Нажмите «ОК».
После этого Photoshop создаст отдельный слой для каждого добавленного изображения. Далее перейдите к шагу 2.
Если у вас еще нет набора изображений …
Создайте каждый кадр анимированного GIF-изображения в виде отдельного слоя. Чтобы добавить новый слой, выберите Слой> Создать> Слой.
Чтобы дать название слою, перейдите в палитру «Слои», дважды кликните по имени слоя, используемому по умолчанию, и введите имя, которое хотите задать. Нажмите Enter, чтобы сохранить его.
После того, как вы создали все необходимые слои и дали им понятные названия, можете переходить к шагу 2.
Профессиональный совет: Если хотите объединить слои так, чтобы они отображались в GIF-изображении в одном кадре, включите видимость для слоев, нажав на «глаз» слева от названия каждого нужного слоя. Затем нажмите Shift + Command + Option + E (Mac) или Shift + Ctrl + Alt + E (Windows). Photoshop создаст новый слой, содержащий объединенный контент, его также необходимо будет переименовать.
Чтобы открыть окно «Временная шкала», перейдите в верхнее меню и выберите Окно> Шкала времени. Она позволяет задействовать различные слои в разные периоды времени, тем самым превращая статическое изображение в GIF-анимацию.
В нижней части экрана появится окно «Шкала времени». Вот как оно выглядит:
Если этот пункт не выбран автоматически, выберите его в раскрывающемся меню.
Теперь окно «Шкала времени» должно выглядеть примерно так:
Сначала выберите все слои, перейдя в главное меню, а затем в Выбрать> Все слои. Затем кликните по иконке меню, расположенной справа от временной шкалы.
В раскрывающемся меню выберите пункт «Создать новый слой для каждого нового кадра».
В результате каждый слой будет использован как кадр GIF-изображения.
Для этого нажмите на указатель времени, расположенный под кадром и задайте, как долго он должен отображаться. В нашем случае мы выбрали 0,5 секунды на кадр.
По умолчанию будет использоваться значение «Однократно». Кликните по пункту «Другое», если хотите указать произвольное количество повторений.
Осталось понять как сохранить анимированный GIF в фотошопе для последующего использования. Для этого нужно перейти в верхнее меню и выбрать в нем пункт Файл> Сохранить для Web.
Затем выберите тип GIF-файла, который вы хотите сохранить. Число рядом с обозначением GIF определяет, насколько точно цвета GIF-изображения будут соотноситься с оригинальными JPEG или PNG изображениями. Согласно документации Adobe, более высокий процент сглаживания дает большее количество цветов и большую детализацию. Но это увеличивает размер итогового файла.
Нажмите «Сохранить», чтобы сохранить созданный GIF-файл на компьютере. Теперь можно использовать это GIF-изображение в маркетинговых мероприятиях.
Загрузите GIF-файл в любое место, из которого оно может воспроизводиться. Вот как выглядит конечный результат:
Pinterest был первым, кто позволил использовал анимированные GIF-файлы, затем за ним последовал Twitter. А к лету 2015 года к ним присоединился Facebook. Затем Instagram изменил формат работы с Boomerang, который теперь позволяет пользователям снимать и делиться своими GIF-изображениями. На любом из этих социальных ресурсов анимированные GIF-файлы могут стать отличным способом выделиться из общей массы.
Анимированные GIF-файлы отображаются в электронных письмах как и обычные изображения. Это не только помогает привлечь внимание получателей, но также может непосредственно повлиять на продажи.
Используйте GIF-изображения, демонстрируя товары, и анонсируя события. Ниже приведено GIF-изображение из рекламной кампании магазина женской одежды Ann Taylor LOFT. Они создали красивый эффект, похожий на дрожание, чтобы заинтриговать получателей электронных писем и заставить их «развернуть» свой подарок.
Например, вот простой, анимированный GIF-файл, созданный маркетологом Джинни Минео, который объясняет, что такое призыв к действию, размещенный в постах блога:
И, наконец, одна из наших самых любимых гифок: анимированное GIF-изображение из поста с рецептами домашней кулинарии.
Как вы будете использовать GIF-изображения в маркетинге? Расскажите об этом в комментариях.
Данная публикация представляет собой перевод статьи «How to Make an Animated GIF in Photoshop [Tutorial]» , подготовленной дружной командой проекта Интернет-технологии.ру
www.internet-technologies.ru
Создание GIF анимации в Photoshop
Анимированные GIF файлы с его помощью фотошопа делаются достаточно легко и быстро. Они, как правило, состоят из нескольких изображений (кадров), которые при пошаговой смене и образуют финальный результат. Сегодня постараемся максимально детально рассмотреть данный вопрос от А до Я:
- импорт картинок в гифку;
- настройки GIF анимации в Adobe Photoshop;
- экспорт / сохранение в GIF формат или видео.
Скриншоты ниже представлены из Photoshop СС, но работа с GIF анимацией в CS6 и других версиях программы плюс-минус аналогична. Возможно, визуально инструменты будут немного отличаться, но в целом, принцип и алгоритм действий похожие. В качестве примера рассмотрим тривиальную задачу как создать GIF анимацию в Фотошопе из фотографий, сменяющих друг друга.
Процесс занял буквально минут 5-10. Тут важно просто внимательно выполнять все шаги. В конце поста найдете англоязычный видеоурок по данной теме.
Добавление изображений GIF анимации в Photoshop
Первым делом нужно загрузить в графический редактор все картинки/фото, которые будут участвовать в анимации. Добавьте их в один проект разными слоями — этот будут кадры для результирующего GIF файла. Проверьте размеры картинок и их отображение чтобы все было как вам нужно. Слои можно скрывать (с помощью иконки глаза слева от слоя) дабы просматривать все объекты.
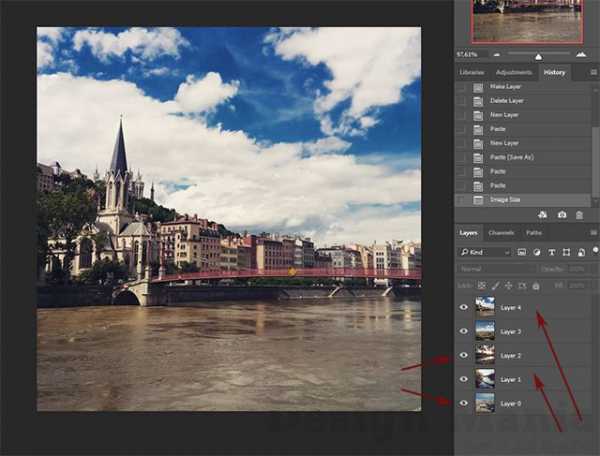
Далее в пункте меню Window (Окно) включаете отображение панели Timeline (Шкала времени). Инструмент отвечает за создание GIF анимации в Photoshop. Расположите его снизу в рабочей области.
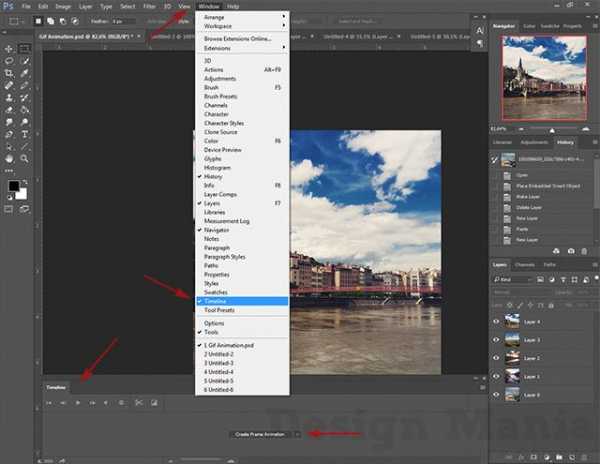
В центре данной панели есть выпадающий список, где нужно выбрать вариант «Create Frame Animation» и кликнуть по кнопке. В результате этого действия Timeline немного преобразится, и вы должны увидеть в качестве первого кадра картинку из самого верхнего слоя.
На следующем шаге выделяете все слои в проекте (кликаете по ним удерживая клавишу Ctrl). После этого открываете контекстное меню в правом верхнем углу окна Timeline и по выбираете «Make Frames From Layers».
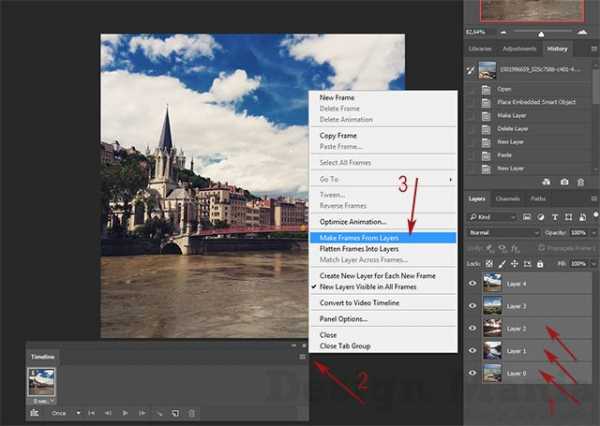
Из всех видимых и выделенных слоев Adobe Photoshop создаст кадры анимированного GIF. В результате увидите их в панели Timeline.
Настройки GIF анимации в Фотошопе
Здесь вам нужно будет указать 2 вещи: продолжительность отображения разных кадров + число повторений гифки. Начнем с первого. Под каждым объектом-картинкой в Timeline найдете время показа и стрелочку вниз. Кликаете по ним и во всплывающем меню выбираете длительность карда.

Элементам можно указывать разное время либо задать параметр одновременно для нескольких из них (совместное выделение как и в слоях — с помощью Ctrl).
Чтобы «зациклить» GIF в Фотошопе при создании анимации выбираете значение Forever в соответствующей настройке как показано на скриншоте ниже.
Тамже есть возможность указать любое нужное вам число повторений. Рядом находится кнопка Play, позволяющая проиграть анимированный GIF и посмотреть как будет выглядеть итоговый результат.
Сохранение GIF анимации в Фотошоп
В финальной части нашего руководства рассмотрим как правильно сохранить GIF анимацию в Фотошопе. Для этой цели используется знакомый всем инструмент Save for Web, однако в последних версиях Adobe Photoshop СС он располагается в новом месте меню (File — Export). К счастью горячая клавиша Alt + Shift + Ctrl + S все еще работает.

В открывшемся окне настроек надо выбрать формат GIF, а также убедиться, что настройка Looping Options установлена в Forever. В нижнем правом углу окна есть возможность запустить созданный вами анимированный GIF в Photoshop для предпросмотра.

Если все функционирует так, как нужно, кликаете Save и сохраняете файл на локальном компьютере. Чтобы проверить работоспособность GIF требуется открывать его в браузере, т.к. встроенный просмотрщик Windows анимацию не проигрывает.
Кстати вы также легко можете экспортировать ваш проект в видео формат. Порядок действий аналогичный как при сохранении GIF анимации, но в Фотошоп меню выбираете пункт File — Export — Render Video.
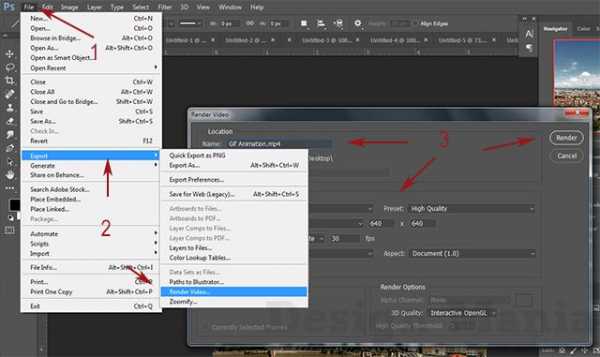
В открывшемся окне будут разные настройки видео, но ничего дополнительно менять не нужно, просто кликаете по кнопке Render. В итоге получите mp4 файл со слайдшоу фотографий/изображений.
Напоследок предлагаем глянуть англоязычный видеоурок про создание анимированных GIF в Photoshop. Алгоритм работы там такой же, как и в статье, но возможно, вам будет проще воспринимать информацию по видео.
Если у вас остались еще какие-то вопросы о том как сделать GIF анимацию в Фотошопе или есть дополнения, пишите в комментариях.
Источник: http://design-mania.ru/web-design/photoshop-animated-gif/
flatro.ru
Как сделать Gif – анимацию в фотошопе: полное руководство / Habr
Решил написать этот урок у себя в блоге и продублировать тут в связи с частыми просьбами друзей нарисовать юзербар на форум. Надеюсь урок окажется полезным хабросообществу.
В этом уроке мы рассмотрим приемы создания анимациии в фотошопе на примере юзербара.
Итак, приступим!
Сразу скажу, что урок ориентирован на новичков. Гуру фотошопа могут постоять, покурить и посмотреть мельком (а вдруг пропустили чего интересного =))
Часть 1. Создание юзербара
Для начала необходимо создать заготовку для создания анимации.
Шаг 1. Создание документа
Создаем новый документ. Я взял размеры 350х20.
Шаг 2. Градиент.
Берем Gradient Tool (G) и заливаем градиентом наш будущий юзербар.

Результат:
Шаг 3. Текстура
Далее я решил добавить нашему юзербару текстуру.
Рисуем текстуру карбона
Для этого нарисуем текстуру карбона которую мы сможем использовать в дальнейшем.
Создаем новый документ размером 8х8 пикселей и закрашиваем его следующим образом. Можно брать произвольные оттенки серого. Главное здесь — порядок.

Далее идем в Bleding Options слоя с юзербаром.

Результат:
Шаг 4. Текст.
Осталось добавить текст. Для этого нам понадобится шрифт Visitor.
Берем Visitor TT1 BRK устанавливаем размер в 10 пунктов. Я написал “Adobe Photoshop CS4 User”.
Шаг 5. Рамка.
Добавим рамку. Для этого выделим весь юзербар с помощью Rectangular Marquee Tool. Заходим в Edit -> Stroke и ставим там:

Результат:
Часть 2. Анимация юзербара в фотошопе
Шаг 1. Добавление иконки к анимации.
Теперь добавим иконку и перейдем к анимации.
Я добавил классическую иконку четвертого фотошопа и провел масштабирование.
Шаг 2. Разбираемся с палитрой анимации.
Заставим ее двигаться.
Для это настроим сначала наше рабочее место выбрав Window > Workspace > Video или просто включив палитру Animation.
Перейдем в режим покадровой анимации.
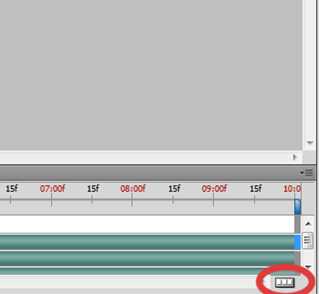
Разберемся с палитрой анимации.

Шаг 3. Анимируем юзербар.
Что дальше? Теперь я выделяю слой с иконкой и двигаю ее немного вверх, после этого создаю новый кадр (смотри шаг 2). И повторяю пока не прокрутится вся иконка. Это основной принцип создания анимации в фотошопе.
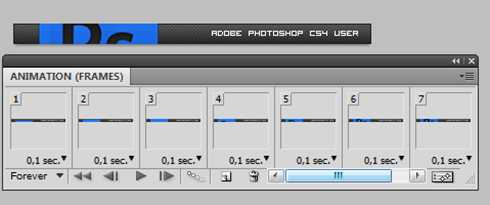
При ошибках вы можете удалить не понравившийся кадр кнопкой удаления (корзина).
Также выставим нужную задержку. Я поставил 0,1 секунду на все кадры кроме последнего. У него стоит задержка 2 секунды.
Шаг 4. Сохранение в Gif – анимацию.
Когда анимация готова мы должны сохранить ее. Выбираем File > Save for Web & Devices… (Alt+Shift+Ctrl+S). Выбираем формат файла GIF.
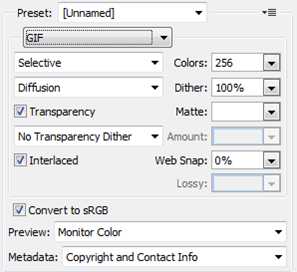
Заключение
Итак, мы создали стильный юзербар. Затем на основе него мы создали gif – анимацию. И все это средствами великого и могучего фотошопа. Не правда ли круто?
UPD: сложна и запутана логика минусующих…
habr.com
Делаем gif-анимацию в Фотошоп

Если у вас накопилось внушительная коллекция из серий снимков с несколькими кадрами одного сюжета, можно сделать из них gif-анимации для соцсетей, личного блога, излюбленных форумов и так далее. Ответ на вопрос, как сделать гифку из фото в Фотошоп CC, не такой уж сложный. Впрочем, это необязательно должны быть фото, можно использовать любые изображения, например, рисунки. Освоив эту технику, вы сможете создавать уникальные «живые» открытки, коллажи и другие интересные вещи. Это занятие исключительно увлекательное.
Шаг 1: подбираем и подготавливаем фотографии
Снимки лучше выбрать с одинаковым фоном и с такой композицией, где главный объект примерно одного масштаба. Общие размеры изображений тоже не должны слишком отличаться, это может сказаться на качестве. Лучше взять 3-5 фото. С большим количеством работать можно, но сложнее. На первый раз лучше сделать самый простой вариант, чтобы попрактиковаться.
Мы взяли три фотографии девочки с разными размерами и масштабом, рис.1, поэтому сначала мы сделаем подготовительную работу:
1. Обрежем фотографии с помощью инструмента «Рамка», чтобы расположение модели было примерно одинаковым, рис.2.
2. Наши фото великоваты – более 2 тысяч пикселей по ширине, работать с анимацией будет затруднительно, поэтому изменим ширину всех трех на 500 пикселей, высота подберется автоматически. Сделать это можно через меню «Коррекция», далее «Размер изображения». Получилось вот так, рис.3, хотя размеры у них все равно отличаются, но это мы исправим позже.
3. Можно немного улучшить снимки с помощью настройки «Уровни» или увеличить насыщенность, используя подменю «Цветовой тон/насыщенность». Обе настройки находятся в меню «Изображение» и «Коррекция».
Шаг 2: соединяем все фото в одно изображение
1. Открываем окно «Слои».
2. Выбираем фото, которое будет первым кадром анимации. Инструментом «Перемещение» перетаскиваем на него изображение с другой фотографии, после чего появляется два слоя, рис.4.
3. Открываем меню «Редактирование» и выбираем «Свободное трансформирование». Подгоняем размер второго слоя под первый.
4. Третье фото переносим точно так же, теперь главное изображение состоит из трех слоев, рис.5, остальные фото лучше закрыть, чтобы они не мешали.
Шаг 3: делаем gif-анимацию
1. Откройте меню «Окно» и выберите «Анимация». Появится окно со шкалой, где первый кадр будет добавлен автоматически. Если вместо кадров у вас открылась временная шкала, то нажмите значок в правом нижнем углу окна анимации.
2. Откройте настройки анимации, кликнув на значок в верхнем правом углу того же окошка (под крестиком для закрытия), выберите «Создать кадры из слоев» — на шкале появятся все ваши кадры, рис.6.
3. Теперь забудьте про окно «Слои», работаем только со шкалой анимации. Нажмите SHIFT и, удерживая клавишу, выделите мышкой все кадры. Можно сделать это через настройки, нажав «Выделить все кадры». Измените время проигрывания кадров, эта опция находится под превью каждого из них и выглядит как цифра со стрелочкой. Мы поставили 0,5 секунды.
4. В нижнем меню окошка выберите «Постоянно» или другой способ воспроизведения, если нужно.
5. Нажмите Play и посмотрите, что получилось. При необходимости можно поменять кадры местами, перетащив мышкой.
Шаг 4: сохраняем гифку
После того как удалось успешно сделать gig-анимацию в Фотошопе, нужно ее грамотно сохранить, делается это особым образом.
1. Выберите в меню «Файл» не как обычно «Сохранить как», а «Сохранить для Web и устройств» чуть ниже.
2. Откроется окно с настройками. Лучше оставить их по умолчанию, изменив только размер анимации внизу окошка. Мы поставили ширину 300, высота определилась автоматически. Можно просто указать процент от оригинального размера изображения. Рис.7.
3. Нажмите кнопку «Сохранить». Гифка готова. Чтобы открыть ее в браузере используйте правую кнопку мыши и команду «Открыть с помощью», выбрав браузер.




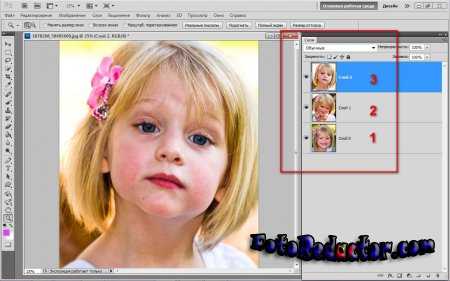


fotoredactor.com