Как начать печатать в программе Microsoft Word
 Вроде на первый взгляд в программе Microsoft Word нет ничего сложного, но на просторах интернета стал популярным такой вопрос: «Как начать печатать в Word». Если есть вопрос, то на него обязательно должен появиться ответ. Специально для обучающего портала Lessons-24, я подготовила данный урок, в котором расскажу, как начать работу с текстовым редактором Word.
Вроде на первый взгляд в программе Microsoft Word нет ничего сложного, но на просторах интернета стал популярным такой вопрос: «Как начать печатать в Word». Если есть вопрос, то на него обязательно должен появиться ответ. Специально для обучающего портала Lessons-24, я подготовила данный урок, в котором расскажу, как начать работу с текстовым редактором Word.
Изначально нам необходимо запустить программу и сделать это можно несколькими способами:
1. Способ 1 – Создаем новый документ прямо на рабочем столе. Для этого перейдите к рабочему столу и на пустом месте кликните правой кнопкой мышки. В появившемся контекстном меню выберите пункт «Создать», а затем «Документ Microsoft Office Word». У вас появится новый файл, который необходимо будет как-то назвать, либо оставить стандартный заголовок. Теперь еще раз кликните по пустому месту на рабочем столе левой кнопкой мышки или нажмите клавишу “Enter” – документ создался. Кликнув на документ два раза левой кнопкой мышки, вы откроете его и сможете перейти к печати.
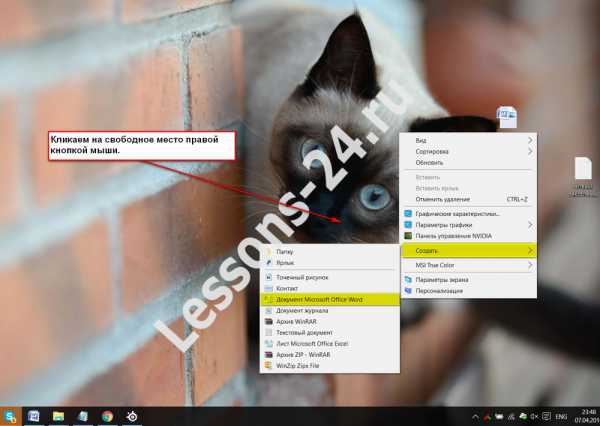
2. Способ 2 – Открываем программу через «Все программы». На рабочем столе ярлык Word-а есть не у каждого человека, поэтому если вы не отыскали его у себя – не беда. Нажимаем на кнопочку «Пуск», либо на нижней панели, либо на клавиатуре, далее выбираем пункт «Все программы». Найдите в программах производителя — Microsoft Office, кликните на него один раз левой кнопкой мышки и в появившемся контекстном меню выберите «Microsoft Office Word». Кликнуть на название программы достаточно будет один раз.
 |
 |
3. Способ – 3 – Запускаем программу с рабочего стола. Наверное, это самый простой способ открыть нужное нам приложение, но ярлыки на рабочем столе, как правило, присутствуют не от всех нужных приложений.
После того, как документ был открыт, Вы сможете приступить к непосредственной печати текста. На белом листе, нажмите один раз левой кнопкой мышки. В самом начале листа появится мигающий курсор, оповещающий о том, что вы можете начать вводить необходимый текст.
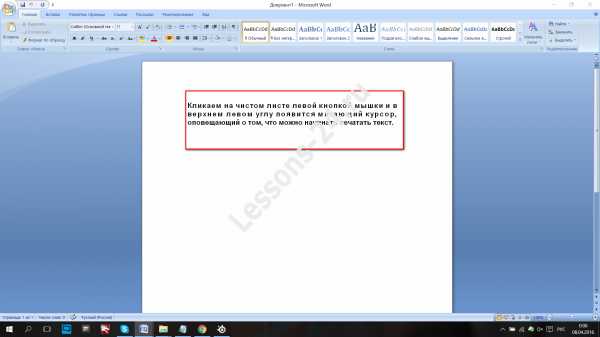
Итак, в данном уроке мы выяснили — как начать печатать в программе Microsoft Office Word. Если вам что-то было непонятным, то не стесняйтесь задавать вопросы в комментариях, и мы обязательно разберемся с их решением.
Если заметили ошибку, выделите фрагмент текста и нажмите Ctrl+Enter
Как распечатывать в Word | Компьютер плюс

Приложением Microsoft Word пользуются повсеместно вне зависимости от назначения компьютера (домашний или рабочий), размеров выполняемой работы или вида и структуры предприятия. При установке новой операционной системы интуитивно подразумевается, что будет стоять стандартный пакет обыкновенных офисных программ для общего пользования.
Всё-таки в Word можно быстро набрать документ требуемого образца и формата, вне зависимости от сложности. Правда, иногда встаёт вопрос как напечатать в ворде в том или ином виде, особенно если требуется не просто печать, а нечто специфическое. Попробуем с этим разобраться.
Печать документа в word
Печать можно произвести двумя вариантами:
1. Перейдя в главное меню программы (в последних версиях располагается в крайнем левом верхнем углу). После этого нажать в меню “Печать”. Этот пункт меню откроет небольшое подменю, состоящее из трёх отдельных пунктов.
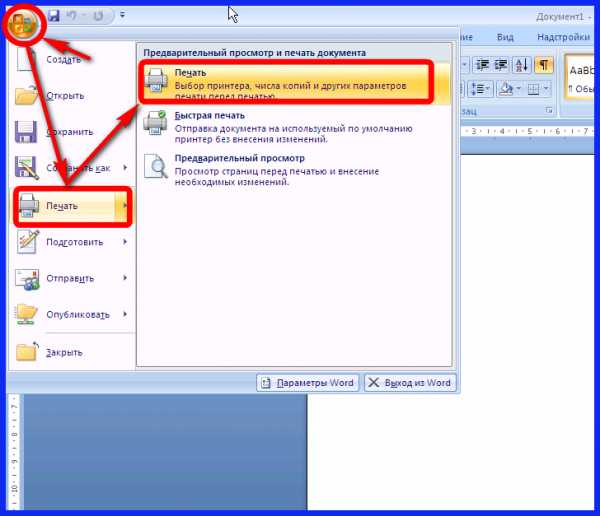 Как в окне Word office найти меню “Печать”
Как в окне Word office найти меню “Печать”Подменю “Печать”, как и само главное меню вызывает главное окно печати. В этом окне можно выбрать принтер, сформировать требуемые настройки печати, после чего отправить на печать.
Подменю “Быстрая печать” сразу отправит на печать документ, который на данный момент открыт. При этом будут использованы стандартные настройки печати, которые изначально заданы по умолчанию.
2. Нажав сочетание клавиш на клавиатуре Ctrl+P. Клавиша Ctrl расположена по сторонам символьной части клавиатуры, обычно дублируется справа и слева. В любом варианте клавиатуры клавиша всегда будет самой левой нижней. Держа её, нужно нажать клавишу “P” (в английской раскладке, в русской это будет клавиша “З” – кому как удобнее будет отыскать). В результате откроется то же самое меню, что и при нажатии меню “Печать”.
Предварительный просмотр документа
Очень часто перед тем, как распечатать документ, требуется произвести просмотр документа – чтобы понять, как будет располагаться отдельный текст или куски текста вместе с прочими элементами на листе.
Для этого существует в меню “Печать” специальное подменю “Предварительный просмотр”. Нажав на него, можно открыть окно, где будет наглядно продемонстрирован итоговый лист, как он выйдет из принтера.
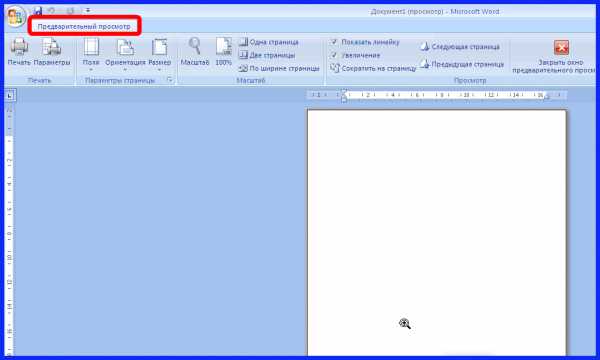 Как посмотреть, что будет напечатано
Как посмотреть, что будет напечатано
В окне предварительного просмотра в упрощённом и более наглядном виде представлены все возможные настройки по форматированию страницы. С их помощью можно быстро настроить требуемый вид, в частности – просмотреть, все ли части страницы влезают на лист.
Как в Word распечатать брошюру
Microsoft Word является мощным приложением с огромным количеством функций. Программа при надлежащей работе с ней может легко заменить любой редактор, какими пользуются профессионалы в печатных агентствах. К примеру, каждый пользователь может создать свой документ (например, инструкцию, справочное пособие или книгу) и распечатать его для удобства дальнейшего чтения и хранения в виде брошюры.
Сделать буклеты word или брошюру можно следующим образом:
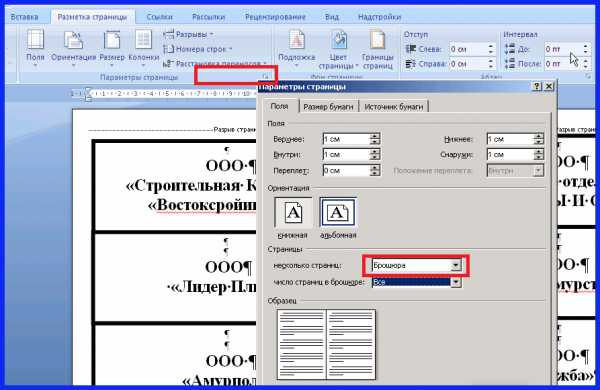 Печать брошюры
Печать брошюры1. Необходимо в главном меню в верхней части программы найти раздел “Разметка страницы”.
2. Найти в разделе группу меню, посвящённую форматированию листа и всего документа.
3. Нажать в нижней правой части группы меню на стрелочку, чтобы открыть все параметры.
4. Параметрах страницы на вкладке “Поля” следует отыскать выпадающий список “Несколько страниц” и выбрать “Брошюра”.
5. После применения параметров страницы ко всему документу, он станет в формате брошюры. Следует обратить внимание, что сам лист, на котором человек производит редактирование, после этого несколько уменьшится. И потому нужно будет заново пересмотреть всё форматирование, чтобы убедиться в его правильности.
После этого не нужно беспокоиться о том, что документ будет неправильно распечатан. При простой печати без преднастроек всё будет выведено в форме брошюры.
Печать нескольких страниц на одном листе
Нередко для изучения документа, стоит его распечатать на бумагу. Однако желательно сохранить количество листов, не тратя лишнюю бумагу на печать. В этом случае можно сделать так, чтобы страницы на одном листе размещались несколько компактней. Например: две страницы или две на две (то есть четыре), также возможно куда большее число страниц.
Сделать подобное можно непосредственно в настройках принтера.
После вызова меню “Печать” нажать на кнопку “Свойства”:
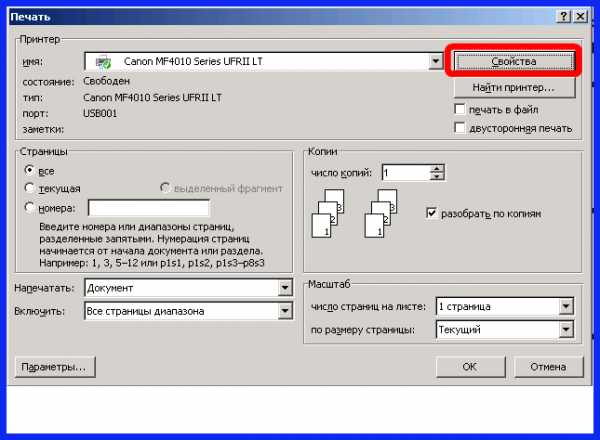 Распечатка нескольких страниц на одном листе
Распечатка нескольких страниц на одном листеРазные принтеры в этом случае будут иметь разную настройку. И расположение пунктов параметров печати может несколько отличаться. Однако любая модель принтера поддерживает размещение сразу нескольких страниц. И можно в соответствующем выпадающем списке (в данном случае “Разметка страницы”) выбрать нужное количество. Стоит отметить, что лист будет помещаться целиком. Так что текст будет заметно мельче при печати.
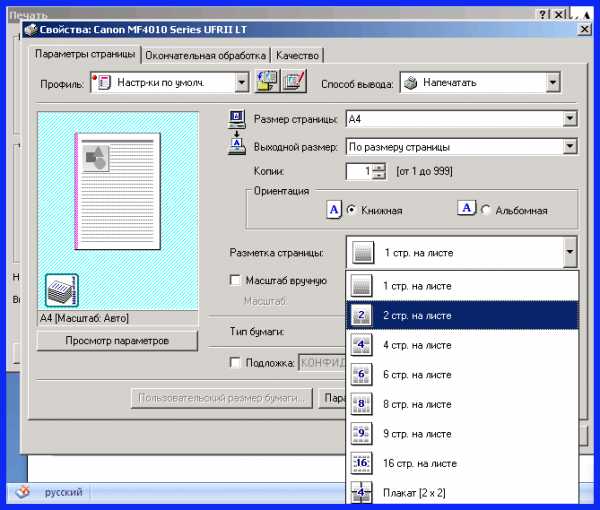 Как распечатать 2 страницы на одном листе в word
Как распечатать 2 страницы на одном листе в wordПомимо этого можно использовать возможность самой программы. Для этого в окне “Печать” достаточно в правой нижней части найти выпадающий список “Масштаб”:
 Печать 2 страниц на листе
Печать 2 страниц на листеТакже можно произвести печать двух страниц, если указать соответствующий параметр, аналогично настройке печати брошюрой. Только в выпадающем списке выбрать не “Брошюра”, а “2 страницы”.
Как напечатать выделенный фрагмент
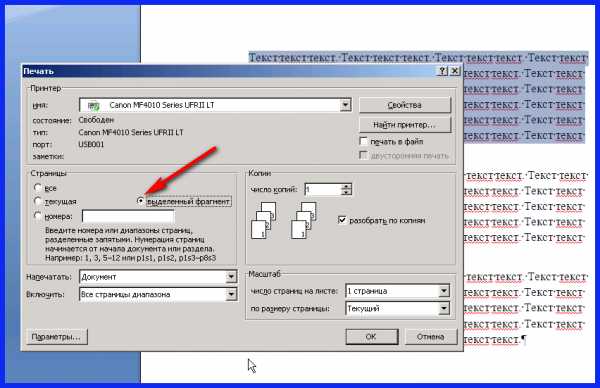 Как напечатать выделенный фрагмент в Word
Как напечатать выделенный фрагмент в WordПосле чего непосредственно в установке параметров печати найти и установить флажок “выделенный фрагмент”. Кстати, в Word можно установить также печать отдельной группы страниц, а также текущей – будет напечатана лишь одна страница. При печати выделенного фрагмента будет напечатано только выделение, сколько бы оно листов не занимало. Однако изначальное форматирование будет потеряно. Особенно это будет заметно, если выделение пошло примерно с середины листа.
Двусторонняя печать
В программе Word через свойства принтера (аналогично печати нескольких страниц) возможна двусторонняя печать. В этом случае печать будет более плотной, не потребуется большого количества листов – оно уменьшится вдвое.
Для печати потребуется найти в окне “Печать” в правой части флажок “Двусторонняя печать” и установить его.
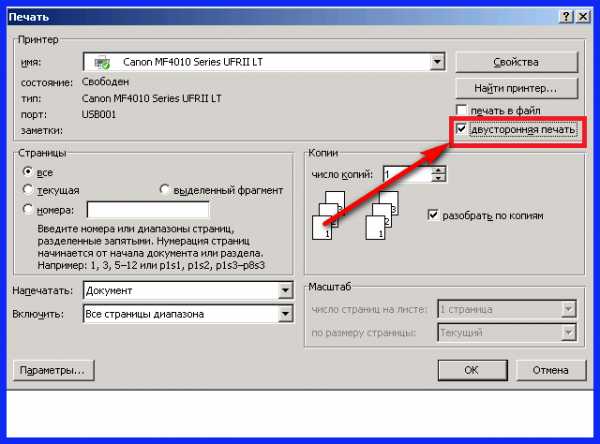 Двусторонняя печать в Word
Двусторонняя печать в WordСтоит отметить, что некоторые принтеры имеют возможность сразу печатать с двух сторон. Однако большинство такой функцией не обладает. И программа вначале напечатает все чётные страницы. После чего попросит переложить бумагу. И пользователю нужно будет перекладывать лоток. Причём сделать это так, чтобы печать нечётных страниц осуществлялась на чистой стороне листа (переложить в соответствии с тем, как печатает принтер). Это можно отдельно потренировать, чтобы привыкнуть к каждому конкретному принтеру.
Как увеличить область печати в Word
Следует отметить, что часто на лист по итогу не помещается всё то, что хотелось бы напечатать. Для этого увеличиваем печатаемого места. Делается это в “Параметрах страницы”, устанавливая поля сверху, снизу, справа, слева. Либо можно произвести настройку в Предварительном просмотре.
compone.ru
Печать документа в Word 2007
2.1.10. Печать документа в Word 2007
Печать документа в Word 2007 осуществляется командой Office / Печать. Если выполнить команду Office и выделить команду Печать, то откроется подменю «Предварительный просмотр и печать документа» со списком команд. Скриншот подменю представлен на рисунке 2.1.14.1.
Рис. 2.1.14.1
Но перед тем как распечатать готовый документ необходимо его проверить. Надо проверить поля страниц и ориентацию страницы. По умолчанию формат документа редактора соответствует стандартному листу А4, который распечатывается в книжной ориентации.
Для этого необходимо на вкладке «Разметка страницы» выполнить: Поля/Настраиваемые поля, откроется окно диалога «Параметры страницы». Диалоговое окно имеет четыре вкладки: Поля; Бумаг; Макет; Сетка документа.
Рис. 2.1.14.2
Перед тем как распечатать готовый документ на бумаге, нужно его просмотреть на экране, как он будет выглядеть в результате распечатки. Для этой цели служит режим Предварительный просмотр. Для предварительного просмотра документа надо щелкнуть на пиктограмме Предварительный просмотр в подменю «Предварительный просмотр и печать документа» (рисунок 2.1.14.1).
Предварительный просмотр. Кроме того, режим предварительного просмотра документа можно вызвать, щелкнув на кнопке «Предварительный просмотр» на панели быстрого доступа (если она там установлена). Откроется окно приложения на вкладке Предварительный просмотр.
Рис. 2.1.14.3
В режиме предварительного просмотра можно выполнить ряд команд, щелкая на кнопках в группах: Печать, Параметры страниц, Масштаб и Просмотр. Для выхода из режима предварительного просмотра надо щелкнуть на кнопке «Закрыть окно предварительного просмотра».
Быстрая печать. Для того чтобы Word выполнить Печать всего текста документа с установленными ранее параметрами, необходимо щелкнуть на пиктограмме «Быстрая печать» в подменю «Предварительный просмотр и печать документа» (Рис. 2.1.14.1).
Печать документа. Если необходимо распечатать документ с некоторыми настройками, то надо выполнить команду Office/Печать. Появится диалоговое окно Печать, в котором следует выбрать из списка требуемый принтер.
Рис. 2.1.14.4
В области Страница, следует задать какую часть документа печатать: все страницы документа; текущую страницу; выделенный фрагмент или несколько страниц с указанными номерами.
Количество копий задается в поле Число копий. Определить опцию Включить (вывести на печать): все страницы диапазона или сначала печатаются все страницы с нечетными номерами, а затем — с четными.
Рис. 2.1.14.5
Группа опций масштаб позволяет задать печать нескольких страниц текста на одном листе бумаги. Текст и графика в документе будут пропорционально уменьшены.
Рис. 2.1.14.6
При необходимости можно выбрать опции «печать в файл» и «двусторонняя печать».
Если щелкнуть на кнопке Свойства, откроется окно диалога Свойства принтера.
Рис. 2.1.14.7
В окне Свойства имеет три вкладки: Параметры страницы, Окончательная обработка и Качество. Если в документ необходимо вставить подложку (водяной знак), то надо установить флажок для команды Подложка на вкладке Параметры страницы.
Необходимо отметить, что вставить подложку в документ Word 2007 можно другим способом. Для этого необходимо выполнить команду Подложка на вкладке Разметка страницы, откроется подменю «Заявление об ограничении ответственности» с галереей подложек. Из галереи надо выбрать требуемую подложку.
После выполнения всех настроек в окне Свойства надо щелкнуть на кнопке ОК. В результате перейдем в окно диалога Печать. Для осуществления печати документа щелкаем на кнопке ОК.
Далее …>>> Тема: 2.1.11.. Работа с большими документами в Word 2007
www.lessons-tva.info
Печать документов MS Word — Microsoft Excel для начинающих
Как только документ будет готов, Вы можете распечатать его, чтобы посмотреть или поделиться бумажным вариантом с другими людьми. Используя панель Печать в Microsoft Word, Вам не составит большого труда сделать это. Внимательно прочитав этот урок до конца, Вы сможете получить ответы на следующие популярные вопросы: Как вывести документ на печать в Word? Как настроить параметры печати? Как распечатать только определенные страницы?
Панель Печать
- Нажмите вкладку Файл, чтобы открыть представление Backstage.
- Выберите Печать.
- Появится панель Печать.

Рассмотрим каждый из элементов панели Печать более подробно:
1 Копии
Здесь можно выбрать, сколько копий документа Вы желаете напечатать. Если Вы планируете напечатать несколько копий, рекомендуем сначала напечатать пробную копию.
2 Печать
Когда Вы будете готовы напечатать документ, нажмите Печать.
3 Принтер
Если компьютер подключен к нескольким принтерам, здесь Вы можете выбрать требуемый принтер.
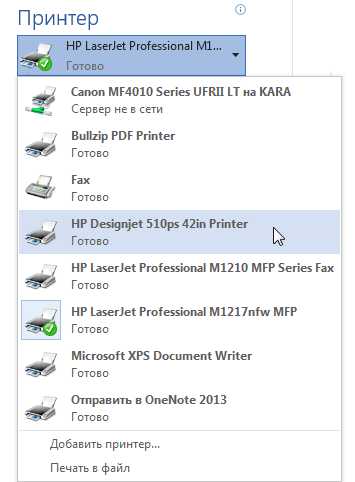
4 Диапазон печати / Сведения о документе
Здесь вы можете выбрать нужно ли печатать все страницы, только текущую страницу или же воспользоваться настраиваемой печатью, чтобы распечатать только заданные страницы.
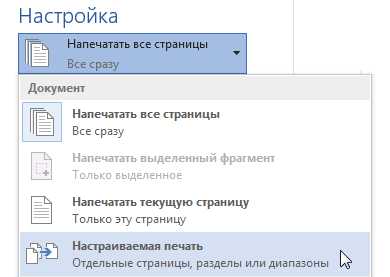
5 Односторонняя и двусторонняя печать
Здесь Вы можете выбрать как печатать документ: на одной стороне или на двух сторонах бумаги.

6 Разобрать по копиям
Данный пункт позволяет разбирать или не разбирать по копиям печатаемые страницы документа.
7 Ориентация
Здесь Вы можете выбрать Книжную или Альбомную ориентацию.
8 Размер бумаги
Если Ваш принтер поддерживает различные форматы бумаги, то здесь можно выбрать формат, который необходим.

9 Поля
В данном разделе можно настроить размеры полей, что позволит более удобно расположить информацию на странице.
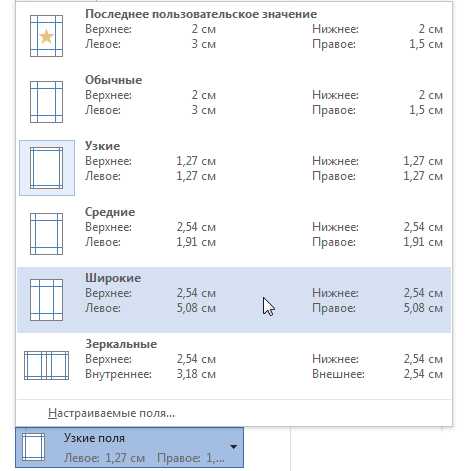
10 Страниц на листе
Microsoft Word позволяет печатать более одной страницы на листе. Возможность уместить несколько страниц на одном листе в ряде случаев может быть очень полезной, но помните, что чем больше страниц Вы умещаете, тем труднее читается текст.

11 Область предварительного просмотра
Здесь Вы можете оценить, как будет выглядеть документ при печати.
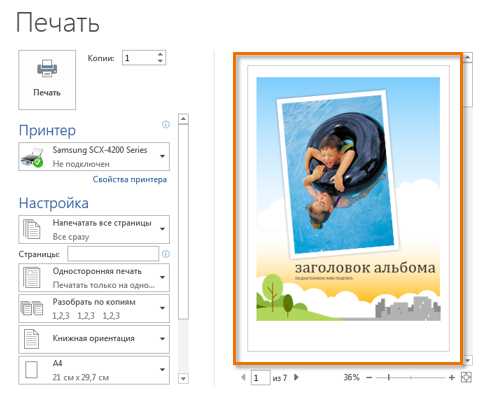
12 Выбор страницы
Нажимайте на стрелки, чтобы увидеть другие страницы документа в Области предварительного просмотра.
13 Регулировка масштаба / По размеру страницы
Нажав на команду По размеру страницы, Вы впишете лист в размеры окна Области предварительного просмотра.
Нажмите и, удерживая, передвигайте ползунок для настройки масштаба. Число слева от регулятора показывает значение масштаба в процентах.
Вы также можете открыть панель Печать, просто нажав Ctrl+P на клавиатуре.
Последовательность вывода документа на печать
- Перейдите на панель Печать и выберите нужный принтер.
- Введите число копий, которые необходимо напечатать.
- При необходимости выберите любые дополнительные параметры.
- Нажмите Печать.

Настраиваемая печать
Иногда нет необходимости печатать весь документ, в таком случае правильней будет воспользоваться настраиваемой печатью. Если требуется вывести на печать несколько отдельных страниц или диапазонов, Word позволяет точно задать, что необходимо распечатать.
Как воспользоваться настраиваемой печатью
Если необходимо напечатать отдельные страницы или диапазоны страниц, Вам потребуется разделять их запятой. Например: 1, 3, 5-7, 10-14.
- Перейдите к панели Печать.
- В поле Страницы введите номера страниц, которые необходимо напечатать.
- Нажмите Печать.
Оцените качество статьи. Нам важно ваше мнение:
office-guru.ru
Как печатать текст в ворде, как распечатать в Word
Создание документа
Для начала нужно сформировать и правильно сверстать будущую книгу.
Подготовка
Для подготовки выполняем следующую последовательность действий:
- Открываем документ, в котором содержится подготовленный материал для будущей книги.
- Проверяем документ на предмет наличия пустых страниц или съехавших строк.
- Выделяем весь текст.
- Переходим в раздел «Параметры страницы» нажатием на иконку параметров (располагается во вкладке «Макет»).
- Переходим в раздел «Страницы», открываем меню «Несколько страниц» и устанавливаем значение «Брошюра». Ориентация документа будет изменена на альбомную.
- В пункте «Число страниц» выставляем значение 4. Таким образом в распечатанном документе получится по две страницы с каждой стороны листа. Результат можно посмотреть заранее в блоке «Образец».
- Настраиваем параметры полей. Если распечатка будет скрепляться, то при выставлении полей нужно учесть будущий переплёт.
- Применяем изменения и проверяем, насколько корректно отображается документ. Если есть некоторые огрехи, то можно перейти в раздел «Источник бумаги» и настроить параметры колонтитулов.
- Добавляем разрывы между главами или важными пунктами при помощи комбинации Ctrl+Enter (если нужно).
Последовательно выполнив пункты представленной выше инструкции, вы получите подготовленный к печати результат. Если всё получилось так, как задумано, то можно переходить к следующему шагу.
Создание обложки
Перейдя во вкладку «Вставка», можно найти пункт «Титульная страница». Программа предлагает несколько шаблонов титульника. При использовании шаблона в начале документа появятся два дополнительных листа. Обычно нужно заполнять следующие данные:
- название организации;
- заглавие;
- дату выпуска и иные сопутствующие сведения.
На втором листе будет храниться аннотация к книге. Если в ней нет необходимости, то можно вырезать эту область стандартными средствами.
Добавление нумерации
Обложка не должна содержать нумерацию, но при этом Word позволяет использовать особый колонтитул исключительно для первой страницы. На помощь приходит разделение на разделы:
- Ставим курсор перед заглавием.
- Открываем меню «Макет», раскрываем блок «Разрывы», выбираем пункт «Следующая страница».
- Дважды кликаем по верхней части листа для вызова окна работы с колонтитулами.
- Открываем вкладку «Конструктор» и делаем неактивной кнопку «Как в предыдущем разделе».
Дальнейшую нумерацию можно выполнять по привычному алгоритму.
Видеоинструкция
В этой видеоинструкции подробно разобрано, как распечатать документ в Word в виде книги.
Во избежание ошибок можно для начала попробовать напечатать лишь 4 страницы, которые размещаются на одном листе. Поняв алгоритм, вы сможете быстро отпечатать готовую книгу. Теперь вы знаете, как в Word установить книжный формат, сверстать электронную версию и распечатать результат на принтере.
После покупки компьютера пользователь, как правило, получает голую систему с минимальным набором приложений. Как напечатать текст на компьютере, если нет текстового редактора. И новоиспеченный пользователь первым делом начинает иcкать пути как бы установить ворд от майкрософта. А для чего он вам нужен? Ну, если вы, действительно, профессионал, то вам эта программа необходима. А вот зачем она новичку? Чтобы написать несколько строчек текста и все.
Функционал офисного пакета от Microsoft огромен и нужен для профессионального использования. Для того чтобы писать небольшие заметки и статьи вполне достаточно текстового редактора, который уже есть в системе виндовс. Вы наверное и не подозревали, что такая программа у вас уже есть. И не нужно покупать или использовать нелицензионную версию.
Программа для печати текста WordPad в Windows
Wordpad — это программа для создания, изменения и сохранения текста на компьютере в системе виндовс. Поддерживает следующие форматы текстовых документов: TXT, ODT, RTF.
Тексты созданные в этом текстовом редакторе могут быть оформлены разными шрифтами. Символы могут быть выделены цветом и иметь разное начертание. В текст можно вставить рисунок или фотографию.

Внешний вид программы WordPad
Внешний вид текстового редактора WordPad напоминает Microsoft® Word, но содержит минимум инструментов. Сверху документа есть линейка. С ее помощью можно выставить красную строку в абзаце. А функция предварительного просмотра позволит увидеть страницу целиком.
Дополнительное описание интерфейса программы Wordpad вы можете прочитать в статье «Как пользоваться WordPad».
Как запустить WordPad в Windows
Нажимаем меню Пуск и в строке поиска программ набираем WordPad. В списке появится название текстового редактора. Кликаем по нему и открываем программу.

Вызов редактора WordPad
Видим перед собой белый лист бумаги. Теперь можно печатать текст.
Основные приемы набора текста
- Между словами необходимо ставить интервалы с помощью клавиши Пробел (самая большая кнопка на клавиатуре).
- Заглавная буква или знак из верхнего ряда над цифрами можно напечатать нажав одновременно с кнопкой Shift нужную клавишу с буквой или знаком.
- Знаки препинания ставятся слитно со словами, после которых они пишутся. Тире выделяется пробелами с двух сторон.
- Чтобы исправить неправильную букву или символ, не нужно стирать все слово. Просто кликните указателем мыши после нее и нажмите кнопку Backspace.
Как сохранить набранный текст
Нажимаем кнопку меню и выбираем пункт Сохранить.
В открывшемся окне необходимо дать имя вашему документу и указать место для сохранения. Здесь же можно изменить тип файла (по умолчанию стоит универсальный тип RTF).

Cохранение текстового файла
Более подробную инструкцию по работе с текстом можете получить в справке программы.
Как распечатать сохраненный файл
После того как вы сохранили текст его можно распечатать на принтере. Если принтер подключен к вашему компьютеру, то выполните следующие действия.
В операционной системе Windows 7 нажмите в левом верхнем углу программы WordPad кнопку, как на рисунке. Если у вас другая версия системы, то это будет кнопка Файл. Далее выбирайте Печать. Вам доступно три варианта действий:

WordPad печать документа
- Печать. Здесь вы выбираете нужный принтер для распечатывания документа. Можно указать количество копий для печати, номера страниц, зайти в дополнительные настройки принтера. Выполните необходимые установки и нажимайте кнопку Печать.
 Настройка печати
Настройка печати - Быстрая печать. В этом случае печать документа произойдет немедленно с настройками по умолчанию.
- Предварительный просмотр. Этот режим позволяет увидеть документ перед печатью. Возможно, вам понадобиться проставить или убрать номера страниц, или откорректировать расположение текста. Из режима просмотра можно напечатать документ или вернуться к его редактированию.
Как скинуть на флешку
Если у вас нет возможности распечатать файл на своем принтере, то текст нужно скинуть на флешку и распечатать на другом ПК или ноутбуке с подключенным принтером. Подключите вашу флешку к компьютеру.

Отправка файла на флешку
Откройте папку с сохраненным текстовым файлом. Нажмите на нем правой кнопкой мыши. Выбирайте пункт Отправить. Переходим по стрелочке вправо, выбираем нашу флешку и кликаем на ней левой кнопкой мыши.
Внимание! Название вашей флешки будет отличаться от указанной на скриншоте.
Теперь откройте вашу флешку, чтобы убедиться в наличии скопированного файла.
Я надеюсь вы получили исчерпывающий ответ на вопрос: «Как напечатать текст на компьютере, распечатать и скинуть на флешку?» Но если вам всё-таки мало функционала, попробуйте бесплатный офисный пакет LibreOffice. Он имеет достаточный функционал для работы с текстом.
В отличие от Wordpad в нем можно добавлять таблицы. А также он содержит программу для создания презентаций и редактор электронных вычислительных таблиц. Кстати, в редакторе Write из этого пакета я создаю заполняемые формы PDF. Попробуйте. Не понравиться, тогда поставите Microsoft Word. Но учтите, что это платный продукт.

Дополнительная информация:
- Работа с word 2016 для начинающих
- Создание документов Word онлайн
- Как сделать форматирование текста в word
PS: Современные дети пробуют печатать на пишущей машинке
iclubspb.ru
Как печатать в Microsoft Word вертикально
Альбомная и книжная ориентация
Повернуть по вертикали весь текст в Ворде версий 2007 и 2010 можно сменив ориентацию документа. Возможен и вариант, при котором в файле одни страницы могут иметь книжный формат, а другие – альбомный. Отдельные листы бывает необходимо перевернуть, если в документе есть таблица на много столбцов или большая иллюстрация, ширина которой превышает высоту. Выделим куски текста, которые необходимо печатать с ориентацией, отличной от всего документа, и откроем «Параметры страницы». На вкладке «Поля» выбираем «альбомная» и «применить к выделенным разделам».
Однако можно повернуть вертикально не только целую страницу текста, но и отдельный его фрагмент. А применяя вставку различных объектов в Ворде 2010 несложно печатать не только вертикально, но и вверх ногами или под наклоном. Рассмотрим несколько простых способов это сделать.
Таблица
Сетка таблицы
Повернуть запись можно в ячейке таблицы. Поставив курсор в то место страницы, где планируется печатать вертикально, выбираем поочередно: «Вставка», треугольник под вкладкой «Таблица». Затем помещаем курсор в верхний квадрат и нажимаем левую кнопку мыши. В документе появился прямоугольник, в котором пишем текст, например, «Очистка дюз». Рамку необходимо убрать, ведь это подзаголовок статьи. Когда курсор мыши находится в ячейке таблицы, в Ворде открывается вкладка «Работа с таблицами», которой ранее не было видно на экране. Выбираем «Конструктор», треугольник возле «Границы», «Нет границы». Прямоугольник исчез, но работать стало неудобно, не видно, где же расположена ячейка. Нужно снова открыть вкладку «Границы», и кликнуть по «Отобразить сетку». Принтер не видит пунктирную линию, появившуюся на экране, и не будет ее печатать, а форматировать таблицу в таком виде очень удобно.
Если поместить курсор мыши на одну из граней ячейки (за исключением верхней), появляется двойная стрелочка. Нажав на нее левой кнопкой мыши, перемещаем границы и меняем размер окна. Для форматирования ячейки и расположения заголовка в ней переходим к вкладке «Макет». Нажимая «Направление текста» выбираем нужный вариант, например, вид, при котором подзаголовок читается снизу вверх. На вкладке «Макет» можно выбрать способ выравнивания текста в ячейке, задать определенные размеры или выбрать один из вариантов их автоматического подбора.
Форматирование ячейки
Следующий этап: «Свойства», вкладка «Таблица». Здесь можно выровнять положение ячейки на странице, а поскольку в примере вертикально будет располагаться подзаголовок статьи, выберем вариант «слева». При необходимости задается отступ. Чтобы абзац располагался на одном уровне с подзаголовком, необходимо задать обтекание «вокруг». Отформатировать подзаголовок можно, выделив его и кликнув правой кнопкой мыши. В итоговом варианте при желании меняем:
- шрифт, начертание и размер текста;
- цвет букв и заливки;
- стиль и тому подобное.
Надпись
Форматирование надписи
Добиться подобного результата можно и другим способом: «Вставка», треугольник под вкладкой «Надпись», «Нарисовать надпись». Ставим крестик курсора в любое место на странице, нажимаем левую кнопку мыши и растягиваем. Получаем прямоугольник, причем фигура накладывается поверх абзаца. Форму или положение окошка на листе можно изменить, двигая его при помощи мыши за маркеры, а внутри необходимо написать текст. Становятся доступными вкладки «Работа с надписями» и «Формат», где задается вертикальное направление подзаголовка и обтекание фигуры текстом статьи. Убрать линию можно выбрав «нет контура» на соответствующей вкладке, а перейдя на страницу «Главная» отформатировать текст и его положение в окне. Результатработы выглядит так же, как и после использования таблицы.
WordArt
Текст под наклоном в WordArt
Использование командной строки «WordArt» на вкладке «Вставка» в Ворде 2010 позволяет не только повернуть текст вертикально, но и наклонить его под любым углом. В открывшейся вкладке «Изменение текста WordArt» набираем, например, «Важно» и нажимаем «ОК». Появившаяся фигура со словом, отформатированным по одному из предлагаемых Вордом вариантов, располагается в том месте, где стоял курсор. Выбираем «Работа с объектами WordArt», «Формат», «Обтекание текстом» и «Вокруг рамки». После этой операции появляется дополнительный маркер зеленого цвета и теперь можно:
- Перемещать надпись по странице, нажав левой кнопкой мыши на крестик из стрелочек, появляющийся под курсором в области текста.
- Изменять величину объекта, передвигая голубые метки, причем размер шрифта подбирается автоматически.
- Вращать надпись вокруг своей оси, передвигая зеленый маркер.
SmartArt
Текст под наклоном в SmartArt
К сожалению, такая метка, позволяющая поворачивать объект не только на 90°, не появляется в Ворде 2010 при вставке надписи, хотя в новой версии 2013 эта функция уже есть. Что же делать, если хотелось бы расположить слово в тексте под наклоном, а предлагаемые объекты WordArt слишком уж красочны для делового документа? Воспользуемся вкладками «SmartArt» и «Список», выбрав самый первый «простой блочный список» и нажав «ОК». В панели «Конструктор» кликаем «Область текста» и рядом с фигурой появляется табличка «Введите текст»: набираем в первой строке «Важно», оставшиеся элементы списка удаляем, закрываем вспомогательное окно. Переходим к вкладке «Изменить цвета» и выбираем черный контур с белой заливкой.
Теперь поработаем в панели «Формат». Нужно выбрать кнопку «Без контура» во вкладке «Контур фигуры», а затем, открыв вкладку «Упорядочить», найти «Обтекание текстом» и «Вокруг рамки». При помощи маркеров изменяем размеры как единственного оставшегося элемента списка, так и подложки, на которой он расположен. Двигая зеленый маркер элемент можно повернуть под любым углом к строчкам статьи. Перемещение объекта по странице возможно только при появлении крестика из стрелочек под курсором, наведенным на голубой кант вокруг подложки.
Печатайте с удовольствием.
printerprofi.ru
Печать брошюр в Microsoft Word 2010
Печатать брошюры в Microsoft Word гораздо проще, чем кажется – буквально в несколько кликов мышью! Но, должно быть соблюдено важное условие – ваш принтер должен уметь печатать в дуплексном режиме (на обоих сторонах листа).
Для начала подготовьте к печати текст – отформатируете его и назначьте нумерацию страниц (рис. 1).
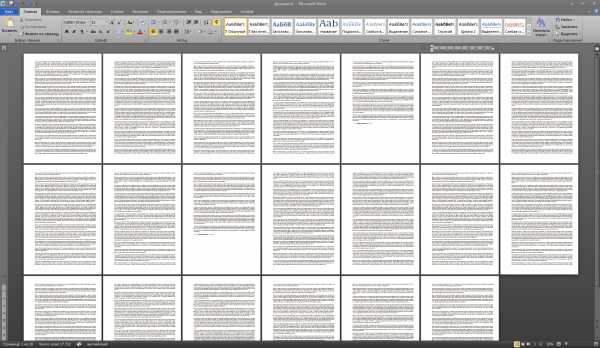
Рис. 1 Готовый к печати текст
Затем нажатием сочетания клавиш Ctrl+P вызовите диалог печати (или откройте пункт меню «Файл – Печать») и пройдите по ссылке «Параметры страницы» (рис. 2).
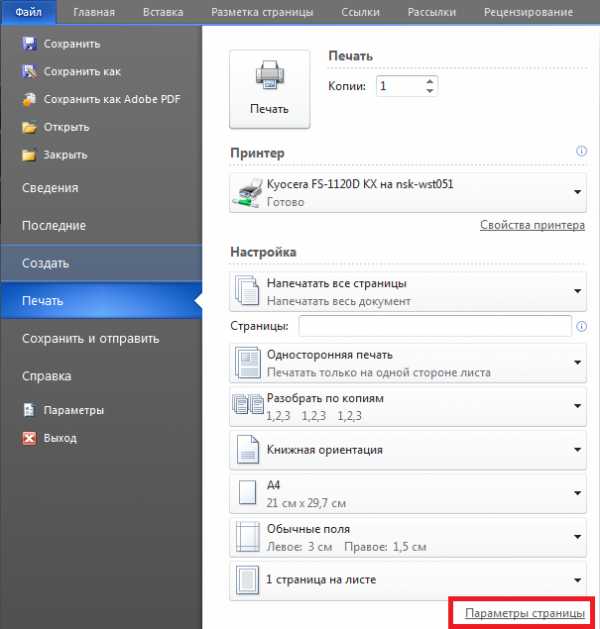
Рис.2 Диалог печати
В раскрывающемся поле-списке «Страницы» выберите режим «Брошюра» (рис.3).
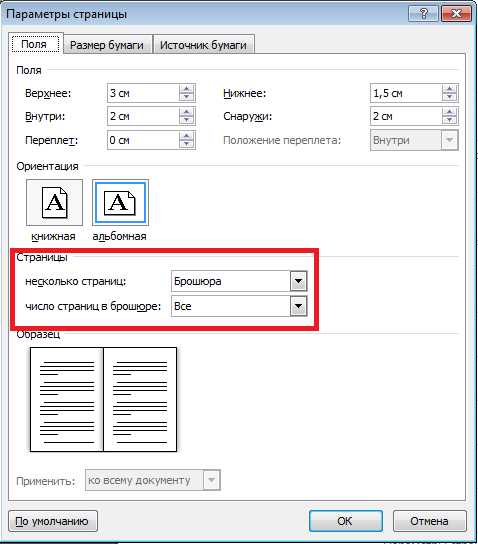
Рис. 3 Настройка печати брошюры
Далее необходимо включить двухстороннюю печать с переворотом страницы по короткому краю, настроить поля и количество копий (рис. 4).
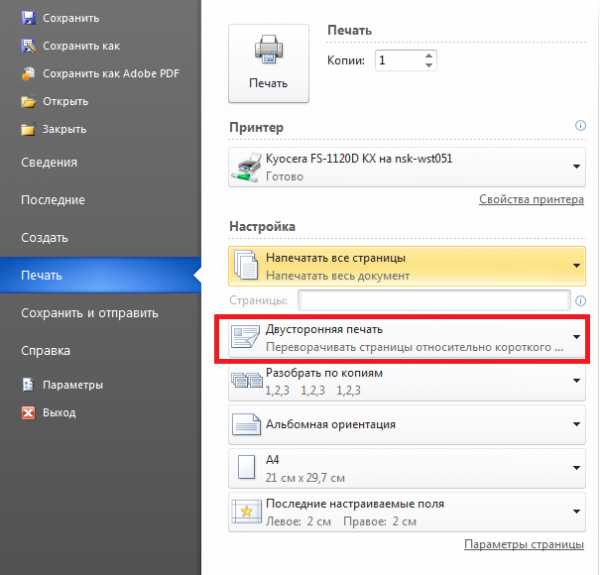
Рис. 4 Установка двухсторонней печати
Всё, брошюру можно печатать!
blog.depit.ru
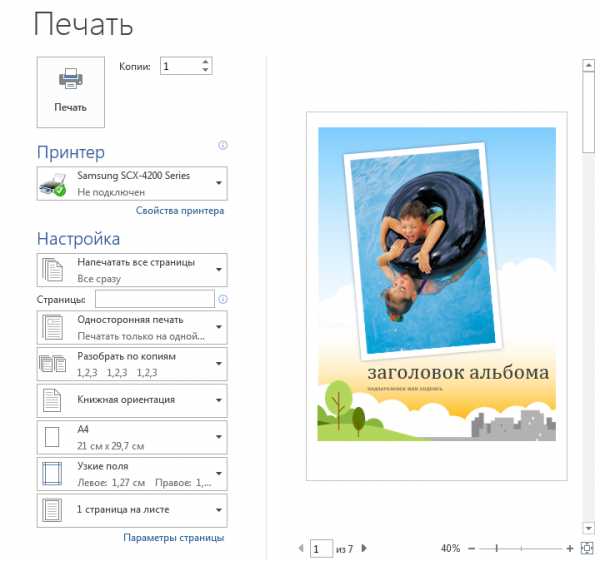
 Настройка печати
Настройка печати