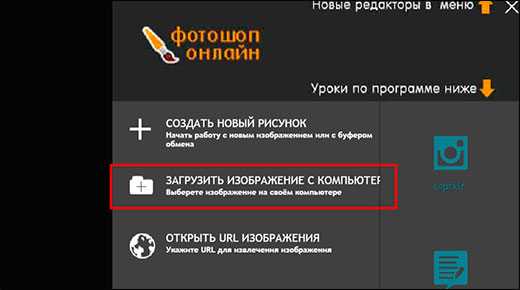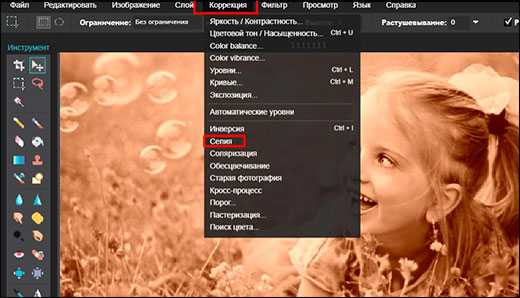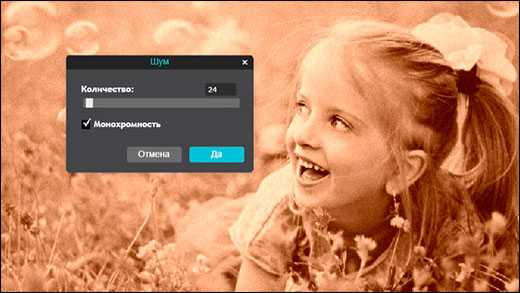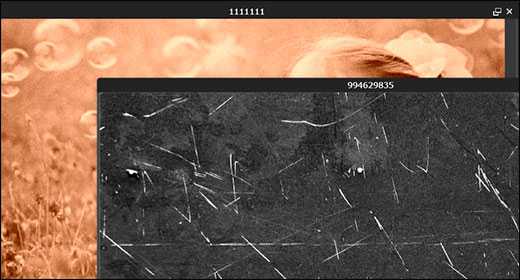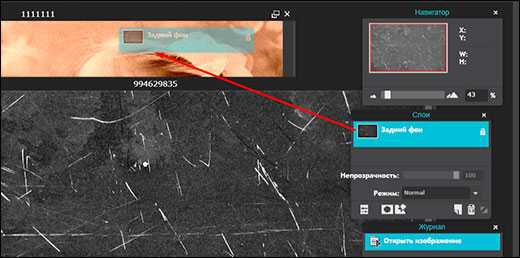Как состарить фото в фотошопе для достижения отличного эффекта
Всем привет! Сегодня я бы хотел показать вам, как состарить фото в фотошопе для придания отличного эффекта в домашних условиях. Многие, конечно подумают, зачем это вообще нужно, но на самом деле получается очень здорово и интересно. Попробуем сделать это разными способами, причем не только в самом графическом редакторе, но и в фотошопе онлайн без установки прямо в браузере.
Способ 1: Cостаривание с помощью цветового тона и непрозрачности
Начнем с простенького способа.

Для начала загрузите любую цветную картинку в фотошоп и сделайте ее черно-белой. Самым простым способом будет пойти в меню «Изображение» — «Коррекция» — «Обесцветить». Также можете нажать горячие клавиши SHIFT+CTRL+U. После этого картинка потеряет свою былую цветность.
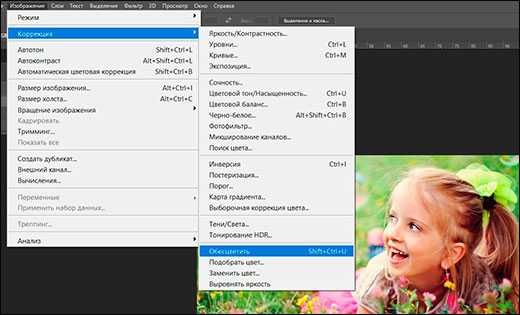
Далее, идем снова в меню «Изображение» — «Коррекция», только на сей раз выбираем «Цветовой тон/Насыщенность». Для удобство можете нажать комбинацию клавиш CTRL+U.
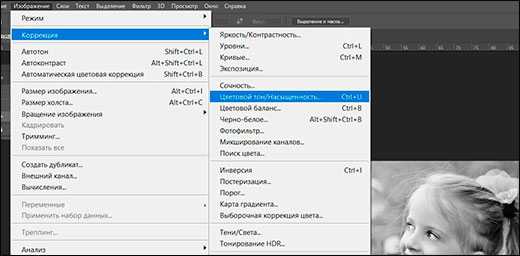
После этого обязательно ставим галочку в пункте «Тонирование», после того как откроется окно цветности. Теперь у нас сбросятся цвета, но будут с красноватым оттенком. Конечно, так оставлять нельзя и нам нужно будет подобрать цветовой тон, яркость и насыщенность, чтобы было похоже на сепию. Я поставил значения 40, 30, -15. Вы можете подогнать на свой вкус. После этого нажимаем ОК.
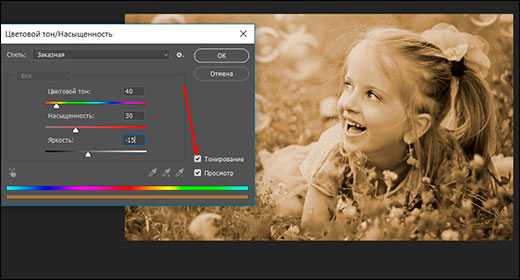
Далее, добавим небольшой шум. Для этого идем в меню «Фильтр» — «Шум» — «Добавить». Значение ставим чисто символическое, примерно на 5-6 процентов. Ну и не забудьте отметить равномерный режим. После этого снова нажимаем ОК.
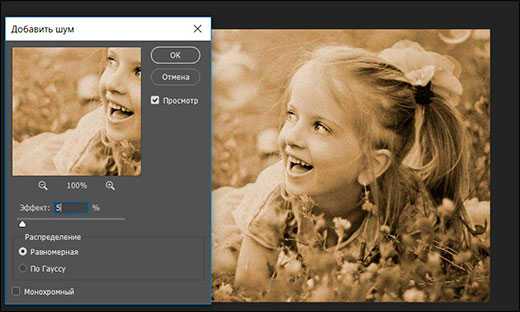
Теперь, скачиваем текстуру для старой фотографии. Можно скачать из яндекс картинок. но если лень, то можете скачать отсюда. После этого загружаем изображение со старой текстурой поверх слоя с девочкой, или кто там у вас на фотографии.
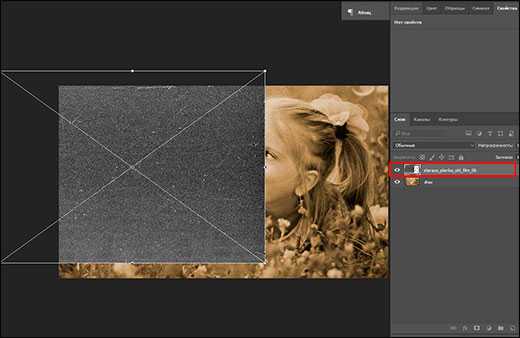
Теперь, ваша задача будет состоять в том, полностью закрыть этой самой текстурой вашу рабочую фотографию. Для этого можете воспользоваться инструментом «Перемещение». Если текстурка оказалась маленькой, то увеличьте ее с помощью свободного трансформирования (CTRL+T).
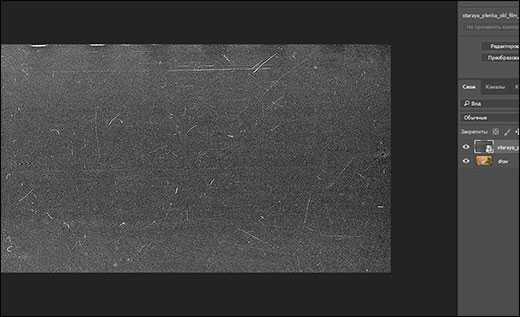
Осталось совсем чуть-чуть. Идем в параметры наложения слоя с текстурой и ставим с нормального режима на «Умножение».
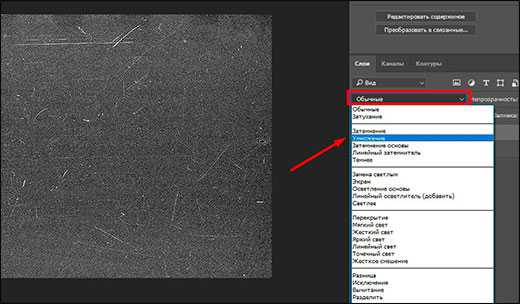
Скорее всего у вас получилась очень темная фотография, поэтому давайте это исправим. Находясь на том же слое с текстурой выставите непрозрачность поменьше, например 40-50%.
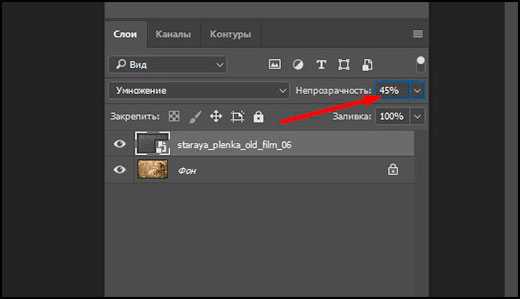
Таким образом, состаренная фотография стала напоминать действительно те самые старые фотокарточки, которые до сих пор остались у нас от наших родителей или бабушек с дедушками.

Также, вместо режима наложения «Умножение», можете попробовать использовать что-то другое, например «Мягкий свет». Никогда не угадаешь, какой эффект, фильтр или режим будет лучше в конкретно вашем случае.
Способ 2: Фотофильтр и яркость
Теперь мы попробуем состарить фото в фотошопе с помощью специального фотофильтра. Не сказать, что этот метод сильно отличается от предыдущего, просто скорее дополнительно решение. Поэтому, загружайте фотографию и мы приступаем.

Для начала. если у вас изначально цветная фотография, то обесцвечиваем ее также как и в предыдущем способе (SHIFT+CTRL+U). А дальше идем в меню «Изображение» — «Коррекция» — «Фотофильтр».
Во вновь открывшемся окне выбираем режим «Сепия» и ставим ее плотность на 100%, после чего нажимаем ОК. Если вам кажется, что этого недостаточно, то примените тот же самый фотофильтр, только на сей раз с меньшим процентом. В итоге я решил поставить его на 150 процентов (один раз на 100 и второй раз на 50). Вот теперь получилось то, что нужно.
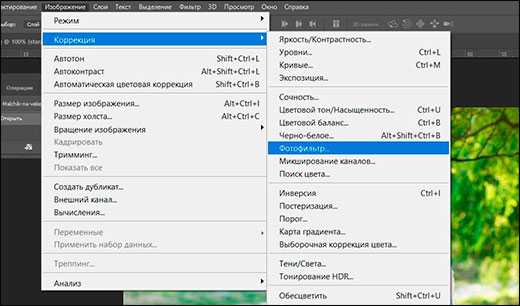
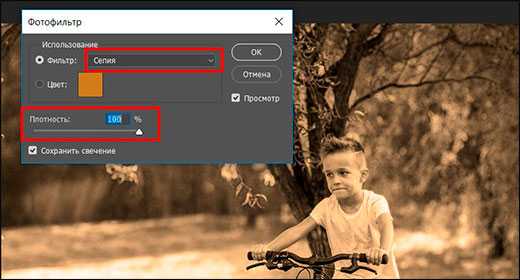
Далее, нам снова придется обратиться к помощи текстуры. В архиве, который я давал выше, есть несколько состаривающих изображений. Выберите любое из них и загрузите в документ поверх слоя с основным фото.
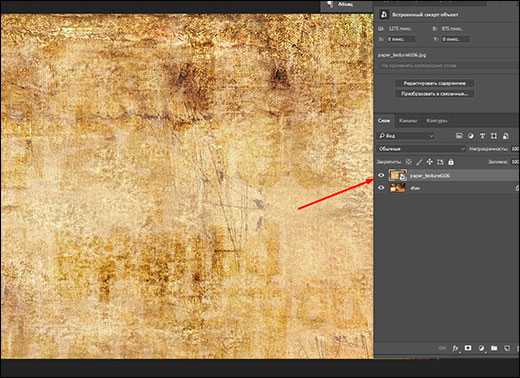
Теперь, в уже знакомых параметрах наложения на панели слоев ставим режим «Умножение». И снова мы видим, как текстура очень темно наложилось на фото. Но теперь мы с вами не будем работать с непрозрачностью, а поступим по другому. Просто сделаем изображение с текстурой ярче.
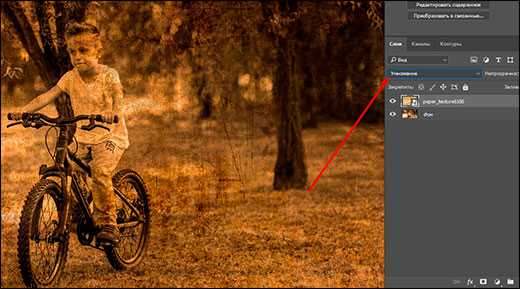
Переходим в меню «Изображение» — «Коррекция» — «Яркость/Контрастность» и расставляем значения, которые нас устроят. Меня устроила яркость на 130, а контрастность я вообще не трогал.
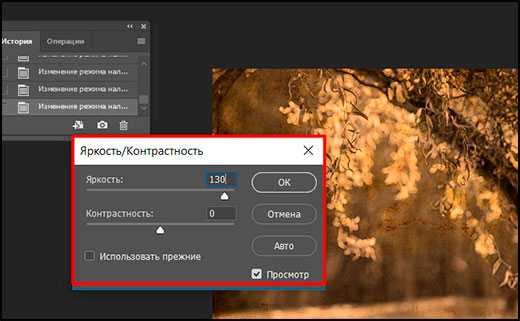
Как видите, эффект получился такой, что фотография выглядит старее, чем должна, да еще и заляпанная какая-то. В общем отлично.

Но если вы захотите, то вы сможете комбинировать сразу несколько текстур. Я решил наложить сверху то, что мы использовали в первом способе, поставить его в режим «Умножение» и сделать яркость на 150 единиц. Этого оказалось недостаточно, поэтому я решил убрать немного непрозрачности.
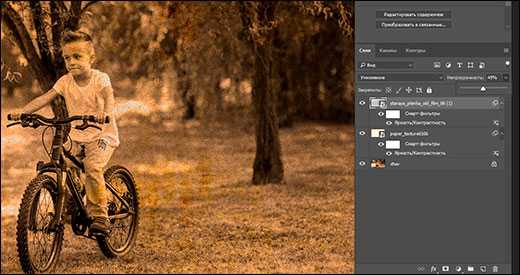
В итоге, получилось просто отлично. Поэтому не стесняйтесь комбинировать. Фотошоп на то и нацелен, чтобы использовать много различных элементов.
Не стесняйтесь экспериментировать и с другими текстурами, чтобы получить эффект старой фотографии в фотошопе. В архиве я вам дал несколько для примера, но на просторах интернета их гораздо больше. Достаточно ввести в поиске яндекса или гугл в картинках что-нибудь типа «Царапины фон», «Старая фотобумага» и так далее. Поверьте, вы найдете много замечательных текстур для фотошопа.


Дополнительный эффект
Если вдруг вы захотите придать еще больший эффект состаривания фотографии в фотошопе, то рекомендую вам сделать обрамление. Пойдем по порядку.
Для начала создайте новый слой, чтобы он находился под текстурой, но над основной фотографией. После этого, возьмите инструмент «Заливка» и просто закрасьте слой белым цветом. Сразу после этого состаренное фото пропадет, но только в зрительном смысле. На самом деле, как вы уже знаете, оно никуда не делось.
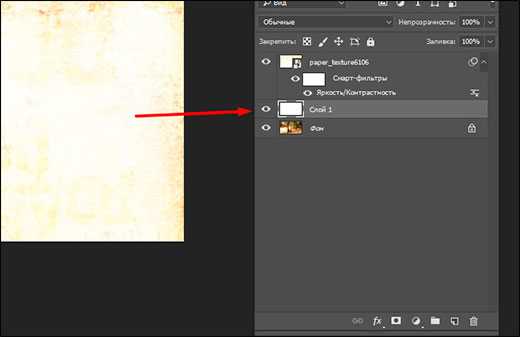
Далее, с помощью прямоугольного выделения выделите всю область, находясь на слое с белым фоном. После этого идите в меню «Выделение» — «Модификация» — «Сжать».
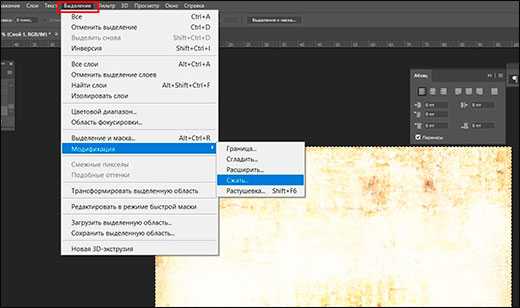
Далее, необходимо выставить значение, на какое количество пикселей уменьшится наше выделение. Сделать нужно так, чтобы было ощутимо, но не слишком толсто. В моем случае подошло значение 20. После этого нажимаем ОК и смотрим, что наш пунктирный прямоугольник стал меньше.
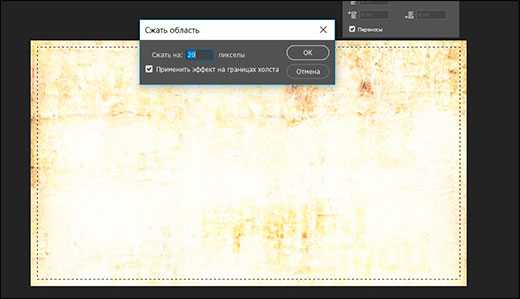
Далее, просто жмем клавишу DELETE, чтобы удалить все то, что находится внутри нашего выделения. Как видите, теперь у нас получилась некая рамка. Фотографии с такими рамками делали в былое время.

Самое замечательно, что все эти способы вы можете комбинировать и смешивать по вашему собственному желанию. Конечно, это всего лишь капля в море по сравнению с тем, чему вы сможете научиться в этих видеоуроках.
Эффект состаривания фотографии в фотошопе онлайн
Если вдруг по разным причинам у вас не установлена сама программа Adobe Photoshop, то в этом ничего страшного нет. Практически все то же самое вы сможете сделать в фотошопе онлайн, в том числе и состарить любое фото. Для этого вам не нужно будет ничего устанавливать. Просто нужен будет активный интернет и браузер.
- Заходим в online-fotoshop.ru и открываем нашу фотографию, которую нам нужно состарить.

- Далее, идем в меню «Коррекция» и выбираем пункт «Сепия». В отличие от фотофильтра, которым мы пользовались ранее, здесь у нас не будет выбора процентного соотношения. Эффект будет установлен фиксированный.

- Теперь идем в меню «Фильтр» и выбираем пункт «Шум». Особо много ставить не нужно, чтобы не было зернистости.

- Теперь идем в «Файл» — «Открыть изображение» и выбираем любую текстуру с эффектом старого фото (царапины. фотобумагу и т.д.). Картинка должна будет открыться в отдельном документе.м

- Чтобы перенести текстуру на наш основной документ, зажмите левую кнопку мыши на миниатюре слоя и перетащите ее на нашу картинку с девочкой (ну или что там у вас). При необходимости зайдите в меню «Редактировать» — «Free Transform» и потяните текстуру так, чтобы она закрывала все изображение.

- И вот теперь начнутся танцы с бубном. Находясь на слое с текстурой, нажмите на значок с регуляторами, чтобы появилась мини панель с режимами наложения и непрозрачность. Поставьте режим «Multiply» (Умножение), а непрозрачность процентов на 25-35, в зависимости от ситуации. Нужно, чтобы и фотография стала с царапинами, и она не была затемнена.

- Либо вы можете вместо непрозрачности пойти в меню «Коррекция» и выбрать «Яркость/Контрастность», как мы и делали во втором способе. В этом случае царапины не станут полупрозрачными. Тут, собственно, все зависит от ситуации.

И несмотря на то, что онлайн фотошоп это очень кастрированный редактор, но с нашей задачей по состариванию он более менее справился. Поэтому ставим ему дополнительный плюс.

Ну а если вы хотите отлично разбираться в фотошопе и буквально за пару недель научиться им пользоваться, то рекомендую вам посмотреть эти замечательные видеоуроки. Но если вы нацелены именно на работу с фотографиями, то лучше даже будет посмотреть этот отличный курс. Все уроки превосходно структурированы, материал просто бомбовый, а самое главное, что рассказано всё простым человеческим языком и разобрано просто «по полочкам». После просмотра у вас просто не останется вопросов.
Ну а я надеюсь, что теперь вам понятно, как состарить фотографию в фотошопе в домашних условиях легко и без усилий. Конечно, видно, что это эффект и можно сделать гораздо круче, но на это и потребуется гораздо больше времени, сил и нервов, особенно, если вы не так давно пользуетесь данным графическим редактором.
Ну а на этом у меня всё. Не забывайте подписываться на паблики в социальных сетях и на уведомления моего блога. Спамом не занимаюсь, всё только по делу. Жду вас снова. Удачи вам! Пока-пока.
С уважением, Дмитрий Костин
koskomp.ru
Как состарить изображение, фотографию или картинку в Фотошопе?
Начнём с десятого места и постепенно будем двигаться к первому. Итак…10 место в нашем хит-параде обработки фото занимает обработка под названием “Состаривание фото”! Вы, наверняка, видели бабушкины фото и мечтали сделать хотя бы одно из своих таким же крутым. Но, увы, полароид слишком дорогой, и, к тому же, в наше время нельзя вложить столько души, распечатывая фото через принтер, чем проявляя его несколько дней напролёт.
Для начала, загрузите в Фотошоп нужное вам фото и удостоверьтесь, что оно находится в режиме RGB (Изображение – Режим – RGB). Добавим на наше фото немного шума (Фильтр – Шум – Добавить шум). В появившемся окошке выбираем параметры: Количество – 12%, Распределение – равномерное, Монохромный.
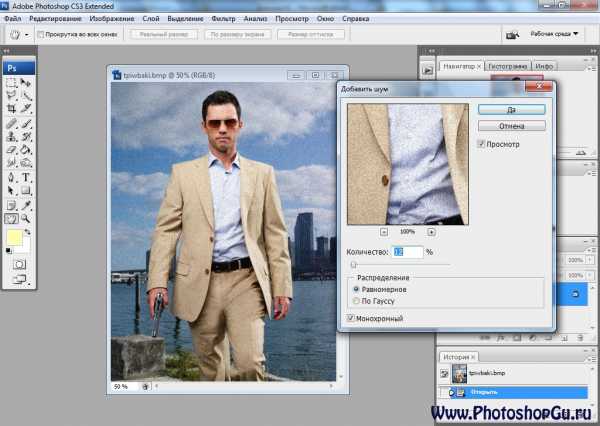
После этого нам нужно добавить нашему изображению эффект сепии, то есть добавить фотографии желтизны, как будто она пережила столетия, прежде чем приобрело такой благородный цвет. Это делается при помощи окна “Цветовой тон/Насыщенность”, его можно открыть так (Изображение – Коррекция – Цветовой тон/Насыщенность). В открывшемся окне, для того чтобы создать эффект сепии, вам необходимо поставить следующие настройки: Цветовой тон – 23 Насыщенность – 13 Яркость – 0, и ставим галочку напротив слова “Тонирование”. После этого мы добьёмся нужного нам эффекта.

Теперь создайте новый слой в окне “Слои” или нажмите комбинацию клавиш (Ctrl+Shift+N) для выполнения этой функции. Этот новый слой залейте инструментом “Заливка” коричневым цветом. Далее к этому коричневому слою, который, заметьте, стоит выше, чем слой с основной картинкой и полностью его закрывает, применяем фильтр “Волокна”, находим его в (Фильтр – Рендерин – Волокна). В появившемся окне ставим параметры: Отклонение – 40, Интенсивность – 50. Нажимаем “Ок”.
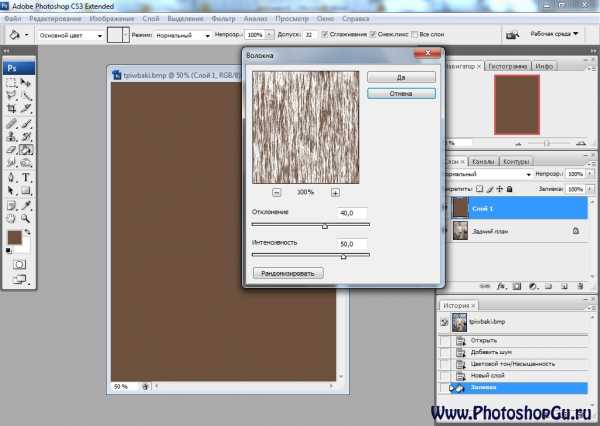
Теперь придаем нашим появившемся волокнам размытость. Идем в (Фильтр -Штрихи – Разбрызгивание). Там выставляем параметры: Радиус разбрызгивания – 10, Смягчение – 5.
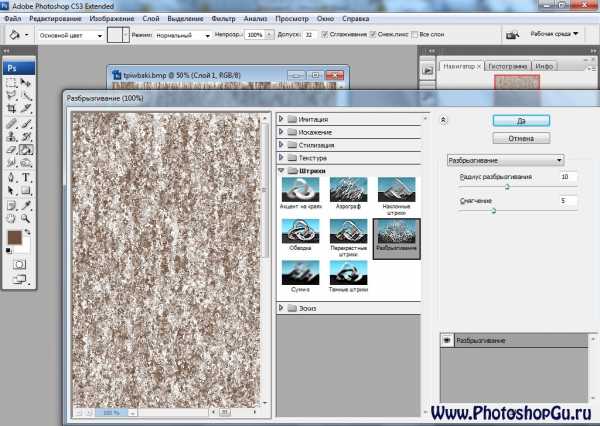
Нажимаем “Ок” и у слоя, на котором у нас размытые волокна, ставим режим наложения “Мягкий свет”, для того, чтобы наш слой с волокнами стал прозрачным и слился с основной фотографией. Это делается в меню “Слои”, слева и сверху в этом окне вы увидите надпись “Нормальный”, это выдвигающееся меню, в нём вы и найдёте нужный вам режим наложения.

Теперь немного уберем непрозрачность у этого слоя, чтобы наши волокна не казались такими явными. Это так же делается в окне “Слои” рядом с графой “Непрозрачность”. Для этого подвигайте флажок рядом в надписью “Непрозрачность”. Теперь объединяем наши два слоя комбинацией клавиш (Ctrl+E). И я думаю нашей композиции не хватает контрастности, её вы можете добавить по желанию в окне (Изображение – Коррекция – Яркость/Контрастность).
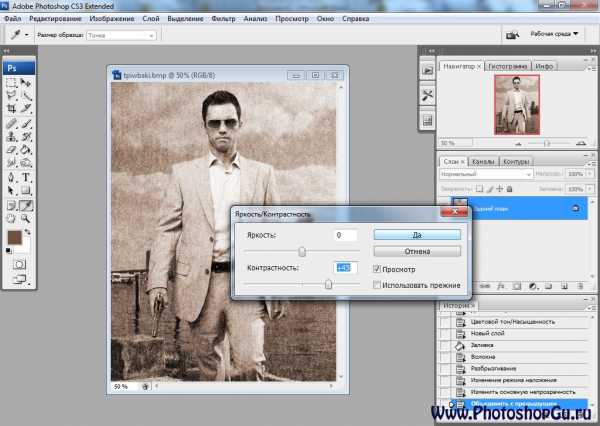
Вот и готово наше старое изображение. Теперь вы самостоятельно можете делать тоже самое, но уже самостоятельно состаривая ваши фотографии. Но знайте, что эффекта бабушкиной фотографии полностью невозможно добиться, используя современные технологии. Так что, респект бабушке и уважуха.

Обратите также внимание
borpost.ru
Как состарить человека в Фотошопе · «Мир Фотошопа»
Конечный результат:
Время — великий уравнитель, молодость скоротечна, а красота увядает. По мере старения лица предсказуемо меняются. Морщины вокруг глаз, бровей и рта. Кожа становится темнее и появляются пятна. Щеки становятся не такими упругими как раньше. Нос и уши продолжают удлиняться, глаза всё больше утопают в глазницах, волосы становятся реже и седеют. В этом уроке Вы увидите, как проявить все эти симптомы старения на фотографии молодого человека.
1. Поиск ресурсов
Одним из важных факторов успешного результата будет поиск фотографий. Нужно найти молодого и пожилого человека, которые очень похожи друг на друга. Работать мы будем с этой фотографией молодого человека.

А эту фотографию мы будем использовать для эффекта старения.
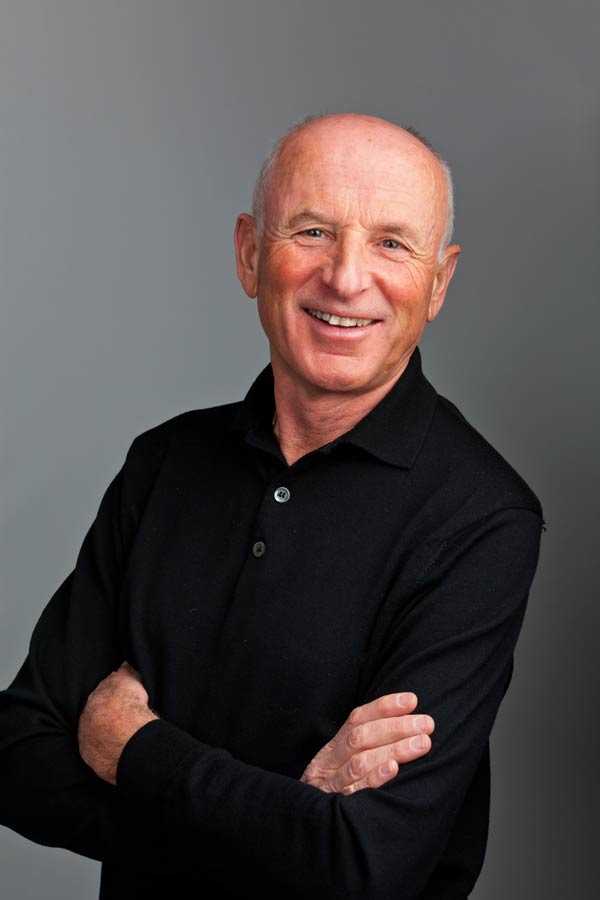
2. Ретушь
Возможно это прозвучит странно, что для создания эффекта старения, нужно сперва ретушировать фотографию, убирая и «залечивая» проблемные участки. Разные царапины на коже не должны остаться в пожилом возрасте. Также нужно поднять линию волос за счёт увеличения лба.
Шаг 1
Откройте фотографию молодого человека. Создайте копию фонового слоя, чтобы не испортить исходник. Инструментом Spot Healing Brush Tool (J) уберите царапину со лба.
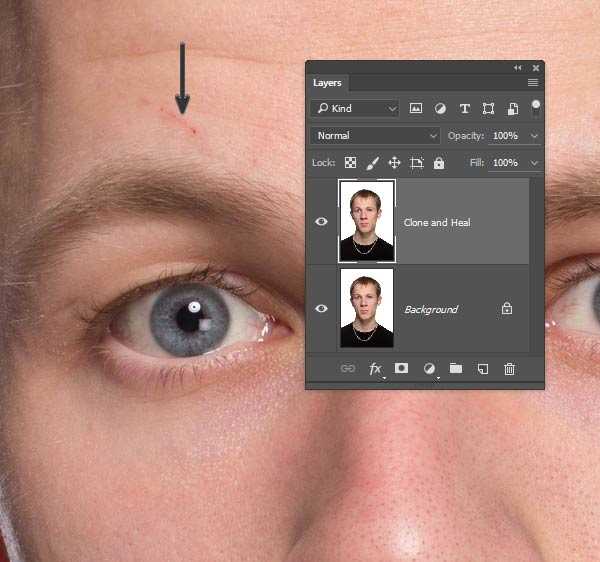
Шаг 2
Нужно убрать часть волос со лба, чтобы поднять линию волос. Инструментом Lasso Tool (L) выделите волосы. Инструментом Patch Tool (J) в режиме Content-Aware перенесите выделенный участок на область лба без волос. Если Вам сразу не понравится результат, продолжайте работать инструментом Patch Tool (J) и выделяйте области меньшего размера.
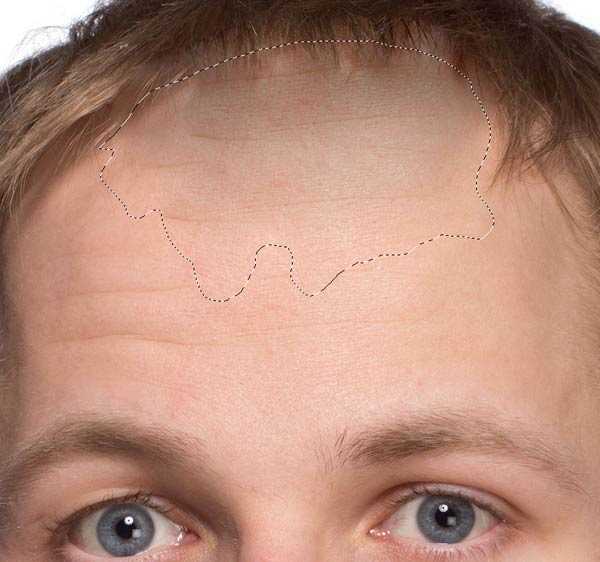
3. Структурные изменения
Помимо морщин с возрастом меняется строение лица. Уши и нос становятся более заметными, глаза утопают в глазницах, челюсть становится шире. Лучше всего добиться этих изменения через фильтр Liquify.
Шаг 1
Работать с фильтром Liquify придётся долго, поэтому не ждите быстрых результатов. Преобразуйте слой в смарт-объект (Filter ? Convert for Smart Filters), и после этого открывайте фильтр LIquify.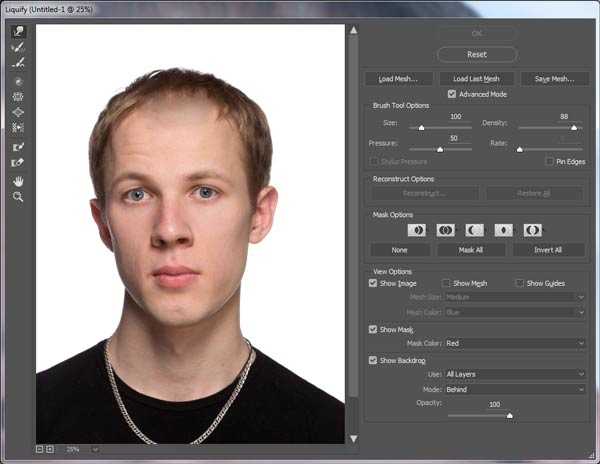
Шаг 2
Выберите инструмент Bloat Tool (B), сделайте размер кисти немного меньше кончика носа. Раздуйте нос через несколько кликов.
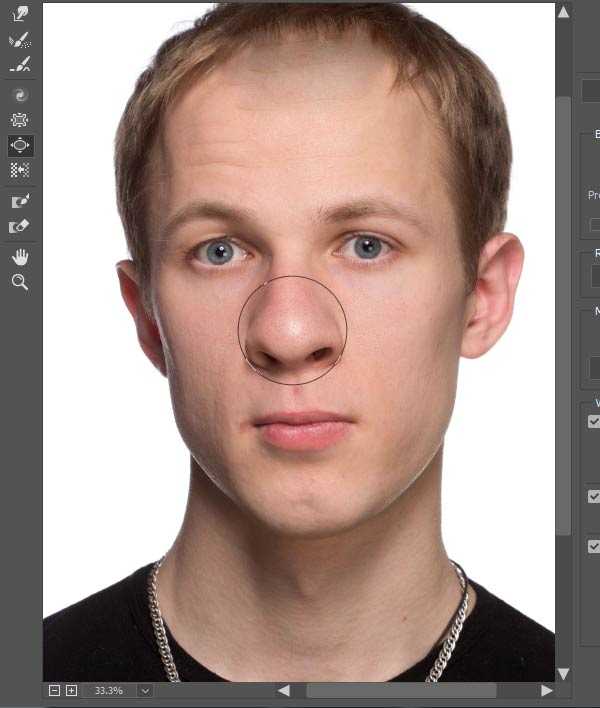
Шаг 3
Уменьшите размер кисти ещё немного и увеличьте уши, особенно левое. Работайте аккуратно, чтобы не создать эффект скручивания.
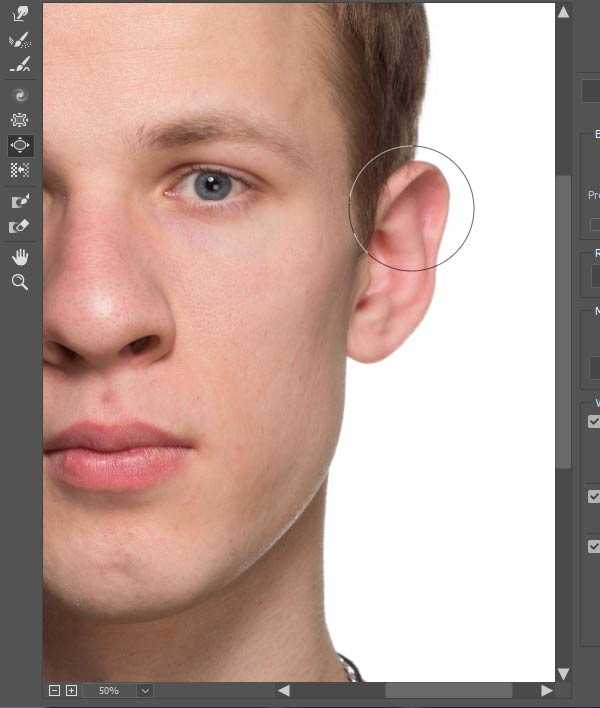
Шаг 4
Возьмите инструмент Pucker Tool (S) и увеличьте размер кисти, чтобы он соответствовал размеру глазницы. Сделайте несколько кликов, чтобы уменьшить размер глаз.
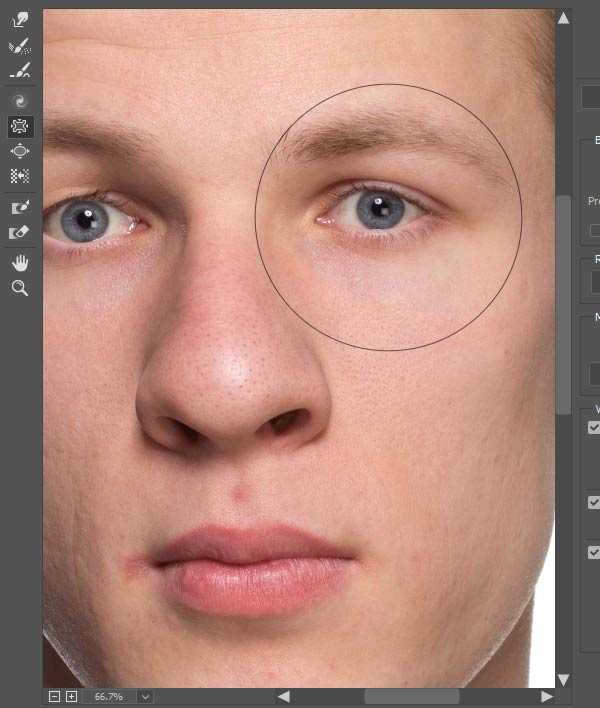
Шаг 5
Возьмите инструмент Forward Warp Tool (W), уменьшите размер кисти до 1/3 размера рта. Сделайте губы более плоскими. Нужно опустить верхнюю линию губ и поднять нижнюю.
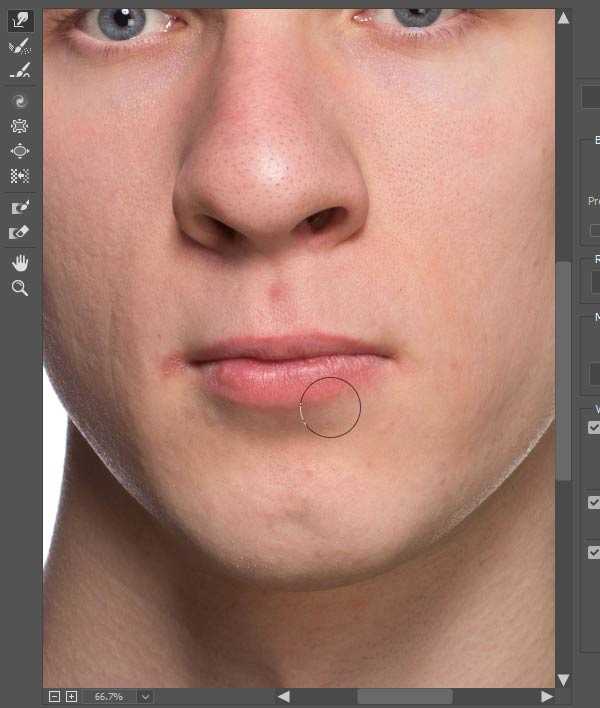
Шаг 6
Увеличьте размер кисти инструмента Forward Warp Tool (W) и опустите уголки челюсти, чтобы сделать лицо более квадратным. Также сделайте шею немного шире. Используйте инструмент Smooth Tool для смягчения эффекта.
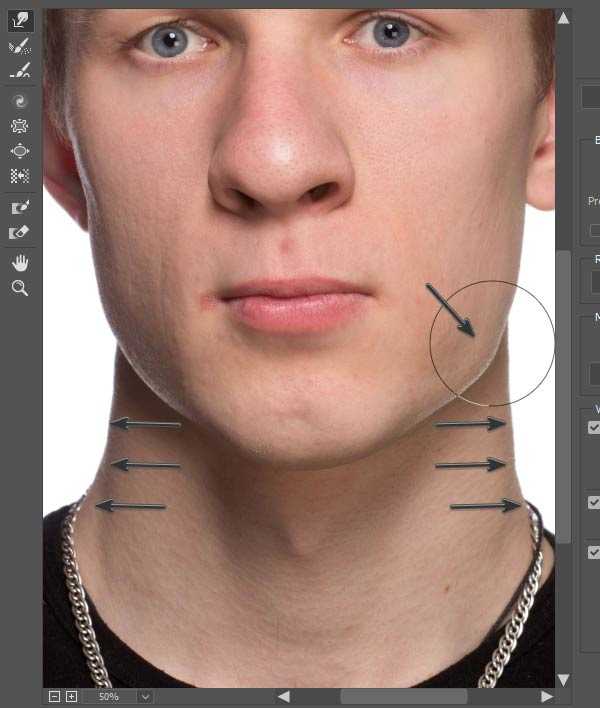
Шаг 7
Немножко опустите щёки, чтобы лицо потеряло свою форму.
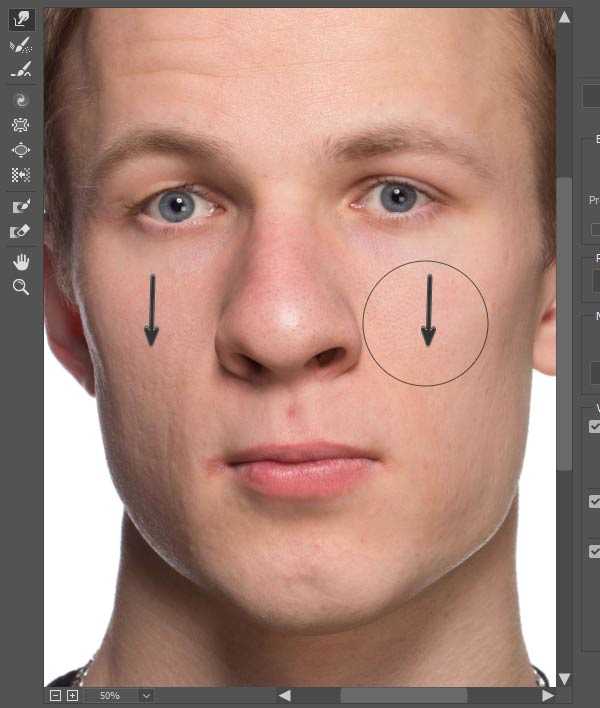
Шаг 8
Теперь поработаем с волосами, их должно стать меньше. Линия между лбом и волосами должна уйти назад, а внешняя линия волос должна сдвинуться внутрь. Возьмите инструмент Push Tool (O) и сделайте то, что показывают стрелки на скриншоте.
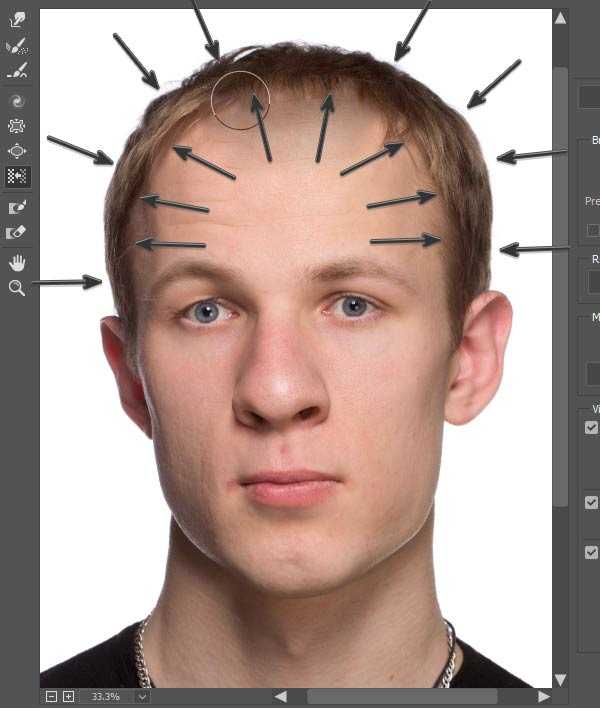
Нажмите ОК, чтобы применить изменения. Ниже можете посмотреть, как выглядело лицо до применения фильтра и после.
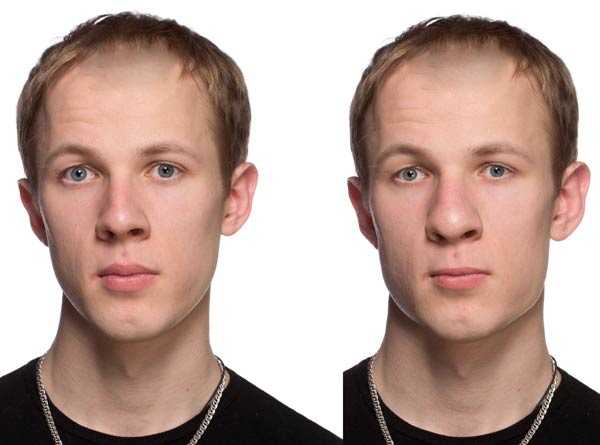
4. Волосы и кожа
Структурные изменения завершены, и можно переходить к волосам и коже. По мере старения на кожу начинают влиять погодные условия. Тёмные волосы становятся светлее, а светлая кожа — темнее.
Шаг 1
Перейдите в меню Select ? Color Range и выберите настройку Skin Tones, установите Fuzziness на 50 и нажмите ОК. Фотошоп создаст выделение на основе тона кожи. Оно будет далеко от идеала, но послужит хорошей основой.
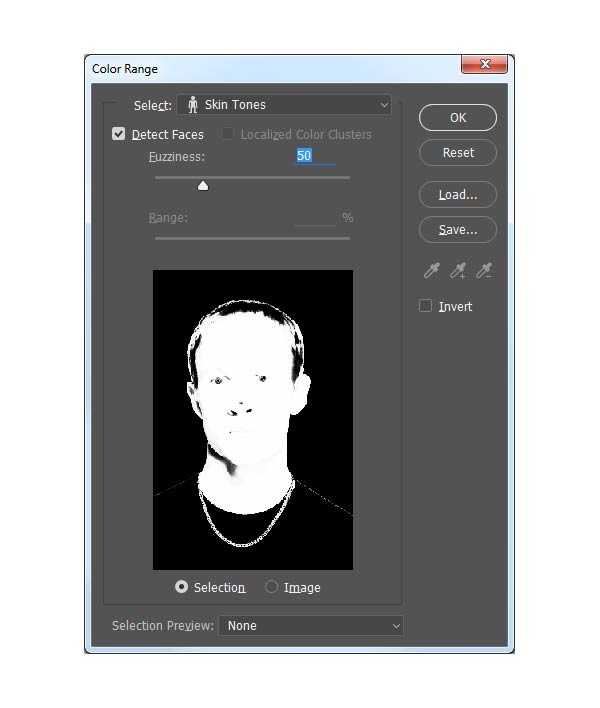
Шаг 2
Создайте корректирующий слой Hue/Saturation. Фотошоп автоматически зальет маску корректирующего слоя на основе существующего выделения. Настройте коррекцию, как показано ниже, установите режим наложения Multiply и уменьшите непрозрачность до 70%.
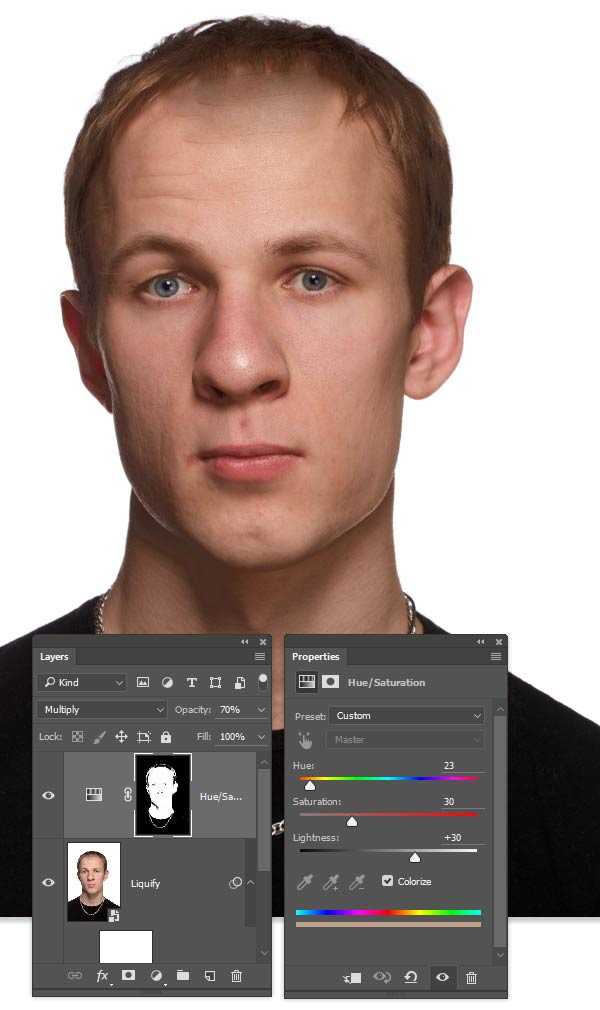
Шаг 3
Кликните на маске корректирующего слоя, чтобы убедиться, что она активна. Мягкой кистью чёрного цвета закрасьте цепь, волосы и глаза, чтобы убрать оттуда эффект. Затем белым цветом проявите эффект на тени под подбородком.
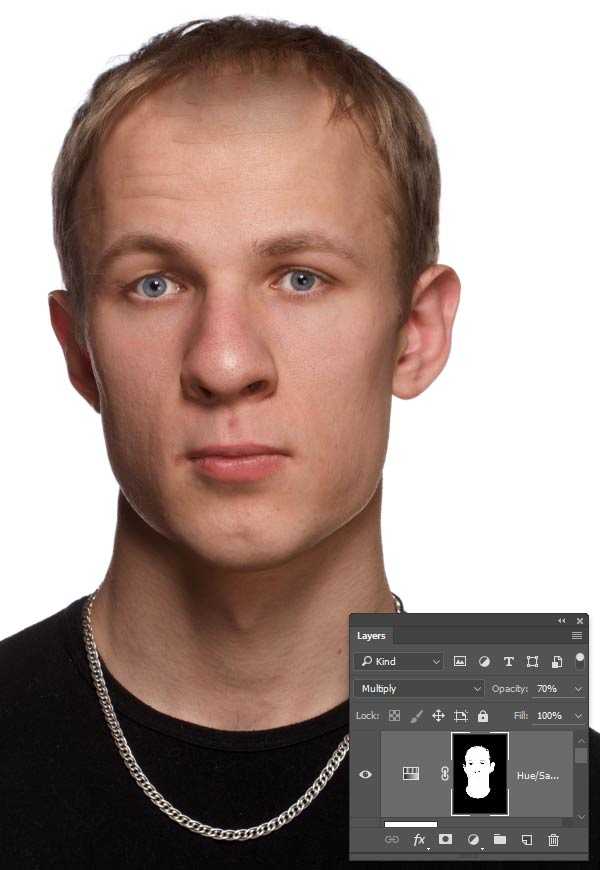
Шаг 4
Тонирование сделало губы ярче, но у пожилых людей они должны быть бледными. Инструментом Quick Selection Tool (W) выделите губы и создайте ещё один корректирующий слой Hue/Saturation.
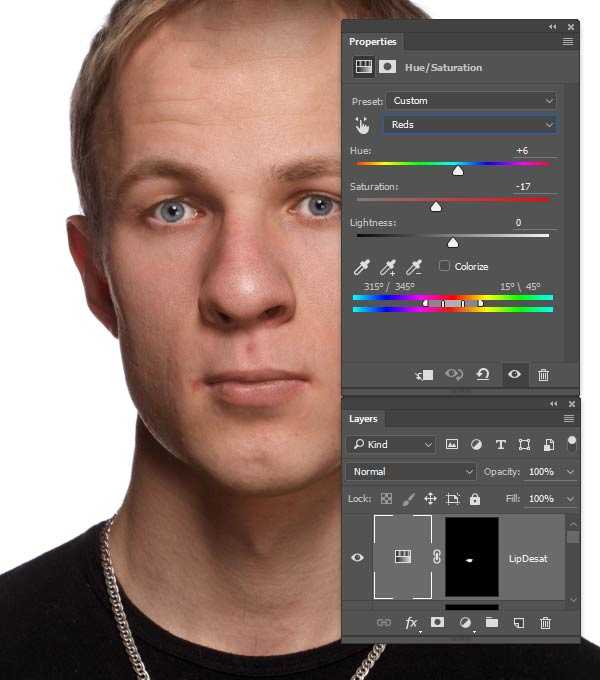
Шаг 5
Инструментом Quick Selection Tool (W) выделите волосы и брови. Нажмите на кнопку Refine Edge и включите Smart Radius. Установите радиус на 10 пикселей и Shift Edge на -30%.
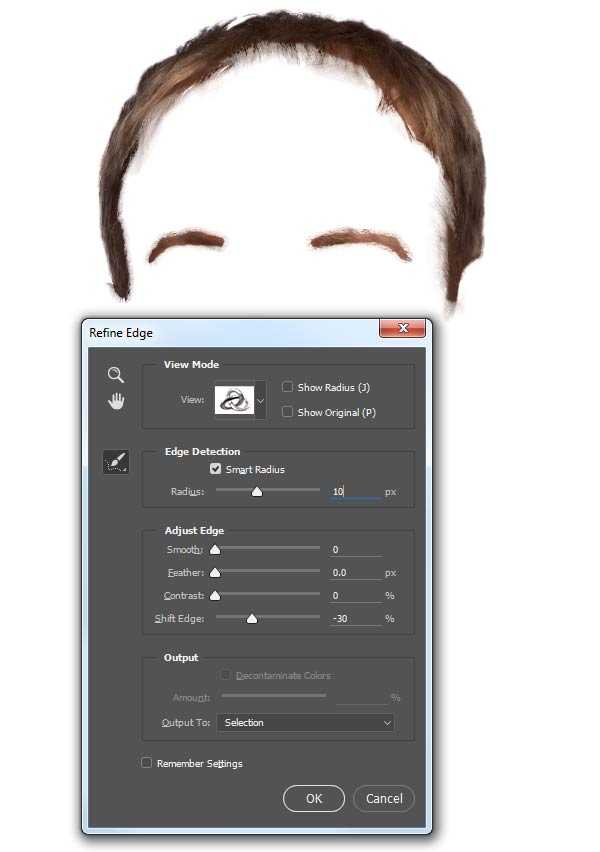
Шаг 6
Создайте корректирующий слой Hue/Saturation, который сделает волосы седыми.
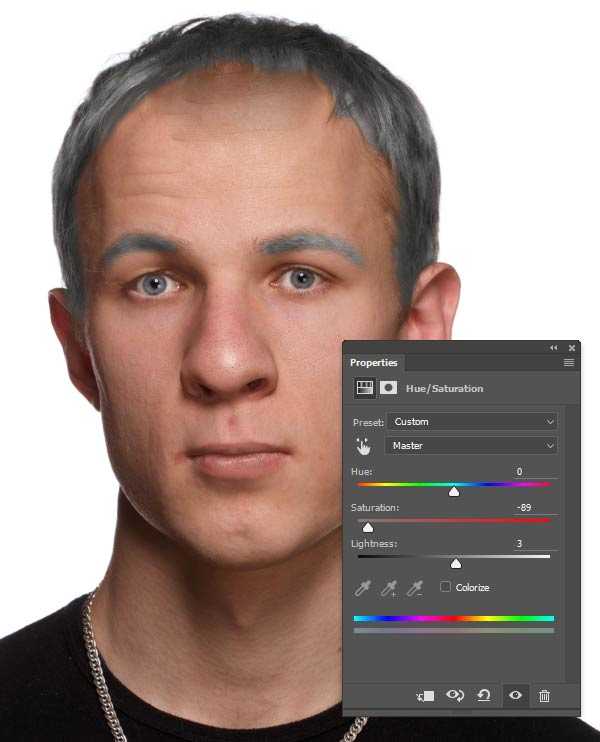
Шаг 7
Выделите маску корректирующего слоя, чтобы выделить волосы. Перейдите на слой с фильтром Liquify и скопируйте выделение (Ctrl + J). Поднимите копию на самый верх слоёв и установите режим наложения Screen. Создайте обтравочную маску (Ctrl + Alt + G).
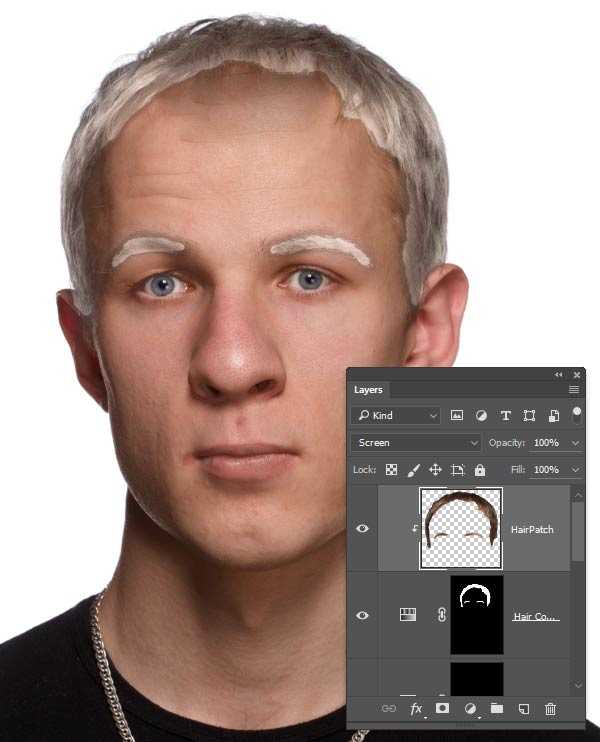
Шаг 8
При помощи коррекции Hue/Saturation (Ctrl + U) измените цвет волос.
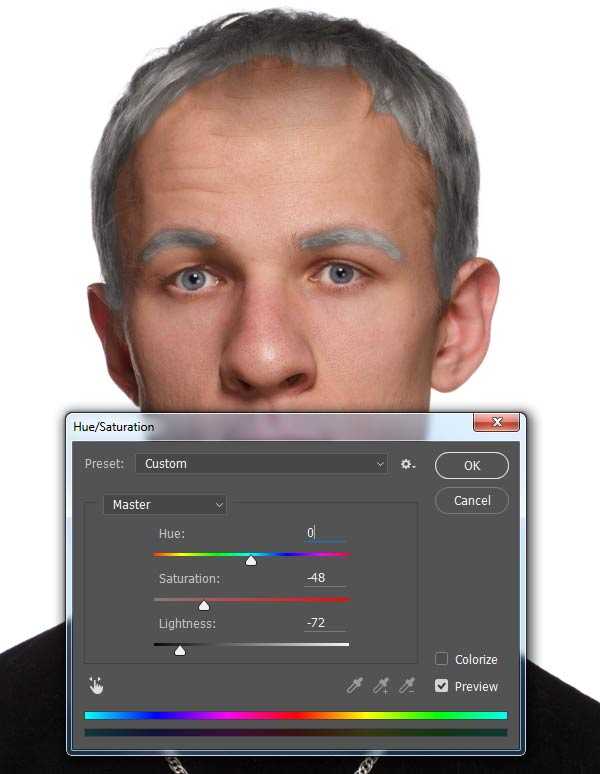
Шаг 9
Вернитесь на маску корректирующего слоя волос. Маленькой мягкой кистью создайте плавный переход от коричневых волос к седым. Для большей реалистичности используйте маленькую кисть и рисуйте вдоль отдельных волос.
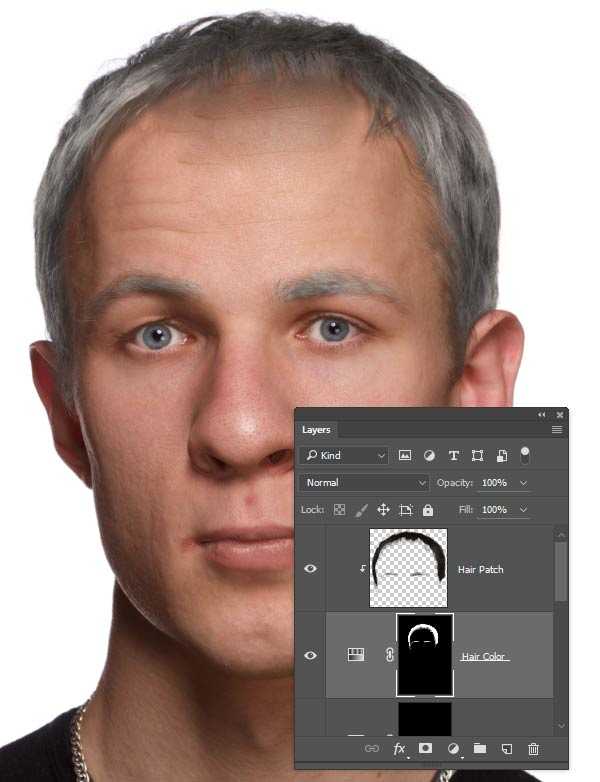

5. Морщины
Именно морщины сильнее всего выдают возраст человека. Они появляются от многократного движения мышц. Больше всего морщин появляется вокруг глаз и на лбу.
Шаг 1
Откройте фотографию пожилого человека и инструментом Lasso Tool (L) выделите область вокруг глаза. Скопируйте выделение (Ctrl + C).

Шаг 2
Вставьте морщины в наш документ (Ctrl + V) и измените форму в режиме Warp (Edit ? Transform ? Warp).
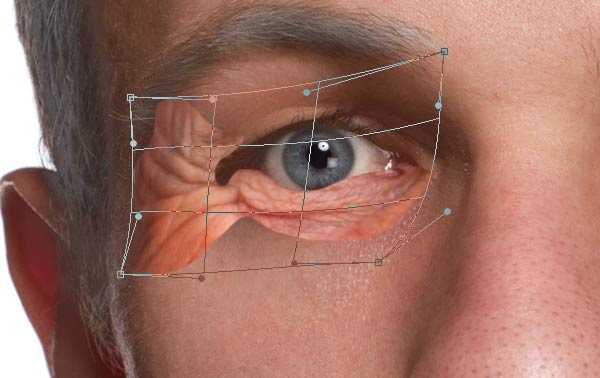
Шаг 3
Обесцветьте слой морщин (Ctrl + Shift + U) и установите режим наложения Soft Light (или Overlay).
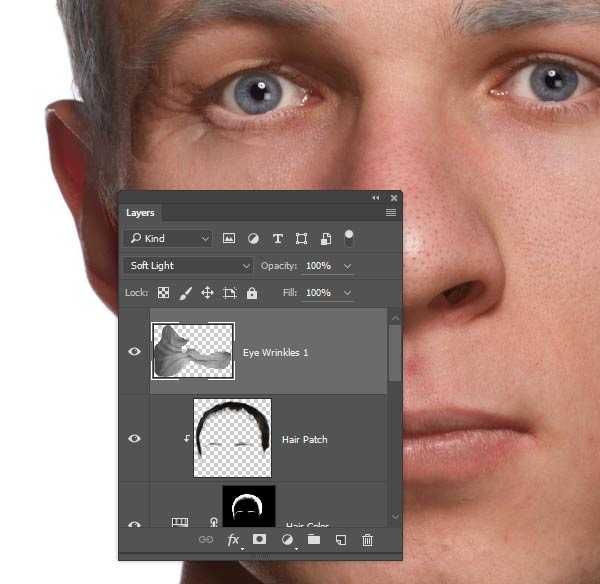
Шаг 4
Примените к морщинам коррекцию Levels (Ctrl + L). Перемещайте ползунки к центру, пока тени и свет на морщинах не начнут соответствовать коже молодого человека.
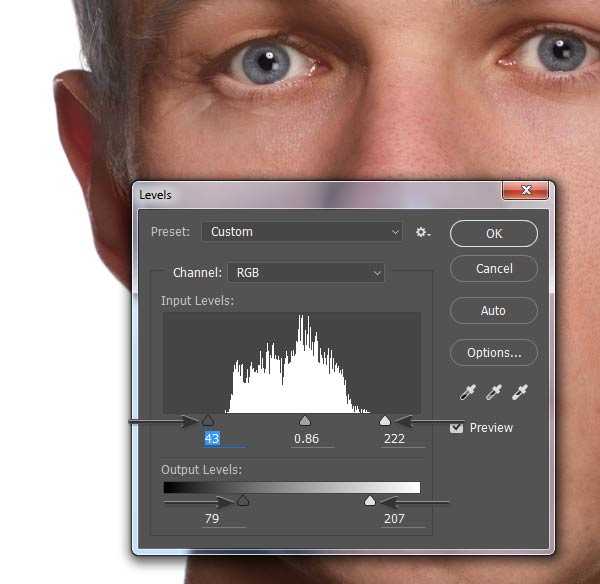
Шаг 5
Добавьте маску и мягкой кистью уберите швы.
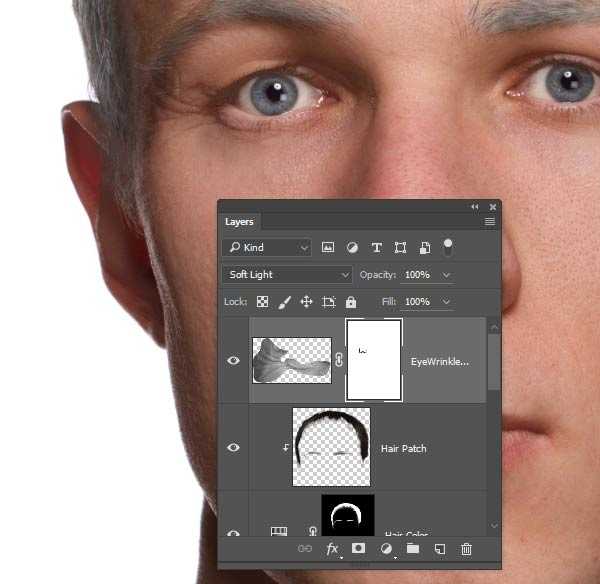
Шаг 6
Тем же способом добавьте морщины на другой глаз.
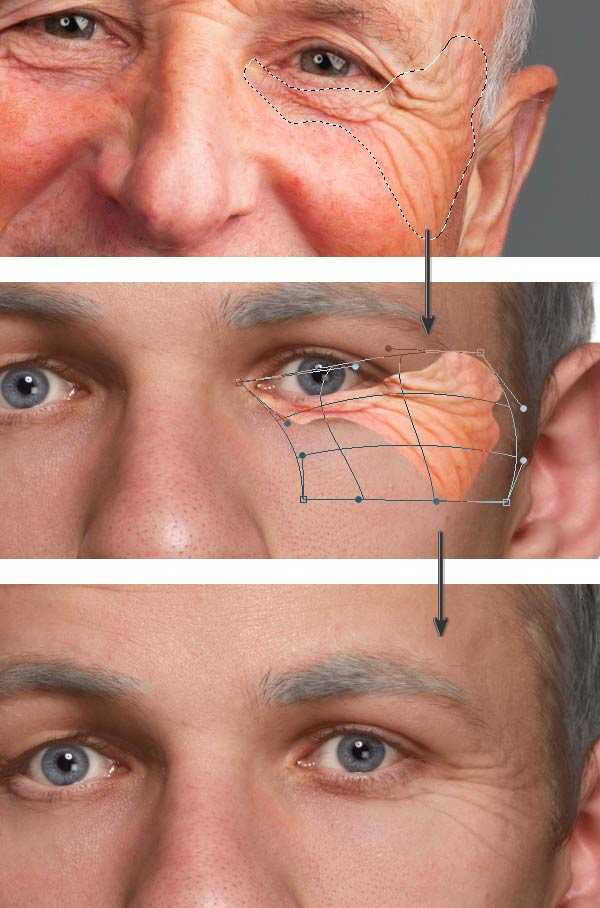
Шаг 7
Теперь займитесь веками. Не потеряйте ресницы в процессе наложения.
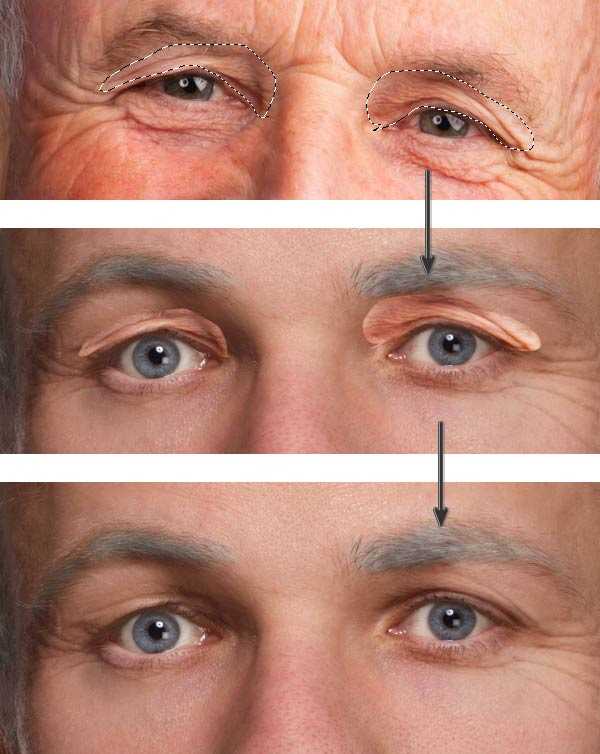
Шаг 8
Теперь морщины на носу и над бровями.
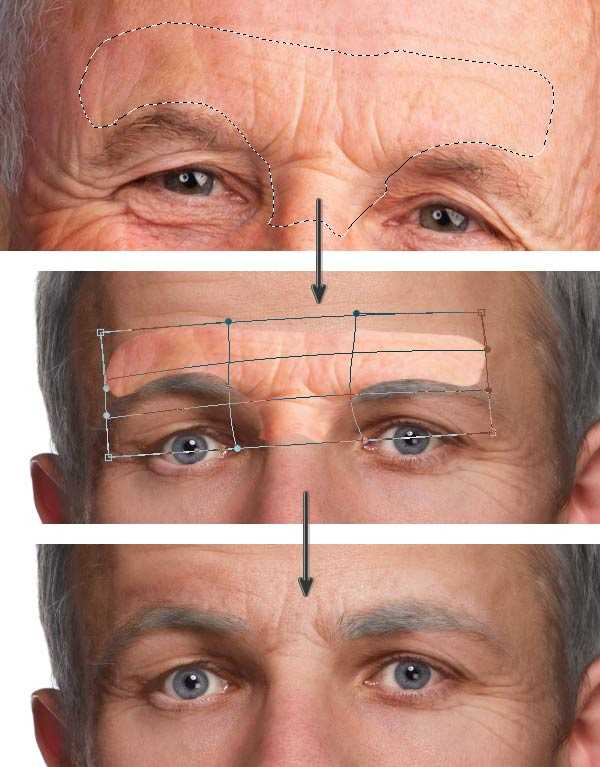
Шаг 9
И самая большая область — лоб.
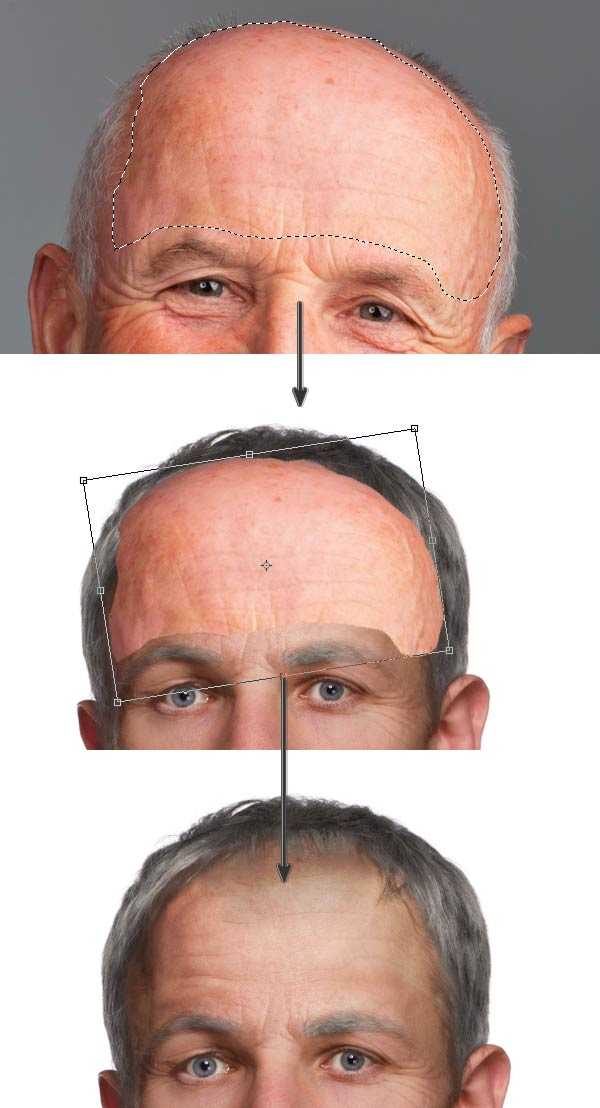
Шаг 10
Морщины на щеках.
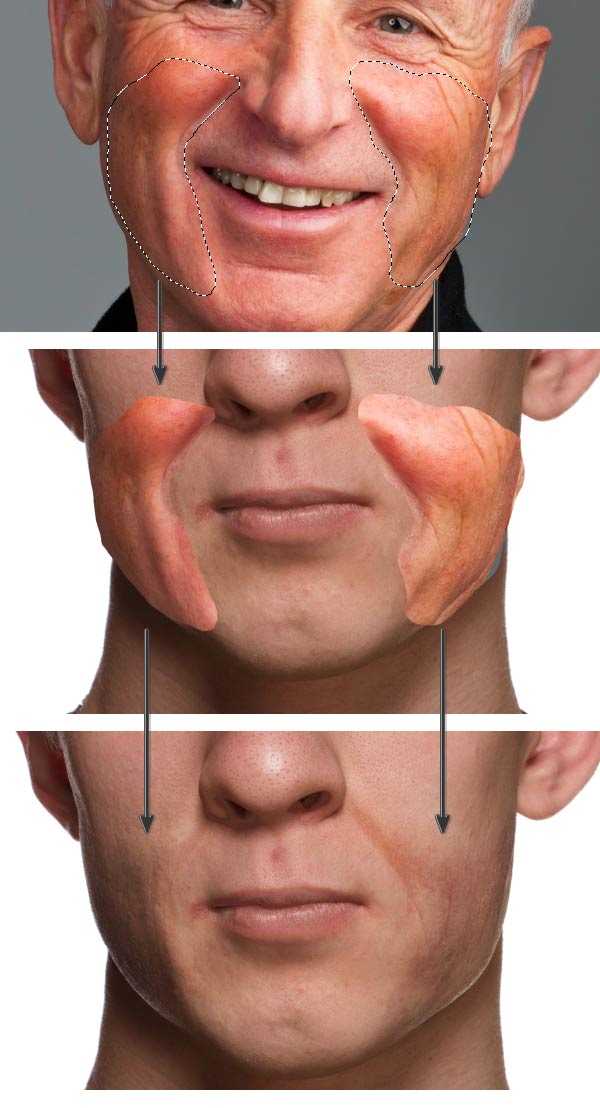
Шаг 11
Подбородок:
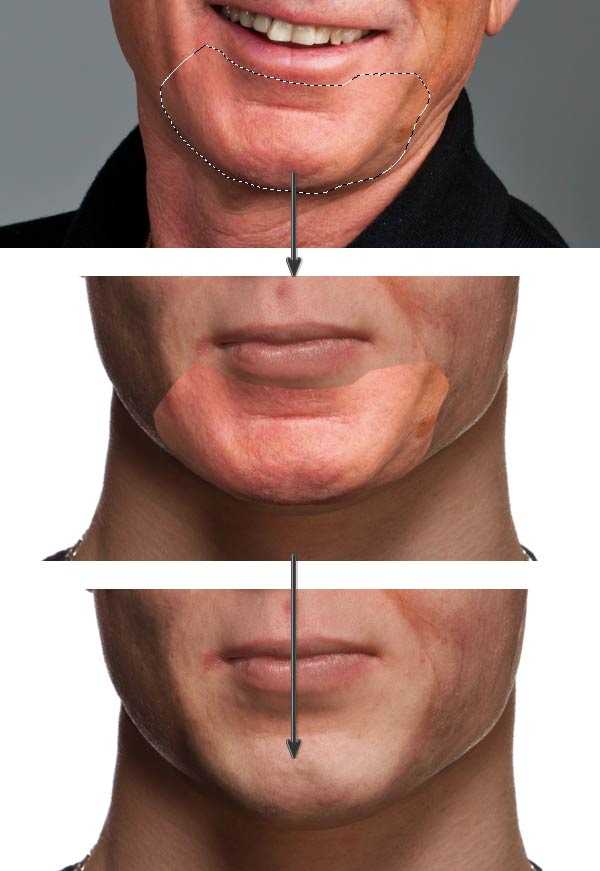
Шаг 12
Хоть на ушах нет таких морщин, кожа там тоже меняет свой вид.
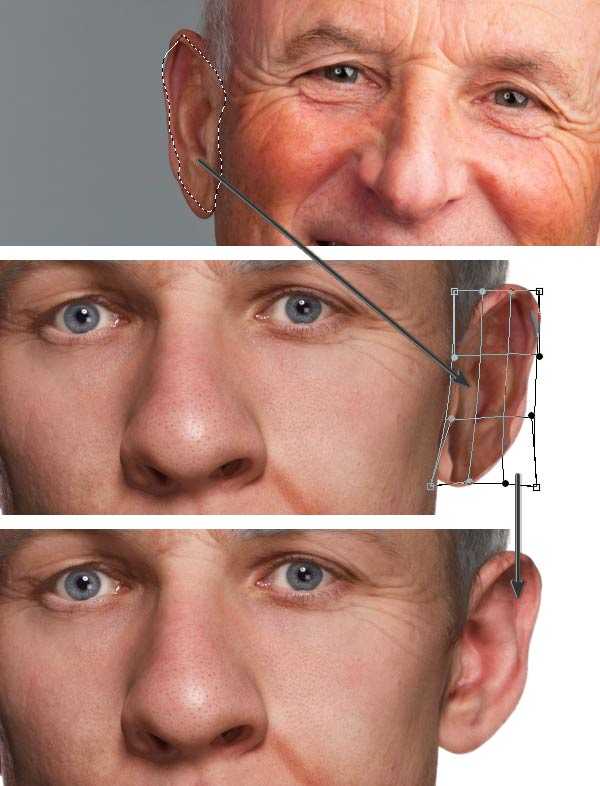
Шаг 13
Теперь шея.
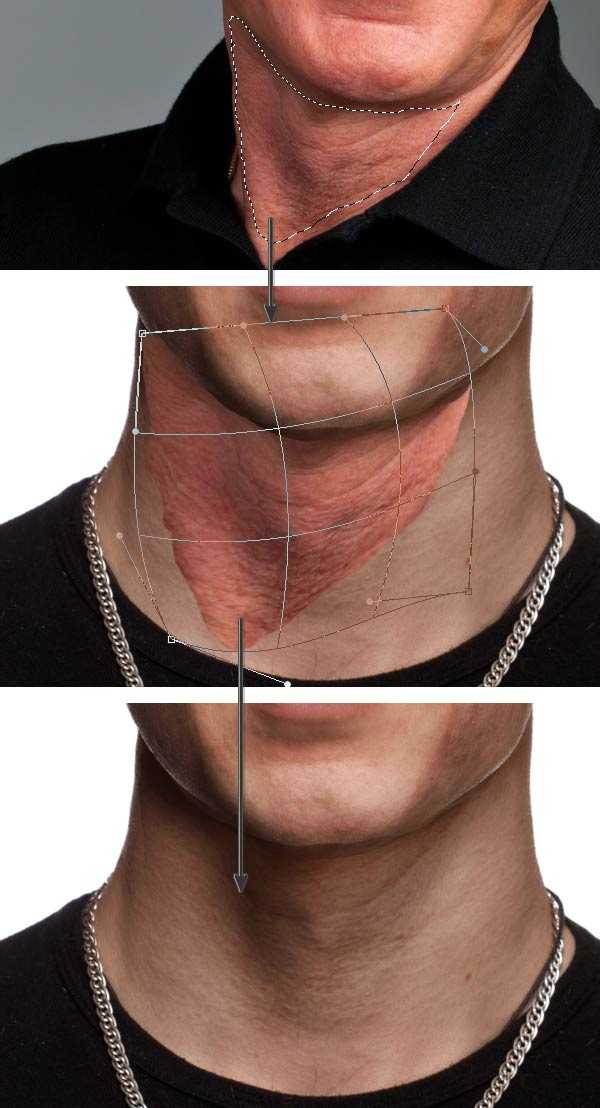
Результат:

6. Завершение
Шаг 1
Создайте новый слой и залейте его 50% серым цветом. Установите режим наложения Overlay и уменьшите непрозрачность до 50%. На этом слое мы будем работать инструментами осветления и затемнения. Инструментом Burn Tool (O) пройдитесь вдоль сильных складок, а инструментом Dodge Tool (O) осветлите сами складки.
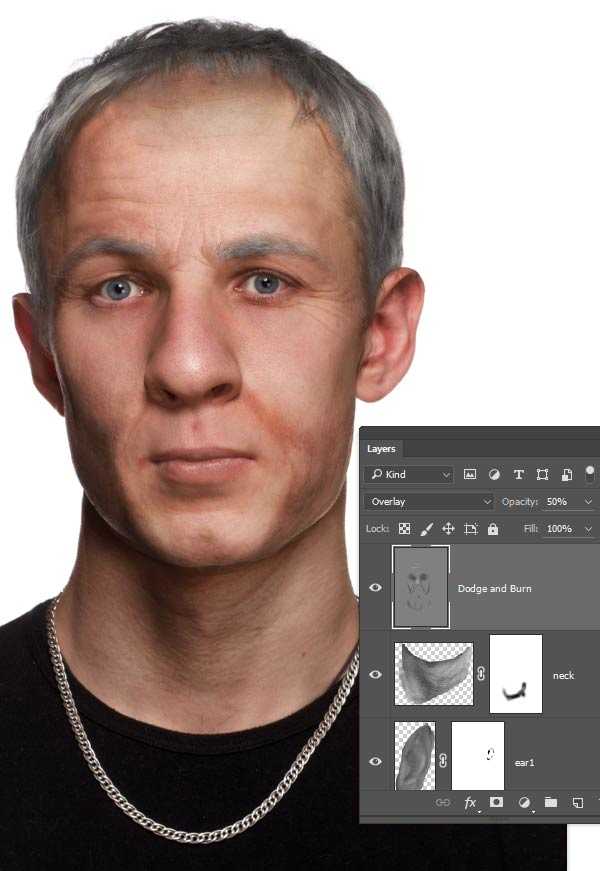
Шаг 2
Скопируйте пятна с фотографии пожилого человека и наложите их на лицо молодого. Установите режим наложения Darken. При помощи маски скройте лишние пятна.
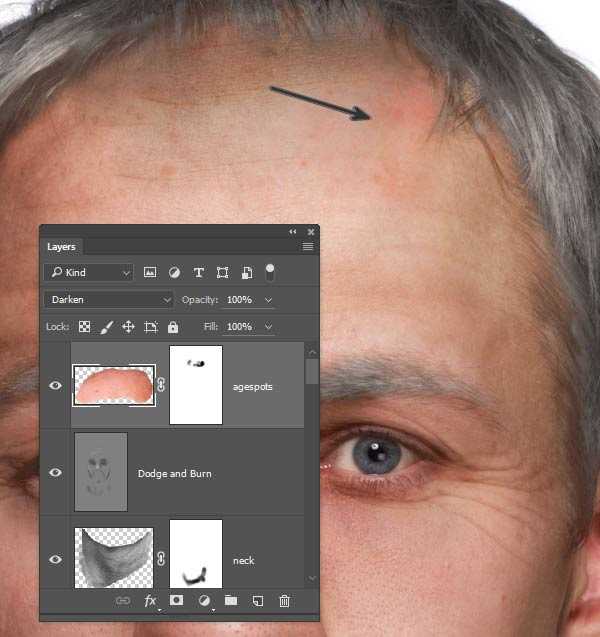
Шаг 3
Добавьте другие пятна на щёки.
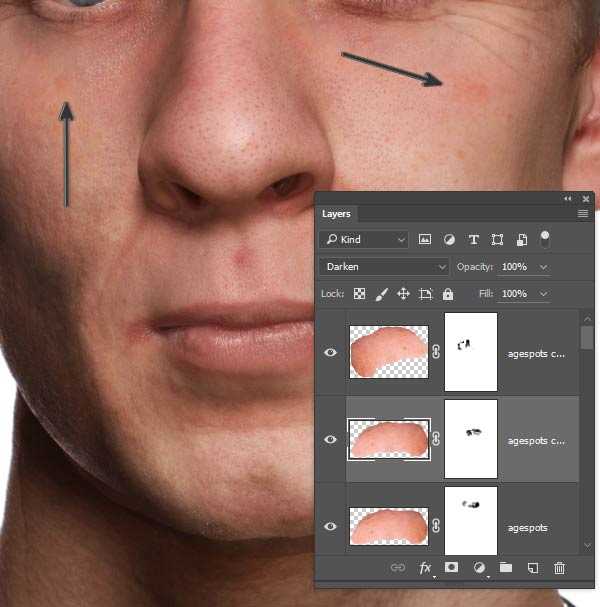
Шаг 4
Выделите все слои с морщинами (Ctrl + Shift + Click). Зажмите клавишу Alt и перейдите в меню Layer ? Merge Layers (Ctrl + E). Установите режим наложения полученного слоя на Soft Light.
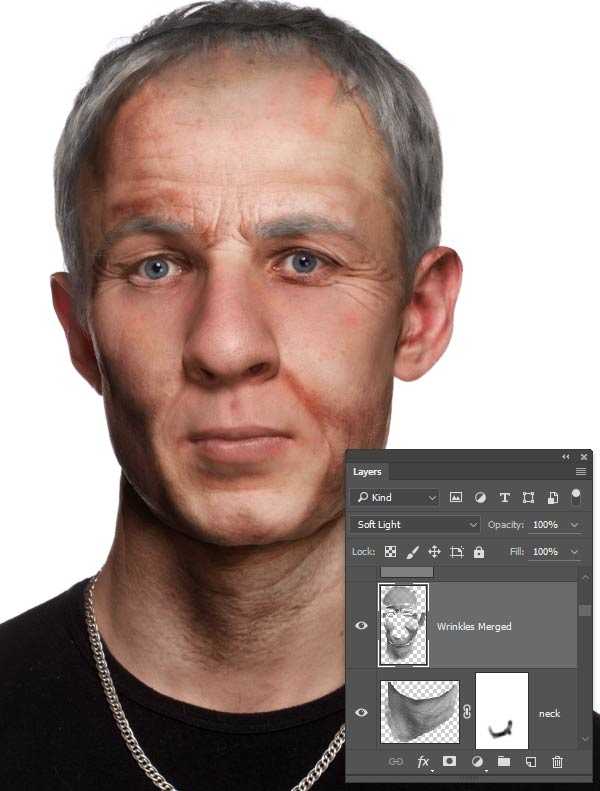
Шаг 5
Добавьте маску, залитую чёрным цветом (Layer ? Layer Mask ? Hide All). Мягкой кистью белого цвета верните эффект на морщины и там, где кожа слишком гладкая.
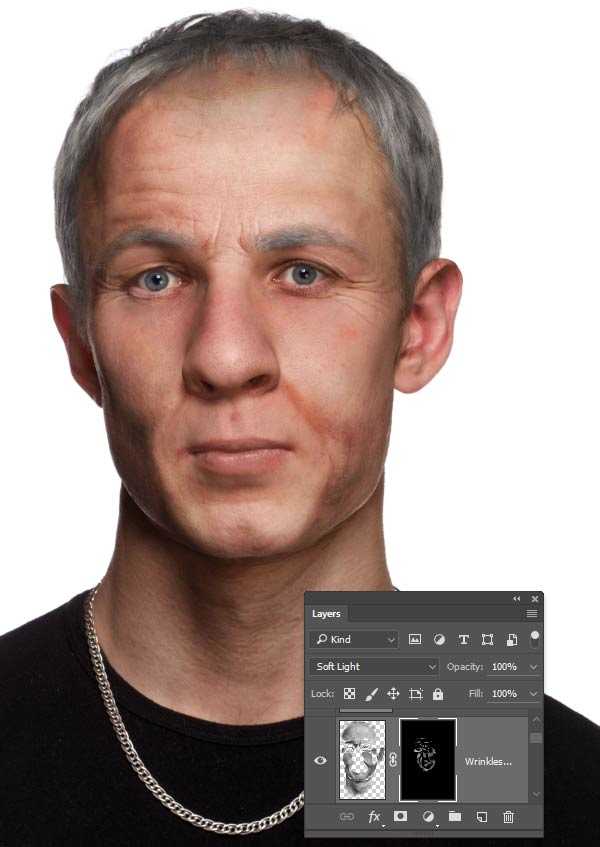
Конечный результат:
photoshopworld.ru
Состариваем фотографию в Фотошоп
Давайте прокрутим стрелки часов назад! В этом уроке мы добавим винтажный эффект на фотографию, чтобы воссоздать эпоху предков. Мы будем использовать режимы наложения и кисти, чтобы придать фотографии реалистичный вид под старину. Это также отличный урок для начинающих изучать программу Photoshop. Итак, давайте приступим!
Итоговый результат:
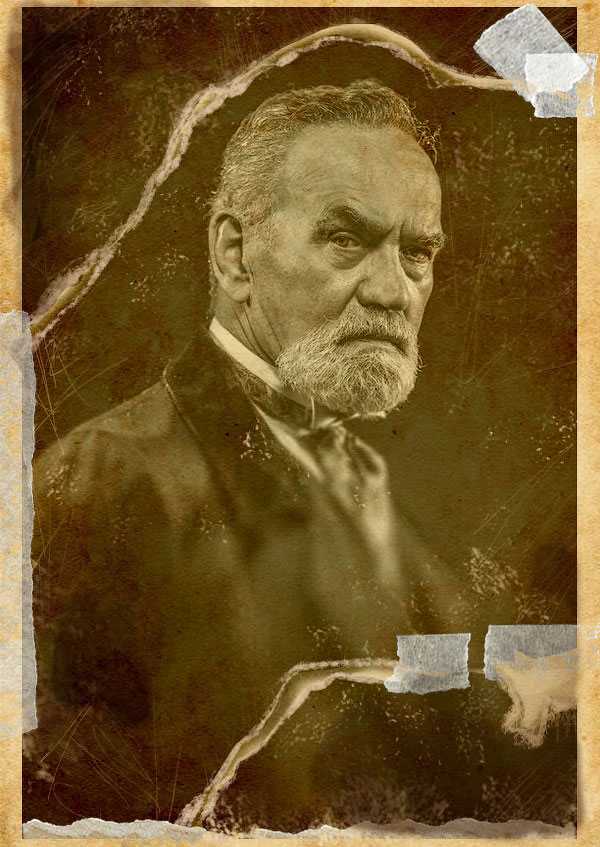
Исходные материалы:

Примечание: Автор использовал платные материалы. В архиве вы найдёте альтернативный вариант изображений для выполнения урока.
Скачать архив с материалами к уроку
1. Настраиваем изображение
Шаг 1
Откройте исходное изображение мужчины в программе Photoshop. Для создания данного эффекта будет намного эффективней, если вашу исходную фотографию можно будет легко адаптировать под стиль старины. В данном случае, я использовал изображение пожилого мужчины, одетого в идеальную винтажную одежду.
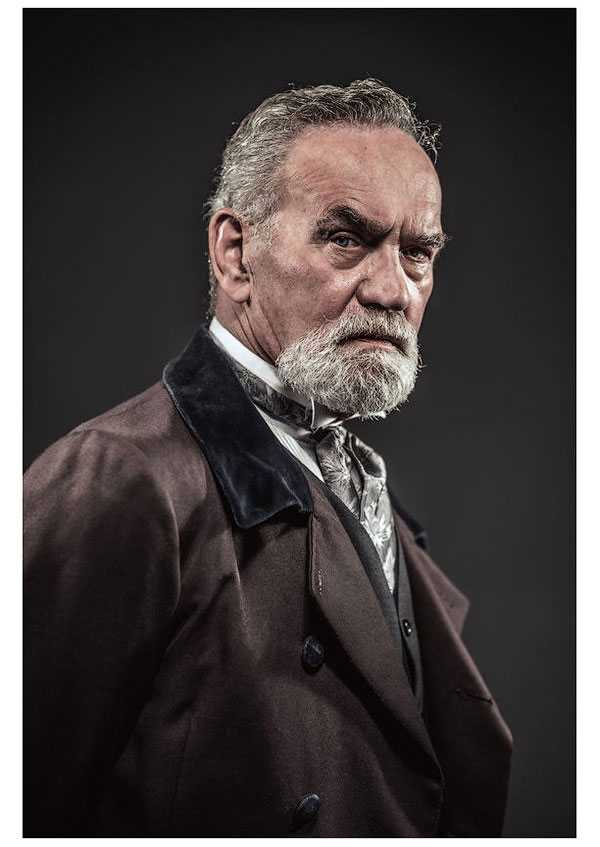
Давайте уменьшим размеры исходной фотографии. Это поможет создать белую рамку, как на старинных фотографиях. Итак, идём Изображение – Размеры холста (Image > Canvas Size). Установите ширину (width) и высоту (height) на 8.5 x 12 дюймов (inches), а также установите Цвет расширения холста (Canvas Extension Color) на белый (white).
Шаг 2
Далее, добавьте корректирующий слой Цветовой тон / Насыщенность (Hue & Saturation). Обесцветьте фотографию путём уменьшения значения Насыщенности (Saturation) до -100, а также установите значение Яркости (Lightness) на +31.
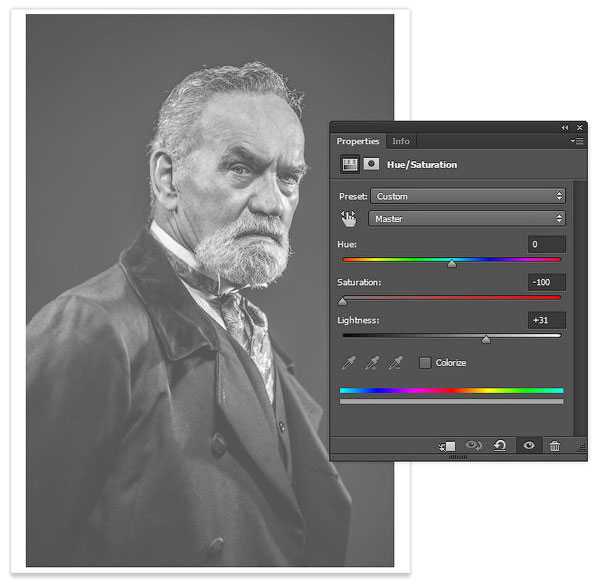
Шаг 3
Теперь давайте добавим первый элемент старины на фотографию. Откройте исходную винтажную текстуру Бумаги, переместите данную текстуру на наш рабочий документ, чтобы придать фотографии эффект сепии. Откорректируйте размеры текстуры под размеры исходной фотографии, а затем поменяйте режим наложения для слоя с текстурой Бумаги на Линейный затемнитель (Linear Burn).
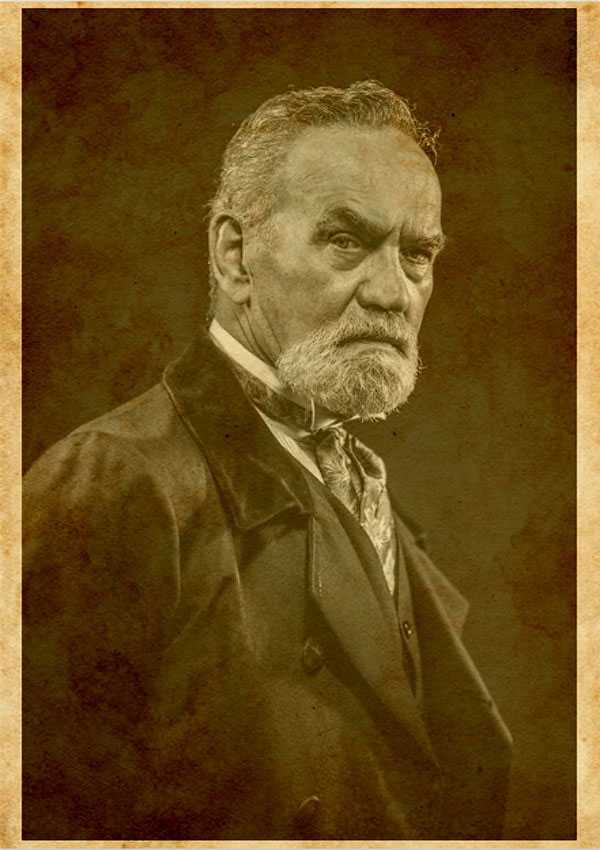
2. Создаём эффект старины
Шаг 1
Чтобы воссоздать эффект потрёпанной фотографии, нам понадобится инструмент Лассо(Lasso Tool (L)). Создайте новый слой. Выберите указанный инструмент, создайте небрежный контур по всей фотографии для имитации рваных краёв. Затем выполните заливку выделенных участков желтовато-коричневым оттенком (#e1bb73), чтобы совместить с текстурой бумаги.
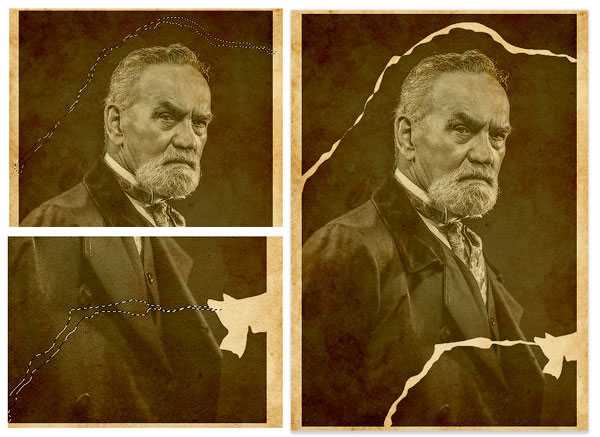
Создайте новый слой поверх слоя с заливкой рваных краёв, преобразуйте данный слой в обтравочную маску. Поменяйте режим наложения для данного слоя на Умножение (Multiply). С помощью мягкой кисти, цвет кисти тёмно-коричневый, нарисуйте мягкие тени на текстуре бумаги.
Примечание переводчика: прокрасьте мягкой кистью вдоль рваных краёв, здесь главное не переусердствовать, старайтесь использовать кисть с низкой непрозрачностью.
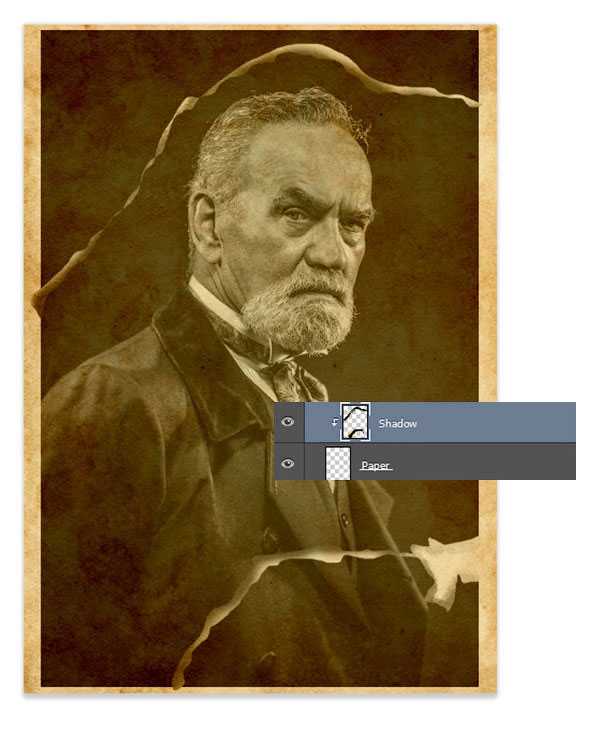
Теперь рваные края выглядят слишком чёткими. Поэтому, с помощью кисти Мел (Chalk), добавьте текстуру на рваные края фотографии.
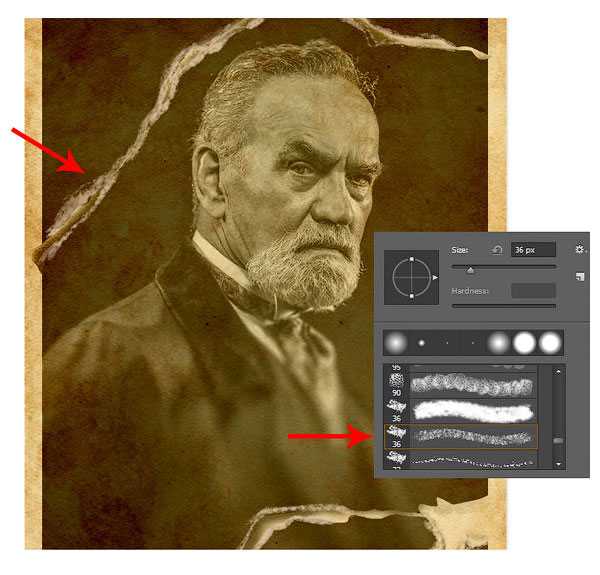
Шаг 2
Единственный способ, при котором фотография может сохраниться в целостном состоянии, — это, если мы используем клейкую ленту! Выделите фрагмент клейкой ленты на исходном изображении, а затем скопируйте / вклейте (Copy / Paste) на наш рабочий документ. Откорректируйте размеры выделенного фрагмента клейкой ленты с помощью инструмента Свободная трансформация (Free Transform Tool (Control-T)). Постарайтесь подобрать интересное расположение для ленты. Поменяйте режим наложения на Светлее (Lighter Color), данный режим поможет совместить ленту с фотографией и придаст ей более естественный вид.
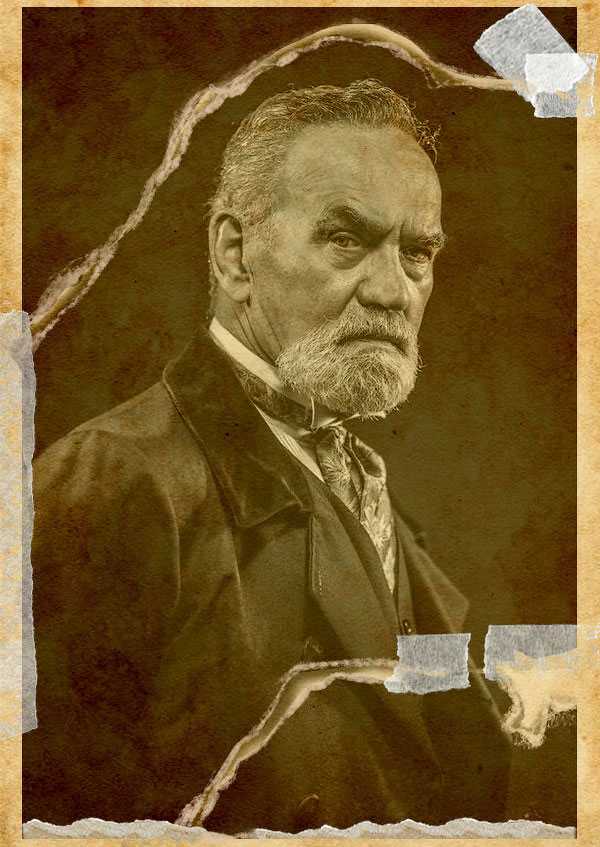
Шаг 3
Большинство старых фотографий имеют интересное размытие, которое постепенно исчезает ближе к дальнему плану или ближе к переднему плану. Это также создаёт своеобразный переход по глубине резкости. Для создания данного эффекта, мы используем инструмент Прямоугольная область (Rectangular Marquee Tool (M)), чтобы создать выделение вокруг осн овного изображения. Далее, идём Фильтр – Галерея фильтров — Tilt Shift (Filter > Blur Gallery > Tilt Shift) и в окне настроек данного фильтра, добавьте Горизонтальное размытие (horizontal Blur) 15 px, а также установите Искажение (Distortion) 0%.
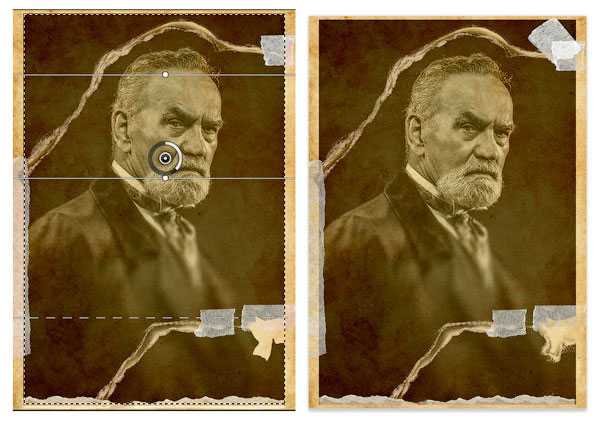
3. Заключительные детали
Шаг 1
Т.к. мы почти завершили урок, пришло время добавить немного текстуры на фотографию. С помощью кисти Мел (Chalk Brush), которую мы использовали ранее, цвет кисти светло-жёлто-коричневый, добавьте текстуру на всё изображение. Поиграйте с размером вашей кисти, а также с непрозрачностью для усиления эффекта. Переключите кисть на жёсткую круглую кисть очень маленького диаметра. Нарисуйте царапины по всей фотографии, а также воспользуйтесь инструментом Ластик (Eraser Tool (E)), если вам понадобится смягчить царапины.
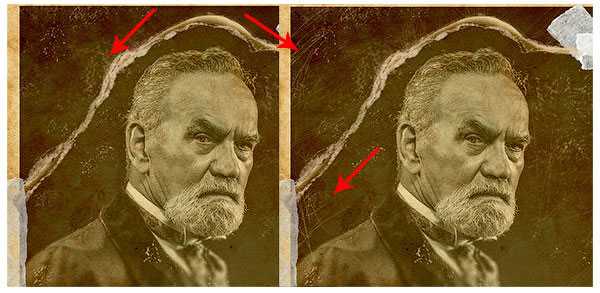
Шаг 2
Последний, но, тем не менее, важный эффект — выгорание! Создайте новый слой, поменяйте режим наложения для данного слоя на Умножение (Multiply) и начните прокрашивать мягкой чёрной кистью, создавая выгорание на фотографии. Это поможет имитировать обесцвечивание цвета, которое происходит с фотографиями со временем.
Примечание переводчика: усильте эффект потери красок на краях фотографии. Непрозрачность кисти 50%, цвет кисти от чёрного до тёмно-коричневого.
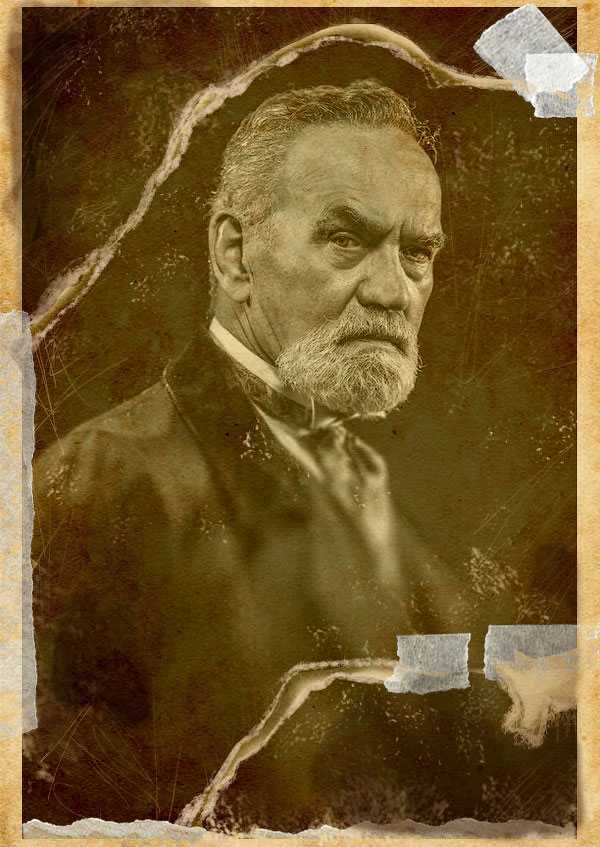
И мы завершили урок! Итоговый результат оставляет вас наедине со старинной фотографией, у которой есть свой характер и шарм. Попробуйте воссоздать данный эффект на своих фотографиях, а также оставляйте свои отзывы и работы в комментариях к уроку!
Итоговый результат:
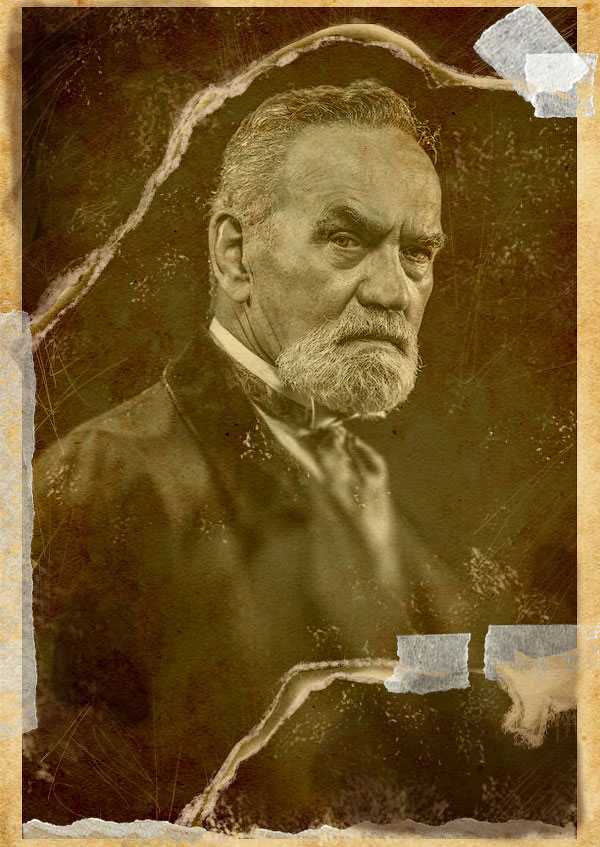
Автор: blog.123rf.com
photoshop-master.ru
Как состарить фото в фотошопе
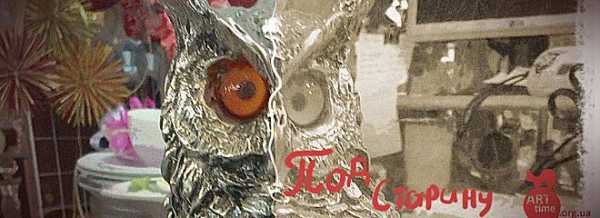
Сегодня расскажу вам о том, как состарить фото в фотошопе без особого труда и с хорошим выхлопом. Между прочим, довольно полезная фишка, лично мне самому иногда приходится делать такой фотоэффект, уверен и вам пригодится…
Зачастую многие просто используют какой-нибудь плагин или экшен. Кстати, второй вариант довольно прост с хорошим эффектом, но чтобы сделать действительно хорошее фото под старину, придется постараться, в результате вы будете очень довольны!
Фото под старину
Выберите картинку для издевательств… У меня сова не очень хорошего качества, но сойдет.

Далее делаем нехитрую манипуляцию, называется “эффект сепии“. Для того, чтобы получить более вычищенную картинку, я применил сразу 2 эффекта.
Во-первых, применим такой корректирующий слой:
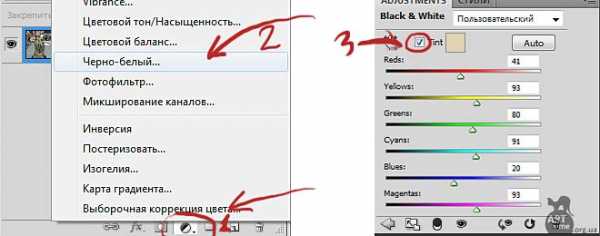
Этот шаг я использовал для того, чтобы сменить яркость цветов за счет передвижения ползунков с цветами, что в свою очередь позволит улучшить картинку. В третьем пункте на скриншоте выше поставьте «птицу», чтобы сделать из черно-белого фото эффект сепии.

На втором шаге мы улучшим сепию за счет такого корректирующего слоя:
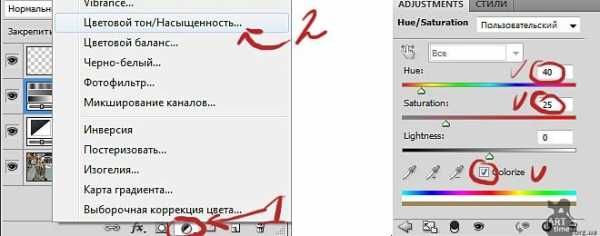
Это все та же сепия, но она дает больше сочности нашему изображению! Если внимательно смотрели на скрин выше, то проблем не будет.

Нужно еще добавить царапин, для этого понадобится специальная текстура (в Google «текстура царапины») поймете 😉

Найдите что-то подобное, поместив эту картинку с царапинами поверх основного фото, в моем случае это сова. Поменяйте режим наложения на «осветление», не забываем про прозрачность слоя с царапинами… Я поставил 50%.
И последним, завершающим штрихом будет добавление белых полей, сделать их очень просто, а если не умеете, то оно вам и не надо, лично я поводил поверх фотографии первой попавшейся текстурной кисточкой 😉
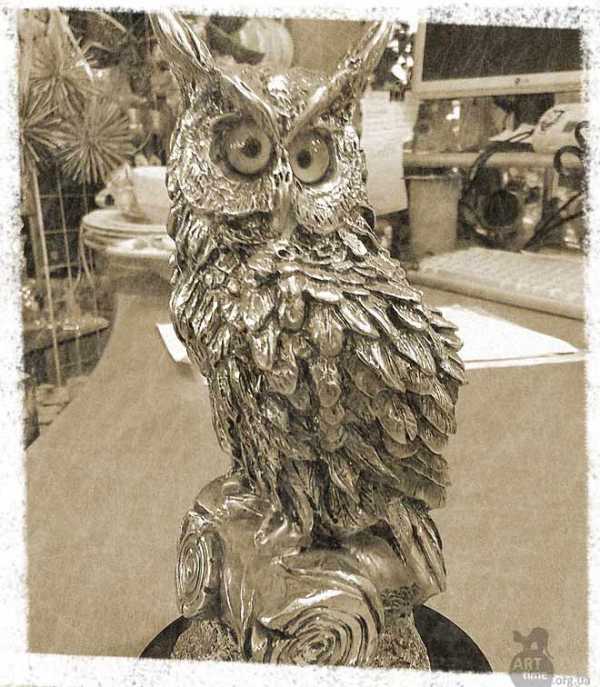 Вот мы и получили старое, противное фото 🙂
Вот мы и получили старое, противное фото 🙂
Чтобы состарить фото еще проще, можно не использовать эффект сепии, а просто сделать его черно-белым. На Ваш вкус!
P.S. Если возникнут сложности или любые вопросы, не бойтесь спросить об этом в комментариях!
Всем кексов!
arttime.org.ua
Фото в стиле ретро
Искусственно состаренное фото будет выигрышно смотреться в любом фотоальбоме если к этой работе подойти с умом, именно об этом я расскажу сегодня. Для начала выберите подходящее фото и откройте его в фотошопе. Я буду работать с этим изображением.

Изменяем цвета на фотографии
Для начала нужно сымитировать оттенок присущий старым фотографиям, проделать эту работу можно следующим образом. Сотрем всю информацию о цветах составляющих изображение, в отличии от способа описанного при создании карандашного рисунка (читать здесь), применим другую тактику. Переведем картинку в градации серого: (Изображение – Режим – Градации Серого). В открывшемся окне сообщение нажмите на кнопку «Отменить»
Пойдём дальше и переведём фото в дуплексное (состоящее из двух цветов): (Изображение – Режим – Дуплекс). В диалоге «Параметры дуплекса» укажете два цвета которые будут использованы программой. Кликните по окошку цвета, в палитре выбора укажите цвет.

Туже операцию проделайте для второго цвета, я установил значения первого цвета ffbf6a второго 7e4b1b.
Делаем старое фото
Все старые фотографии имеют шум образующийся от въевшейся пыли. Давайте сымитируем его при помощи фильтра: (Фильтр – Шум- Добавить Шум). Настройки показаны ниже, однако для каждого фото они индивидуальны, чем больше размер файла, тем больше значение эффекта для фильтра. Наилучшим ориентиром здесь послужит ваше личное восприятие.
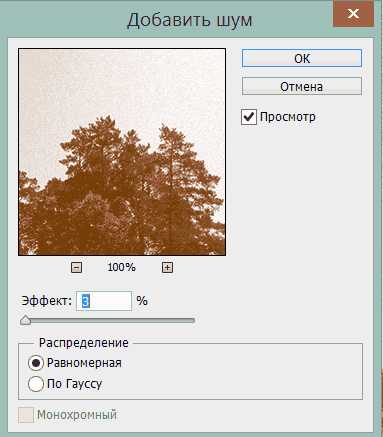
Теперь несколько осветлим изображение, дублируйте слой (комбинация клавиш Ctrl+J) уменьшите значение непрозрачности до 45 %, измените режим наложения на «Экран».
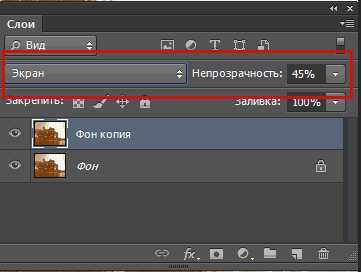
Немного размойте этот слой: (Фильтр – Размытие – Размытие по Гауссу) ранее я уже применял фильтр в этом уроке. Параметры показаны на рисунке.

Осталась ещё пара операций по «состариванию». Сведите оба слоя (комбинация клавиш Ctrl+E), добавим зернистости на изображение: (Фильтр- Галерея фильтров – Имитация – Зернистость Плёнки), параметры на рисунке (не забывайте о собственных вкусах).
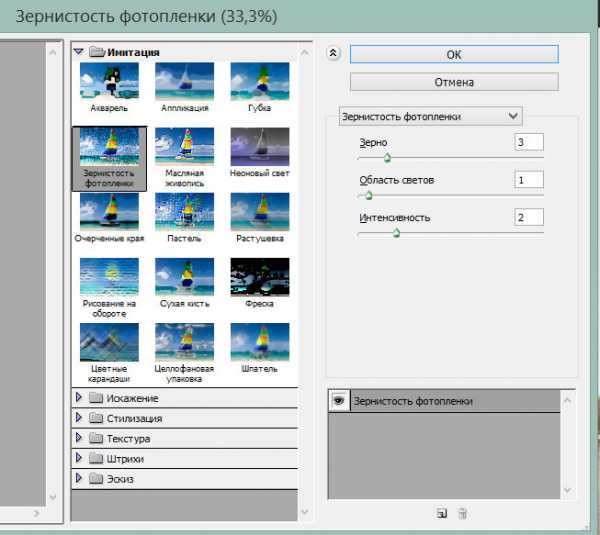
Добавьте на фото выцветшие области характерные для старых фотографий инструментом «Осветлитель», и пятна «Затемнитель».
Я применял оба инструмента работая ими в светлых тонах и тенях выбирая их на панели параметров, настройка размеров и формы производится также как для кисти.
В результате у меня получилось вот такое старое фото. Как видите ничего сложного в этой работе нет, успехов в освоении фотошопа

photoshop-gurus.ru
Как состарить фотографию в фотошоп
Цифровые фотографии удивительные технологии. Они превосходят плёночную фотографию во многих аспектах, но при всех их цифровых совершенствах, им не хватает свойств старой плёнки. Плёночная фотография, будучи физической средой, восприимчива к разрушительному действию времени, она портится, рвётся и выцветает. Это свойство плёнки производит очень привлекательный эффект, которым не может похвастаться цифровая фотография.
Однако, с помощью фотошоп и соответствующих текстур, мы можем предать эффект старой фотографии и цифровым снимкам. В этом уроке мы придадим цифровому снимку эффект старой фотографии с помощью текстур и фильтров фотошоп.
Финальное изображение:
Скачать исходные материалы
Примечание переводчика: в уроке автор использовал платные текстуры. В скаченном архиве с исходниками мы предлагаем вам набор альтернативных текстур старой киноплёнки. Используйте их в своих работах.
1. Цифровые ресурсы
Ключом к созданию реалистичного эффекта состаренной фотографии в фотошоп, является использование высококачественных текстур. Основное изображение может быть любым, но эффект будет более убедительным, если снимок тоже имеет старый вид, например фотография бруклинского моста.
2. Простые эффекты
Шаг 1.
Откройте в фотошоп фотографию моста. С помощью инструмента Рамка (С ) обрежьте изображение, как показано ниже. Цель этого действия в том, чтобы удалить современные транспортные средства.
Шаг 2.
Разархивируйте архив и откройте в фотошоп два файла со старой фотоплёнкой.
Примечание переводчика: эти текстуры платные, поэтому используйте предложенные альтернативные текстуры из материалов к уроку.
Шаг 3.
Сначала переместите первую текстуру в рабочий документ. Для этого выберите команду Выделение > Все (Select > All), а затем скопируйте выделенную область (Ctrl + C). Теперь перейдите обратно на фото с мостом и вставьте (Ctrl + V) текстуру в качестве нового слоя над слоем с мостом.
Измените режим наложения слоя на Умножение (Multiply) и вызовите инструмент Свободное трансформирование (Ctrl + T). Подгоните размер текстуры под фотографию и нажмите Enter, чтобы применить трансформацию.
Шаг 4.
Используй такой же способ, чтобы перенести вторую текстуру. При трансформировании постарайтесь совместить отверстия по краям плёнки как можно лучше. Если эффект получился слишком сильным, уменьшите Непрозрачность (Opacity) слоя.
Шаг 5.
Царапины второй текстуры слишком отвлекают от сюжета снимка. Добавьте к верхнему слою белую маску и с помощью мягкой кисти чёрного цвета замаскируйте царапины в центре кадра.
Шаг 6.
Исходная фотография моста выглядит слишком резко для старой плёнки. Активируйте фоновый слой и преобразуйте его в смарт-объект с помощью команды Слой > Смарт-объект > Преобразовать в смарт-объект (Layer > Smart Objects > Convert to Smart Object). Затем перейдите в Фильтр > Размытие > Размытие по Гауссу (Filter > Blur > Gaussian Blur) и размойте слой с радиусом 2 пикс.
Шаг 7.
С помощью инструмента Прямолинейное лассо (L) создайте примерно прямоугольное выделение вокруг фоновой фотографии. Затем в нижней части палитры слои нажмите на иконку «Добавить маску», чтобы использовать выделение в качестве маски слоя.
Шаг 8.
Мягкой круглой кистью чёрного цвета с небольшой прозрачностью, аккуратно смягчите некоторые края маски в области неба, чтобы создать эффект выцветания фотографии.
На данном этапе фотография уже выглядит достаточно старой за счёт использования качественных текстур.
3. Идём дальше
Мы уже добились эффекта старой фотографии и можно было на этом остановиться. Но по-хорошему старые плёночные снимки, под воздействием времени, имеют выцветшие и засвеченные участки. Если хотите получить и эти эффекты, следуйте за мной дальше.
Шаг 1.
Над фоновым слоем добавьте корректирующий слой Фотофильтр (Photo Filter), из выпадающего списка выберите эффект Сепия (Sepia) и поставьте ползунок Плотность на 54%. Это придаст фотографии антикварный оттенок.
Шаг 2.
По мере выцветания фотографии, как правило, светлеют. Для имитации этого эффекта добавьте корректирующий слой Кривые (Curves) и переместите левую точку кривой вверх на половину клетки сетки. Затем поставьте центральную точку кривой и переместите ее немного вверх.
Шаг 3.
Теперь создадим эффект зерна. Создайте новый слой и назовите его «Зернистость». Установите цвет переднего плана чёрный, а цвет фона светло-жёлтый (#ece88c), а затем примените к слою команду Фильтр > Рендеринг > Облака (Filter > Render > Clouds).
Шаг 4.
К этому же слою примените Фильтр > Шум > Добавить шум (Filter > Noise > Add Noise) с величиной эффекта 50%. Затем примените ещё один Фильтр > Размытие > Размытие по Гауссу (Filter > Blur > Gaussian Blur) с радиусом 6,4 пикс. Завершите создание эффекта зернистости изменением режима наложения слоя на Перекрытие (Overlay) и уменьшением Непрозрачности (Opacity) слоя до 60%.
Шаг 5.
Засвеченность была известным недостатком старых фотографий, и её можно легко воссоздать при помощи цветового градиента. Создайте новый слой, возьмите инструмент Градиент (G) и откройте редактор градиента. Затем установите цвета градиента, как показано ниже.
Используя Линейный градиент залейте слой начиная с верхнего левого угла и заканчивая справа, чуть-чуть вниз.
Чтобы закончить эффект, измените режим наложения этого слоя на Мягкий свет (Soft Light).
Шаг 6.
К этому слою добавьте белую маску и с помощью чёрно-белого линейного градиента, залейте маску, начиная с нижней части примерно до середины. Это скроет эффект цветового брака в нижней части изображения.
Шаг 7.
Чтобы оставить эффект засветки только на области фотографии, а не по краям фотопленки, уберем эффект с лишних областей. Удерживая клавишу Shift, выделите в палитре слоев все слои, начиная с корректирующего слоя Фотофильтр (Photo Filter) и заканчивая слоем с засветом. Затем выберите команду Слой > Создать обтравочную маску (Layer > Create Clipping Mask), чтобы применить все эти эффекты только к слою с мостом.
Отличная работа! Посмотрите, как легко состарить цифровую фотографию в фотошоп, используя качественные текстуры и несколько трюков с фильтрами.
Переводчик: Владимир Нестеров Источник: design.tutsplus.com
photoshop-virtuoz.ru