Применение инструмента «Яркость/Контрастность» в качестве корректирующего слоя
Но, надо сказать, что лично я этим способом никогда не пользуюсь.
Второй способ — нажать на иконку Яркость/Контрастность в панели «Коррекция» ( Adjustments panel), название каждого корректирующего слоя будут отображаться при наведении курсора мыши на иконки:
Иконка корректирующего слоя на панели «Коррекция».
Если панель «Коррекция» отсутствует на экране, перейдите к меню «Окно» (Window), где выберите пункт «Коррекция» (Adjustments). Галочка рядом с именем означает, что панель в настоящее время открыта, так что возможно нужно просто её поискать (по умолчанию, она вложен в стек с панелью стилей).
Третий способ добавления корректирующих слоёв — а я пользуюсь только им — клик по иконке добавления корректирующих слоёв, расположенной внизу панели слоёв. Остаётся выбрать нужную строку из списка:
Добавление корректирующего слоя через иконку в панели слоёв.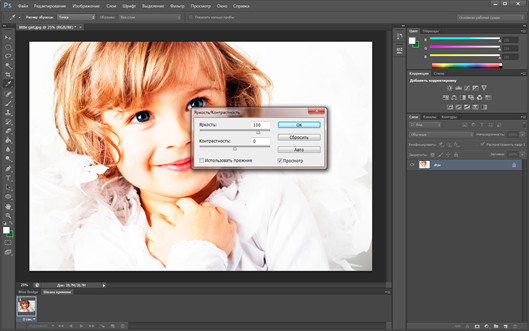
Посл добавления слоя видимых изменений в документе не произойдёт, но в панели слоёв появится новый слой:
Корректирующий слой Яркость/Контрастность в панели слоёв.
Шаг 2: Нажмите кнопку «Авто» (Auto)
Когда в прошлый раз мы применили команду Яркость/Контрастность в качестве статической регулировки, её опции и элементы управления были открыты диалоговом окне команды. Точно такие же опции и элементы имеются в панели свойств слоя (панель свойств у корректирующих слоёв была добавлена начиная с Photoshop в CS6). Итак, здесь мы видим те же ползунки яркости и контрастности кнопку «Авто» и опцию «Использовать прежние» (Use Legacy), всё это было подробно описано в предыдущем уроке:
Панель свойств (Properties panel) показывает параметры слоя Яркость/Контрастность
Так же, как и раньше, первое, что лучше всего сделать — это кнопку «Авто», которая даст команду Photoshop сравнить ваше изображение с аналогичными изображениями от профессиональных фотографов, исходя из чего он попытается подобрать идеальные настройки яркости и контрастности:
Нажатие на кнопку «Авто».
В моем случае, Photoshop решил увеличить яркость до 54 и контрастность до 66. Конечно, каждое изображение является уникальным, так что если вы будете использовать свою собственную фотографию, скорее всего, эти значения будут отличаться:
Автоматические настройки яркости и контрастности, заданные Photoshop.
А вот как выглядит теперь моё изображение, для того, чтобы увидеть оригинал, наведите мышку на фото:
Изображение после коррекции методом нажатия на кнопку «Авто». Для сравнения с оригиналом наведите/снимите курсор мыши с фото.
Шаг 3: Отрегулируйте положение ползунков яркости и контрастности
Если вы считаете, что ваше изображение можно сделать ещё лучше, вы можете выполнить дополнительные настройки, используя ползунки яркости и контрастности. Перемещение ползунков вправо увеличивает яркость и контрастность, влево — уменьшает.
В основном, меня устраивает предложенное Photoshop улучшение, но я думаю, что изображение будет смотреться живее, если немного понизить значение яркости, примерно до 45-ти, кроме того, я считаю, что контрастность стóит увеличить до 75-ти.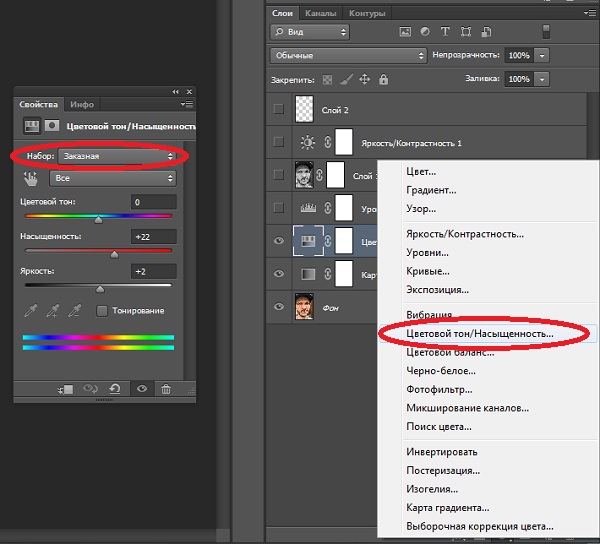 Опять же, это только мое личное предпочтение для этого конкретного изображения. Во время перемещения ползунков смотрите на документ, чтобы видеть все изменения и определить значения, которые лучше всего подходят для вашего изображения.
Опять же, это только мое личное предпочтение для этого конкретного изображения. Во время перемещения ползунков смотрите на документ, чтобы видеть все изменения и определить значения, которые лучше всего подходят для вашего изображения.
Вот как выглядит мое фото после того, как я применил мои собственные ручные настройки. Для сравнения с оригиналом, наведите мышку на фото:
Фотография «до» и «после» применения ручной регулировки Яркость/Контрастность.
Опция «Использовать прежние» (Use Legacy)
Так же, как и в случае со статической версией команды Яркость/Контрастность, версия корректирующего слоя включает в себя использование опции «Использовать прежние», которая указывает команде работать по алгоритмам Photoshop CS2 и ниже. Я подробно рассказал о работе данной опции в предыдущем уроке.
Сравнение оригинала и скорректированной версий вашего изображения
Внизу панели свойств корректирующего слоя Яркость/Контрастность имеется значок в виде глазного яблока, который включает/отключает видимость корректирующего слоя:
Значок видимости слоя в панели свойств.
Нажмите на этот значок для отключения видимости слоя, и вы увидите оригинальное изображение. Нажмите на него ещё раз, видимость слоя включится и вы увидите скорректированное фото.
Те же функции имеет стандартный значок видимости слоя в панели слоёв:
Тот же значок видимости слоя в панели слоёв.
Сброс настроек Яркость/Контрастность
Вы можете в любое время вы можете сбросить ползунки Яркости и Контрастности до их значений по умолчанию (ноль), нажав на значок «Сброс настроек до значений по умолчанию» (Reset) в нижней части панели свойств:
.
Значок восстанавливает значения по умолчанию.
Повторное редактирование яркости и контрастности
Когда мы применяли Яркость/Контрастность в качестве статической регулировки, мы должны были бы нажать кнопку OK в диалоговом окне, чтобы принять наши настройки и зафиксировать их в изображении, после чего пиксели на слое будут постоянно изменены. С помощью корректирующих слоев нам нет необходимости это делать, потому что настойки всегда остаются редактируемыми, без потери качества изображения. Вы можете изменить их в любой момент после, скажем, добавления другого корректирующего слоя.
Вы можете изменить их в любой момент после, скажем, добавления другого корректирующего слоя.
После добавления другого корректирующего слоя панель свойств изменяет свой интерфейс на показ опций этого слоя. Если же вы после настроек этого слоя хотите вернуться к редактированию предыдущего (в нашем случае это Яркость/Контрастность), просто нажмите на его значок-миниатюру в панели слоёв:
Нажатие на миниатюру слоя Яркость/Контрастность.
Повышение насыщенности изображения / Creativo.one
Из этого урока вы узнаете один из способов повышения насыщенности цвета на ваших фотографиях. Он подходит как для портретных фото, так и для пейзажных снимков.
Посмотрите, какая фотография выглядит лучше? Большинство выберет вторую.
На первом фото применен обычный способ повышения насыщенности, на втором – тот, который мы будем изучать. Рассмотрим все на примерах, чтобы вы сами выбрали для себя, какой способ лучше.
Шаг 1. Открываем фото.
Открываем фото.
Шаг 2. Выберем в меню Изображение – Коррекция – Цветовой тон/Насыщенность
Повысим насыщенность изображения на 50%.
Как видим, результат не очень хороший. Теперь попробуем другой способ.
Шаг 3. Изменим режим изображения. Идем в меню Изображение – Режим – Lab (Image – Mode – Lab). Особенность данной цветовой модели в том, что она разрабатывалась на основе принципов восприятия цвета человеческим глазом.
Информация о цвете разделена здесь на два канала а и b, а в третьем находится информация о Яркости (Lightness).
От себя хочу добавить, что освоить работу в данной цветовой модели очень непросто, зато в ней можно добиваться результатов, которые просто невозможно воспроизвести в цветовой модели RGB.
Шаг 4. Выберем канал а, щелкнув по нему мышкой. Затем щелкнем по глазику канала Lab, чтобы увидеть изображение в цвете.
Далее можно действовать разными способами. Воспользоваться Кривыми (Curves), если вы очень опытный пользователь и умеете правильно с ними работать. Для пользователей со средним уровнем подготовки подойдет команда Уровни (Levels).
Мы же, как начинающие, воспользуемся командой Изображение – Коррекция – Яркость/Контрастность (Image – Adjustment – Brightness/Contrast)
Увеличим контраст в канале а на 100%
Шаг 5. Повторим то же самое с каналом b.
Шаг 6. Вот финальный результат и сравнение изображений, полученных разными способами.
Желаю всем творческих успехов!
Простой способ увеличения яркости и контрастности в фотошопе
Привет всем! В этой статье мы научимся регулировать яркость и контрастность изображений в фотошопе. Рассмотрим способ прямого редактирования изображения, а также с помощью корректирующих слоев.
Рассмотрим способ прямого редактирования изображения, а также с помощью корректирующих слоев.
Прямое понижение/повышение яркости и контрастности
Плюсы данного метода. Быстрое редактирование изображения или слоя. Отлично подойдет для любительского редактирования фотографии.
Минусы. Если у вас сложный, многослойный проект, то данный метод не рекомендуется использовать, так как после применения настроек вы не сможете их изменить. А в больших и долгих проектах очень часто на середине всей работы выясняется, что та или иная фотография слишком яркая или тусклая. В итоге мы ее удаляем и заново загружаем.
- Загружаем в фотошоп изображение, которое необходимо отредактировать. Далее необходимо выбрать “Яркость/контрастность”:
- Должно открыться окно настройки яркости и контрастности:
- Теперь нам остается только отредактировать значения, двигая ползунки:
Редактирование яркости и контрастности с помощью корректирующего слоя
Плюсы данного метода. Все настройки яркости и контрастности хранятся в отдельном слое. В любой момент настройки корректирующего слоя можно поменять. Так же корректирующий слой действует на нижележащие слои. Плюс ко всему, вы можете применить корректирующий слой к определенному слою с помощью обтравочной маски.
Все настройки яркости и контрастности хранятся в отдельном слое. В любой момент настройки корректирующего слоя можно поменять. Так же корректирующий слой действует на нижележащие слои. Плюс ко всему, вы можете применить корректирующий слой к определенному слою с помощью обтравочной маски.
Минусы. Не обнаружили.
- Открываем в фотошопе фото, яркость которого нам необходимо отредактировать. Кнопку для выбора корректирующего слоя вы можете найти на панели слоев, вот тут:
- Нажимаем на кнопку выбора корректирующего слоя и в появившемся списке ищем “Яркость/контрастность”. Вот оно нам и нужно:
- Над вашей фотографией появится корректирующий слой, и он будет выглядеть вот так:
- Теперь просто активируем слой, кликнув по нему мышкой, и на панели “Свойства” появятся ползунки для изменения яркости и контрастности изображения:
Настройка корректирующего слоя производится по аналогии с первым методом в данной статье.
Как изменить яркость слоя в photoshop. Повышение насыщенности изображения
Повышение насыщенности изображения
Excel для Office 365 Word для Office 365 Outlook для Office 365 PowerPoint для Office 365 Excel 2019 Word 2019 Outlook 2019 PowerPoint 2019 Project профессиональный 2019 Excel 2016 Word 2016 Outlook 2016 PowerPoint 2016 Project профессиональный 2016 Excel 2013 Word 2013 Outlook 2013 PowerPoint 2013 Excel 2010 Word 2010 Outlook 2010 PowerPoint 2010 Excel 2007 Word 2007 Outlook 2007 PowerPoint 2007 Project Online Desktop Client Project профессиональный 2013 Project стандартный 2013 Project стандартный 2016 Project стандартный 2019 Меньше
Изменение яркости экрана
Вы хотите настроить яркость экрана ?
Windows 10 : нажмите кнопку Пуск , выберите пункт Параметры , а затем — _гт_ системы . в разделе яркость и цвет установите ползунок изменить яркость , чтобы настроить яркость. Дополнительные сведения см. в статье изменение яркости экрана
в статье изменение яркости экрана
Windows 8 : нажмите клавиши Windows + C. Выберите пункт Параметры , а затем — изменить параметры ПК . Выберите компьютер и устройства, _гт_ дисплей . Включите автоматическУю настройку яркости экрана . Дополнительные сведения см. в статье Настройка яркости и контрастности
Подробнее о корректировке рисунков в приложениях Office.
В этом видеоролике демонстрируется несколько способов настройки рисунка.
(По время воспроизведения видео можно щелкнуть стрелку изменения размера в правом нижнем углу кадра, чтобы увеличить размер изображения.)
Длительность: 1:35
Настройка яркости, четкости или контрастности
Примечание: , даже если вы внесли исправления. Эта функция недоступна в Word или Excel.
Изменение цветовой схемы Office для повышения контрастности
Является ли цветовая схема Office слишком яркой? Вам нужна более контрастность приложений Office ? Дополнительные сведения см.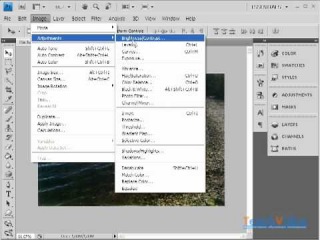 в разделе Изменение темы Office (office 2016 и 2013) .
в разделе Изменение темы Office (office 2016 и 2013) .
Вы можете изменить яркость, контрастность или резкость изображения с помощью средств исправления.
По часовой стрелке с левого верхнего угла: исходный рисунок, рисунок с увеличенной плавностью, увеличенной контрастностью и увеличенной яркостью.
Настройка яркости и контрастности рисунка
Совет: Если вы используете PowerPoint, вы по-прежнему можете сохранить исходную версию рисунка , даже если вы изменили яркость рисунка. Эта функция недоступна в Word или Excel.
Кривые (Curves) — невероятно мощный инструмент. Они как ничто другое обеспечивают скорость и эффективность процесса постобработки. Однако для новичка они могут быть даже слишком мощными. Не бойтесь! Кривые — не такие сложные или ошеломляющие, как могут показаться.
В этом уроке мы пройдемся по основным функциям корректирующего слоя Кривые (Curves Adjustment Layer), узнаем, откуда происходит его функционал, и рассмотрим, как эффективно использовать этот инструмент для локальной коррекции фотографий.
Изображение ДО:
Изображение ПОСЛЕ:
Перед тем, как переходить к изучению техники, мы затронем немного теории. Вот, что будет в этом уроке:
- Как работают Тон, Контраст и Кривые
- Как читать кривые тонов и гистограммы
- Как использовать контрольные точки
- Порядок операций
- Как осуществлять локальные коррекции контраста при помощи Кривых
Готовы? Давайте начнем.
Часть 1. Динамический диапазон
Когда вы создаете корректирующий слой Кривые (Curves Adjustment Layer) в Adobe Photoshop, то получаете тональную кривую, гистограмму, а также множество других настроек и кнопок. Что это все такое?
Вся суть в Динамическом диапазоне
Прежде всего, помните одну вещь: каждое цифровое изображение представляет собой сетку из крошечных пикселей.
Динамический диапазон (dynamic range) изображения показывае
Как понизить яркость в фотошопе. Локальная коррекция контраста в фотошоп
01. 06.16 1.1K
06.16 1.1KПеред тем, как в Фотошопе увеличить картинку, нужно откорректировать ее ярость и контрастность. В этой статье я покажу, как, используя коррекцию Яркость/Контрастность , увеличить контраст, создать более глубокое и более кинематографическое изображение. Мы также затронем тему корректирующих слоев и их использования.
1. Коррекции и корректирующие слои
Перед тем, как увеличить яркость картинки в Фотошопе, важно, чтобы вы поняли, что существует различие между применением коррекции непосредственно к слою и корректирующих слоев. Корректирующие слои позволяют применять коррекцию к отдельному слою, который вы всегда можете удалить и изменить, уменьшить непрозрачность или даже добавить режим смешивания. Лучше вносить изменения с помощью корректирующих слоев, а не применять их непосредственно к слою или изображению.2. Яркость и Контрастность
С помощью слайдера яркости можно сделать изображение светлее или темнее. С помощью слайдера контрастности можно увеличить или уменьшить контрастность изображения.
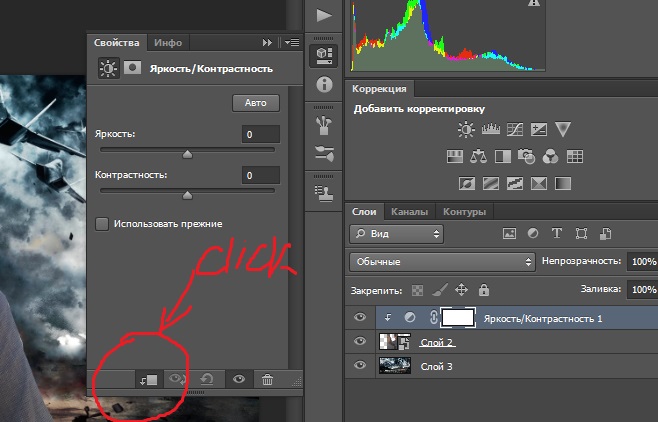 Уменьшив контрастность, можно проявить дополнительные детали изображения, раскрывая информацию в темных и светлых областях.
Уменьшив контрастность, можно проявить дополнительные детали изображения, раскрывая информацию в темных и светлых областях.3. Повышение контраста за счет уменьшения контрастности
Теперь расскажу, как увеличить качество картинки в Фотошопе. Я добавил к этому изображению корректирующий слой «Яркость / Контрастность ». Я собираюсь увеличить яркость, но уровень контрастности хочу уменьшить, чтобы проявить некоторые детали, которые в целом дадут общее увеличение контрастности изображения.
4. Корректирующие слои с режимами смешивания
Я добавил еще один корректирующий слой «Яркость / Контрастность » и установил для него режим смешивания «Мягкий свет ». А также немного уменьшил его непрозрачность, чтобы смягчить контраст, который увеличивает установленный режим смешивания.
5. Уменьшение контрастности перед картой градиента
После того, как увеличил четкость картинки в Фотошопе с помощью корректирующего слоя, я применил «Кар
Как изменить насыщенность в фотошопе. Пример коррекции яркости и контрастности фотографии в Photoshop
Пример коррекции яркости и контрастности фотографии в Photoshop
Из этого урока вы узнаете один из способов повышения насыщенности цвета на ваших фотографиях. Он подходит как для портретных фото, так и для пейзажных снимков.
Посмотрите, какая фотография выглядит лучше? Большинство выберет вторую.
На первом фото применен обычный способ повышения насыщенности, на втором — тот, который мы будем изучать. Рассмотрим все на примерах, чтобы вы сами выбрали для себя, какой способ лучше.
Шаг 1. Открываем фото.
Шаг 2. Выберем в меню Изображение — Коррекция — Цветовой тон/Насыщенность (Image — Adjustment — Hue/Saturation).
Повысим насыщенность изображения на 50%.
Как видим, результат не очень хороший. Теперь попробуем другой способ.
Шаг 3. Изменим режим изображения. Идем в меню Изображение — Режим — Lab (Image — Mode — Lab). Особенность данной цветовой модели в том, что она разрабатывалась на основе принципов восприятия цвета человеческим глазом.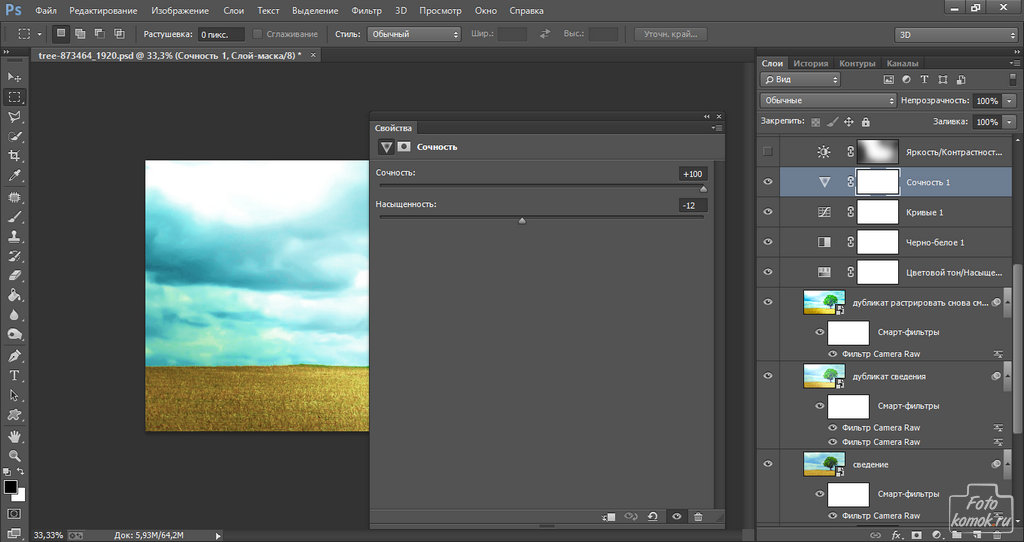
Информация о цвете разделена здесь на два канала а и b , а в третьем находится информация о Яркости (Lightness).
От себя хочу добавить, что освоить работу в данной цветовой модели очень непросто, зато в ней можно добиваться результатов, которые просто невозможно воспроизвести в цветовой модели RGB.
Шаг 4. Выберем канал а , щелкнув по нему мышкой. Затем щелкнем по глазику канала Lab, чтобы увидеть изображение в цвете.
Далее можно действовать разными способами. Воспользоваться Кривыми (Curves), если вы очень опытный пользователь и умеете правильно с ними работать. Для пользователей со средним уровнем подготовки подойдет команда Уровни (Levels).
Мы же, как начинающие, воспользуемся командой Изображение — Коррекция — Яркость/Контрастность (Image — Adjustment — Brightness/Contrast)
Этот урок продемонстрирует реализацию в Фотошопе эффекта Gradated Neutral Density (ND) filter.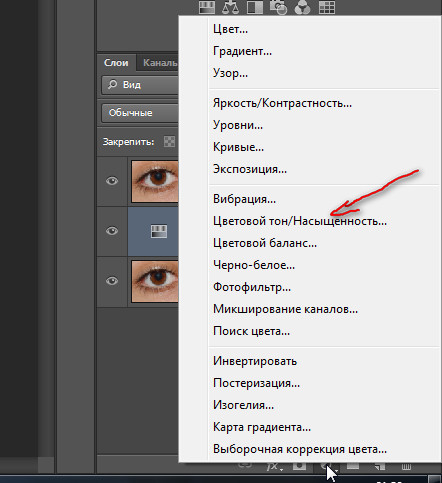 Для этого будет использован всего один слой с градиентом. Это добавит снимку яркости и контрастности.
Для этого будет использован всего один слой с градиентом. Это добавит снимку яркости и контрастности.
Шаг 1.
Открываем снимок в Photoshop.
Шаг 2.
Добавляем новый пустой слой. Это делается нажатием на соответствующую кнопку, которая находится в нижней части палитры слоев.
Шаг 3.
Данный урок продемонстрирует работу только лишь с двумя слоями, но для удобства и порядка дадим верхнему слою название. Чтобы сделать это, дважды кликнем по названию слоя и впишем своё, например, Graduated ND Filter.
Шаг 4.
Теперь сбрасываем цвета переднего и заднего плана на значения по умолчанию. Это делается нажатием на клавишу D. На панели инструментов выбираем Градиент. Также это можно сделать нажав клавишу G. На верхней панели настроек должен быть выбран линейный градиент, а переход должен осуществляться от черного к прозрачному.
Шаг 5.
Теперь нужно нарисовать вертикальный линейный градиент. Чтобы он получился строго вертикальным, во время рисования должна быть зажата клавиша Shift. Градиент нужно нарисовать от верхнего края снимка до нижнего.
Чтобы он получился строго вертикальным, во время рисования должна быть зажата клавиша Shift. Градиент нужно нарисовать от верхнего края снимка до нижнего.
Шаг 6
В палитре слоев изменяем режим наложения слоя Graduated ND Filter на Soft Light (Мягкий свет).
Шаг 7.
На некоторых снимках этот эффект слишком сильно затемняет или осветляет области снимка. В таком случае нужно изменить непрозрачность снимка примерно до 80%.
Шаг 8.
Теперь можно сравнить результат до и после обработки. Цвета на снимке стали ярче и насыщеннее. Детализация увеличилась.
Шаг 9.
Финальный результат снимка:
На основе материалов с сайта:
01.06.16 1.1KПеред тем, как в Фотошопе увеличить картинку, нужно откорректировать ее ярость и контрастность. В этой статье я покажу, как, используя коррекцию Яркость/Контрастность
, увеличить контраст, создать более глубокое и более кинематографическое изображение.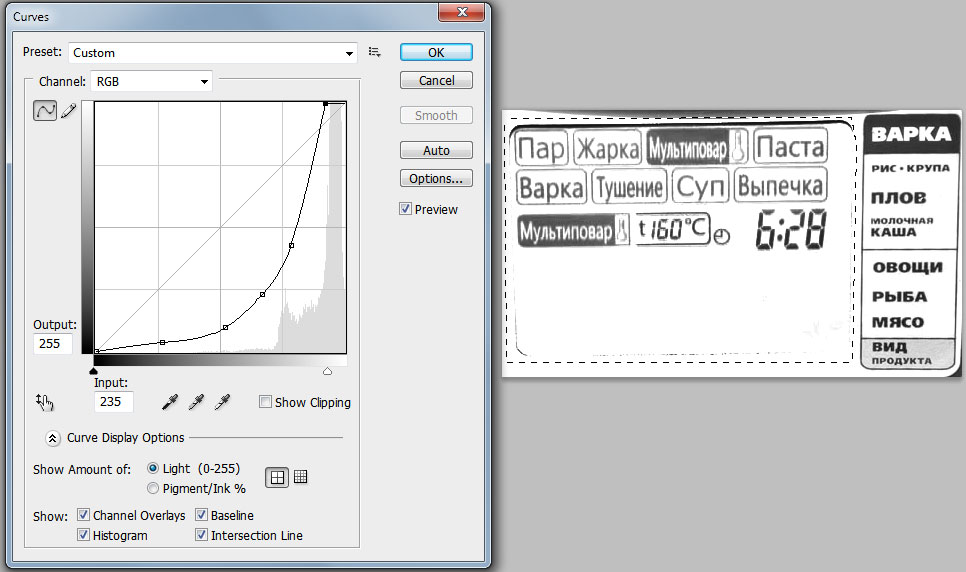 Мы также затронем тему корректирующих слоев и их использования.
Мы также затронем тему корректирующих слоев и их использования.
1. Коррекции и корректирующие слои
Перед тем, как увеличить яркость картинки в Фотошопе, важно, чтобы вы поняли, что существует различие между применением коррекции непосредственно к слою и корректирующих слоев. Корректирующие слои позволяют применять коррекцию к отдельному слою, который вы всегда можете удалить и изменить, уменьшить непрозрачность или даже добавить режим смешивания. Лучше вносить изменения с помощью корректирующих слоев, а не применять их непосредственно к слою или изображению.2. Яркость и Контрастность
С помощью слайдера яркости можно сделать изображение светлее или темнее. С помощью слайдера контрастности можно увеличить или уменьшить контрастность изображения. Уменьшив контрастность, можно проявить дополнительные детали изображения, раскрывая информацию в темных и светлых областях.
3. Повышение контраста за счет уменьшения контрастности
Теперь расскажу, как увеличить качество картинки в Фотошопе.
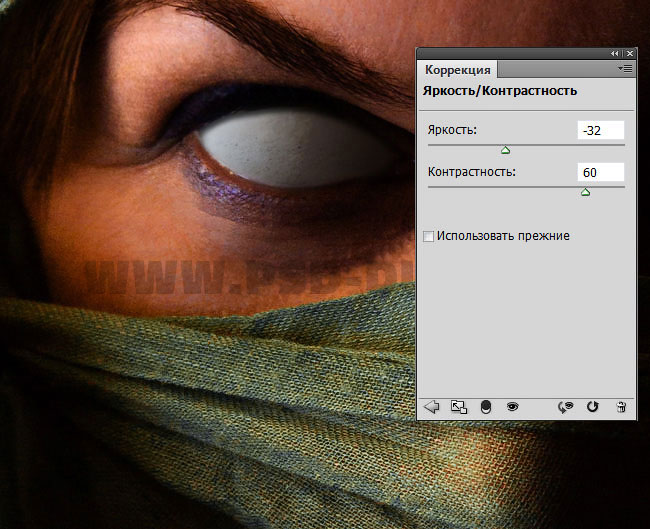 Я добавил к этому изображению корректирующий слой «Яркость / Контрастность
». Я собираюсь увеличить яркость, но уровень контрастности хочу уменьшить, чтобы проявить некоторые детали, которые в целом дадут общее увеличение контрастности изображения.
Я добавил к этому изображению корректирующий слой «Яркость / Контрастность
». Я собираюсь увеличить яркость, но уровень контрастности хочу уменьшить, чтобы проявить некоторые детали, которые в целом дадут общее увеличение контрастности изображения.4. Корректирующие слои с режимами смешивания
Я добавил еще один корректирующий слой «Яркость / Контрастность » и установил для него режим смешивания «Мягкий свет ». А также немного уменьшил его непрозрачность, чтобы смягчить контраст, который увеличивает установленный режим смешивания.
5. Уменьшение контрастности перед картой градиента
После того, как увеличил четкость картинки в Фотошопе с помощью корректирующего слоя, я применил «Карту градиента ». Она увеличит контрастность, потому что я задал для нее два цвета, а затем установил для этого корректирующего слоя режим смешивания «Мягкий свет ». Добавленная ниже корректирующего слоя «Карта градиента » восстановит уменьшенную контрастность изображения.

6. Неразрушающее редактирование
Добавление слоя регулировки яркости / контрастности в Photoshop
Шаг 1: Добавьте слой регулировки яркости / контрастности
Когда мы учились применять яркость / контрастность в качестве статической регулировки, первое, что нам нужно было сделать, это сделать копию нашего изображения и поместить ее на новый слой. Таким образом, мы могли применить корректировку, не повредив исходному изображению. С корректирующими слоями в этом нет необходимости, потому что они полностью неразрушающие. Все, что нам нужно сделать, это добавить один, и есть несколько способов сделать это.Первый — перейти к меню Layer в строке меню в верхней части экрана, выбрать New Adjustment Layer , затем выбрать Brightness / Contrast :
Перейдите в Layer> New Adjustment Layer> Brightness / Contrast.
Другой способ — щелкнуть значок Яркость / Контраст на панели настроек Photoshop. Это первый значок в верхнем левом ряду (имя каждого корректирующего слоя будет отображаться при наведении курсора мыши на значки):
Это первый значок в верхнем левом ряду (имя каждого корректирующего слоя будет отображаться при наведении курсора мыши на значки):
Щелкните значок «Яркость / контрастность» на панели «Коррекция».
Если вы не видите панель Adjustments на экране, перейдите в меню Window , где вы найдете список всех панелей, доступных в Photoshop, затем выберите Adjustments . Галочка рядом с именем означает, что панель в данный момент открыта, поэтому вам может просто нужно ее найти (по умолчанию она вложена в панель «Стили» или, начиная с CC 2014, в панели «Стили и библиотеки»). Если вы не видите галочку, выберите панель настроек, чтобы открыть ее:
Выбор панели Adjustments из меню Window.
Третий способ добавления слоя регулировки яркости / контрастности, который я обычно использую чаще всего, — это щелкнуть значок New Fill или Adjustment Layer в нижней части панели слоев:
Щелкните значок «Новая заливка или корректирующий слой».
Затем выберите Яркость / Контрастность из списка:
Выбор слоя регулировки яркости / контрастности.
Пока с изображением ничего не произойдет, но новый слой регулировки яркости / контрастности появится над изображением на панели слоев:
Панель «Слои», на которой отображается корректирующий слой «Яркость / Контраст».
Шаг 2: Нажмите кнопку Auto
Когда мы применили яркость / контрастность в качестве статической регулировки, параметры и элементы управления для нее открылись в отдельном диалоговом окне. С корректирующими слоями они появляются на панели «Свойства» , которая была добавлена в Photoshop в CS6. Здесь мы видим те же ползунки Brightness и Contrast , кнопку Auto и опцию Use Legacy , все из которых мы подробно рассмотрели в предыдущем руководстве:
Параметры яркости / контрастности на панели свойств.
Как и раньше, первое, что мы обычно хотим сделать, это нажать кнопку Auto , которая позволяет Photoshop сравнивать ваше изображение с аналогичными изображениями от других профессиональных фотографов, пытаясь определить идеальные настройки яркости и контрастности:
Нажав кнопку Авто.
В моем случае Photoshop решил установить Яркость на 54 и Контрастность на 66. Конечно, каждое изображение уникально, поэтому, если вы следите за своей собственной фотографией, скорее всего, эти значения будут разными:
Настройки автоматической яркости и контрастности, которые предлагает Photoshop.
Вот мое изображение с примененными настройками Авто:
Изображение после нажатия кнопки Авто.
Шаг 3. Отрегулируйте ползунки яркости и контрастности
Если вы думаете, что ваше изображение могло бы выглядеть лучше после нажатия кнопки «Авто», вы можете внести дополнительные коррективы с помощью ползунков Яркость и Контрастность . Перетаскивание ползунка вправо увеличивает яркость или контраст. Перетащите влево, чтобы уменьшить яркость или контраст.
Мне по большей части нравится то, что придумал Photoshop, но я думаю, что я немного уменьшу значение яркости, примерно до 45 или около того, и увеличу контраст до 75. Опять же, это просто мои личные предпочтения в отношении этого конкретного изображения. Вы захотите следить за своей фотографией в документе, перетаскивая ползунки, чтобы выбрать настройки, которые лучше всего подходят для вас:
Опять же, это просто мои личные предпочтения в отношении этого конкретного изображения. Вы захотите следить за своей фотографией в документе, перетаскивая ползунки, чтобы выбрать настройки, которые лучше всего подходят для вас:
Ручная регулировка яркости и контрастности с помощью ползунков.
Вот моя фотография после ручной настройки. Для сравнения слева оригинальная нетронутая версия. Скорректированная версия справа:
Сравнение «до и после» регулировки яркости / контрастности.
Плагин шорткодов, действий и фильтров: ошибка шорткода [ ads-photoretouch-middle ]
Вариант «Использовать устаревшие»
Как и в случае со статической версией команды «Яркость / Контрастность», версия корректирующего слоя включает параметр «Использовать устаревшие версии », который сообщает команде «Яркость / Контрастность» действовать так же, как и до Photoshop CS3. Я не буду тратить здесь много времени на это, потому что я подробно рассмотрел его в предыдущем уроке, но в качестве быстрого освежения (и для тех, кто еще не читал предыдущий урок), я щелкну внутри его флажок для его выбора (по умолчанию выключен):
Выбор параметра «Использовать устаревшие версии».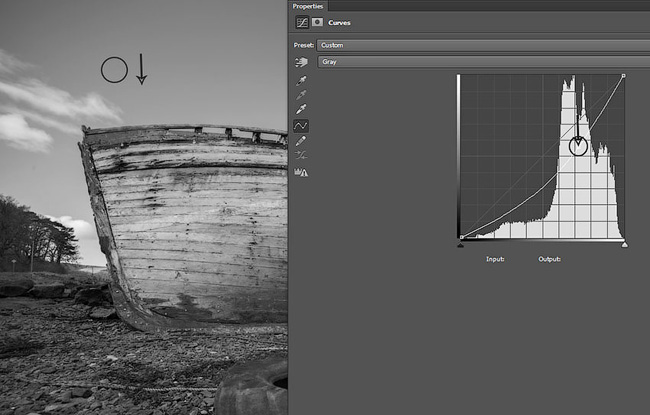
Use Legacy сообщает команде «Яркость / контрастность», что она должна вести себя так же, как и до Photoshop CS3, когда Adobe внесла в нее серьезные улучшения. В то время (в CS2 и ранее) единственное, что действительно хорошо справлялось с яркостью / контрастностью, — это разрушать ваше изображение. В качестве быстрого примера, с включенным Use Legacy, я перетащу ползунки яркости и контрастности до упора вправо, увеличивая их до максимального значения. Это приводит к полностью размытому изображению (со странными цветовыми артефактами).Это потому, что все, что делал Photoshop, — это доводил пиксели изображения до крайности, переводя более светлые тона в чистый белый, а более темные тона в чистый черный:
Изображение с включенным параметром «Использовать устаревшие» и максимальными значениями яркости и контрастности.
Для сравнения, такое же увеличение яркости и контрастности приводит к изображению, которое, хотя и явно слишком яркое, все же сохраняет большую часть своих деталей, когда параметр Use Legacy не включен:
То же увеличение яркости и контрастности, но с выключенным Use Legacy.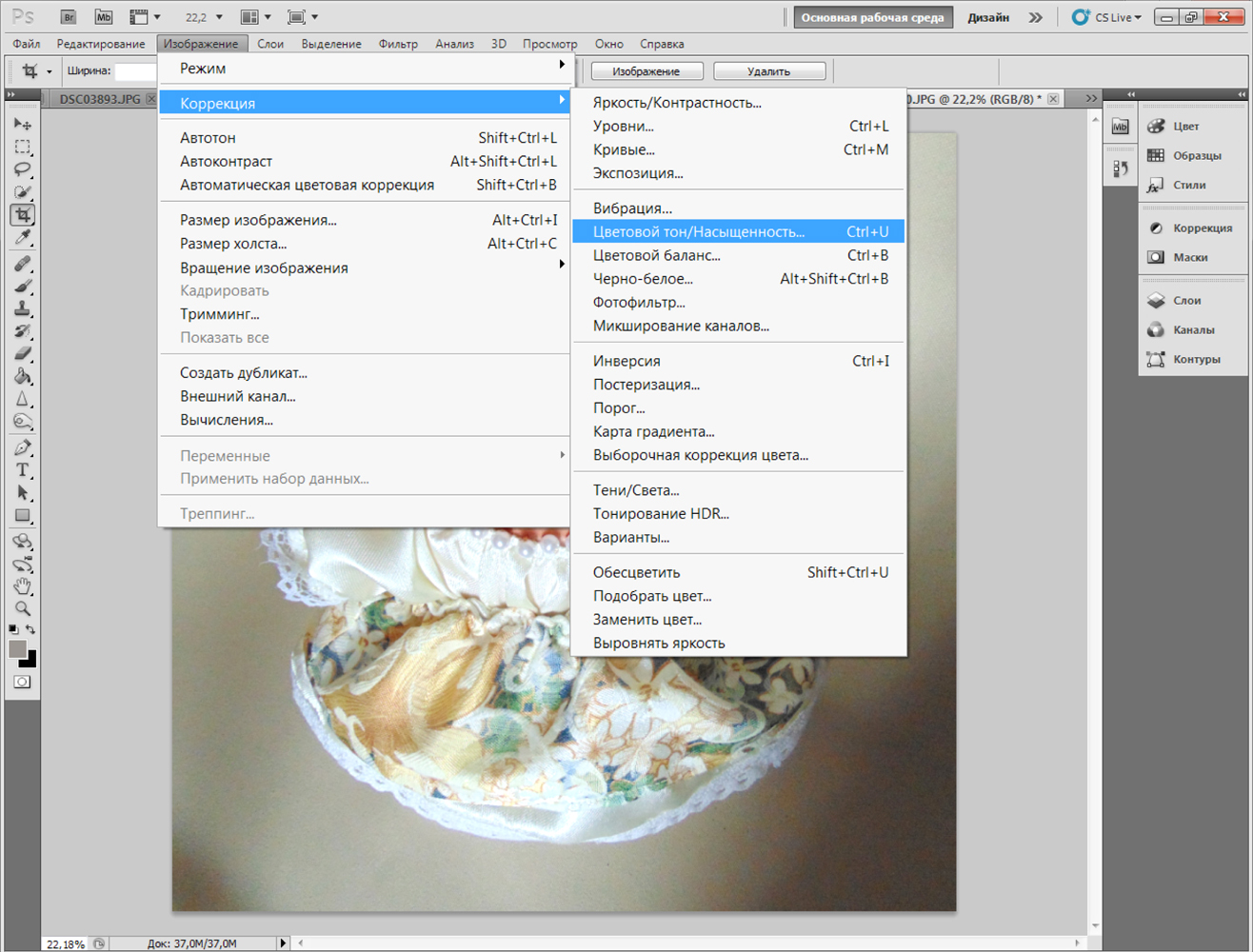
Точно так же, если я снова включу Use Legacy и перетащу ползунки Яркость и Контрастность до упора влево, уменьшив их до минимальных значений, я получу изображение, которое не просто слишком темное; у него совсем не осталось деталей:
Понижение яркости и контрастности до минимальных значений при использовании Legacy on.
При выключенном Use Legacy такое же уменьшение яркости и контрастности сохраняет большую часть деталей изображения нетронутыми. В наши дни нет причин для включения опции «Использовать устаревшие» (за исключением случаев, подобных этому, когда вы просто хотите сравнить старую версию Яркости / Контрастности с тем, насколько лучше она работает сегодня).По умолчанию он выключен, и лучше просто оставить его выключенным:
То же уменьшение яркости и контрастности, но с выключенным Use Legacy.
Сравнение исходной и скорректированной версий вашего изображения
Возможно, вы заметили, что на панели «Свойства» нет того же параметра Preview , который мы видели в статической версии Яркости / Контрастности. Опция предварительного просмотра позволила нам временно скрыть наши корректировки в документе, чтобы мы могли просмотреть наше исходное изображение.Означает ли это, что мы не можем этого сделать с корректирующим слоем? Нет! Это просто означает, что на самом деле нет возможности предварительного просмотра, но есть простой способ сделать это. Просто щелкните значок видимости слоя в нижней части панели свойств, чтобы включить или выключить слой регулировки яркости / контрастности:
Опция предварительного просмотра позволила нам временно скрыть наши корректировки в документе, чтобы мы могли просмотреть наше исходное изображение.Означает ли это, что мы не можем этого сделать с корректирующим слоем? Нет! Это просто означает, что на самом деле нет возможности предварительного просмотра, но есть простой способ сделать это. Просто щелкните значок видимости слоя в нижней части панели свойств, чтобы включить или выключить слой регулировки яркости / контрастности:
Значок видимости слоя на панели «Свойства».
Если он выключен, вы снова увидите исходное изображение в документе:
Исходное неисправленное изображение.
Щелкните тот же значок видимости еще раз, чтобы снова включить корректирующий слой и просмотреть изображение с примененными настройками яркости и контрастности. Это позволяет легко сравнить две версии, чтобы убедиться, что вы на правильном пути:
Исправленная версия.
Если этот маленький значок в виде глазного яблока на панели «Свойства» выглядит знакомым, это потому, что это тот же значок видимости, что и на панели «Слои» , и они оба делают одно и то же. Щелчок по любому из них включает и выключает корректирующий слой:
Щелчок по любому из них включает и выключает корректирующий слой:
Тот же значок видимости на панели «Слои».
Сброс настроек яркости / контрастности
В любое время вы можете сбросить ползунки яркости и контрастности до значения по умолчанию, равного 0, щелкнув значок Сбросить в нижней части панели свойств:
Значок «Сброс» восстанавливает значения по умолчанию.
Повторное редактирование настроек яркости и контрастности
Если бы мы применяли Яркость / Контрастность как статическую настройку, нам нужно было бы щелкнуть OK в диалоговом окне, чтобы принять наши настройки и зафиксировать их в изображении, после чего пиксели на слое будут постоянно изменены.С корректирующими слоями в этом нет необходимости, потому что они остаются редактируемыми навсегда без потери качества изображения. Чтобы показать вам, что я имею в виду, я добавлю в свой документ второй корректирующий слой, на этот раз выбрав настройку Vibrance , чтобы усилить цвета. Чтобы добавить его, я нажимаю на его миниатюру на панели настроек :
Чтобы добавить его, я нажимаю на его миниатюру на панели настроек :
Добавление корректирующего слоя Vibrance.
Обратите внимание, что при добавлении этого нового корректирующего слоя мои настройки яркости / контрастности на панели «Свойства» (верхний правый угол скриншота ниже) были заменены настройками «Вибрация».Поскольку это не учебник о том, как работает Vibrance, я просто быстро увеличу значение Vibrance примерно до 30, а значение Saturation до 10:
.На панели «Свойства» теперь отображаются параметры настройки «Яркость», а не «Яркость / контраст».
Если я хочу вернуться к этому моменту и повторно отредактировать свои настройки Яркости / Контрастности, все, что мне нужно сделать, это щелкнуть маленькую иконку эскиза на слое Яркость / Контрастность на панели Слои:
Щелкните значок миниатюры Яркость / Контрастность.
Это выбирает слой регулировки яркости / контрастности и меняет панель свойств обратно на настройки яркости / контрастности, чтобы я мог внести любые изменения, которые мне нужны:
На панели «Свойства» отображаются настройки для любого выбранного корректирующего слоя.
И вот оно! Вот как легко улучшить общую яркость и контраст изображения и сохранить ваши настройки как полностью редактируемыми, так и неразрушающими, применив Яркость / Контрастность в качестве корректирующего слоя в Photoshop! В следующем уроке мы узнаем, как восстановить скрытые детали в тенях и светлых участках изображения с помощью мощной настройки Photoshop Shadows / Highlights!
Как сделать часть изображения ярче с помощью Photoshop
ВAdobe Photoshop есть ряд замечательных инструментов, которые могут полностью превратить безобидно выглядящее изображение во что-то необычное.Настолько, что в какой-то момент это становится чем-то вроде сюрреализма. Вы должны знать наизусть, какой инструмент что делает, а затем продвигаться к желаемому результату — шаг за шагом.
В этой статье я буду работать с парой этих инструментов и объясню по мере продвижения, как использовать их для ретуширования изображения и создания чего-то отличного от того, что было снято камерой. Это инструмент «Размытие по Гауссу» и инструмент «Многоугольное лассо».
Это инструмент «Размытие по Гауссу» и инструмент «Многоугольное лассо».
Получите БЕСПЛАТНЫЙ 52-недельный курс электронной почты по фотографии
Освещение — это все в фотографии.Фотографы тратят значительное количество времени и денег на подготовку и планирование, чтобы они могли оказаться в нужное время и в нужном месте, чтобы запечатлеть сцену в наилучшем возможном свете. По словам легендарного Анселя Адамса:
«Иногда я попадаю в места, когда Бог готов, чтобы кто-нибудь щелкнул ставнями».
Однако на каждый такой успех, который является отличным снимком, у нас есть 10, 20 или даже 100 средних фотографий, которые мы хотели бы никогда не делать. Имея в своем распоряжении пленку в качестве средства съемки и очень мало постобработки, у фотографов прошлых лет не было другого выбора, кроме как выбросить такие плохо освещенные изображения.Такие изображения никогда бы не увидели свет. Благодаря цифровым технологиям и съемкам в формате RAW многие из этих изображений получают второй шанс.
Я сделал это изображение спящего Будды в Дхаули Гири. Это место, прилегающее к месту, где примерно в 261 году до нашей эры велась война Калинга. На этом месте есть одни из самых ранних известных буддийских скульптур в Индии и, что более известно, несколько указов Ашоки. Скульптура, которую вы видите на изображении, относительно новая. Возведен в 1970-х годах.
В любом случае, это изображение спящего Будды в классической мирной позе. В остальном я не особо горжусь изображением. Но, сказав это, я собираюсь внести несколько корректировок, которые должны изменить изображение и, по крайней мере, сделать его презентабельным.
Как сделать часть изображения ярче
Необходимое время: 10 минут.
Эти четыре простых шага помогут вам сделать одну часть изображения ярче с помощью Photoshop.
- Начальные корректировки
Шаг 1 включает начальных корректировок — цветокоррекция, корректировка кривых, чтобы сделать изображение слегка контрастным — это необходимо для последующих шагов.
 Следующим шагом для будет использование инструмента Polygonal Lasso . С помощью инструмента Polygonal Lasso нарисуйте фигуру, как показано на изображении ниже.
Следующим шагом для будет использование инструмента Polygonal Lasso . С помощью инструмента Polygonal Lasso нарисуйте фигуру, как показано на изображении ниже. - Создайте новый слой
При активном инструменте «Многоугольное лассо» создайте новый слой регулировки яркости / контрастности . Теперь осторожно увеличьте яркость , и вы заметите, что многоугольное выделение теперь выглядит как луч света, идущий под углом откуда-то в правый верхний угол камеры.
- Используйте инструмент Gaussian Blur Tool
Но луч света выглядит несколько искусственно.На самом деле, это не выглядело бы так резко, и было бы значительное размытие. Итак, пришло время представить инструмент размытия. Для этой настройки я предпочитаю инструмент Gaussian Blur. Перейдите в Filter> Blur> Gaussian Blur . Я установил силу размытия на 12.0. Вы можете изменить его по своему усмотрению.
- Повышение резкости и небольшая регулировка экспозиции
Теперь луч света выглядит очень реалистично. Но все же нужно немного повысить резкость и немного настроить выдержку .Эти изменения вносятся быстро, и вот окончательное изображение.
Это не самый эффективный способ постобработки изображения, и, конечно же, не все изображения требуют такой обработки. Но я как бы визуализировал это таким образом, когда я сделал это изображение и когда я увидел его на своем компьютере, визуализация стала сильнее. Я хотел, чтобы финальное изображение выглядело вот так.
Связанное сообщение: Как осветлить одно пятно в Lightroom с помощью фильтров
- Раджиб Мукерджи
Раджиб — заядлый фотограф-путешественник и любитель фотографов.Он любит тестировать и пересматривать новое фотооборудование. Он пишет о камерах и объективах уже более 10 лет. Вы можете считать его своим «главным проводником» здесь, в PhotoWorkout.
Как увеличить яркость изображения модели?
19 сен.2007У меня есть хорошая фотка модели в розовом платье. Это просто слишком темно.
Хочу немного скрасить.
Есть какие-нибудь другие способы, кроме ползунка яркости?
Посмотреть 1 ответы
Похожие сообщения:
- Lightroom :: Как увеличить яркость сетки обрезки LR4
- AutoCAD Inventor :: Преобразование моделей отливок в модели обработки
- Photoshop :: Не такая же яркость на PS, чем на ПК
- Photoshop :: Яркость
- Photoshop :: Яркость PNG
- Photoshop :: Яркость / Контрастность в CS6
- Photoshop :: Яркость в фотографиях
- Photoshop :: Градиент для яркости
- Photoshop :: Яркость изображения
- Photoshop :: Яркость / Контрастность
- Photoshop :: Яркость испорчена
- Photoshop :: Яркость и контраст
- Photoshop :: Устаревшая яркость / контрастность в CS6?
- Photoshop :: Яркость дисплея для отпечатков?
- Photoshop :: Изображение с высокой яркостью?
- Photoshop :: Невозможно использовать яркость / контрастность в слоях
- Photoshop :: Уровни / Яркость и Контраст
- Photoshop :: Яркость пользовательского интерфейса
- Photoshop :: Яркость экрана PS застряла на максимуме
- Photoshop :: Изменить яркость окна PS?
- Photoshop :: Яркость / Контрастность
- Photoshop :: Диалог «Яркость / Контрастность»
- Lightroom :: Разница яркости между 4.1 и Photoshop CS6
- Photoshop :: Изображение в 3D-модели — Неравномерная яркость
- Photoshop :: Сделать кожу однородной по яркости
- Photoshop :: Согласование яркости монитора с печатью …
- Photoshop :: сопоставление яркости и цвета другого слоя
- Photoshop :: Правильные настройки яркости цвета
- Photoshop :: Не удается открыть меню яркости / контрастности
- Photoshop :: Яркость монитора Dell Яркость
17 июня 2013 г.
Сетка практически не видна на всех изображениях вне помещения, кроме изображений с очень темным фоном или теневыми областями.Как увеличить яркость сетки?
Посмотреть 4 ответов Посмотреть похожие 6 октября 2011 г.Мы ищем пример рабочего процесса преобразования моделей отливки в модели обработки.
Обычно наши отливки изготавливаются из разных материалов (Рис-1), а затем из этих отливок производится обработка (Рис. 2).
Является ли создание отливки как параметрической детали (с разными материалами) и последующая обработка отливки правильным методом?
Выполнение этого способа, кажется, вынуждает нас выполнять механическую обработку для каждого литейного материала, а не только одну обработку, которая является параметрической частью.Как это следует настроить для целей спецификации и для использования с Vault (базовая версия)?
Посмотреть 3 ответов Посмотреть похожие 7 апреля 2009 г.Я открываю изображение с помощью PH CS3, и изображение темное, но на компьютере оно намного светлее, а если я печатаю, оно светлее.
Посмотреть 36 ответов Посмотреть похожие 12 марта 2004 г.Я открываю изображение в фотошопе 7.0, он выглядит очень-очень темным … (темнее исходного цвета). Но если я открою его в imageready или других программах обработки изображений, или даже в Internet Explorer, изображение снова будет выглядеть нормально.
Что-то не так с настройками просмотра в моем Photoshop? Я пробовал переустановить, но это то же самое.
Посмотреть 2 ответов Посмотреть похожие 9 декабря 2003 г.Разрабатываю сайт под клиента и закидываю некоторые png во Flash.Клиент сообщает, что изображения выглядят светлее, чем то, что он видел в предоставленных мной композициях (PSD). Проверяю, и он прав! файлы .png заметно легче, чем версии psd. Почему яркость png меняется при сохранении из PS?
Я сохраняю как png-24 в «Сохранить для Интернета».
А как правильно сохранить png и сохранить яркость?
Посмотреть 1 ответы Посмотреть похожие 20 февраля 2013 г.как лучше всего настроить яркость и контраст в CS6? Просто отрегулируйте свойства яркости / контрастности в корректирующем слое или есть лучший способ сделать это?
Посмотреть 3 ответов Посмотреть похожие 31 июля 2013 г.Я использую Adobe Photoshop для редактирования своих студийных фотографий.Ты не выглядишь для меня достаточно умным.
Галерея: [URL] …….
[URL] ………
Посмотреть 1 ответы Посмотреть похожие 12 октября 2005 г.Как использовать инструмент «Градиент» для перехода от темного к светлому. Я не имею в виду разные оттенки цвета, я имею в виду функцию «яркости», которую вы получаете в разделе Изображение -> настройки -> яркость / контраст. Позвольте мне объяснить: я рисую площадку здания с частично куполообразной крышей.У меня есть узор, которым я его заполнил, и теперь я хочу добавить света и тени. Я хотел бы иметь возможность сделать это, объединив эффекты градиента и функцию «яркости», упомянутую выше. Один только инструмент градиента перезапишет узор, уже заполняющий крышу, определенным оттенком, а одна функция яркости только настроит его на один однородный оттенок яркости во всем. Как комбинировать желаемые аспекты каждого инструмента? Имеет ли смысл мой вопрос?
Посмотреть 1 ответы Посмотреть похожие 31 июля 2003 г.Недавно я перешел на Photoshop 7 из Photoshop 4.Фотоизображения выглядят намного темнее (фотографически говоря об остановке), чем они были в P4, или в моих пакетных браузерах, или в пробных версиях Elements или Paint Shop Pro, которые я пробовал. Это относится только к P7. Я не могу найти способ изменить это, не испортив настройки дисплея.
Посмотреть 1 ответы Посмотреть похожие 11 янв.2006 г.Я могу перейти в Яркость / Контрастность, щелкнув по нему и получить окно, которое позволит мне регулировать Яркость / Контрастность с помощью ползунков.
, когда я использую Яркость / Контрастность, мне дается инструмент для пипетки?
Как мне снова настроить яркость / контрастность? Я сбросил расположение поддонов и даже переустановил программное обеспечение.
Посмотреть 3 ответов Посмотреть похожие 26 августа 2004 г.Открываю картинку, картинка темнее, чем предполагалось.
Даже когда копирую картинку из Paint, яркость все равно лажается.
Посмотреть 9 ответов Посмотреть похожие 12 сентября 2003 г.Я добавляю фильтр шума ко всему изображению, а затем настраиваю яркость и контраст, предварительный просмотр выглядит нормально, нажимаю ОК, и уровень шума полностью меняется
Посмотреть 5 ответов Посмотреть похожие 11 июля 2013 г. Это небольшая проблема, но она не возникала в CS5 — я использую Legacy Brightness Contrast около 80 раз в день, и CS6 больше не поддерживает его, мне нужно вручную включать его каждый раз, и примерно к 57-му. Когда приходится делать это каждый день, это становится более чем немного раздражающим.Как некоторые из вас помнят, CS5 просто ставил галочку, как только вы ее выбрали.
Новая яркость / контраст отлично подходит для одних задач, но не подходит для других. Я и я уверен, что многие другие полагаются на устаревшую версию.
какова должна быть идеальная настройка яркости для откалиброванного дисплея, чтобы правильно просматривать изображение в том виде, в каком оно должно отображаться на печати?
Большинство книг и интернет-сайтов, которые я просматривал, рекомендуют 120 кд / м2, но на моем мониторе изображение при этой настройке намного ярче, чем отпечатки с моего струйного принтера.
Я использую Eyeonematch с устройством eye1, которое дает диапазон целевых значений яркости, снова 120, рекомендованное в программном обеспечении, но я обнаружил, что калибровка и профиль на 90 кд / м2 примерно подходят для печати.
Тогда мой вопрос: правильно ли это или я устанавливаю слишком низкую яркость? Изображение на экране довольно тусклое при 90 кд / м2, и хотя изображение отображается очень хорошо и соответствует отпечатку, мне не нравится думать, что я все испортил.
Кто-то сделал это фото меня с моим телефоном, но настройки яркости были очень высокими.У меня нет опыта работы с фотографией, я пытался исправить это с помощью picasa или других простых программ, перемещая настройку яркости, но без хороших результатов.
Посмотреть 1 ответы Посмотреть похожие 16 декабря 2011 г.Яркость / контраст, кажется, влияет только на «фоновый» слой, а не на все последующие слои, которые я применяю. И это похоже только на текущие документы, которые я использую — если я открою некоторые старые документы ps из недавнего прошлого, яркость / контрастность отлично работает на всех слоях…?
Посмотреть 5 ответов Посмотреть похожие 8 апреля 2008 г.Я пытаюсь применить к изображению параметры «Уровни и» или «Яркость и контрастность», но всегда кажется, что оно возвращается к исходному состоянию. Кажется, фильтры ничего не сделают. У меня Adobe Photoshop CS2. Дома он сделал то же самое, и я переустановил Photoshop, но обнаружил, что он все еще не работает.
Посмотреть 4 ответов Посмотреть похожие 7 янв.2009 г.Photoshop — ЕДИНСТВЕННОЕ приложение, в котором отсутствует сладкий ползунок для затемнения / осветления пользовательского интерфейса.Я только что обнаружил, что даже Illustrator CS4 имеет такую возможность, Premiere имеет, After FX есть, так в чем смысл? Почему я не могу немного затемнить Photoshop? Я думаю, что затемнение пользовательского интерфейса в Photoshop немного важнее, чем в Illustrator, поскольку вы с большей вероятностью будете выполнять очень чувствительную цветокоррекцию в Photoshop, и все яркое будет на вашем пути,
Посмотреть 8 ответов Посмотреть похожие 14 июня 2008 г.Когда я работал в PS CS3, я нажал ярлык «b» для инструмента кисти.Вместо того, чтобы дать мне кисть, он сделал экран немного ярче. Думая, что это было странно, я нажимал на нее много раз, и теперь экран стал примерно на 50% ярче / потемнел. Что плохо при подготовке изображений к печати!
Когда фотошоп открыт, все мои окна, будь то firefox или рабочий стол, тоже яркие. Как только я закрываю PS, он исчезает. Мне не повезло переустановить Photoshop, и коэффициент яркости не влияет ни на одну из моих других программ CS3.
Посмотреть 4 ответов Посмотреть похожие 21 декабря 2007 г.как изменить яркость границы окна [sic] в PS cs2.Прилагаю гифку, показывающую область между линейками и областью редактирования изображения на 192 (3/4 тона). Есть ли способ изменить его на 50% серого.
Я пробовал поиграться со свойствами отображения Windows XP -> внешний вид -> расширенный диалог, но ничего не нашел.
Посмотреть 2 ответов Посмотреть похожие 1 мая 2007 г.Я использую Photoshop 7.
Есть ли сочетание клавиш для настройки яркости / контрастности?
Я устал по меню.
Посмотреть 9 ответов Посмотреть похожие 12 августа 2008 г.Экран «Яркость / Контрастность» по необъяснимым причинам отсутствует при использовании моего PhotoShop 7.0 в XP. Когда я нажимаю «Яркость / Контрастность», пипетка становится активной, как обычно, но диалоговый экран с двумя «ползунками» для яркости и контрастности не виден. Где это находится? Если я удалю и снова переустановлю, все будет в порядке.
Посмотреть 1 ответы Посмотреть похожие 16 сентября 2012 г.Я заметил значительную разницу в яркости между Lightroom 4.1 и Photoshop CS6.
Когда я открываю изображение из Lightroom в Photoshop, щелкнув правой кнопкой мыши и выбрав «редактировать в Photoshop», Photoshop отображает изображение намного светлее.
Для проверки я попытался открыть изображение из Lightroom в Photoshop, не изменяя цвета в Photoshop. После сохранения я вернулся в Lightroom и заметил, что цвета были такими же, как и исходные в Lightroom. Таким образом, Photoshop не меняет цвета, он только отображает их более яркими на моем ПК.И это только Photoshop, стандартный Windows Photoviewer отображает изображения с той же яркостью, что и Lightroom.
Посмотреть 7 ответов Посмотреть похожие 9 февраля 2013 г.Я использую изображение пола в 3D-модели. На рендере вы можете увидеть повторяющийся узор неравномерной яркости с одной стороны на другую. Есть ли метод выравнивания яркости изображения слева направо, вверх и вниз.
Посмотреть 6 ответов Посмотреть похожие 11 апреля 2012 г.У меня есть фотографии, на которых кожа ноги модели неоднородна. Не размывая его, я попробовал штамп клонирования, но очень трудно не внести дополнительных изменений в яркость.
Как лучше сделать кожу однородной по яркости (точнее, одного цвета!)?
Посмотреть 6 ответов Посмотреть похожие 8 апреля 2009 г.Есть ли быстрый способ переключения между яркостью, которую я вижу на мониторе, и тем, что находится на отпечатке? Изображение на мониторе выглядит великолепно, но когда я печатаю, оно всегда кажется равным 1.На 5 шагов слишком темно. Я знаю, что могу просто продолжать набирать компенсацию, но нет ли более простого способа?
Посмотреть 6 ответов Посмотреть похожие 12 мая 2009 г.Я вставляю слой в изображение, и если я хочу, чтобы яркость и цвет слоя соответствовали яркости и цвету целевого изображения, то каков самый лучший и самый быстрый способ сделать это?
Посмотреть 2 ответов Посмотреть похожие 9 мая 2008 г., как знают некоторые из вас, кто работает на телевидении, видео использует цветные полосы для настройки исходного материала, чтобы гарантировать, что уровни в видео будут выводиться правильно.
см. Вышеупомянутый PDF. Я создал BG в фотошопе, затем импортировал его в indesign для рекламы журнала на полстраницы.
этот PDF-файл представляет собой высококачественный выходной файл PDF. Я распечатал его на своем струйном принтере за 99 долларов, просто чтобы посмотреть, как он выглядит на бумаге и выглядит не так уж плохо.
, но есть ли способ проверить результат печати без необходимости получать распечатку от полиграфической компании, которая обеспечит правильную настройку цветов и уровней объявления?
Полагаю, я имею в виду, можно ли каким-то образом использовать систему цветных полос, аналогичную телевизионной, для сравнения с PDF?
Посмотреть 3 ответов Посмотреть похожие 24 апреля 2006 г.Я использую PS7 на ПК.
Я пытаюсь войти в меню яркости / контрастности, появляется инструмент «пипетка», и единственный выход из него — нажать ESC. Как мне вернуть свое меню?
Посмотреть 2 ответов Посмотреть похожие 17 марта 2009 г.У меня плоскопанельный монитор Dell 1907 FP. Элементы управления включают настройку «Яркость». Я пытаюсь настроить монитор так, чтобы его яркость составляла от 100 до 120 кд / м2. Я использую устройство для калибровки дисплея Spyder 3 Pro, чтобы установить яркость, но устройство не измеряет яркость.Может ли кто-нибудь сказать мне, какой уровень яркости должен быть установлен на моем мониторе, чтобы достичь яркости 100-120 кд / м2?
Посмотреть 37 ответов Посмотреть похожиеPhotoshop Brightness & Contrast, Adjustment Layers, Black & White
Обзор
Теперь, когда вы знаете, как правильно изменять размер изображений, а также обрезать и поворачивать их, что дальше вам нужно знать, как это сделать? Что касается меня, мне нужно иметь возможность регулировать яркость и контраст, настраивать свой тональный диапазон от белого до средне-серого и до черного, и мне нужно корректировать свой цвет.На этой неделе мы узнаем, как сделать некоторые из этих вещей, чтобы действительно улучшить наши изображения.
Также мы собираемся посмотреть на некоторые черно-белые фотографии, поэтому я подумал, что было бы полезно узнать, как преобразовать цветное изображение в черно-белое.
Неделя 3, задание 1: слой регулировки яркости и контрастности
Видео для просмотра на Lynda.com
- Photoshop CS5 Один на один: основы , с Диком МакКлелландом
Глава 7.Базовая коррекция цвета (см. Второе видео Яркость и контрастность )
Примечание: этого заголовка нет в вашем наборе класса, но у вас есть доступ к избранным тизерным видео
- Photoshop CC для фотографов: основы , с Крисом Орвигом
Глава 11. Улучшение базовой экспозиции и тона
11.1 — Добавление яркости и контрастности
11.2 — Исправление слишком яркого изображения
Глава 14. Улучшение экспозиции с помощью корректирующих слоев
14 .1 — Автоматическое улучшение изображений
14.2 — Настройка пользовательских уровней
14.3 — Точная настройка изображения с помощью кривых
Примечание. Если вы используете Photoshop CS5 или CS6, я рекомендую найти эквивалентные видео в названии Криса Орвига Photoshop CS5 для фотографов.
После того, как вы научились настраивать яркость и контрастность с Диком Макклелландом и Крисом Орвигом, а также научились делать это гибко с помощью корректирующих слоев , которые дают вам возможность вернуться и отредактировать изображение.Ваше задание — исправить фотографию, используя Яркость, Контрастность и Корректирующие слои. Пожалуйста, используйте одно из ваших собственных изображений, которое вы сделали сами.
Сдача:
Срок сдачи 4 недели
Пришлите мне готовый файл .psd со слоем регулировки яркости и контрастности. Возможно, вам придется уменьшить разрешение изображения, чтобы успешно загрузить его в Blackboard, или отправьте его мне по электронной почте. В Photoshop выберите «Изображение»> «Размер изображения»> установите флажок «Изменить размер изображения» и уменьшите разрешение изображения до 72 или 100 точек на дюйм, чтобы было легче отправить мне файл по электронной почте в виде вложения.
Для этого задания загрузите файлы в формате JPG до и после в свой веб-альбом с фотографиями, а затем разместите ссылки на фотографии в Blackboard.
Неделя 3, задание 2: преобразование в черно-белое с помощью корректирующего слоя «Черно-белый»
Посмотрите мое видео:
Для более подробного обучения смотрите:
- Photoshop CC для фотографов: основы , с Крисом Орвигом
Глава 15.Добавление, изменение и удаление цвета с помощью корректирующих слоев
15.6 — Преобразование в черно-белый - Photoshop CS5 для фотографов , с Крисом Орвигом
Глава 19. Черно-белое преобразование
Смотрите все видео!
Так как на этой неделе мы собираемся посмотреть на великого черно-белого фотографа, я подумал, что вам следует создать черно-белую фотографию из цветной фотографии. Ваше задание — манипулировать цветной фотографией, превращая ее в черно-белую фотографию.Вы сами выбираете тему фотографии, но сделайте ее интересной, потому что я хочу, чтобы вы ее разместили!
Сдача:
Срок сдачи 4 недели
Ваше задание завершено, когда вы сохраняете изображения до и после в виде файлов .jpg, загружаете их в свой онлайн-фотоальбом и публикуете ссылки на изображения в Blackboard! Не забудьте также дать ему название.
Связанные
Автор: Дэн
Дэн преподает уроки компьютерных сетей и безопасности в муниципальном колледже Центрального Орегона.Просмотреть все сообщения Дэна
Вы должны использовать корректирующие слои Photoshop
Работа с корректирующими слоями в Adobe Photoshop для редактирования изображений может сделать вашу дизайнерскую жизнь проще и эффективнее. Вот почему.
Лучше, чем «Отменить», и вы можете изменить их в любое время? Нет, правда — да. Корректирующие слои не обязательно новы, но они представляют собой суперполезные функции, которые можно упустить из виду в тени других сильных сторон Photoshop, таких как эффекты или действия модных фильтров.
В сочетании с маскированием, о котором мы поговорим, корректирующие слои позволяют управлять изображениями неразрушающим образом . Это означает, что вы можете кардинально изменить изображение, сохранить его, закрыть, вернуться к нему спустя годы и изменить его.
Adjustment Layers изменит способ вашей работы и сделает вас более эффективным, менее тревожным при редактировании и лучшим в том, что вы делаете. Все дело в их неразрушающем характере.
Работа с корректирующими слоями
Добавление новых корректирующих слоев
Чтобы познакомиться с корректирующими слоями, мы начнем с простого изображения, которое не содержит слоев.
Изображение предоставлено ABO PHOTOGRAPHY.
Обратимся к окну слоев. Внизу находится ряд значков, а посередине — полутоновый кружок для Создайте новый слой заливки или корректирующий слой . Щелкните это, чтобы увидеть список опций.
Когда вы выбираете элемент из списка, вы видите, что новый слой появляется над выбранным слоем. Также откроется окно «Свойства», в котором вы сможете внести необходимые изменения. К корректирующему слою будет добавлена маска слоя. Мы поговорим об этом позже.
Мы можем свободно настраивать этот корректирующий слой «Яркость / Контраст», не опасаясь навсегда изменить исходное изображение — или пока еще не придерживаться какого-либо стиля. И все это без сохранения альтернативных версий файла. Это экономит много времени и файлового пространства, а также сокращает количество версий и путаницу.
Укладка корректирующих слоев
Мы можем использовать несколько корректирующих слоев, наложенных друг на друга. Например, вы можете настроить яркость / контрастность в одном, настроить кривые в другом и применить фотофильтр поверх всего этого.
Помимо группировки корректирующих слоев для управления определенными аспектами изображения, порядок их наложения влияет на их совместное поведение. Регулировки освещения поверх корректировок цвета выглядят иначе, чем корректировки цвета поверх корректировок освещения.
Это изображение приобретает другой общий вид, если вы просто переместите корректирующий слой Hue / Saturation ниже Curves. Рекомендуется попробовать изменить порядок корректирующих слоев, чтобы получить желаемый результат.
Использование режимов наложения и непрозрачности
Наконец, чтобы получить еще больше от корректирующих слоев, вы можете настроить Непрозрачность и Режимы наложения , как обычные слои. Они усиливают или полностью меняют способ своей работы.
С изменением уровня оттенка / насыщенности на Multiply вы можете увидеть в верхней половине изображения, как общая насыщенность становится намного более интенсивной. Снова уменьшите непрозрачность, и это снизит интенсивность, показывая, насколько вы контролируете различные параметры каждого эффекта.
Управление настройками с маскированием
Маски скрывают или раскрывают определенные области изображения. Используя корректирующий слой, мы можем показать области, которые хотим изменить, и скрыть области, на которые мы не хотим влиять. Когда вы открываете корректирующий слой, он идет с маской.
Скрытие области от корректировок
Установив инструмент «Кисть» на черный цвет, вы можете просто закрасить область, которую хотите защитить от корректировки.
Выберите маску, сначала щелкнув белое поле на корректирующем слое, затем убедитесь, что черный цвет является основным цветом.Используйте кисть, чтобы закрасить область, на которую вы не хотите влиять.
Отображение корректировок в области с маскированием
И наоборот, вы можете заполнить маску черным, а затем закрасить область белым, чтобы открыть ее для настройки.
Это будет особенно полезно при работе с более сложными файлами или сложной ретушью. Использование выборочных масок для воздействия, скрытия и раскрытия определенных частей изображения или его слоев — вот где истинный объем функциональности корректирующих слоев.. . показывает . . . сам.
Использование корректирующих слоев в составных изображениях
В многослойном изображении выберите слой, который нужно настроить, а затем выберите для него корректирующий слой. Корректирующий слой находится поверх него, и он управляет настройками всех нижележащих слоев.
Теперь, когда вы используете изображение с несколькими слоями, вы должны иметь в виду, что любой корректирующий слой будет влиять на слои ниже — если вы не отрегулируете его маску, чтобы включить или исключить другие слои.
Вы можете сделать корректирующий слой как обычно, а затем использовать метод выделения, такой как кисть или перо, чтобы нарисовать маску корректирующего слоя над слоем, который вы хотите изолировать. Лучше всего сначала сделать выделение, поэтому, когда вы нажимаете кнопку корректирующего слоя и выбираете корректировку, она автоматически маскирует ваше выделение.
Если ваш слой содержит изображение, уже изолированное в этом слое, а остальная часть холста пуста, просто удерживайте Command и щелкните значок слоя.Это приведет к выделению, которое точно соответствует информации о пикселях вашего слоя, что означает, что ваш выбор идеален. Нажмите корректирующий слой, и он будет привязан только к вашему слою изображения.
Дополнительный кактус с изображения Vilsone.
Обратите внимание на то, как слой нового кактуса в зеленом горшке вносится уже изолированным. Я нажимаю на значок слоя, нажимаю на него, выбираю из списка «Кривые» и, по-видимому, свободно настраиваю только этот слой.
Как вы можете видеть здесь, если вы щелкнете значок видимости для одного слоя кактуса, корректировки будут фактически внесены во все изображение, но маска гарантирует, что она влияет только на выделение, которое мы сделали ранее.И порядок гарантирует, что это остается выше нижних слоев.
Имея эту информацию, вы должны быть на пути к безопасному редактированию изображений, не опасаясь сохранения предыдущих версий или отмены нескольких шагов других процессов. Корректирующие слои — лучший друг ретушера. На самом деле, это одна из самых полезных разработок, которые Adobe добавила в Photoshop.
Чтобы узнать больше о методах и способах манипулирования изображениями, ознакомьтесь с этим:
Как настроить яркость или контрастность на моем ноутбуке?
Обновлено: 31.08.2020, Computer Hope
Если у вас возникли проблемы с регулировкой яркости или контрастности дисплея ноутбука, имейте в виду, что каждая модель ноутбука (и каждая операционная система) немного отличается.Ниже приведены распространенные способы регулировки яркости и контрастности на портативном компьютере.
НаконечникНекоторые параметры на этой странице также подходят для регулировки яркости или контрастности на настольном компьютере.
Регулировка яркости с помощью клавиш портативного компьютера
ПК
На большинстве ноутбуков яркость дисплея можно регулировать с помощью специальных клавиш на клавиатуре. Клавиши обычно помечены символом яркости ().
Часто клавиши яркости являются функциональными клавишами, которые имеют особую функцию, если вы нажимаете их, удерживая клавишу Fn.
Клавиша Fn обычно находится слева от пробела. Функциональные клавиши яркости могут быть расположены в верхней части клавиатуры или на клавишах со стрелками.
Например, на клавиатуре ноутбука Dell XPS (на рисунке ниже), удерживая клавишу Fn , нажмите F11 или F12 , чтобы отрегулировать яркость экрана.
У других ноутбуков есть клавиши, полностью предназначенные для регулировки яркости.На клавиатуре HP Chromebook (на фото ниже) нет клавиши Fn — нажимайте клавиши яркости.
Chromebook
Чтобы изменить яркость на Chromebook, вам нужно нажать одну из двух клавиш регулировки. Маленькая шестеренка снижает яркость, а большая шестеренка увеличивает ее. Они расположены в верхней части клавиатуры, как вы можете видеть в красном прямоугольнике ниже.
Регулировка яркости в операционной системе
Яркость экрана также можно отрегулировать с помощью программных элементов управления в операционной системе:
Windows 10
В Windows 10 есть несколько способов регулировки яркости дисплея.
Использование значка батареи на панели задач
- Щелкните значок батареи на панели задач.
- В окне состояния питания щелкните плитку яркости. Каждый раз, когда вы щелкаете плитку, ваша яркость будет регулироваться на 25%.
Использование Центра мобильности Windows
- Откройте меню задач опытного пользователя, щелкнув правой кнопкой мыши значок меню «Пуск» или набрав Win + X (удерживая клавишу Windows, нажмите X).
- Щелкните Mobility Center (или нажмите B ).
- В Центре мобильности отрегулируйте ползунок яркости.
Использование панели управления
- Откройте панель управления.
- Щелкните Настройте часто используемые параметры мобильности .
- В окне Центра мобильности отрегулируйте ползунок яркости.
Регулировка яркости в Windows 8
- Откройте панель Charms.
- Выберите чудо-кнопку Настройки .
- Выберите значок яркости .
- Перемещайте ползунок вверх и вниз с помощью мыши или нажимая клавиши со стрелками вверх и вниз на клавиатуре.
Регулировка яркости в Windows 7
- Откройте панель управления.
- Выберите Оборудование и звук .
- Выберите Электропитание .
- С помощью мыши переместите ползунок яркости в нижней части окна.
Регулировка яркости в macOS
- В меню Apple выберите « Системные настройки»…
- Щелкните Отображает .
- Используйте ползунок яркости для регулировки яркости. Если вы хотите, чтобы яркость изменялась автоматически в зависимости от окружающего освещения рядом с компьютером, установите флажок Автоматически регулировать яркость .
Регулировка яркости в Linux
Многие оконные менеджеры в Linux предлагают регулировку яркости на своей панели настроек.Например, в системах Ubuntu с оконным менеджером Unity:
- Щелкните значок справа от строки меню.
- Выберите Системные настройки .
- Выберите Яркость и блокировка .
- Отрегулируйте ползунок яркости.
Если в вашем ноутбуке используется графика Intel или NVidia, вы также можете использовать удобный инструмент командной строки под названием xbacklight . Его можно установить с помощью большинства менеджеров пакетов. Например, в системах Ubuntu или Debian:
sudo apt-get update && sudo apt-get install xbacklight
Чтобы использовать xbacklight, укажите параметр -set процент , где процент — это число от 0 до 100.Например, чтобы установить яркость на половину:
xbacklight - набор 50
Чтобы установить полную яркость:
xbacklight -набор 100
Вы также можете увеличить или уменьшить яркость в процентах. Для увеличения яркости на 10%:
xbacklight -inc 10
Полный список опций см. В руководстве:
человек xbacklight
Регулировка контрастности
Большинство ноутбуков не имеют элементов управления контрастностью на аппаратном уровне, но вы можете настроить свою операционную систему для использования режима высококонтрастного дисплея.
Регулировка контрастности в Windows 10
- Удерживая клавиши Shift и Alt на левой стороне клавиатуры, нажмите клавишу Print Screen .
- После запроса, хотите ли вы включить режим высокой контрастности. Щелкните Да .
Чтобы вернуться в режим нормальной контрастности, повторите шаг 1, и режим высокой контрастности будет отменен.
Если нажатие комбинации клавиш не вызывает запрос высокой контрастности, вы можете включить его в меню «Простота доступа»:
- Откройте панель управления.
- Нажмите Простота доступа .
- Выберите Центр специальных возможностей .
- Выберите Сделайте компьютер более заметным .
 Повышение насыщенности изображения
Повышение насыщенности изображения Пример коррекции яркости и контрастности фотографии в Photoshop
Пример коррекции яркости и контрастности фотографии в Photoshop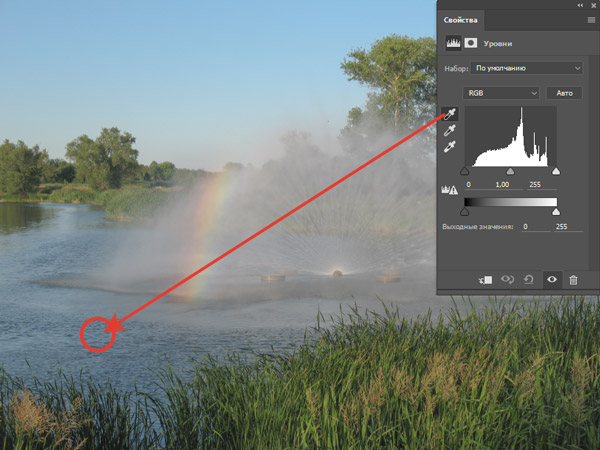 Следующим шагом для будет использование инструмента Polygonal Lasso . С помощью инструмента Polygonal Lasso нарисуйте фигуру, как показано на изображении ниже.
Следующим шагом для будет использование инструмента Polygonal Lasso . С помощью инструмента Polygonal Lasso нарисуйте фигуру, как показано на изображении ниже.