Как сохранить все открытые изображения в Photoshop CS5
Если вы потратили много времени на создание и редактирование файлов изображений в Photoshop, то их обязательное сохранение может избавить вас от головной боли в будущем.
Однако довольно легко открыть сразу много изображений, и для сохранения и закрытия каждого изображения может потребоваться несколько секунд.
Вы можете одновременно закрыть и сохранить несколько открытых изображений в Photoshop, нажав кнопку «Файл», выбрав «Закрыть все», затем отметив поле «Применить ко всем» и нажав «Да», чтобы подтвердить, что вы хотите сохранить изображения перед их закрытием.
Photoshop CS5 может использовать вкладки для одновременной работы с несколькими изображениями. Это полезно, когда вам нужно скопировать элементы существующего изображения в другое изображение или если вам нужно сразу применить изменение к группе изображений.
Программы для Windows, мобильные приложения, игры — ВСЁ БЕСПЛАТНО, в нашем закрытом телеграмм канале — Подписывайтесь:)
Вы также можете воспользоваться преимуществами одновременного открытия нескольких изображений, чтобы применить пакетные команды к этим открытым изображениям, например, если вы хотите обрезать несколько изображений одновременно.
Но сохранение всех этих открытых изображений, когда вы закончите с ними, может быть утомительным. К счастью, вы можете научиться сохранять все открытые изображения в Photoshop CS5 сразу и значительно ускорить процесс.
Как сохранить изображения в Photoshop, если у вас есть несколько открытых
- Завершите редактирование изображения.
- Нажмите «Файл», затем «Закрыть все».
- Установите флажок «Применить ко всем», затем нажмите «Да».
Наше руководство продолжается ниже дополнительной информацией о сохранении нескольких открытых изображений в Photoshop CS5, включая изображения этих шагов.
Как закрыть и сохранить все открытые изображения в Adobe Photoshop (руководство с картинками)
Эта процедура будет использовать другую утилиту в Photoshop CS5 — команду «Закрыть все». Это может быть или не быть тем, что вы когда-либо использовали раньше, но на самом деле он содержит опцию, которую нам нужно использовать, чтобы быстро закрыть и сохранить все наши открытые изображения.
Шаг 1: Убедитесь, что вы закончили работу со всеми открытыми изображениями и что они готовы к закрытию и сохранению.
Шаг 2: Нажмите «Файл» в верхней части окна, затем нажмите «Закрыть все».
Шаг 3: Установите флажок в левом нижнем углу диалогового окна рядом с «Применить ко всем», затем нажмите кнопку «Да».
Наш учебник продолжается ниже с дополнительным обсуждением одновременного сохранения нескольких открытых изображений в Photoshop.
Дополнительная информация о том, как сохранять изображения в Photoshop CS5
Если вас интересует только сохранение отдельных изображений, вы можете выбрать нужный параметр в меню редактирования, например «Сохранить», «Сохранить как», «Сохранить копию» и т. д. Обратите внимание, что для этих действий также существуют сочетания клавиш, которые перечислены на меню рядом с нужной опцией.
В зависимости от размера файлов изображений, которые вы сохраняете, процесс многократного сохранения может занять некоторое время, это особенно верно, если у вас открыто очень много изображений, поскольку Photoshop имеет тенденцию работать медленнее, когда их больше. открыть файлы.
открыть файлы.
Если вы никогда раньше не сохраняли ни одно из открытых изображений, вам будет предложено выбрать имя файла и место для сохранения изображения. Однако все изображения, которые были ранее сохранены и имеют расположение файла, будут просто сохранены с тем же именем и в том же месте.
Если вы хотите сохранить все открытые изображения в Photoshop CS5, не закрывая их, вам нужно будет создать действие, которое сохраняет одно изображение, а затем вам нужно будет применить это действие ко всем вашим открытым изображениям. Вы можете узнать больше об действиях и их применении к нескольким изображениям в этой статье.
Программы для Windows, мобильные приложения, игры — ВСЁ БЕСПЛАТНО, в нашем закрытом телеграмм канале — Подписывайтесь:)
Как сделать пнг картинку в фотошопе (PNG в Adobe Photoshop)?
Иногда нужно загрузить изображение, содержащее прозрачные элементы, сквозь которые будет проглядывать первоначальный фон. В этих случаях, было бы удобно загрузить PNG изображения, поскольку они способны сохранять прозрачность.
В этих случаях, было бы удобно загрузить PNG изображения, поскольку они способны сохранять прозрачность.
В этой статье мы расскажем, как сделать картинку в формате PNG в Фотошопе.
- Как сделать файл PNG в Adobe Photoshop?
- Как сделать фото в пнг с помощью Adobe Photoshop версии ранее, чем CC 2015
- Как сделать пнг файл с помощью Photoshop версии CC 2015
Первый шаг – это создание файла. Для этого откройте Adobe Photoshop и в меню «Файл» (File) вверху страницы выберите «Создать» (New).
Затем в появившемся окне «Новый документ» (New Document) создайте файл нужного размера, и убедитесь, что разрешение документа составляет 72 пикселя на дюйм (поскольку файл предназначен для использования в веб). А также, что вы выбрали значение «Прозрачный» (Transparent) в выпадающем списке «Содержимое фона» (Background Contents).
Перед тем, как сделать PNG в фотошопе, нужно уточнить, что в этом примере мы создаем изображение для загрузки в качестве фона для сайта, поэтому размер документа задан следующим образом: ширина 3000 пикселей, высота 1730 пикселей, что является рекомендуемыми размерами для загрузки HD изображений:
После того, как вы задали значения параметров, нажмите «OK», чтобы открыть новый документ.
Затем в панели «Слои» (Layers) убедитесь, что работаете на прозрачном слое, а не на фоновом:
После того, как вы завершили создание и готовы сохранить прозрачное изображение, в зависимости от используемой версии Photoshop, в меню «Файл» (File) вы можете использовать один из возможных вариантов:
Сейчас мы расскажем, как сделать прозрачность картинки в Фотошопе, который вышел раньше CC 2015. В этих версиях используют метод «Сохранить для Web» (Save for Web & Devices), чтобы сохранить и оптимизировать PNG изображения для использования в вебе. Чтобы воспользоваться этим методом, просто зайдите в меню «Файл» (File), и далее – «Сохранить для Web» (Save for Web & Devices):
Затем в появившемся окне выберите PNG-24 из выпадающего меню возможных значений, а потом убедитесь, чтобы выбраны опции «Прозрачность» (Transparency) и «Преобразовать в sRGB» (Convert to sRGB). Это подтверждает, что изображение будет содержать прозрачный фон и его цветовой режим будет преобразован в sRGB, рекомендованное цветовое пространство для веб.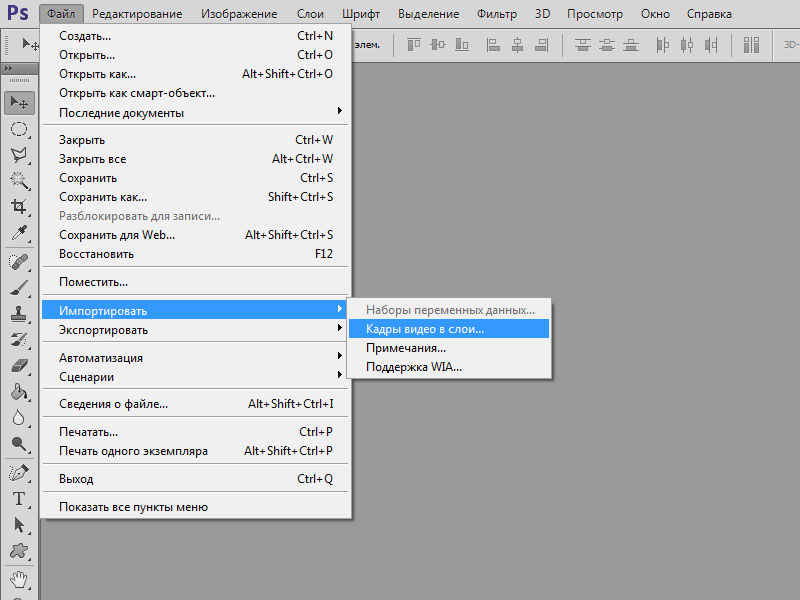
Поля «Размер изображения» (Image Size) автоматически заполняются значениями, которые вы задали, когда создавали файл. Но если вы хотите изменить размер файла перед сохранением, то можно сделать это сейчас.
Чтобы сохранить изображение, нажмите кнопку «Сохранить» (Save) внизу окна.
Перед тем, как сделать прозрачность фото в Фотошопе, нужно знать, что с версии CC 2015 опция «Сохранить для Web» (Save for Web & Devices) в меню «Файл» (File) помечена как Legacy (устаревшая). И замещена на новую опцию «Экспорт» (Export), которая предлагает идентичную функциональность с более быстрым сохранением в файле меньшего размера и в лучшем качестве. Чтобы воспользоваться опцией «Экспорт», нажмите меню «Файл» (File), а затем — «Экспортировать как» (Export As).
Примечание: Adobe по-прежнему предлагает опцию «Сохранить для Web» (Save for Web & Devices) в Photoshop CC 2015, и она доступна через меню Файл > Экспорт (File > Export) или при использовании комбинации клавиш Command+Option+Shift+S (для Mac) или Ctrl+Alt+Shift+S (для ПК):
Затем в появившемся окне выберите PNG из выпадающего меню «Формат» (Format) и убедитесь, что выбраны опции «Прозрачность» (Transparency) и «Преобразовать в sRGB» (Convert to sRGB).
Поля «Размер изображения» (Image Size) и «Размер холста» (Canvas Size) должны автоматически заполниться значениями, которые вы задали, когда создавали файл. Но при желании можно изменить эти параметры перед тем, как сделать эффект прозрачности в Фотошопе:
Когда закончите, нажмите «Экспортировать все» (Export All).
МЛМария Логутенкоавтор-переводчик статьи «How can I create a PNG with transparency in Adobe Photoshop (CC and higher)?»
Как исправить функцию «Сохранить как» в Adobe Photoshop
Домашняя страница Образование Photoshop
10 комментариевAdobe выпустила еще одно обновление для Photoshop, в котором улучшены функции, удобство использования и рабочий процесс как для фотографов, так и для художников. Тем не менее, одно обновление, выпущенное некоторое время назад, постоянно раздражало меня, функция «Сохранить как», но есть простое решение, чтобы это исправить.
Adobe Photoshop постоянно совершенствуется и делает рабочий процесс настолько интуитивным, если вы используете его некоторое время. Мне лично нравится подписка, которая действует уже несколько лет, так как теперь я могу владеть постоянно обновляемым программным обеспечением. Да, я знаю, что это может быть спорным моментом, но это делает его более доступным для всех, а в профессии учителя это означает, что студенты могут владеть и обучаться, используя самую последнюю версию, вместо того, чтобы учиться только на ней. пойти домой и использовать взломанную копию CS5, которая не может делать и половины того, чему они научились.
Мне лично нравится подписка, которая действует уже несколько лет, так как теперь я могу владеть постоянно обновляемым программным обеспечением. Да, я знаю, что это может быть спорным моментом, но это делает его более доступным для всех, а в профессии учителя это означает, что студенты могут владеть и обучаться, используя самую последнюю версию, вместо того, чтобы учиться только на ней. пойти домой и использовать взломанную копию CS5, которая не может делать и половины того, чему они научились.
С каждым обновлением появляются новые функции и улучшения, но всегда есть одно так называемое улучшение, которое меня сбивает с толку. И это функция сохранения как. Почему они изменили это? Это сработало отлично. Если он не сломан, не чините его. Однако, как всегда делала Adobe, они включают обходной путь.
Исправление
Перейдите к своим предпочтениям. На Mac они находятся в файле, на ПК — в процессе редактирования. В появившемся раскрывающемся списке выберите «Обработка файлов».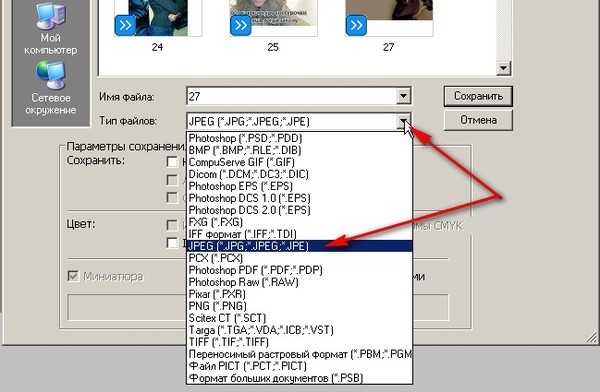 В появившемся всплывающем диалоговом окне установите флажок «Сохранить как». Еще один момент, на который следует обратить внимание, — установить флажок «не добавлять копию к имени файла» при сохранении копии. Это личное предпочтение, так как оно позволяет избежать переименования файла при отправке клиенту. Я просто чувствую, что слово «копировать» выглядит не очень хорошо.
В появившемся всплывающем диалоговом окне установите флажок «Сохранить как». Еще один момент, на который следует обратить внимание, — установить флажок «не добавлять копию к имени файла» при сохранении копии. Это личное предпочтение, так как оно позволяет избежать переименования файла при отправке клиенту. Я просто чувствую, что слово «копировать» выглядит не очень хорошо.
В этом диалоговом окне нажмите «ОК», а затем закройте и перезагрузите Photoshop, чтобы активировать новую/старую функцию «Сохранить как». На этот раз мне пришлось перезагрузить компьютер, чтобы заставить его работать, но обычно простая перезагрузка Photoshop помогает.
С возвращением! Знакомая функция сохранения
Вот и все, быстро и просто. Больше никаких всплывающих окон с просьбой сохранить в облаке. Вернемся к быстрому и знакомому рабочему процессу сохранения. Опция сохранения в облаке все еще существует, но, по крайней мере, на этот раз вы принимаете решение сделать это вместо того, чтобы программное обеспечение предоставляло это в качестве первого варианта.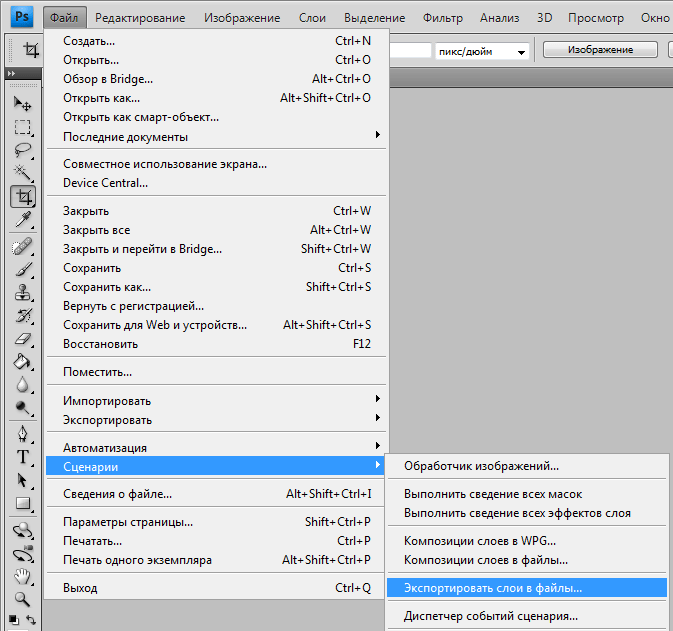
Настройки
Если вы знали это, я проповедую обращенным, но если вы не знали, я надеюсь, что это поможет ускорить вашу функцию сохранения. Меню настроек стоит понять и ознакомиться с ним, так как там есть довольно много различных опций, позволяющих ускорить ваш собственный рабочий процесс и получить максимальную отдачу от Photoshop и текущих конфигураций вашей системы.
Темы:
Образование
Fstoppers Originals
Photoshop
Гэри Макинтайр (Gary McIntyre) — пейзажный фотограф и цифровой художник, проживающий на западном побережье Шотландии. Помимо проведения мастер-классов по фотографии в регионе Гленко, проведения онлайн-семинаров по редактированию, Гэри также преподает фотографию и редактирование изображений в колледже Эйршир.
Восстановить папку сохранения Photoshop по умолчанию
Это 1-я из ваших 3 бесплатных статей
Станьте участником, чтобы получить неограниченный доступ к веб-сайту и многое другое.

БЕСПЛАТНАЯ ПРОБНАЯ ВЕРСИЯ Доступна!
Подробнее
Уже зарегистрированы? Войдите, чтобы продолжить чтение
Уильям Савалич Обновлено 18 июля 2022 г. Сохранить эту статью
Восстановить возможность Photoshop сохранять файлы на локальный жесткий диск, а не в облако по умолчанию
Помогите! Photoshop вдруг хочет, чтобы я сохранил все свои фотографии в Creative Cloud, а не на своем компьютере. Это случилось и с вами? Это не случайно, и это происходит со многими фотографами. Начиная с обновления 23.3.2, Photoshop по умолчанию сохраняет все файлы изображений в облаке, а не локально на компьютере. Но не бойтесь, те из вас, кто предпочитает держать своих друзей близко, а файлы изображений еще ближе.
Сначала откройте «Настройки Photoshop» в меню «Правка» и щелкните заголовок «Обработка файлов». В верхней части этого окна вы увидите параметры сохранения файлов, в которых вы найдете параметры предварительного просмотра изображений, расширения файла и тот, который мы ищем, расположение файла по умолчанию.
Если вы установили последние обновления, вы увидите здесь, что Photoshop настроил себя на использование Adobe Creative Cloud в качестве расположения файлов по умолчанию. Но, нажав на слова Creative Cloud, вы получите доступ к раскрывающемуся меню, содержащему еще один вариант: «На вашем компьютере». Нажмите эту кнопку, чтобы установить свой компьютер в качестве местоположения по умолчанию для сохранения файлов Photoshop.
Пока вы находитесь здесь, вы заметите, что рядом с этой опцией стоит флажок «Включить устаревшее «Сохранить как».