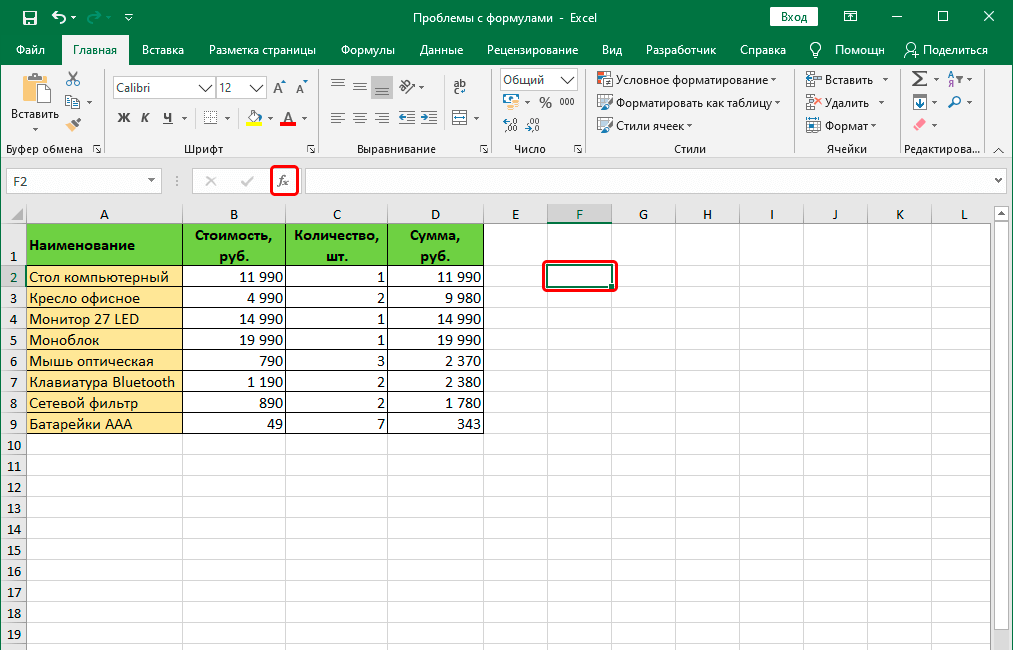Диапазоны
Сортировка: дата создания дата изменения просмотры комментарии
Горизонтальная фильтрация столбцов в Excel
Три способа реализовать горизонтальную фильтрацию столбцов, которая изначально отсутствует в Microsoft Excel: с помощью функции ФИЛЬТР, запроса Power Query + сводная таблица и макросом на VBA.
Нарастающий итог в Excel
Что такое нарастающие итоги (Running Totals) и как вычислить в Microsoft Excel разными способами: формулами, в сводной таблице, в запросе Power Query.
Распределяем список по наборам
Как разделить список по наборам неодинакового размера — разбор 3 способов: вручную через сводную, запросом в Power Query и функциями динамических массивов.
Функция ПРОСМОТРX — наследник ВПР
Подробный разбор новой функции ПРОСМОТРX (XLOOKUP), которая приходит на смену классической ВПР (VLOOKUP).
Подробный разбор революционно нового инструмента Excel — динамических массивов (Dynamic Arrays). Логика их работы, нюансы, плюсы и минусы, совместимость со старыми версиями.
Логика их работы, нюансы, плюсы и минусы, совместимость со старыми версиями.
Сборка данных со всех листов книги в одну таблицу
Как быстро собрать данные со всех (или только с нужных) листов книги в одну большую таблицу — готовым макросом или с помощью Power Query.
Сравнение двух таблиц
Как сравнить между собой две таблицы (прайс-листа) и наглядно отобразить отличия между ними — добавленные и удаленные товары, изменение цены и т.д. Разбор 3 способов: с помощью функции ВПР (VLOOKUP), сводной таблицей и через надстройку Power Query.
Трансформация столбца в таблицу
Три способа (формулы, Power Query и макросы) для трансформирования длинного столбца с чередующимися данными в полноценную двумерную таблицу, с которой можно работать.
Самая длинная победная серия
Как подсчитать максимальное количество идущих подряд значений, удовлетворяющих заданному условию? Например, самое большое количество рабочих дней подряд в табеле? Или самую длинную победную серию в спорте?
Слияние двух списков без дубликатов
Как соединить два списка, чтобы в итоге получить один обобщенный список, причем без повторений. Подробный разбор нескольких способов (вручную, формулами, через Power Query).
Подробный разбор нескольких способов (вручную, формулами, через Power Query).
Разбор функции ДВССЫЛ (INDIRECT) на примерах
Подробный разбор на примерах нюансов и особенностей функции ДВССЫЛ (INDIRECT), позволяющей реализовать косвенные текстовые ссылки.
Суммирование по множеству условий функцией БДСУММ (DSUM)
Как использовать одну из малоизвестных, но крайне полезных функций БДСУММ (DSUM) для выборочного суммирования по одному или нескольким сложным условиям (еще и связанным между собой И-ИЛИ).
Получение элемента из набора по номеру функцией ВЫБОР (CHOOSE)
Как с помощью функции ВЫБОР (CHOOSE) реализовать выборку элементов из набора, работу с массивами, динамические итоги и склейку диапазонов.
Как не забивать гвозди микроскопом с функцией СУММПРОИЗВ
Для чего (на самом деле!) нужна функция СУММПРОИЗВ (SUMPRODUCT) и какие замечательные вещи она умеет делать (включая выборочный подсчет из ЗАКРЫТОГО файла).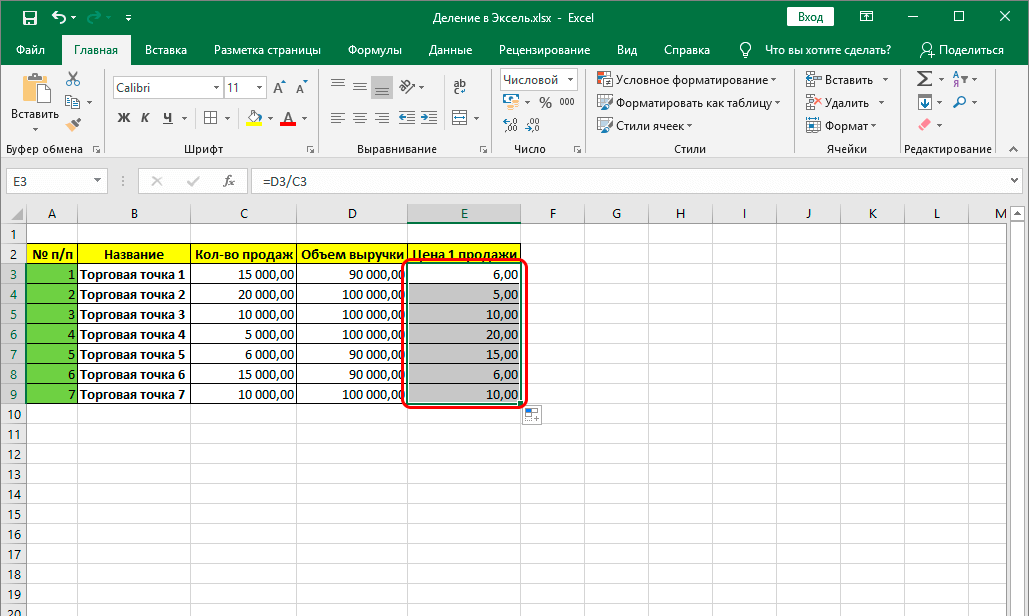
Поиск позиции элемента в списке с ПОИСКПОЗ (MATCH)
Как использовать функцию ПОИСКПОЗ (MATCH) для поиска позиции нужного элемента в списке, первой или последней текстовой ячейки или ячеек с заданным значением в диапазоне.
Левый ВПР
Как реализовать в Excel аналог функции ВПР (VLOOKUP), который будет выдавать значения левее поискового столбца.
5 вариантов использования функции ИНДЕКС (INDEX)
Подробный разбор всех пяти вариантов применения мегамощной функции ИНДЕКС (INDEX): от простого поиска данных в столбце, до двумерного поиска в нескольких таблицах и создания авторастягивающихся диапазонов.
Создание базы данных в Excel
Пошаговый пример создания в Excel небольшой, но полноценной базы данных на примере учета продаж: с формой ввода, связанными таблицами, отчетами и печатными формами.
Поиск последней непустой ячейки в строке или столбце функцией ПРОСМОТР
Как найти значение последней непустой ячейки в строке или столбце таблицы Excel с помощью функции ПРОСМОТР (LOOKUP).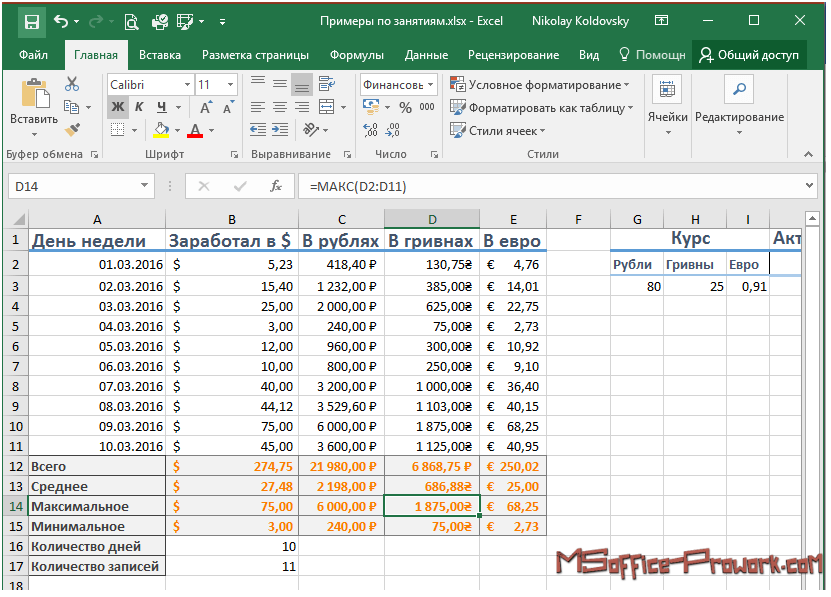
Поиск минимального или максимального значения по условию
Как найти в диапазоне чисел минимальное или максимальное значение по условию с помощью функций МИНЕСЛИ и МАКСЕСЛИ, с помощью формул массива, функции ДМИН или сводной таблицы.
Обратный порядок элементов в списке
Как расположить элементы списка в обратном порядке — от последнего до первого. Разбор нескольких способов — от простой сортировки до формулы массива и макросов.
Трехмерный поиск по нескольким листам (ВПР 3D)
Как реализовать поиск по трем измерениям, т.е. нахождение нужного листа в книге, а затем вывод содержимого ячейки с пересечения заданной строки и столбца.
Поиск и подстановка по нескольким условиям
Как искать в одной таблице и подставлять в другую данные по нескольким критериям, т.е., другими словами, реализовать поиск аналогичный функции ВПР (VLOOKUP) но сразу по нескольким условиям.
Суммирование только видимых ячеек
Как при помощи функций ПРОМЕЖУТОЧНЫЕ.ИТОГИ и АГРЕГАТ просуммировать (а также вычислить среднее, минимум, максимум, количество и т.д.) только видимых ячеек оставшихся после применения фильтра, скрытия строк/столбцов, сворачивания группировкой, а также проигнорировать ячейки с ошибками при расчетах.
Подстановка «из ниоткуда»
Как использовать массивы констант и имена, чтобы встроить поисковые таблицы прямо внутрь функций ВПР, ИНДЕКС, ПОИСКПОЗ и им подобных, чтобы подставлять данные на лету и без использования отдельных таблиц.
Динамический диапазон с автоподстройкой размеров
Как в Excel создать динамический диапазон, автоматически подстраивающийся в размерах под реальное количество данных, т.е. раздвигающийся при дописывании новых строк или сжимающийся при их удалении. Такой диапазон потом удобно использовать в сводных таблицах, диаграммах, выпадающих списках или любых формулах.
Суммирование каждой 2-й, 3-й… N-й ячейки
Несколько способов произвести вычисления (просуммировать, выбрать максимум/минимум, посчитать среднее арифметическое) с каждой 2-ой, 3-ей… n-ой ячейкой в заданном диапазоне, т.е. например сложить каждую четную ячейку или ячейки через одну.
Расширенный фильтр и немного магии
Как при помощи простого макроса превратить скучный и громоздкий Расширенный фильтр в мегаполезный и удобный инструмент для фильтрации списков по большому количеству сложных условий.
Хитрости сортировки
Как корректно отсортировать столбец, в котором содержатся одновременно и текстовые и числовые значения? Как правильно сортировать месяцы, дни недели и должности, чтобы они выстроились не по алфавиту, а в нужном порядке по смыслу?
Вставка в отфильтрованные строки
Как копировать и вставлять данные только в отобранные Фильтром строки, игнорируя скрытые.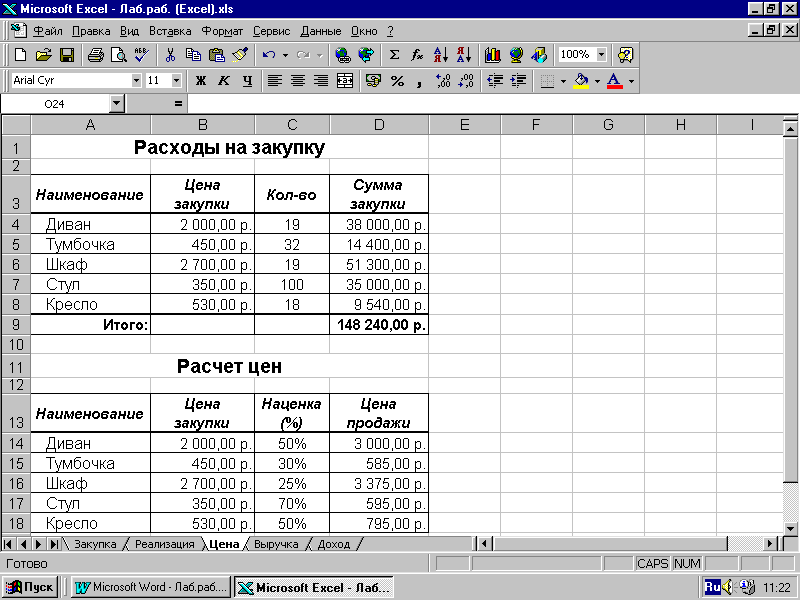
Подробнее…
Выборочные вычисления по одному или нескольким критериям
Несколько способов решить одну из наиболее распространенных задач при работе в Microsoft Excel — вычислить итоги (сумму, среднее, количество и т.д.) только для тех строк в таблице, которые удовлетворяют заданному условию или набору из нескольких условий.
Консолидация (объединение) данных из нескольких таблиц в одну
Как, имея несколько разных таблиц на разных листах или в разных файлах, свести их в один итоговый отчет?
Суперфильтр на VBA
Быстрая и удобная альтернатива стандартному Автофильтру с помощью небольшого макроса. Умеет искать по маске и одному/двум сложным условиям (с И и ИЛИ). Без мыши. В реальном времени.
Умные таблицы в Excel
Как превратить обычный диапазон с данными в супер удобную для работы таблицу с автоматически подстраивающимися размерами, приятным дизайном и кучей других бонусов.
Объединение двух столбцов с данными
Как быстро объединить данные из двух взаимно не пересекающихся колонок с пустыми ячейками. Без формул, макросов и т.д. — только с помощью мыши.
Поиск ближайшего числа
Как проверить попадание параметра в один из заданных диапазонов и, при этом, обойтись без громоздких вложенных проверок с помощью кучи функций ЕСЛИ (IF)?
Использование функции ВПР (VLOOKUP) для подстановки значений
Одна из самых мощных и красивых функций в Excel — функция ВПР (VLOOKUP), позволяющая автоматически находить нужные значения в таблице. О том, как ее правильно использовать — просто и понятно.
Сортировка диапазона по цвету
Как отсортировать таблицу по цвету заливки ячеек или по цвету шрифта. Синие — к синим, красные — к красным и т.д.
Улучшаем функцию ВПР (VLOOKUP)
Встроенная функция ВПР (VLOOKUP) имеет один существенный недостаток — ищет только первое вхождение искомого значения в таблицу и только в крайнем левом столбце.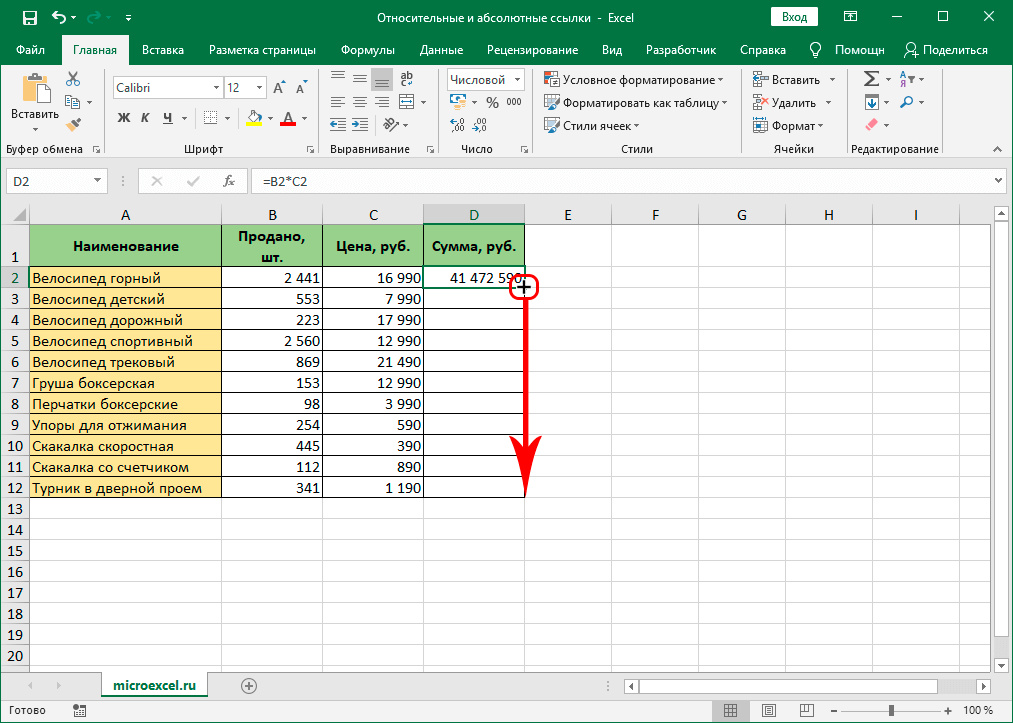
Заполнение пустых ячеек значениями из соседних ячеек
Как быстро заполнить пустые ячейки в столбце, вставив туда значения вышестоящих ячеек.
Случайная выборка
Как случайным образом выбрать из большого массива данных заданное количество элементов?
Поиск нужных данных в диапазоне
О двух ближайших «родственниках» функции ВПР (VLOOKUP) — функциях поиска и выборки ИНДЕКС (INDEX) и ПОИСКПОЗ (MATCH), позволяющих выбирать данные из списка по заданным условиям и реализовать «левый ВПР».
Подробнее…
Формулы массива в Excel
Что такое формула массива? Как ее вводить, редактировать и удалять? Как формулы массива могут упростить и облегчить жизнь пользователя в больших таблицах?
Удаление пустых ячеек из диапазона
Несколько способов удалить из заданного диапазона пустые ячейки, оставив только ячейки с данными.
Превращение строк в столбцы и обратно
Как преобразовать горизонтальный диапазон ячеек в вертикальный и обратно.
Типы ссылок на ячейки в формулах Excel
В чем разница между относительными, смешанными и абсолютными ссылками на ячейки в формулах? Как сделать ссылку на ячейку, которая не будет изменяться ни при копировании исходной ячейки, ни при вставке перед ней новых строк/столбцов?
Многоразовый ВПР (VLOOKUP)
Как извлечь ВСЕ данные из таблицы по заданному критерию. Функция ВПР (VLOOKUP) находит значение только по первому совпадению, а нужно вытащить все. Поможет хитрая формула массива!
Подробнее…
Сортировка формулой
Несколько способов отсортировать числовой или текстовый список не через меню Данные — Сортировка, а с помощью формул «на лету».
Подробнее. ..
..
ВПР (VLOOKUP) с учетом регистра
Как при помощи формулы массива сделать аналог функции ВПР (VLOOKUP), который при поиске будет учитывать регистр и различать строчные и прописные символы.
Двумерный поиск в таблице (ВПР 2D)
Как искать и выбирать нужные данные из двумерной таблицы, т.е. производить выборку не по одному параметру (как функции ВПР или ГПР), а по двум сразу.
Как пересчитать формулы только в выбранном диапазоне Excel – инструкция
При работе с большими книгами Excel, в которых множество формул, функций и ссылок, довольно утомительно ждать, пока пересчитывается вся книга, после изменения хотя бы одной ячейки. В таком случае вы, скорее всего, уже перешли с автоматических вычислений на вычисления вручную. Но даже при этом у вас по сути только два варианта: или пересчёт всей книги, или только активного рабочего листа. А что если вам нужно пересчитать только одну таблицу или лишь один столбец?
С инструментом «Пересчёт диапазона» вы сможете:
Пересчитать формулы только в выбранном диапазоне
Просто выберите диапазон – и нажмите ALT+F9
Или задайте собственные горячие клавиши
Перед началом работы добавьте «Пересчёт диапазона» в Excel
«Пересчёт диапазона» – это один из 20+ инструментов в составе надстройки XLTools для Excel.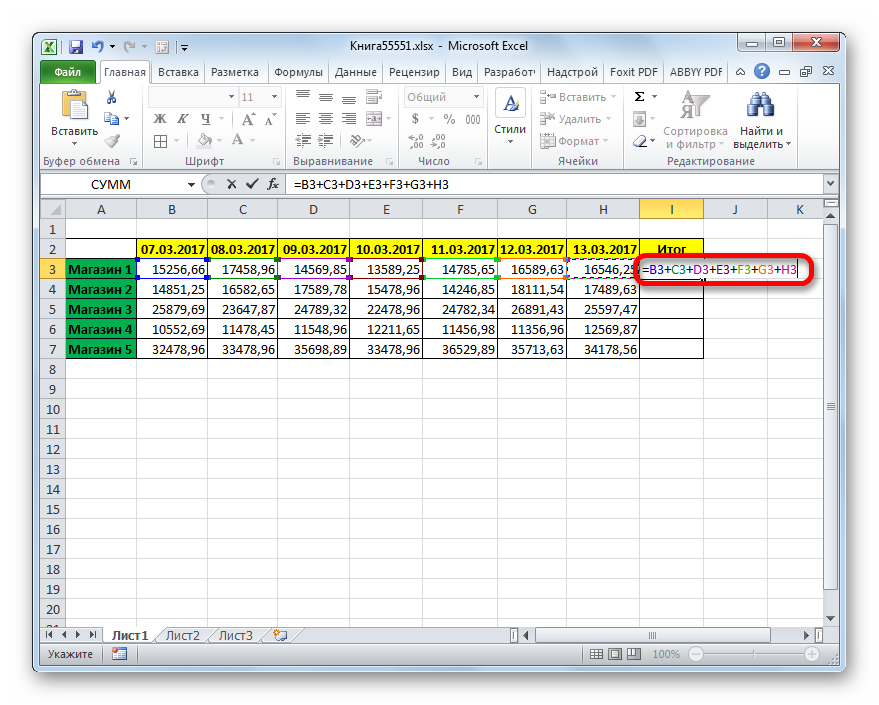 Работает в Excel 2019, 2016, 2013, 2010, десктоп Office 365.
Работает в Excel 2019, 2016, 2013, 2010, десктоп Office 365.
– пробный период дает 14 дней полного доступа ко всем инструментам.
Как переключиться с автоматических вычислений в Excel на вычисления вручную
Инструмент «Пересчёт диапазона» будет работать, только когда вы отключите автоматические вычисления в рабочей книге и переключитесь на ручной режим.
Откройте вкладку «Формулы» Нажмите Параметры вычислений В выпадающем списке отметьте «Вручную».
Теперь автоматические вычисления в рабочей книге отключены. Пересчёт формул может быть выполнен только вручную, например, с помощью горячих клавиш Excel.
Как выполнить пересчёт конкретного диапазона в Excel
Чтобы пересчитать только выбранный диапазон, используйте горячие клавиши XLTools:
Выделите диапазон Нажмите комбинацию горячих клавиш Alt + F9 Готово! Все ячейки с формулами в этом диапазоне пересчитаны.
Внимание: если в заданном диапазоне есть формулы, функции или ссылки, которые зависят от другого диапазона, то, чтобы получить верный результат пересчёта, другой диапазон должен быть обновлен.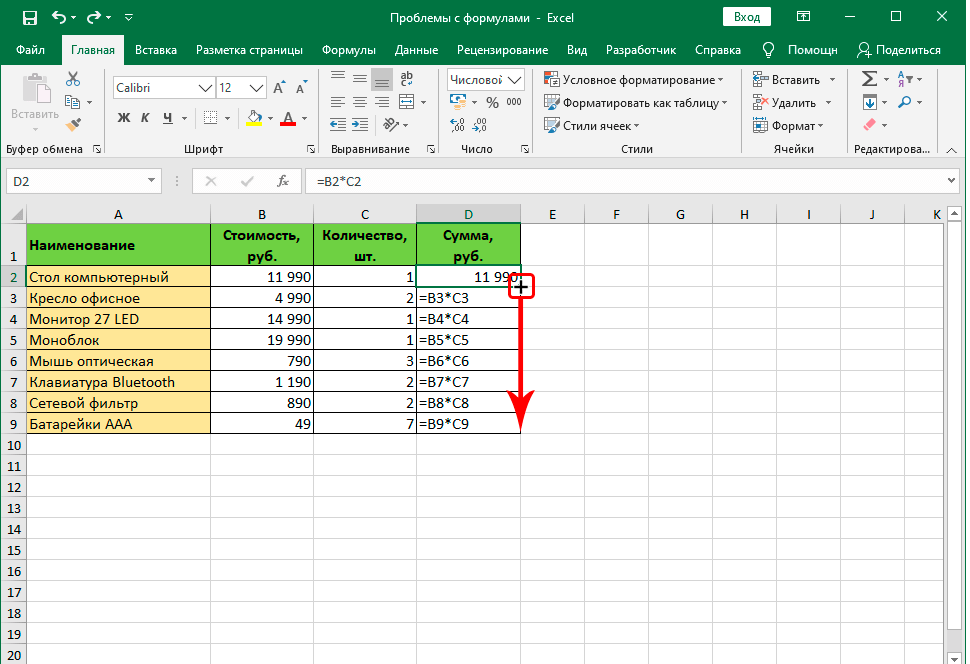
Чтобы принудительно пересчитать всю книгу или рабочий лист, используйте горячие клавиши Excel:
F9 – пересчёт всех листов во всех открытых книгах
Shift+F9 – пересчёт активного листа
Ctrl+Alt+F9 – пересчёт всех листов во всех открытых книгах независимо от того, вносились ли в них изменения с момента последнего пересчёта
Ctrl+Alt+Shift+F9 – проверка зависимых формул с последующим пересчётом всех ячеек во всех открытых книгах, включая ячейки, не помеченные для вычисления
Как изменить комбинацию горячих клавиш для «Пересчёта диапазона»
Вы можете изменить комбинацию горячих клавиш для «Пересчёта диапазона» в любое время. Обратите внимание, некоторые сочетания клавиш могут быть недоступны, если они зарезервированы в Excel.
Вкладка XLTools Кнопка Настройки Вкладка Горячие клавиши Задайте своё сочетание клавиш OK.
Базовые формулы и функции Excel
Формулы Excel позволяют определять отношения между значениями в ячейках электронной таблицы, выполнять математические вычисления с этими значениями и возвращать результирующее значение в ячейку по вашему выбору. Сумма, вычитание, процент, деление, среднее и даже дата/время входят в число формул, которые могут выполняться автоматически. Например, =A1+A2+A3+A4+A5, который находит сумму диапазона значений от ячейки A1 до ячейки A5.
Сумма, вычитание, процент, деление, среднее и даже дата/время входят в число формул, которые могут выполняться автоматически. Например, =A1+A2+A3+A4+A5, который находит сумму диапазона значений от ячейки A1 до ячейки A5.
Функции Excel: Формула — это математическое выражение, которое вычисляет значение ячейки. Функции — это предопределенные формулы, которые уже есть в Excel. Функции выполняют определенные вычисления в определенном порядке на основе значений, указанных в качестве аргументов или параметров. Например, =СУММ (A1:A10). Эта функция суммирует все значения в ячейках с A1 по A10.
Как вставить формулы в Excel?Это горизонтальное меню, показанное ниже, в более поздних версиях Excel позволяет находить и вставлять формулы Excel в определенные ячейки электронной таблицы. На вкладке «Формулы» вы можете найти все доступные функции Excel в библиотеке функций:
Чем больше вы пользуетесь формулами Excel, тем легче вам будет запоминать и выполнять их вручную. В Excel более 400 функций, и их число увеличивается от версии к версии. Формулы можно вставить в Excel, используя следующий метод:
В Excel более 400 функций, и их число увеличивается от версии к версии. Формулы можно вставить в Excel, используя следующий метод:
Ввод формулы в ячейку или строку формул — самый простой способ для вставки основных формул Excel. Как правило, процесс начинается с ввода знака равенства, за которым следует имя функции Excel. Excel довольно умен, поскольку отображает всплывающую подсказку о функции, когда вы начинаете вводить имя функции.
2. Использование параметра «Вставить функцию» на вкладке «Формулы»:Если вы хотите полностью контролировать вставку функции, используйте диалоговое окно Excel «Вставить функцию». Для этого перейдите на вкладку «Формулы» и выберите первое меню «Вставить функцию». Все функции будут доступны в диалоговом окне.
3. Выбор формулы из одной из групп формул на вкладке «Формула»: Этот вариант предназначен для тех, кто хочет быстро погрузиться в свои любимые функции. Перейдите на вкладку «Формулы» и выберите предпочтительную группу, чтобы получить доступ к этому меню. Нажмите, чтобы открыть подменю, содержащее список функций. Затем вы можете выбрать свои предпочтения. Если предпочитаемой вами группы нет на вкладке, щелкните параметр «Дополнительные функции» — скорее всего, он там скрыт.
Перейдите на вкладку «Формулы» и выберите предпочтительную группу, чтобы получить доступ к этому меню. Нажмите, чтобы открыть подменю, содержащее список функций. Затем вы можете выбрать свои предпочтения. Если предпочитаемой вами группы нет на вкладке, щелкните параметр «Дополнительные функции» — скорее всего, он там скрыт.
Если повторный ввод самой последней формулы становится утомительным, используйте меню «Недавно использованные». Он находится на вкладке «Формулы», третьем пункте меню после AutoSum .
1. СУММ:Формула СУММ в Excel — одна из самых основных формул, которые вы можете использовать в электронной таблице, позволяя вычислять сумму (или сумму) двух или более значений. Чтобы использовать формулу СУММ, введите значения, которые вы хотите сложить, в следующем формате: =СУММ(значение 1, значение 2,…..).
Пример: В приведенном ниже примере для расчета суммы цен всех фруктов в ячейке B9 введите =СУММ(B3:B8). это рассчитает сумму B3, B4, B5, B6, B7, B8. Нажмите «Ввод», и ячейка выдаст сумму: 430.
это рассчитает сумму B3, B4, B5, B6, B7, B8. Нажмите «Ввод», и ячейка выдаст сумму: 430.
Excel, введите ячейки, которые вы хотите вычесть, в формате = СУММ (A1, -B1). Это вычтет ячейку из формулы СУММ, добавив отрицательный знак перед вычитаемой ячейкой.
Например, если A3 равно 300, а B3 равно 225, =СУММ(A1, -B1) выполнит 300 + -225, возвращая значение 75 в ячейке D3.
3. УМНОЖЕНИЕ:В Excel введите ячейки для умножения в формате =A3*B3, чтобы выполнить формулу умножения. Звездочка используется в этой формуле для умножения ячейки A3 на ячейку B3.
Например, если A3 равно 300, а B3 равно 225, =A1*B1 вернет значение 67500.
Выделите пустую ячейку в электронной таблице Excel, чтобы умножить два или более значений. Затем в формате =A1*B1… введите значения или ячейки, которые вы хотите перемножить. Звездочка эффективно умножает каждое значение в формуле.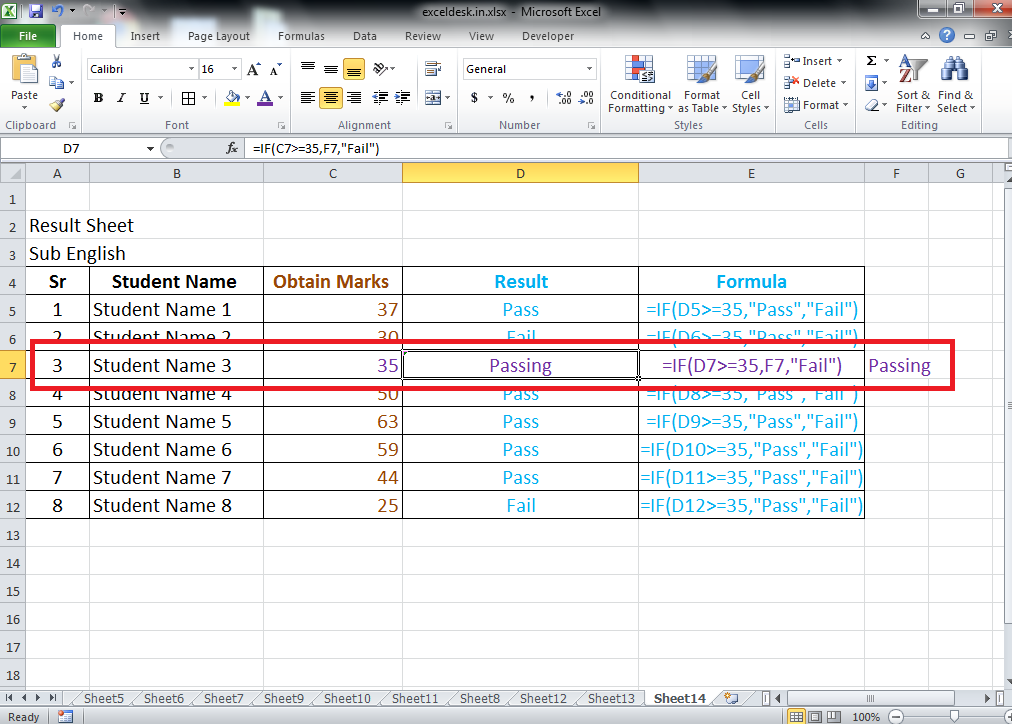
Чтобы вернуть желаемый товар, нажмите Enter. Взгляните на скриншот выше, чтобы увидеть, как это выглядит.
4. ДЕЛЕНИЕ:Чтобы использовать формулу деления в Excel, введите ячейки деления в формате =A3/B3. Эта формула разделяет ячейку A3 на ячейку B3 с помощью косой черты «/».
Например, если A3 равно 300, а B3 равно 225, =A3/B3 вернет десятичное значение 1,333333333.
Деление в Excel — одна из самых основных доступных функций. Для этого выделите пустую ячейку, введите знак равенства «=», а затем два (или более) значения, которые вы хотите разделить, разделенные косой чертой «/». Вывод должен выглядеть так: =A3/B3, как показано на скриншоте выше.
5. СРЗНАЧ:Функция СРЗНАЧ находит среднее или среднее арифметическое чисел. чтобы найти среднее число, введите = СРЗНАЧ (A3.B3, C3….) и нажмите «Ввод», чтобы получить среднее значение чисел в ячейке.
Например, если A3 равно 300, B3 равно 225, C3 равно 180, D3 равно 350, E3 равно 400, то =СРЗНАЧ(A3,B3,C3,D3,E3) даст 291.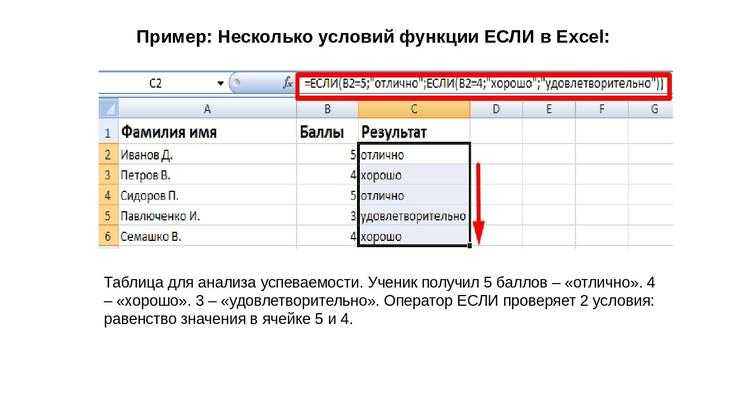
В Excel формула ЕСЛИ обозначается как = ЕСЛИ (логический тест, значение, если оно истинно, значение, если оно ложно). Это позволяет вам ввести текстовое значение в ячейку «если» что-то еще в вашей электронной таблице истинно или ложно.
Например, вам может понадобиться узнать, какие значения в столбце A больше трех. Используя формулу =ЕСЛИ, вы можете быстро заставить Excel автоматически заполнить «да» для каждой ячейки со значением больше 3 и «нет» для каждой ячейки со значением меньше 3.
7. ПРОЦЕНТ :Чтобы использовать процентную формулу в Excel, введите ячейки, для которых вы хотите рассчитать процент, в формате = A1/B1. Чтобы преобразовать десятичное значение в проценты, выберите ячейку, перейдите на вкладку «Главная», а затем выберите «Проценты» в раскрывающемся списке чисел.
Не существует специальной «формулы» Excel для процентов, но Excel упрощает преобразование значения любой ячейки в проценты, поэтому вам не нужно вычислять и повторно вводить числа самостоятельно.
Основная настройка для преобразования значения ячейки в процент находится на вкладке «Главная» в Excel. Выберите эту вкладку, выделите ячейки, которые вы хотите преобразовать в проценты, а затем выберите «Условное форматирование» в раскрывающемся меню (эта кнопка меню может сначала сказать «Общие»). Затем из появившегося списка параметров выберите «Процент». Это преобразует значение каждой выделенной ячейки в проценты. Эту функцию можно найти ниже.
8. СЦЕПИТЬ:СЦЕПИТЬ — полезная формула, которая объединяет значения из нескольких ячеек в одну ячейку.
Например, =CONCATENATE(A3,B3) объединит Red и Apple для получения RedApple.
9. ДАТА: ДАТА — это формула ДАТЫ Excel = ДАТА (год, месяц, день). Эта формула вернет дату, соответствующую значениям, введенным в скобках, включая значения, на которые ссылаются другие ячейки. Например, если A2 был 2019 г., B2 — 8, а C1 — 15, =ДАТА(A1,B1,C1) вернет 15-08-2019.
Формула TRIM в Excel обозначается как =TRIM(текст). Эта формула удалит все пробелы, которые были введены до и после текста в ячейке. Например, если A2 включает имя «Вират Кохли» с нежелательными пробелами перед именем, =TRIM(A2) вернет «Вират Кохли» без пробелов в новой ячейке.
11. ДЛ:ДЛСТР — это функция для подсчета количества символов в определенной ячейке, когда вы хотите узнать количество символов в этой ячейке. =LEN(текст) — это формула для этого. Имейте в виду, что функция ДЛСТР в Excel подсчитывает все символы, включая пробелы:
Например, =ДЛСТР(A2), возвращает общую длину символа в ячейке A2, включая пробелы.
Десять формул Microsoft Excel для всех видов работ
Эти 10 лучших формул Microsoft Excel помогут вам справиться со всеми видами работы и повысить эффективность работы менеджера или аналитика
Вы все еще тратите долгие часы на расчеты и формулы вручную? Эти 10 лучших формул очень популярны среди менеджеров, аналитиков данных и бизнес-консультантов, поскольку они облегчают их работу. Как бы вы хотели принять их тоже?
Как бы вы хотели принять их тоже?
1. ВПР( )
ВПР — это интеллектуальная функция, которая ищет заданное значение в таблице MS Excel и возвращает соответствующую запись без особых хлопот. Нужно ли вам больше узнать о наименовании продукта с идентификатором = pO769.08 или студент по имени «Генри», функция ВПР будет искать его для вас.
Синтаксис для ВПР
=ВПР («Po76908», продукт, 5, правда)
=ВПР (искомое значение, таблица, номер столбца, отсортирована таблица или нет)
2. ЛИСТ( )
Функция ЛИСТ( ) Microsoft Excel помогает менеджерам найти номер листа, на который указывает ссылка, с помощью единственного аргумента, которым является имя рассматриваемого листа.
- В случае, если ссылка опущена, ЛИСТ ( ) возвращается номер листа.
- Если в качестве ссылки не указано допустимое имя листа, #ССЫЛКА! возвращается ошибка.
- В случае отсутствия листа по имени ссылки, даже если это допустимая конструкция имени, возвращается ошибка #Н/Д.

Рекомендуем прочитать — восемь полезных сочетаний клавиш Microsoft Excel, которые вы должны знать0005
Как бы просто это ни звучало, при работе с несколькими проектами руководители проектов часто сталкиваются с трудностями в определении даты начала или окончания стадии проекта или в определении количества рабочих дней, которые должны быть назначены для конкретной работы.
РАБДЕНЬ ( ) : Находит дату окончания после ввода числа рабочих дней и даты начала.
ЧИСТРАБДНИ ( ) : Определяет количество рабочих дней между заданными датами (при этом суббота и воскресенье считаются выходными или нерабочими днями.)
4. COUNTA ( )
Чаще всего аналитики не понимают, сколько ячеек со значениями и сколько пустых. Функция COUTA определяет общее количество непустых ячеек в выбранном диапазоне; другими словами, он сообщает, сколько ячеек содержит алфавиты, символы, специальные символы или другие входные данные.
Синтаксис для COUNTA
=COUNT (A1:A10)
Рекомендовано к прочтению — Разумные способы работы в Excel
5. СУММЕСЛИМН ( )
Сталкивались ли вы с такими вопросами, как «Каково количество двигателей модели B, проданных в регионе A для клиентов типа C, в году Y» громоздко? Не волнуйтесь. Просто изучите формулу СУММЕСЛИМН и сложите любой заданный набор значений, не используя бесчисленные фильтры или выборки.
Синтаксис СУММЕСЛИМН
=СУММЕСЛИМН (что нужно добавить, столбец условия1, условие1, столбец условия2, условие 2….)
Пример:
=СУММЕСЛИМН (продажи, площади, «D», продукты, «C», тип клиента, год, «Y») общее количество символов, которые заполняют ячейку? Просто будьте немного осторожны; эта функция подсчитывает пробелы между символами!
Синтаксис для LEN
=LEN (A1)
6. ЕСЛИ ( )
Для всех случаев, когда аналитики, использующие функцию MS Excel, должны знать, что функция ЕСЛИ возвращает определенное значение условие/логический оператор является ИСТИННЫМ и другим, если он ЛОЖЬ.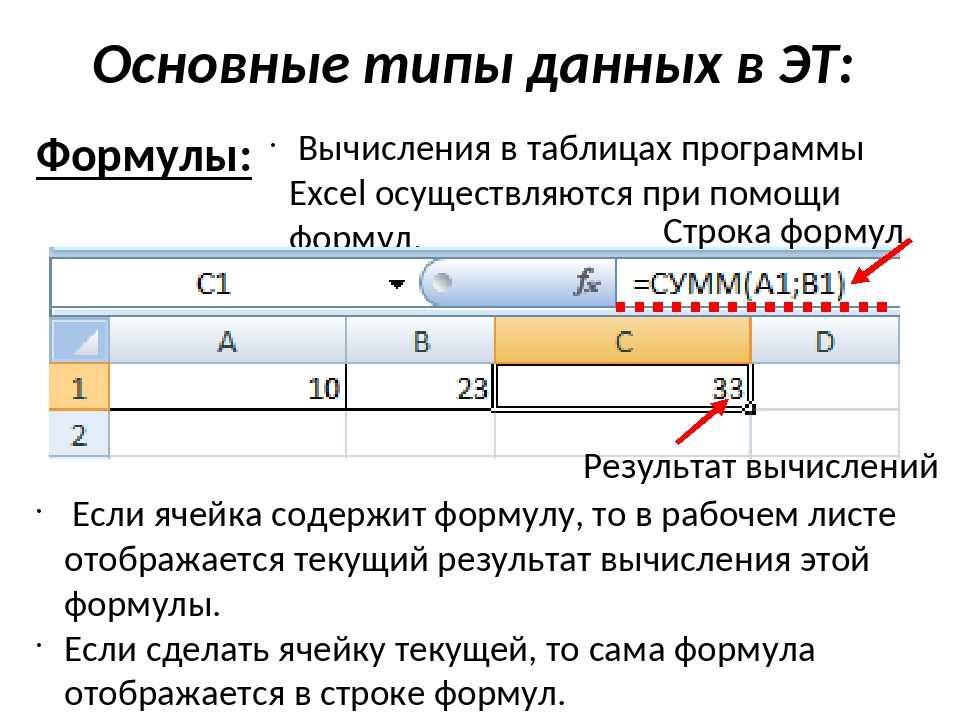
ЕСЛИ (логическая_проверка, значение_если_истина, [значение_если_ложь])
Итак, если вы искали эффективную формулу Excel для оценки вашей команды на основе их матрицы производительности, особенно после определения того, было ли выполнено конкретное условие или нет, формула ЕСЛИ — это то, что вы должны использовать в своих отчетах.
Рекомендуем прочитать — Наиболее часто используемые сочетания клавиш в Microsoft Excel в любом месяце? Эта статистическая функция вернет среднее (среднее арифметическое) диапазона чисел, указанных вами в электронной таблице. Здесь значения в диапазоне могут быть в форме массивов, определенных диапазонов, чисел или числовых ссылок.
=СРЕДНЕЕ (число1, [число2,…. число n ] )
СКИДКА 40% на наш самый продаваемый курс по MS Excel. ПОЛУЧИ ЭТО СЕЙЧАС!
8. ISFORMULA()
Функция ISFORMULA — это еще один инструмент MS Excel, который помогает менеджерам ссылаться на любую определенную ячейку, чтобы вернуть значение TRUE / FALSE, если в ячейке присутствует формула / или нет.