Как в фотошопе сделать мутный фон
Главная » Разное » Как в фотошопе сделать мутный фон
Как сделать размытый фон в фотошопе
На самом деле, сделать фон размытым – это еще полдела. Теперь нам нужно будет сделать четким передний план фотографии (то есть, в нашем случае, красавца Ford Mustang). Для этого опять же открываем палитру слоев, выделяем размытый слой, и нажимаем на нем «Добавить слой-маску».
Теперь выбираем инструмент «Кисть» на боковой панели инструментов, устанавливаем для нее черный цвет (#000000). После чего выбираем пиктограмму маски нашего размытого слоя. Далее, используя всё ту же «Кисть», начинаем прорисовывать изображение переднего слоя.
Когда вы проведете по нему первые штрихи, вы заметите, что те места, по которых вы «прошлись» кистью становятся четкими. Как вы уже поняли, таким нехитрым образом нам предстоит обрисовать ту область, которая должна остаться четкой. Размер оттиска, а также жесткость кисти можно регулировать по собственному вкусу, нажав возле пиктограммы выбранного инструмента в верхнем меню перевернутый треугольник, после чего перед вами появится меню настройки.
В результате у вас получится что-то похожее на то, что вы видите на скриншоте. Как мы уже говорили, если вы хотите, чтобы фон был больше или меньше размытым, корректируйте количество пикселей размытия в одноименном меню.
Сохраняем полученный результат при помощи меню «Файл», «Сохранить как…» в формате JPG, и любуемся результатом! Как вы видите, сделать размытый фон не так уж сложно, и с этой процедурой может справиться практически любой пользователь. Вы также можете попробовать сделать 3D-фото. Главное – желание, и внимательное выполнение всех пунктов нашей инструкции.
Почитать в тему:
Как сделать размытый фон на фотографии
Кроме резкости и детализации для получения уникального запоминающегося снимка можно использовать другие приемы, к примеру, противоположный эффект – размытие и нерезкость отдельных деталей. Такой подход позволит сделать акцент на центральной фигуре всей композиции, добавит эмоциональной окраски, движения, объема в снимок, внесет немного загадочности в историю. С помощью правильных настроек камеры, несложных приемов и возможностей графического редактора можно сделать размытый фон, передний план, виньетку по контурам фотографии, контраст резкости отдельных элементов и смазанности отдельных деталей.
С помощью правильных настроек камеры, несложных приемов и возможностей графического редактора можно сделать размытый фон, передний план, виньетку по контурам фотографии, контраст резкости отдельных элементов и смазанности отдельных деталей.
Размытие фона на снимке можно сделать тремя способами:
- Использовать возможности объектива, максимально открытую диафрагму, минимальную ГРИП и другие настройки оборудования;
- Инструмент «Размытие» графического редактора Adobe Photoshop и его варианты;
- Мобильные приложения и возможности камеры смартфонов;
Для профессионального фотографа недостаточно будет «мощности» мобильных приложений. Лучше использовать первые 2 способа по отдельности или в комбинации. Любой из перечисленных вариантов потребует от вас знаний и понимания процесса. Рассмотрим каждый из них подробнее.
Технические характеристики камеры и матрицы не повлияют на возможность размыть отдельные детали, за этот момент будет отвечать объектив. Лучше взять светосильный объектив, с ним будет проще выполнить остальные обязательные условия для получения красивого боке.
Лучше взять светосильный объектив, с ним будет проще выполнить остальные обязательные условия для получения красивого боке.
Боке – оптический эффект на фотографии, размытие отдельных элементов, источников света, а также художественные блики и отсветы на снимке, составляющие гармоничную картину с остальными деталями. Боке – интересный инструмент, придающий фото сказочное настроение, добавляющий привлекательность объектам и фону изображения.
При настройках камеры для получения размытого фона нужно обратить внимание на следующие важные параметры:
- Cтепень открытия диафрагмы;
- Расстояние до объекта;
- Фокусное расстояние;
- ГРИП;
- Режим макро-съемки.
Параметры диафрагмы. Для получения размытого фона необходимо максимально сузить расстояние, где будут находиться объекты в фокусе, чтобы передний план и фон не попадали в него. Так достигается размытие или нерезкость на снимке. Для этого выбираем режим ручной настройки и выставляем максимально возможное в данной ситуации открытие створок диафрагмы. В цифрах значение будет наоборот маленьким – f /1.8, к примеру. В этом случае, расположив точку фокусировки на объекте съемок, вы автоматически переведете детали далеко позади него в зону нерезкости. Чем сильнее открыта диафрагма и значение f меньше, тем больше предметов вокруг объекта будут размытыми.
В цифрах значение будет наоборот маленьким – f /1.8, к примеру. В этом случае, расположив точку фокусировки на объекте съемок, вы автоматически переведете детали далеко позади него в зону нерезкости. Чем сильнее открыта диафрагма и значение f меньше, тем больше предметов вокруг объекта будут размытыми.
Глубина Резко Изображаемого Пространства, или ГРИП. По сути, это и есть тот параметр, ради которого подбираются другие настройки. ГРИП – участок, котором все объекты резкие, остальные получаются размытыми. Если говорить проще, на определенном расстоянии от фотографа находится воображаемая линия начала зоны резкости, чуть дальше – линия окончания.
Дальность и протяженность ГРИП зависит от фокусного расстояния объектива, удаленности фотографа и степени открытия диафрагмы. При уменьшении значения f, то есть раскрытии диафрагмы ГРИП сужается, как и при увеличении фокусного расстояния. Чтобы получить максимально размытый фон – уменьшайте зону резкости.
Фокусное расстояние. Если говорит грубо, то параметр отвечает за резкость объекта при приближении.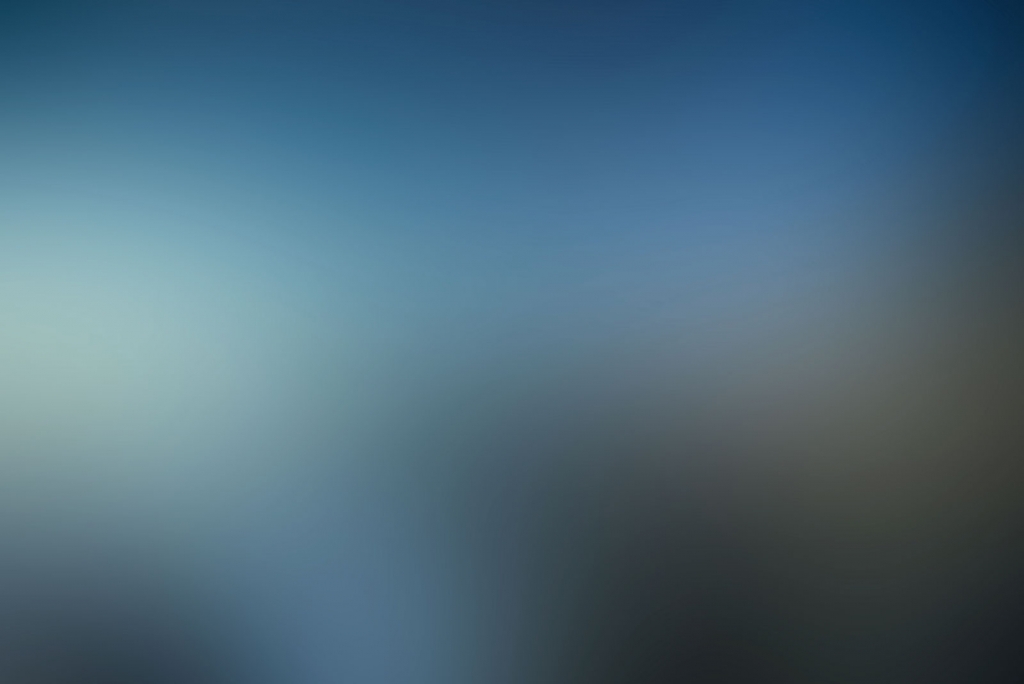 Чем выше значения фокусного расстояния у объектива, тем дальше может быть расположен объект. Стандартные штатные объективы находятся в диапазоне 18-50мм.Для создания размытого фона понадобится максимально длиннофокусная оптика, способная приблизить сильно удаленный объект, сузив при этом ГРИП до минимальных значений. Это даст отличное равномерное размытие и переднего плана и отдаленных участков.
Чем выше значения фокусного расстояния у объектива, тем дальше может быть расположен объект. Стандартные штатные объективы находятся в диапазоне 18-50мм.Для создания размытого фона понадобится максимально длиннофокусная оптика, способная приблизить сильно удаленный объект, сузив при этом ГРИП до минимальных значений. Это даст отличное равномерное размытие и переднего плана и отдаленных участков.
Расстояние от фотографа до объекта. Размытый фон дает максимальное приближение объекта съемок к камере и удаление его от фона. Находясь на близком расстоянии, объектив выдает минимальные значения ГРИП, при раскрытой диафрагме и максимальном фокусе. Причем передний план не будет уже так смазываться, а сзади все объекты будут максимально размыты. К примеру, для получения четкого портрета на нерезком фоне, расстояние до модели от стандартного «полтинника» должно быть 2-3 метра, а фон удален не менее чем на 7-10 метров. Тогда не понадобятся дополнительные манипуляции со снимком для достижения искомого эффекта.
Режим макро-съемки среди стандартных настроек камеры дает возможность сфокусироваться на объекте, расположенном в непосредственной близости от объектива. Он позволяет автоматически фокусироваться на предмете, не беря во внимание задний фон и окружающие объекты. Для начинающего фотографа в условиях предметной съемки его можно использовать, но портретная и пейзажная все равно потребуют от вас знания вышеперечисленных параметров.
Вторым способом получить размытый фон является использование программы – Adobe Photoshop даже в стандартной оболочке без плагинов. В базовые инструменты вложены и эффекты размытия, и слои, и разнообразные кисти.За основу берется любая фотография объекта с фоном, открывается в программе. Можно сделать размытие двумя способами:
- Инструмент «Магнитное лассо».
- Слои и инструмент «Размытие».
Магнитное лассо подходит для небольших объектов с плавными краями, его нужно выделить, используя точки. Затем размыть фон через соответствующий инструмент, исключая выделенную область.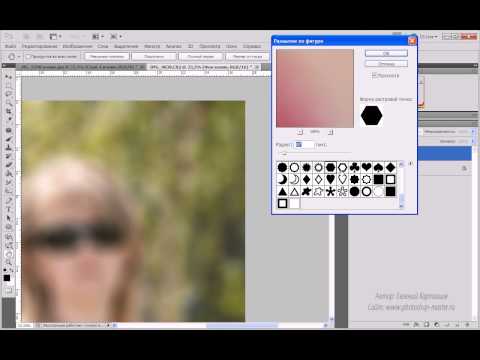
Второй способ сложнее, но эффективнее, особенно, если выделяемый объект имеет неровные края, множество деталей и выделить его точками ровно достаточно сложно. Первым делом мы копируем слой сочетанием клавиш «Ctrl+J» или созданием нового слоя. Если все сделано правильно, то справа в колонке слои появится копия исходной картинки. Работу проводить нужно с копией, на нее и накладывается эффект.
Во вкладке «Фильтры», расположенной на верхней панели, в ниспадающем списке находим «Размытие». Там есть несколько вариантов, отличаются он направленностью «мазков», расположению размытого участка и так далее.
Для равномерного заполнения изображения подходит эффект «Размытие по Гаусу», в его настройках можно изменить интенсивность и радиус с помощью соответствующих кнопок на панели. Если полученный результат устраивает, то принимаем его и продолжаем работу со слоем.
Во вкладке «Слои» — «Слой-маска» выбирает пункт «Показать все». Если все сделано правильно, размытый снимок будет выделен белым прямоугольником в списке слоев. Далее берем подходящую кисть и начинаем аккуратно стирать слой с размытием в тех местах где изображение должно получится резким. То есть убираем до исходного снимка. Используя разные кисти по размеру, форме, жесткости, получаются разные художественные эффекты, ограниченные только вашей фантазией. Где кистью не прошлись, там останется размытие.
Далее берем подходящую кисть и начинаем аккуратно стирать слой с размытием в тех местах где изображение должно получится резким. То есть убираем до исходного снимка. Используя разные кисти по размеру, форме, жесткости, получаются разные художественные эффекты, ограниченные только вашей фантазией. Где кистью не прошлись, там останется размытие.
После завершения оформления, необходимо слои соединить, для этого в меню выбираем пункт «Слои», в ниспадающем списке выбираем «Выполнить сведение», две картинки становятся одной, теперь можно сохранять и использовать дальше по назначению.Таких действий будет достаточно, чтобы размыть любую часть снимка, можно делать несколько уровней, повторять процесс не один раз, чтобы добиться эффекта многослойного размытия. Со временем опыт позволит создавать все более смелые картинки и сочетания, используя прием «Слои» или любые другие.
Размытый фон с помощью смартфона
Создатели смартфонов, планшетов, а также разработчики приложений не стоят на месте и в плане обработки снимков, полученных с мобильных устройств. Для обеих ОС разработаны варианты штатных настроек, бесплатных и платный программ, устанавливаемых на все известные модели телефонов. Обработка снимков с использованием размытого фона также присутствует во многих из них. Эффект нерезкости или смазанного фона можно создать в момент съемки или на уже готовые фотографии.
Для обеих ОС разработаны варианты штатных настроек, бесплатных и платный программ, устанавливаемых на все известные модели телефонов. Обработка снимков с использованием размытого фона также присутствует во многих из них. Эффект нерезкости или смазанного фона можно создать в момент съемки или на уже готовые фотографии.
- В первом случае в процессе фокусировки на объекте можно выбрать направление, интенсивность и местоположение размытия, чаще всего настраивается его зависимость от размера и местоположения снимаемого предмета. Для этого предусмотрены кнопки, выводимые в меню камеры. Минусом такого варианта является снижение качества снимка и невозможность потом привести его в исходный вид.
- Во втором случае сохраняется кадр в обычном режиме, а потом приложение предлагает варианты его оформлении и редактирования. Таки редакторы автоматически предустановленны в сети Instagram при добавлении снимка в аккаунт, вы получаете доступ к инструментам для работы с фотографией. Либо настройки сохраняются в памяти телефона вместе с исходным снимком и могут быть использованы в любых других целях.

Конечно же такие изображения не подходят для широкоформатной печати и используются в основном для домашнего просмотра и для размещения в социальных сетях. Но рост их популярности не мог не сказаться и на фотографии в целом. Множество приложений созданы специально для активных блогеров, для любителей выложить красивые снимки в сеть, для сбора отметок «like». К фотографии, как искусство, такой подход уже не относится.
Приложения для смартфона:
- Camera MX предлагает отличный набор функций для получения снимков полупрофессионального уровня. Пользователи могут воспользоваться фильтрами, ручными настройками, всевозможными инструментами для обработки;
- Z Camera предлагает вам использовать различные фильтры в момент съемки, а также редактировать их из галереи.
- Google Camera устанавливается на смартфонах некоторых моделей и доступна для скачивания. Приложение позволяет использовать камеры телефонов на уровне хороших фотоаппаратов, обрабатывать снимки сразу и создавать коллажи.

- BestMe Selfie Camera дает возможность посмотреть эффекты для съемки и подобрать интересный вариант в режиме реального времени. Отлично приложение для любителей качественных селфи.
- Cymer предлагает фильтры и наклейки, подписи и различные инструменты для изменения цвет волос, глаз, одежды, а также интуитивно понятный интерфейс при создании коллажей.
- Footej Camera – приложение для желающих всегда иметь под рукой крутую камеру. Оно позволяет снимать в RAW-формате и настраивать параметры для съемок, как в настоящем фотоаппарате.
- Candy Camera, созданное специально для прекрасной половины человечества, помешанной на селфи-снимках. Тут можно наложить различные эффекты, картинки, стикеры, собрать коллаж или даже сделать себе макияж.
Данные приложения доступны для ОС Android, но и для владельцев яблочных смартфонов производители создали немалое количество различных помощников. Конечно, установив их на смартфон, вы его не сделаете хорошей камерой с оптикой, но получить сносные снимки для размещения в соц.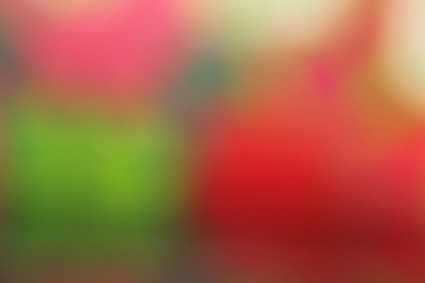 сетях их будет вполне достаточно.
сетях их будет вполне достаточно.
Размытый фон в фотографии – отличный художественный прием, подходящий и для профессиональных снимков, и для любительских. Создать его можно двумя способами: в процессе съемки и с помощью работы над готовым снимком. В первом случае потребуется:
Для получения более качественного снимка без помех, нужно использовать штатив. Конечно если режим съемок позволяет фотографу оставаться на одном месте какое-то время. Выбирайте такую ситуацию, чтобы можно было снимать на максимальном приближении без потери качества. Такая хитрость позволит отдалить фон и сфокусироваться на объекте, остальное станет нерезким, как и задумано.
Степенью открытия диафрагмы и расстоянием до объекта можно регулировать еще и интенсивность размытия. Закрытие створок увеличит резкость фона, тоже самое будет, если подойти поближе к предмету съемок или модели.
Размытие фона – отличный инструмент для акцентирования внимания зрителя на важных деталях, снижения влияния на общую картину фоновых элементов, не всегда гармонично вписывающихся в идею фотографа. Особенно это касается репортажной и уличной съемки, когда люди, машины и многочисленные детали создаю много шума на снимке.
Особенно это касается репортажной и уличной съемки, когда люди, машины и многочисленные детали создаю много шума на снимке.
Как в фотошопе сделать размытый фон?
Сегодня Вы узнаете, как в Фотошопе сделать размытый фон. Благодаря такому приёму, Вы сможете управлять вниманием того, кто смотрит на изображение. Adobe Photoshop – это популярная программа, которая, в какой-то мере, требует от пользователя определённых знаний и навыков. Однако, пошагово следуя этой инструкции, Вы сможете быстро сделать размытый фон какого-либо изображения, оставив четким лишь часть фото – какой-либо объект. Какой бы версией Фотошопа Вы не пользовались (7.0 или более новой версией – 10.0), алгоритм действий примерно один и тот же. Пользоваться мы будем особым фильтром, который называется «Размытие по Гауссу» (по англ. «Gaussian Blur»).
Итак, для того, чтобы размыть фон изображения, тем самым выделив какой-то объект, проделайте следующие действия.
Способ первый
- В меню программы выбираем «Файл» – «Открыть» («File» – «Open») и выбираем нужную фотографию;
- Выбираем инструмент «Лассо» «Lasso Toll» в меню слева.
 Аккуратно и максимально точно обводим им объект, который хотим оставить четким, не размытым;
Аккуратно и максимально точно обводим им объект, который хотим оставить четким, не размытым; - Правой кнопкой мыши клацаем по выделенной области. Выбираем «Слой через копирование» («Layer via Copy») ;
- В правом нижнем углу программы, Вы можете увидеть два слоя фотографии. Выберите второй слой (НЕ тот, который Вы создали только что) ;
- Заходим через меню в «Фильтры» — «Размытие» — «Гаусово размытие» («Filter» — «Blur» — «Gaussian Blur») ;
- Выбираем нужный уровень размытия, передвигая ползунок вправо-влево (например, значение 2-3). Нажимаем «Ок», тем самым размывая фотографию.
Обратите внимание, что слой с вырезанным объектом должен быть первым в списке. К тому же, возле него должна быть иконка с «глазом». Это означает, что он отображается. Если Вы всё сделали правильно, то фон на фотографии получился размытым, а сам объект четким.
Способ второй
Этот способ подойдёт лишь для программы Adobe Photoshop 10.0. Если у Вас другая версия, и некоторых пунктов из описанных ниже нет в наличии, то воспользуйтесь первым способом.
- Открываем фотографию точно так же, как в способе описанном выше;
- В главном меню программы выбираем: «Слой» – далее «Новый» – и «Слой через копирование» («Layer» — «New» — «Layer via Copy»), либо просто нажимаем комбинацию горячих клавиш Ctrl+J;
- Делаем размытие слоя. Для этого повторяем пункт 5-й и 6-й предыдущего способа;
- Далее следует добавить маску к нашему размытому слою. В главном меню выбираем «Слой» — далее «Маска слоя» — и «Показать все» («Layer» — «Layer Mask» — «Reveal All»). Правее от слоя должен появиться светлый прямоугольник;
- Слева находим инструмент «Кисть» («Brush Tool»), клацаем левой кнопкой мыши и в панели инструментов меняем параметр на «Жесткость» («Hardness»). Значение ставим, примерно, от 20 – 45%. Чем это значение будет больше, тем переход от размытой границы к четкой будет жестче;
- Аккуратно закрашиваем объект, который нужно оставить четким, кистью.
Работка довольно кропотливая, тем не менее, результат стоит всех усилий. Теперь Вы знаете целых два способа, как в фотошопе сделать размытый фон.
Теперь Вы знаете целых два способа, как в фотошопе сделать размытый фон.
Как размыть фон в фотошопе
Автор Ирина Сподаренко И профессиональным фотографам и любителям не раз приходилось решать проблему исправления фона. Удачный кадр, интересное выражения лица, красивая улыбка и чьи-то ноги рядом – знакомо, не правда ли? Как на этой фотографии. Исправить все это в фотошопе можно разными способами, например, полностью заменить фон на более подходящий. Но для этого нужно найти этот самый фон. Подобрать так, чтобы он и по цветовому тону не отличался, и по насыщенности, и тени падали так, как нужно. Иначе сразу будет заметно, что это фотоманипуляция. Фон на этой фотографии не имеет особого значения. Гораздо интереснее выражение лица ребенка, то ли в облаках витающего, то ли заметившего среди суеты что-то интересное для него. Проще всего исправить такой фон размытием. Чем и займемся в этом не сложном уроке фотошопа по изменению фона на фотографии. Прежде всего, сделайте копию оригинального слоя. Шаг1. Для начала нужно отделить мальчика от фона. Для этого воспользуйтесь любым привычным для вас способом выделения: Lasso Tool (Лассо), Pen Tool (Перо) или Quick Mask Mode (Быстрая маска). Я использовала инструмент Photoshop Pen (Перо) чтобы создать контур вокруг фигуры ребенка. Затем щелкните правой кнопкой мыши на контуре и выполните команду из контекстного меню Make Selection (Выделенная область). В открывшемся окне задайте параметр Feather Radius (Радиус размытия) 2 px. Фигура ребенка выделена, скопируйте ее на новый слой. Шаг2. Слой с вставленной фигурой мальчика сделайте невидимым и перейдите в исходный слой (Background copy). Инструментом Clone Stamp Tool (Штамп) зарисуйте по краям фигуру ребенка соседними фоновыми пикселями. Для этого выберите инструмент Clone Stamp Tool (Штамп), нажмите и не отпускайте клавишу Alt и щелкните инструментом рядом с фигурой мальчика для взятия образца пикселей. Зарисуйте ребенка примерно так, как на рисунке, аккуратность не обязательна. Это нужно для того, чтобы после выполнения размытия не было светлого ореола вокруг лица (оно более светлое по сравнению с фоном). Для другой фотографии это может и не следует делать. Шаг 3. Для размытия фона используем размытие в движении. Угол этого размытия можно задать произвольно, а можно — по линии взгляда ребенка. Определить этот угол можно с помощью инструмента Ruler Tool (Линейка). Для этого сделайте видимым слой с вырезанной фигурой мальчика. Включите инструмент Ruler Tool (Линейка) (он находится под пипеткой) и проведите линию от дужки очков за ухом до стекла очков. На панели свойств инструмента отразится угол наклона проведенной линии. Примерно 17 градусов. Шаг 4. Перейдите на копию исходного слоя (Background copy). Выполните команду Filter (Фильтр) >Blur (Размытие) >Motion Blur (Размытие в движении) с параметрами Angle (Угол) 17 градусов, Distance (Расстояние) 170 рх (и угол, и расстояние для каждой фотографии выбирается индивидуально). Шаг5. Чтобы не казалось, что мальчик висит в воздухе, «верните» на картинку часть пола, на котором он сидит. Проще всего это сделать с помощью маски слоя. Щелкните на кнопке Add Layer Mask (Добавить маску слоя) на панели Layers (Слои). Выберите мягкую круглую кисть диаметром примерно 160-180 рх. На панели свойств кисти установите параметр Opacity (Непрозрачность) примерно 30. Щелкните мышкой на изображении маски на панели слоев, чтобы убедиться, что именно она активна и порисуйте черным цветом по полу рядом с мальчиком. Часть размытого слоя скроется и из-под него будет виден нетронутый, оригинальный слой изображения с текстурой полового покрытия. Кисть должна быть «мягкая», с размытыми краями, чтобы переход между неразмытой поверхностью рядом с ребенком и общим фоном был плавным. Особенно аккуратно прорисуйте рядом с мальчиком. Шаг6 (необязательный в этом уроке). Чтобы «скрыть» в фотошопе некоторые недостатки фона и «поддержать» яркий розовый цвет слева на картинку можно добавить несколько мазков специальными кистями из набора Bokeh4или набора Bokeh3. В примере цвета выбраны белый (основной) и розовый (#f65a9d, фоновый) и использованы такие настройки для кисти: Мазки сделать произвольно и обязательно каждый мазок в отдельном слое. Для каждого слоя с боке выполните следующие действия: Filter (Фильтр) > Blur (Размытие) > Gaussian Blur (Размытие по Гауссу), радиус размытия примерно от 4 до 7 px (для каждого слоя разный). Для каждого слоя с боке установите параметр Opacity (Непрозрачности) слоя примерно 20-26 %, не обязательно одинаковый для всех. Результат урока «Как размыть фон в фотошопе» перед вами: |
Смотрите также
- Как в фотошопе убрать надпись с фотографии
- Как поменять язык фотошоп
- Как в фотошопе сделать эффект огня
- Как в фотошопе раскрашивать
- Как сделать в фотошопе четче фотографию
- Как в фотошопе сделать огненную надпись
- Как в фотошопе состарить фотографию
- Как убрать в фотошопе растр
- Как убрать нижнее подчеркивание в фотошопе
- Как в фотошопе сделать бороду
- Как в фотошопе настроить цвета
Добавляем в Фотошоп эффект размытого фона / Creativo.
 one Добавляем в Фотошоп эффект размытого фона / Creativo.one
one Добавляем в Фотошоп эффект размытого фона / Creativo.oneФильтры
ГлавнаяУрокиРабота с фотоФото эффектыДобавляем в Фотошоп эффект размытого фона
Добавляем в Фотошоп эффект размытого фона
В этом уроке вы узнаете как добавить эффект размытого фона без светящегося ореола вокруг основного объекта композиции.
Сложность урока: Легкий
- #Шаг 1
- #Шаг 2
- #Шаг 3
- #Шаг 4
- #Шаг 5
- #Шаг 6
- #Шаг 7
- #Шаг 8
- #Шаг 9
- #Шаг 10
- # Комментарии
В этом уроке я научу вас создавать эффект размытого фона без светящихся ореолов вокруг основного объекта композиции. Сперва мы воспользуемся инструментом Select
Сперва мы воспользуемся инструментом Select
Скачать архив с материалами к уроку
Шаг 1
Открываем рабочее фото через меню File – Open (Файл – Открыть). Чтобы у нас осталась резервная копия неотредактированного фото, комбинацией клавиш Ctrl+J дублируем оригинальный слой.
Называем копию «Размытие» и отключаем видимость оригинального слоя нажатием на значок глаза рядом с названием слоя.
Шаг 2
Для начала нам нужно создать точное выделение модели на фото. Для этого мы воспользуемся инструментом Pen Tool (P) (Перо). Я не тратил время на выделение волос, потому что позже мы отдельно займемся доработкой этого участка.
Шаг 3
Далее, не удаляя выделение, берем Quick Selection Tool (W) (Быстрое выделение). Если вы пользуетесь версией Photoshop CC 19.1, то на верхней панели появится кнопка Select and Mask (Выделение и маска). Нажимаем на нее, чтобы открыть панель с параметрами выделения.
Если вы используете Photoshop CS6, то сперва применяем маску к слою с выделением, затем кликаем правой кнопкой по маске и выбираем Refine Mask (Уточнить маску). В результате у вас откроется окно почти с такими же настройками, как в Select and Mask (Выделение и маска).
Шаг 4
Открыв окно Select and Mask (Выделение и маска), выбираем инструмент Refine Edge Brush Tool (R) (Уточнить края) и проводим им по волосам, чтобы удалить фон. Как это работает? Инструмент проводит вычисления и определяет, где фон, а где детали модели.
Как это работает? Инструмент проводит вычисления и определяет, где фон, а где детали модели.
Обратите внимание, что я не сохранил мелкие торчащие волоски. Вместо этого я заранее их удалил. Позже я напишу урок, в котором подробнее расскажу, как вырезать волосы и что делать с мелкими волосками. А пока давайте сосредоточимся на текущем уроке.
После работы инструментом, у вас должен получиться результат, как показано ниже.
Ниже вы можете сравнить результаты до и после использования
Не закрываем окно с настройками Select and Mask (Выделение и маска) и опускаемся вниз до настроек Output Settings (Настройки экспорта). В меню Output To (Вывод в) выбираем New Layer with Layer Mask (Новый слой со слоем-маской). Это значит, что результат выделения будет отображен на отдельном слое с маской. Если хотите, можете активировать опцию Decontaminate Colors (Очистить цвета), чтобы убрать цветовые искажения.
Это значит, что результат выделения будет отображен на отдельном слое с маской. Если хотите, можете активировать опцию Decontaminate Colors (Очистить цвета), чтобы убрать цветовые искажения.
После нажатия ОК на панели слоев появится еще один слой «Размытие копия» с маской.
Шаг 5
Теперь у нас есть идеально вырезанный объект, и мы можем заняться фоном. Для начала повторно выделяем модель, зажав клавишу Ctrl и кликнув по миниатюре маски на панели слоев.
Затем выбираем слой «Размытие»:
После этого переходим Select – Modify – Expand (Выделение – Модификация – Расширить):
Шаг 6
В открывшемся окне вводим 5 пикселей, чтобы расширить выделенную область на это значение. Расширение выделения позволит нам избежать свечения вокруг объекта.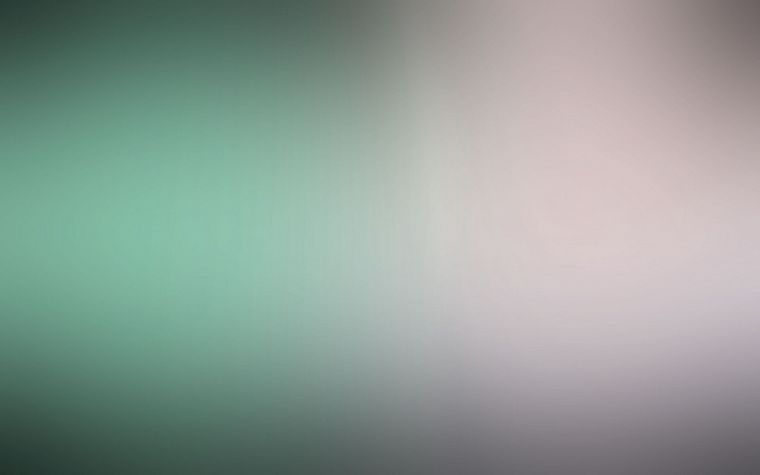
После расширения выделения переходим Edit – Fill (Редактирование – Выполнить заливку) и в меню Content
Шаг 7
Если отключить копию слоя «Размытие», то вы увидите, что человек практически полностью исчез. Photoshop клонировал разные участки фото и просто заполнил ими выделенную область.
Кликаем правой кнопкой по слою «Размытие» и выбираем Convert to Smart Object (Преобразовать в смарт-объект). Также не забудьте включить видимость копии слоя «Размытие».
Далее применяем Filter – Blur Gallery – Field Blur (Фильтр – Галерея размытия – Размытие поля).
Шаг 8
Теперь мы должны настроить фильтр. Сначала в центре документа добавляем две опорные точки (просто кликаем мышкой в том месте, где хотим добавить точку). Это создаст плавное размытие от верхней центральной границы документа к его центру. На панели справа устанавливаем Blur (Размытие) на 32 пикселя.
Если вы хотите размыть весь фон, то будет достаточно одной точки. Обратите внимание, что для каждой точки мы отдельно устанавливаем степень размытия.
Еще раз кликаем по документу, чтобы добавить вторую точку. Этой точкой мы указываем место, после которого размытие исчезает. Программа размоет участок только между этими двумя точками. Если размыть нижнюю часть фона, то результат получится не очень красивый. Поэтому устанавливаем размытие второй точки на 0 пикселей.
Шаг 9
Посмотрите ниже на результат размытия. Как видите, вокруг модели нет свечения:
Не забывайте, что фильтр Field Blur (Размытие поля) мы применяем к слою «Размытие». Не применяйте его к слою «Размытие копия».
Не применяйте его к слою «Размытие копия».
Шаг 10
Если приблизить картинку, то мы увидим, что на фоне отсутствует легкий шум, который есть на модели.
Выбираем слой «Размытие» и переходим Filter – Camera Raw (Фильтр – Camera Raw).
На вкладке Effects (Эффекты) (значок fx) есть настройки Grain (Зерно). Просто тянем за ползунки, чтобы установить Amount (Величина), Size (Размер) и Roughness (Неровность), как показано ниже.
И получаем вот такой финальный вариант:
Автор: Bunty Pundir
Источник: www.psdstack.com
Новые работы пользователей
По заданным фильтрам работы не найдены
Попробуйте изменить критерий поиска или сбросить фильтры
Смотреть все работы
Хотите взять максимум?
Активируй Premium подписку и получи 15 преимуществ на Creativo
Premium-контент
110 видеоуроков только
для Premium-пользователей.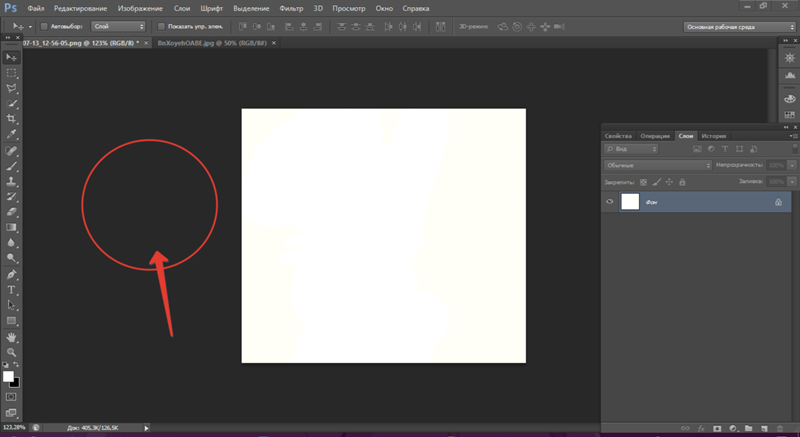
Закрытые трансляции
Регулярные трансляции с профессионалами, обычным аккаунтам они доступны платно.
Приоритет в проверке работ
Все работы в вашем портфолио рассматриваются в приоритетном порядке.
Статистика переходов в соцсети
Сколько человек перешли по ссылкам из вашего профиля
Возможность
скачивать видеоуроки
Вы сможете скачивать все бесплатные видеоуроки без ограничений
Premium-статус
на аватаре
На вашей аватарке будет отображаться значок, обозначающий Premium-статус.
Короткая именная ссылка
Получите именную ссылку на профиль вида https://creativo.one/sasha
Возможность отложенной
публикации постов
Вы сами решаете, в какое время пост появится в ленте.
Светлая / темная
тема сайта
Меняйте тему оформления сайта под свое настроение.
Расширенные возможности опросов
Голосования с прогрессивным рейтингом, создание викторин
Поддержка от кураторов
Напрямую получайте поддержку от кураторов команды Creativo.
Поддержка в телеграм-чате
Обменивайтесь опытом, делитесь заказами и отвечайте на вопросы друг друга в закрытом чате.
Подарки, призы, розыгрыши
Получите возможность выиграть ценные призы и подарки от команды Creativo и партнеров.
Разбор работ от авторов
Ежемесячные тренировочные интерактивы по разным направлениям для отточки мастерства и разбора работ.
Активировать Premium
Хотите узнавать
обо всех событиях?
Выберите, куда хотите получать уведомления
Скопировать ссылку
Работа скрыта
Войти, чтобы проголосовать
 title»/>
{{percent(index)}}
title»/>
{{percent(index)}}
{{(index + 1)}}.
Изображение удалено
{{percent(index)}}
Всего проголосовало: {{total}}
Вы можете выбрать до {{max_variants}} вариантов. Голос будет распределён равномерно между всеми выбранными.
{{item.title}}
Изображение удалено
Создать опрос
Сделать мультиголосование
Можно выбрать несколько вариантов. Максимум
{{lex(‘response’, max_variants)}}
Максимум
{{lex(‘response’, max_variants)}}
Название опроса
Ответ {{(index + 1)}} Удалить ответ
Добавить ответ
Прогрессивный подсчет результатов
Автоматически завершить опрос 0″> через {{lex(‘days’,closeday)}}
{{lex(‘feed_type_’ + tp)}} {{counts[tp]}}
Сортировка:
По релевантности По дате По популярности
Показывать превью
subtitle»>{{item.subtitle}}
Закреплен
Опрос
По вашему запросу ничего не найдено
Попробуйте изменить критерий поиска, или сбросить фильтры.
Не удалось загрузить работу. Возможно она была удалена.
= 0}»> GIF {{work.bite}} Мб Загрузить
Редактировать Удалить
18+
Работа имеет содержимое для 18+ лет
Жалоба
Опишите суть жалобы, при необходимости добавьте ссылки на скриншоты
Спасибо! Ваше обращение ушло на рассмотрение.
1. Название и описание
2. Миниатюра
3. Исходник
4. Тэги
5. Прочие настройки
Название и описание
2. Миниатюра
3. Исходник
4. Тэги
5. Прочие настройки
Название работы
Описание работы (необязательно)
Комментарий
Скрывать в портфолио (доступ по ссылке)
Ваша миниатюра:
Название:
{{name}}
Описание:
Исходник:
{{source.name}} {{source.name}}
Тэги:
#{{tag.label}}Есть ли у вас исходник к работе?
Исходник — это файл из исходных изображений, которые использовались для создания вашей работы. Исходник позовляет лучше понять вашу работу. Он не обязателен, но работы с исходниками получают больше лайков и имеют право на участие в еженедельных конкурсах.
Исходник позовляет лучше понять вашу работу. Он не обязателен, но работы с исходниками получают больше лайков и имеют право на участие в еженедельных конкурсах.
jpg-файл, максимальный размер 1920x1080px
Пример исходника
Выберете тэги работы:
Тэги позволяют лучше находить вашу работу другим пользователям. Подумайте какие тэги описывают вашу работу лучше всего и проставьте их. Это даст вам больше просмотров, лайков и комментариев.
Стиль работы Тематика Ятаквижу
Стиль работы:
#{{tag.label}}
Тематика:
#{{tag.label}}
Ятаквижу:
#{{tag.label}}
Не более десяти тэгов на одну работу
Работа 18+
Отключить комментарии
Комментарии к работе будут отключены, на их месте будет выведена реклама.
После добавления работы:
Автоматически перейти в портфолио
Остаться на текущей странице
Запланировать публикацию
{{pub_dates[pub_date] || pub_dates[0]}}
Отменить планирование
Запланировать
Используя данный сайт, вы даёте согласие на использование файлов cookie, данных об IP-адрес, помогающих нам сделать его удобнее для вас. Подробнее
Как размыть фон в фотошопе
Как размыть фон в «Фотошопе» красиво?
Зачастую идеальная фотография – та, которая не отвлекает внимание от главного объекта съемки. Отличного фокуса можно добиться, увеличив диафрагму или используя специальный объектив; однако есть ряд хитростей, с помощью которых обычную фотографию можно превратить в произведение искусства. Все, что нужно, – это Photoshop.
Все, что нужно, – это Photoshop.
В статье представлены самые простые и эффективные ответы на вопрос о том, как размыть фон в «Фотошопе». CS6 – англоязычная версия программы, в которой выполнены все перечисленные фотоманипуляции.
Зачем нужен размытый фон?
Четкий и богатый деталями фон может испортить отличный снимок, поскольку внимание зрителей будет отвлекаться на то, что происходит «за кадром». Правильно размытый задний план способен мгновенно привлечь взгляды к главному объекту съемки, находящемуся в фокусе. Умение эффектно приглушить второй план особенно важно для спортивных или концертных снимков, где толпа и реквизит часто «засоряют» композицию.
Использование специальных объективов и максимально увеличенной диафрагмы, конечно, обеспечит лучшее качество снимка, но иногда фотографу все равно приходится прибегать к помощи «Фотошопа», чтобы не потерять перспективный кадр, а наоборот – «выжать» из него все возможное.
Как размыть фон в «Фотошопе»?
«Фотошоп» – очень дружелюбная программа с богатым выбором инструментов и действий. Работа с задним фоном может занять от нескольких минут до нескольких часов, в зависимости от того, насколько сложным должен быть в результате второй план.
Работа с задним фоном может занять от нескольких минут до нескольких часов, в зависимости от того, насколько сложным должен быть в результате второй план.
С помощью всего одного слоя и одного фильтра возможно создать однородное размытие заднего плана, одновременно оставив в фокусе желаемый объект. Этот легкий и быстрый способ четко делит снимок на два плана – первый и второй, не оставляя никаких переходов.
В случае, когда необходим комплексный фон, то есть несколько задних планов и элементов фокуса, работа над снимком будет долгой и кропотливой. Но для современных версий программы, то есть CS6 и выше, нет практически ничего невозможного.
Несколько простых вариантов размытия фона
Быстрого и абсолютно однородного размытия фона можно добиться за несколько шагов. Существует три очень простых способа, как сделать задний фон размытым в «Фотошопе», не прибегая к множеству слоев и совершенно минуя работу с масками.
Такое размытие, пусть простое и эффектное, все же далеко не идеальное, поскольку пространство снимка теряет часть своего реализма и глубины.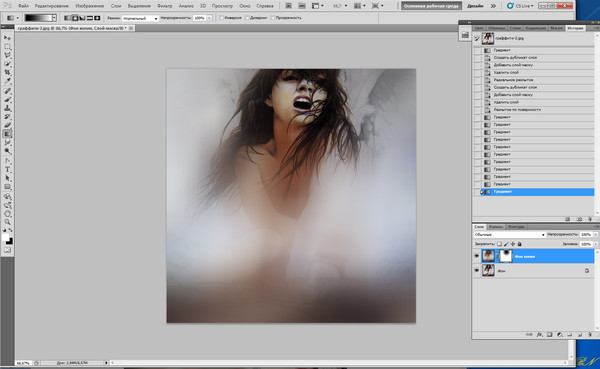 Перечисленные способы больше подходят для любительского редактирования и отлично справятся с поставленной задачей – размыть задний фон.
Перечисленные способы больше подходят для любительского редактирования и отлично справятся с поставленной задачей – размыть задний фон.
Фильтр Iris Blur
Первый и самый легкий способ – использовать фильтр Iris Blur. Он одновременно выводит в фокус выбранный объект и размывает остальную часть снимка. Преимуществом этого метода является скорость и качество результата, среди недостатков стоит отметить форму фокуса, которая может быть только кругом или эллипсом.
Фильтр Iris Blur позволяет выбрать в эллиптический фокус всего один элемент или часть снимка, замывая и смазывая оставшийся фон. Размер фокуса и радиус размытия очень легко изменяется и контролируется. Также существует возможность настроить плавный переход между четкими и размытыми участками фотографии.
Пошаговая инструкция
Следующие шаги детально описывают, как размыть задний фон в «Фотошопе CS6» с помощью фильтра Iris Blur («Размытие диафрагмы»):
- Необходимо открыть файл в «Фотошопе» и снять блокировку слоя, дважды кликнув на его иконку, в выплывающем окне нажать Ok.

- Далее нужно выбрать необходимый фильтр в главном (верхнем) меню программы «Фотошоп», повторяя следующие шаги: Filter -> Blur -> Iris Blur. Фотография открывается в новом меню, которое предлагает выбрать точку фокусировки и радиус размытия с помощью передвижного эллипса.
- При настройке фокуса нужно, чтобы центр эллипса, обозначенный кругом, был в самом центре главного объекта фотографии. После того как фокус выбран, можно регулировать размеры и даже форму эллипса, переворачивая или вытягивая в стороны его края.
- С внутренней стороны эллипса находятся четыре точки, позволяющие регулировать переход от фокуса к размытию.
- На боковой панели под надписью Iris Blur находится бегунок, контролирующий уровень размытия – чем ниже значение, тем четче фон.
- Настроив все параметры, необходимо нажать Ok, и снимок готов.
Инструмент Blur
Второй способ – прибегнуть к помощи инструмента Blur и «закрасить» им фон. Использование инструмента «Размытие», возможно, является самым простым способом ответа на вопрос о том, как размыть фон в «Фотошопе». Для работы с ним нужен всего один слой, которым может стать оригинал фотографии.
Для работы с ним нужен всего один слой, которым может стать оригинал фотографии.
Основные преимущества этого способа – простота и скорость, однако не стоит недооценивать и возможность контролировать не только радиус, но и участки размытия. Недостатками инструмента «Размытие» являются грубость и некая топорность конечного результата.
Детальное описание
Следуя нескольким представленным ниже шагам, можно очень просто разобраться с тем, как размыть фон в «Фотошопе» удобно и быстро, тем самым улучшив снимок:
- Нужно загрузить выбранное фото в «Фотошоп» и снять блокировку слоя.
- На панели инструментов (слева) необходимо выбрать Blur, он обозначен значком капли.
- Панель настроек, находящаяся сверху, под главным меню программы, позволяет выбрать размер кисти и интенсивность размытия (Strength).
- Настроив все параметры работы инструмента, нужно провести кистью по той части фона, которую необходимо размыть.
- Размер кисти и интенсивность размытия можно менять по мере приближения к объекту фокуса, также можно поэкспериментировать с инструментом Blur и размыть фон неравномерно.

Работа с двумя слоями
Третий способ – создать два слоя, один из которых послужит размытым фоном, а другой станет объектом фокуса. Плюсами этого способа являются простота применения и возможность выделить несколько объектов фокуса фотографии. Отрицательные моменты использования этого метода – непрофессиональность и «дешевый» вид конечного результата.
Однако для новичков это еще один простой способ, который подскажет, как сделать фон размытым в «Фотошопе» почти так же легко, как и с инструментом Blur. Для этого нужно открыть фото в программе Photoshop и дублировать основной слой, нажав по нему правой клавишей и выбрав опцию Duplicate layer. Это создаст два рабочих слоя. Для легкости работы можно переименовать верхний слой, назвав его «фон».
Подробное описание
Последующая инструкция пошагово объясняет, как сделать фон размытым в «Фотошопе», используя всего два слоя:
- Выделяем верхний слой на боковой панели справа.
- Выбираем подходящий фильтр размытия из галереи: Filter -> Blur -> фильтр на выбор.
 Для быстрого и непринужденного эффекта лучше использовать Gaussian Blur. В итоге получится полностью размытая фотография.
Для быстрого и непринужденного эффекта лучше использовать Gaussian Blur. В итоге получится полностью размытая фотография. - Для того чтобы выделить объект фокуса, нужно выбрать ластик (Eraser) на панели инструментов и, отрегулировав его размер, стереть часть верхнего слоя над той частью фото, которая должно быть четко сфокусированной.
- Корректируя размеры и прозрачность ластика, можно создать сложный и по-разному размытый фон.
- В конце необходимо соединить оба слоя в один, для этого в главном меню нужно выбрать Layer и затем нажать на Flatten image.
Эти способы идеально подходят для новичков, только начинающих знакомиться с «Фотошопом». Они отвечают на частые вопросы о том, как размыть задний фон в «Фотошопе» быстро и красиво. Помимо вышеперечисленного, существует еще масса возможностей превратить простое фото в глубокий и комплексный снимок с несколькими точками фокуса и сложными задними планами.
Есть ряд сложных способов, требующих много времени и мастерства, но при этом они показывают, как сделать задний фон размытым в «Фотошопе», не теряя качества и прибавив артистизм.
Как размыть задний фон в фотошопе. Подробный урок
Дорогие друзья, если вас мучает вопрос как сделать размытый задний фон у фотографии в фотошопе, то данный урок 100% для вас. В уроке я показываю как в программе Adobe Photoshop с помощью простых техник шаг за шагом можно легко и быстро размыть фон у любого изображения.
p, blockquote 1,0,0,0,0 —>
p, blockquote 2,0,0,0,0 —>
И так давайте делать все по-порядку.
p, blockquote 3,0,0,0,0 —>
В уроке я буду использовать вот эту фотографию невесты.
p, blockquote 4,0,0,0,0 —>
Подробный урок — Как размыть задний фон в фотошопе
1. Скачиваем фотографию себе на компьютер и открываем в фотошопе Файл→Открыть (File→Open или CTRL+N – в скобочках вместе с переводом буду указывать сокращения – проще говоря “горячие” клавиши, которые позволяют экономить время в программе фотошоп).
p, blockquote 5,0,0,0,0 —>
p, blockquote 6,0,0,0,0 —>
p, blockquote 7,0,0,0,0 —>
p, blockquote 8,0,0,0,0 —>
p, blockquote 9,0,0,0,0 —>
2. Фотография имеет большой размер, давайте немного его уменьшим (что бы помещалась на экране, этот шаг можно пропустить), идем в меню Изображение→Размер изображения (Image→Image Size… или Alt+Ctrl+I) и уменьшаем размер нашей фотографии, я сделал по ширине 500 пикселей, по высоте программа автоматически сделала 750 пикселей, далее нажимаем ОК.
Фотография имеет большой размер, давайте немного его уменьшим (что бы помещалась на экране, этот шаг можно пропустить), идем в меню Изображение→Размер изображения (Image→Image Size… или Alt+Ctrl+I) и уменьшаем размер нашей фотографии, я сделал по ширине 500 пикселей, по высоте программа автоматически сделала 750 пикселей, далее нажимаем ОК.
p, blockquote 10,0,0,0,0 —>
p, blockquote 11,0,0,0,0 —>
p, blockquote 12,0,0,0,0 —>
3. Давайте поставим 100% масштаб для фотографии, для этого два раз кликаем левой кнопкой мыши по инструменту Масштаб (Zoom или Z).
p, blockquote 13,0,0,0,0 —>
p, blockquote 14,0,0,0,0 —>
p, blockquote 15,0,0,0,0 —>
p, blockquote 16,0,1,0,0 —>
p, blockquote 17,0,0,0,0 —>
4. После этого идем в меню Окно (Windows) и выбираем палитру Слои (Layers или F7). Открывается палитра для работы со слоями в фотошопе.
Открывается палитра для работы со слоями в фотошопе.
p, blockquote 18,0,0,0,0 —>
p, blockquote 19,0,0,0,0 —>
p, blockquote 20,0,0,0,0 —>
Выбираем наш слой, сейчас он единственный в документе, кликаем по нему правой кнопкой мыши и выбираем пункт Создать дубликать слоя (Dublicate Layer…).
p, blockquote 21,0,0,0,0 —>
p, blockquote 22,0,0,0,0 —>
p, blockquote 23,0,0,0,0 —>
Создается копия слоя (слои полностью идентичный начальному). Назовем его Копия и нажимаем ОК.
p, blockquote 24,0,0,0,0 —>
p, blockquote 25,0,0,0,0 —>
p, blockquote 26,0,0,0,0 —>
4. Теперь перейдем к созданию размытия на фотографии. Идем в меню Фильтр (Filter) и выбираем команду Размытие (Blur, как видите способов размытие несколько, мы выберем пункт Размытие по Гауссу, Gaussian Blur).
p, blockquote 27,0,0,0,0 —>
p, blockquote 28,0,0,0,0 —>
p, blockquote 29,0,0,0,0 —>
Я выбрал значение 3 пикселя.
p, blockquote 30,0,0,0,0 —>
p, blockquote 31,0,0,0,0 —>
p, blockquote 32,0,0,0,0 —>
В итоге у меня получилось так.
p, blockquote 33,1,0,0,0 —>
p, blockquote 34,0,0,0,0 —>
p, blockquote 35,0,0,0,0 —>
И так фон мы с вами размыли (надесь тут все понятно и у вас больше не будет вопросов как сделать размытый фон в фотошопе), осталось сделать четкой нашу невесту на переднем плане. Для этого идем в палитру Слои (Layers, F7), выбираем наш размытый слой и кликаем по кнопочке Добавить слой-маску (Add Layer Mask).
p, blockquote 36,0,0,0,0 —>
p, blockquote 37,0,0,0,0 —>
p, blockquote 38,0,0,0,0 —>
На слой добавляется маска.
p, blockquote 39,0,0,0,0 —>
p, blockquote 40,0,0,0,0 —>
p, blockquote 41,0,0,0,0 —>
Вкратце расскажу, как работают маски в фотошопе, рисуя по маске черным цветом мы удаляем (как бы протираем) содержимое слоя, рисуя по маске белым цветом мы восстанавливаем содержимое слоя.
p, blockquote 42,0,0,0,0 —>
Вернемся к нашему примеру. Берем инструмент Кисть (Brush, B), ставим для нее цвет переднего фона: #000000 — черный (в палитре с инструментами внизу 2 квадратика – первый цвет переднего фона, второй – заднего фона) и нажимаем ОК.
p, blockquote 43,0,0,0,0 —>
p, blockquote 44,0,0,0,0 —>
p, blockquote 45,0,0,0,0 —>
После этого выбираем наш размытый слой, выбираем пиктограмму маски в палитре слоев.
p, blockquote 46,0,0,0,0 —>
p, blockquote 47,0,0,0,0 —>
p, blockquote 48,0,0,0,0 —>
Теперь рисуя кистью по нашему слою (я начал с лица), изображение на слое будет удаляться. Так же можно изменять размер кисти, жесткость кисти. При выбранном инструменте Кисть, сверху есть настройки инструмента, выбираем маленький перевернутый треугольник (рядом с размером кисти).
p, blockquote 49,0,0,0,0 —>
p, blockquote 50,0,0,1,0 —>
p, blockquote 51,0,0,0,0 —>
Выпадает окошко, в котором можно выбрать размер кисти и жесткость.
p, blockquote 52,0,0,0,0 —>
p, blockquote 53,0,0,0,0 —>
p, blockquote 54,0,0,0,0 —>
Если с размером кисти все понятно, чем больше число, тем больше размер кисти. По поводу жесткости поясню, чем больше процент жесткости у кисти, тем четче получаются края при рисовании. Если же поставить жесткость меньше 100% края кисти при рисовании получаются размытыми, тем самым получается плавный переход в нашем уроке. Нам нужно экспериментировать с жесткостью во время обработки изображения.
p, blockquote 55,0,0,0,0 —>
Я взял кисть с жесткостью в 20% и порисовал ей в области лица девушки и вот что у меня получилось:
p, blockquote 56,0,0,0,0 —>
p, blockquote 57,0,0,0,0 —>
p, blockquote 58,0,0,0,0 —>
И если внимательно посмотреть на пиктограмму маски, можно увидеть черные пятна в тех местах, где мы рисовали кистью.
p, blockquote 59,0,0,0,0 —>
p, blockquote 60,0,0,0,0 —>
p, blockquote 61,0,0,0,0 —>
Еще раз напомню рисуя черным цветом мы удаляем содержимое слоя, если же сейчас переключиться на белый цвет и начать рисовать – мы будем закрашивать содержимое слоя – этим и хороши маски, они универсальны и ими всегда можно удалить или же вернуть назад содержимое слоя не трогая само изображение.
p, blockquote 62,0,0,0,0 —>
Теперь остается просто выделить черной кистью (изменяя жесткость, размер кисти и цвет кисти в нужных местах) нашу невесту, в итоге у меня получилось вот так:
p, blockquote 63,0,0,0,0 —>
p, blockquote 64,0,0,0,0 —>
p, blockquote 65,0,0,0,0 —>
Как видите размыть фон на фотографии в фотошопе совсем не трудно (немного потренировавшись в этом, вы будите выполнять такие операции на автомате).
p, blockquote 66,0,0,0,0 —> p, blockquote 67,0,0,0,1 —>
У вас возникли вопросы по ходу урока, пожалуйста задавайте их в комментрариях уроку.
Как размыть фон в Фотошопе
З ачем размывать фон? Причины могут быть самые разные. Иногда надо подчеркнуть объект в центре фото. Иногда фон нелицеприятный и тогда размытие является спасением. В каждом отдельном случае может быть свой резон размывать фон.
Рассмотрим на примере фотографии памятника два способа размытия фона в программе Фотошоп русскоязычной версии СS-4.
Размытие фона в фотошопе
1. После открытия картинки применить инструмент Лассо. Обвести фон по контуру, замкнув его.
2. К выделенной области применить такую последовательность: Фильтр — Размытие – Размытие по Гауссу. Выставить параметр радиуса на 2,1 пикселя или любой другой по вашему усмотрению. Нажать ОК.
3. Снять выделение сочетанием клавиш Сtrl + D.
4. Можно было бы так и оставить, но очень уж бросаются в глаза границы между размытыми и неразмытыми областями.
Поэтому воспользуемся инструментом «Размытие».
Установим кисточку нужного размера и пройдемся по всей границе. Теперь сохраним полученный результат.
1. После открытия картинки применить инструмент Быстрая маска. Щелкнуть по кнопке быстрой маски. Затем кликнуть по кисти, заодно подобрав нужный размер кисти. Начать обводить потихоньку кистью вокруг памятника для того чтобы выделить фон. Места, где мы проводим, приобретут красный налет. Так мы знаем, где уже прошлись кистью.
Так мы знаем, где уже прошлись кистью.
2. После того, как мелкие детали обведены, можно увеличить кисть и за 1-2 секунды также обработать оставшуюся область фона.
Снять быструю маску нажатием буквы Q или на ту же кнопку. Инвертировать: Сtrl + Shift + I. Теперь можно повторить операцию с фильтром из первого способа, начиная со 2 пункта: то есть снова включить Фильтр — Размытие – Размытие по Гауссу – радиус 2,1 пикселя. Получится приблизительно такой же результат.
Вообще, главное, что нужно понять в системе размытия, это то, что для начала следует выделить ту область, которую хотим размыть, а затем применить к ней фильтр. А для выделения в фотошопе существует несколько различных методик. Две из них мы только что рассмотрели.
Как размыть фон в фотошопе
Приветствую читатели моего блога! Во время фотосъемки не всегда удаётся хорошо размыть задний фон. Это связано с разными техническими нюансами. Большое значение имеет оптика и настройки камеры, расстояние от модели до фона. Сегодня мы рассмотрим вариант доработки фона после съемки. Предлагаю пошаговую инструкцию как размыть фон в фотошоп.
Сегодня мы рассмотрим вариант доработки фона после съемки. Предлагаю пошаговую инструкцию как размыть фон в фотошоп.
Инструкция как размыть фон в фотошоп.
Загружаем фотографию в программу
Перетаскиваем нужное фото в окно PS, (удерживая лк мыши), или нажимаем в верхнем левом углу Файл — открыть — и далее выбираем нужное фото.
Создаём дубликат слоя
Правой кнопкой мыши, нажимаем на слой и выбираем создать дубликат слоя, или нажимаем комбинацию клавиш Ctrl+J.
Применяем фильтр размытие по Гауссу
Далее для дубликата слоя нажимаем Фильтр — Размытие — Размытие по Гауссу. Можно также использовать другие варианты размытия, предложенные в меню.
В открывшемся окне, выбираем радиус размытия в пикселях. Уровень размытия выставляем визуально, в зависимости того, какой результат вы желаете получить. Нужно понимать, что при выборе большой величины размытия, изображение может потерять свою естественность.
Своё фото, я хочу сделать с небольшим размытием, для этого выставляю значение в 7,0 пикселей.
Добавляем слой маску
Для дубликата слоя создаём слой маску. В нижнем правом углу, нажимаем на рисунок в виде прямоугольника с кружочком внутри. После нажатия, возле слоя появится белый прямоугольник.
Убираем размытие с модели
Для того, чтобы убрать размытие в нужных местах, выбираем мягкую кисть черного цвета. Для выбора мягкого варианта кисти, нажимаем правой кнопкой мыши на изображении.
Далее, выбрав нужный размер кисти, аккуратно удаляем размытие. Для качественной проработки всех деталей, необходимо увеличить изображение.
После удаления размытия на модели, получился вот такой результат:
Удаляем размытие с переднего плана
Для придания изображению более естественного вида, необходимо выровнять глубину резкости нашей модели с передним планом.
Уменьшаем для кисти прозрачность, по мере удаления объектов от нашей модели.
Результат
В итоге, после всех манипуляций, получится вот такой результат: Дополнительные советы
- Если изменить цвет кисти на чёрный, при её использовании, вместо удаления размытия, оно будет появляться.
- Если после наложения слоя маски, нажать комбинацию кнопок Ctrl+i, то произойдёт инверсия. Размытие будет проявляться после проведения белой кистью. Такой вариант удобен, когда необходимо размыть небольшие области изображения.
- Можно обойтись без слоя маски. После применения фильтра, размытие можно удалить с помощью ластика. Результат в таком случае может оказаться более грубым.
Заключение
Описанный вариант, не является единственным, но он один из самых простых для размытия фона. Для получения хорошо размытого фона ещё при съемке, предлагаю ознакомиться со статьёй как сделать задний фон размытым .
C уважением Автор блога vzest.ru Владимир Захаров!
Понравилась статья? Сделай репост, поделись с друзьями.
One Reply to “Как размыть фон в фотошоп, пошаговая инструкция”
Иногда при редактировании фото возникает необходимость размытия фона картинки. Это делается для того, чтобы зритель сфокусировал свое внимание на самом объекте или для того, чтобы замаскировать неподходящий интерьер, как бы отвлечь взгляд аудитории путем уменьшения резкости чего-то несущественного. И наоборот – для получения небольшого утрированного эффекта чего-то главного. Рассмотрим на примере, каким образом это можно сделать в программе Фотошоп. Для начала откроем фото. Такой фон нам не подходит. Поэтому сделаем его размытие. Нажмем на клавиатуре одновременно две клавиши Ctrl+J. Либо на панели управления выберем Слой и последовательно выберем Новый и Слой через копирование. В англоязычной версии это будет так: Layer – New — Layer via Copy. После этого справа вы увидите, что обозначился новый появившийся слой. Он обведен красным цветом на рисунке. Вот с этим слоем мы и произведем пару манипуляций, поэтому пусть он так и остается выделенным. Осуществим размытие всего фото. Для этого на линейке инструментов вверху выберем последовательно Фильтр, затем Размытие, затем Размытие по Гауссу.
Это делается для того, чтобы зритель сфокусировал свое внимание на самом объекте или для того, чтобы замаскировать неподходящий интерьер, как бы отвлечь взгляд аудитории путем уменьшения резкости чего-то несущественного. И наоборот – для получения небольшого утрированного эффекта чего-то главного. Рассмотрим на примере, каким образом это можно сделать в программе Фотошоп. Для начала откроем фото. Такой фон нам не подходит. Поэтому сделаем его размытие. Нажмем на клавиатуре одновременно две клавиши Ctrl+J. Либо на панели управления выберем Слой и последовательно выберем Новый и Слой через копирование. В англоязычной версии это будет так: Layer – New — Layer via Copy. После этого справа вы увидите, что обозначился новый появившийся слой. Он обведен красным цветом на рисунке. Вот с этим слоем мы и произведем пару манипуляций, поэтому пусть он так и остается выделенным. Осуществим размытие всего фото. Для этого на линейке инструментов вверху выберем последовательно Фильтр, затем Размытие, затем Размытие по Гауссу. Вот что следует выбирать в английской версии: Filter – Blur — Gaussian Blur.
Вот что следует выбирать в английской версии: Filter – Blur — Gaussian Blur.
Как размыть фон в Photoshop CS6? Как сделать задний фон размытым в фотошопе
Размытие фона – один из самых популярных приёмов. Он делает объект съёмки более выразительным, не позволяя зрителю отвлекаться на посторонние предметы с заднего плана. Фотография в целом смотрится более профессионально и привлекательно. Добиться подобного эффекта можно в процессе съёмки с помощью настроек фотоаппарата, но не только! Даже если на готовых снимках фон не размыт, ничего страшного. Лёгкий в освоении языке «Домашняя Фотостудия» вам поможет. Читайте статью и узнаете, как размыть задний фон на фотографии с использованием программы.
Размытый фон на портретный снимках помогает создать акцент на лице модели
5 шагов на пути к размытию фона
Точно следуя нашей инструкции, вы научитесь создавать необходимый эффект на фотографии. Ничего сложного, просто выполняйте последовательно указанные ниже действия:
Шаг №1.
 Установите фоторедактор
Установите фоторедакторДля начала работы необходимо с нашего сайта. Подождите несколько минут, пока дистрибутив загрузится на ваш компьютер. Кликните по файлу дважды мышкой и установите софт на компьютер. Запустить ПО можно через ярлык, появившийся на рабочем столе или на панели задач в нижней части экрана.
Шаг №2. Добавьте фотографии
Перед тем как размыть задний фон на фото, нужно загрузить снимок в программу. В стартовом окне выберите пункт «Открыть фото» и поищите в папках компьютера нужное изображение. Кликните по нему дважды – фотография появится в рабочей области редактора. Идём дальше.
Добавляем фото для обработки
Шаг №3. Очистите снимок от дефектов
Если фото содержит очевидные недостатки, их лучше устранить до процедуры размытия. В каталоге функций вы найдёте инструменты для цветокоррекции, удаления эффекта «красных глаз», засветок и затемнений, выравнивания горизонта и решения проблем дисторсии. Меняйте яркость, насыщенность, контраст, чтобы довести фото до совершенства.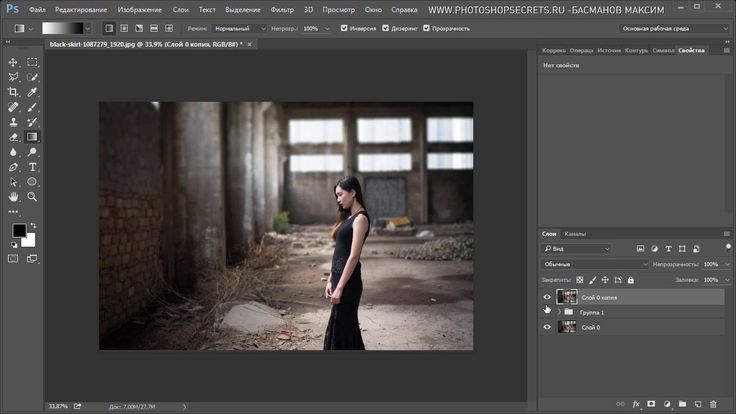 Редактор также знает, или тонировать в выбранный оттенок.
Редактор также знает, или тонировать в выбранный оттенок.
С опциями из меню «Изображение» вы сможете легко преобразить снимок
Шаг №4. Как сделать фон размытым
Редактор фотографий предлагает три инструмента на выбор: , и . Какой из них использовать, зависит от целей, особенностей фотографии и личных предпочтений.
★ позволяет достаточно быстро и точно растушевать задний план. Инструмент располагается во вкладке «Эффекты» . Принцип действия заключается в том, чтобы обвести по контуру основной объект на снимке. Всё, что находится за пределами выделения, программа размоет с указанной интенсивностью и силой растушёвки границ.
Размываем отдалённые объекты инструментом «Размытие фона»
Важно аккуратно выполнить обводку, чтобы заметные части фона на границе не остались чёткими. Подобная небрежность будет хорошо заметна на готовом изображении. Контур обязательно должен быть замкнутым, в конце процесса обводки следует вернуться к стартовой точке. Не мучайтесь в попытке попасть пиксель в пиксель, достаточно дважды кликнуть около начала, чтобы контур замкнулся автоматически.
Не мучайтесь в попытке попасть пиксель в пиксель, достаточно дважды кликнуть около начала, чтобы контур замкнулся автоматически.
Выделяем объект, который должен остаться без размытия
★ – это более гибкий инструмент. Растушёвка происходит только на тех участках, которые вы закрашиваете вручную. С его помощью можно размыть фон лишь частично (только края или контур вокруг фигуры), а также подчистить фрагменты изображения, которые не удалось размыть предыдущим инструментом. Такое случается, если, к примеру, модель поставила руку на пояс, и между рукой и телом получился закрытый участок фона.
Растушёвываем кистью дальние тюльпаны, оставляя чёткими цветы на переднем плане
Инструмент кисти размытия располагается на панели слева – найдите картинку в виде капельки. Вы можете отрегулировать размер кисти, жёсткость и интенсивность размытия.
★ Фильтры размытия и сильного размытия растушёвывают изображение сразу на всей картинке. На верхней панели нажмите «Изображение» > «Фильтры» > «Размытие»/«Сильное размытие» . Далее выберите «Кисть отмены» , которая находится в меню слева, и с её помощью уберите размытие с главного объекта в кадре.
Далее выберите «Кисть отмены» , которая находится в меню слева, и с её помощью уберите размытие с главного объекта в кадре.
Удаляем размытые участки с фигуры мужчины с помощью кисти отмены
Шаг №5. Сохраните фотографию
Если результат вам нравится, пришло время зафиксировать его. Редактор фото позволяет сохранить изображение в любом удобном формате: JPEG, PNG, GIF, PSD, PDF и других. На верхней панели меню кликните «Файл» > «Сохранить» .
Хотите узнать, как сделать фотографию с размытым задним фоном с помощью фотоаппарата, а не в редакторе? Тогда вам придётся разобраться с таким понятием, как глубина резкости. Именно она отвечает за то, какая часть пространства будет оставаться чёткой. Чтобы размыть всё позади объекта фокусировки, нам требуется небольшое значение глубины резкости. Как его уменьшить?
– Значение диафрагмы (F). Чем шире раскрыта диафрагма (меньше показатель F), тем меньше глубина резкости, а значит, больше фоновой обстановки будет размыто.
– Фокусное расстояние. Если коротко, оно определяет дистанцию, на которую объектив приближает фотографируемый объект. Для получения размытого фона стоит применять длиннофокусные объективы или выставлять максимальный зум на фотоаппарате.
– Физическое расстояние. То, насколько близко находится объект к камере и каково расстояние до фона влияет на глубину резкости. Чтобы задний план получился размытым, расстояние от объекта до объектива должно быть во много раз меньше, чем расстояние от объектива до фона.
Теперь вы знаете, как поступить, если нужно сделать портрет с размытым фоном или получить красивые фотографии с предметной съёмки. Акцентируйте внимание зрителя лишь на самом важном! С «Домашней Фотостудией» вы легко отредактируете снимки всего за несколько минут. Пополняйте свой фотоальбом только идеальными кадрами!
Дорогие друзья, если вас мучает вопрос как сделать размытый задний фон у фотографии в фотошопе , то данный урок 100% для вас.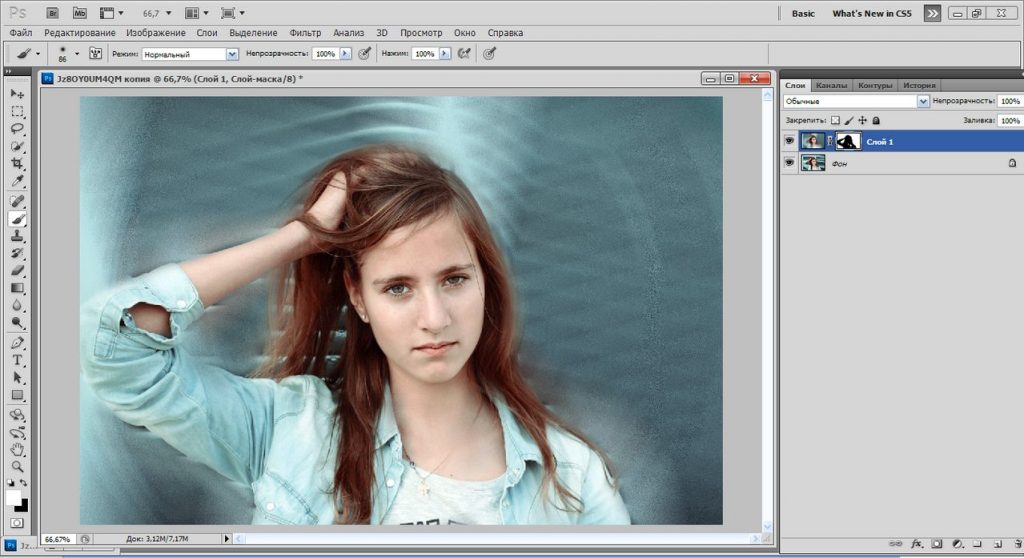 В уроке я показываю как в программе Adobe Photoshop с помощью простых техник шаг за шагом можно легко и быстро размыть фон у любого изображения.
В уроке я показываю как в программе Adobe Photoshop с помощью простых техник шаг за шагом можно легко и быстро размыть фон у любого изображения.
И так давайте делать все по-порядку.
В уроке я буду использовать вот эту фотографию невесты .
Подробный урок — Как размыть задний фон в фотошопе
1. Скачиваем фотографию себе на компьютер и открываем в фотошопе Файл→Открыть (File→Open или CTRL+N – в скобочках вместе с переводом буду указывать сокращения – проще говоря “горячие” клавиши, которые позволяют экономить время в программе фотошоп).
Универсальный редактор для фотографий
«Домашняя Фотостудия » – это современная и эффективная программа для обработки фотографий. Используя основные функции данного софта, любой пользователь сможет быстро и качественно отредактировать необходимые фотоснимки. Помимо стандартного набора действий (ретушь и устранение дефектов, улучшение качества изображения и т.д.) данный графический редактор включает свыше 100 уникальных эффектов и фильтров, десятки вариантов оформления фото: маски, рамки, коллажи, а также возможность создания открыток и календарей на основе ваших снимков. Приложение можно скачать на официальном сайте программы:
Приложение можно скачать на официальном сайте программы:
2. Фотография имеет большой размер, давайте немного его уменьшим (что бы помещалась на экране, этот шаг можно пропустить), идем в меню Изображение→Размер изображения (Image→Image Size… или Alt+Ctrl+I) и уменьшаем размер нашей фотографии, я сделал по ширине 500 пикселей, по высоте программа автоматически сделала 750 пикселей, далее нажимаем ОК .
3. Давайте поставим 100% масштаб для фотографии, для этого два раз кликаем левой кнопкой мыши по инструменту Масштаб (Zoom или Z).
4. После этого идем в меню Окно (Windows) и выбираем палитру Слои (Layers или F7). Открывается палитра для работы со слоями в фотошопе.
Выбираем наш слой, сейчас он единственный в документе, кликаем по нему правой кнопкой мыши и выбираем пункт Создать дубликать слоя (Dublicate Layer…).
Создается копия слоя (слои полностью идентичный начальному). Назовем его Копия и нажимаем ОК .
Назовем его Копия и нажимаем ОК .
4. Теперь перейдем к созданию размытия на фотографии. Идем в меню Фильтр (Filter) и выбираем команду Размытие (Blur, как видите способов размытие несколько, мы выберем пункт Размытие по Гауссу , Gaussian Blur).
Я выбрал значение 3 пикселя.
В итоге у меня получилось так.
И так фон мы с вами размыли (надесь тут все понятно и у вас больше не будет вопросов как сделать размытый фон в фотошопе ), осталось сделать четкой нашу невесту на переднем плане. Для этого идем в палитру Слои (Layers, F7), выбираем наш размытый слой и кликаем по кнопочке Добавить слой-маску (Add Layer Mask).
На слой добавляется маска.
Вкратце расскажу, как работают маски в фотошопе, рисуя по маске черным цветом мы удаляем (как бы протираем) содержимое слоя, рисуя по маске белым цветом мы восстанавливаем содержимое слоя.
Вернемся к нашему примеру. Берем инструмент Кисть (Brush, B), ставим для нее цвет переднего фона: #000000 — черный (в палитре с инструментами внизу 2 квадратика – первый цвет переднего фона, второй – заднего фона) и нажимаем ОК .
Берем инструмент Кисть (Brush, B), ставим для нее цвет переднего фона: #000000 — черный (в палитре с инструментами внизу 2 квадратика – первый цвет переднего фона, второй – заднего фона) и нажимаем ОК .
После этого выбираем наш размытый слой, выбираем пиктограмму маски в палитре слоев.
Теперь рисуя кистью по нашему слою (я начал с лица), изображение на слое будет удаляться. Так же можно изменять размер кисти, жесткость кисти. При выбранном инструменте Кисть , сверху есть настройки инструмента, выбираем маленький перевернутый треугольник (рядом с размером кисти).
Выпадает окошко, в котором можно выбрать размер кисти и жесткость.
Если с размером кисти все понятно, чем больше число, тем больше размер кисти. По поводу жесткости поясню, чем больше процент жесткости у кисти, тем четче получаются края при рисовании. Если же поставить жесткость меньше 100% края кисти при рисовании получаются размытыми, тем самым получается плавный переход в нашем уроке.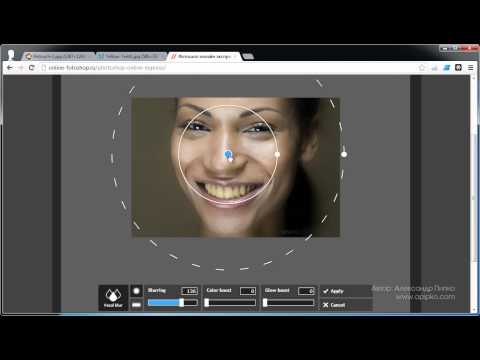 Нам нужно экспериментировать с жесткостью во время обработки изображения.
Нам нужно экспериментировать с жесткостью во время обработки изображения.
Я взял кисть с жесткостью в 20% и порисовал ей в области лица девушки и вот что у меня получилось:
И если внимательно посмотреть на пиктограмму маски, можно увидеть черные пятна в тех местах, где мы рисовали кистью.
Еще раз напомню рисуя черным цветом мы удаляем содержимое слоя, если же сейчас переключиться на белый цвет и начать рисовать – мы будем закрашивать содержимое слоя – этим и хороши маски, они универсальны и ими всегда можно удалить или же вернуть назад содержимое слоя не трогая само изображение.
Теперь остается просто выделить черной кистью (изменяя жесткость, размер кисти и цвет кисти в нужных местах) нашу невесту, в итоге у меня получилось вот так:
Как видите размыть фон на фотографии в фотошопе совсем не трудно (немного потренировавшись в этом, вы будите выполнять такие операции на автомате).
У вас возникли вопросы по ходу урока, пожалуйста задавайте их в комментрариях уроку.
Кроме резкости и детализации для получения уникального запоминающегося снимка можно использовать другие приемы, к примеру, противоположный эффект – размытие и нерезкость отдельных деталей. Такой подход позволит сделать акцент на центральной фигуре всей композиции, добавит эмоциональной окраски, движения, объема в снимок, внесет немного загадочности в историю. С помощью правильных настроек камеры, несложных приемов и возможностей графического редактора можно сделать размытый фон, передний план, виньетку по контурам фотографии, контраст резкости отдельных элементов и смазанности отдельных деталей.
Размытие фона на снимке можно сделать тремя способами:
- Использовать возможности объектива, максимально открытую диафрагму, минимальную ГРИП и другие настройки оборудования;
- Инструмент «Размытие» графического редактора Adobe Photoshop и его варианты;
- Мобильные приложения и возможности камеры смартфонов;
Для профессионального фотографа недостаточно будет «мощности» мобильных приложений.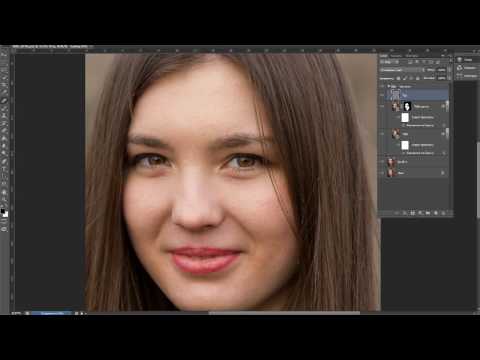 Лучше использовать первые 2 способа по отдельности или в комбинации. Любой из перечисленных вариантов потребует от вас знаний и понимания процесса. Рассмотрим каждый из них подробнее.
Лучше использовать первые 2 способа по отдельности или в комбинации. Любой из перечисленных вариантов потребует от вас знаний и понимания процесса. Рассмотрим каждый из них подробнее.
Объектив камеры для размытия фона
Технические характеристики камеры и матрицы не повлияют на возможность размыть отдельные детали, за этот момент будет отвечать объектив. Лучше взять светосильный объектив, с ним будет проще выполнить остальные обязательные условия для получения красивого боке.
Боке – оптический эффект на фотографии, размытие отдельных элементов, источников света, а также художественные блики и отсветы на снимке, составляющие гармоничную картину с остальными деталями. Боке – интересный инструмент, придающий фото сказочное настроение, добавляющий привлекательность объектам и фону изображения.
При настройках камеры для получения размытого фона нужно обратить внимание на следующие важные параметры:
- Cтепень открытия диафрагмы;
- Расстояние до объекта;
- Фокусное расстояние;
- ГРИП;
- Режим макро-съемки.

Параметры диафрагмы. Для получения размытого фона необходимо максимально сузить расстояние, где будут находиться объекты в фокусе, чтобы передний план и фон не попадали в него. Так достигается размытие или нерезкость на снимке. Для этого выбираем режим ручной настройки и выставляем максимально возможное в данной ситуации открытие створок диафрагмы. В цифрах значение будет наоборот маленьким – f /1.8, к примеру. В этом случае, расположив точку фокусировки на объекте съемок, вы автоматически переведете детали далеко позади него в зону нерезкости. Чем сильнее открыта диафрагма и значение f меньше, тем больше предметов вокруг объекта будут размытыми.
Глубина Резко Изображаемого Пространства, или ГРИП. По сути, это и есть тот параметр, ради которого подбираются другие настройки. ГРИП – участок, котором все объекты резкие, остальные получаются размытыми. Если говорить проще, на определенном расстоянии от фотографа находится воображаемая линия начала зоны резкости, чуть дальше – линия окончания.
Дальность и протяженность ГРИП зависит от фокусного расстояния объектива, удаленности фотографа и степени открытия диафрагмы. При уменьшении значения f, то есть раскрытии диафрагмы ГРИП сужается, как и при увеличении фокусного расстояния. Чтобы получить максимально размытый фон – уменьшайте зону резкости.
Фокусное расстояние. Если говорит грубо, то параметр отвечает за резкость объекта при приближении. Чем выше значения фокусного расстояния у объектива, тем дальше может быть расположен объект. Стандартные штатные объективы находятся в диапазоне 18-50мм.Для создания размытого фона понадобится максимально длиннофокусная оптика, способная приблизить сильно удаленный объект, сузив при этом ГРИП до минимальных значений. Это даст отличное равномерное размытие и переднего плана и отдаленных участков.
Расстояние от фотографа до объекта. Размытый фон дает максимальное приближение объекта съемок к камере и удаление его от фона. Находясь на близком расстоянии, объектив выдает минимальные значения ГРИП, при раскрытой диафрагме и максимальном фокусе.![]() Причем передний план не будет уже так смазываться, а сзади все объекты будут максимально размыты. К примеру, для получения четкого портрета на нерезком фоне, расстояние до модели от стандартного «полтинника» должно быть 2-3 метра, а фон удален не менее чем на 7-10 метров. Тогда не понадобятся дополнительные манипуляции со снимком для достижения искомого эффекта.
Причем передний план не будет уже так смазываться, а сзади все объекты будут максимально размыты. К примеру, для получения четкого портрета на нерезком фоне, расстояние до модели от стандартного «полтинника» должно быть 2-3 метра, а фон удален не менее чем на 7-10 метров. Тогда не понадобятся дополнительные манипуляции со снимком для достижения искомого эффекта.
Режим макро-съемки среди стандартных настроек камеры дает возможность сфокусироваться на объекте, расположенном в непосредственной близости от объектива. Он позволяет автоматически фокусироваться на предмете, не беря во внимание задний фон и окружающие объекты. Для начинающего фотографа в условиях предметной съемки его можно использовать, но портретная и пейзажная все равно потребуют от вас знания вышеперечисленных параметров.
Как сделать размытый фон в Фотошопе?
Вторым способом получить размытый фон является использование программы – Adobe Photoshop даже в стандартной оболочке без плагинов. В базовые инструменты вложены и эффекты размытия, и слои, и разнообразные кисти.
За основу берется любая фотография объекта с фоном, открывается в программе. Можно сделать размытие двумя способами:
- Инструмент «Магнитное лассо».
- Слои и инструмент «Размытие».
Магнитное лассо подходит для небольших объектов с плавными краями, его нужно выделить, используя точки. Затем размыть фон через соответствующий инструмент, исключая выделенную область.
Второй способ сложнее, но эффективнее, особенно, если выделяемый объект имеет неровные края, множество деталей и выделить его точками ровно достаточно сложно. Первым делом мы копируем слой сочетанием клавиш «Ctrl+J» или созданием нового слоя. Если все сделано правильно, то справа в колонке слои появится копия исходной картинки. Работу проводить нужно с копией, на нее и накладывается эффект.
Во вкладке «Фильтры», расположенной на верхней панели, в ниспадающем списке находим «Размытие». Там есть несколько вариантов, отличаются он направленностью «мазков», расположению размытого участка и так далее.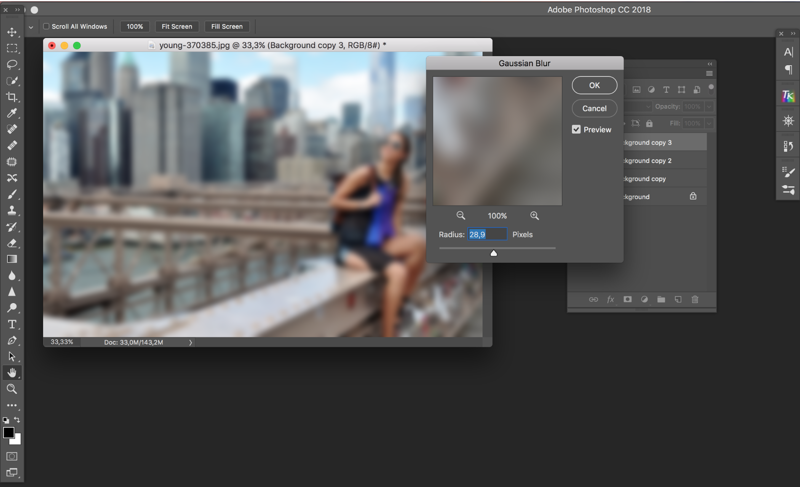
Для равномерного заполнения изображения подходит эффект «Размытие по Гаусу», в его настройках можно изменить интенсивность и радиус с помощью соответствующих кнопок на панели. Если полученный результат устраивает, то принимаем его и продолжаем работу со слоем.
Во вкладке «Слои» — «Слой-маска» выбирает пункт «Показать все». Если все сделано правильно, размытый снимок будет выделен белым прямоугольником в списке слоев. Далее берем подходящую кисть и начинаем аккуратно стирать слой с размытием в тех местах где изображение должно получится резким. То есть убираем до исходного снимка. Используя разные кисти по размеру, форме, жесткости, получаются разные художественные эффекты, ограниченные только вашей фантазией. Где кистью не прошлись, там останется размытие.
После завершения оформления, необходимо слои соединить, для этого в меню выбираем пункт «Слои», в ниспадающем списке выбираем «Выполнить сведение», две картинки становятся одной, теперь можно сохранять и использовать дальше по назначению.
Таких действий будет достаточно, чтобы размыть любую часть снимка, можно делать несколько уровней, повторять процесс не один раз, чтобы добиться эффекта многослойного размытия. Со временем опыт позволит создавать все более смелые картинки и сочетания, используя прием «Слои» или любые другие.
Размытый фон с помощью смартфона
Создатели смартфонов, планшетов, а также разработчики приложений не стоят на месте и в плане обработки снимков, полученных с мобильных устройств. Для обеих ОС разработаны варианты штатных настроек, бесплатных и платный программ, устанавливаемых на все известные модели телефонов. Обработка снимков с использованием размытого фона также присутствует во многих из них. Эффект нерезкости или смазанного фона можно создать в момент съемки или на уже готовые фотографии.
- В первом случае в процессе фокусировки на объекте можно выбрать направление, интенсивность и местоположение размытия, чаще всего настраивается его зависимость от размера и местоположения снимаемого предмета.
 Для этого предусмотрены кнопки, выводимые в меню камеры. Минусом такого варианта является снижение качества снимка и невозможность потом привести его в исходный вид.
Для этого предусмотрены кнопки, выводимые в меню камеры. Минусом такого варианта является снижение качества снимка и невозможность потом привести его в исходный вид. - Во втором случае сохраняется кадр в обычном режиме, а потом приложение предлагает варианты его оформлении и редактирования. Таки редакторы автоматически предустановленны в сети Instagram при добавлении снимка в аккаунт, вы получаете доступ к инструментам для работы с фотографией. Либо настройки сохраняются в памяти телефона вместе с исходным снимком и могут быть использованы в любых других целях.
Конечно же такие изображения не подходят для широкоформатной печати и используются в основном для домашнего просмотра и для размещения в социальных сетях. Но рост их популярности не мог не сказаться и на фотографии в целом. Множество приложений созданы специально для активных блогеров, для любителей выложить красивые снимки в сеть, для сбора отметок «like». К фотографии, как искусство, такой подход уже не относится.
Приложения для смартфона:
- Camera MX предлагает отличный набор функций для получения снимков полупрофессионального уровня. Пользователи могут воспользоваться фильтрами, ручными настройками, всевозможными инструментами для обработки;
- Z Camera предлагает вам использовать различные фильтры в момент съемки, а также редактировать их из галереи.
- Google Camera устанавливается на смартфонах некоторых моделей и доступна для скачивания. Приложение позволяет использовать камеры телефонов на уровне хороших фотоаппаратов, обрабатывать снимки сразу и создавать коллажи.
- BestMe Selfie Camera дает возможность посмотреть эффекты для съемки и подобрать интересный вариант в режиме реального времени. Отлично приложение для любителей качественных селфи.
- Cymer предлагает фильтры и наклейки, подписи и различные инструменты для изменения цвет волос, глаз, одежды, а также интуитивно понятный интерфейс при создании коллажей.

- Footej Camera – приложение для желающих всегда иметь под рукой крутую камеру. Оно позволяет снимать в RAW-формате и настраивать параметры для съемок, как в настоящем фотоаппарате.
- Candy Camera , созданное специально для прекрасной половины человечества, помешанной на селфи-снимках. Тут можно наложить различные эффекты, картинки, стикеры, собрать коллаж или даже сделать себе макияж.
Данные приложения доступны для ОС Android, но и для владельцев яблочных смартфонов производители создали немалое количество различных помощников. Конечно, установив их на смартфон, вы его не сделаете хорошей камерой с оптикой, но получить сносные снимки для размещения в соц. сетях их будет вполне достаточно.
Подводим итоги темы
Размытый фон в фотографии – отличный художественный прием, подходящий и для профессиональных снимков, и для любительских. Создать его можно двумя способами: в процессе съемки и с помощью работы над готовым снимком. В первом случае потребуется:
- Длиннофокусный объектив;
Максимально открытая диафрагма;
Минимальное расстояние до объекта съемок;
Максимальное расстояние до фона за объектом.
Для получения более качественного снимка без помех, нужно использовать штатив. Конечно если режим съемок позволяет фотографу оставаться на одном месте какое-то время. Выбирайте такую ситуацию, чтобы можно было снимать на максимальном приближении без потери качества. Такая хитрость позволит отдалить фон и сфокусироваться на объекте, остальное станет нерезким, как и задумано.
Степенью открытия диафрагмы и расстоянием до объекта можно регулировать еще и интенсивность размытия. Закрытие створок увеличит резкость фона, тоже самое будет, если подойти поближе к предмету съемок или модели.
Размытие фона – отличный инструмент для акцентирования внимания зрителя на важных деталях, снижения влияния на общую картину фоновых элементов, не всегда гармонично вписывающихся в идею фотографа. Особенно это касается репортажной и уличной съемки, когда люди, машины и многочисленные детали создаю много шума на снимке.
Если вы хотите получить красивые фотографии с размытым фоном, который делает дорогая оптика для профессиональных фотографов, то лучше воспользоваться программой Photoshop. В этой статье будет представлено два способа сделать красивый размытый фон на фотографии с помощью этой программы.
В этой статье будет представлено два способа сделать красивый размытый фон на фотографии с помощью этой программы.
Как размыть фон в фотошопе: способ первый
Первый способ будет намного проще второго, но он выглядит менее качественно и подходит для крупных объектов и четких линий. Если у модели на фото развеиваются волосы, то воплотить этот план в жизнь будет трудно.
Чтобы размытие выглядело натурально, вам нужно помнить некоторые принципы фокальных плоскостей:
- Главный объект в кадре всегда остается четким и резким;
- Предметы размываются сильнее, если они удалены от объекта. Все элементы рядом с объектом съемки размыты меньше.
Зайдите в Фотошоп и откройте фотографию. Сейчас вы будете работать с инструментами на левой панели.
Отыщите инструмент “Размытие” или “Blur Tool”. Он представлен почти в середине панели и обозначается капелькой.
Вам нужно настроить размер и интенсивность инструмента. Сверху вы увидите строку “Strength”, поставьте ползунок в ней примерно на 70-80%. Размер задайте самостоятельно, в зависимости от вашей фотографии.
Размер задайте самостоятельно, в зависимости от вашей фотографии.
Начните рисовать инструментом вокруг главного объекта, старайтесь не задевать модель. Если требуется – увеличьте изображение и аккуратно работайте.
В итоге у вас получится мягкое размытие, которое не задевает главный объект.
Как размыть фон в фотошопе: способ второй
При первом способе исполнения вы не можете задать направление размытия, а если вы еще плохо орудуете инструментом, то работа может получиться неаккуратной. Чтобы всё выглядело более профессионально, попробуйте прибегнуть к инструменту “Перо”.
Обратите внимание на левую часть панели инструментов, нажмите на “Перо”.
Этот инструмент довольно прост в управлении, стоит только немного потренироваться. Вы должны ставить точки, а затем выгибать из них линии. Обведите таким способом всю вашу модель в кадре.
Как только вы закончите и замкнете цепь – нажмите правой кнопкой мыши по контуру. Во всплывающем окне выберете строку “Make Selection” или “Выделение”.
Во всплывающем окне выберете строку “Make Selection” или “Выделение”.
В открывшемся окне поставьте значение “0” и нажмите “Ок”.
Теперь обратите внимание на правую часть программы. Вам нужно убрать значок замка с вашего слоя. Просто нажмите по иконке один раз.
После этого возьмите другой инструмент в левой части экрана. Он называется “Выделение”. Нажмите снова по контуру правой кнопкой мыши и нажмите на строку “Layer Via Cut”.
Тут же у вас появится второй слой в правой части окна, перейдите на самый нижний, просто нажав на него мышкой.
Затем нажмите на меню “Filter” или “Фильтр”, в выпадающем списке нажмите “Blur” или “Размытие”. Теперь вам предстоит выбрать тип размытия. Они отличаются по направлению, например, вы можете сделать легкое размытие фона в движении вверх или в стороны, что добавит кадру динамики, доступно и обычное размытие без какого-либо движения – оно называется “Размытие по Гауссу” или “Gaussian Blur”.
На этом же примере будет применен “Radial Blur” или “Размытие по кругу”, чтобы края фотографии красиво закручивались вокруг модели.
Значение размытия поставьте 1-4, в зависимости от ваших целей. Если вы хотите мягкого размытия, то вполне подойдет 1 или 2.
Присмотритесь, как фон по бокам теперь закручивается в кольцевую. Вам осталось лишь скорректировать фото.
Закончите редактирование, сделав цветокоррекцию и любые художественные эффекты. Чтобы размытие выглядело более натурально, можно взять инструмент “Архивная кисть” и вернуть некоторые элементы вокруг модели к более резкому виду.
Приветствую, дорогой читатель! С вами на связи, Тимур Мустаев. Мне часто задают вопрос, как сделать размытый фон на фотоаппарате, и я всегда им отвечаю, что на фотоаппарате этого сделать нельзя, можно сделать при помощи фотоаппарата и прилегающего к нему объектива. Именно об этом и пойдет сегодня речь в данной статье.
Конечно, можно получить красивую нерезкость, но только на самом изображении.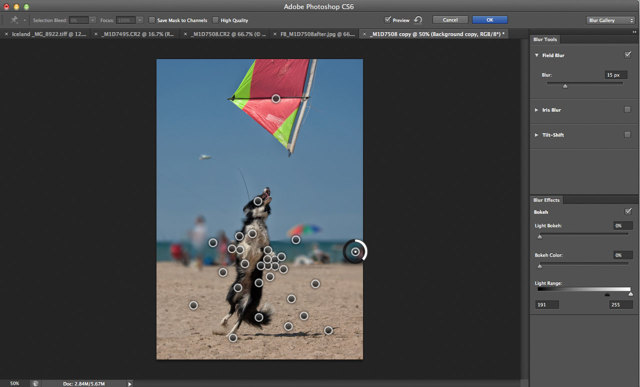 И сделать это с помощью фотокамеры (никак не на ней). Правильная постановка вопроса или задачи – половина ответа. Так что перед тем, как экспериментировать с фотографией, надо бы разобраться в терминологии.
И сделать это с помощью фотокамеры (никак не на ней). Правильная постановка вопроса или задачи – половина ответа. Так что перед тем, как экспериментировать с фотографией, надо бы разобраться в терминологии.
А что такое боке?
Сегодняшний урок будет интересным, как всегда, и творческим. Я расскажу вам, как сделать привлекательный размытый задний фон на снимке. По-другому это называется боке. Как вы уже догадались, главный объект остается нетронутым, а вокруг него предметы и пейзаж исчезает из зоны видимости, превращается в цветовое пятно, чем-то напоминая туман.
Смотрится все это очень эффектно, многие любят боке за его способность выделять основной персонаж кадра и усиливать ощущение перспективы всего фото. Первый момент значим для портретной съемки, второй – скорее для пейзажа.
Я часто замечаю размытый задний план на коммерческих снимках, в том числе известных свадебных фотографов. Но, пожалуй, раньше такой прием был более популярен, а сейчас он теряет свою оригинальность. Боке, естественное или искусственное, радует глаз, но им уже никого не удивить.
Боке, естественное или искусственное, радует глаз, но им уже никого не удивить.
Технический моменты
Не так важно, какой у вас фотоаппарат Canon, Nikon или, например, Sony, красиво размытый фон можно сделать на любом из них, потому что принцип здесь один. Главное — уметь использовать возможности камеры. В большей степени данный эффект зависит не от фирмы или внутренней структуры корпуса камеры, а от оптики, в частности от параметра диафрагмы (f). Существует несколько способов, позволяющих легко добиваться нерезкости заднего плана. Выделим две группы:
С помощью настроек камеры
- Диафрагма : вы выставляете минимальное значение f, то есть 3,5, 2, 1,8…, тем самым уменьшая глубину пространства на изображении и снижая количество отчетливо видимых объектов.
- Фокусное расстояние . Максимально выкручивайте свой зум на объективе, чтобы добиться размытости. Или же используйте длиннофокусные объективы, где фокусное расстояние равно 105 мм., 200 мм.
 , и т.д. Широкоугольные же объективы не дадут нужного эффекта.
, и т.д. Широкоугольные же объективы не дадут нужного эффекта. - Физическое расстояние до объекта (в метрах) . Сделайте несколько шагов к объекту съемки. НО: Вы можете приблизиться к предмету, а фотоаппарат снимать не захочет. Это значит, что вы переусердствовали и превысили допустимое минимальное расстояние для фотографирования вашей оптики – отойдите слегка назад.
- Кольцо фокусировки, точечная фокусировка . На объективе фотокамеры имеется внешнее кольцо для ручной настройки фокуса. Регулируйте его, если иными способами размытого фона нельзя достичь. Также выбирайте в настройках не авто, а 1-точечную фокусировку, наводя ее на нужный объект. При автоматическом варианте аппарат сам определит, какие места изображения сделать четкими, а нам такая ситуация совсем не подходит.
Отмечу, что все перечисленные способы работают на один показатель – ГРИП в фотографии. Это глубина резкости всего окружающего пространства, попадающего в границы кадра. И нам нужно добиваться ее уменьшения. При соблюдении указанных пунктов только одна область, обычно в центре видоискателя и, следовательно, картинки, будет абсолютно резкой, а остальное, приближаясь к краям, будет становиться все более размытым.
При соблюдении указанных пунктов только одна область, обычно в центре видоискателя и, следовательно, картинки, будет абсолютно резкой, а остальное, приближаясь к краям, будет становиться все более размытым.
Внешние аксессуары и предметы (специальные насадки, картон и пр.)
Весьма удачно можно применить для данных целей полупрозрачный платок. Он оживит фото яркостью или добавит нежности пастельными тонами. Интересно и забавно смотрятся огни, для этого подойдет обычная гирлянда, расположенная вблизи объектива. Необязательно эти предметы располагать симметрично относительно главного объекта: заполните ими пустое место с одной стороны, а с другой уравновесьте композицию главным объектом. Со специальными насадками все проще – надевайте и делайте фотографию.
Делаем размытый фон
Напоминаю, с фоном можно “поиграть” не на самом фотоаппарате, а на изображении с непосредственным участием фотоаппарата и выставлением настроек. Единственное, что мы можем сделать на аппарате, так это приспособление типа внешней насадки, чтоб в итоге получить боке на снимке. Для тех, кто все же плохо представляет себе, как добиться эффекта нерезкости или размытости заднего плана фото, я набросал несколько простых этапов:
Для тех, кто все же плохо представляет себе, как добиться эффекта нерезкости или размытости заднего плана фото, я набросал несколько простых этапов:
- Выберите объект для съемки. Допустим, это человек. Определитесь с местом, где он будет располагаться. Пусть персонаж будет отдален от заднего плана.
- Приспособление для размытия фона (пакет, легкий платок и т.д.) закрепите на объективе таким образом, чтобы он частично, по краям, закрывал стекло. Это так полезно для усиления боке и творческих опытов.
- Поставьте минимальную диафрагму, которая возможна на вашей оптике. Вам нужен ручной режим, можно выбрать приоритет диафрагмы.
- Выставите одноточечную фокусировку и сконцентрируйте главную точку на человеке. Снимайте.
К слову сказать, можно использовать услуги графических редакторов для создания желаемого размытия. Если у Вас техника низкого качества, вряд ли сможете заметить на изображении какое-то размытие. Здесь Вам пригодится знание фотошопа.
В разделе фильтров есть такая вкладка Размытие по Гауссу. Выбирайте желаемую область и готово! Красота, да и только, и без лишних хлопот при самой съемке. Это удобно и в случае, если на исходном фото нет размытия, а Вы решили, что оно там необходимо уже после фотографирования.
Выбирайте желаемую область и готово! Красота, да и только, и без лишних хлопот при самой съемке. Это удобно и в случае, если на исходном фото нет размытия, а Вы решили, что оно там необходимо уже после фотографирования.
или Моя первая ЗЕРКАЛКА – очень грамотный и полезный курс, особенно для новичка. В них более подробно и на примерах рассказывается как сделать красивый размытый фон. В них собрано большое количества уроков по всем направлениям фотоискусства. Просмотрев, вы по достоинству оцените эффективность видеокурсов.
Моя первая ЗЕРКАЛКА — для приверженцев фотокамеры зеркальной CANON.
Цифровая зеркалка для новичка 2.0 — для приверженцев фотокамеры зеркальной NIKON.
– видеокурс, больше направленый на постобработку фотографий при помощи мощной программы Lightroom. В курсе очень много полезных фишек для качественной обработки фтографий.
Lightroom — незаменимый инструмент современного фотографа
Вы, наверное, задаетесь вопросом, почему именно эти курсы, ведь в интернете есть и много других? Скажу сразу, есть очень много других, их целая куча, но вопрос, качественные ли они? Не всегда. Я ознакомился со множеством других курсов, но они очень далеки по качеству, от тех, которых советую я. Но как говорится, выбор всегда за вами! Мое дело порекомендовать качество!
Я ознакомился со множеством других курсов, но они очень далеки по качеству, от тех, которых советую я. Но как говорится, выбор всегда за вами! Мое дело порекомендовать качество!
Счастливо читатели! Если вы еще не были знакомы с таким отличным способом разнообразить свои работы, то непременно его попробуйте. Поэкспериментируйте и со съемкой людей, и неживых объектов. Отмечайте для себя, как, отдаляясь от чего- , кого-либо или закрывая диафрагму, меняется зона размытия. Удачи! И помните, что можно легко подписаться на мой блог, где еще много полезной информации для фотографов.
Всех вам благ, Тимур Мустаев.
Как поменять фон в Фотошопе за несколько простых шагов
Бывает, возникает необходимость поменять фон на фото. Также многих интересуют разные возможности, предоставляемые графическим редактором: как размыть фон, сделать его прозрачным для создания коллажей или другой работы с изображениями.
Удаление
Рассмотрим, как убрать фон в Photoshop. Есть несколько путей. Вначале откройте ваше изображение, преобразуйте его в слой, кликнув два раза на него в слоях.
Вначале откройте ваше изображение, преобразуйте его в слой, кликнув два раза на него в слоях.
- Если фон одноцветный с чёткими границами у объекта, который нужно оставить, удобно воспользоваться инструментом «Волшебная палочка». Выделяете им места фона, затем нажимаете Delete, и выделенное удалится, образуя прозрачный фон. Снимаем выделение Ctrl+D.
- Так же при однородном фоне с чёткими границами оставляемого изображения. Если оно выполнено в иных цветах, можно применять инструмент «Фоновый ластик». Им проводите по картинке, начав с места, где есть только фон. Ластик «запомнит» цвета, и сама картинка не будет удалена, даже если вы нечаянно зайдёте потом за границы. Но здесь есть нюансы в настройках. Нужно устанавливать уровень допуска. Если вы поставите допуск 1%, убираться будет строго тот цвет, на который вы кликнете первым, а оттенки его останутся. Если поставить допуск больше, то будет стираться не только цвет, ставший отправной точкой, но и близкие ему оттенки.

- Инструмент «Волшебный ластик» тоже поможет заменить обычный фон на прозрачный. Поставьте нужный допуск (например, 80) и не проводите, а просто кликните в любой точке фона. Весь фон станет прозрачным. Если допуск будет меньше, то удалится только часть.
- Если картинка вся разноцветная и сложная, то нужно выделить объект, который вы хотите сохранить, любым способом (Лассо, Перо). Затем скопировать его Ctrl+C, создать новый файл, проставив параметр «Прозрачный», затем в открывшееся поле перенести скопированную картинку из буфера обмена клавишами Ctrl+V.
- Сохраняйте картинку в форматах GIF, PNG8 либо PNG24. Учтите: формат JEPG не поддерживает прозрачный фон, преобразуя его в белый.
Изменение
Здесь рассмотрим, как поменять фон в Photoshop, перенеся объект с одной фотографии на другую посредством инструмента «Перо», с последующим корректированием изображения.
Прежде всего, нужно выбрать правильное изображение. Лучше подходят для такого изменения снимки, на которых чётко видны границы объекта, потому что вам нужно будет выделить объект и отделить от старого изображения, а при расплывчатости это сделать сложно.
- Увеличьте масштаб и выделите изображение, которое нужно перенести на другую картинку. Можно очертить инструментом «Перо», затем контур надо преобразовать в выделение. Для этого кликните правой кнопкой внутри фигуры, в появившемся меню нажмите «Преобразовать выделенную область». Радиус растушёвки поставьте в зависимости от размеров: чем больше выделяемая фигура, тем больше радиус. При средних размерах оптимальная растушёвка — 2 пикселя.
- Откройте фон, заготовленный заранее.
- Перетащите на него объект, подтвердите преобразование цветов.
- Для дальнейшей трансформации нажмите Ctrl+T. Установите нужный размер с помощью точек масштабирования. Чтобы эта операция происходила пропорционально, зажмите клавишу Shift.
 Когда нужный размер выбран, нажмите Enter для применения трансформации.
Когда нужный размер выбран, нажмите Enter для применения трансформации. - Чтобы вписать объект в общую картину, нужно создать тень. Действуем в следующем порядке:
- Перейдите на фоновый слой, создайте над ним новый.
- Возьмите чёрную мягкую кисть приблизительно в 35 пикселей размером.
- Прорисуйте на новом слое тень у ног объекта. Уменьшите прозрачность до 55-60%. Лишнюю тень уберите «Ластиком».
- Создайте ещё один слой для тени от самой фигуры.
- Зажмите клавишу Ctrl, щёлкните по слою с объектом, создав его выделение.
- Убедитесь, что активным является слой, который вы создали дополнительно для тени. Залейте этот слой чёрным.
- Нажмите CTRL+D, отменяя этим выделение.
- Нажмите CTRL+T для трансформации тени.
- Кликните правой кнопкой мыши внутри области трансформации, выберите в контекстном меню функцию «Искажение».
- Наклоните тень в зависимости от имеющегося на фоне источника света.
- Если источников света несколько, продублируйте этот слой клавишами Ctrl+J и расположите вторую тень, ещё раз нажав клавиши Ctrl+T и «Искажение» уже для трансформации этого слоя.

- Выделите оба слоя с тенями с помощью Ctrl и объедините их, выбрав «Объединить слои» в контекстном меню, появившемся после нажатия правой кнопки мыши.
- Измените непрозрачность получившегося объединённого слоя до 35–40%.
- Для придания реалистичности перейдите в «Фильтры» — «Размытие» — «Размытие по Гауссу». Выберите уровень размытия, нажимаем Ок.
- Скорректируйте цвета, чтобы объект вписался в общую картину.
- Создайте корректирующий слой «Кривые». Изогните кривую для коррекции. Чтобы кривая применялась только к объекту, а не к фону, зажмите Alt и подведите курсор в положение между слоями.
- Создайте корректирующий слой «Цветовой баланс». Внесите нужные изменения, передвигая ползунки. Вначале настройте «Средние тона», потом «Света».
- Новый корректирующий слой — «Уровни». Поставьте там необходимые для баланса изменения, не забывая применять все корректировочные слои только к слою с объектом.
Остаётся создать объединённую копию всех слоёв, для чего нажмите Alt+Shift+Ctrl+E. Вы смогли заменить фон, перенеся объект с одного изображения на другое.
Вы смогли заменить фон, перенеся объект с одного изображения на другое.
Размытие
Если стоит вопрос, как размыть фон в Photoshop, то здесь нужно действовать так.
- Дублируем изображение на новый слой Ctrl+J.
- Заходим на вкладку «Фильтры» — «Размытие», здесь видим множество вариантов. Можете попробовать разные фильтры. Удобно использовать размытие по Гауссу. Покажем, как дальше работать с этим фильтром.
- Выставляете нужный вам радиус, нажимаете ОК.
- У вас получилось размыть все изображение. Исправляем это посредством «Маски».
- Нажимаем кнопку Маска, далее есть два пути:
- Берём мягкую кисточку с чёрным цветом, устанавливаем удобный размер, проводим по изображению объекта, с которого нужно стереть размытие.
 Этот способ удобен, когда фон большой, а объект сам маленький.
Этот способ удобен, когда фон большой, а объект сам маленький. - Если, наоборот, у вас объект, который нужно сохранить неразмытым, большой, то удобнее другой использовать способ. После применения фильтра размыть по Гауссу, нажимаем Ctrl+i. Создаём маску, заливаем её чёрным цветом. Затем берём мягкую кисточку, ставим для неё белый цвет и проводим ею по фону, который при этом становится размытым.
- Берём мягкую кисточку с чёрным цветом, устанавливаем удобный размер, проводим по изображению объекта, с которого нужно стереть размытие.
Вы смогли поменять простой фон на размытый, можно дальше поработать с различными эффектами, чтобы сделать картинку выразительной.
Несмотря на внушительную инструкцию, работа с фоном несложная, начинающий пользователь вполне может самостоятельно его размыть или удалить. И фотографии приобретут новый интересный вид. Использование различных фильтров помогает оживить, разнообразить картинку. При создании коллажей потребуется умение убирать лишний фон, делая прозрачным. Если вас интересует вопрос, как заменить фон в Photoshop, то здесь также не требуется особого профессионализма. Поупражнявшись, вы научитесь быстро переносить объекты с одного изображения на другое.
Поупражнявшись, вы научитесь быстро переносить объекты с одного изображения на другое.
Наглядный пример замены фона
Чаще всего при работе с фонами пользователь хочет взять один объект, и переместить его на изображение с другим задним планом. Возможности Photoshop позволяют сделать это максимально реалистично.
Стоит по шагам пройтись по инструкции о том, как выполняется такой приём.
За основу можно взять фотографию любой знаменитости в полный рост. Это может быть актёр, актриса, кто-нибудь из вокальных исполнителей и пр. Фоном станет кирпичная стена.
Все действия условно делятся на 4 этапа:
- вырезание объекта;
- перенос на новый фон;
- создание тени;
- финишная доработка.
По каждому из этапов стоит пройтись отдельно.
Вырезание объекта
Первое, что нужно сделать, — это обработать исходную фотографию с нашей знаменитостью. Необходимо получить только изображение человека, без имеющегося заднего фона.
Photoshop предлагает сразу несколько инструментов для этого. Одним из самых простых и удобных справедливо считается «Перо».
Для работы с пером нужно учитывать следующие моменты:
- при выборе фото следует поставить первую опорную точку, на которой должно закончиться выделение;
- чем меньше точек будет использовано, тем на самом деле лучше;
- если по выделяемому фото идёт изгиб, нужно поставить точку в его начале и в конце;
- между этими двумя точками ставится по центру ещё одна;
- зажав кнопку Ctrl, аккуратно тяните за центральную точку, тем самым задавая нужный изгиб линии.
Аккуратно и внимательно нужно пройтись по всему объекту. Так выделяется только тело знаменитости, поскольку перенести на другой фон нужно его.
Остаётся только знаменитость без заднего плана оригинальной фотографии.
ВАЖНО. Вырезать объекты на изображениях можно с помощью быстрого выделения, волшебной палочки, лассо, прямолинейного лассо и магнитного лассо.
Но среди всех этих способов именно перо наиболее удобное и универсальное. Если нужно действительно аккуратно выделить объект, лучше вооружиться пером.
Перенос на другой фон
Вырезанное изображение знаменитого человека есть. Теперь его нужно добавить на другой фон. В данном случае это кирпичная стена.
Заранее загрузите из сети подходящую фотографию с кирпичной стеной. Далее последовательность будет такая:
- Откройте в Photoshop изображение с кирпичной стеной.
- Вернитесь обратно на вкладку, где была вырезана знаменитость.
- Нажмите комбинацию кнопок Ctrl и T. Сразу после этого нажмите на инструмент под названием «Перемещение».
- Зажимая левую кнопку мышки, перетяните выделенный объект на вкладку, где находится кирпичная стена.
- Подождите, когда программу переключится на эту вкладку, и потяните курсор к холсту. Отпускайте кнопку.
- Чтобы не перетягивать объект, можно воспользоваться альтернативным способом. Для этого следует скопировать объект, и потом его вставить.
 Проще всего это сделать комбинациями Ctrl и C, а затем Ctrl и V.
Проще всего это сделать комбинациями Ctrl и C, а затем Ctrl и V. - Теперь настройте изображение, чтобы оно гармонично и пропорционально вписалось в фон. При этом лучше зажать кнопку Shift. Это позволит сохранить оригинальные пропорции объекта. Но иногда бывает и так, что меняются размеры самого фона.
Этап перемещения завершён.
Но многие наверняка подметят, что пока «звезда» смотрится не совсем естественно. Потому это придётся подкорректировать.
Создание тени
Чтобы повысить естественность присутствия знаменитости на неоригинальном объекте, нужно добавить тень. Это придаст нужную реалистичность.
Сделать необходимо следующее:
- по слою, где находится актриса, дважды кликнуть левой кнопкой мышки и открыть его свойства;
- в открывшемся окне поставить метку напротив «Тень»;
- выставить параметры на свой вкус;
- подтвердить внесённые изменения, нажав на кнопку «ОК».
Выставлять тень нужно индивидуально. Тут универсальных советов по параметрам тени нет. Плюс каждый хочет добиться разного эффекта и результата.
Тут универсальных советов по параметрам тени нет. Плюс каждый хочет добиться разного эффекта и результата.
Финишная обработка
На заключительном этапе нужно ещё немного подкорректировать полученное изображение.
Тут рекомендуется сделать следующее:
- Перейти самый верхний слой изображения, и нажать здесь на кнопку для создания корректирующего слоя. В открывшемся списке вариантов выбрать пункт «Цветовой тон/Насыщенность».
- Нажать на клавишу привязки и выставить необходимые параметры. Нужно добиться того, чтобы между фоновым изображением и самой знаменитостью разницы практически не было.
- Саму кирпичную стену иногда также стоит подкорректировать. Она должна выступать как фон, а не акцентировать на себе всё внимание.
- В палитре слоёв нужно переключиться на фон.
- Тут есть смысл опробовать в деле фильтр под названием «Размытие по Гауссу». Он располагается в группе размытия во вкладке «Фильтры».
- Поставьте радиус размытия около 0,3 единицы, после чего нажмите на «ОК».
 Поэкспериментируйте, в зависимости от выбранного фона.
Поэкспериментируйте, в зависимости от выбранного фона. - Ещё для фона можно создать корректирующий слой, который называется «Кривые». При его запуске нужно потянуть линию немного вниз. Это позволит сделать фон темнее оригинала.
- Также детали, находящиеся на тёмных участках фотографии, можно сделать более выраженными и заметными. Тут нужно переключиться на верхний слой «Цветовой тон/Насыщенность» и затем создать ещё один корректирующий слой «Кривые».
- Выгибая линию уже вверх, следите за изменениями. Остановитесь в тот момент, когда посчитаете результат оптимальным.
Не лишним будет пройтись по параметрам цветового тона, поработать над контрастностью, насыщенностью и другими аспектами фото.
Но поскольку каждый проект имеет свои особенности, то и корректировку изображений следует выполнять исходя из конкретных задач и редактируемых объектов.
Просто вырезать элемент с одной фотографии и вставить его на другой фон довольно просто. Основная сложность заключается в последующем редактировании. Ведь многим хочется, чтобы неоригинальный фон выглядел максимально естественно и реалистично. А для этого придётся постараться.
Ведь многим хочется, чтобы неоригинальный фон выглядел максимально естественно и реалистично. А для этого придётся постараться.
Но теперь у вас не возникнет проблем с тем, чтобы самостоятельно поменять фон на фотографии. Если вам была полезна данная статья, оставляйте свои комментарии в форме ниже.
Как сделать эффект Боке в фотошопе – Photo7.ru
Когда вы снимаете с хорошей камерой и объективом, и диафрагма широко открыта, вы можете создать хороший эффект глубины резкости. Это используется в портретной фотографии.
В результате, вы получаете снимок, где центральная часть находится полностью в фокусе, а фон немного размытый. Затем на заднем плане появляются огни, они превращаются в маленькие световые диски, называемые светом боке.
Этот эффект легко сделать, если у вас хорошая камера с мощной оптикой. Но если вы снимаете обычной цифровой мыльницей, или на телефон, то во время самой съемки, вы такой эффект не получите. Зато, его можно сделать в фотошопе.
Как добавить эффект боке к готовой фотографии
Я собираюсь показать вам, как создать этот мягкий романтичный фон с этой фотографией. У нас уже есть несколько таких маленьких кружков, которые известны как боке, но я собираюсь сделать их намного более выраженными и намного более романтичными.
У нас уже есть несколько таких маленьких кружков, которые известны как боке, но я собираюсь сделать их намного более выраженными и намного более романтичными.
Это то, чего обычно можно достичь, используя очень малую глубину резкости и очень широкую открытую диафрагму на камере.
Первое, что нам нужно сделать, это вырезать этих людей, а затем, я собираюсь показать вам небольшой трюк, чтобы у нас не было окаймления по краям, которое обычно происходит, когда вы размыли фон.
Вырезание людей на переднем плане
Самый простой вариант, это использовать инструмент «Быстрое выделение». Выберем этот инструмент и обведем людей.
Это выглядит довольно хорошо, но я просто хочу проверить свой выбор. Нажмите Q для перехода в режим быстрой маски. Таким образом, вы сможете проверить, что выделено то, что нужно. Снова нажмите Q для выхода из режима быстрой маски.
Выберите «Выделение и маска» (Alt+Ctrl+R) прямо сейчас, и я добавлю немного блеска, чтобы снимок выглядел лучше, и немного почищу его. Мы собираемся выбрать «новый слой со слоем маской.
Мы собираемся выбрать «новый слой со слоем маской.
Вырезание готово
Скройте верхний слой и выберите нижний, чтобы увидеть его в качестве фона. Итак, вот что происходит; Если сделать просто размытие фона, то мы получим окантовку по краям вырезания. Вы можете видеть, что это почти как эффект ореола или эффект удвоения. Нажмите «Отмена» и позвольте мне показать вам лучший способ.
Подготовка фона
Вот что мы можем сделать, чтобы устранить эту проблему. Когда фон остается активным слоем, нажмите Ctrl и нажмите на маску слоя, чтобы сделать выбор.
Выберите «Выделение», «Модификация», «Расширить» и поставьте значение 1 пиксель.
Затем выберите «Выделение», «Модификация», «Сжать» и поставьте значение 1 пиксель. Это просто создает более мягкий край, чем просто этот жесткий край.
Используйте Заполнение с учетом содержимого. Скройте верхний слой, чтобы вы могли видеть, что мы делаем.
Нажмите Shift + Backspace, чтобы открыть диалоговое окно Заполнить. Убедитесь, что вы выбрали С учетом содержимого, а затем просто нажмите OK. Вы можете видеть, что мы получили некоторый побочный эффект, но зато у нас нет расплывающихся краев.
Убедитесь, что вы выбрали С учетом содержимого, а затем просто нажмите OK. Вы можете видеть, что мы получили некоторый побочный эффект, но зато у нас нет расплывающихся краев.
Снимите выделение нажав Ctrl + D, и сделайте верхний слой видимым.
Делаем эффект Боке
Теперь мы хотим создать мягкий размытый фон, но нам также нужно усилить это боке на заднем плане, исходящем от объектива, чтобы придать снимку действительно красивый романтический вид. И это также делает его похожим, на снимок, сделанным с помощью намного более дорогого объектива.
Итак, давайте удостоверимся, что фон выделен, после чего мы выберем Фильтр> Галерея размытия> Размытие поля
Этот урок основан на фотошопе версии CC. Если у вас версия программы CS5 и ниже, то перейдите в Фильтр> Размытие> Размытие при малой глубине резкости. Тогда вы получите похожий результат.
А теперь мы дадим немного размытия, выставив значение размытия примерно на 7-9 едениц.
Перейдем к Светлый боке, и поднимем его, пока не будет виден некоторый эффект боке. Это уже боке, но еще не совсем то, что нам нужно.
Это уже боке, но еще не совсем то, что нам нужно.
Поиграйте со Светлый диапазон. Фактически, нам нужно ограничить его, то есть, совместить оба треугольник в один белый. Перетащите черный треугольник немного больше, и поместите их почти друг на друга, чтобы получить эффект, который мы ищем.
Давайте увеличим размытие; обратите внимание, с увеличением значения размытия, у нас увеличивается размер световых дисков.
У вас может получиться нескольк другой эффект. Поэтому, просто поиграйте со значениями Размытость, Светлый боке, Светлый диапазон.
Если мы на секунду скроем верхний слой и посмотрим на фон, мы заметим, что он красивый и цельный, потому что мы использовали эту заливку контентом, там нет окаймления или чего-то еще, и мы смогли создать именно нужный нам эффект.
Ну а теперь, мы можем посмотреть на то, что было и стало. И увидеть, насколько интереснее стала наша фотография.
Было
Стало
3 простых приема для добавления эффектов размытия и боке к фотографиям в Photoshop
Умело примененное размытие может придать изображениям особое качество, улучшающее фокусировку, движение или создающее сказочное, неземное настроение.

Давайте рассмотрим три простых метода улучшения изображений с помощью размытия в Adobe Photoshop, а также советы о том, как добиться подобного эффекта с помощью бесплатного программного обеспечения.
Хотите ли вы сосредоточить внимание зрителя на объекте изображения, создать неземной эффект боке или придать портретному изображению мечтательный винтажный вид, вы найдете здесь простое руководство, чтобы добиться желаемого результата.
Если вы хотите создать неземной винтажный портрет или просто сделать элементы более четкими, размытие — это очень полезная техника, которую можно применять быстро и эффективно. Изображение автора K-Angle.Три простых метода размытия фотографий в Photoshop
Частично или полностью размытое изображение мгновенно выглядит более нестандартным и легким, чем его аналоги с резкостью. Методы размытия идеально подходят для придания вашим изображениям эффекта уличного стиля, придания изображению движения и динамизма.
Размытие также воспроизводит эффект старинных стилей фотографии, которые часто были результатом более длинных выдержек или целенаправленно применяемого эффекта мягкого фокуса (последний часто достигался путем нанесения вазелина на объектив камеры).
Здесь вы найдете три мини-урока по созданию красивых стилей размытия на ваших изображениях, каждый из которых придает изображению определенный эффект:
- Как применить эффект размытия поля: Хорошая техника, подходящая для всех для улучшения фокусировки и баланса в ваших изображениях.
- Как применить эффект размытия боке: Этот метод размывает любой источник света на изображении, создавая эфирный эффект, идеально подходящий для сцен после наступления темноты.
- Как применить эффект винтажного размытия: Вдохновленный сказочным стилем изображений 1970-х годов, этот метод особенно эффективен для придания портретным снимкам эффекта мягкого фокуса, удобного для Instagram.

Что вам потребуется для создания эффекта размытия на ваших изображениях
Мы будем использовать Photoshop для создания каждого из этих трех эффектов, что позволяет оптимально контролировать тип и масштаб эффекта размытия. Однако вы также можете добиться аналогичных эффектов с помощью бесплатного онлайн-программного обеспечения, такого как Shutterstock Editor. Перейдите к концу статьи, чтобы узнать, как применять мгновенные и эффективные методы размытия к изображениям с помощью редактора.
- Как мгновенно размыть изображения с помощью редактора Shutterstock: краткое руководство
1. Как применить эффект размытия поля в Photoshop
Размытие поля применяет общий эффект размытия ко всему изображению. Он может смягчить слишком резкие фотографии или, как мы сделаем здесь, сфокусировать внимание на переднем плане или главном объекте. Это самая простая техника, которую вы можете сделать, и невероятно эффективная.
Шаг 1
Выберите изображение, которое позволит создать контраст между размытой и сфокусированной областью. Самый простой тип фотографии — это фотография с глубоким фоном и объектом на переднем плане, например, на этом изображении туриста (ниже), смотрящего на пейзаж.
Самый простой тип фотографии — это фотография с глубоким фоном и объектом на переднем плане, например, на этом изображении туриста (ниже), смотрящего на пейзаж.
Дублируйте фоновый слой , чтобы сохранить копию исходного изображения.
Дублировать фоновый слой . Изображение автора rdonar.В верхнем меню выберите Фильтр > Галерея размытия > Размытие поля .
Теперь перейдите к Фильтр > Галерея размытия > Размытие поля .Шаг 2
Размытие поля позволяет щелкать и перетаскивать булавки в области изображения, позволяя контролировать степень размытия в каждой области.
Начните с перетаскивания точки на область (или области), которую вы хотите оставить в фокусе. В данном случае мужчина сидит на скале на переднем плане.
В разделе Размытие поля переместите ползунок Размытие вниз на 0 пикселей . Я также хочу, чтобы скала на переднем плане оставалась в фокусе, поэтому я размещаю булавки в этой области, также установив для этого параметра значение 0 px .
Шаг 3
Добавьте больше булавок в области, которые вы хотите размыть. В этом примере лесной пейзаж на заднем плане. Отрегулируйте уровень Blur , пока не будете довольны. Приблизительно между 15 и 25 px создаст тонкое размытие на любых участках деталей, не слишком искажая изображение.
Продолжайте размещать булавки в областях, которые вы хотите размыть.К областям с меньшей детализацией, например к небу, можно применить более высокий уровень размытия. Здесь я повышаю уровень Размытие от до 137 пикселей для создания эффекта рассеянного свечения.
Увеличьте уровень Blur до 137 px , чтобы создать эффект рассеянного свечения.Шаг 4
Когда вы закончите применять размытие поля, установите флажок Высокое качество в верхней части рабочей области, затем нажмите OK .
Быстрый и простой эффект «Размытие по полю» помог лучше сфокусировать передний план, сделав объект фокусом изображения.
До и после: Размытие по полю можно широко применять к изображениям для создания контраста между сфокусированными и туманными областями. Изображение автора rdonar.2. Как применить эффект размытия боке в Photoshop
Это замечательная техника для смягчения изображений, придания им воздушности и замедленности. Боке — это эффект, который выборочно применяет размытие к частям вашего изображения, оставляя другие в фокусе. Это лучше всего подходит для фотографий, на которых есть источники света на заднем плане или вокруг объекта, такие как лампы или пламя свечи. Его также можно использовать для смягчения яркости света, который в противном случае отвлекал бы от основного объекта, например неоновых вывесок магазинов или лампочек телефонов.
Шаг 1
Выберите изображение, которое содержит один или несколько источников света на заднем плане — лампы, лампочки, вывески или свечи. Это следующее изображение идеально, так как мы можем использовать эффект размытия боке, чтобы сфокусировать внимание на троице людей, одновременно создавая интимный, неземной эффект на фотографии.
Откройте изображение в Photoshop , затем дублируйте слой , чтобы сохранить копию исходного изображения.
Обязательно продублируйте слой, чтобы сохранить копию исходного изображения. Изображение автора Патрика Фото.Шаг 2
Во-первых, нам нужно изолировать фон, к которому мы применим эффект размытия, от объекта, который мы хотим сохранить в фокусе.
Выберите фон с помощью Lasso Tool (L) . Если есть отдельные части фона, удерживайте Shift , пока вы обводите разные области.
Затем нажмите Select and Mask в верхней панели Controls .
В разделе Edge Detection проверьте Smart Radius и регулируйте ползунок Radius , пока не создадите более точное выделение фона. Когда вы будете довольны результатом, нажмите OK .
Отрегулируйте ползунок Радиус , пока не создадите более точное выделение фона.Шаг 3
Скопируйте и Вставьте выделение, создав новый слой. Переименуйте это Background Bokeh .
Переименуйте новый слой Background Bokeh .Шаг 4
Теперь пришло время создать красивый эффект боке! Перейдите к Фильтр > Галерея размытия > Размытие поля .
Перейдите к Фильтр > Галерея размытия > Размытие поля . Есть два раздела, которые позволят вам отредактировать эффект боке. Во-первых, ползунок Blur под Field Blur на панели Blur Tools . Наряду с этим вы можете настроить количество света и цвета в вашем эффекте, щелкнув Вкладка Эффекты в той же группе панелей.
Наряду с этим вы можете настроить количество света и цвета в вашем эффекте, щелкнув Вкладка Эффекты в той же группе панелей.
Под Field Blur установите Blur примерно на 30 px .
Установите Blur примерно на 30 px .На панели Effects увеличьте Light Bokeh , пока не получите желаемое количество свечения. Перемещая ползунок Bokeh Color , вы можете ввести в эффект более широкий спектр цветов.
Переместить Боке слайдер для более широкого спектра цветов.Если вы довольны результатом, установите флажок High Quality в верхней панели Controls , прежде чем нажать OK .
До и после: Применение эффекта размытия боке помогает свету светиться, создавая сказочное настроение на ваших изображениях. Изображение автора Патрика Фото.
3. Как применить эффект винтажного размытия в Photoshop
Хотите придать портретам сказочный винтажный эффект? Эта сверхбыстрая техника имитирует эффект перетаскивания, достигаемый при длинной выдержке, окружая объекты дымкой, которая фантастически выглядит на бьюти-снимках или неформальных портретных снимках.
Шаг 1
Откройте выбранное изображение в Photoshop. Портреты, такие как этот, являются лучшим форматом для этого стиля эффекта размытия. Но вы также можете успешно применить его к снимкам продуктов или портретам животных, чтобы создать мечтательный ретро-эффект.
Чтобы гарантировать, что деструктивные фильтры не повредят исходное изображение, продублируйте слой Фон . Нажмите на скопированный слой, чтобы продолжить работу над ним.
Обязательно дублируйте слой Фон .Шаг 2
Затем перейдите к Фильтр на верхней панели управления и выберите Галерея размытия > Размытие диафрагмы.
Переместите появившееся овальное лассо так, чтобы оно располагалось над лицом объекта, позволяя размыть внешние края изображения, но не черты лица.
Уменьшите уровень Blur примерно до 15 px , чтобы внешнее размытие плавно слилось с центром портрета.
Поместите овальное лассо на лицо модели. Теперь уменьшите размытие примерно до 15 px .Шаг 3
На вкладке Размытие поля увеличьте это значение примерно до 7 пикселей, , чтобы применить низкий уровень размытия ко всему изображению.
На вкладке Размытие поля увеличьте примерно до 7 пикселей .Шаг 4
В параметрах Path Blur внизу панели Инструменты размытия переключите Basic Blur на Rear Sync Flash . Вы увидите, как все изображение слегка смещается вправо, имитируя стиль длинной выдержки.
Вы увидите, как все изображение слегка смещается вправо, имитируя стиль длинной выдержки.
Увеличьте Speed примерно до 90% и установите Taper примерно на 16% .
Установите флажок Edit Blur Shapes и увеличьте Скорость конечной точки от до примерно 90 пикселей .
Увеличьте скорость конечной точки примерно до 90 px .Если установлен флажок Edit Blur Shapes , вы также заметите, что линия со стрелкой на изображении содержит больше узлов. Нажимая и вытягивая эти узлы, вы можете регулировать направление размытия. Попробуйте улучшить направление существующих элементов на вашем изображении, отрегулировав узлы.
Например, на этом изображении тени на заднем плане и лицо объекта ориентированы по диагонали, поэтому я могу изменить направление размытия, чтобы соответствовать этому.
Шаг 5
В правом верхнем углу рабочей области находится панель Motion Effects . На этой панели увеличьте Strobe Strength примерно до 50% и оставьте Strobe Flashes до 1 , чтобы избежать слишком сильного искажения изображения.
Увеличьте Strobe Strength примерно до 50% и оставьте Проблесковые вспышки – 1 .Шаг 6
В верхней панели управления установите флажок High Quality и нажмите OK . Photoshop обработает примененные вами эффекты и вернет вас к исходным двум слоям.
Установите флажок High Quality и нажмите Ok . Главный совет: Хотите, чтобы ваши изображения выглядели более винтажно? Добавьте корректирующий слой Channel Mixer и проверьте Монохромная коробка . Это, в сочетании с эффектом размытия, придает изображению стиль кинозвезды 1940-х годов, классический и неподвластный времени.
Это, в сочетании с эффектом размытия, придает изображению стиль кинозвезды 1940-х годов, классический и неподвластный времени.
Как придать изображениям эффект размытия с помощью бесплатных программ
Вам не нужно тратиться на Photoshop, чтобы придать вашим изображениям мечтательный эффект размытия. Shutterstock Editor — это бесплатное онлайн-приложение, которое позволяет вам подготавливать изображения для использования в Интернете или загрузки на ваш компьютер. Здесь вы найдете простое трехэтапное руководство по размытию изображений с помощью редактора. Почему бы не попробовать?
Шаг 1
Перейдите в редактор Shutterstock и создайте новый холст любого размера (позже вы всегда сможете расширить или обрезать холст, чтобы он соответствовал выбранному изображению).
Щелкните значок Изображения в верхней части левой панели инструментов. Найдите изображение во всей библиотеке Shutterstock или, если вы имеете в виду конкретное изображение (например, это изображение путешественника, которое я использую здесь), вставьте его идентификационный номер в строку поиска.
Нажмите на изображение, чтобы перетащить его на холст.
Нажмите на значок Images , затем выполните поиск в нашей сложной библиотеке Shutterstock .Шаг 2
Выбрав изображение, нажмите Эффекты в верхней части рабочей области, затем нажмите Удалить фон на открывшейся боковой панели.
С установленным флажком Удалить фон и размером кисти , установленным примерно на 20 , нажмите на фон изображения, чтобы выделить его постепенно, оставив большую часть основного объекта на переднем плане , а не выбранным.
Затем нажмите Удалить фон красную кнопку.
Нажмите на Удалить фон 9кнопка 0022. Теперь ваше изображение изолировано.Шаг 3
Эта изолированная часть изображения будет оставаться в фокусе. Чтобы заменить удаленный фон, вернитесь к значку Images и снова поместите то же изображение на холст, убедившись, что положение двух изображений совпадает (приложение должно сделать это автоматически).
Щелкните правой кнопкой мыши на только что вставленном изображении и выберите Переместить на задний план .
Выберите Назад .Пока это изображение все еще выделено, нажмите Эффекты и переместите ползунок Размытие внизу примерно на 10 . Это размывает изображение на заднем плане, сохраняя резкость обрезанного изображения на переднем плане.
Внизу переместите ползунок Blur примерно на 10 .
Нажмите Поделиться или Загрузить в правом верхнем углу рабочей области, чтобы поделиться своим изображением в социальных сетях или сохранить на свой компьютер. Отличная работа!
Вуаля! Красивая работа!Хотите узнать больше о Photoshop? Постредактирование позволяет вам выявить лучшее в ваших изображениях, и это тоже может быть весело! Узнайте больше об уроках, советах и шаблонах Photoshop в блоге Shutterstock:
- Как изменить цвет абсолютно всего в Photoshop
- Как изменить размер изображения в Photoshop без потери качества
- Сюрреалистичные композиции: как смешивать изображения в Photoshop
- Как отбелить зубы в Photoshop + дополнительные советы по ретуши
- Создайте и настройте узор тай-дай в Photoshop
Co ver image by contributor rdonar.
Дизайн Вдохновение для дизайна Научитесь фотографии Редактирование фотографий Советы по работе с фотографиями
Как размыть изображение
Есть много причин, по которым вам может понадобиться научиться размыть изображение в Photoshop. Если вы работаете с творческими портретами, пытаетесь добавить движения в свою модель или выделяете объект, чтобы выделить его на фоне, эффект размытия может помочь.
Если вы работаете с творческими портретами, пытаетесь добавить движения в свою модель или выделяете объект, чтобы выделить его на фоне, эффект размытия может помочь.
Photoshop — программа для преобразования ваших фотографий. Хотите знать, как размыть изображение в Photoshop? Как размыть фон в фотошопе? Вы узнаете в этой статье.
Еще одна программа, которая может вам помочь, — Luminar от Skylum. У Luminar есть несколько отличных фильтров, которые помогут вам легко добиться эффекта размытия на ваших изображениях. Комбинируя их со слоями, вы получите полный контроль над размытием различных элементов ваших фотографий в процессе редактирования, получая поразительные результаты. Попробуйте Luminar бесплатно и убедитесь в этом сами.
Люминар 3
Luminar 3 – время имеет значение
Самый быстрый способ сделать ваши фотографии выдающимися Сложное редактирование фотографий стало проще благодаря инструментам
на основе ИИ
- Accent AI 2.
 0
0 - AI Sky Enhancer
- Более 70 мгновенных просмотров
- Быстро удалить ненужные объекты
- Денойз
- Заточка
- И-Больше
Скачать бесплатно
Как размыть изображение в Photoshop
Photoshop — ведущее программное обеспечение в индустрии дизайна. Одной из причин этого является его арсенал инструментов, которые могут помочь вам создать захватывающие дух эффекты. Добавление размытия ко всему изображению может улучшить настроение романтического пейзажа, создать ощущение движения или создать красивый эффект боке.
Когда вы нажмете на вкладку Фильтр на верхней панели в Photoshop, среди множества параметров вы увидите Размытие и Галерея размытия . Выбор любого из них покажет множество типов эффектов размытия. Каждый инструмент размытия предоставляет интуитивно понятные элементы управления на изображении для настройки эффекта размытия. Photoshop обеспечивает полноразмерный предварительный просмотр в реальном времени при работе с эффектами размытия. Вы можете легко поэкспериментировать с каждым инструментом размытия, который предоставляет Photoshop.
Каждый инструмент размытия предоставляет интуитивно понятные элементы управления на изображении для настройки эффекта размытия. Photoshop обеспечивает полноразмерный предварительный просмотр в реальном времени при работе с эффектами размытия. Вы можете легко поэкспериментировать с каждым инструментом размытия, который предоставляет Photoshop.
Вот самый простой способ размыть все изображение в Photoshop:
1. Откройте изображение.
2. Выберите инструмент Rectangular Marquee , расположенный в верхней части панели инструментов.
3. Перетащите его, чтобы закрыть всю фотографию. Вокруг вашей фотографии появится бегущая строка.
4. Перейдите к верхней части экрана и выберите Фильтр > Фильтр > Галерея размытия и выберите режим размытия, который вам нравится.
5. Если вас все устраивает, сохраните размытое изображение.
Не нравится результат? Это легко отменить с помощью кнопки отмены в Photoshop. Просто нажмите Правка > Отменить на верхней панели. Вы также можете узнать, как сделать размытое изображение четким.
Вы также можете узнать, как сделать размытое изображение четким.
Типы эффектов размытия в Photoshop
Перейдя к Фильтр > Размытие или Фильтр > Галерея размытия , вы увидите множество эффектов размытия. Как выбрать правильный инструмент размытия в Photoshop для своей работы? Давайте рассмотрим типы эффектов размытия в Photoshop.
Среднее
Этот эффект размытия берет средний цвет внутри выбранной области и размывает его. Основное преимущество этого заключается в том, что он создает плавные переходы.
Размытие и еще раз Размытие
Если вы только учитесь делать размытие в Photoshop, используйте стандартное Размытие, чтобы взять компоненты внутри вашего выделения и тщательно их размыть. Blur More дает еще больший эффект.
Размытие по Гауссу
Когда вы нажмете на этот инструмент размытия Photoshop, появится небольшое всплывающее окно с ползунком. С помощью ползунка отрегулируйте размытость изображения.
Размытие в движении
Размытие в движении может добавить вашим фотографиям ощущение движения. Независимо от того, является ли ваш объект бегущим спортсменом, танцором или движущимся поездом, это позволит вам отрегулировать направление и интенсивность фона. Используйте этот инструмент Photoshop для размытия изображений автомобилей, танцоров и скачущих лошадей.
Независимо от того, является ли ваш объект бегущим спортсменом, танцором или движущимся поездом, это позволит вам отрегулировать направление и интенсивность фона. Используйте этот инструмент Photoshop для размытия изображений автомобилей, танцоров и скачущих лошадей.
Интеллектуальное размытие
С помощью инструмента Интеллектуальное размытие можно изменить радиус размытия, размывая пиксели на определенном расстоянии от основного объекта, для создания эффекта сглаживания. Вот как можно более плавно размыть фон в Photoshop.
Размытие по поверхности
Размытие по поверхности добавляет размытие в центре изображения, но сохраняет четкость краев. Вы можете поиграть с радиусом этого инструмента размытия Photoshop, чтобы получить различные эффекты.
Lens Blur
Этот инструмент размытия Photoshop идеально подходит, когда вы хотите, чтобы одни аспекты фона оставались в фокусе, а другие были размыты. Это позволяет вам достичь той глубины резкости, которую вы ищете, когда изучаете размытие в Photoshop.
Как размыть часть изображения
В большинстве случаев вы не хотите применять размытие ко всему изображению, а хотите, чтобы элемент изображения был четким и сфокусированным. Вы можете добиться этого, размыв фон. С помощью этого руководства вы легко научитесь размывать часть изображения в Photoshop.
Поэкспериментируйте с различными инструментами размытия, чтобы увидеть, какой из них работает в ваших интересах. Например, вы можете применить эффект Размытие диафрагмы , если хотите, чтобы получившаяся фотография была частично размыта с характерным фокусом. Вот как размыть только часть изображения в Photoshop:
1. Откройте фотографию в Photoshop.
2. Перейдите к Фильтр > Галерея размытия и выберите Размытие диафрагмы.
3. После открытия Iris Blur вы увидите кольцо предварительного просмотра размытия с булавкой и несколькими точками. Штифт — это точка, в которой изображение четкое и четкое; чем дальше вы уходите, тем более размытым становится изображение.
4. Щелкните центр булавки и перетащите ее в нужное место.
5. Теперь вы можете настроить область размытия фотографии. Все, что находится за пределами кольца, будет иметь максимальный эффект размытия. Вы можете перетаскивать точки, чтобы изменить область: наведите указатель мыши на точку, пока курсор не примет форму изогнутой двусторонней стрелки. Затем вы можете вращать, перетаскивать и настраивать форму по своему вкусу.
6. Четыре большие белые точки рядом с кольцом определяют область перехода размытия: между точками и внешним кольцом усиливается эффект размытия. Вы можете перемещать их, чтобы сделать изображение более размытым или четким.
7. Отрегулируйте степень размытия с помощью ползунка на панели инструментов справа.
8. Не забудьте нажать OK или нажать Enter в верхней части окна Blur Gallery . Сохраните свой проект или экспортируйте изображение.
Теперь вы узнали, как размыть часть изображения. Используйте этот прием, если хотите привлечь внимание к лицу человека в толпе или к цветку в поле.
Как размыть края в Photoshop
Иногда для достижения желаемого эффекта достаточно размыть только края. Ваш зритель сосредоточится на центральной части изображения, а края фотографии будут не такими четкими. Вот как размыть края в Photoshop:
1. Откройте изображение в Photoshop.
2. Выберите инструмент Elliptical Marquee Tool в верхней части панели инструментов. Используйте его, чтобы обвести форму по вашему выбору.
3. Перейдите к Выберите > Изменить > Растушевка и введите значение радиуса растушевки . Нажмите кнопку OK , чтобы применить его.
4. На этом этапе вы можете выбрать Режим быстрой маски слева под панелью инструментов. Теперь вы можете видеть, где края будут размыты.
5. Затем нажмите Select > Inverse , что инвертирует ваш выбор.
6. Перейдите в меню Layer и нажмите New > Layer , чтобы добавить новый слой.
7. Залейте этот слой цветом, используя инструмент Заливка. Чтобы снять выделение, нажмите Cmnd + D или Ctrl + D .
Чтобы снять выделение, нажмите Cmnd + D или Ctrl + D .
8. Сохраните результат, если он вас устраивает.
Это только один из способов размыть края в Photoshop. Если вы считаете, что ваши края недостаточно гладкие, вот краткое руководство о том, как сгладить края в Photoshop.
Как размыть фон в Photoshop
Photoshop может помочь вам творить чудеса разными способами. Вот как размыть фон в Photoshop.
1. Выберите фотографию с объектом на переднем плане.
2. Вырезаем наш предмет. Для этого найдите Quick Select Tool и сделайте примерное выделение вокруг нашего объекта. Вы можете использовать Alt или клавишу Option , чтобы сделать выбор более подробным.
3. Выберите Select > Mask. С помощью инструмента «Кисть» вы можете выделить некоторые мелкие детали, такие как волосы или края одежды.
4. Нажмите на инструмент Show Edge , увеличьте радиус. Вы должны начать видеть край фотографии. Отключив Show Edge , видно, что выделение улучшилось.
Отключив Show Edge , видно, что выделение улучшилось.
5. Выберите Новый слой с опцией Слой-маска и нажмите OK.
6. Скройте слой с объектом, щелкнув значок маленького глаза, и выберите фоновый слой.
7. Сейчас вы работаете над фоном, но нажмите Ctrl/Cmd-Щелкните по скрытой маске слоя, чтобы загрузить ее выделение.
8. Нажмите Shift + Delete / Shift + Backspace и выберите Контентно-зависимый . Нажмите ОК. Нажмите Ctrl+D или Cmnd + D , чтобы отменить выбор.
9. Снова сделайте видимым слой объекта, но убедитесь, что фоновый слой по-прежнему выбран. Затем перейдите к Фильтр > Галерея фильтров > Размытие поля . Поле для глубины резкости.
10. Появится булавка. Наведите две булавки на фото, чтобы размыть его равномерно. Экспериментируйте с тем, что вам нравится. Когда вы найдете идеальное размытие, просто нажмите OK , чтобы применить.
11. Shift+щелчок по маске слоя, чтобы увидеть до/после только что созданного эффекта.
Теперь, когда вы узнали, как размыть фон в Photoshop, вы также можете узнать, как полностью удалить фон. Как видите, при работе с Photoshop необходимо учитывать множество деталей, и существует несколько способов размытия в Photoshop.
Как сделать размытие в Luminar
Photoshop может быть сложным в освоении. Даже изучая, как размыть изображение в Фотошопе, можно заметить, что существует множество различных способов. Если вы ищете альтернативное программное обеспечение, которое может быстро выполнить работу, Luminar — хороший выбор. В Luminar вы можете добиться потрясающих эффектов и размытия фотографий, краев, частей изображения, фона и многого другого. Давайте посмотрим, как размыть фотографию в Luminar.
1. Откройте свою фотографию в Luminar.
2. Создайте новый слой, нажав кнопку + на панели Layers и выбрав Add New Adjustment Layer. Здесь вы будете работать над размытием фона.
3. Щелкните значок кисти, чтобы выбрать инструмент «Кисть» , затем закрасьте объект с непрозрачностью 100%. Может показаться нелогичным добавлять размытие изображения к объекту, когда вы действительно хотите размыть фон. Но это хороший подход, так как быстрее нарисовать объект, а затем инвертировать маску, чем рисовать весь фон.
Может показаться нелогичным добавлять размытие изображения к объекту, когда вы действительно хотите размыть фон. Но это хороший подход, так как быстрее нарисовать объект, а затем инвертировать маску, чем рисовать весь фон.
4. После того, как вы нарисовали объект на фотографии, перейдите к значку шестеренки в меню кисти и нажмите «Инвертировать». Теперь маска закроет фон. На этом этапе вы можете немного подправить края, чтобы убедиться, что все выглядит так, как вы хотите, прежде чем размыть фотографию.
5. Самое интересное! Luminar предоставляет несколько потрясающих инструментов размытия на выбор, в том числе Soft Focus, Soft Glow, и Image Radiance . Выберите один из них, чтобы создать желаемый эффект. Слегка используйте эффект размытия, чтобы фотография не выглядела неестественно. Вы можете проверить свою работу, нажав кнопку «Предварительный просмотр» на верхней панели инструментов, чтобы оценить свой прогресс.
6. Как только размытый фон станет таким, как вы хотите, вернитесь к первому слою и добавьте немного размытия к объекту. Image Radiance — отличный выбор для этого. Скорее всего, вы примените меньше размытия к объекту, чем к фону. Цель этого состоит в том, чтобы создать некоторое визуальное разделение между этими двумя элементами на фотографии.
Image Radiance — отличный выбор для этого. Скорее всего, вы примените меньше размытия к объекту, чем к фону. Цель этого состоит в том, чтобы создать некоторое визуальное разделение между этими двумя элементами на фотографии.
7. Перейдите между предварительным просмотром и исходной фотографией и посмотрите, где можно применить изменения. Если вы удовлетворены результатом, нажмите Примените , и ваша фотография будет автоматически сохранена в библиотеке .
Если вы хотите размыть только часть изображения, просто используйте различные инструменты маски, которые предоставляет Luminar, и примените эффект размытия по своему усмотрению. Есть и другие простые советы, которые следует помнить, чтобы сделать вашу фотографию еще более потрясающей, когда вы применяете размытие изображения. Например, вы можете выбрать инструмент «Кисть» и установить непрозрачность на 50%. Затем рисуйте вдоль края объекта. Это размоет края ровно настолько, чтобы они выглядели естественно на фоне. Вы также можете настроить цветовой баланс и экспозицию.
Вы также можете настроить цветовой баланс и экспозицию.
Добавление небольшого количества тепла с помощью ползунка Теплота в фильтре Мягкое свечение может вдохнуть жизнь в ваш объект. Другие фильтры, такие как Tone , могут быть полезны для настройки бликов и теней. Добавьте потрясающий внешний вид, чтобы сделать ваши фотографии более креативными и завершить картину.
Как видите, Luminar позволяет разнообразно преобразовывать фотографии. Благодаря интуитивно понятным инструментам вы научитесь быстро и легко размывать изображение. Если вы еще не уверены в покупке Luminar, вы можете попробовать его бесплатно, нажав кнопку ниже. Мы надеемся, что вам понравится творческая свобода размытия ваших фотографий благодаря этой статье о том, как размытие в Photoshop и Luminar!
Реалистичное размытие фона в Photoshop 2020 с помощью Lens Blur
Мы можем создавать сложные эффекты глубины резкости в Photoshop, создавая карту глубины, а затем используя Lens Blur. Карту глубины создать не так уж и сложно. Мы используем оттенки серого, чтобы сообщить размытию, насколько далеко объекты находятся от зрителя. Белое далеко, а черное очень близко. Различные промежуточные оттенки определяют положение в трехмерном пространстве. В этом упражнении используется маскирование, чтобы изолировать различные объекты.
Карту глубины создать не так уж и сложно. Мы используем оттенки серого, чтобы сообщить размытию, насколько далеко объекты находятся от зрителя. Белое далеко, а черное очень близко. Различные промежуточные оттенки определяют положение в трехмерном пространстве. В этом упражнении используется маскирование, чтобы изолировать различные объекты.
175
АКЦИИ
Как это работает: Мы изолируем передний план, средний план и фон на фотографии, делая выделения и копируя их в новые слои. Мы заполним элементы переднего плана более темным серым цветом, а элементы заднего плана — более светлыми оттенками. Там, где плоскость охватывает обе части, например арку, мы будем использовать градиент для определения ее глубины. Все это в конечном итоге будет объединено в один слой и использовано в качестве нашей карты глубины. Это похоже на то, как смартфоны создают глубину в портретном режиме. (Карту глубины также можно загрузить на Facebook для создания 3D-фотографии. )
)
Из этого туториала вы узнаете, как делать 3D-фотографии для Facebook.
01// ВЫРЕЗАТЬ ЧЕЛОВЕКА
1. Выберите новый инструмент выбора объекта. (Или любой инструмент маскирования) Нажмите «Выбрать тему», и Photoshop выделит человека. ИИ обновлен для Photoshop 2020.
2. Используйте инструмент «Выделение объекта» с лассо, чтобы уточнить выделение, например отверстие между ногами.
Удерживайте Alt/Option , чтобы удалить из выделения, Shift , чтобы добавить к выделенному.
Нажмите Cmd/Ctrl+J , чтобы скопировать выбранный объект на новый слой.
02// ВЫДЕЛИТЬ СРЕДНИЙ ПЛОТ1. При активном фоне выберите инструмент «Выбор объекта».
Сделайте выделение вокруг арки.
2. Также используйте инструмент «Лассо» для очистки больших областей, которые не нуждаются в обнаружении краев, например передних сторон арки.
3. Продолжайте уточнять выделение, включая светофоры и уличные фонари.
Продолжайте уточнять выделение, включая светофоры и уличные фонари.
Также включите группу машин справа. Инструмент выбора объекта должен упростить эту задачу. (Для этого упражнения они не должны быть абсолютно идеальными выделениями.)
4. Нажмите Cmd/Ctrl+J , чтобы скопировать выделение на новый слой. Это наша середина.
5. Создайте новый слой между фоном и средним планом. Залейте его белым цветом.
Ваше изображение должно напоминать изображение ниже
03 // Добавление глубиныВыберите слой с нашим лично сбросить цвета.
• Удерживайте нажатыми клавиши Cmd+Shift+Del (mac) Ctrl+Shift+Backspace (win), чтобы заполнить цветом переднего плана, сохраняя прозрачность.
1. Мы хотим, чтобы арка шла от переднего плана (черный) к среднему плану (серый). Градиент идеально подходит для этой задачи.
Выберите средний слой земли, который мы изолировали в предыдущем шаге. Создайте линейный градиент от черного к серому.
Создайте линейный градиент от черного к серому.
Создание пользовательского градиента:
• Выберите инструмент «Градиент».
• Нажмите на градиент в левом верхнем углу, чтобы открыть редактор градиентов.
• Нажмите на треугольники внизу слева и справа и выберите цвет из всплывающей палитры цветов.
2. Cmd/Ctrl+щелчок на миниатюре слоя, чтобы загрузить выделение. Вы увидите марширующих муравьев.
Перетащите градиент слева к отверстию арки, как показано на шаге (2) слева.
3. Мы также хотим применить градиент к автомобилям в правом нижнем углу арки. Проблема в том, что если мы применим тот же градиент, он заменит градиент, который мы только что сделали слева.
Решение состоит в том, чтобы изменить градиент переднего плана на прозрачный. (Это можно найти в верхней части градиентов в разделе «Основы», это вторая предустановка градиента).
Перетащите градиент вправо, чтобы добавить более темный градиент автомобилям. Ваше изображение должно быть похоже на то, что слева.
Ваше изображение должно быть похоже на то, что слева.
Теперь мы собираемся смешать землю с фоном. Есть несколько важных вещей, чтобы не было похоже, что наш человек парит в воздухе.
Прежде всего, оттенок серого на земле должен совпадать с таким же оттенком у ног. Вторая часть решает, где земля сливается с фоном. Добавьте направляющую, чтобы вы могли видеть, где должен заканчиваться градиент.
Нажмите Cmd/Ctrl, чтобы включить линейки. Перетащите с линейки, чтобы создать направляющую. 1. Выберите белый фоновый слой
Выберите инструмент градиента, если он еще не выбран.
Начните с ног и перетащите вверх к направляющей. Вы должны увидеть градиент, как показано здесь.
//Далее – Преобразование всех слоев в карту глубины //
05// СОСТАВЛЕНИЕ КАРТЫ ГЛУБИНЫ1. Выберите 3 слоя. (Щелкните верхний нужный слой, удерживайте клавишу Shift и щелкните нижний нужный слой, чтобы выбрать слои)
Щелкните правой кнопкой мыши и выберите Преобразовать в смарт-объект Это лучший вариант, чем объединение, потому что мы можем вернуться и изменить слои, если нам нужно.
Нажмите Cmd/Ctrl+A , чтобы выбрать все. Нажмите Cmd/Ctrl+C , чтобы скопировать содержимое слоя смарт-объекта.
2. Откройте панель каналов.
Нажмите + , чтобы создать новый альфа-канал.
Нажмите Cmd/Ctrl+V , чтобы вставить карту глубины в канал
Возврат к обычному виду канала: нажмите RGB на панели каналов.
Отключить глаз в альфа-канале, если он все еще включен.
Здесь мы используем карту глубины для создания размытия.
Перейдите на панель слоев и продублируйте фон (для сохранности) Мы работаем над новым фоновым слоем.
1. Выберите «Фильтр» > «Размытие» > «Размытие объектива».
Под источником карты глубины; выберите свою карту глубины (альфа-канал). Выберите ту, которую вы сделали, (альфа1) или « готовый », которую я сделал для вас.
2. Вы будете использовать две настройки. Первый — Радиус. Начните с настройки 24 . Теперь вы должны начать видеть красивое размытие фона.
Первый — Радиус. Начните с настройки 24 . Теперь вы должны начать видеть красивое размытие фона.
Нажмите «Установить точку фокусировки» и попробуйте нажать на человека, а затем на фон.
Попробуйте разные места на изображении.
Разве это не удивительно? Теперь вы можете сфокусироваться на своей фотографии так же, как с камерой.
Настройте фокус и размытие, теперь у вас есть очень реалистичный эффект глубины резкости.
В этом примере мы сделали только 3 фокальные плоскости, представьте, что возможно с вашими композициями и немного творчества.
Photoshop 2020 Superguide
- Новый обзор функций (все новые функции в Photoshop 2020)
- Устранение неисправностей Photoshop 2020
- Advanced Warp (Warping a Dinosaur и Shadow)
- New Presets, Panels, Crascients, используют Gradpients. чтобы раскрасить изображение)
- Photoshop на iPad
Спасибо за внимание!
Колин
Творческий фокус с размытием объектива в Photoshop
Автор сценария Стив Паттерсон.
В этом уроке по эффектам Photoshop мы узнаем, как добавить творческую фокусировку к изображению с помощью фильтра Photoshop Lens Blur, который был доступен в Photoshop, начиная с Photoshop CS (это означает, что для этого вам понадобится Photoshop CS, CS2 или CS3). руководство). Когда большинство людей думают о добавлении эффекта размытия к изображению в Photoshop, они сразу же думают о фильтре Gaussian Blur, который существует в Photoshop со времен динозавров (тогда они использовали Photoshop BC). Хотя Gaussian Blur по-прежнему является отличным фильтром с множеством применений, он не предлагает нам многого с точки зрения контроля над эффектом размытия, и обычно его необходимо сочетать с маской слоя, чтобы он имел какое-либо реальное применение. Фильтр Lens Blur в Photoshop, с другой стороны, предлагает невероятный контроль над эффектом (больше, чем вам, скорее всего, когда-либо понадобится), и при использовании с простой в создании картой глубины, как мы увидим в В этом уроке мы можем точно указать степень размытия, применяемую к различным областям изображения, что дает нам полный творческий контроль над тем, какие области находятся в фокусе, а какие нет.
Мы не собираемся рассматривать каждый параметр фильтра Lens Blur в этом руководстве, поскольку а) это было бы скучно, и б) на самом деле есть только пара параметров, о которых вам нужно знать, чтобы получить отличные результаты с ним. , и это те, которые мы рассмотрим здесь. Это отличный фильтр для всех типов фотографий, включая свадебные фотографии, пейзажные фотографии и вообще любые фотографии, на которых вы хотите привлечь внимание к определенной части или частям изображения, регулируя фокус.
Вот изображение, которое я буду использовать для этого урока Photoshop:
Исходное изображение.
Я хочу привлечь больше внимания к лицу женщины, особенно к ее глазам, поэтому я собираюсь использовать фильтр Lens Blur, чтобы сфокусировать только эти области, размывая остальную часть изображения. Эффект размытия, который мы здесь собираемся использовать, довольно тонкий, но как только вы освоитесь с основами фильтра Lens Blur, вы обнаружите, что придумываете для него всевозможные дикие и творческие применения:
Окончательный результат.
Этот урок из серии «Фотоэффекты». Давайте начнем!
Шаг 1. Дублируйте фоновый слой
Когда наше изображение открыто в Photoshop, первое, что нам нужно сделать для этого эффекта, это продублировать наш фоновый слой, который является единственным слоем, который у нас есть в настоящее время в нашей палитре слоев и содержит наше исходное изображение:
Палитра слоев Photoshop, показывающая фоновый слой, содержащий исходное изображение.
Нам нужно сделать копию этого слоя, чтобы ничего не делать с информацией об исходном изображении. Чтобы сделать копию слоя, используйте сочетание клавиш Ctrl+J (Win)/Command+J (Mac). Photoshop дублирует слой для нас, помещает копию над исходным фоновым слоем в палитре слоев и называет копию «Слой 1»:
.Нажмите «Ctrl+J» (Win) / «Command+J» (Mac), чтобы дублировать фоновый слой.
Шаг 2. Добавьте новый канал
В начале этого руководства я упомянул, что мы можем использовать что-то, называемое картой глубины, с фильтром размытия объектива, чтобы указать степень размытия, применяемую к различным областям изображения, и мы начнем создавать нашу карту глубины справа. в настоящее время. Термин «Карта глубины» на самом деле не что иное, как классное название для того, что по сути является просто выделением в Photoshop, и для его создания нам сначала нужно добавить новый канал, поэтому переключитесь на палитру каналов, которую вы найдете по умолчанию сгруппированы рядом с палитрой слоев:
в настоящее время. Термин «Карта глубины» на самом деле не что иное, как классное название для того, что по сути является просто выделением в Photoshop, и для его создания нам сначала нужно добавить новый канал, поэтому переключитесь на палитру каналов, которую вы найдете по умолчанию сгруппированы рядом с палитрой слоев:
Палитра каналов Photoshop.
В палитре каналов вы увидите что-то похожее на четыре слоя, за исключением того, что это каналы, а не слои, и на самом деле их всего три. Тот, что вверху, с именем «RGB», представляет собой всего лишь комбинацию трех цветовых каналов под ним, названных «Красный», «Зеленый» и «Синий». Красный, зеленый и синий каналы объединяются, чтобы создать все цвета, которые мы видим на нашем изображении, и это уже больше, чем нам нужно знать для этого урока, но если вы хотите узнать о них больше, обязательно ознакомьтесь с нашими RGB и Объяснение цветовых каналов.
Нам нужно добавить новый канал, поэтому щелкните значок «Новый канал» в нижней части палитры «Каналы» (это значок прямо слева от значка корзины):
Добавьте новый канал, щелкнув значок «Новый канал».
Photoshop добавляет для нас новый канал под другими каналами и называет его «Альфа 1»:
Новый канал добавляется ниже остальных и называется «Альфа 1».
Как только вы добавите новый канал, вы увидите, что ваше изображение станет полностью черным, и это потому, что мы сейчас смотрим на новый канал, а не на изображение, и канал в настоящее время заполнен черным цветом. То, что мы только что добавили, называется альфа-каналом, в отличие от цветовых каналов над ним, поэтому Photoshop назвал его «альфа 1». Если альфа-каналы для вас в новинку, не беспокойтесь о них. Мы полностью рассмотрим альфа-каналы в другом уроке, но сейчас альфа-каналы — это просто выделения, такие же, как если бы вы создавали выделение с помощью инструмента «Прямоугольная область» или «Лассо». Это просто более причудливый способ сделать выбор, но это все еще просто выбор. На самом деле, если вы перетащите выделение, скажем, с помощью инструмента «Лассо», а затем сохраните свое выделение, оно будет сохранено как альфа-канал. Мы собираемся использовать этот альфа-канал, чтобы сообщить Photoshop, где мы хотим, чтобы эффект размытия применялся с полной силой, где мы хотим, чтобы он применялся с меньшей силой, и где мы не хотим, чтобы какое-либо размытие было. применимо вообще, и мы собираемся сделать это, рисуя на нашем альфа-канале белым цветом с помощью инструмента «Кисть», как мы будем делать дальше.
Мы собираемся использовать этот альфа-канал, чтобы сообщить Photoshop, где мы хотим, чтобы эффект размытия применялся с полной силой, где мы хотим, чтобы он применялся с меньшей силой, и где мы не хотим, чтобы какое-либо размытие было. применимо вообще, и мы собираемся сделать это, рисуя на нашем альфа-канале белым цветом с помощью инструмента «Кисть», как мы будем делать дальше.
Шаг 3. Выберите инструмент «Кисть»
Как я уже упоминал, мы собираемся рисовать на нашем новом альфа-канале белым цветом, чтобы создать карту глубины, и для этого нам понадобится инструмент «Кисть», поэтому выберите его в палитре инструментов:
Выберите инструмент «Кисть» в Photoshop.
Шаг 4. Уменьшите непрозрачность кисти до 50%
Выбрав инструмент «Кисть», перейдите на панель параметров в верхней части экрана и уменьшите непрозрачность кисти до 50%:
Уменьшите непрозрачность кисти до 50%.
При создании нашей карты глубины к любым областям, которые мы оставляем чисто черными в альфа-канале, будет применен эффект размытия в полную силу. К любым областям, которые мы закрашиваем чисто белым цветом, не будет применено никакого размытия, а к любым областям, которые мы закрашиваем каким-либо оттенком серого, будет применяться размытие с разной интенсивностью в зависимости от того, насколько этот оттенок серого близок к черному (полный). сильное размытие) или белый (без размытия). Установив для нашей кисти непрозрачность 50%, мы можем медленно наращивать области размытия и не размытия по мере того, как мы рисуем в альфа-канале, вместо того, чтобы просто говорить: «Я хочу 100% размытия здесь и 0% размытия здесь» без ничего. между.
К любым областям, которые мы закрашиваем чисто белым цветом, не будет применено никакого размытия, а к любым областям, которые мы закрашиваем каким-либо оттенком серого, будет применяться размытие с разной интенсивностью в зависимости от того, насколько этот оттенок серого близок к черному (полный). сильное размытие) или белый (без размытия). Установив для нашей кисти непрозрачность 50%, мы можем медленно наращивать области размытия и не размытия по мере того, как мы рисуем в альфа-канале, вместо того, чтобы просто говорить: «Я хочу 100% размытия здесь и 0% размытия здесь» без ничего. между.
Шаг 5. Включите канал RGB
В настоящее время наше изображение заполнено черным цветом, из-за чего немного трудно увидеть, что мы закрашиваем на изображении, так что давайте это исправим. Находясь в палитре «Каналы» и с активным «Альфа 1» (вы знаете, что он активен, потому что он выделен синим цветом), щелкните внутри пустого поля слева от канала «RGB» вверху. Когда вы это сделаете, вы увидите значок глазного яблока, появившийся внутри поля (он также появится в пустых полях красного, зеленого и синего каналов, поскольку, как я упоминал ранее, канал RGB является просто составным из трех других). каналы), что говорит нам о том, что канал теперь виден:
каналы), что говорит нам о том, что канал теперь виден:
Сделайте канал «RGB» видимым, щелкнув пустое поле слева от канала в палитре «Каналы». Внутри поля появится значок глазного яблока.
С видимым каналом RGB, если мы посмотрим на наше изображение, мы увидим, что оно больше не заполнено сплошным черным цветом. Вместо этого он наложен красным цветом, что позволяет нам видеть наше изображение под ним:
.При видимом канале RGB изображение теперь отображается красным цветом.
Не волнуйтесь, наше изображение на самом деле не покрыто красным. Мы по-прежнему смотрим на альфа-канал, а не на само изображение. Красный просто помогает нам видеть, что мы делаем. Области, полностью залитые красным цветом (что в данный момент представляет собой все изображение), представляют собой области, заполненные чистым черным цветом в альфа-канале. Когда мы рисуем белым в альфа-канале с помощью нашей кисти, что мы сделаем через мгновение, мы не увидим появления белого цвета на изображении. Вместо этого красный цвет начнет исчезать в областях, которые мы закрашиваем, как будто мы стираем красный цвет кистью, открывая больше исходного изображения в этих областях. Чем меньше красного покрывает область, тем меньше размытия будет применено к ней, когда мы перейдем к использованию фильтра Lens Blur.
Вместо этого красный цвет начнет исчезать в областях, которые мы закрашиваем, как будто мы стираем красный цвет кистью, открывая больше исходного изображения в этих областях. Чем меньше красного покрывает область, тем меньше размытия будет применено к ней, когда мы перейдем к использованию фильтра Lens Blur.
Если бы мы рисовали белым цветом с непрозрачностью кисти 100 %, мы бы полностью удалили красный цвет из любой области, которую закрашиваем, что означало бы, что к этим областям вообще не будет применяться размытие, в то время как 100 % размытие будет применяться везде, давая нам ситуацию «все или ничего». Но так как мы снизили непрозрачность нашей кисти до 50%, чем больше раз мы закрасим одну и ту же область, тем больше белого мы добавим в эту область в альфа-канале, и тем больше красного исчезнет в этой области. на изображении. Это постепенное нарастание белого на альфа-канале (и постепенное уменьшение эффекта размытия, применяемого к изображению) дает нам такой большой контроль с помощью фильтра «Размытие объектива», гораздо больше, чем мы могли бы когда-либо получить с помощью фильтра «Размытие по Гауссу». по крайней мере, без использования маски слоя (хотя технически карта глубины фильтра Lens Blur и обычная маска слоя на самом деле одно и то же, но мы сохраним это для другого урока).
по крайней мере, без использования маски слоя (хотя технически карта глубины фильтра Lens Blur и обычная маска слоя на самом деле одно и то же, но мы сохраним это для другого урока).
Шаг 6. Рисуем белым на альфа-канале, чтобы управлять эффектом размытия
Выбрав инструмент «Кисть» и уменьшив непрозрачность кисти до 50%, я установлю белый цвет переднего плана, чтобы рисовать белым цветом, а затем начну создавать карту глубины с помощью рисование на альфа-канале, чтобы контролировать степень размытия, которая будет применяться к различным областям изображения.
Для этого изображения я хочу уменьшить размытие, которое будет применено к лицу женщины в целом, поэтому большой кистью с мягкими краями я просто щелкну один раз по ее лицу:
Щелкните один раз по лицу женщины большой кистью с мягкими краями, чтобы уменьшить размытие, которое будет применено к этой части изображения.
Чтобы изменить размер кисти, используйте клавиши со стрелками влево и вправо на клавиатуре. Левая скобка делает кисть меньше, а правая — больше. Чтобы сделать края кисти красивыми и мягкими, удерживайте нажатой клавишу Shift и несколько раз нажмите клавишу левой квадратной скобки. Удерживая Shift и нажимая правую скобку несколько раз, края кисти становятся более жесткими.
Левая скобка делает кисть меньше, а правая — больше. Чтобы сделать края кисти красивыми и мягкими, удерживайте нажатой клавишу Shift и несколько раз нажмите клавишу левой квадратной скобки. Удерживая Shift и нажимая правую скобку несколько раз, края кисти становятся более жесткими.
Немного плохо видно на изображении, но после того, как мы щелкнули один раз по лицу женщины, что добавило немного белого в эту область на альфа-канале, часть красного в этой области исчезла. Область, на которую я щелкнул, теперь будет иметь немного меньше эффекта размытия, примененного к ней, когда мы перейдем к использованию фильтра Lens Blur. К остальной части изображения будет применено размытие на 100%.
Я хочу еще больше уменьшить степень размытия ее глаз, носа и рта, поэтому я собираюсь несколько раз нажать клавишу левой квадратной скобки, чтобы уменьшить размер кисти, а затем буду рисовать одним непрерывным движения над ее глазами, носом и ртом, следя за тем, чтобы ни в какой момент не отпускать кнопку рта, пока я рисую, поэтому я поддерживаю одинаковый уровень белого во всей этой области, что будет поддерживать тот же уменьшенный уровень размытия:
Повторное рисование на меньшей площади с помощью кисти меньшего размера, чтобы еще больше уменьшить степень размытия в этих областях.
Теперь становится немного легче увидеть, что красный цвет исчезает из областей, на которых я рисовал, по мере того, как я увеличиваю количество белого в этих областях в альфа-канале. Я думаю, что хочу еще больше уменьшить степень размытия ее губ и глаз, поэтому я оставлю кисть того же размера и просто еще раз закрашу эти области:
Еще раз закрасьте губы и глаза женщины, чтобы уменьшить размытие, которое будет применяться дальше.
Теперь мы определенно можем видеть исходное изображение, просвечивающее сквозь красный цвет в этих областях, что означает, что они получат наименьшее количество размытия, а поскольку мы используем кисть с мягкими краями, мы получим плавные переходы между различными уровнями. размытия.
Наконец, я хочу привлечь внимание к глазам женщины, поэтому я не хочу, чтобы к ним применялось какое-либо размытие. Чтобы убедиться, что к ним не применяется размытие, я собираюсь просто несколько раз щелкнуть кистью по каждому глазу, заполнив эти области чистым белым цветом в моем альфа-канале и удалив любой оттенок красного из них на изображении. :
:
Несколько раз щелкните кистью по глазам женщины, чтобы заполнить эти области чистым белым цветом на альфа-канале и предотвратить применение к ним размытия.
Теперь я завершил работу над своим альфа-каналом и могу продолжить и использовать его в качестве карты глубины с фильтром Lens Blur, что я сделаю дальше, но прежде чем мы это сделаем, если я хочу увидеть, что альфа-канал действительно выглядит, все, что мне нужно сделать, это еще раз щелкнуть значок глазного яблока слева от канала RGB в палитре каналов, чтобы снова отключить канал, что оставит видимым только канал «Альфа 1», и Теперь я могу точно видеть, где я нарисовал на нем белым цветом с различными уровнями непрозрачности. Две области, которые кажутся наиболее яркими на альфа-канале, — это места, где я несколько раз щелкнул по ее глазам:
Отключите видимость канала RGB, чтобы увидеть альфа-канал в его истинной черно-белой форме.
У нас есть карта глубины. Теперь давайте заставим его работать.
Шаг 7: выберите канал RGB, а затем вернитесь к палитре слоев
Находясь в палитре «Каналы», щелкните прямо на канале RGB вверху, чтобы фактически выбрать его, а не просто сделать видимым. Это одновременно отключит альфа-канал, и мы снова увидим наше изображение, как обычно, в окне документа:
Щелкните непосредственно на канале RGB в палитре каналов, чтобы выбрать его, что сделает его видимым и скроет альфа-канал.
После того, как вы выбрали канал RGB, вернитесь к палитре «Слои» и убедитесь, что в данный момент выбран «Слой 1». Как и в случае с каналами, текущий выбранный слой выделяется синим цветом. Нажмите «Слой 1», чтобы выбрать его, если он еще не выбран.
Шаг 8. Примените фильтр Lens Blur
Мы готовы размыть наше изображение с помощью фильтра Lens Blur. Для этого перейдите в меню «Фильтр» в верхней части экрана, выберите «Размытие», а затем выберите «Размытие при объективе», которое вызывает довольно большое диалоговое окно фильтра «Размытие при объективе» в Photoshop с большой областью предварительного просмотра изображения слева и столбец вариантов справа. Как я упоминал в начале этого урока, мы не будем рассматривать все эти параметры, так как есть лишь некоторые из них, о которых вам действительно нужно знать, и один из этих параметров, о котором вам нужно знать, — это как выбрать карту глубины, которую мы только что созданный. В верхней части столбца параметров справа, чуть ниже параметров «Предварительный просмотр», где вы можете выбрать более быстрый предварительный просмотр или более точный предварительный просмотр в зависимости от того, насколько мощный у вас компьютер, вы увидите слова «Карта глубины» вдоль с опцией Источник. Здесь мы выбираем наш альфа-канал для использования в качестве карты глубины. Для этого нажмите на стрелку вниз справа от слова «Нет» и выберите Альфа 1 из списка:
Как я упоминал в начале этого урока, мы не будем рассматривать все эти параметры, так как есть лишь некоторые из них, о которых вам действительно нужно знать, и один из этих параметров, о котором вам нужно знать, — это как выбрать карту глубины, которую мы только что созданный. В верхней части столбца параметров справа, чуть ниже параметров «Предварительный просмотр», где вы можете выбрать более быстрый предварительный просмотр или более точный предварительный просмотр в зависимости от того, насколько мощный у вас компьютер, вы увидите слова «Карта глубины» вдоль с опцией Источник. Здесь мы выбираем наш альфа-канал для использования в качестве карты глубины. Для этого нажмите на стрелку вниз справа от слова «Нет» и выберите Альфа 1 из списка:
Выберите «Альфа 1» в качестве источника для карты глубины.
По умолчанию фильтр Lens Blur будет использовать альфа-канал совершенно противоположным образом, чем мы хотели. К областям изображения, где альфа-канал был заполнен черным, не будет применено размытие, а к областям, закрашенным белым цветом, будет применено размытие. Это не то, что мы хотели. К счастью, все, что нам нужно сделать, чтобы исправить это, это нажать внутри флажка слева от слова «Инвертировать», чтобы выбрать этот параметр, который сообщает Photoshop обработать наш альфа-канал так, как мы ожидали, размывая черные области, не применяя размытие к белые области и уменьшение степени размытия над серыми областями:
Это не то, что мы хотели. К счастью, все, что нам нужно сделать, чтобы исправить это, это нажать внутри флажка слева от слова «Инвертировать», чтобы выбрать этот параметр, который сообщает Photoshop обработать наш альфа-канал так, как мы ожидали, размывая черные области, не применяя размытие к белые области и уменьшение степени размытия над серыми областями:
Выберите параметр «Инвертировать», чтобы Photoshop обрабатывал альфа-канал так, как вы ожидали.
Чтобы точно настроить степень размытия, применяемого к изображению в целом, просто отрегулируйте значение радиуса, перетащив его ползунок влево или вправо, что мы и сделали бы, если бы использовали стандартный фильтр размытия по Гауссу. Увеличение значения радиуса увеличивает степень размытия, а уменьшение значения уменьшает степень размытия. Я собираюсь установить свой примерно на 10. Вы можете установить другое значение в зависимости от вашего изображения и эффекта, который вы собираетесь получить:
Отрегулируйте степень общего размытия с помощью параметра «Радиус».
Когда вы довольны результатами, нажмите OK в правом верхнем углу, чтобы выйти из диалогового окна Lens Blur, и все готово! Вот, после создания моей карты глубины, выбора ее в фильтре «Размытие объектива» и настройки общего уровня размытия на изображении с помощью значения «Радиус», это мой окончательный результат, при этом гораздо больше внимания теперь уделяется глазам женщины:
Окончательный результат.
И вот оно! Как я уже сказал, после того, как вы использовали фильтр Lens Blur несколько раз, невозможно сказать, сколько творческих и творческих применений вы придумаете для него! Посетите наш раздел «Фотоэффекты» для получения дополнительных руководств по эффектам Photoshop!
Получите все наши уроки Photoshop в формате PDF! Загрузите их сегодня!
Размытие фотографий в Photoshop — основные советы для начинающих [с картинками]
Последнее обновление: 2 февраля 2022 г., Питер Вуд0004 Как вы знаете, с помощью Adobe Photoshop можно добиться размытых фотоэффектов во многих стилях. Существуют десятки размытых фотоэффектов, таких как размытие поля, размытие диафрагмы, размытие объектива и т. д. Таким образом, если кто-то сказал вам размыть в Photoshop, вам лучше различать различные эффекты размытия фотографий. Например, вы можете получить несколько вариантов размытия фона в Photoshop, чтобы размыть весь фон фотографии или его часть. Чтобы персонализировать размытые изображения, вы можете просмотреть следующие изображения размытия Photoshop процессов для сравнения. В статье также представлен отличный альтернативный метод размытия изображения с простыми шагами.
Существуют десятки размытых фотоэффектов, таких как размытие поля, размытие диафрагмы, размытие объектива и т. д. Таким образом, если кто-то сказал вам размыть в Photoshop, вам лучше различать различные эффекты размытия фотографий. Например, вы можете получить несколько вариантов размытия фона в Photoshop, чтобы размыть весь фон фотографии или его часть. Чтобы персонализировать размытые изображения, вы можете просмотреть следующие изображения размытия Photoshop процессов для сравнения. В статье также представлен отличный альтернативный метод размытия изображения с простыми шагами.
Часть 1. Как создать размытое изображение с помощью Photoshop
Фильтр размытия Photoshop — это функция Photoshop. Существуют различные методы размытия для Photoshop на всем изображении или его части. Просто ознакомьтесь с 4 часто используемыми методами здесь.
Создание размытия линзы в Photoshop
Фильтр размытия фотографии линзы в Photoshop может привлечь внимание людей к вашим целевым объектам. Вы можете создавать изображения глубины так же, как это может сделать DSLR. Многие фотографы часто применяют эффект линзы для размытия в Photoshop.
Вы можете создавать изображения глубины так же, как это может сделать DSLR. Многие фотографы часто применяют эффект линзы для размытия в Photoshop.
Шаг 1 : Дублируйте фоновый слой. Что касается пользователей Windows, вы можете нажать Ctrl и J , а пользователи Mac нажать Command и J .
Шаг 2 : Перейдите к палитре каналов вашего нового фонового слоя фотографии. Щелкните значок New Channel , чтобы создать его в палитре RGB, Red, Green и Blue Channel. Используйте инструмент «Кисть» на правой панели и уменьшите непрозрачность до 50%.
Шаг 3 : Вернитесь к своему каналу и щелкните глаз перед каналом RGB, чтобы сделать его видимым. Установите цвет переднего плана на белый, а затем с помощью кисти нарисуйте область размытия объектива в Photoshop. Поскольку кисть с мягким краем большая, вам нужно уменьшить ее размер, чтобы рисовать.
Шаг 4 : Продолжайте щелкать канал RGB. После этого вернитесь к слоям. Нажмите Lens Blur в раскрывающемся списке Lens . Когда вы увидите диалоговое окно, выберите имя вашего нового слоя для карты глубины, не забудьте поставить галочку Инвертировать .
Нажмите Lens Blur в раскрывающемся списке Lens . Когда вы увидите диалоговое окно, выберите имя вашего нового слоя для карты глубины, не забудьте поставить галочку Инвертировать .
Шаг 5 : С помощью ползунка «Радиус» установите область эффекта размытия. Вы обнаружите, что размытие объектива в Photoshop плавно распространяется, что похоже на фотографии с цифровых зеркальных камер.
Дизайн Размытие поля в Photoshop
Эффект размытия поля в Photoshop означает, что вы можете установить один фокус, а затем размыть другие, независимо от того, хотите ли вы размыть фоновый эффект или фотографии переднего плана в Photoshop. Вам нужно продублировать фоновый слой как еще одно размытие в уроках Photoshop.
Шаг 1 : Выберите Размытие поля в меню Размытие . Используйте ползунок размытия в Photoshop CS6. Управляйте булавкой на Поле степень размытия в Photoshop. Вы можете просмотреть, вращая булавку, чтобы увидеть эффект размытия в Photoshop.
Шаг 2 : Щелкните значок Pin , а затем выберите параметр Добавить , чтобы создать дополнительные булавки, для которых можно установить размытие поля в Photoshop.
Шаг 3 : Повторите поворот булавок для настройки различных эффектов размытия в Photoshop. Вы можете перемещать различные ползунки на правых панелях. Степень размытия легко регулируется.
Шаг 4 : Вы можете добавить булавки к другим частям изображения для эффекта размытия поля в Photoshop. Щелкните значок OK , чтобы применить эффект размытия поля в Photoshop.
Шаг 5 : Вы можете нажать H , чтобы временно скрыть эти булавки для предварительного просмотра эффекта размытия. Если вы хотите удалить определенный контакт, щелкните его, а затем нажмите Удалить на клавиатуре, чтобы удалить его.
Часть 2. Как размыть фон изображения в Photoshop
Создание размытия в движении в Photoshop
Размытие в движении в Photoshop помогает неподвижным объектам двигаться. Наиболее частое использование — добавление эффекта размытия движения к некоторым точкам. Например, вы можете добавить размытие в движении к колесам, которые припаркуются у дороги для начала.
Наиболее частое использование — добавление эффекта размытия движения к некоторым точкам. Например, вы можете добавить размытие в движении к колесам, которые припаркуются у дороги для начала.
Шаг 1 : Нажмите Convert for Smart Filters из Filter , чтобы создать новый слой. После этого выберите Размытие в движении из раскрывающегося меню Размытие .
Шаг 2 : Установите направление размытия и переместите ползунок, чтобы отрегулировать степень размытия. Вы также можете настроить угол размытия движения и расстояние. Нажмите кнопку Guided в верхней части окна Elements и перейдите к Zoo Burst Effect в Elements 12.
Шаг 3 : выберите Радиальное размытие , если вы хотите создавать быстро движущиеся объекты. . Установите величину Радиала и поверните Spin, чтобы увеличить. Не забывайте о качестве изображения. Отметьте Лучший .
Шаг 4 : Скройте размытие в движении в Photoshop, чтобы получить более размытый фотоэффект. Вы можете добавить маску слоя.
Вы можете добавить маску слоя.
Шаг 5 : Последний шаг — выбрать Сохранить как . Вы можете сохранить его в формате файла Tiff, JPEG и т. д. За размытием в уроке Photoshop легко следить.
Получить Размытие по маске в Photoshop
Использование эффекта размытия по маске — это способ немного усилить фокусировку путем размытия фона изображения с помощью Photoshop. Вы можете использовать нерезкую маску, чтобы с легкостью выделить важность. Размыть изображение с помощью масок в Photoshop несложно. Вот советы по размытию маски в Photoshop.
Шаг 1 : Дублируйте новый слой и сохраните оригиналы в качестве фона, как обычно.
Шаг 2 : Щелкните новый слой и выберите Фильтр , Резкость и Удалить резкость . Отрегулируйте степень размытия и ползунки радиуса размытия для перемещения.
Шаг 3 : Выберите Layer , Layer Mask и Hide All , чтобы получить черный квадрат на новом фоновом слое.
Шаг 4 : Закрасьте фон белым, чтобы показать, и черным, чтобы скрыть. Используйте кисть, чтобы нарисовать область, к которой вы хотите добавить эффект размытия маски в Photoshop.
Шаг 5 : Предварительный просмотр размытых фотографий. После этого выберите Сохранить как , чтобы закончить размытие изображений в Photoshop.
Изменение размытия маски в Photoshop нечетко видно. Это похоже на маркеры. Вы можете использовать эффект размытия, чтобы подчеркнуть фотографии. Хотя эффекты размытия могут быть неочевидными, это может быть способ подправить и размыть изображения с помощью Photoshop.
Часть 3: Альтернативный метод размытия изображения в Photoshop
Каким должен быть альтернативный метод размытия изображения в Photoshop? WidsMob Retoucher должен быть отличным фотофильтром для применения размытия и других эффектов с помощью простых шагов. Помимо размытия фотографий, вот еще несколько функций, которые вы должны знать о WidsMob Retoucher.
1. Устранить шум изображения; минимизировать зернистость изображения, артефакты JPEG и другие дефекты.
2. Удалите некоторые недостатки селфи, такие как минимизация веснушек и гладкая кожа.
3. Десятки революционных профилей камеры позволяют заново открыть для себя магию потрясающих киноэффектов.
4. Добавляйте дополнительные художественные фотоэффекты и ретушируйте фотографии с непрозрачностью цвета.
Win Загрузить Mac Загрузить
Шаг 1 : Загрузите и установите последнюю версию WidsMob Retoucher. После этого вы можете импортировать фотографии в программу или даже перетаскивать файлы в программу.
Шаг 2 : После этого вы можете выбрать меню ЛОМО , в котором вы можете добавить фильтр Виньетирование для размытия фона фотографии разными цветами.
Шаг 3 : Конечно, выберите меню Film Pack и выберите Профиль цветопередачи , Цветовые режимы , особенно Зерно пленки для размытия фотографий.
Win Скачать Mac Скачать
Заключение
Когда вам нужно размыть фотографии в Photoshop, вы можете изучить 4 метода размытия части изображения и фона. Помимо функций размытия Photoshop, вы также можете узнать больше об альтернативных функциях из статьи. Если у вас есть другие вопросы о размытии фотографий в Photoshop, вы можете поделиться дополнительной информацией здесь.
Как размыть фон или части фотографии на iPhone
Для большинства фотографов целью являются четкие, четкие изображения, но это не всегда так. Вы когда-нибудь замечали, как портреты фокусируются на главном объекте, а фон размыт? Это привлекает внимание зрителя именно туда, куда вы хотите — полезный инструмент, когда вы пытаетесь выделить сильный фокус.
Выделение объекта на портрете — наиболее распространенная причина размытия фона или частей фотографии. Но размытие изображения также полезно для того, чтобы сделать номерные знаки нечитаемыми или сделать лица неузнаваемыми. Независимо от того, для чего вы хотите его использовать, размытие фотографий на вашем iPhone — это полезный навык, который нужно держать в заднем кармане.
Независимо от того, для чего вы хотите его использовать, размытие фотографий на вашем iPhone — это полезный навык, который нужно держать в заднем кармане.
Как размыть фон ваших фотографий на iPhone
При размытии частей фотографии на iPhone вы чаще всего будете размывать фон, сохраняя при этом основной объект в фокусе. Многие iPhone упрощают это с помощью портретного режима, но даже если у вас нет портретного режима на вашем телефоне, есть другие способы создать великолепно размытый фон, чтобы ваш объект действительно сиял. Вот несколько различных способов размыть фон фотографии на iPhone.
Использовать портретный режим iPhone
Как упоминалось ранее, самый простой способ размыть фон фотографии — использовать портретный режим iPhone, который доступен на iPhone 7 Plus, iPhone 8 Plus, iPhone X, iPhone XS, iPhone 11, iPhone 11 Pro и iPhone 11. Про Макс. Если у вас iPhone XR или iPhone SE 2020 года, вы можете использовать портретный режим только для размытия фона при фотографировании людей. Съемка домашних животных и неодушевленных предметов не работает в портретном режиме.
Съемка домашних животных и неодушевленных предметов не работает в портретном режиме.
Вот как размыть фон фотографии в портретном режиме на iPhone:
- Откройте приложение «Камера» на iPhone.
- Нажмите Портрет.
- Настройкой по умолчанию для портретов является естественный свет, но вы можете прокрутить различные варианты освещения и нажать на один из них, прежде чем кадрировать снимок.
- Убедитесь, что ваш объект находится на расстоянии от двух до восьми футов от объектива камеры.
- Проверьте экран перед нажатием кнопки спуска затвора. Ваш объект должен быть резким, а фон размытым.
- Нажмите кнопку спуска затвора, чтобы сделать снимок.
Снимайте близко к объекту
Что делать, если у вас модель iPhone без портретного режима? Вы все еще можете размыть фон с помощью своего iPhone? Да! Другой вариант, который вы можете попробовать, — просто приблизиться к объекту. Прежде чем нажать кнопку спуска затвора, удерживайте палец на объекте, чтобы включить автофокус. Чем ближе вы находитесь к объекту, тем более размытым будет фон.
Чем ближе вы находитесь к объекту, тем более размытым будет фон.
Размытие фона с помощью приложений для iPhone
Если вы сейчас обнаружите, что сожалеете о том, что не использовали одно из наших первых двух предложений, чтобы размыть фон вашей фотографии во время ее съемки, не беспокойтесь. Существует множество полезных фоновых приложений для редактирования фотографий после того, как вы их сделали. Вот как добавить размытие к фотографии после ее съемки с помощью двух проверенных приложений: Snapseed и Photoshop Express.
Как размыть фон с помощью Snapseed
- Загрузите Snapseed и откройте его на своем iPhone.
- Разрешите Snapseed доступ к вашим фотографиям и нажмите в любом месте, чтобы добавить фотографию.

- Коснитесь Инструменты.
- Прокрутите вниз и нажмите «Размытие объектива».
- Над вашей фотографией появится кружок. Перетащите кружок по фотографии, чтобы точно определить область, которую вы хотите размыть.
- Сведите или разведите пальцы по экрану, чтобы уменьшить или увеличить круг или удлинить его.
- Если вас устраивают результаты, коснитесь галочки в нижнем углу.
- Коснитесь «Экспорт» и выберите «Сохранить», чтобы добавить фотографию в свою фототеку.
Как размыть изображение в Photoshop Express
- Загрузите Photoshop Express и откройте его на своем iPhone.
- Выберите фотографию для редактирования.
- Нажмите «Настройки», затем прокрутите меню и нажмите «Размытие».
- На экране появится круг, который можно перетащить поверх основного объекта.
- Используйте ползунок, чтобы увеличить или уменьшить степень размытия, и пальцами, чтобы уменьшить или увеличить круг.
- Когда вы закончите, коснитесь значка загрузки в верхней части экрана, чтобы добавить фотографию в свою библиотеку.

Как размыть части изображения на iPhone
Теперь поговорим о других ситуациях, когда вам может понадобиться размыть часть фотографии. Если вы размываете текст, лица или другие элементы снимка, вот как это сделать с помощью сторонних приложений.
Размыть часть фотографии с помощью Photo Un.blur
- Загрузите Photo Un.Blur и откройте его на своем iPhone.
- Выберите фотографию для работы и нажмите «Размытие».
- С помощью пальца нарисуйте область фотографии, которую вы хотите размыть.
- Вы также можете выбрать «Фильтр», чтобы выбрать эффект размытия с различной интенсивностью и узорами. Выбрав фильтр, коснитесь «Размытие», чтобы нарисовать новый эффект.
- Когда вы закончите, нажмите «Поделиться», чтобы сохранить его в своей библиотеке фотографий.
Размытие лиц на фотографиях iPhone с помощью размытия фона с фотоэффектом
- Загрузите размытие фона с фотоэффектом и откройте его на своем iPhone.

- В разделе «Инструменты редактирования» нажмите «Размытие».
- Выберите фотографию, которую хотите отредактировать, из библиотеки фотографий.
- Обрежьте, если хотите, и нажмите «Готово».
- Нажмите «Эффект», чтобы выбрать тип размытия, которое вы хотите добавить. Бесплатная версия позволяет выбрать эффект размытия или движения. Вы также можете использовать ползунок для регулировки яркости и силы.
- Для более детального размытия используйте сжатые пальцы, чтобы увеличить сцену.
- С помощью пальца нарисуйте размытые линии, чтобы покрыть ту часть фотографии, которую вы хотите размыть.
- Нажмите «Далее», чтобы добавить фильтр, если это необходимо.
- Коснитесь значка загрузки, чтобы добавить размытую фотографию в библиотеку фотографий.
Умение размыть фотографии на iPhone — полезный навык. Независимо от того, используете ли вы портретный режим или стороннее приложение, возможности для творческих экспериментов безграничны.


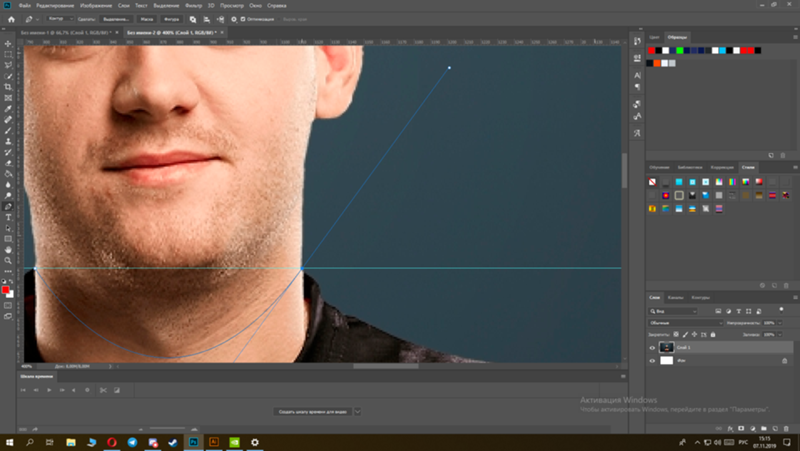 Аккуратно и максимально точно обводим им объект, который хотим оставить четким, не размытым;
Аккуратно и максимально точно обводим им объект, который хотим оставить четким, не размытым; Оригинальный слой оставить, как есть, и больше его не трогать. Работать дальше с копией.
Оригинальный слой оставить, как есть, и больше его не трогать. Работать дальше с копией.

 Для этого нужно скачать и добавить в Photoshop кисти Bokeh, выбрать одну из них и настроить.
Для этого нужно скачать и добавить в Photoshop кисти Bokeh, выбрать одну из них и настроить. title»/>
{{percent(index)}}
title»/>
{{percent(index)}}

 Для быстрого и непринужденного эффекта лучше использовать Gaussian Blur. В итоге получится полностью размытая фотография.
Для быстрого и непринужденного эффекта лучше использовать Gaussian Blur. В итоге получится полностью размытая фотография.
 Для этого предусмотрены кнопки, выводимые в меню камеры. Минусом такого варианта является снижение качества снимка и невозможность потом привести его в исходный вид.
Для этого предусмотрены кнопки, выводимые в меню камеры. Минусом такого варианта является снижение качества снимка и невозможность потом привести его в исходный вид.
