Забыл пароль Gmail: как восстановить
Опубликовано:
Если забыл пароль Gmail, то лишишься доступа ко всем приложениям Google. С серьезными проблемами столкнутся владельцы гаджетов, работающих на ОС Android. Какие существуют решения, как восстановить пароль на Gmail, пользуясь телефоном, формой восстановления или дополнительным ПО?
Забыл пароль аккаунта Gmail: как восстановить с помощью телефона
Когда забыл пароль аккаунта Gmail, то не получится прочитать важные письма, которые поступят на почтовый адрес. Почта напрямую связана с Google, поэтому достаточно завести один профиль, с помощью которого будете управлять всеми доступными сервисами.
Предупреждаем: восстановить пароль Gmail, пользуясь телефонным номером, возможно только тогда, когда он был указан при создании аккаунта. Это можно сделать как на ПК, так и на смартфоне.
На компьютере
Для этого достаточно выполнить такие действия:
- Войдите на сайт Google и откройте верификационную форму пользователя.
- Введите логин профиля (это электронная почта, привязанная к Gmail).
- Когда система запросит пароль, то нажмите на кнопку внизу слева, чтобы запустить процесс восстановления.
- Теперь необходимо указать старый пароль, который использовали в прошлом. Если таких данных нет или не можете вспомнить, то выберите «Другой способ».
- Если появится вариант восстановления, когда система синхронизируется с мобильным устройством, то на нем высветится уведомление от Google.
- Подтвердите запрос, после чего на компьютере автоматически обновится страница и появится новый пункт восстановления данных.
- Укажите в соответствующем поле новый пароль, а затем подтвердите его ниже.

- Внизу нажмите кнопку синего цвета, чтобы закончить процедуру.
Есть еще один вариант, как узнать пароль от Gmail при помощи телефона. Для этого пропустите вышеуказанный вариант, пока система не предложит выбрать получение кода в СМС или через вызов. Выберите один из вариантов, получите кодовую комбинацию, укажите в поле и смените пароль.
Учтите, что плата за доставку сообщений взимается в соответствии с тарифным планом. Если мобильного номера нет среди персональных данных, то укажите его, чтобы в будущем быстро восстановить пароль. Для этого:
- Перейдите на Gmail или Google.
- В правом верхнем углу нажмите на значок аккаунта.
- Выберите пункт «Управление аккаунтом Google».
- В левой части экрана найдите раздел с меню, выберите пункт с личной информацией.
- Пролистайте немного вниз, найдите в контактной информации телефон и нажмите на него.
- Добавьте мобильный номер, выполнив простые действия.
На телефоне
Gmail: FlickrВернуть код безопасности можно не только на компьютере или лэптопе. Выполнение такого ряда действий поможет вернуть доступ к почтовому ящику:
Выполнение такого ряда действий поможет вернуть доступ к почтовому ящику:
- Перейдите в настройки мобильного устройства.
- В списке найдите и выберите Google.
- Перейдите в режим управления аккаунтом.
- Войдите в раздел «Безопасность» либо откройте одноименную вкладку.
- Выберите любой пункт настроек, чтобы система запросила подтвердить личность пользователя путем ввода пароля.
- Нажмите внизу на уже знакомую кнопку и выполните процедуру восстановления пароля, выбрав один из предложенных способов.
Как восстановить пароль Gmail с помощью специальной формы
Забыл пароль от почты Gmail? Тогда воспользуйся специальной формой для восстановления. Для этого во время авторизации впишите почтовый адрес в поле, нажмите «Далее», выберите «Забыли пароль?». Дальше воспользуйтесь одним из способов без использования номера телефона.
Альтернативный почтовый адрес
При регистрации пользователю предоставляется возможность указать альтернативную почту, чтобы предоставить дополнительное решение смены пароля. Восстановление с использованием альтернативного почтового адреса выполняется так:
Восстановление с использованием альтернативного почтового адреса выполняется так:
- Если нет возможности сменить пароль при помощи телефона, то пропустите этот пункт, выбрав другой способ решения проблемы.
- Сервис предложит прислать на альтернативный почтовый адрес код, если в персональных данных аккаунта он был указан.
- Нажмите «Прислать код».
- Перейдите на альтернативную электронную почту, откройте последнее письмо от Google, где указана комбинация чисел.
- Перепишите ее в поле для заполнения кода в форме восстановления и подтвердите действие.
- Выполните заключительный этап, придумав новую секретную комбинацию для входа в аккаунт.
Секретный вопрос
Система Google предоставит еще одно решение возобновления кода безопасности, если при создании профиля пользователь указал ответ на секретный вопрос.
Чтобы войти в Gmail, пропускайте другие способы смены пароля, пока не попадете на требуемый. После этого впишите ответ в соответствующее поле, когда запросит система, и выполните процедуру смены пароля.
Дата создания профиля
Если нет альтернативного почтового адреса, привязки к мобильному устройству и телефону, не указан секретный вопрос, то поможет вернуть код безопасности дата, когда был создан аккаунт:
- В форме восстановления доступа укажите дату, когда создали профиль в системе Google.
- Если данные верные, то система перекинет на страницу сброса пароля.
- Придумайте новую секретную комбинацию и завершите процедуру.
Как восстановить пароль Gmail с помощью дополнительного ПО
Пароль Gmail можно восстановить на телефоне и при помощи ПО: FlickrЗабыл пароль Gmail? Как восстановить, если вышеуказанные способы не помогли? Воспользуйтесь дополнительным программным обеспечением.
Google Password Recovery Pro
На помощь придет программа, способная находить и предоставлять данные, которые использовались для входа в службы Google, в виде списка. В представленных сведениях найдете пароль.
Чтобы применить программное обеспечение в действии, выполните следующие шаги:
- Перейдите на официальный сайт Google Password Recovery Pro.

- Скачайте бесплатную версию.
- Выполните стандартную процедуру инсталляции.
- В нижнем левом углу найдите кнопку «Recover Again» и нажмите на нее.
- Начнется процесс обработки данных, который займет некоторое время. Подождите, пока программа отобразит все учетные записи, которые удалось обнаружить.
- В списке найдете забытый пароль.
Учтите, что программа сканирует данные с более 30 браузеров, в число которых входят самые популярные:
- Google Chrome;
- Opera Browser;
- Mozilla Firefox;
- Internet Explorer;
- Apple Safari.
Сканирование во всех 34 браузерах возможно только в платной версии. Бесплатный режим предоставляет доступ только к шести браузерам. Помните, что бесплатная демоверсия программы действует только семь дней.
WebBrowserPassView
Представленная программа предназначена для сканирования ПО для просмотра интернет-страниц, которое установлено на компьютер. WebBrowserPassView способен обнаружить логин и пароль в таких браузерах:
- Internet Explorer;
- Google Chrome;
- Safari;
- Mozilla Firefox;
- Opera.

Программа предоставит широкий перечень паролей, в котором найдете требуемую комбинацию.
Чтобы не забыть пароль, рекомендуем записать его в документе на ПК либо в тетради. При восстановлении доступа к Gmail придумайте новую секретную комбинацию, которую также рекомендуем сохранить. Помните, что простой буквенно-цифровой пароль не надежный способ, он вряд ли обезопасит почту от взлома.
Оригинал статьи: https://www.nur.kz/technologies/instructions/1718585-zabyl-parol-gmail-kak-vosstanovit/
Что делать, если вы забыли пароль Gmail
Забыть пароль Gmail может быть очень неудобно, особенно когда ваша учетная запись находится в центре многих ваших онлайн-действий. Многие люди, например, устанавливали учетные записи Gmail на свои мобильные телефоны для резервного копирования. Когда пароль Gmail утерян, вы не можете получить доступ к его содержимому и можете пропустить важную информацию. К счастью, возможно восстановить ваш пароль Gmail. Мы собираемся показать вам несколько решений, чтобы вернуть вашу учетную запись Gmail, если вы забыли пароль Gmail в этом руководстве. Восстановить пароль Gmail довольно легко и просто, если вы будете следовать нашим пошаговым инструкциям ниже.
К счастью, возможно восстановить ваш пароль Gmail. Мы собираемся показать вам несколько решений, чтобы вернуть вашу учетную запись Gmail, если вы забыли пароль Gmail в этом руководстве. Восстановить пароль Gmail довольно легко и просто, если вы будете следовать нашим пошаговым инструкциям ниже.
- Часть 1: Забыли пароль Gmail? Как восстановить пароль Gmail
- Часть 2: Как сбросить пароль Gmail, когда я все еще знаю его
- Часть 3: советы, чтобы не забыть пароль Gmail
Часть 1: Забыли пароль Gmail? Как восстановить пароль Gmail
Есть несколько способов восстановить свою учетную запись, когда вы забыли пароль Gmail. Мы поделимся лучшими способами в этой части.
Метод 1: страница восстановления аккаунта Google
Google предвидел, что люди могут забыть пароль Gmail, поэтому разработал веб-сайт для восстановления аккаунта, который поможет людям восстановить свои пароли Gmail.
Шаг 1. Откройте страницу входа в Gmail и введите свою учетную запись Gmail или свой номер телефона, связанный с учетной записью Gmail. Затем нажмите «Далее», чтобы открыть страницу пароля. Когда будет предложено ввести пароль, нажмите ссылку «Забыли пароль», чтобы начать восстановление пароля Gmail.
Затем нажмите «Далее», чтобы открыть страницу пароля. Когда будет предложено ввести пароль, нажмите ссылку «Забыли пароль», чтобы начать восстановление пароля Gmail.
Шаг 2. Во-первых, Google попросит вас ввести последний пароль, который вы помните. Если вы что-то помните, введите его в поле и нажмите «Далее». В противном случае нажимайте «Попробуйте другой вопрос», пока не найдете вопрос, на который вы можете ответить, введите свой ответ и нажмите «Далее».
Шаг 3, Затем вам будет предложено несколько вариантов, получите код подтверждения по спасательному адресу электронной почты, по телефону или через SMS. Вы можете принять решение в зависимости от вашего состояния и оставить свой номер телефона или адрес электронной почты.
Шаг 4. Введите проверочный код, когда вы его получите в поле, и нажмите «Далее», чтобы открыть страницу сброса забытого пароля Gmail. Здесь вы можете ввести и повторно ввести свой новый пароль. Наконец, нажмите кнопку «Изменить пароль», а затем «Продолжить», чтобы завершить процесс.
Метод 2: восстановить пароль Gmail из вашего браузера
Если вы разрешили браузеру запомнить пароль Gmail, вы можете восстановить его через несколько секунд.
Для Chrome
Шаг 1. Запустите браузер Chrome, введите «chrome: // settings» в адресную строку и нажмите клавишу «Enter», чтобы открыть меню «Настройки».
Шаг 2. Прокрутите вниз и нажмите «Показать дополнительные настройки», найдите область «Пароли и формы» и нажмите «Управление паролями», чтобы открыть список паролей.
Шаг 3. Найдите свою учетную запись Gmail и нажмите кнопку «Показать», чтобы преобразовать звездочку в настоящий пароль.
Для Firefox
Шаг 1. Запустите браузер Firefox, разверните значок меню тремя горизонтальными линиями и нажмите «Параметры», чтобы открыть страницу настроек.
Шаг 2. Перейдите на вкладку «Конфиденциальность и безопасность» и нажмите «Сохраненный пароль», чтобы открыть диспетчер паролей Firefox.
Шаг 3. Найдите свою учетную запись Gmail и нажмите кнопку «Показать пароли», чтобы отобразить забытый пароль Gmail.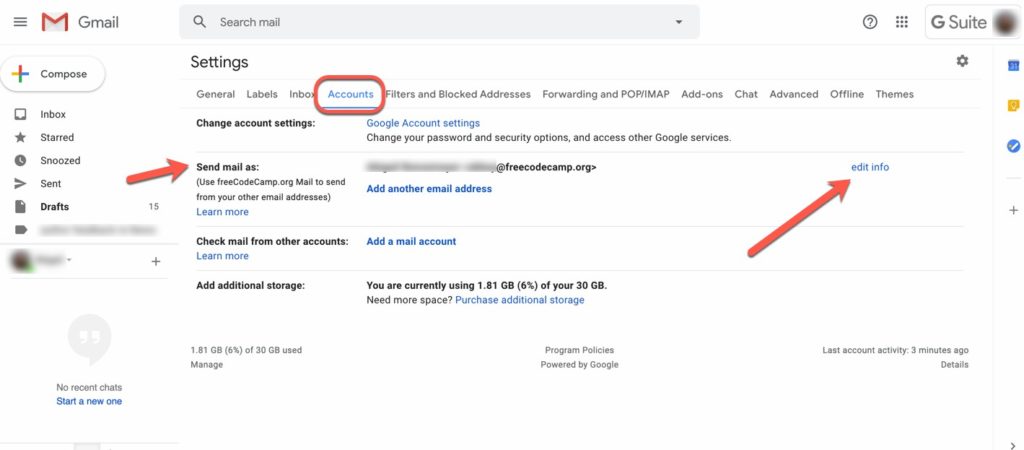
Для сафари
Шаг 1. Перейдите в меню «Настройки» на верхней ленте браузера Safari и нажмите «Пароли», чтобы отобразить список сохраненных паролей.
Шаг 2. Установите флажок «Автозаполнение имени пользователя и паролей», введите «gmail» в строку поиска, чтобы узнать свою учетную запись Gmail.
Шаг 3, Выберите свою учетную запись Gmail и установите флажок «Показать пароли для выбранных веб-сайтов»; ваш пароль появится.
Часть 2: Как сбросить пароль Gmail, когда я все еще его знаю
Если вы все еще помните свой пароль Gmail, достаточно просто сбросить пароль для Gmail как на веб-сайте, так и в приложении.
Метод 1: сброс пароля Gmail на сайте
Шаг 1. Войдите в свою учетную запись Gmail в браузере, разверните значок «шестеренки» в правом верхнем углу и выберите «Настройки», чтобы продолжить.
Шаг 2. Перейдите на вкладку «Учетные записи и импорт» и щелкните ссылку «Изменить пароль».
Шаг 3. Здесь вам будет предложено ввести ваш забытый пароль Gmail, новый пароль и еще раз подтвердить новый пароль.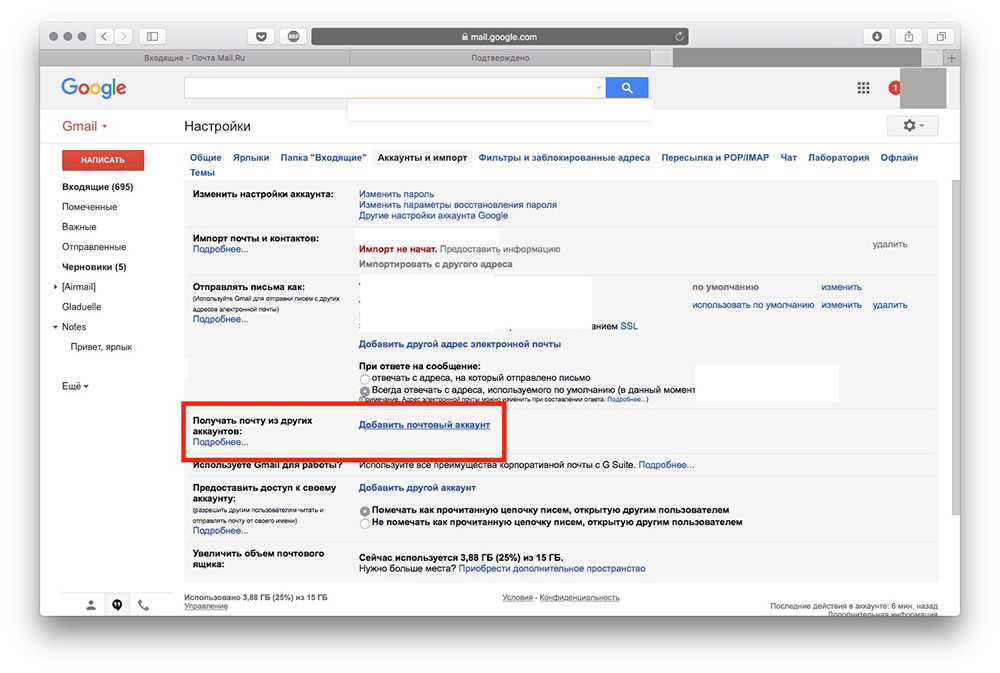 После нажатия кнопки «Изменить пароль» он будет изменен.
После нажатия кнопки «Изменить пароль» он будет изменен.
Метод 2: сброс пароля Gmail в приложении Gmail
Шаг 1. Запустите приложение Gmail на главном экране и перейдите в меню «Настройки учетной записи» со значком шестеренки.
Шаг 2. Выберите «Изменить пароль» на экране параметров, вы попадете на экран сброса пароля.
Шаг 3. Затем введите свой текущий пароль и новый пароль в соответствующие поля. Повторно введите новый пароль и нажмите кнопку «Изменить пароль», новый пароль вступит в силу.
Часть 3: Советы, чтобы не забыть пароль Gmail
Сегодня все обеспокоены кибербезопасностью, особенно после того, как об утечках данных сообщили несколько крупных технологических компаний, таких как Yahoo и Twitter. Многие люди следуют советам экспертов по кибербезопасности, часто меняя пароль и не используя пароль для всех учетных записей. Это также увеличивает возможность забыть пароль Gmail и другие коды доступа. Вот несколько советов, как не забыть пароль Gmail.
1.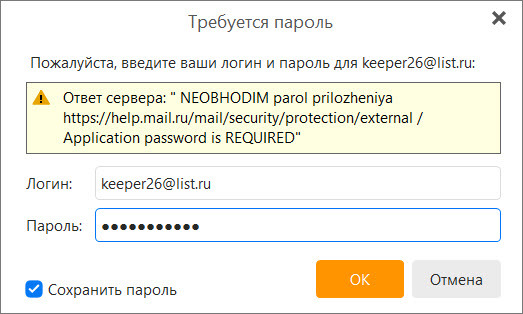 Прекратите использовать короткие случайные символы и переходите к знакомой вам длинной строке. Уровень безопасности пароля зависит не только от сложности, но и от длины. Попробуйте смешать что-то знакомое, чтобы создать свой пароль Gmail.
Прекратите использовать короткие случайные символы и переходите к знакомой вам длинной строке. Уровень безопасности пароля зависит не только от сложности, но и от длины. Попробуйте смешать что-то знакомое, чтобы создать свой пароль Gmail.
2. Напишите пароль Gmail на безопасном бумажном блокноте. Если вы несколько раз забыли пароль Gmail, запишите его и заблокируйте блокнот на рабочем столе. Конечно, это не удобно, но лучше, чем восстановление пароля.
3. Создать инструмент для создания личного пароля. Если у вас есть конфиденциальная информация в вашей учетной записи Gmail, вы можете использовать Excel для создания инструмента создания личного пароля.
4. Попробуйте сторонние менеджеры паролей. Существует множество программ управления паролями, в том числе платных и бесплатных. Они способны предотвратить забытие пароля Gmail, но мы не можем гарантировать их безопасность.
В любом случае, эти предложения лучше, чем всегда использовать один пароль для всех ваших учетных записей без каких-либо изменений.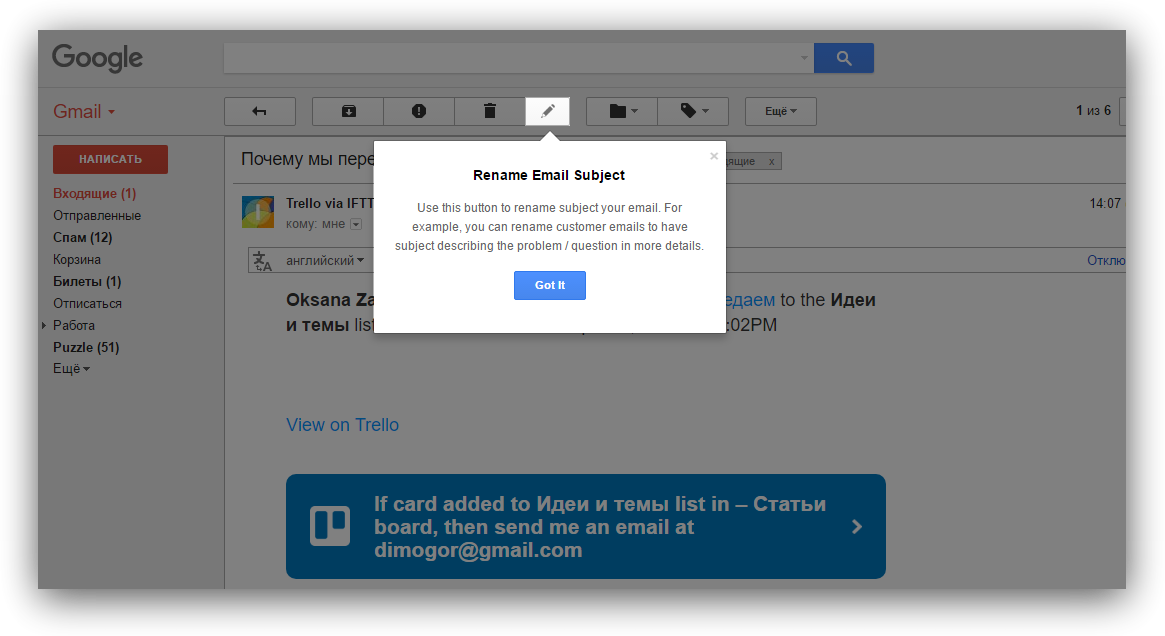
Заключение
Gmail от Google на сегодняшний день является самым популярным провайдером электронной почты во всем мире. Это бесплатно и хорошо работает на большинстве устройств Android. Вот почему люди впадают в панику, когда забывают пароль Gmail. В этом руководстве мы описали, что вам следует делать, если вы потеряли пароль к своей учетной записи Gmail. Прежде всего, вы должны попытаться запомнить свой пароль. Если он недоступен, вы можете следовать приведенным выше инструкциям, чтобы легко восстановить и сбросить пароль Gmail. Чтобы снова не забыть пароль Gmail, мы также поделились некоторыми советами. Мы надеемся, что наши руководства и предложения будут вам полезны.
Как восстановить пароль почты Gmail на компьютере и телефоне
Автор Виктор Зверев На чтение 4 мин Опубликовано
24.10.2018 ОбновленоПотеря доступа к почтовому аккаунту Гугл вызывает у вас панику, нервозность, страх? Мол, что же теперь будет, неужели письма пропали безвозвратно? Не стоит беспокоиться. Пара минут и несколько кликов мышью — и почта снова доступна. Даже если пароль нигде не сохранен.
Почти каждый почтовый сервис предоставляет пользователям возможность сбросить забытый пароль, и Гугл — не исключение. В нем предусмотрен даже не один, а несколько вариантов восстановления доступа к аккаунту: при помощи номера мобильного телефона, дополнительной электронной почты, по контрольному вопросу, контактному адресу или дате регистрации. Процедура восстановления пароля Gmail очень проста и не вызывает затруднений даже у самых неопытных пользователей.
Содержание
- Ввод старого пароля
- Дополнительная почта или номер мобильного
- Секретный вопрос
- Контактный адрес почты
- Время создания профиля
- Google Password Recovery Pro
- Восстановление пароля Gmail.
 com на мобильных устройствах
com на мобильных устройствах
Ввод старого пароля
Первым делом сервис предложит вам ввести предыдущий пароль. Если вы хоть раз его меняли и не успели забыть, это способ будет для вас самым простым.
Чтобы войти в аккаунт со старым паролем, сделать следующее:
- Откройте браузер и перейдите по ссылке https://www.google.com/accounts/recovery
- Введите адрес почтового ящика и нажмите «Забыли пароль?».
- Появится графа, куда нужно ввести пароль, которым вы пользовались до изменения. Если он введен правильно, откроется страница для установки нового.
Дополнительная почта или номер мобильного
Если вариант со старым паролем не подходит, попробуйте воспользоваться следующими методами:
- Кликните по ссылке «Другой способ». Сначала Гугл предложит вам восстановление при помощи дополнительной почты.
- Если к аккаунту был привязан запасной адрес, введите его в соответствующую графу и нажмите кнопку «Отправить».

- Дождитесь, когда на резервную почту придет письмо с контрольным кодом. Впишите полученные цифры в поле “Введите код подтверждения”и кликните по кнопке «Далее».
- После ввода проверочного кода появится страница для установки пароля. Впишите новую комбинацию цифр или букв и подтвердите её.
Точно по такому же принципу происходит восстановление с использованием мобильного телефона. Только вместо почты следует ввести номер, на который будет отправлен проверочный код.
Секретный вопрос
Еще один вариант восстановления доступа к почте gmail.com — ответ на секретный вопрос. Конечно, если таковой был сохранен при регистрации аккаунта.
Если вы помните ответ на вопрос, впишите его в соответствующее поле. После этого в следующем окне можно будет задать новый пароль.
Контактный адрес почты
Этот вариант восстановления может занять несколько дней, так как чаще всего проводится вручную. Потребуется некоторое время, чтобы администрация почтового сервиса сравнила введённый вами контактный адрес с предоставленным во время регистрации. В случае их совпадения вы сможете задать новый пароль.
В случае их совпадения вы сможете задать новый пароль.
Время создания профиля
Если ни один из перечисленных методов так и не помог вам восстановить доступ к аккаунту, остается вариант со сверкой даты создания профиля:
- Кликните по ссылке «Другой вопрос».
- В появившемся окне укажите месяц и год регистрации почты.
- В случае правильного ввода этих данных вы попадаете на страницу сброса пароля.
Google Password Recovery Pro
Восстановить забытый пароль можно и при помощи приложения Google Password Recovery Pro. Оно способно обнаруживать и расшифровывать данные, которые использовались при входе в различные службы Гугла, в том числе в почту. Программа условно-бесплатная и без регистрации работает 7 дней, но для нашей задачи этого вполне хватит.
После установки и запуска программы нажмите в главном окне кнопку «Recover». Она начнет процесс сканирования и через несколько секунд выдаст список учетных записей, которые смогла отыскать.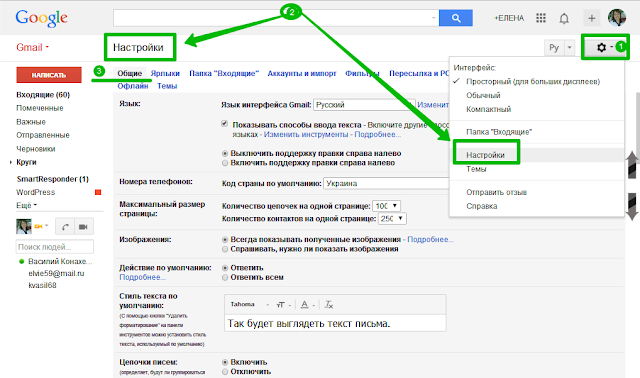
Чтобы восстановить пароль на устройствах с операционными системами Android и IOS, достаточно проделать те же самые операции, что и на компьютере. Разница лишь в том, что придется использовать мобильный браузер.
Пользователям гаджетов на Android доступен еще один способ восстановления — через системное почтовое приложение Gmail. К сожалению, метод работает не на всех устройствах, и если вам он не помог, просто сбросьте пароль через браузер.
Как сбросить пароль через приложение Gmail:
- Откройте список подключенных учетных записей и нажмите “Управление аккаунтами”.
- На следующем экране выберите Google.
- Затем нажмите “Управление аккаунтом Google”.
- Откройте меню и выберите раздел “
- Коснитесь любого пункта настроек в этом разделе. Сервис попросит подтвердить, что аккаунт действительно ваш — ввести текущий пароль.
 Но так как вы его не помните, остается нажать кнопку “Забыли пароль?” и перейти к процедуре восстановления.
Но так как вы его не помните, остается нажать кнопку “Забыли пароль?” и перейти к процедуре восстановления.
Дальше всё делается так же, как в инструкции для браузеров.
Как быстро восстановить пароль от аккаунта Gmail?
Не помню пароль
Попробуем восстановить пароль Gmail по номеру телефона? Это возможно – справится даже новичок! Разработчик предусмотрел возможные трудности, поэтому просто следуйте нашим инструкциям – все пройдет как по маслу.
Важно! Если вы пользуетесь ящиком, выданным учебной или рабочей организацией, необходимо обратиться с вопросом к администратору сети – самостоятельно восстановить почту Gmail вы не сможете.
Сначала поговорим о случаях, когда вы не можете войти из-за потерянных данных авторизации. Не переживайте, все поправимо – восстановить аккаунт Gmail можно! Придумайте надежную комбинацию для входа:
- Избегайте личных данных – имя (свое или ребенка), дата рождения, наименование учебного заведения или домашний адрес;
- Не используйте последовательность цифр и букв, откажитесь от простых слов типа «password»;
- Сочетайте буквы и цифры;
- Используйте не менее восьми символов;
- Можно воспользоваться строчкой из песни, названием книги или цитатой.

Даже если забыл пароль от почты Gmail – не беда! Давайте восстанавливать доступ к ящику вместе:
- Откройте главную страницу профиля;
- Нажмите на кнопку входа и введите адрес ящика;
- Кликните по иконке «Забыл…»;
- Введите последние данные, которые помните;
- Если не помните ничего – жмите «Другой способ»;
- Впишите номер телефона в соответствующее поле и ждите поступления СМС-сообщения с кодом проверки;
- Вбейте новые данные для входа дважды и завершите процесс восстановления.
Поздравляем! Вы забыли пароль от Gmail, но справились с задачей и восстановили аккаунт – постарайтесь не забывать новую комбинацию для авторизации. Следуем дальше?
Как восстановить удаленную почту Gmail
Некоторое время назад восстановить почтовый ящик @gmail.com было возможно в течение пяти дней с момента удаления. Сейчас этот срок конкретно не указан. В справочном разделе Гугла есть информация, что восстановлению поддаются аккаунты, которые удалены недавно.
Процедура «воскрешения» проходит точно так же, как описано выше – через форму авторизации. Если ящик сохранился, после ввода адреса и пароля вы получите к нему доступ. Если нет – увидите сообщение, что аккаунт не найден. В последнем случае, увы, ничего поделать нельзя: регистрируйтесь заново.
В данной статье мы поговорим о почтовой службе Gmail.
Служба Gmail
— это почтовый сервис от Google, который очень популярен среди русскоязычного населения России и за рубежом.
Восстановление пароля в данной службе может потребоваться, если вы потеряли свой пароль или ваш аккаунт взломали. Требования к составлению паролей в сервисах Google очень высокие и часто пользователи забывают введенные ранее пароли.
Мы рассмотрим основные моменты восстановления, самые простые шаги. Рассмотрены будут 2 варианта восстановления пароля — с помощью автоматического режима используя телефон и почту, либо с помощью запроса в службу технической поддержки!
От себя мы рекомендуем использовать сервис хранения паролей от Google.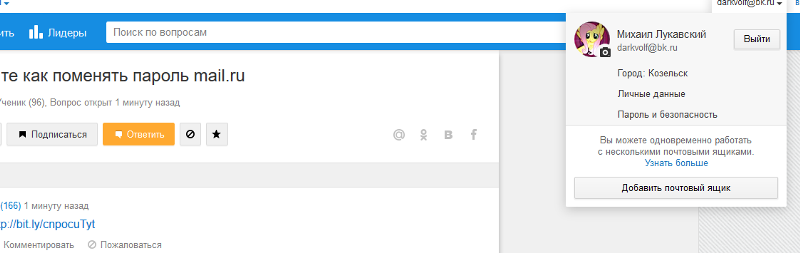 Он достаточно надежен и удобен в использовании.
Он достаточно надежен и удобен в использовании.
В данной статье мы расскажем как восстановить пароль от аккаунта Gmail
Не помню адрес электронного ящика
Нередки случаи, когда не получается вспомнить сам ящик – не отчаивайтесь, справимся! Разработчики создали специальную последовательность действий, позволяющую восстановить почту Гугл. Приступим?
- Перейдите на главную страницу по ссылке https://accounts.google.com/;
- Нажмите на иконку «Забыл адрес электронной почты»;
- Впишите ящик, который помните или номер телефона;
- Укажите имя и фамилию и нажмите «Далее»;
- Дождитесь получения кода проверки в СМС-сообщении;
- Введите цифры в специальное поле;
- Выберите доступный профиль из появившегося списка.
Теперь нужно окончательно подтвердить личность – вы уже смогли восстановить пароль Gmail, поэтому вводите его в специальное поле. Или воспользуйтесь подтверждением, которое придет на подключенное устройство (только на смартфонах Андроид).
Часть 2: Как сбросить пароль Gmail, когда я все еще его знаю
Если вы все еще помните свой пароль Gmail, достаточно просто сбросить пароль для Gmail как на веб-сайте, так и в приложении.
Метод 1: сброс пароля Gmail на сайте
Шаг 1. Войдите в свою учетную запись Gmail в браузере, разверните значок «шестеренки» в правом верхнем углу и выберите «Настройки», чтобы продолжить.
Шаг 2. Перейдите на вкладку «Учетные записи и импорт» и щелкните ссылку «Изменить пароль».
Шаг 3. Здесь вам будет предложено ввести ваш забытый пароль Gmail, новый пароль и еще раз подтвердить новый пароль. После нажатия кнопки «Изменить пароль» он будет изменен.
Метод 2: сброс пароля Gmail в приложении Gmail
Шаг 1. Запустите приложение Gmail на главном экране и перейдите в меню «Настройки учетной записи» со значком шестеренки.
Шаг 2. Выберите «Изменить пароль» на экране параметров, вы попадете на экран сброса пароля.
Шаг 3. Затем введите свой текущий пароль и новый пароль в соответствующие поля. Повторно введите новый пароль и нажмите кнопку «Изменить пароль», новый пароль вступит в силу.
Повторно введите новый пароль и нажмите кнопку «Изменить пароль», новый пароль вступит в силу.
Удаленный профиль
Хотите заняться восстановлением аккаунта Gmail? Вы можете рассчитывать на успех, если удалили профиль недавно – если прошло продолжительное время, лучше создавать новый аккаунт.
Попробуем разобраться? Подготовили для вас несложную инструкцию, позволяющую восстановить аккаунт Gmail:
- Откройте главную страницу по ссылке, приведенной выше;
- Введите номер телефона или ящик, зарегистрированные ранее;
- Впишите пароль, если помните его – или приблизительное значение;
- Если данные неверны, придется осуществить восстановление пароля Gmail – на телефон поступит СМС со специальным кодом;
- Если все в порядке – вы сможете открыть профиль!
Восстановление почты Gmail удалось – можно создать надежные данные для входа и пользоваться профилем дальше. Если ничего не получилось, просто заведите новый почтовый ящик.
Специальная форма
Восстановить пароль Gmail можно и с помощью специальной формы. Ее использование актуально тогда, когда при регистрации вводился несуществующий номер телефона или доступ к нему уже утерян. Вот что нужно делать в таком случае:
Ее использование актуально тогда, когда при регистрации вводился несуществующий номер телефона или доступ к нему уже утерян. Вот что нужно делать в таком случае:
• Заходим на почтовый ящик Гмайл и вводим свой логин. Кликнув «Далее» выбираем «Забыли пароль». Система предложит ввести один из используемых ранее паролей и задаст ряд уточняющих вопросов, чтобы убедиться в том, что вы действительно являетесь владельцем учетной записи, доступ к которой пытаетесь восстановить.
Важно! Восстанавливать профиль лучше с тех устройств, локаций и браузеров, которыми вы пользуетесь обычно каждый день. Иначе могут возникнуть дополнительные сложности.
Как восстановить аккаунт без доступа к мобильному телефону?
Если у вас нет доступа к мобильному телефону, или вы его давно сменили, то на предпоследнем шаге — выбирайте пункт «У меня нет доступа к мобильному телефону».
В таком случае у вас будет возможность составить запрос в техническую поддержку.
Для восстановления аккаунта Google
, сервис предложит заполнить несколько полей.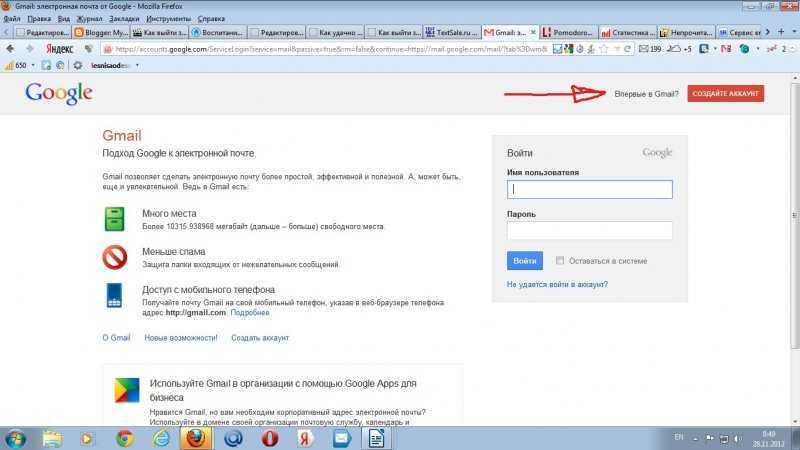 Вам предложат указать почту для связи, дату регистрации и другие данные.
Вам предложат указать почту для связи, дату регистрации и другие данные.
На данном шаге укажите почтовый адрес для связи. Можно указать любую почту, именно на нее придет ответ от службы технической поддержки.
Восстановление пароля при помощи мобильного телефона
Если вы зарегистрировали аккаунт относительно недавно (не больше 3-х лет назад), то вы наверняка привязали свой мобильный телефон, поэтому восстановить пароль можно при помощи SMS-сообщения. В этом случае, Google сначала предложит вам воспользоваться мобильным, но если у вас нет доступа к этому номеру, то сервис перенаправит вас на стандартную форму, которая рассмотрена в предыдущей инструкции.Нам необходимо выбрать вкладку Не знаю пароль
. Сервис попросит вас вбить название учетной записи. После этого вы попадете в меню восстановления доступа. Здесь можно выбрать способ:
- При помощи мобильного телефона.
Ставите флажок напротив соответствующего пункта и вписываете свой номер с кодом страны. Данные придут в виде SMS.
Данные придут в виде SMS. - При помощи альтернативного e-mail
, указанного при регистрации. Здесь схема точно такая же – вам необходимо править вписать адрес.
Номер можно привязать и при дальнейшей работе с Gmail. Разумеется, это можно сделать при наличии рабочего пароля.Полезный совет! При регистрации на проверенных сайтах, к которым относится Google, рекомендуем указывать номер мобильного телефона. Некоторые пользователи думают, что им после этого начнет приходить спам. На самом же деле номер телефона указывается для быстрого восстановления доступа.
Как вернуть удалённый электронный ящик на Gmail?
Весь процесс восстановления аналогичен инструкциям по восстановлению пароля. Как только удастся получить и логин, и пароль, ящик автоматически восстановится. Если истекло время ожидания, покажется сообщение о том, что профиль не обнаружен в системе. В случае удаления аккаунта ничего не поделать, придётся регистрироваться заново.
На этом всё, других способов восстановления не существует.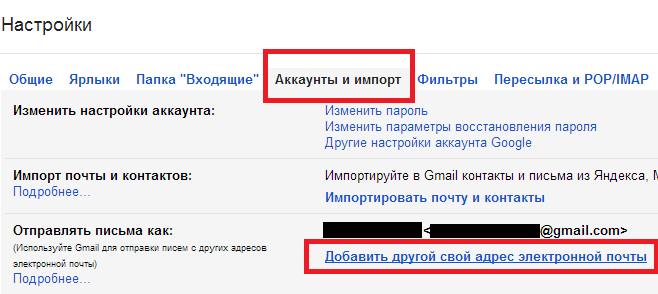 Если пользователь точно хочет не потерять доступ к аккаунту, лучше заранее позаботиться о способах восстановлениях. Стоит указать актуальный адрес резервной почты, не терять SIM-карты или восстанавливать их номера. Также рекомендуем ответственно относиться к указанию ответа на секретный вопрос.
Если пользователь точно хочет не потерять доступ к аккаунту, лучше заранее позаботиться о способах восстановлениях. Стоит указать актуальный адрес резервной почты, не терять SIM-карты или восстанавливать их номера. Также рекомендуем ответственно относиться к указанию ответа на секретный вопрос.
Нашли опечатку? Выделите текст и нажмите Ctrl + Enter
Если забыл пароль Gmail: как восстановить с помощью телефона
Если указывали номер телефона при регистрации аккаунта, то восстановить пароль не составит труда. Зайдите на сервис Google почта gmail.com. Далее по схеме:
- Если не помните логин (адрес почты), то нажмите на соответствующую надпись и укажите свой номер телефона, затем персональную информацию, которую указывали при регистрации аккаунта. Нажмите «Отправить». На телефон придет код подтверждения. Введите его в предлагаемое окно.
Фото: Вечерний Брест: UGC
- Если адрес почты помните, введите его. На следующей странице, куда вас перенаправит сервер, нажмите «Забыли пароль».
 Если не помните ни одного из ранее использованных паролей, нажмите «Другой способ». В том случае если пользуетесь гаджетом (телефоном или планшетом на Андроиде), подвязанным к этому аккаунту, то на предложение системы о доступе к одному из таких устройств нажмите «Да». На него будет отправлено сообщение с инструкцией по сбросу пароля.
Если не помните ни одного из ранее использованных паролей, нажмите «Другой способ». В том случае если пользуетесь гаджетом (телефоном или планшетом на Андроиде), подвязанным к этому аккаунту, то на предложение системы о доступе к одному из таких устройств нажмите «Да». На него будет отправлено сообщение с инструкцией по сбросу пароля.
Фото: sprosivideo.com: UGC
- Если подвязанного к аккаунту гаджета нет рядом или вы не использовали этот аккаунт на Андроиде, нажмите «Другой способ». Система предложит отправить СМС-сообщение или совершить звонок на ваш номер телефона. Выберите любой из вариантов. На экране появится окно для введения полученного кода, и вы сможете войти в аккаунт.
Инструкция по восстановлению пароля от аккаунта Gmail
- Шаг №1
Если вы забыли свой пароль от аккаунта, первое что необходимо сделать это войти на страницу https://mail.google.com и ввести свои данные логина и любой пароль, который вы помните. Если вам напишут ошибку, то переходим сюда https://google. com/accounts/recovery и жмем кнопку «Нужна помощь?» и смотрим шаг #2
com/accounts/recovery и жмем кнопку «Нужна помощь?» и смотрим шаг #2 - Шаг №2
Далее нажимаем кнопку «Я не помню пароль» и вводим адрес электронной почты, который Вы использовали при регистрации. Если вы не помните логин, то выбирайте соответствующий пункт в форме. Нажимаем кнопку «Продолжить». Мы подразумеваем, что вы помните адрес своей почты. - Шаг №3
В следующем поле рекомендуется ввести один из паролей, которые вы хотя бы раз использовали. Если будет совпадение, то гугл предложит дальнейшие стадии восстановления и доверия к вам как к владельцу почтового ящика будет намного больше.. Если вы не помните пароль вообще, и даже предыдущие комбинации, то лучше введите что-нибудь (любой набор букв) в поле пароля и нажмите «Продолжить». - Шаг №4
Если вы ранее использовали для входа ваш смартфон, то Google определит подобную связь с телефоном и предложит восстановление пароля с помощью него. Для этого просто нажимаете кнопку «Подтвердите сброс пароля на Android-телефоне». Если данной связи не обнаружено, то просто нажимаем внизу кнопку «Я не могу воспользоваться устройством». В таком случае, вам в дальнейшем предложат восстановить доступ с помощью звонка/sms сообщения на телефон.
Если данной связи не обнаружено, то просто нажимаем внизу кнопку «Я не могу воспользоваться устройством». В таком случае, вам в дальнейшем предложат восстановить доступ с помощью звонка/sms сообщения на телефон. - Шаг №5
Шаг 5: Данный шаг только для тех, у кого телефон определился. Следуйте инструкциям на экране. Для всех остальных смотрим шаг №6 - Шаг №6
Для активации формы восстановления по мобильному телефону, необходимо запросить восстановление другим способом. Для этого нажимаем на ссылку ниже и вводим свой мобильный телефон в форму. Примечания на скриншоте Нажимаем на ссылку «Другим способом» - Шаг №7
После этого либо отправляем смс, либо запрашиваем звонок на телефон. Лучше запрашивать смс, так как Google при звонке диктует числа на английском языке и может получиться так, что вы не поймете что Вам сказали. Запрашивайте звонок, только если смс не приходит более 1-2ч часов.
Совет: обязательно привязывайте к аккаунту мобильный телефон, это самая надежная защита и способ восстановления вашего аккаунта в случае любых проблем!
После ввода кода из смс, у вас появится форма для ввода нового пароля (его нужно будет ввести два раза). Лучше сразу запишите его на бумажку и больше не теряйте!
Лучше сразу запишите его на бумажку и больше не теряйте!
Распространенные проблемы и решения
Рекомендуем воспользоваться этими инструкциями на компьютере, поскольку в приложении Gmail многие из этих настроек недоступны.
Выполните поиск по архиву, корзине и спаму
Если какие-то письма пропали, возможно, вы случайно переместили их в архив, удалили или пометили как спам.
Попробуйте найти письма с помощью расширенного поиска:
- Откройте Gmail на компьютере.
- Нажмите на стрелку вниз в поле поиска.
- Нажмите на раскрывающееся меню Вся почта и выберите Письма, спам и корзина.
- Введите слова, которые были в сообщении, или укажите другие критерии. Если вы не помните точных слов и сведений, не указывайте их.
- Внизу окна нажмите на значок поиска .
Совет. Чтобы отфильтровать результаты, можно также воспользоваться операторами поиска.
Проверьте фильтры
Вы могли настроить фильтры, которые автоматически архивируют или удаляют определенные письма.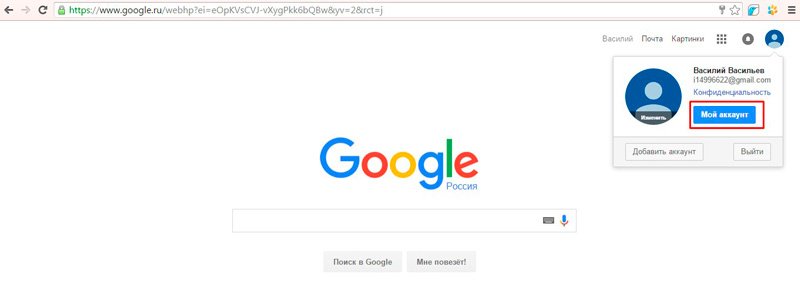
Проверить настроенные фильтры можно так:
- Откройте Gmail в браузере.
- В правом верхнем углу нажмите на значок «Настройки» Все настройки.
- Откройте вкладку Фильтры и заблокированные адреса.
- Проверьте, нет ли фильтров с правилом «Удалить» или «Пропустить входящие».
- Справа от любого фильтра нажмите изменить или удалить.
- Следуйте инструкциям на экране.
Проверьте настройки пересылки
При настройке пересылки в Gmail можно указать, сохранять ли оригиналы писем в почтовом ящике или удалять/архивировать их.
Проверить настройки пересылки можно так:
- Откройте Gmail в браузере.
- В правом верхнем углу нажмите на значок «Настройки» Все настройки.
- Откройте вкладку Пересылка и POP/IMAP.
- В пункте «Пересылка» проверьте, выбран ли пункт «Пересылать копии входящих сообщений на адреса». Если пересылка включена, выберите параметр Сохранить копию письма во входящих Gmail или Отметить копию сообщения Gmail как прочитанную.

- Нажмите Сохранить изменения внизу страницы.
Важно. Если вы заметили, что в параметрах пересылки указан незнакомый адрес, выберите «Выключить пересылку» и воспользуйтесь нашими советами по обеспечению безопасности, чтобы защитить свой аккаунт
Если у вас включена пересылка писем из другого ящика в Gmail, письма, не прошедшие аутентификацию, могут попадать в спам. Воспользуйтесь рекомендациями по пересылке на адрес Gmail.
Проверьте настройки, если получаете письма Gmail в сторонний клиент
Я использую IMAP для работы с письмами в клиенте (Microsoft Outlook, Apple Mail и др.)
Убедитесь, что вы используете рекомендованные настройки IMAP. Найдите настройки, которые могут приводить к удалению писем.
Для работы с письмами Gmail я использую веб-приложение, расширение или дополнение
Проверьте настройки – убедитесь, что письма не удаляются и не архивируются.
- Откройте страницу .
- В разделе «Приложения, связанные с аккаунтом» нажмите Управление приложениями.

- Если вы нашли незнакомый сервис, нажмите на него Удалить.
Я использую POP для работы с письмами в клиенте (Microsoft Outlook, Apple Mail и др.)
При настройке POP можно указать, применять ли ваши действия в клиенте и в Gmail. Например, можно сделать так, чтобы при удалении писем в Microsoft Outlook они удалялись и в Gmail.
- Откройте страницу настроек .
- Проверьте, включен ли доступ по протоколу POP.
- Если задан параметр «Удалить письмо из Gmail» или «Сохранить архивную копию в Gmail», вместо него выберите Сохранить копию письма во входящих Gmail.
- Нажмите Сохранить изменения внизу страницы.
Примечание. Если используется с доступом по протоколу POP, настройте сохранение писем на сервере в своем POP-клиенте.
Часть 3: Советы по улучшению управления учетной записью Gmail
После того, как вы восстановите забытое имя пользователя Gmail, вам следует воспользоваться некоторыми советами, чтобы лучше управлять своей учетной записью.
1. Настройте меры восстановления для своей учетной записи Gmail. Чтобы помочь вам восстановить учетную запись Gmail, если вы забыли имя пользователя или пароль Gmail, Google разработал несколько решений. Вы можете перейти в «Личная информация и конфиденциальность», чтобы добавить резервный адрес электронной почты и номер телефона.
2. Запомните свою учетную запись Gmail с помощью браузера. IE, Firefox, Chrome, Safari и другие клиенты браузеров поддерживают запоминание пароля при входе в систему. Все, что вам нужно сделать, это нажать «Разрешить» при появлении запроса. А если в следующий раз вы забудете имя пользователя или пароль Gmail, откройте диспетчер паролей своего браузера; вы можете вернуть его через несколько секунд.
3. Запишите свою учетную запись Gmail в блокноте. Если вы несколько раз забыли свою учетную запись Gmail, запишите ее в блокноте. Хотя это и не удобно, это лучше, чем забытое восстановление имени пользователя Gmail.
4. Используйте Excel для управления вашей учетной записью Gmail. Многие люди забыли имя пользователя Gmail, потому что у них слишком много аккаунтов. Excel — один из лучших способов управлять своими учетными записями в цифровом формате. Более того, он имеет возможность шифровать лист. Так что, если у вас уже есть Excel на вашем компьютере, это хорошая идея, чтобы управлять своей учетной записью с помощью Excel.
Многие люди забыли имя пользователя Gmail, потому что у них слишком много аккаунтов. Excel — один из лучших способов управлять своими учетными записями в цифровом формате. Более того, он имеет возможность шифровать лист. Так что, если у вас уже есть Excel на вашем компьютере, это хорошая идея, чтобы управлять своей учетной записью с помощью Excel.
5. Еще один способ сохранить учетную запись Gmail — инструменты третьей части. Есть много программ на рынке, которые могут помочь вам сохранить учетную запись Gmail и пароль, таких как 1Password, Dashlane, LastPass и другие. Они не только работают на компьютере, но и совместимы с мобильными платформами. Хотя многие люди боятся проблем с безопасностью, вы можете попробовать любой, кому доверяете.
Люди также читают:
Как исправить забытый пароль Gmail
Как удалить учетную запись Gmail
Отображение сохраненного пароля Google через WebBrowserPassView
Бесплатная утилита WebBrowserPassView очень популярна, ее используют для восстановления паролей к любому сайту, в том числе Google и Gmail. Данные берутся из пользовательской базы браузеров. Ничего незаконного в этом нет (при условии, что вы работаете именно со своими данными).
Данные берутся из пользовательской базы браузеров. Ничего незаконного в этом нет (при условии, что вы работаете именно со своими данными).
Найденные ключи можно сохранить сразу на съемном носителе в текстовом, HTML и других форматах.
Итак, чтобы восстановить забытый пароль (при условии, что он работал при входе в Gmail через браузер):
- Зайдите на официальный сайт утилиты.
- Пролистайте страницу до конца и найдите ссылку для скачивания.
- Распакуйте zip-архив.
- Запустите программу WebBrowserPassView.exe.
- Когда загрузили WebBrowserPassView с поддержкой установки/удаления — нажмите ярлык установки webbrowserpassview setup, который появился на панели задач.
- Разрешите программе внести изменения на вашем устройстве, нажав клавишу «Да».
- Выбирайте кнопки Next и Install для установки программы.
- WebBrowserPassView откроется поверх других окон на компьютере.
- Разверните окно на весь экран и просмотрите пароли из всех установленных браузеров.

- Выделите одну строку, нажав на нее левой кнопкой мыши, или несколько, удерживая на клавиатуре Ctrl.
- Сохраните, чтобы не забыть логин и пароль gmail в желаемом формате, используя меню.
Программа признана безопасной, так как никуда не передает собранные данные. Другое дело, если кто-то воспользуется ею тайно во время отсутствия владельца компьютера.
Как сбросить пароль Gmail | Tab-TV
Не можете вспомнить пароль электронной почты? Его очень легко восстановить, прочитайте инструкцию и выберите подходящий для вас.
Вы должны знать, что пароль Gmail — это пароль ко всем сервисам Google. Если вы используете браузер Chrome и вошли в свой аккаунт Chrome, вы находитесь в своем аккаунте Google и имеете доступ к своей почте. Если вы меняете пароль в Gmail, вы автоматически меняете все пароли к своим аккаунтам Google, фотографиям, диску, youtube и другим сервисам, которыми вы пользуетесь. Но все же, если вы считаете, что ваш пароль дискредитирован, конечно, лучше его сменить. Также следует помнить, что после смены пароля вы выйдете из своего аккаунта на всех устройствах Android, телефоне или планшете.
Но все же, если вы считаете, что ваш пароль дискредитирован, конечно, лучше его сменить. Также следует помнить, что после смены пароля вы выйдете из своего аккаунта на всех устройствах Android, телефоне или планшете.
Google рекомендует своим пользователям менять пароль для входа в Gmail каждые несколько месяцев, поскольку существует вероятность взлома или нарушения безопасности. Это очень полезно для обеспечения безопасности ваших файлов и электронной почты. Однако при такой частой смене пароля его трудно запомнить. В этой статье вы найдете пошаговый метод, как легко сбросить пароль Gmail.
Как сбросить пароль GmailНаиболее распространенный сценарий попытки войти в почту Gmail — это когда вы забыли свой пароль. Однако это не страшно, следующее руководство поможет вам быстро и легко изменить пароль:
- Перейдите на страницу входа в Gmail и введите свой адрес электронной почты. Затем нажмите кнопку Забыли пароль
- Введите последний пароль, который вы помните, затем нажмите кнопку Далее.
 Имейте в виду, что это не обязательно должен быть ваш последний пароль, любые предыдущие учетные данные, связанные с этой учетной записью, позволят вам перейти к следующему шагу.
Имейте в виду, что это не обязательно должен быть ваш последний пароль, любые предыдущие учетные данные, связанные с этой учетной записью, позволят вам перейти к следующему шагу.
- После этого проверьте резервную электронную почту. Вы ищете письмо с 6-значным проверочным кодом. Примечание: Резервная электронная почта, или почта восстановления, — это та, которую вы добавили в свой аккаунт.
- Теперь введите 6-значный код в необходимое поле на сайте Gmail
- После того, как код сработал, вы можете сбросить свой пароль
Если вы забыли пароль Gmail и хотите восстановить его, это легко сделать на Android или iOS. Поскольку Gmail является приложением из G Suite и синхронизируется с вашим аккаунтом Google, необходимо зайти в Настройки вашего устройства и найти вкладку Аккаунты или что-то подобное (на разных смартфонах эти вкладки могут называться по-разному). В более новых версиях найдите вкладку Управление аккаунтом Google, а затем нажмите на Проверка безопасности. Затем воспользуйтесь этими инструкциями:
В более новых версиях найдите вкладку Управление аккаунтом Google, а затем нажмите на Проверка безопасности. Затем воспользуйтесь этими инструкциями:
- Перейдите к проверке безопасности (или войдите в Google) и нажмите Пароль
- Вам будет предложено ввести пароль
- Нажмите Забыли пароль
- Затем вам будет предложено ввести последний пароль, который вы помните. Вы можете пропустить это
- Нажмите Попробовать другой вопрос
- Затем нажмите «Отправить», и на ваше мобильное устройство поступит запрос
- Нажмите Да
- Теперь пришло время создать новый пароль
Если вы пользуетесь iPhone, то вам нужно перейти на страницу восстановления и ответить на несколько вопросов, чтобы сбросить пароль.
Как сбросить пароль Gmail с помощью восстановления учетной записиОднако если вы забыли пароль резервной почты, вам может помочь следующий способ.
Когда вы уже перепробовали все возможные пароли и не можете вспомнить пароль от старой резервной копии электронной почты, на помощь приходит метод, позволяющий использовать телефон для подтверждения личности. В противном случае Google не сможет отправить код подтверждения для сброса.
Если у вас нет резервной электронной почты или номера телефона для входа в аккаунт Google, могут возникнуть трудности. Единственное исключение — если Google обнаружит, что вы уже входили в систему на этом устройстве, он автоматически отобразит опцию нового пароля, независимо от того, вводили вы фактический пароль или нет.
Вот как вы можете восстановить свой пароль:
- Перейдите в раздел «Восстановление аккаунта Google«
- Введите адрес электронной почты, к которому вы пытаетесь получить доступ, и нажмите Далее
- В появившемся приглашении нажмите на Попробовать другой способ
- Вы должны запросить проверочный код на привязанный номер мобильного телефона или резервную электронную почту.
 Если у вас есть только один из двух вариантов, код будет автоматически отправлен на зарегистрированный вариант. Введите код и нажмите Далее
Если у вас есть только один из двух вариантов, код будет автоматически отправлен на зарегистрированный вариант. Введите код и нажмите Далее - На экране «Изменить пароль» создайте новый пароль, подтвердите его, затем нажмите на кнопку Сохранить пароль
- После того как вы сохранили новый пароль, появится экран проверки безопасности
- Нажмите Продолжить
- Теперь вы увидите страницу своего аккаунта Google, и вы увидите, что новый пароль теперь активен.
Чтобы изменить пароль для поддержания безопасности, выполните следующие действия:
- Войдите в свой аккаунт Google
- Нажмите на Безопасность в левом меню, прокрутите вниз до раздела «Вход в Google».
- Нажмите Пароль, затем введите свой текущий пароль
- После этого введите свой новый пароль и подтвердите его, затем нажмите Изменить пароль.

Если вы не помните резервную электронную почту или мобильный телефон, привязанный к Google, ситуация может осложниться, поэтому старайтесь придерживаться мер предосторожности:
- Всегда используйте двухфакторную аутентификацию и обновляйте свой телефон до актуального для аккаунта Google.
- Во-вторых, вложите деньги в хороший бесплатный или платный менеджер паролей, который обеспечит сохранность ваших паролей и постоянный доступ к ним. Таким образом, вы больше не потеряете свой пароль и сможете легко найти его с помощью приложения
- Попробуйте настроить функцию резервных кодов и хранить их в безопасном месте. Google позволяет пользователям иметь десять резервных кодов одновременно. Этот шаг будет полезен, если вы окажетесь заблокированы. Если вы потеряете коды в любой момент, то при получении новых кодов старые будут удалены для дополнительной безопасности.
Теперь вы знаете, как можно сбросить пароль Gmail и больше не теряться, если вы забыли пароль при входе в систему. Старайтесь чаще обновлять пароли от аккаунтов Google, как уже упоминалось — это защитит ваши данные и доступ к ним. Кроме того, выбирайте длинные пароли, включающие символы, цифры и т.д. Не выбирайте дату своего рождения или любые общедоступные слова или информацию о вас.
Старайтесь чаще обновлять пароли от аккаунтов Google, как уже упоминалось — это защитит ваши данные и доступ к ним. Кроме того, выбирайте длинные пароли, включающие символы, цифры и т.д. Не выбирайте дату своего рождения или любые общедоступные слова или информацию о вас.
Обсудить
Похожие статьи
Больше для вас
Как узнать пароль от электронной почты | REG.RU
Читайте нашу статью: из неё вы узнаете, как найти пароль от электронной почты.
Когда вы входите в почтовый ящик, форма авторизации запрашивает email и пароль. Email — это адрес электронной почты, на который можно отправлять и получать письма. Пароль защищает ваши письма от чтения посторонними.
Чтобы обновить пароль или войти на почту с нового устройства, вам нужен пароль. Если вы его не помните, можно поступить двумя способами:
- посмотреть пароль в менеджере паролей,
- сбросить пароль от почтового ящика.
О том, как узнать пароль от электронной почты, расскажем ниже.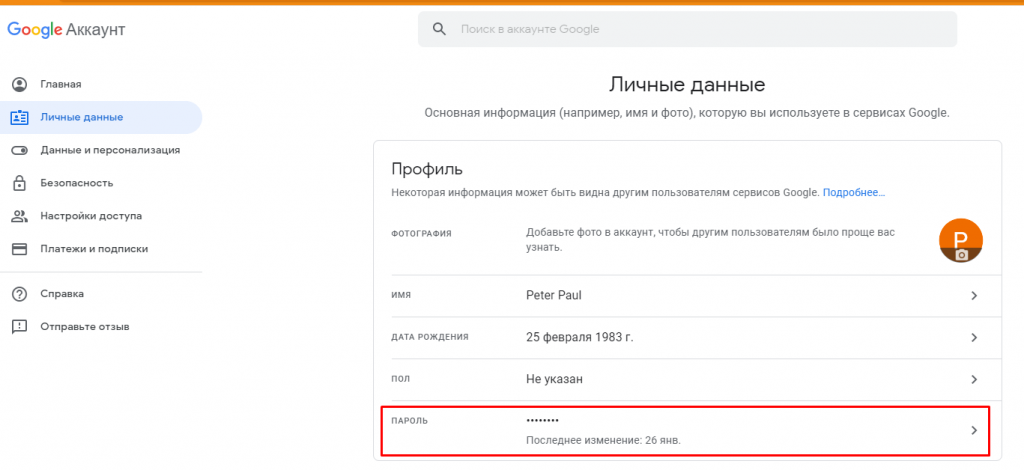
Посмотреть пароль в менеджере паролей
Менеджер паролей — специальный раздел браузера, в котором хранятся доступы для входа на сайты. После того как вы заходите под своей учётной записью, браузер предлагает сохранить данные. Если вы нажимаете «Да», пароль сохраняется в менеджере паролей. При потере доступа к электронной почте проверьте менеджер — возможно, данные для входа сохранены там. Чтобы узнать, где посмотреть пароль от электронной почты, выберите инструкцию для вашего браузера.
Chrome
- 1.
Откройте браузер.
- 2.
Нажмите на 3 точки и выберите Настройки:
- 3.
В разделе «Автозаполнение» кликните Пароли:
- 4.
В строке «Поиск паролей» введите ваш email:
- 5.
Нажмите по значку Глаз, чтобы узнать пароль:
Как узнать пароль от почты
Готово, вы можете скопировать пароль:
Opera
- 1.

Откройте браузер.
- 2.
Нажмите на значок Простая настройка:
- 3.
На открывшейся странице разверните раздел Дополнительно и в блоке «Автозаполнение» выберите Пароли:
- 4.
Затем на экране отобразится адрес электронной почты и пароль, скрытый звёздочками. Нажмите на значок Глаз, чтобы его увидеть:
Как посмотреть пароль от электронной почты
Готово, вы можете скопировать пароль.
Яндекс.Браузер
- 1.
Откройте браузер.
- 2.
Нажмите на Настройки Яндекс.Браузера
: - 3.
В открывавшемся меню выберите Пароли и карты:
- 4.
Нажмите по строке с вашим email:
Как проверить пароль электронной почты
Готово, вы можете скопировать пароль:
Сбросить пароль от почтового ящика
Если у вас не включено сохранение и автозаполнение пароля в браузере, доступ можно восстановить через почтовый сервис. Чаще всего можно восстановить доступ:
Чаще всего можно восстановить доступ:
- по коду подтверждения из SMS,
- по коду подтверждения из письма на запасной email,
- с помощью ответа на секретный вопрос.
Мы расскажем, как сбросить пароль на трёх популярных сервисах: Gmail, Яндекс и Mail.ru.
Как сбросить пароль почты Gmail
- 1.
Откройте браузер и перейдите на сайт google.com.
- 2.
Нажмите Войти:
- 3.
Укажите адрес вашей электронной почты и нажмите Далее:
- 4.
Кликните Забыли пароль?:
Забыл пароль электронной почты: что делать
- 5.
Выберите подходящий вариант восстановления:
По номеру телефона
- 6.
На этом шаге вы увидите последние две цифры номера телефона, который привязан к аккаунту. Чтобы получить код подтверждения, выберите SMS:
- 7.
Введите код подтверждения из SMS и нажмите Далее:
- 8.

Заполните поля:
- Пароль — введите новый пароль.
- Подтвердить — введите его ещё раз.
- Показать пароль — отметьте этот пункт галочкой, чтобы увидеть символы, которые вы ввели.
Затем нажмите Сохранить пароль:
Как узнать пароль от электронной почты
По резервному email
- 6.
На странице «Восстановление аккаунта» кликните У меня нет доступа к телефону:
- 7.
Далее вы увидите первые буквы email, который указан как резервный. Нажмите Отправить:
- 8.
На резервную почту придёт письмо с адреса noreply@google.com. В письме будет указан код подтверждения:
- 9.
Введите код подтверждения на странице «Восстановление аккаунта» и нажмите Далее:
- 10.
Заполните поля:
- Пароль — введите новый пароль.

- Подтвердить — введите его ещё раз.
- Показать пароль — отметьте этот пункт галочкой, чтобы увидеть символы, которые вы ввели.
Затем нажмите Сохранить пароль:
- Пароль — введите новый пароль.
Обратите внимание
Если утерян доступ к номеру телефона и резервной почте, восстановить пароль к почте Gmail невозможно.
Как сбросить пароль почты Яндекс
- 1.
Перейдите на сайт yandex.ru и нажмите Войти в почту.
- 2.
Введите логин — это электронная почта до знака @. Затем нажмите Войти:
Администратор домена Яндекс Почты
- 3.
Кликните Не помню пароль:
- 4.
Пройдите капчу и нажмите Продолжить:
Яндекс Почта: добавить пользователя
- 5.
Выберите подходящий вариант восстановления.
Контрольный вопрос
- 6.
Ответьте на контрольный вопрос и нажмите Продолжить:
- 7.

Заполните поля:
- Придумайте новый пароль — введите новый пароль. Нажмите на значок Глаз, чтобы видеть символы, которые вы вводите.
- Повторите, чтобы не ошибиться — введите его ещё раз.
- Выйти со всех устройств и браузеров после смены пароля — отметьте этот пункт галочкой, чтобы обезопасить аккаунт.
Затем нажмите Продолжить:
Мой пароль от электронной почты
Номер телефона
- 6.
Введите номер телефона, который вы привязывали к аккаунту, и нажмите Продолжить:
- 7.
Введите шестизначный код подтверждения из SMS и нажмите Продолжить:
- 8.
Заполните поля:
- Придумайте новый пароль — введите новый пароль. Нажмите на значок Глаз, чтобы видеть символы, которые вы вводите.
- Повторите, чтобы не ошибиться — введите его ещё раз.

- Выйти со всех устройств и браузеров после смены пароля — отметьте этот пункт галочкой, чтобы обезопасить аккаунт.
Затем нажмите Продолжить:
Если нет доступа к номеру телефона и вы не помните ответ на контрольный вопрос — обратитесь в техподдержку Яндекса.
Как сбросить пароль почты Mail.ru
- 1.
Перейдите на сайт mail.ru.
- 2.
Нажмите Войти:
- 3.
Кликните Восстановить пароль:
- 4.
На странице «Восстановление пароля» укажите адрес электронной почты и нажмите Продолжить:
- 5.
В сообщении «Проверьте почту» вы увидите первые символы запасного email. Это поможет вспомнить, какая почта была указана:
- 6.
Письмо восстановления приходит с адреса support@corp.mail.ru и выглядит так:
Ссылка в письме действует в течение 3 суток.

- 7.
После того как вы перешли по ссылке, введите новый пароль. Нажмите на значок Глаз, чтобы увидеть символы, которые вводите. Затем нажмите Изменить пароль:
Если утерян доступ к резервной почте, обратитесь в техподдержку Mail.ru.
Как восстановить доступ к почте Рамблер
Что делать, если вы забыли пароль от почты Рамблер:
- 1.Перейдите на страницу входа.
- 2.Кликните Забыли пароль:
- 3.Укажите адрес электронной почты. Пройдите капчу и нажмите Продолжить:
- 4.Выберите способ восстановления.
Контрольный вопрос
- 5.Во вкладке “Контрольный вопрос” введите ответ. Дважды введите пароль. Кликните на значок Глаз, чтобы видеть символы, которые вы вводите — это поможет не опечататься. Пройдите капчу и нажмите Сохранить пароль:
Номер телефона
Сменить пароль по номеру телефона можно следующими способами:
- звонок с кодом.
 В этом случае код подтверждения — это последние 6 цифр номера телефона, с которого вам позвонили;
В этом случае код подтверждения — это последние 6 цифр номера телефона, с которого вам позвонили; - код в SMS. В этом случае вам придёт SMS с шестизначным кодом подтверждения.
Чтобы запросить звонок с кодом:
- 1.Во вкладке “Код из телефона” введите номер телефона без префикса. Затем нажмите Запросить звонок с кодом:
- 2.Введите код подтверждения. Дважды введите пароль. Кликните на значок Глаз, чтобы видеть символы, которые вы вводите — это поможет не опечататься. Пройдите капчу и нажмите Сохранить пароль:
Чтобы получить SMS с кодом и поменять пароль:
- 1.Во вкладке “Код из телефона” введите номер телефона без префикса. Затем нажмите Получить код в SMS:
- 2.Введите код подтверждения. Дважды введите пароль. Кликните на значок Глаз, чтобы видеть символы, которые вы вводите — это поможет не опечататься.
 Пройдите капчу и нажмите Сохранить пароль:
Пройдите капчу и нажмите Сохранить пароль:
Как восстановить доступ к почте Microsoft Outlook
Что делать, если вы забыли пароль от почты Outlook:
- Перейдите на страницу входа.
- Укажите адрес электронной почты и нажмите Далее:
- Кликните Забыли пароль:
- Отметьте пункт SMS на ********90 (вместо 90 отобразятся последние 2 цифры вашего номера). Укажите последние 4 цифры номера телефона и нажмите Получить код:
- Введите семизначный код подтверждения и кликните Далее:
- Дважды введите пароль и нажмите Далее:
Если восстановить доступ не удалось, обратитесь в службу поддержки Microsoft.
Помогла ли вам статья?
Да
10
раз уже
помогла
Как изменить пароль Gmail
Регулярная смена пароля Gmail помогает повысить безопасность учетной записи и защитить вашу личную или деловую информацию.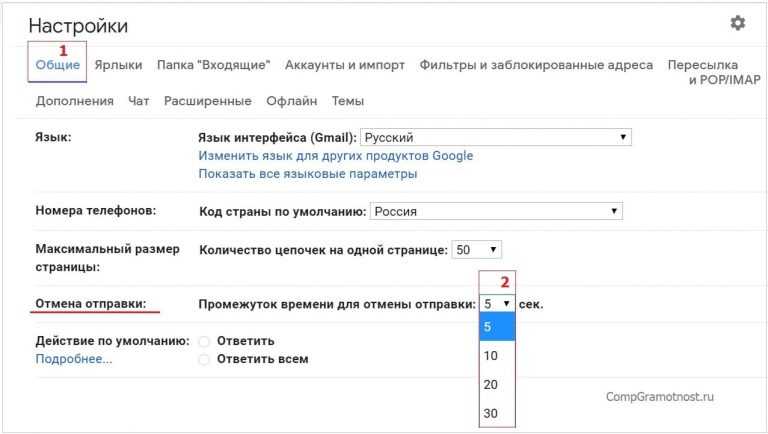 Если вы забыли свой пароль или ваша учетная запись была взломана, установка нового пароля является обязательной.
Если вы забыли свой пароль или ваша учетная запись была взломана, установка нового пароля является обязательной.
К счастью, Google упрощает оба процесса — добровольное изменение и необходимый сброс/восстановление. В этом практическом руководстве мы узнаем:
- Советы по выбору надежного пароля Gmail
- Как изменить пароль Gmail на рабочем столе
- Как изменить пароль Gmail на iPhone или Android
- Как сбросить пароль Gmail
- Как устранить неполадки при неудачном восстановлении учетной записи Google
- Что ожидать после изменения или сброса пароля
Советы по выбору надежного пароля Gmail
Прежде чем приступить к изменению пароля, давайте рассмотрим рекомендации по выбору нового надежного пароля вместо предыдущего. Выбор надежного пароля имеет решающее значение для обеспечения безопасности вашей личной информации, электронной почты, файлов и других данных, а также для предотвращения попыток взлома учетной записи.
Вот несколько советов по созданию надежного пароля (на основе рекомендаций Google):
- Используйте 12 или более символов — сочетание прописных и строчных букв, цифр и символов. Чем длиннее пароль, тем он надежнее (но убедитесь, что вы можете его запомнить).
- Не используйте личную информацию (ваш псевдоним или день рождения), общеупотребительные слова («пароль» или «letmein»), или последовательности («1234» или «abcd»), которые легко угадать.
- Если вам трудно вспомнить пароль, не записывайте его и не оставляйте на своем компьютере или рабочем столе. Вместо этого сохраните его где-нибудь в секрете или используйте инструмент управления паролями. Google предлагает один через Chrome; также доступны многие другие надежные инструменты управления паролями. Обратитесь за рекомендацией в свой ИТ-отдел.
Как изменить пароль Gmail на компьютере
1. Войдите в свою учетную запись Google.
Войдите в свою учетную запись Google.
2. Выберите «Безопасность», отмеченную значком замка, в левом меню.
Нажмите «Безопасность» в левом меню (Источник: скриншот из личного кабинета)
3. Прокрутите вниз до «Вход в Google» и нажмите «Пароль».
В разделе «Вход в Google» выберите «Пароль» ( Источник )
4. При появлении запроса введите текущий пароль, чтобы подтвердить свою личность, и нажмите «Далее».
При появлении запроса введите текущий пароль ( Источник )
5. На следующей странице введите новый пароль, подтвердите его и нажмите «Изменить пароль».
Нажмите «Изменить пароль» после ввода нового пароля ( Источник )
Как изменить пароль Gmail на iPhone или Android Android-устройства.
 Основное различие заключается в том, начинаете ли вы из приложения Gmail или из настроек вашего устройства.
Основное различие заключается в том, начинаете ли вы из приложения Gmail или из настроек вашего устройства.Действия по изменению пароля Gmail на iPhone, iPad и других устройствах iOS
1. Откройте приложение Gmail на своем устройстве.
Откройте приложение Gmail на своем устройстве ( Источник )
2. Нажмите на три горизонтальные линии в верхнем левом углу. Появится раскрывающееся меню.
Нажмите на три горизонтальные линии в левом верхнем углу (Источник: скриншот с персонального устройства)
3. Прокрутите меню вниз и коснитесь «Настройки», отмеченного значком шестеренки.
Выберите «Настройки» из раскрывающегося списка (Источник: снимок экрана с личного устройства)
4. В разделе «Настройки» выберите учетную запись Gmail, для которой вы хотите обновить пароль.
Выберите учетную запись Gmail, которую вы хотите обновить (Источник: снимок экрана с личного устройства)
5. В верхней строке меню найдите и нажмите «Безопасность». Под ним выберите «Пароль».
В разделе «Безопасность» нажмите «Пароль» (Источник: снимок экрана с личного устройства)
6. Подтвердите свою личность, введя пароль или используя Face или Touch ID. Затем нажмите «Далее».
Подтвердите свою личность (Источник: снимок экрана с личного устройства)
7. Вы попадете на страницу смены пароля учетной записи Google. Введите новый пароль, подтвердите его и нажмите «Изменить пароль».
Выберите и подтвердите новый пароль (Источник: снимок экрана с личного устройства)
Действия по изменению пароля Gmail на телефонах или планшетах Android
1. Откройте «Настройки» вашего устройства и перейдите к «Google».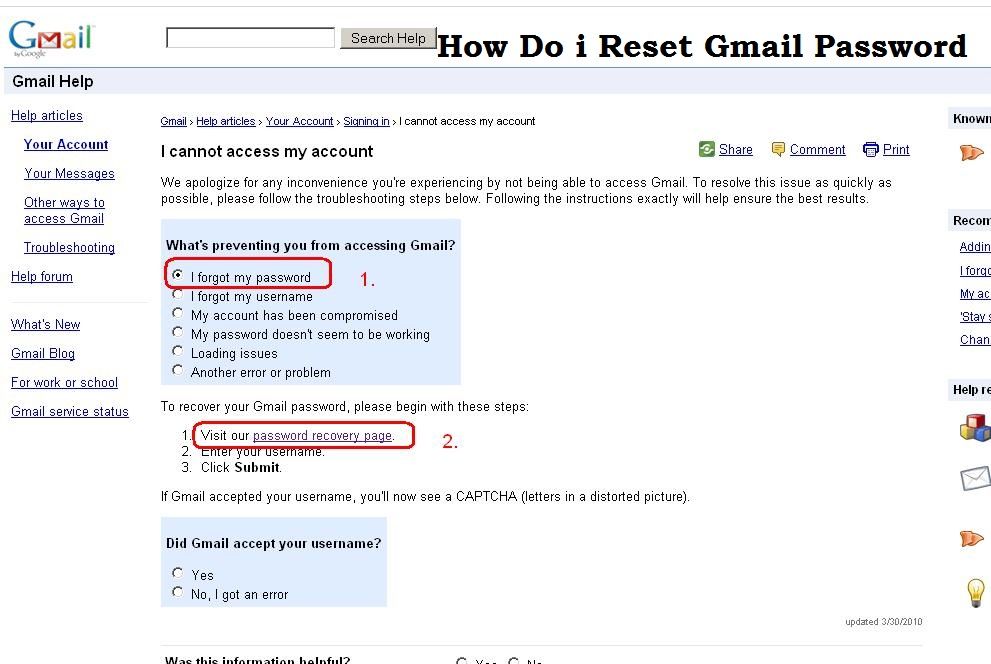
В разделе «Настройки» вашего устройства Android перейдите к Google ( Источник )
2. Откроется страница вашей учетной записи Google. Нажмите кнопку «Управление учетной записью Google».
Нажмите «Управление учетной записью Google» ( Источник )
3. В верхней строке меню найдите и коснитесь «Безопасность».
4. Прокрутите до раздела «Вход в Google». Под ним выберите «Пароль». Вам может быть предложено войти в систему.
В разделе «Вход в Google» нажмите «Пароль» ( Источник )
5. Дважды введите новый пароль и выберите «Изменить пароль». ”
Введите новый пароль и нажмите «Изменить пароль» ( Источник )
Как сбросить пароль Gmail учетной записи из-за нескольких неудачных попыток входа или необычной/подозрительной активности, вы можете использовать процесс восстановления учетной записи Google, чтобы сбросить свой пароль.
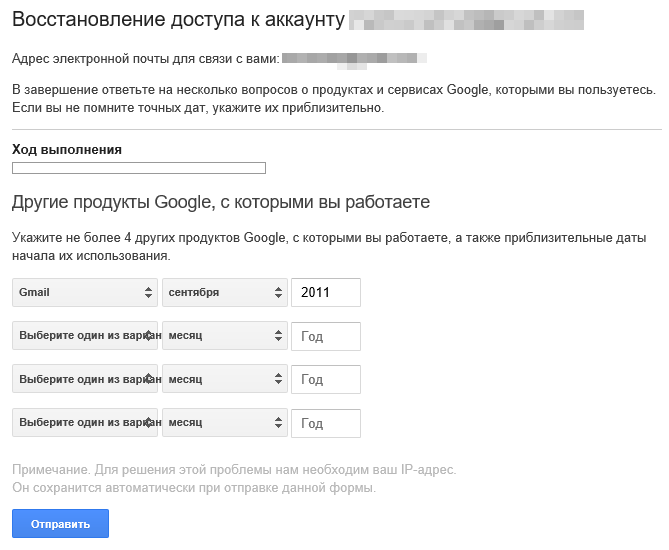
Примечание: Если вы используете корпоративную учетную запись Gmail, эти шаги могут не сработать. Обратитесь за помощью к своему ИТ-администратору.
1. В интернет-браузере вашего устройства откройте страницу восстановления учетной записи Google.
Перейдите на страницу восстановления учетной записи Google ( Источник )
2. Введите свой адрес электронной почты или номер телефона и нажмите «Далее».
3. Завершите процесс проверки, чтобы подтвердить, что учетная запись принадлежит вам. Вы можете отправить код подтверждения на дополнительный адрес электронной почты и/или номер телефона.
3. Введите код подтверждения, отправленный на ваш телефон или электронную почту.
Завершите процесс проверки учетной записи ( Источник )
4. сообщение, резервный код, приложение для проверки подлинности или ключ безопасности в зависимости от того, как вы настроили свою учетную запись Google).
Завершите процесс двухэтапной проверки ( Источник )
5. После того, как вы успешно подтвердили свою учетную запись, на экране появится запрос на ввод нового пароля. Введите его, подтвердите и нажмите «Сохранить пароль».
Введите новый пароль и нажмите «Сохранить пароль». не подтверждаете, что этот аккаунт принадлежит вам»? Не волнуйся! Вы можете попробовать еще раз. Вот несколько советов Google по выполнению шагов по восстановлению учетной записи, которые могут помочь вам при следующей попытке.
Если вы воспользовались этими советами и по-прежнему безуспешно, вот несколько других вариантов в зависимости от проблемы, с которой вы столкнулись.
Если вы не получили электронное письмо с подтверждением
- Проверьте папку «Спам» вашей альтернативной учетной записи электронной почты.
- Добавьте адрес noreply@google.com в свою адресную книгу.
- Проверьте все адреса электронной почты, которые вы могли использовать для регистрации или входа в свою учетную запись Gmail.

- Чтобы получить еще одно письмо с подтверждением, перезапустите процесс восстановления учетной записи.
Обратитесь в Справочный центр Google
На этой полезной странице в Справочном центре Google содержится список распространенных причин, по которым люди не могут войти в свои учетные записи Google. Выберите проблему, которая больше всего похожа на ту, с которой вы имеете дело, и Google предложит, что вам следует делать.
Чего ожидать после изменения или сброса пароля?
При изменении или сбросе пароля вы и все, кто имел доступ к вашей учетной записи до сброса, выйдете из системы. По данным Google, есть несколько исключений из этого автоматического процесса выхода: 9.0003
- Устройства, которые вы используете для подтверждения своей личности при входе в систему.
- Устройства со сторонними приложениями, к которым вы предоставили доступ учетной записи.
- Домашние устройства, к которым вы предоставили доступ к аккаунту.

Дальнейшие действия
Политика надежных паролей помогает защитить информацию, отправляемую через вашу учетную запись Gmail. Хотя сброс пароля учетной записи является простым процессом, программное обеспечение для обеспечения безопасности электронной почты может улучшить общие стратегии защиты данных вашей организации. Узнайте больше о том, как программное обеспечение для обеспечения безопасности электронной почты может помочь вашей компании блокировать такие угрозы электронной почты, как спам, вредоносное ПО и вирусы.
Как изменить пароль Gmail на устройствах Android
Чтобы свести к минимуму риск взлома вашего почтового ящика, рекомендуется регулярно менять пароль на пароль, который будет непросто угадать. У некоторых людей даже украли информацию из-за слабого пароля.
ОТКАЗ ОТ ОТВЕТСТВЕННОСТИ
Просто предупреждаю, что некоторые из сервисов, которые мы рассматриваем здесь, имеют партнерские отношения с нами, поэтому мы можем получить комиссию, если вы посетите один из них и что-нибудь купите. Подробнее о том, как это работает, можно прочитать на странице https://techboomers.com/how-to-support-techboomers.
Подробнее о том, как это работает, можно прочитать на странице https://techboomers.com/how-to-support-techboomers.
Если вы являетесь пользователем Gmail и имеете смартфон Android и хотите изменить свой пароль, мы здесь, чтобы помочь вам в этом процессе! Вот что мы рассмотрим в этом руководстве:
- 4 способа обновить пароль Gmail
- Действия по изменению пароля в мобильном приложении Gmail для Android
- 3 совета по защите вашей учетной записи Gmail
Существует несколько способов изменить пароль Gmail. Для начала мы немного расскажем вам о четырех способах смены паролей Gmail.
4 способа обновить пароль Gmail
1. На веб-сайте Gmail для ПК
Вы можете изменить свой пароль в настройках своей учетной записи, войдя в Gmail.com на своем компьютере.
2. В настройках вашей учетной записи Google
Вы можете проверить все детали вашей учетной записи Google на MyAccount. Google.com. В разделе «Вход и безопасность» вы можете легко обновить пароль своей учетной записи.
Google.com. В разделе «Вход и безопасность» вы можете легко обновить пароль своей учетной записи.
3. Через мобильный веб-браузер
Аналогично тому, как вы это делаете на своем компьютере, если вы получаете доступ к своей папке «Входящие» из интернет-браузера вашего смартфона, вы можете изменить свой пароль в настройках Gmail.
4. В мобильном приложении Gmail
Используйте приложение Gmail на своем смартфоне, чтобы изменить пароль Gmail. Мы объясним этот метод более подробно в следующем разделе.
Теперь, когда мы рассмотрели все различные способы обновления пароля, мы собираемся показать вам, как именно изменить пароль в мобильном приложении Gmail для устройств Android. Возьмите свое Android-устройство, чтобы начать!
Действия по изменению пароля в мобильном приложении Gmail для Android
1. Откройте приложение Gmail на Android.
На главном экране Android коснитесь значка Gmail , чтобы запустить приложение. Gmail предустановлен на большинстве устройств Android вместе с набором приложений, созданных Google. Если по какой-то причине приложение еще не установлено на вашем Android, вы можете бесплатно загрузить его из магазина Google Play.
Gmail предустановлен на большинстве устройств Android вместе с набором приложений, созданных Google. Если по какой-то причине приложение еще не установлено на вашем Android, вы можете бесплатно загрузить его из магазина Google Play.
Загрузите приложение Gmail : Android
2. Коснитесь значка
Меню , чтобы открыть главное меню.В верхнем левом углу нажмите кнопку Меню , чтобы открыть боковую панель со списком пунктов меню.
3. Коснитесь
Настройки внизу.Прокрутите меню вниз, пока не найдете «Настройки» в списке. Нажмите Настройки , чтобы получить доступ к настройкам учетной записи Gmail.
4. Коснитесь
своей учетной записи Gmail .Теперь выберите ваш адрес Gmail , чтобы перейти к настройкам.
5. Выберите
Моя учетная запись . В верхней части экрана нажмите Моя учетная запись для управления настройками учетной записи Gmail.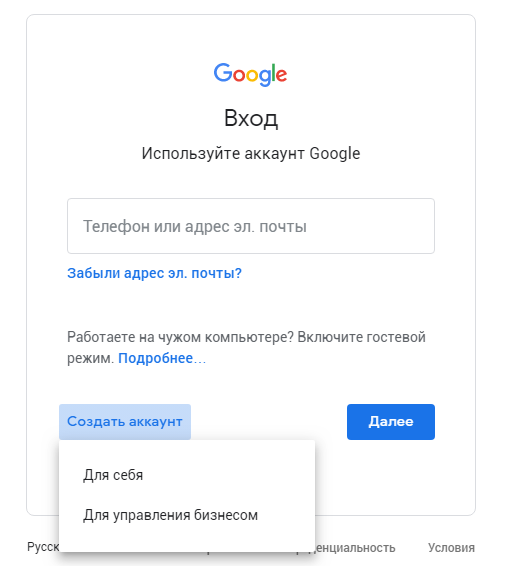
6. Нажмите
Вход и безопасность .Теперь выберите категорию Вход и безопасность , чтобы управлять своим паролем.
7. Перейдите на страницу настроек пароля.
Нажмите Пароль , чтобы изменить пароль Gmail.
8. Введите текущий пароль.
Чтобы установить новый пароль, из соображений безопасности вам придется ввести текущий. Введите текущий пароль для вашей учетной записи Gmail. Затем нажмите Далее .
Если вы не знаете свой текущий пароль, вам нужно сбросить его, а не просто изменить. Этот процесс включает в себя еще несколько шагов по соображениям безопасности. Если вы хотите сбросить пароль Gmail, ознакомьтесь с нашим руководством о том, как это сделать в веб-браузере.
9. Введите и подтвердите новый пароль Gmail.
Теперь вы можете выбрать новый пароль. Google требует, чтобы их длина была не менее 8 символов.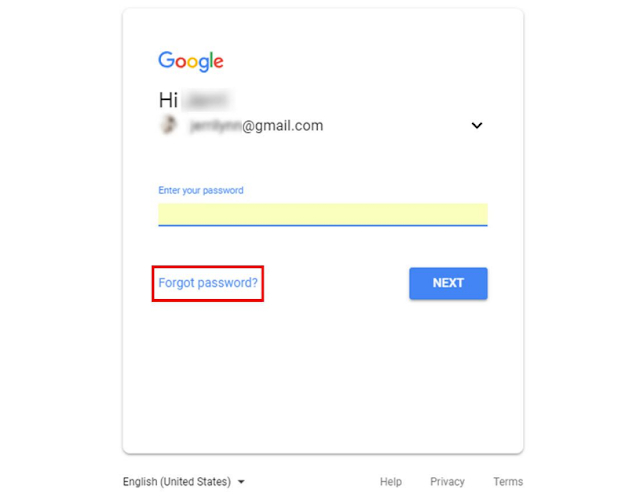 Введите новый в верхнем текстовом поле, затем введите ту же последовательность символов в нижнем текстовом поле для подтверждения. Когда вы закончите, нажмите кнопку Изменить пароль .
Введите новый в верхнем текстовом поле, затем введите ту же последовательность символов в нижнем текстовом поле для подтверждения. Когда вы закончите, нажмите кнопку Изменить пароль .
Это все, что вам нужно сделать, чтобы изменить свой пароль Gmail через мобильное приложение для Android. Теперь, когда мы показали вам, как легко изменить свой пароль, у нас есть несколько советов, которые помогут вам обеспечить дополнительную безопасность вашей учетной записи Gmail.
3 совета по защите вашей учетной записи Gmail
1. Используйте надежный пароль, чтобы посторонние не могли его подобрать.
Чтобы кому-либо, кроме вас, было сложнее войти в вашу учетную запись Gmail и получить доступ к папке «Входящие», вы должны сделать свой пароль более сложным и трудным для угадывания. Добавление дополнительных символов, смешивание прописных и строчных букв, а также включение символов и цифр может сделать ваш пароль более надежным. Ознакомьтесь с нашим курсом по паролям, чтобы узнать, как создавать безопасные пароли.
2. Регулярно обновляйте свой пароль Gmail.
Всегда рекомендуется регулярно менять свой пароль, чтобы, если кому-то удастся его вычислить, украденный пароль можно было использовать только в течение короткого периода времени. Мы рекомендуем менять пароль каждые несколько месяцев или около того, чтобы он оставался актуальным и безопасным.
3. Рассмотрите возможность включения двухфакторной аутентификации.
Если вы хотите сделать все возможное, чтобы ваша учетная запись Gmail была максимально защищена, вам следует подумать о добавлении двухфакторной аутентификации в свою учетную запись. Таким образом, даже если у кого-то есть пароль от вашей учетной записи, ему все равно будет сложно получить доступ к вашей папке «Входящие» и/или личной информации.
После того, как вы включите двухфакторную аутентификацию, вам нужно будет выполнить дополнительный шаг при входе в свою учетную запись. Вы введете свой пароль как обычно, а затем получите сообщение или телефонный звонок (в зависимости от того, что вы выберете) с защитным кодом, который вы введете, чтобы получить доступ к своей папке «Входящие».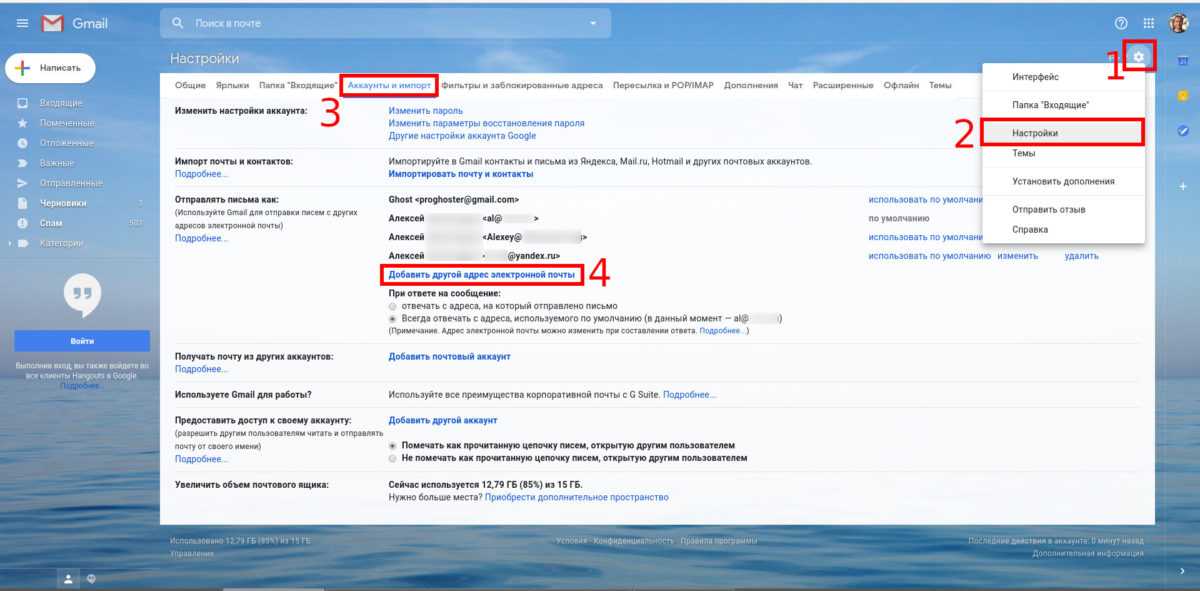
Вы также можете выбрать определенные устройства, на которых не будет использоваться двухэтапная проверка, чтобы, если кто-то попытается получить доступ к вашей учетной записи с другого устройства, для входа потребуется двухэтапная проверка. -факторную аутентификацию и добавьте ее, чтобы защитить свою учетную запись здесь.
Это все, что вам нужно знать о том, как изменить пароли Google в приложении Gmail для Android. Если вы хотите узнать о других функциях этой службы электронной почты, ознакомьтесь с другими нашими руководствами по Gmail.
Как изменить пароль Gmail без входа в систему
Элвуд Гилмор
Обеспечение надежной кибербезопасности является важной частью нашей повседневной жизни. Интернет стал основным центром для жизни, работы и развлечений. Всегда полезно быть осторожным, когда речь идет о безопасности ваших данных. Один из способов сделать это — изменить пароль Gmail без входа в систему .
Изменить пароль Gmail без входа в систему несложно. Ниже показано, как это сделать:
- Нажмите на значок шестеренки в правом верхнем углу Gmail
- Нажмите «Настройки» и выберите «Учетные записи и импорт»
- Выберите свой адрес электронной почты из списка в левой части экрана
- Нажмите «Изменить», затем нажмите «Изменить пароль».
- Введите новый пароль, затем введите его еще раз для подтверждения
- После завершения этого процесса вам будет предложено выйти и снова войти с новым паролем (или вы можете попробовать еще раз). Вы можете просто закрыть окно браузера).
Иногда люди забывают свой пароль и хотят открыть свою учетную запись Gmail без входа в систему. Не беспокойтесь, если вы забыли свой пароль для Gmail, для которого требуется вход в систему. Вы всегда можете вернуться, выполнив следующие простые действия:
- Перейдите на страницу входа в Gmail и нажмите « забыл пароль ».
 Он запросит либо адрес электронной почты, использованный при настройке этой учетной записи, а также то, что было отправлено с ним в последний раз; убедитесь, что оба верны, прежде чем продолжить. Если нет, то попробуйте использовать другой вопрос, например «Какие три вещи в порядке, начиная с наименее важных?» и т. д., потому что они могут быть слишком сложными сейчас, но могут вернуться позже, через некоторое время после потери всей памяти.
Он запросит либо адрес электронной почты, использованный при настройке этой учетной записи, а также то, что было отправлено с ним в последний раз; убедитесь, что оба верны, прежде чем продолжить. Если нет, то попробуйте использовать другой вопрос, например «Какие три вещи в порядке, начиная с наименее важных?» и т. д., потому что они могут быть слишком сложными сейчас, но могут вернуться позже, через некоторое время после потери всей памяти. - Далее введите дополнительный почтовый адрес, если он есть. Если вы не можете вспомнить, нажмите «Попробуйте другой вопрос» и введите дополнительный адрес электронной почты, чтобы получить информацию для сброса пароля. Вам будет предложено указать дату рождения, пол, имя, как оно указано в вашем удостоверении личности. Затем у вас будет возможность установить другой резервный номер телефона на случай, если первый недоступен. После завершения этого процесса у вас будет новый пароль, и вы сможете войти в систему.
- Теперь вы увидите сообщение для ввода капчи и нажмите «отправить письмо».
 Вы получите электронное письмо от Google с инструкциями по сбросу пароля; не забудьте тщательно следовать им! Они должны быть простыми, но если в какой-то момент они станут слишком сложными, немедленно прекратите, потому что это может указывать на кражу личных данных или кражу мобильного устройства.
Вы получите электронное письмо от Google с инструкциями по сбросу пароля; не забудьте тщательно следовать им! Они должны быть простыми, но если в какой-то момент они станут слишком сложными, немедленно прекратите, потому что это может указывать на кражу личных данных или кражу мобильного устройства. - -Вы получите ссылку для сброса пароля, отправленную на дополнительный адрес вашей учетной записи, если она у вас настроена, поэтому убедитесь, что она верна, если кто-то еще имеет доступ! Если нет, введите капчу и снова нажмите «отправить электронное письмо», чтобы получить другой код в текстовом SMS-сообщении. Вы по-прежнему сможете использовать эту опцию, если у вас нет дополнительного адреса.
- -Далее, если вы использовали свой номер телефона на втором этапе, введите капчу и снова нажмите «отправить электронное письмо», чтобы получить код подтверждения в виде текстового сообщения от Google, который будет необходим для сброса вашего пароля. Если нет, просто введите капчу и нажмите «Отправить».
 Вы получите электронное письмо с подтверждением от Google, в котором вам потребуется щелкнуть ссылку внутри, прежде чем ваш пароль можно будет сбросить.
Вы получите электронное письмо с подтверждением от Google, в котором вам потребуется щелкнуть ссылку внутри, прежде чем ваш пароль можно будет сбросить. - -Наконец, введите капчу и снова нажмите «отправить электронное письмо» (или просто закройте это окно), чтобы получить еще один код в текстовом сообщении SMS для повторной проверки! Введите его, чтобы завершить проверку в Google и сбросить пароль!
- -Если вы не помните эту информацию и не можете связаться с кем-то, кто может вам ее предоставить, то, к сожалению, другого пути нет, потому что безопасность вашей учетной записи зависит от этого процесса входа в систему. Это означает, что если кто-то еще имеет доступ ко всей этой информации, он сможет получить доступ к вашей учетной записи, поэтому будьте очень осторожны в отношении того, кому вы предоставляете эту информацию. Этот метод только для Android.
Читайте также : Как отключить групповые уведомления WhatsApp
Изменение паролей Gmail на iOS
Если вы хотите изменить свой пароль на iOS без входа в систему, тогда могут возникнуть некоторые трудности, когда дело доходит до смены паролей через iTunes или настройки; однако есть более простой способ. Просто выполните следующие действия:
Просто выполните следующие действия:
- При прочих равных (адрес электронной почты не изменился), перейдите в настройки/профили iCloud и выберите «Учетные записи» на верхней панели навигации в нижней части панели управления —> Далее идентифицируйте если электронная почта существует здесь, выбирая поля рядом с соответствующими терминами по одному, пока они оба не будут отмечены символом Активный (+) рядом с ними. Если его здесь нет, то его нельзя найти в вашем профиле iCloud для этого решения, поэтому вам придется попробовать другой метод или, если возможно, выполнить обновление до iOS 11.
- Если оба активных символа (+) рядом с ними, выполните следующие действия:
- Выйдите из экранов, пока снова не попадете в главное меню «Настройки», на этот раз выбрав «Почта, контакты, календари» на верхней панели навигации в нижней части экрана.
- Прокрутите до конца и выберите «Выйти» рядом с вашим адресом Gmail, указанным там:
- Далее: Вернитесь в профили iCloud (в настройках) и удалите учетную запись электронной почты, коснувшись ее и выбрав «Удалить учетную запись» в нижней части экрана.

- Наконец, вернитесь в меню «Почта/Контакты/Календари» в настройках и выберите «Добавить учетную запись» в самом низу под «Другое:»
- Выберите «Gmail» по желанию:
- Введите адрес электронной почты, пароль и описание.
- Затем, наконец, нажмите «Далее» и введите пароль для учетной записи. На экране будет указано, что вы уже вошли в систему, но это не имеет значения. Вам все равно придется выйти из Gmail из настроек, если он там активен, иначе ваш старый пароль не будет работать. Если все прошло хорошо, теперь вы сможете без проблем сбросить свой пароль с помощью параметров Google.
После всех этих шагов вы легко измените свой пароль Gmail, не входя в свою учетную запись Gmail.
Как сменить пароль Gmail (Руководство по смене пароля)
За прошедшие годы Gmail стал одной из ведущих почтовых платформ, и многие люди все чаще выбирают ее благодаря инновационному пользовательскому интерфейсу. Однако, будь то Gmail или любая другая платформа электронной почты, вашим приоритетом должно быть укрепление вашей онлайн-безопасности.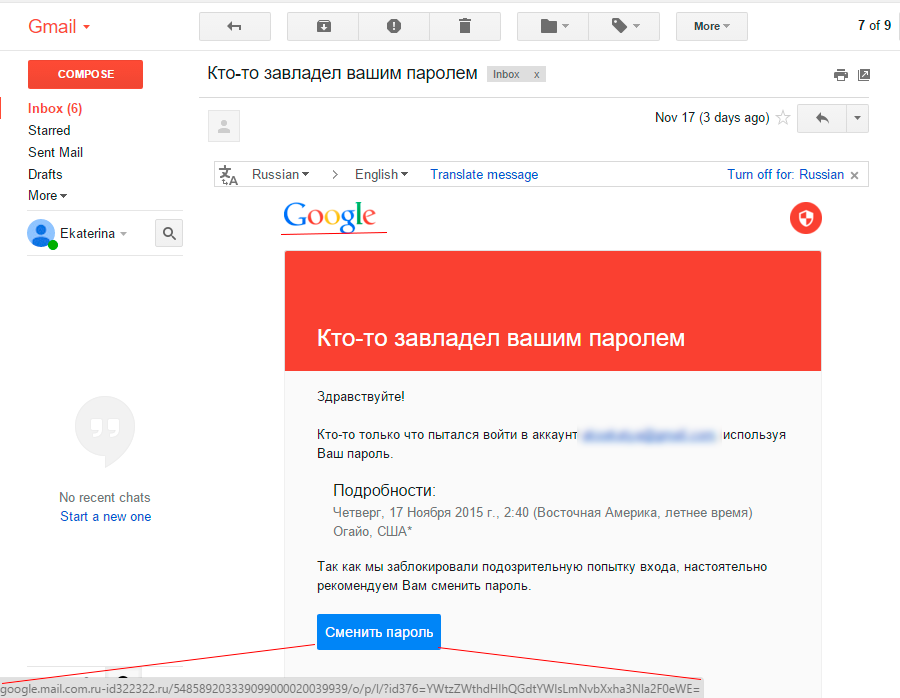 Обновление пароля электронной почты — один из таких важных шагов на пути к обеспечению безопасности вашего присутствия в Интернете. Если вы сейчас ищете ответ о том, как изменить пароль Gmail , внимательно прочитайте эту статью. Будь то настольный компьютер, ноутбук, iPhone, iPad или любое другое интеллектуальное устройство, изменение пароля Gmail включает в себя несколько простых шагов. Читайте дальше, чтобы узнать больше.
Обновление пароля электронной почты — один из таких важных шагов на пути к обеспечению безопасности вашего присутствия в Интернете. Если вы сейчас ищете ответ о том, как изменить пароль Gmail , внимательно прочитайте эту статью. Будь то настольный компьютер, ноутбук, iPhone, iPad или любое другое интеллектуальное устройство, изменение пароля Gmail включает в себя несколько простых шагов. Читайте дальше, чтобы узнать больше.
Как изменить пароль учетной записи Gmail на устройстве iPad?
При наличии нескольких паролей для входа на различные веб-сайты для нас стало нормальным забывать пароль. Бывают случаи, когда вы ищете ответ на вопрос, как сменить пароль в Gmail, и тратите много времени на его выяснение. Независимо от того, являетесь ли вы пользователем iPhone, iPad или ноутбука, вы должны знать, как изменить пароль в Gmail. Здесь мы обсудим, как изменить пароль Gmail на iPad. Посмотрите на шаги ниже:
- Откройте приложение Gmail на iPad
- Нажмите на изображение своего профиля в правом верхнем углу экрана.

- Нажмите «Управление учетной записью Google»
- Нажмите «Личная информация»
- На вкладке «Профиль» нажмите «Пароль»
- Введите новый пароль
- Выберите «Изменить пароль».
Если вы не знаете, как изменить пароль Gmail на iPhone, внимательно прочитайте этот раздел. Для изменения пароля Gmail на iPhone необходимо сначала перейти в приложение настроек. Далее вам нужно нажать на «Пароли и учетные записи». Наконец, вам нужно нажать на учетную запись Gmail, которую вы хотите обновить, и соответствующим образом изменить пароль.
Вы также можете прочитать: - Как изменить изображение профиля Gmail?
Как изменить пароль Gmail на iPhone 6?
Могут возникнуть случаи, когда вам нужно изменить пароль Gmail на iPhone 6. Это позволит вам войти в свою учетную запись Gmail с новым паролем, используя ваш iPhone 6. Все, что вам нужно сделать, это открыть приложение Gmail на вашем iPhone и изменить пароль на вкладке «Управление учетной записью Google».
Это позволит вам войти в свою учетную запись Gmail с новым паролем, используя ваш iPhone 6. Все, что вам нужно сделать, это открыть приложение Gmail на вашем iPhone и изменить пароль на вкладке «Управление учетной записью Google».
Как изменить пароль для Gmail на iPhone 7?
Если вы являетесь пользователем iPhone 7, изменение пароля Gmail защитит вашу учетную запись от несанкционированного доступа. Вы можете использовать новый пароль для входа в свою учетную запись Gmail. Рекомендуется создать надежный пароль, состоящий из букв верхнего и нижнего регистра, цифр и символов.
Как изменить пароль Gmail на iPhone 8?
Чтобы изменить пароль Gmail на iPhone 8 , вы можете использовать приложение Gmail или веб-браузер, например Safari. Шаги по изменению пароля Gmail на всех версиях iPhone одинаковы. Всегда рекомендуется сменить пароль Gmail либо в качестве обычной меры безопасности, либо из-за подозрительной активности входа в систему.
Как изменить пароль Gmail на iPhone 5?
Если вы ищете ответ на вопрос, как изменить пароль в Gmail с помощью iPhone 5, убедитесь, что на вашем телефоне установлено приложение Gmail или установлен веб-браузер, например Safari. Вы можете использовать любой из этих двух, чтобы изменить свой пароль Gmail.
Как изменить пароль Gmail на iPhone 10?
Слабый пароль Gmail может быть легко взломан. Будь то веб-провайдер электронной почты, такой как Gmail, Yahoo или Outlook, вы меняете пароль для входа с помощью веб-браузеров, таких как IE, Chrome, Firefox и т. д. Вы должны знать, как изменить пароль в Gmail, чтобы обеспечить безопасность и безопасность вашей учетной записи Gmail. безопасность. Для iPhone 10 у вас должен быть браузер Safari или приложение Gmail, чтобы изменить пароль Gmail.
Как изменить пароль Gmail на iPhone iOS 11? Чтобы изменить пароль Gmail на iPhone iOS 11, сначала перейдите в настройки. Затем выберите «Почта, контакты, календари» и выберите учетную запись Gmail, для которой вы хотите изменить пароль. Затем выберите учетную запись электронной почты и измените пароль для входа.
Затем выберите «Почта, контакты, календари» и выберите учетную запись Gmail, для которой вы хотите изменить пароль. Затем выберите учетную запись электронной почты и измените пароль для входа.
Изменение пароля Gmail на iPhone iOS 12 включает те же действия, что и в других версиях iPhone. Единственное отличие состоит в том, что в iPhone iOS 12 вместо вкладки «Учетные записи и пароли» вы увидите параметр «Пароли и учетные записи». Остальные шаги ответят на ваш вопрос о том, как изменить пароль в Gmail с помощью iPhone iOS 12.
Теперь измените свой пароль Gmail на Android 2021 с помощью простых шаговЕсли вам интересно, как изменить пароль Gmail на телефоне Android, внимательно прочитайте этот раздел. Чтобы изменить пароль Gmail на мобильном телефоне с ОС Android, нужно выполнить несколько простых шагов. Вот что вам нужно сделать:
- Откройте приложение настроек вашего устройства > Google > Управление учетной записью Google
- Нажмите Безопасность
- Нажмите «Пароль» в разделе «Вход в Google»
- Введите новый пароль и нажмите Далее
- Нажмите «Изменить пароль»
- Это все, что вам нужно, чтобы узнать, как изменить пароль для Gmail
Следуйте простым шагам, чтобы изменить свой пароль Gmail на Mac
Вы можете изменить свой пароль Gmail в операционной системе Mac, выполнив несколько простых шагов. Прежде чем менять пароль, убедитесь, что вы создали надежный буквенно-цифровой пароль для обеспечения безопасности вашей учетной записи Gmail. Если вы ищете ответ на вопрос, как изменить пароль Gmail на Mac, выполните следующие действия:
Прежде чем менять пароль, убедитесь, что вы создали надежный буквенно-цифровой пароль для обеспечения безопасности вашей учетной записи Gmail. Если вы ищете ответ на вопрос, как изменить пароль Gmail на Mac, выполните следующие действия:
- Войдите в свою учетную запись Gmail на Mac.
- На вкладке «Безопасность» выберите вход в Google.
- Выберите «Пароль».
- Введите новый пароль, затем выберите изменить пароль.
Как изменить пароль Gmail в компьютерной системе?
Если вы ищете ответ на вопрос, как изменить пароль Gmail на своем компьютере, обратите внимание, что процедура несколько отличается от выполнения шагов в приложении Gmail. Вы можете изменить свой пароль Gmail для обеспечения безопасности своей учетной записи. Пароль, который вы используете для учетной записи Google, используется для доступа к нескольким службам Google, таким как Gmail и YouTube. Вы можете усилить кибербезопасность для обеспечения безопасности вашей информации. Помимо использования многофакторной аутентификации, настоятельно рекомендуется регулярно менять пароль Gmail. Перед сменой пароля Gmail на компьютере , вы должны знать, как создать надежный пароль. Это гарантирует, что никто не сможет незаконно получить доступ к вашей учетной записи Gmail. Чтобы изменить пароль Gmail на компьютере, выполните следующие действия:
Помимо использования многофакторной аутентификации, настоятельно рекомендуется регулярно менять пароль Gmail. Перед сменой пароля Gmail на компьютере , вы должны знать, как создать надежный пароль. Это гарантирует, что никто не сможет незаконно получить доступ к вашей учетной записи Gmail. Чтобы изменить пароль Gmail на компьютере, выполните следующие действия:
- Войдите в свою учетную запись Gmail.
- Щелкните значок шестеренки в правом верхнем углу экрана.
- Нажмите «Настройки».
- Нажмите на вкладку «Учетные записи и импорт».
- Нажмите «Изменить настройки учетной записи», а затем «Изменить пароль»
- Введите текущий пароль.
- Введите новый пароль и подтвердите его.
- Нажмите «Изменить пароль» внизу страницы.

Частая смена пароля учетной записи Gmail защищает вашу учетную запись от взлома. Это обеспечивает безопасность вашей учетной записи Gmail и предотвращает несанкционированный доступ к вашей учетной записи Gmail. Знание того, как изменить пароль в Gmail на компьютере или мобильном телефоне, независимо от их операционной системы, может защитить вашу важную информацию об учетной записи.
Как изменить пароль Gmail
Прежде всего, учетная запись Gmail является частью учетной записи Google . Учетная запись Google предоставляет вам различные службы Google, такие как Диск, Документы, Фото, Календарь и многое другое.
Если ваш аккаунт Gmail будет взломан, ваш аккаунт Google тоже будет скомпрометирован. В настоящее время учетные записи Google являются ключом к цифровой жизни многих людей: от фотографий друзей и семьи до ваших финансовых и деловых данных. Поэтому, если вы подозреваете, что ваша учетная запись Gmail используется неавторизованным лицом, мы настоятельно рекомендуем вам как можно скорее изменить свой пароль.
В этой статье мы обсудим следующие вопросы:
- Как изменить пароль Gmail?
- Как предотвратить взлом вашей учетной записи Gmail?
- Как Passwarden может защитить вашу учетную запись Gmail?
Давайте во всем разберемся!
Пришло время сменить пароль Gmail
Существует несколько причин, по которым вы можете захотеть сменить пароль Gmail. Две наиболее распространенные причины: забывание паролей и кто-то заглядывает вам через плечо онлайн .
Забыть пароли несложно — смените пароль, если не можете его вспомнить. Вторая причина немного сложна. Если вы заметили какую-либо подозрительную активность в своей учетной записи, прежде всего проверьте, верны ли ваши подозрения, проверив недавнюю активность вашей учетной записи.
Как проверить последние действия в вашей учетной записи Gmail
- Войдите в свою учетную запись Gmail.

- Прокрутите страницу вниз и нажмите Details для просмотра последних подключений.
- Если есть какие-либо подключения, которые вы не узнаете, или подключения из другого места, немедленно измените свой пароль Gmail.
5 простых шагов для смены пароля Gmail
Шаг 1. Откройте Gmail и нажмите на свой профиль.
Шаг 2. Нажмите Управление учетной записью Google .
Шаг 3. Перейдите к Security вкладку и прокрутите вниз до раздела Вход в Google .
Шаг 4. Нажмите Пароль и подтвердите, что это вы.
Шаг 5. Введите новый пароль, подтвердите его и нажмите Изменить пароль .
Обратите внимание, что после смены пароля Gmail вы выйдете из всех запущенных сеансов, за исключением следующих устройств:
- Устройство, на котором вы сейчас находитесь
- Доверенные устройства, используемые для проверки
- Устройства для умного дома
Если уже слишком поздно — Как вернуть свой аккаунт
Допустим, кто-то изменил ваш пароль Gmail.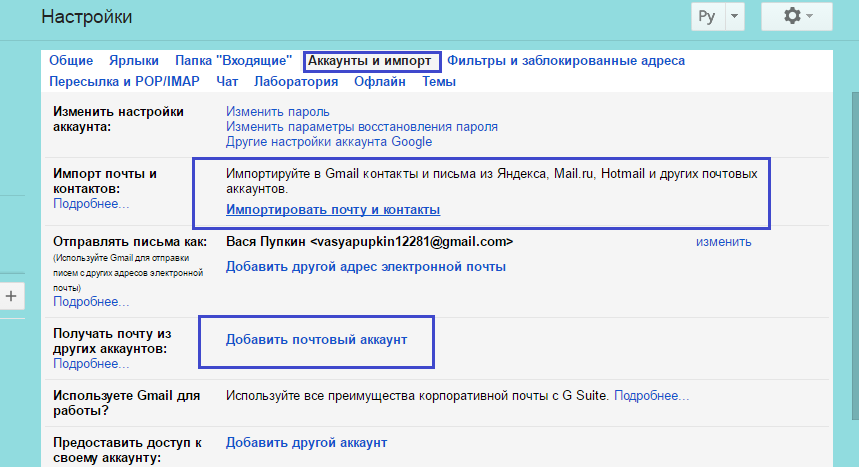 Что вы должны сделать, чтобы вернуть свою учетную запись и получить доступ к электронной почте Gmail? Это будет довольно сложно, но не волнуйтесь. Вот пошаговое руководство по сбросу пароля Gmail:
Что вы должны сделать, чтобы вернуть свою учетную запись и получить доступ к электронной почте Gmail? Это будет довольно сложно, но не волнуйтесь. Вот пошаговое руководство по сбросу пароля Gmail:
- Откройте страницу восстановления учетной записи Google — https://accounts.google.com/signin/recovery.
- Введите свой адрес электронной почты и нажмите кнопку Далее.
- Введите последний пароль, который вы помните, и нажмите Далее.
- Попробуйте войти другим способом: используйте Электронный ключ, подтвердите себя с помощью подключенного устройства или подтвердите код подтверждения.
- Дождитесь ссылки для сброса пароля. Этот процесс может занять до 48 часов.
Как предотвратить взлом вашей учетной записи
В связи с растущими рисками кибербезопасности вам может потребоваться повысить безопасность Gmail.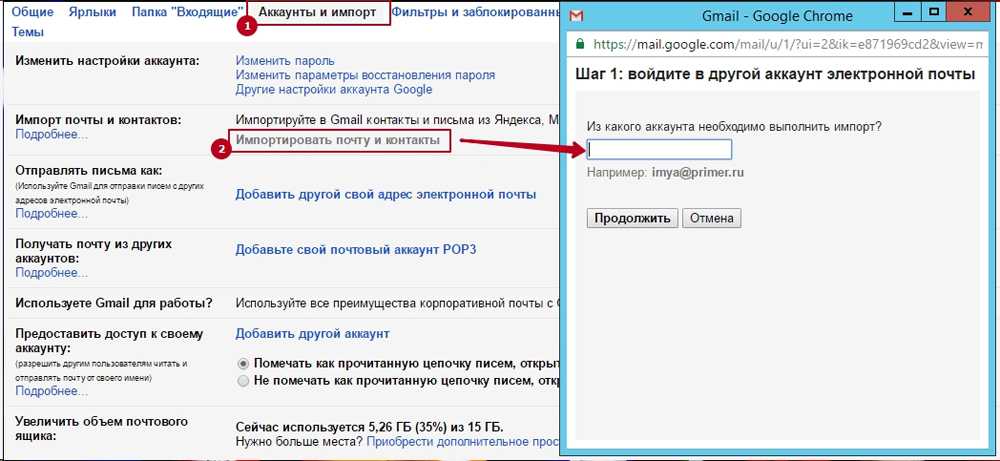 Вот подробная инструкция о том, как защитить свой почтовый ящик и сохранить все данные в безопасности.
Вот подробная инструкция о том, как защитить свой почтовый ящик и сохранить все данные в безопасности.
Включить двухфакторную проверку подлинности
Двухфакторная проверка подлинности обеспечивает дополнительный уровень безопасности вашей учетной записи Gmail. При включенной двухфакторной аутентификации каждый раз, когда вы входите в Gmail, вам нужно будет вводить код, отправленный в приложение Google Authenticator, или ваш номер телефона в виде текстового сообщения или голосового вызова. Или, если вы используете ключ безопасности, вставьте его в USB-порт вашего компьютера.
Как включить эту функцию:
- Войдите в свою учетную запись Google и перейдите к Безопасность вкладка.
- Прокрутите вниз до раздела Вход в Google .
- Выберите Двухэтапная аутентификация и подтвердите свой пароль.

- Есть несколько способов подтвердить, что это вы:
- Резервные коды
- Приложение для проверки подлинности
- Голосовое или текстовое сообщение
- Ключ безопасности
Выберите идеальный вариант и следуйте инструкциям по его настройке. Вы можете включить более одной опции 2FA.
Примечание: Внизу этой страницы вы можете найти список ваших доверенных устройств, которым не требуется второй этап проверки. Чтобы сбросить эти устройства, щелкните Удалить рядом с соответствующим устройством или выберите параметр Отменить все .
Выход после сеанса просмотра при использовании другого устройства
Вы всегда должны помнить о выходе из своей учетной записи Gmail после завершения сеанса просмотра. Конечно, вы не должны выходить из системы каждый раз при использовании телефона или домашнего ПК. Мы говорим об устройствах, которые вам не принадлежат, таких как общедоступные компьютеры, планшет вашего друга или что-то в этом роде. Мы настоятельно рекомендуем вам использовать окно браузера в режиме инкогнито, когда вы входите в свою учетную запись Gmail с помощью таких устройств.
Конечно, вы не должны выходить из системы каждый раз при использовании телефона или домашнего ПК. Мы говорим об устройствах, которые вам не принадлежат, таких как общедоступные компьютеры, планшет вашего друга или что-то в этом роде. Мы настоятельно рекомендуем вам использовать окно браузера в режиме инкогнито, когда вы входите в свою учетную запись Gmail с помощью таких устройств.
Что делать, если вы используете обычное окно просмотра и забыли выйти? Ну, вы можете сделать это удаленно:
- Откройте свою учетную запись Google и перейдите на вкладку Безопасность .
- Прокрутите вниз до раздела Ваши устройства и щелкните Управление устройствами.
- Нажмите на кебаб-меню рядом с чужим устройством в разделе Где вы подписаны в .
- Нажмите Выйдите и подтвердите свое действие.
 Вот и все!
Вот и все!
Создайте надежный пароль
Надежный пароль является ключом к безопасности вашей учетной записи Gmail. Сложный 10-значный пароль, состоящий из строчных и прописных букв, цифр и специальных символов, подобен бронированной двери, которая не пропускает всех хакеров и шпионов снаружи. Конечно, они могут взломать эту дверь и проникнуть внутрь, но на это уходит много времени — не менее 10 лет. Так что чаще меняйте пароли, и вы не будете беспокоиться о защите своего аккаунта.
Для защиты данных Gmail важна не только надежность пароля, но и его уникальность. Использовать один пароль для нескольких учетных записей — это как использовать сотню бронированных дверей, которые можно открыть одним ключом. Другими словами, если какой-либо пароль будет скомпрометирован, злоумышленник, скорее всего, проверит, используете ли вы тот же пароль в других службах, таких как онлайн-банкинг или социальные сети. И если вы это сделаете, попрощайтесь со своими учетными записями и сохраненными данными.
Ознакомьтесь с нашими советами по созданию надежного пароля, чтобы киберпреступникам было сложнее получить доступ к вашей учетной записи.
Как Passwarden может защитить вашу учетную запись Gmail
Passwarden — это первоклассное хранилище для всех ваших паролей и другой ценной информации. Это часть пакета безопасности MonoDefense.
Это решение может легко решить проблему забывания паролей и минимизировать шансы киберпреступников украсть ваш пароль Gmail .
Безопасное хранение паролей VS забывание паролей
Сколько у вас учетных записей? Электронная почта, социальные сети и развлекательные аккаунты, онлайн-банкинг — этот список можно продолжить. Запоминание сотен сложных и уникальных паролей — довольно сложная задача.
Passwarden здесь, чтобы запомнить все для вас и защитить ваши данные от посторонних глаз хакеров и киберпреступников. Все, что вам нужно, это сохранить свой пароль Gmail в безопасном хранилище Passwarden. Тогда у вас будет легкий доступ к нему в любое время и с любого устройства.
Все, что вам нужно, это сохранить свой пароль Gmail в безопасном хранилище Passwarden. Тогда у вас будет легкий доступ к нему в любое время и с любого устройства.
Функция автозаполнения VS кейлоггеры
Кейлоггеры — это программное обеспечение для мониторинга, которое дает киберпреступникам доступ к вашим паролям, учетным данным и почти ко всему, что вы печатаете на клавиатуре. Эти программы отслеживают, какие клавиши нажаты. Таким образом, хакеры могут узнать ваши пароли, пока вы не подозреваете, что за вашими действиями следят.
Помимо ускорения процесса входа в систему и упрощения процесса входа в систему, который занимает меньше времени, функция автозаполнения идеально подходит для защищает вас от регистрации нажатий клавиш . С включенным автозаполнением вам не нужно вводить свои пароли самостоятельно. Поэтому шпионы не смогут отслеживать ваши пароли с помощью кейлоггеров.
Для получения дополнительной информации о функции автозаполнения посетите эту страницу.
Заключительные мысли: Как защитить свою учетную запись Gmail от липких пальцев кибер-злоумышленников
- Создать сложный и уникальный пароль
- Включить двухфакторную проверку
- Выход после сеанса просмотра при использовании общедоступного устройства
- Начните работу с надежным менеджером паролей, чтобы никогда не забыть свой пароль
- Используйте функцию автозаполнения для защиты от клавиатурных шпионов
Смена паролей Gmail: пошаговое руководство
Учитывая количество паролей, имен пользователей и PIN-кодов, которые каждый пользователь Интернета должен помнить в наши дни, неудивительно, что люди забывают свои данные для входа. Однако из соображений безопасности не рекомендуется использовать один и тот же пароль для всех учетных записей. Действительно, вы должны регулярно менять свои пароли и следить за их безопасностью. Это единственный способ защитить свои аккаунты от хакерских атак. В этом руководстве объясняется, что делать, если вы хотите изменить свой пароль Gmail, чтобы повысить безопасность своей учетной записи, или если вам нужно сбросить пароль Gmail, потому что вы его забыли.
Это единственный способ защитить свои аккаунты от хакерских атак. В этом руководстве объясняется, что делать, если вы хотите изменить свой пароль Gmail, чтобы повысить безопасность своей учетной записи, или если вам нужно сбросить пароль Gmail, потому что вы его забыли.
Содержание
- Что делает пароль хорошим?
- Смена пароля Gmail: пошаговое руководство
- Сброс пароля Gmail
Что делает пароль хорошим?
Пароль должен защитить ваши конфиденциальные данные от несанкционированного доступа. Простые комбинации не являются препятствием для опытных хакеров, и существуют программы, которые могут взломать простые пароли за считанные секунды. Одним из наиболее часто используемых подходов является метод 9.0028 атака по словарю . Программы взлома, использующие этот подход, быстро перебирают значимые комбинации символов, пока не найдут правильный пароль.
Изменение пароля Gmail: пошаговое руководство
Изменить пароль Gmail очень просто. Google шаг за шагом ведет пользователей через этот процесс.
Google шаг за шагом ведет пользователей через этот процесс.
Шаг 1: Откройте папку «Входящие» Gmail.
Откройте свою учетную запись Gmail и войдите в систему, используя свое имя пользователя и пароль.Шаг 2: Откройте свою учетную запись Google.
Нажмите значок Google Apps рядом со значком вашей учетной записи в правом верхнем углу экрана и откройте свою учетную запись.Шаг 3: Откройте раздел «Безопасность».
В своей учетной записи вы можете изменять различные настройки. Они сгруппированы по категориям. Нажмите на категорию «Безопасность». В подразделе «Вход в Google» вы увидите опцию «Пароль».Шаг 4: Введите новый пароль.
Google автоматически открывает форму, в которой вы можете ввести новый пароль для своей учетной записи Google. Новый пароль будет использоваться для вашей учетной записи Gmail. Введите новый пароль в окно.Сброс пароля Gmail
Установить новый пароль очень просто. Но что произойдет, если вы полностью забыли свой пароль и не можете войти в систему? В этом случае вам необходимо сбросить пароль Gmail. Google делает это очень простым для своих пользователей. Вот что нужно сделать:
Но что произойдет, если вы полностью забыли свой пароль и не можете войти в систему? В этом случае вам необходимо сбросить пароль Gmail. Google делает это очень простым для своих пользователей. Вот что нужно сделать:
Шаг 1: Перейдите на страницу входа в Google.
На странице входа в Google под полем пароля нажмите «Забыли пароль?» Затем Google проведет вас через процесс восстановления учетной записи.Шаг 2: Выберите метод восстановления учетной записи и установите новый пароль.
Google запросит у вас последний пароль, который вы помните. Введите его и подтвердите, нажав «Далее».Шаг 3 : Подтвердите доступ.
Чтобы предотвратить изменение вашего пароля посторонними лицами, Google необходимо подтвердить вашу личность. После того, как вы введете последний пароль, который вы помните, Google попросит вас подтвердить запрос на восстановление пароля. Подтверждение будет отправлено на номер 9.Устройство восстановления 0028 зарегистрировано в вашей учетной записи Google. Для большинства пользователей это будет их смартфон. Теперь на вашем смартфоне отобразится сообщение с просьбой выбрать «Да», чтобы подтвердить, что вы пытаетесь сбросить пароль в настольной версии.
Для большинства пользователей это будет их смартфон. Теперь на вашем смартфоне отобразится сообщение с просьбой выбрать «Да», чтобы подтвердить, что вы пытаетесь сбросить пароль в настольной версии.
Также доступны другие варианты проверки. Например, вы можете попросить Google предоставить вам код подтверждения (в текстовом сообщении или по телефону), который вы должны ввести на экране.
Шаг 4: Введите новый пароль.
После подтверждения вашей личности вы сможете ввести новый пароль.После того, как Google успешно подтвердит вашу личность, вы увидите форму ввода пароля, где вы можете ввести новый пароль . Нажмите «Далее», чтобы подтвердить новый пароль. Теперь вы вошли в свою учетную запись Gmail.
Google предлагает множество различных способов изменения и сброса пароля. Как правило, они говорят сами за себя, и Google предоставляет четкие инструкции, которые помогут вам в этом процессе.
- Защита электронной почты
- Учебные пособия
- Security
Outlook: Как изменить свой пароль для учетных записей почты, файлов данных и в веб-приложении
- безопасность
Microsoft Outlook — одно из самых популярных клиентских решений для получения и управления электронной почтой. С помощью программного обеспечения можно легко объединить несколько учетных записей электронной почты и управлять ими через один интерфейс. Для этого Outlook нужна только информация о соответствующем почтовом сервере и соответствующие данные для входа. Если вы измените их, вам нужно будет только настроить их в настройках клиента. Но…
Outlook: как изменить пароль для почтовых учетных записей, файлов данных и в веб-приложении Альтернативы 1Password: лучшие менеджеры паролей
Менеджеры паролей — чрезвычайно практичные инструменты, помогающие запомнить пароли для множества учетных записей в Интернете, которые могут у вас быть. Обычно они работают через расширения браузера или настольные приложения и доступны в большинстве операционных систем. Среди множества менеджеров паролей 1Password зарекомендовал себя как надежный инструмент для многих пользователей. Однако 1Password относительно дорог, и есть сомнения в…
Обычно они работают через расширения браузера или настольные приложения и доступны в большинстве операционных систем. Среди множества менеджеров паролей 1Password зарекомендовал себя как надежный инструмент для многих пользователей. Однако 1Password относительно дорог, и есть сомнения в…
Отзыв электронной почты с помощью Gmail: основы и инструкции
- Технические вопросы
В напряженной офисной среде электронные письма нередко отправляются не тому человеку. А кто еще не забыл прикрепить документ, о котором упоминали ранее в теле письма? Это особенно раздражает, когда электронное письмо содержит конфиденциальную информацию. Gmail позволяет быстро отозвать ошибочно отправленные электронные письма. Узнайте, как это работает, и какие предварительные условия необходимы для отзыва…
Отзыв писем с помощью Gmail: основы и инструкцииКак настроить, активировать и использовать уведомления о прочтении Gmail
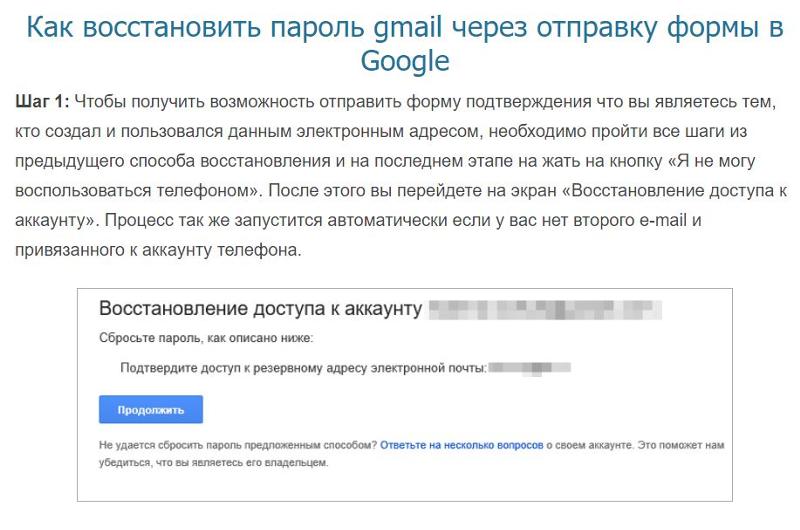

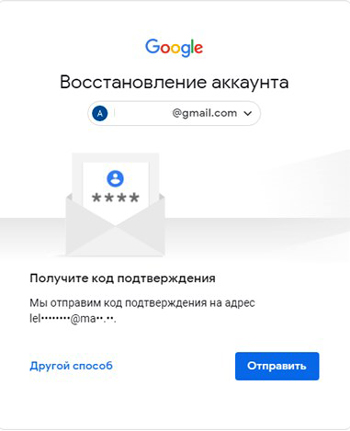
 com на мобильных устройствах
com на мобильных устройствах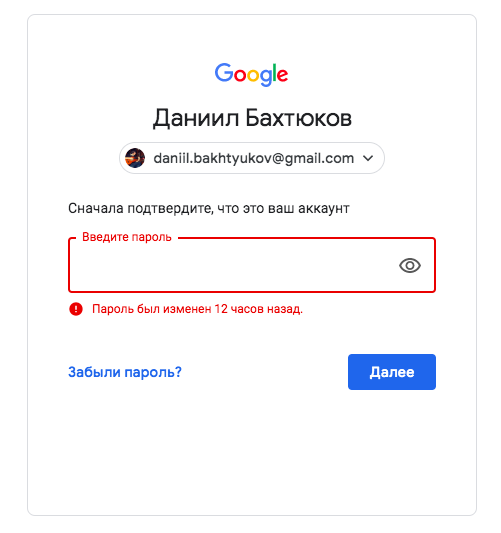
 Но так как вы его не помните, остается нажать кнопку “Забыли пароль?” и перейти к процедуре восстановления.
Но так как вы его не помните, остается нажать кнопку “Забыли пароль?” и перейти к процедуре восстановления.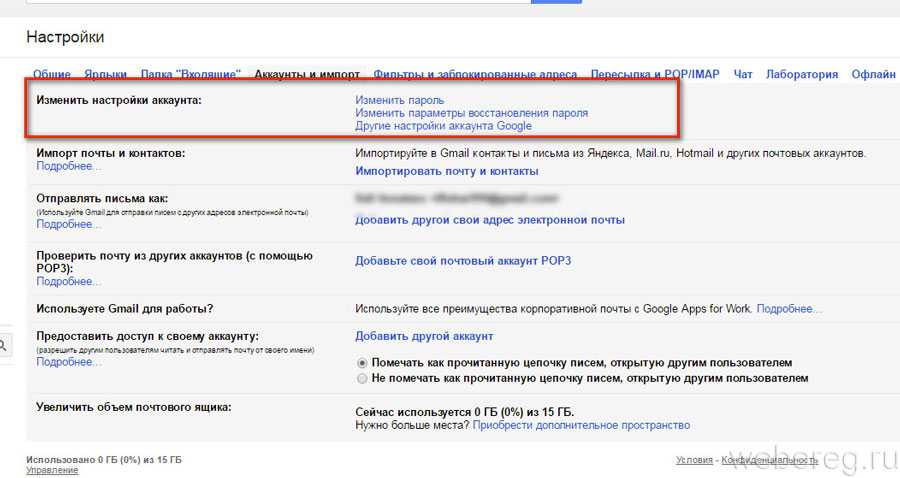
 Данные придут в виде SMS.
Данные придут в виде SMS. Если не помните ни одного из ранее использованных паролей, нажмите «Другой способ». В том случае если пользуетесь гаджетом (телефоном или планшетом на Андроиде), подвязанным к этому аккаунту, то на предложение системы о доступе к одному из таких устройств нажмите «Да». На него будет отправлено сообщение с инструкцией по сбросу пароля.
Если не помните ни одного из ранее использованных паролей, нажмите «Другой способ». В том случае если пользуетесь гаджетом (телефоном или планшетом на Андроиде), подвязанным к этому аккаунту, то на предложение системы о доступе к одному из таких устройств нажмите «Да». На него будет отправлено сообщение с инструкцией по сбросу пароля.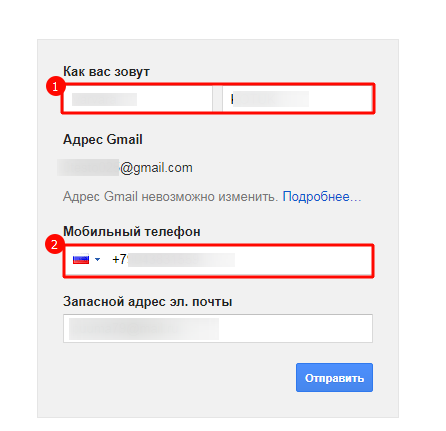 com/accounts/recovery и жмем кнопку «Нужна помощь?» и смотрим шаг #2
com/accounts/recovery и жмем кнопку «Нужна помощь?» и смотрим шаг #2 Если данной связи не обнаружено, то просто нажимаем внизу кнопку «Я не могу воспользоваться устройством». В таком случае, вам в дальнейшем предложат восстановить доступ с помощью звонка/sms сообщения на телефон.
Если данной связи не обнаружено, то просто нажимаем внизу кнопку «Я не могу воспользоваться устройством». В таком случае, вам в дальнейшем предложат восстановить доступ с помощью звонка/sms сообщения на телефон.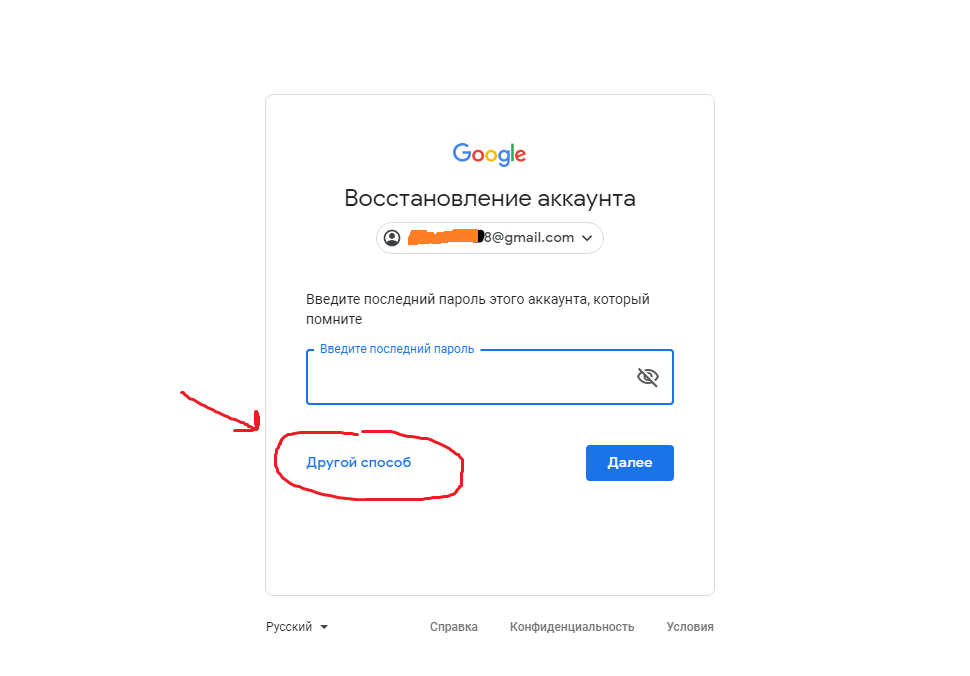


 Имейте в виду, что это не обязательно должен быть ваш последний пароль, любые предыдущие учетные данные, связанные с этой учетной записью, позволят вам перейти к следующему шагу.
Имейте в виду, что это не обязательно должен быть ваш последний пароль, любые предыдущие учетные данные, связанные с этой учетной записью, позволят вам перейти к следующему шагу. Если у вас есть только один из двух вариантов, код будет автоматически отправлен на зарегистрированный вариант. Введите код и нажмите Далее
Если у вас есть только один из двух вариантов, код будет автоматически отправлен на зарегистрированный вариант. Введите код и нажмите Далее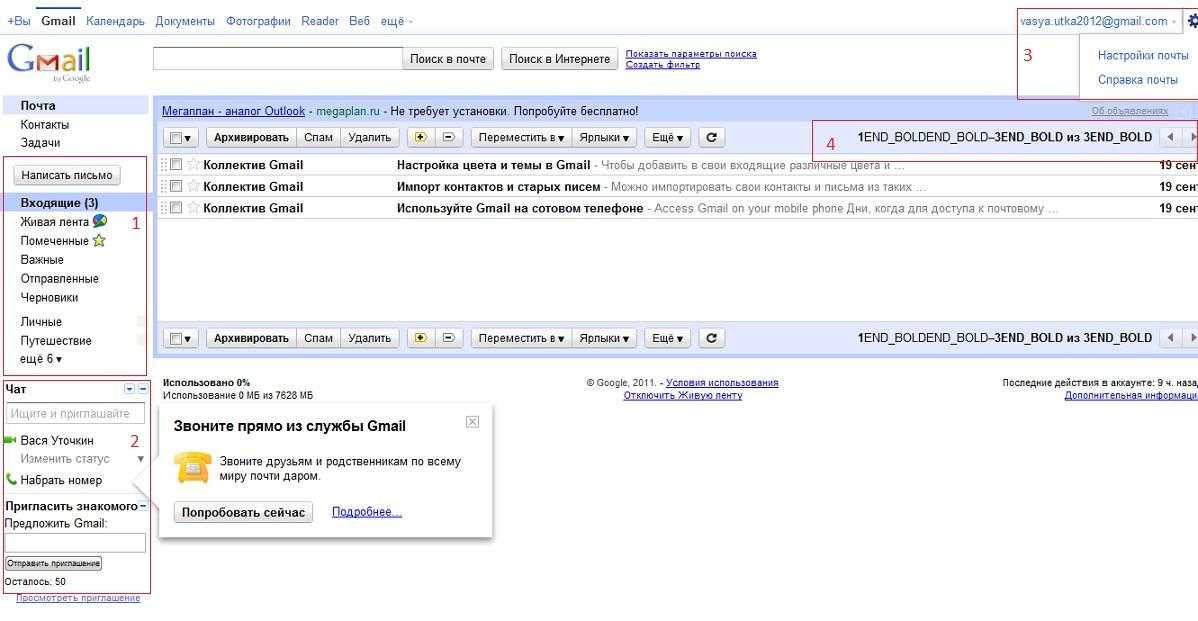


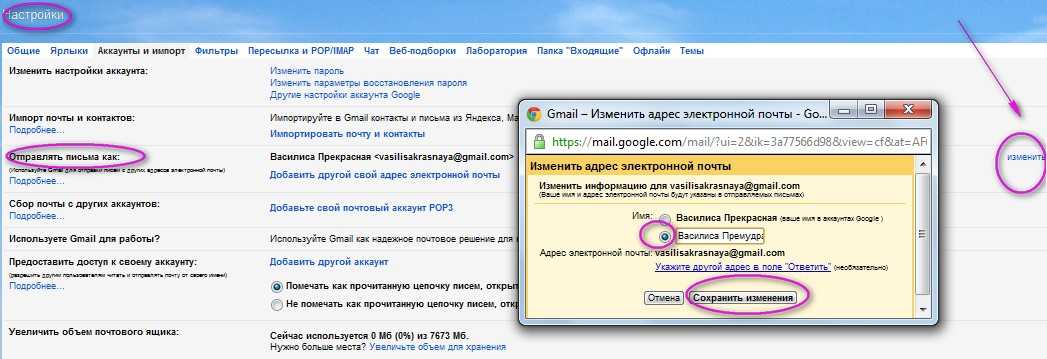
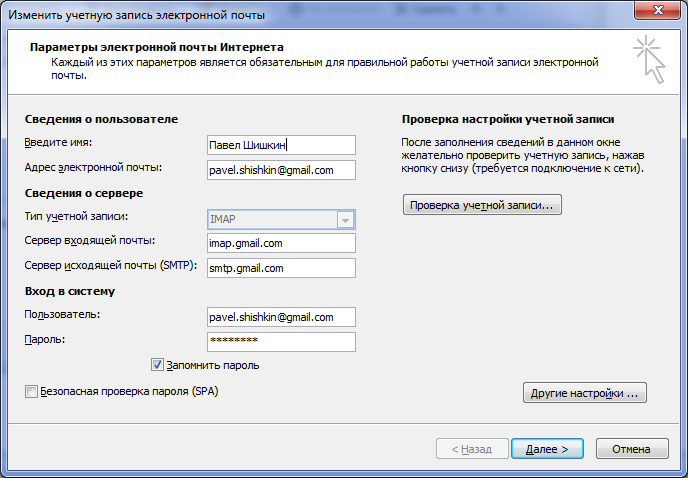

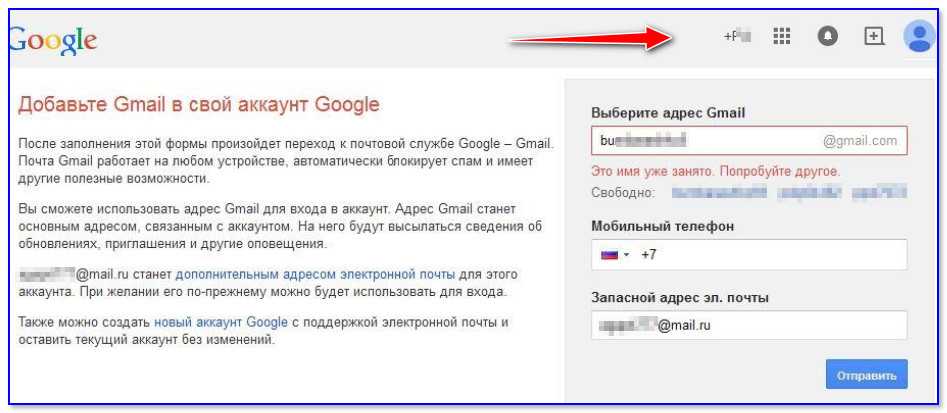
 В этом случае код подтверждения — это последние 6 цифр номера телефона, с которого вам позвонили;
В этом случае код подтверждения — это последние 6 цифр номера телефона, с которого вам позвонили; Пройдите капчу и нажмите Сохранить пароль:
Пройдите капчу и нажмите Сохранить пароль:

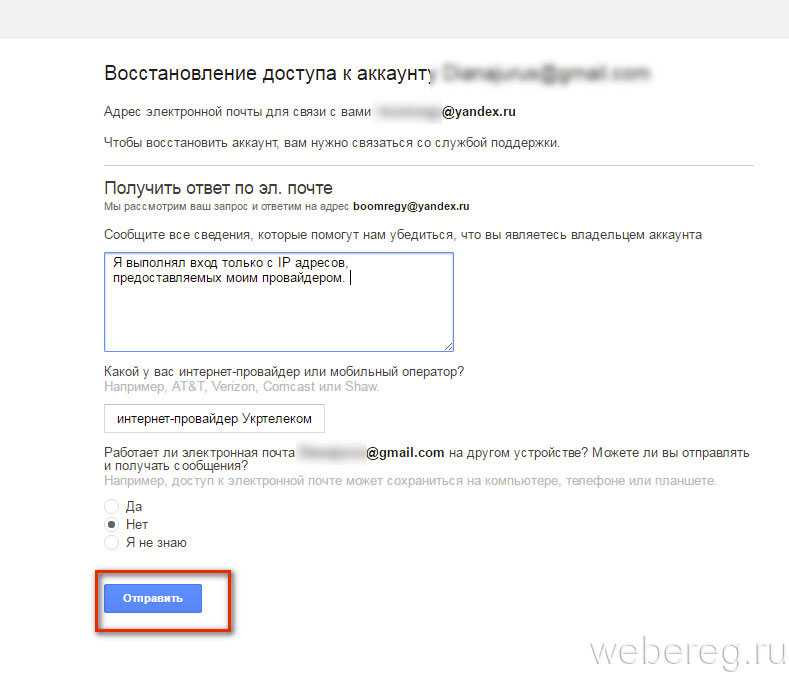 Он запросит либо адрес электронной почты, использованный при настройке этой учетной записи, а также то, что было отправлено с ним в последний раз; убедитесь, что оба верны, прежде чем продолжить. Если нет, то попробуйте использовать другой вопрос, например «Какие три вещи в порядке, начиная с наименее важных?» и т. д., потому что они могут быть слишком сложными сейчас, но могут вернуться позже, через некоторое время после потери всей памяти.
Он запросит либо адрес электронной почты, использованный при настройке этой учетной записи, а также то, что было отправлено с ним в последний раз; убедитесь, что оба верны, прежде чем продолжить. Если нет, то попробуйте использовать другой вопрос, например «Какие три вещи в порядке, начиная с наименее важных?» и т. д., потому что они могут быть слишком сложными сейчас, но могут вернуться позже, через некоторое время после потери всей памяти.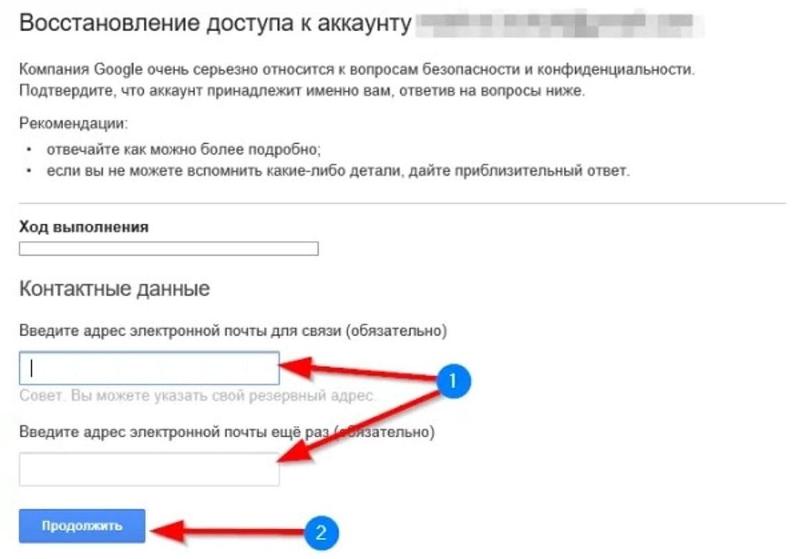 Вы получите электронное письмо от Google с инструкциями по сбросу пароля; не забудьте тщательно следовать им! Они должны быть простыми, но если в какой-то момент они станут слишком сложными, немедленно прекратите, потому что это может указывать на кражу личных данных или кражу мобильного устройства.
Вы получите электронное письмо от Google с инструкциями по сбросу пароля; не забудьте тщательно следовать им! Они должны быть простыми, но если в какой-то момент они станут слишком сложными, немедленно прекратите, потому что это может указывать на кражу личных данных или кражу мобильного устройства. Вы получите электронное письмо с подтверждением от Google, в котором вам потребуется щелкнуть ссылку внутри, прежде чем ваш пароль можно будет сбросить.
Вы получите электронное письмо с подтверждением от Google, в котором вам потребуется щелкнуть ссылку внутри, прежде чем ваш пароль можно будет сбросить.


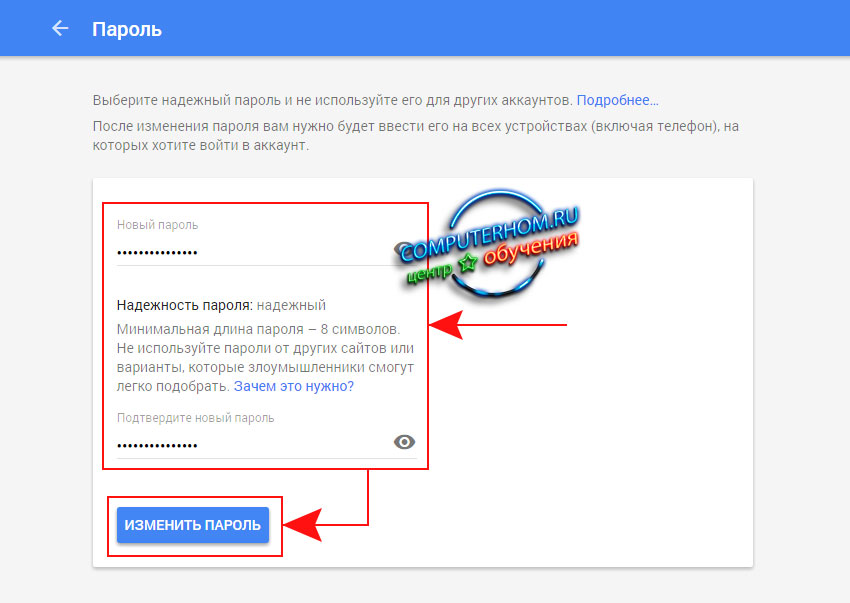
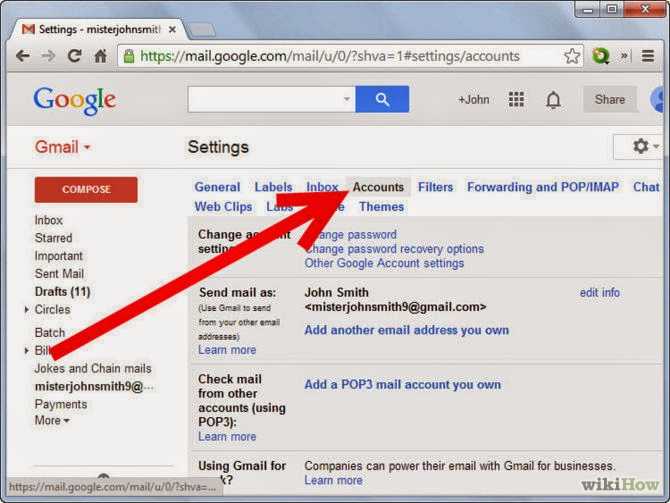
 Вот и все!
Вот и все!