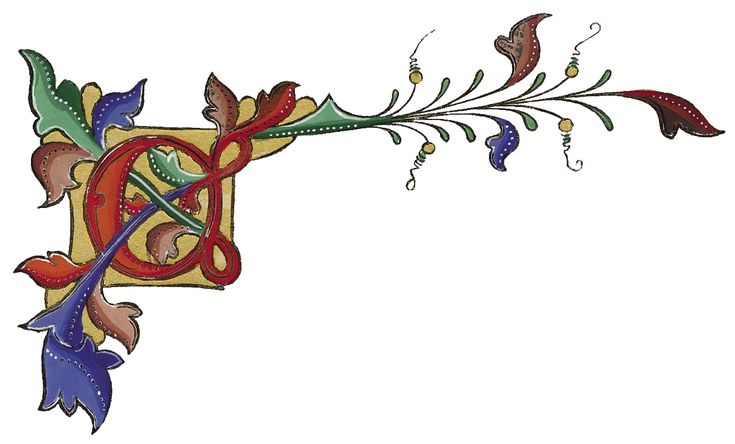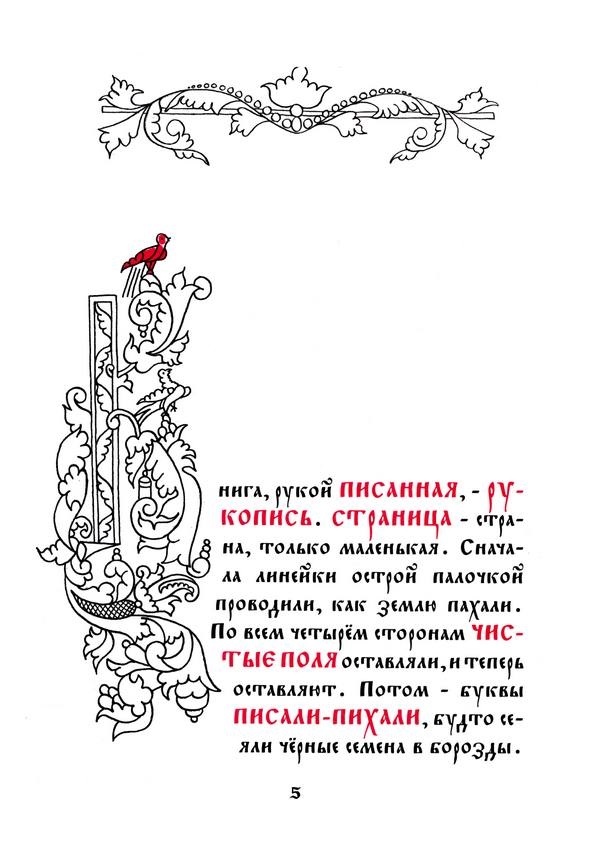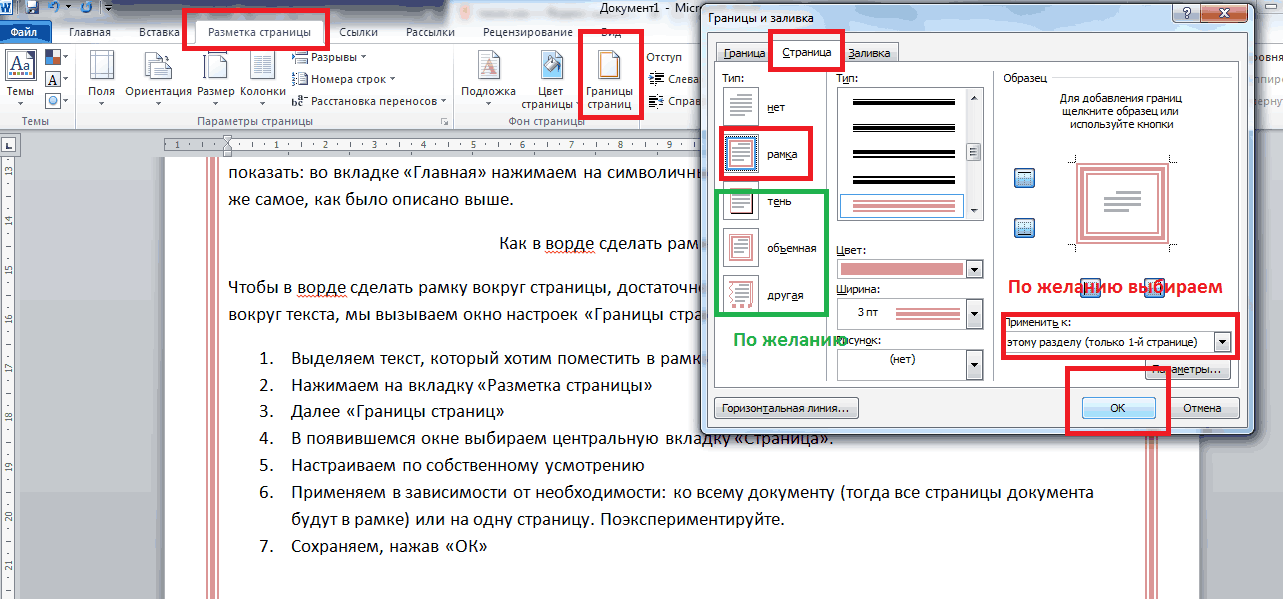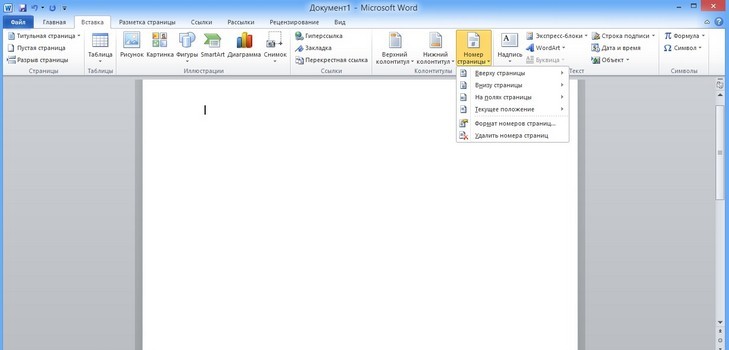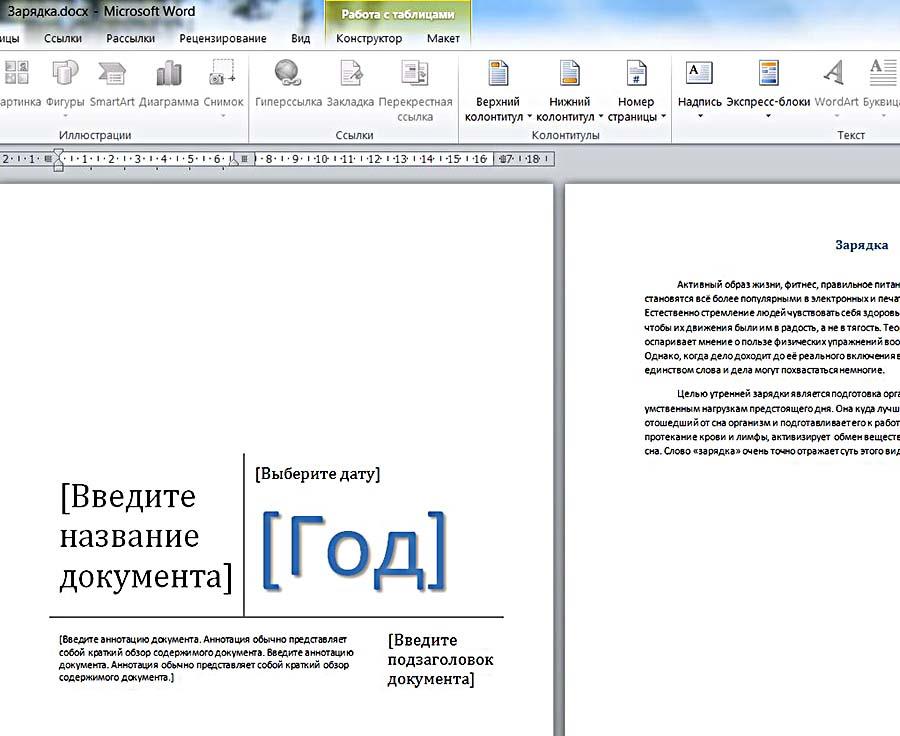Вставка буквицы
Word для Microsoft 365 Outlook для Microsoft 365 Word 2021 Outlook 2021 Word 2019 Outlook 2019 Word 2016 Outlook 2016 Word 2013 Outlook 2013 Word 2010 Outlook 2010 Publisher 2010 Word 2007 Outlook 2007 Publisher 2007 Word Starter 2010 Еще…Меньше
Буквицы (буквицы) — это большая буква, используемая в качестве декоративных элементов в начале абзаца или раздела. Размер cap обычно составляет две или более строк.
На рисунке ниже показаны варианты размещения буквицы.
Добавление кепки
-
Выбор первого знака абзаца.
Перейдите в >drop cap.
-
Выберите нужный вариант.
-
Чтобы создать капку, которая помещается в абзаце, выберите пункт Упадет.
-
Чтобы создать капку на полях, за пределами абзаца, выберите На полях.
-
Совет: Вы можете изменить размер и шрифт доской, а также расстояние от текста. Для этого выберите Параметры cap
cap > ив области Параметры выберитепараметры.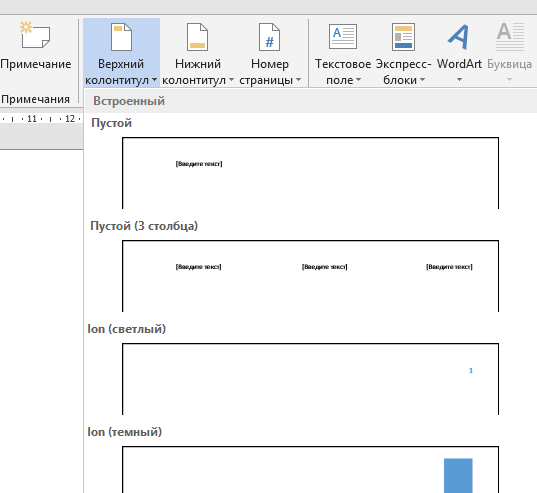
Удаление буквицы
-
Выделите большую букву буквы.
-
Перейдите на вкладку > ивыберите Нет.
Дополнительные сведения
Создание отступа первой строки
Добавление или изменение буквицы
-
В меню Вид выберите пункт Разметка печати.
-
Вы выберите абзац, который должен начинаться с каплека.
Абзац должен содержать текст и не может находиться внутри текстовый контейнер.
- В меню Формат выберите пункт Drop Cap.
-
Выберите Упадн или На поле.
- org/ListItem»>
Задайте параметры.
Удаление буквицы
-
В меню Вид выберите пункт Разметка печати.
Вы выберите абзац, содержащий капку, которую вы хотите удалить.
-
В меню Формат выберите пункт Drop Cap.
- org/ListItem»>
Выберите Нет.
См. также
Настройка отступов и интервалов
Выравнивание текста
Как сделать буквицу в Ворде
Буквица в Ворде используется среди элементов художественно-декоративного оформления содержимого документа Word. Этот элемент служит для привлечения внимания и создания акцента.
Большие буквы в начале строки часто используют в журналах, справочных материалах, книгах или в другой печатной продукции. Во многих книгах и особенно в сказках, если обратить внимание, вы увидите, что на первых страницах текст в начале строки часто увеличен, создавая своего рода «изюминку» для книги.
Содержание:
- Как сделать буквицу в Ворде
- Как оформить буквицу в Word: основные настройки
- Как удалить буквицу в Word
- Выводы статьи
- Как сделать буквицу в Word (видео)
Вы можете использовать функцию «Буквица» Word, чтобы создавать большие буквы в нужных местах редактируемого документа.
Буквица — это первая большая заглавная буква в первой строке абзаца, которая отличается от остального текста и видом, и размером. Она относится, скорее, к оформлению художественных произведений (особенно сказок) или других подобных неслужебных документов. Обычно располагают одну буквицу на странице.
Большая буква в начале абзаца или раздела применяется в качестве декоративного элемента на странице документа Word. В этом заключается основное назначение буквицы в MS Word.
Буквица MS Word создается с помощью двух стилей отображения в документе:
- Абзац начинается с буквицы, большая буква находится в тексте, при этом вытесняя другие строки текста вправо, которые ее обтекают.

- Буквица прилегает к абзацу слева, располагаясь в отдельном поле, при этом текст отображается как-бы в виде колонки по отношению к этому элементу.
В этом руководстве мы расскажем о том, как сделать буквицу в Word. Инструкции данной статьи подходят для разных версий Microsoft Word: Word 2021, Word 2019, Word 2016, Word 2013, Word 2010, Word 2007, Word для Microsoft 365.
Как сделать буквицу в Ворде
Во время редактирования документа, пользователю необходимо знать, как вставить буквицу в Ворде, чтобы использовать этот элемент оформления.
Создание буквицы в Word проходит в несколько шагов:
- В окне открытого документа Word переходим ко вкладке «Вставка».
- Установите курсор ввода текста перед первой буквой первой строки.
- В группе «Текст» щелкаем по кнопке «Буквица» (Добавить буквицу) — создание большой заглавной буквы в начале абзаца.
- В меню Буквица» выбираем способ расположения буквицы относительно текста:
- В тексте — буквица будет встроена в текст.

- На поле — буквица будет вынесена перед текстом.
- Если вы выбрали «В тексте», то буквица в тексте Ворд станет частью абзаца, отодвинув несколько строк вправо. В результате, у вас получилась буквица с обтеканием текста в Ворде.
- После выбора параметра «На поле», вставка буквицы в Ворде происходит иначе — буквица разместится слева в отдельном поле рядом с абзацем.
Как оформить буквицу в Word: основные настройки
В некоторых случаях пользователю необходимо изменить внешний вид большой заглавной буквы, чтобы оформить буквицу в Ворде по своим требованиям с заданными параметрами.
Вы можете поменять формат буквицы в Ворде, использующийся по умолчанию в настройках программы.
Выполните следующий порядок действий:
- В окне открытого документа войдите во вкладку «Вставка».
- Установите указатель мыши перед первой буквой первой строки текста.
- В группе «Текст» кликните по кнопке «Буквица».

- В выпадающем меню нажмите на пункт «Параметры буквицы…».
- В окне «Буквица» задайте основные параметры буквицы:
- В группе «Положение» можно выбрать порядок размещения буквицы на странице документа: «В тексте» или «На поле».
- В группе «Параметры», в графе «шрифт:» откройте список шрифтов и выберите подходящий шрифт для буквицы. По умолчанию используется основной шрифт текста.
- В графе «высота в строках:» задайте с помощью регулятора разметку буквицы в строках (от 1 до 10).
- В графе «расстояние от текста:» установите регулятором расстояние от буквицы до строк текста. По умолчанию используется «0 см».
- Закройте окно настроек параметров, нажав на кнопку «ОК».
- Произойдет вставка буквицы в Word в соответствии с заданными настройками.
Прочитайте также: Как сделать оглавление (содержание) в документе Word
Как удалить буквицу в Word
Если в документе Word буквица больше не нужна, вы можете удалить большую заглавную букву из абзаца, размешенную на странице.
Чтобы удалить буквицу, выполните следующие действия:
- Откройте документ Word, а затем перейдите во вкладку «Вставка».
- Поставьте курсор мыши перед буквицей или выделите этот элемент.
- Войдите в группу «Текст», щелкните по кнопку «Буквица».
- В открывшемся меню нажмите на «Нет».
Выводы статьи
При оформлении документа Word, в некоторых случаях нужно сделать большую заглавную букву в начале абзаца. В этом случае пользователю необходимо знать, как сделать первую букву буквицей в Ворде. Вы можете установить буквицу в Ворде двумя способами, разместив ее в тексте или на отдельном поле, чтобы использовать этот элемент с настройками по умолчанию, или с заданными параметрами.
Как сделать буквицу в Word (видео)
Нажимая на кнопку, я даю согласие на обработку персональных данных и принимаю политику конфиденциальности
Буквица в Ворде – как сделать красивые буквы, вставить, установить и создать буквицу в Word 2010, 2013, 2016, назначение инструмента
Существуют различные способы украсить статью набранную в Ворде. Один из них — выделение первой буквы с помощью красивого оформления. Подобная возможность в Ворде называется буквицей.
Один из них — выделение первой буквы с помощью красивого оформления. Подобная возможность в Ворде называется буквицей.
Буквица в Word — что это?
Чтобы сделать статью более красивой, можно её украсить буквицей. Для этого выделяют первую букву слова и придают ей особый вид. При этом она выделяется величиной и начертанием.
Этот способ написания активно применялся в старинных книгах. Часто изображение этой буквы представляло собой сложный и красивый рисунок. Сейчас в книгах этот приём практически не используется. Однако при оформлении статьи с помощью Ворда сделать буквицу для того, чтобы привлечь больше внимания красивыми буквами, несложно.
Создание
В Ворде 2010, 2013, 2016 предусмотрено создание буквицы в виде символа, написанного с помощью шрифта, гораздо более крупного по сравнению с остальной частью текста. Для того чтобы приступить к созданию, в редакторе уже должен быть набран хотя бы небольшой абзац. Первую букву необходимо выделить.
Первую букву необходимо выделить.
В меню «Вставка» нужно обратить внимание на группу кнопок «Текст». В него входит инструмент «Буквица».
После нажатия на кнопку будет показано дополнительное меню. В нём предлагается возможность выбрать из следующих опций:
- «Нет». В таком случае ничего сделано не будет.
- «В тексте
- «На поле». При таком выборе буквица будет находиться слева от текстового поля.
При выборе параметров пользователь откроет окно с настройками, где можно будет установить наиболее подходящие параметры.
При настройке вида можно осуществить следующий выбор:
- Указать, должна ли она быть «На поле» или «В тексте».

- Пользователю даётся возможность выбрать любое начертание шрифта из тех, которые доступны на компьютере.
- Разрешается регулировать высоту символа. При этом нужно указать количество строк, соответствующее её высоте. По умолчанию считается, что этот параметр должен быть равен трём.
- Можно указать расстояние от текстового поля, которое должно быть установлено. По умолчанию это значение равно нулю.
Откорректировать эти параметры можно не только при создании буквицы в Word, но и позже.
Вставка «На поле»
При выборе такого расположения буквицы можно будет видеть, как текст обтекает её с нижней и правой стороны. Она расположена внутри текстового поля статьи.
Чтобы ее вставить таким способом, нужно выполнить следующие действия:
- В статье выделяют первый символ.
- Открывают меню «Вставка», затем нажимают на соответствующую кнопку.
- В дополнительном меню выбирают «На поле».

При необходимости можно будет откорректировать параметры позже.
Оформление букв
Когда буквица в Ворде была добавлена, возможно, потребуется откорректировать ее внешний вид. Чтобы это сделать в дополнительном меню можно выбрать строку «Параметры».
Изменение положения
Для корректировки доступна возможность регулировки расстояния между этим объектом и остальной частью абзаца. Для этого указывают расстояние между объектом и текстовым массивом. Визуально это выглядят так, как будто его отодвигают влево от остальной части.
Для буквицы можно предпочесть вариант, когда она расположена за пределами текста («На поле»), или внутри прямоугольника текстового поля («В тексте»).
Стиль и размер шрифта
В Ворде имеется возможность сделать буквицу с начертанием любого из доступных шрифтов. Если потребуется дополнительная разновидность, можно провести установку необходимого шрифта.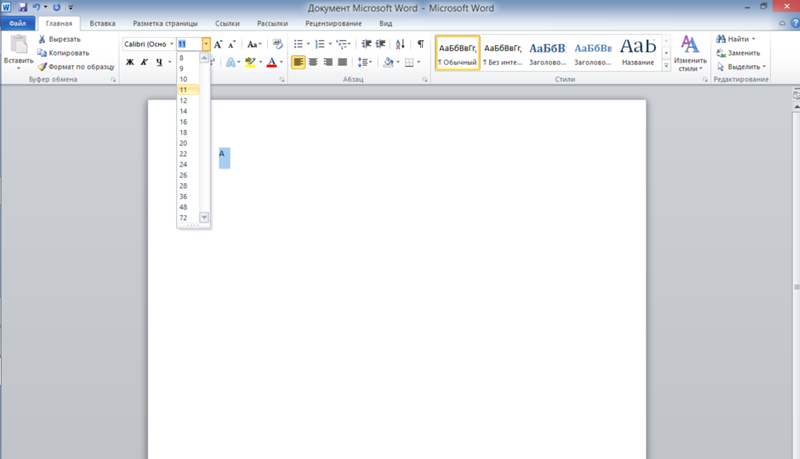
Размер, который используется, может быть установлен в количестве строк, соответствующем высоте объекта.
Для более сложной настройки можно воспользоваться средствами Ворда для работы со шрифтами.
Как сделать красивые буквы
Для того, чтобы выбрать подходящий стиль, можно попробовать использовать различные
Надо заметить, что корректировать внешний вид и расположение возможно не только с помощью упомянутого меню. Когда этот объект установлен, он располагается в рамке. Если кликнуть внутри неё правой клавишей мыши, то будет показано контекстное меню, которое будет состоять из двух частей:
- В верхней части будут кнопки и выпадающие списки.
- Далее будет расположено меню.

При этом можно будет использовать следующие возможности для оформления:
- Присутствует выпадающий список для выбора вида шрифта и его кегля.
- Имеются кнопки для увеличения или уменьшения величины.
- Есть возможность воспользоваться одним из стилей, имеющихся в Ворде.
- В меню есть строка «Шрифт», при выборе которой вызывается стандартный диалог для его выбора.
- Присутствуют возможности изменять стиль написания, цвет буквы или фона.
- Есть возможность указывать способ выравнивания. Это полезно в том случае, если размер рамки или её форма были изменены.
При нажатии на границу объекта предоставляются дополнительные возможности:
- Таким образом возможно сдвигать изображение, при этом оно будет перемещаться вместе с абзацем.
- Можно изменять размер или менять пропорции.
Для изменения вида можно, выделив первую букву, воспользоваться средствами для работы со шрифтами.
- Сделать заглавную букву анимированной.
- Указать цвет для контура.
- Сделать так, чтобы она отбрасывала тень.
- Сделать объект светящимся.
Таким образом можно использовать дополнительные способы изменения внешнего вида объекта.
Как убрать из текста
Для этого можно использовать стандартное меню. Выделив объект, нажимают на соответствующую кнопку. В появившемся меню выбирают верхнюю строку (пункт «Нет»). После этого начальная буква текста будет иметь такой же формат, как и остальная его часть.
Для удаления объекта можно воспользоваться мышкой. При этом необходимо кликнуть на рамке. Затем нажимают на клавишу Delete. В результате объект будет удалён вместе с заглавной буквой. После этого нужно будет её набрать. В результате она будет иметь такой же формат, как остальной текст.
В результате объект будет удалён вместе с заглавной буквой. После этого нужно будет её набрать. В результате она будет иметь такой же формат, как остальной текст.
Как сделать буквицу в ворде
Создание буквицы в Microsoft Word 2013
Сделать написание в редакторе MicrosoftWord привлекательным можно множеством способов, некоторые из которых мы уже рассматривали раньше. Сегодня познакомимся с таким украшением для текста как буквица.
Буквица — заглавная буква первого слова в тексте, главе, произведении, выделенная особенным шрифтом, увеличенная по размеру и всячески украшенная (вспомним старинные книги, сказки и всевозможные фолианты).
Как сделать буквицу в «ворде»
Итак, приступаем к созданию неповторимого креативного стиля своего документа Word. Текст может быть любым, начиная от поздравления с юбилеем и заканчивая собственным литературным шедевром. Главное, чтобы это смотрелось уместно (для деловых документов буквица явно не годится):
- Нас интересует меню «Вставка» в верхней горизонтальной панели инструментов.

- Среди всех предлагаемых здесь функций находим в разделе «текст» функциональную вкладку под названием «Добавить буквицу».
- Кликаем и появляются варианты расположения буквицы – «на поле», «в тексте» или «нет» (то есть буквицы как не было, так и не будет).
- Можно воспользоваться в этом же меню строкой «Параметры буквицы». В этом случае нам откроется окно всё с теми же способами расположения буквицы, только сразу можно будет установить шрифт с высотой заглавной буквы и её расстоянием относительно текста. Смотрим скриншот и пробуем!
Примечание! Чтобы функция добавления буквицы стала активной, нужно сначала написать в документе хотя бы одно слово!
Оформление Буквицы
А теперь самое интересное – начинаем экспериментировать с шрифтами и цветами буквицы. Для этого можно выделить заглавную букву с помощью удержания левой кнопкой мыши (или зажав клавишу Shiftстрелками влево или вправо выделить букву) и затем кликнуть по ней правой кнопкой. Откроется меню с функциями, в котором задаём все интересующие параметры, а потом любуемся тем, что получилось!
Откроется меню с функциями, в котором задаём все интересующие параметры, а потом любуемся тем, что получилось!
Вместо послесловия
Очень доступный способ преобразить визуальное отображение текстового массива, при этом не прибегая к сложным надстройкам и вставке дополнительных объектов.
Написание буквицы в Microsoft Word
Буквица – это большая заглавная буква (первая в строке), которая ставится в начале глав или документов. В первую очередь применяется она для привлечения внимания, например, в приглашениях или информационных бюллетенях, особенно часто встречается в детских книгах. Используя базовый инструментарий текстового редактора Microsoft Word тоже можно сделать буквицу, и об этом мы расскажем в данной статье.
Примечание: Не стоит путать понятия «буквица» и «красная строка». Настоящая статья будет посвящена первой, а о второй мы ранее писали в отдельном материале.
Создание буквицы в Ворде
Буквица может быть двух видов — обычная и на поле. В первом случае текст обтекает ее справа и снизу, во втором — текст располагается только справа, имея вид колонки.
В первом случае текст обтекает ее справа и снизу, во втором — текст располагается только справа, имея вид колонки.
Для добавления буквицы в Ворде выполните следующие действия:
- Поместите указатель курсора (каретку) в начале абзаца, в котором необходимо установить буквицу, и перейдите во вкладку «Вставка».
- В тексте;
- На поле.
Примечание: Буквица добавляется в текст в качестве отдельного объекта, но изменять ее можно точно так же, как и любой другой текст. Кроме того, в меню кнопки «Буквица» есть пункт «Параметры буквицы», в котором можно выбрать для нее предпочтительный шрифт, задать высоту в строках (количество), а также указать расстояние от текста.
Вот так просто можно поставить буквицу в текстовом документе Microsoft Word и придать ей именно тот вид, который вы захотите. Дополнительно рекомендуем ознакомиться с представленной по ссылке выше статьей, которая поможет правильно оформить весь текст в документе и подготовить его к печати, публикации или отправке другим пользователям.
Дополнительно рекомендуем ознакомиться с представленной по ссылке выше статьей, которая поможет правильно оформить весь текст в документе и подготовить его к печати, публикации или отправке другим пользователям.
Мы рады, что смогли помочь Вам в решении проблемы.
Помимо этой статьи, на сайте еще 12560 инструкций.
Добавьте сайт Lumpics.ru в закладки (CTRL+D) и мы точно еще пригодимся вам.
Отблагодарите автора, поделитесь статьей в социальных сетях.
Опишите, что у вас не получилось. Наши специалисты постараются ответить максимально быстро.
Как сделать буквицу в Word
Буквица в ворде – это специально форматированная большая заглавная буква в начале абзаца. Буквицы обычно используются в начале разделов, глав или целой книги. В этой статье мы рассмотрим, как сделать буквицу в ворде.
Как сделать буквицу в Word – Пример буквицы в ворде
Microsoft Word предлагает два стиля буквиц. Первый, и более общий, начинает абзац с большой буквы, которая вписана в текст. Таким образом, буквица в ворде вытесняет первые несколько строк абзаца. Второй стиль помещает большую первую букву в поле, прилегающее к абзацу.
Первый, и более общий, начинает абзац с большой буквы, которая вписана в текст. Таким образом, буквица в ворде вытесняет первые несколько строк абзаца. Второй стиль помещает большую первую букву в поле, прилегающее к абзацу.
Как сделать буквицу в ворде
Использование буквицы в ворде — отличный способ добавить визуальную привлекательность вашей страницы. Чтобы сделать буквицу в ворде, выполните следующие действия:
- Установите курсор в абзац, в котором вы хотите сделать буквицу в ворде.
- На вкладке «Вставка» в группе « Текст » нажмите на команду «Буквица».
Как сделать буквицу в Word – Буквица
- Открывшемся списке выберите один из стилей: « В тексте » или « На поле ». В нашем примере мы выберем « В тексте ».
Как сделать буквицу в Word – Стили буквицы в ворде
- В результате в тексте появилась буквица:
Как сделать буквицу в Word – Буквица в ворде
Вот так просто можно сделать буквицу в ворде.
Как сделать буквицу с заданными параметрами в ворде
Если вам необходимо сделать буквицу в ворде с определенной высотой или расстоянием от основного текста, то:
- На вкладке «Вставка», нажмите на команду «Буквица» и выберите в списке пункт «Параметры буквицы…»
Как сделать буквицу в Word – Параметры буквицы в ворде
- Откроется диалоговое окно «Буквица»:
Как сделать буквицу в Word – Окно Буквица в ворде
В данном окне вы можете выбрать положение буквицы и задать следующие параметры:
Как сделать буквицу в «Ворде»: пошаговая инструкция
Во время работы с текстом в редакторе Word может понадобится его как-нибудь украсить, например, добавить буквицу. Благо огромный ассортимент инструментов программы позволяет это сделать. В этой статье будет рассказано, как сделать буквицу в «Ворде» 10 года выпуска, однако все действия будут общими и для остальных версий программы.
Определение
А начнем непосредственно с определения, что такое буквица, но в полной мере опишем именно буквицу в программе. Как многие знают из уроков русского языка, буквица – это заглавная буква, которая стоит в начале главы. Обычно она имеет размер, во много раз превосходящий остальной шрифт в тексте.
В программе же буквица имеет такие же характеристики, но ее вставка может отличаться по месторасположению. Например, вы можете вставить ее в сам текст. В таком случае слова будут обтекать ее справа и снизу, а сама она расположена будет в верхнем левом углу листа. Второй же вариант подразумевает ее обособленное расположение, когда остальной текст находится справа от буквицы, как будто написан в другой колонке.
Делаем буквицу
Разобравшись, что это такое и как она выглядит в программе, можно переходить непосредственно к тому, как сделать буквицу в «Ворде». Итак, у нас есть текст, который разбит на главы. Перед пользователем стоит задача первую букву новой главы выделить, то есть сделать буквицу. Для этого:
Для этого:
- Установите курсор перед тем словом, из первой буквы которого нужно сделать буквицу.
- На панели инструментов перейдите на вкладку «Вставка».
- В области инструментов «Текст» нажмите по кнопке «Буквица».
- В появившемся дополнительном меню выберите тип буквицы, который вам подходит.
Всего есть два типа: «В тексте» и «На поле». О них было рассказано в начале этой статьи. Каждый тип озаглавлен иконкой, на которой продемонстрирован итоговый вид вставляемой буквицы. Кликните по понравившемуся расположению, и буквица будет установлена. Как можно заметить, делать ее не так уж и сложно, всего понадобилось четыре действия, чтобы справиться с поставленной задачей.
Настройки буквицы
Итак, разобрались, как сделать буквицу в «Ворде», но есть вероятность, что в итоге вы получите не тот результат, который был задуман изначально. В этом случае можно произвести ручную настройку буквицы, о чем и пойдет сейчас речь.
- Откройте меню буквицы и выберите пункт «Параметры».

- Появится окно, в котором предложат указать все необходимые настройки отображения.
- В графе «Положение» можете выбрать место отображения буквицы, об этом уже было рассказано ранее.
- В графе «Параметры» вы можете изменить шрифт, если хотите, чтобы он отличался от основного текста.
- Также можете изменить высоту в строках и расстояние от текста, изменяя значения в соответствующих полях для ввода.
Задав все необходимые значения, нажмите кнопку ОК. И буквица ставится такой, какой вы ее задумали.
большая красивая буква, как ее сделать в Ворде
Буквица — большая красивая буква, используемая в качестве декоративного элемента в начале абзаца или раздела. Рассмотрим на скриншотах, как получается буквица в Ворде (Word).
Содержание:
1. Нужно сделать буквицу в Ворде
2. Как изменить цвет буквицы и контура
3. Можно изменить размер буквицы
4. Положение буквицы в абзаце
5. Параметры буквицы
Параметры буквицы
6. Удалить буквицу
7. Видео: Буквица в Ворде — большая декоративная буква в начале абзаца. Как ее вставить?
Как сделать буквицу в Ворде
Рис. 1. Чтобы сделать буквицу в Ворде, выделяем букву. В меню кликаем Вставка, затем — WordArt. Выбираем стиль WordArt.
В качестве буквицы обычно выбирают первую букву в начале абзаца. Откроем текстовый редактор Ворд, выделим первую букву в тексте (цифра 1 на рис. 1), чтобы сделать из нее буквицу.
В верхнем меню Ворда имеется вкладка «Вставка» (2 на рис. 1). Там есть WordArt (3 на рис. 1), в котором можно выбрать любой стиль, например, WordArt 6.
Рис. 2. Окно» Изменение текста WordArt» в Ворде. Для буквицы можно изменить шрифт, размер, выделить ее жирным или курсивом.
После того, как будет выбран стиль WordArt, появится окно «Изменение текста WordArt» (рис. 2). Можно подобрать другой шрифт для буквицы, какой нравится, а также можно выбрать любой размер буквы. Можно эту букву выделить жирным, либо курсивом. Когда выбор сделан, нажимаем «OK». Получилась буквица черного цвета.
Можно эту букву выделить жирным, либо курсивом. Когда выбор сделан, нажимаем «OK». Получилась буквица черного цвета.
Как изменить цвет буквицы и цвет контура
Рис. 3. Чтобы изменить цвет буквицы, кликаем «Заливка фигуры», а для выбора другого цвета границы — «Контур фигуры».
Когда открыт WordArt, можно нажать «Заливка фигуры» и выбрать, к примеру, темно-красный цвет. Для контура фигуры тоже можно выбрать любой цвет, чтобы получилась симпатичная буквица.
Можно изменить размер буквицы
Размер буквицы меняют, чтобы увеличить ее или уменьшить.
Нужно кликнуть по буквице, тогда она будет выделена, то есть, появятся маленькие прямоугольнички есть со всех сторон (рис. 3). Если подвести мышку к этим прямоугольничкам, мышка меняет форму на двунаправленную стрелку. Это означает, что есть возможность растянуть эту букву по ширине, либо — в длину.
Если мышку подвести к любому из четырех углов, и она поменяет форму на двунаправленную стрелку, можно буквицу увеличить или уменьшить сразу и в длину, и ширину.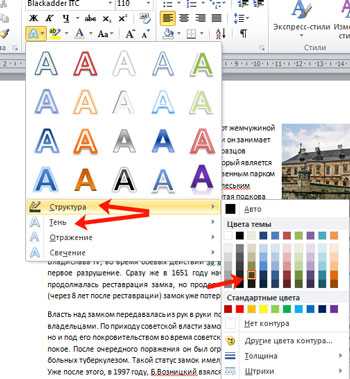 Наглядно показываю в видео ниже.
Наглядно показываю в видео ниже.
Положение буквицы в абзаце
Рис. 4. В меню «Буквица» есть положение «Нет» — это то, которое показано на этом скриншоте.
Как изменить расположение буквицы в абзаце? В меню «Вставка», рядом с «WordArt» есть еще «Буквица». Кликаем на «буквица». На рис. 4 показан формат «Нет» и как выглядит расположение буквицы при этом формате.
Второй вариант — формат «В тексте» (рис. 5). Буквицу можно расположить в тексте так, что она будет растянута на несколько предложений. На рис. 5 буквица захватывает сразу три предложения.
Рис. 5. Расположение буквицы «В тексте».
Третий вариант — формат «На поле» (рис. 6). Буквица находится отдельно от всего текста.
Рис. 6. Положение буквицы «На поле».
Параметры буквицы
Рис. 7. Параметры буквицы.
Параметры для буквицы действуют только, если выбрать форматы «В тексте» или «На поле». С помощью параметров можно поменять высоту строки.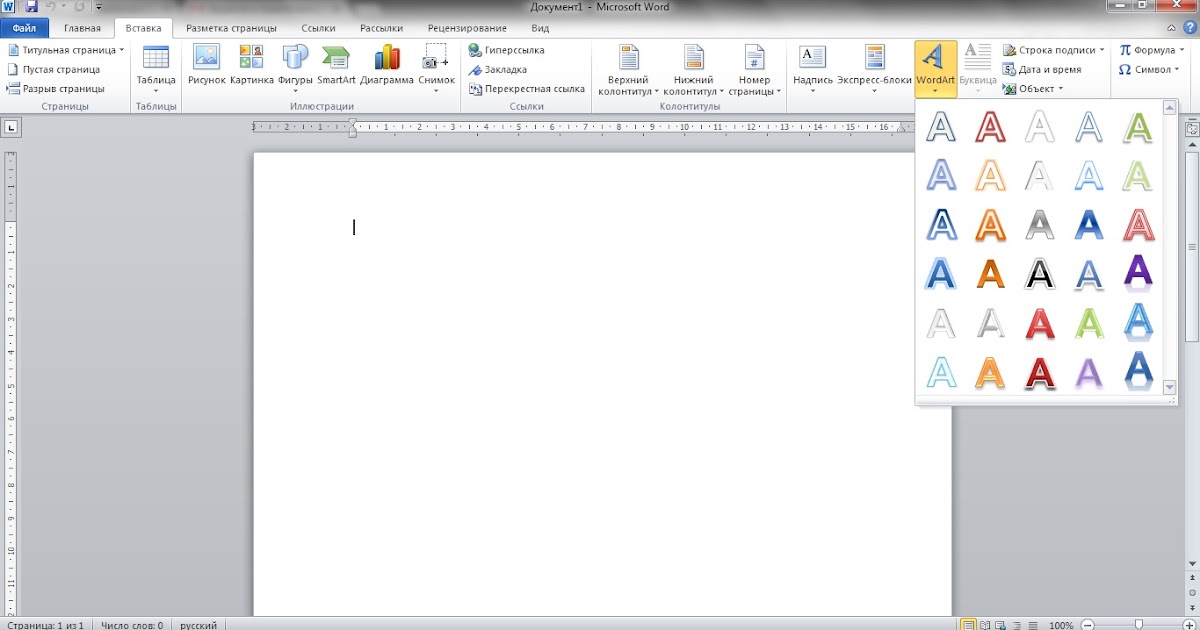 Можно увеличить расстояние от текста (рис. 7).
Можно увеличить расстояние от текста (рис. 7).
Можно удалить буквицу
Если не нравится буквица, как от нее отказаться? Если вы только что меняли эту букву, можно просто много раз нажать на «Отмену». Тогда вернется прежняя буква.
Но если эта буква сделана давно, можно ее выделить и нажать на клавишу backspace, то есть, можно просто удалить буквицу. А потом напечатать заново, благо одну букву напечатать недолго. Спасибо за внимание!
Видео: Буквица в Ворде — большая декоративная буква в начале абзаца. Как ее вставить?
Другие материалы:
1. Обтекание картинки в Ворде: как ее вставить в текст, изменить размер и расположить рядом с текстом
2.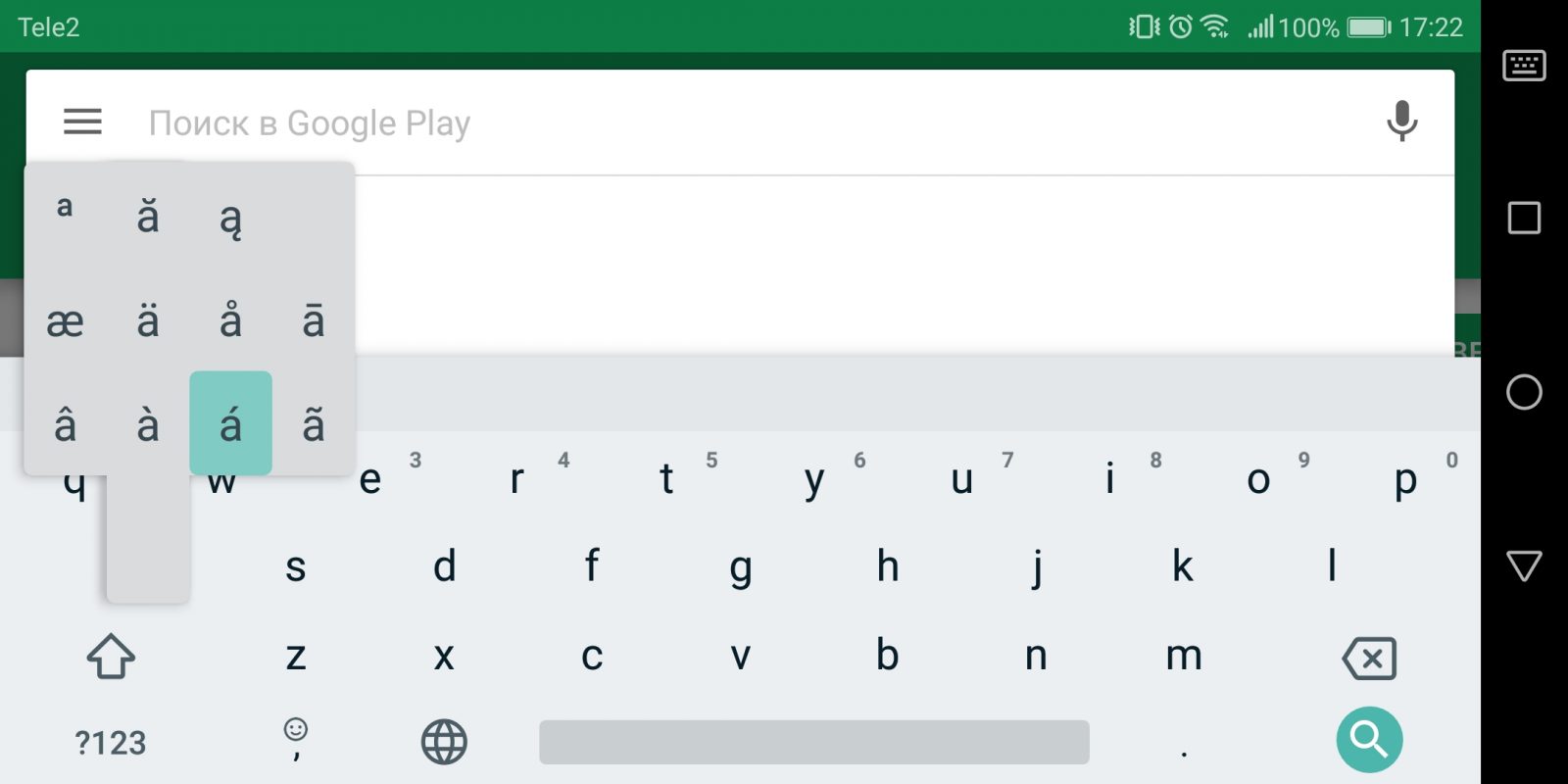 Новые буквы пишутся поверх прежних в Word: замена букв и вставка
Новые буквы пишутся поверх прежних в Word: замена букв и вставка
3. Как написать степень на клавиатуре в Word или Блокноте
Получайте актуальные статьи по компьютерной грамотности прямо на ваш почтовый ящик.
Уже более 3.000 подписчиков
.
Важно: необходимо подтвердить свою подписку! В своей почте откройте письмо для активации и кликните по указанной там ссылке. Если письма нет, проверьте папку Спам.
Как создать буквицу в Гугл Документах, чтобы украсить текст
Благодаря вставке буквицы, в документе создается привлекательный и оригинальный элемент оформления. Эта удобная функция уже присутствует в текстовом редакторе Microsoft Word. Однако буквица в Гугл Документах пока отсутствует, но сделать ее можно за несколько простых шагов.
Содержание:
1. Что такое буквица и зачем она нужна
2. Как сделать буквицу: описание по шагам
Как сделать буквицу: описание по шагам
3. Как установить обтекание текста
4. Видео: Как сделать буквицу в Гугл Документе
Что такое буквица
Буквица — это всегда первая заглавная буква слова во всем абзаце или в блоке текста, которая отличается от других благодаря своему необычному оформлению.
Такая буква больше по размеру, чем другие, и увеличена на несколько строк, в зависимости от позиции автора. Мы все, наверняка и не раз, замечали ее в книжках, особенно в сказках. Однако в некоторых видах документов ей тоже найдется место. К примеру, вы написали реферат или какую-либо другую работу, в которой такая особенность будет как нельзя кстати.
Пошаговое создание буквицы
Перейдите на официальный веб-сайт «Google Документы» в веб-браузере и авторизуйтесь с помощью своей учетной записи.
Сформируйте новый или откройте уже существующий текстовый документ. Курсор установите в начало первого слова, где хотите разместить буквицу. Естественно, первый символ удалите до того, как создадите вместо него заглавную букву.
Естественно, первый символ удалите до того, как создадите вместо него заглавную букву.
Далее во вкладке «Вставка» выберите пункт «Рисунок» и «+ Новый» (рис. 1).
Рис. 1. В Гугл Документах открываем: «Вставка», затем «Рисунок» и «+ Новый».
После автоматического открытия окна вставки рисунка, нажмите на кнопку выпадающего списка с именем «Действия». Там активируйте пункт «Word Art» (рис. 2).
Рис. 2. Используем опцию Word Art в Гугл Документах.
В специальном поле впишите нужную букву. Она и будет использоваться в качестве буквицы. Следом нажмите клавишу ввода клавиатуры Enter.
Рис. 3. Поле в Word Art для ввода буквы.
При необходимости можно внести корректировки в масштаб буквы. Для этого следует подвести мышку к голубым точкам выделения и передвигать их по периметру. Далее есть возможность установить желаемый шрифт и цвет на верхней панели инструментов (рис. 4).
Рис. 4. Можно изменить размеры буквицы, а также выбрать цвет заливки, цвет границ и шрифт.
Когда закончите подбор параметров, кликните по кнопке «Сохранить и закрыть» вверху (рис. 4), чтобы вставка в документ состоялась.
Установка обтекания буквицы
Вновь созданная вами буквица размещается на одной линии со строкой. Для лучшего, более эффектного оформления рекомендуется поэкспериментировать с опцией переноса текста. После ее активации, расположение почти правильно подстраивается. Дальше необходимо немного отрегулировать положение.
Рис. 5. Щелкаем по первой букве «Н». Появляется панель «Изменить».
Если кликнуть по буквице, на помощь приходит еще одна панель, которая имеет различные параметры:
- Изменить;
- Поля;
- Переносить текст;
- Другие.
Можно щелкнуть по кнопке из трех вертикальных точек, которая находится в конце панели «Изменить». Тогда станет доступно третье меню – «Параметры изображения». С его помощью можно установить:
- размер и поворот;
- перенос;
- тип границы.

Рис. 6. Маленькая кнопка из трех вертикальных точек открывает меню «Параметры изображения».
Клик по параметру «Изменить» опять откроет начальную область, которая использовалась для формирования буквицы. «Поля» — регулируют размер отступа текста.
Не забудьте сохранить результат, когда закончите.
Видео: Как сделать буквицу в Гугл Документе
Заключение
Нужно немного практики, чтобы убедиться: сделать буквицу – это простой процесс. Таким образом, вы всегда сможете создать уникальный по красоте документ, не перегружая его.
Также не стоит забывать, что любой файл, созданный в редакторе Гугл Документы, может быть быстро преобразован в формат Word.
Спасибо за внимание!
Другие материалы:
1. Голосовой ввод в Гугл Документах для перевода речи в текст
Голосовой ввод в Гугл Документах для перевода речи в текст
2. Перевод текста с картинки в полноценный текст с помощью сервисов Гугла
3. Обтекание картинки в Ворде: как ее вставить в текст, изменить размер и расположить рядом с текстом
Получайте актуальные статьи по компьютерной грамотности прямо на ваш почтовый ящик.
Уже более 3.000 подписчиков
.
Важно: необходимо подтвердить свою подписку! В своей почте откройте письмо для активации и кликните по указанной там ссылке. Если письма нет, проверьте папку Спам.
Как использовать слияние в Word для создания писем, этикеток и конвертов
Идеально подходит для отправки праздничных открыток
Слияние — это функция Microsoft Word, которая помогает упростить создание персонализированных писем, этикеток, каталог. Поскольку слияние не входит в число наиболее часто используемых функций MS Word, некоторые пользователи могут не знать, как выполнять слияние в Word для создания писем, наклеек и конвертов.
Если вы пытаетесь сэкономить время, затрачиваемое на ручную персонализацию каждого письма, этикетки или других документов, вам может пригодиться слияние. Даже если вы никогда не пытались создать письмо слиянием, процесс довольно прост, и мы проведем вас через каждый шаг ниже.
Содержание
- Откройте документ Word и введите свое сообщение. Уберите персонализированные элементы (например, название, имя, город и т. д.). На данный момент вы можете просто оставить пустое место для вставки этих элементов, например:
- Когда ваш шаблон будет готов, выберите Рассылки > Начать слияние > Пошаговый мастер слияния на верхней ленте.

- Вдоль правой границы окна MS Word появится новая панель. Это мастер, который проведет вас через весь процесс. В качестве первого шага вам нужно выбрать тип документа, над которым вы работаете. Выберите Letters и выберите Next: Starting document .
- Далее вам нужно будет выбрать документ, который вы хотите использовать для слияния.
Если вы уже набрали текст для своего письма, выберите Использовать текущий документ .
Если вы хотите использовать готовый шаблон, выберите Начать с шаблона. Когда вы выбрали исходный документ, нажмите Выберите получателей . - Следующим шагом является выбор получателей. Предполагая, что у вас есть лист Excel, заполненный данными получателя, вы можете импортировать данные, выбрав Использовать существующий файл и выбрать Обзор в следующем разделе.

- Теперь вы готовы добавить заполнители в свое письмо. Наведите курсор туда, где вы хотите добавить заполнитель, и выберите Дополнительные элементы на панели слияния.
- Когда вы вставите все поля слияния, выберите Далее: Предварительный просмотр ваших писем .
- Выберите Далее: завершите слияние . На следующем шаге выберите либо Печать (если вы хотите распечатать все письма), либо Редактировать отдельные письма > Все (если вы собираетесь объединить письма в один документ).
- Если у вас уже есть лист Excel с данными для рассылки, вы можете перейти к следующему шагу. Если нет, организуйте свой список рассылки на листе Excel. Добавьте несколько заголовков (имя, фамилия, адрес и т. д.) и отсортируйте список.
- Переключиться на MS Word. Используйте мастер для создания этикеток. Откройте пустой документ и выберите Рассылки > Выбрать слияние > Пошаговый мастер слияния .
- Выберите Ярлыки и затем Далее: Начальный документ .
- На следующем экране выберите Изменить макет документа . Затем выберите Параметры этикетки , чтобы установить номер продукта и марку этикетки.
- Вернитесь на вкладку Рассылки в MS Word и выберите Выбрать получателей > Использовать существующий список.
- Вы увидите окно Select Table . Если в вашей книге несколько листов, вы увидите здесь несколько элементов. Выберите тот, который содержит ваш список рассылки. Установите флажок рядом с текстом Первая строка данных содержит заголовки столбцов, и выберите OK .
- MS Word импортирует список рассылки. Выберите Адресный блок . Посмотрите на превью справа.
- Теперь вы увидите <
> в метке. Перейдите к Рассылки > Обновить ярлыки , чтобы добавить <> ко всем ярлыкам. - Теперь этикетки готовы к объединению. Перейти к Рассылки > Завершить и объединить > Редактировать отдельные документы .
- Теперь вы увидите, что все ваши ярлыки объединены.
- Вам будет предложено выбрать начальный документ. Выберите Параметры конверта , чтобы выбрать размер конверта и положение адреса доставки/возврата (см. следующий шаг), и выберите Далее: выберите получателей .
- Когда вы выберете Параметры конверта , вы увидите небольшое всплывающее окно. Выберите предпочтительный размер конверта, а также выберите шрифт и место для доставки и обратного адреса.
- Следующим шагом мастера является выбор получателей. Выберите Использовать существующий список (при условии, что у вас уже есть лист Excel, содержащий данные получателя) и выберите Обзор для поиска файла . Выберите соответствующий файл и нажмите Далее: Разложите конверт .
- На следующем экране выберите Адресный блок , посмотрите на предварительный просмотр, чтобы убедиться, что он выглядит так, как вы хотите, и выберите ОК .

- Выберите Далее: Предварительный просмотр конвертов . Вы увидите тот же предварительный просмотр, который вы видели на предыдущем шаге, но в вашем документе. Вы можете использовать кнопки со стрелками на панели мастера для переключения между конвертами.
- На следующем экране вы увидите вариант Редактировать отдельные конверты . Выберите его, выберите All , чтобы объединить все записи, и выберите OK .
- Показать символы форматирования
- Настройка страницы
- Включить инструменты разработчика в Word
- Подготовить фирменный бланк в word
- Содержимое раскрывающегося списка управления
- Вставить поля получателя
- Вставить элемент управления датой в Word
- Поля для приветствия, темы и текста письма
- Формула приветствия в шаблоне письма
- Вставить номера страниц в Word
- Включить защиту от редактирования в Word
- Показать символы форматирования
- Настройка страницы
- Включить инструменты разработчика в Word
- Подготовить фирменный бланк в word
- Содержимое раскрывающегося списка управления
- Вставить поля получателя
- Вставить элемент управления датой в Word
- Поля для приветствия, темы и текста письма
- Формула приветствия в шаблоне письма
- Вставить номера страниц в Word
- Включить защиту от редактирования в Word
- Сверху: 4,5 см
- Слева: 2,5 см
- Справа: 2,5 см
- Внизу: 2,0 см
- Желоб: 0,0 см
- Положение желоба: слева
- Ориентация: Книжная
- Сверху: 4,5 см №
- Слева: 2,5 см
- Справа: 2,5 см
- Внизу: 2,0 см
- Желоб: 0,0 см
- Положение желоба: слева
- Ориентация: Книжная
- На вкладке «Разработчик» — вкладка «Управление» выберите инструмент «Управление раскрывающимся списком»
- Затем выберите режим разработки
- Нажмите «Свойства» в контекстном меню (правая кнопка мыши) выпадающего окна
- Установите флажок рядом с «Применить текст с помощью таблицы стилей…».

- Нажмите «Новый стиль»
- В следующем диалоговом окне нажмите «Формат» — «Шрифт»
- Выберите шрифт и размер шрифта и подтвердите с помощью «ОК»
- На вкладке «Разработчик» — вкладка «Управление» выберите инструмент «Управление раскрывающимся списком»
- Затем выберите режим разработки
- Нажмите «Свойства» в контекстном меню (правая кнопка мыши) выпадающего окна
- Установите флажок рядом с «Применить текст с помощью таблицы стилей…».
- Нажмите «Новый стиль»
- В следующем диалоговом окне нажмите «Формат» — «Шрифт»
- Выберите шрифт и размер шрифта и подтвердите с помощью «ОК»
- Щелкните один раз по умолчанию «Выбрать элемент»
- Затем перейдите на «Изменить»
- В следующем диалоговом окне мы меняем это значение на наш 1-й адрес отправителя и подтверждаем «ОК»
- Затем нажмите «Добавить» и вставьте следующий адрес отправителя, который должен быть доступен позже
- Щелкните один раз по умолчанию «Выбрать элемент»
- Затем перейдите на «Изменить»
- В следующем диалоговом окне мы заменяем это значение на наш 1-й адрес отправителя и подтверждаем «ОК»
- Затем нажмите «Добавить» и вставьте следующий адрес отправителя, который должен быть доступен позже
- Для этого снова создаем элемент выпадающего списка в первой строке поля получателя
- Затем вернитесь в режим разработки
- Замените отмеченный там текст на «приветствие»
- А затем вставьте нужные формы адреса «Mr.» — «женщина» — «компания» и так далее
- Закрыть режим черновика
- В инструментах разработчика выберите элемент управления форматированным текстовым содержимым
- Переключиться в режим проектирования
- Заменить выделенный текст на «Имя»
- Как описано ранее, перейдите в свойства элемента управления содержимым
- Введите желаемое название описания
- Используйте стили, чтобы выбрать стиль по умолчанию или установить пользовательский стиль
- Для этого снова создаем элемент выпадающего списка в первой строке поля получателя
- Затем вернитесь в режим разработки
- Замените отмеченный там текст на «приветствие»
- А затем вставьте нужные формы адреса «Mr.» — «женщина» — «компания» и так далее
- Закрыть режим черновика
- В инструментах разработчика выберите элемент управления форматированным текстовым содержимым
- Переключиться в режим проектирования
- Заменить выделенный текст на «Имя»
- Как описано ранее, перейдите в свойства элемента управления содержимым
- Введите желаемое название описания
- Используйте стили, чтобы выбрать стиль по умолчанию или установить пользовательский стиль
- Ставим курсор в последнюю строку после контрола в поле получателя
- Установите табулятор с выравниванием по левому краю на 11 см
- Нажмите клавишу TAB один раз
- Используйте инструменты разработчика, чтобы вставить элемент управления содержимым средства выбора даты
- Возврат в режим проектирования
- Как и прежде, настроить селектор даты для других элементов через контекстное меню элемента
- Ставим курсор в последнюю строку после контрола в поле получателя
- Установите табулятор с выравниванием по левому краю на 11 см
- Нажмите клавишу TAB один раз
- Используйте инструменты разработчика, чтобы вставить элемент управления содержимым средства выбора даты
- Возврат в режим проектирования
- Как и прежде, настроить селектор даты для других элементов через контекстное меню элемента
- Для этого начинаем от линии даты и отпускаем 3 п.
- Снова вставьте здесь элемент управления Rich Text и настройте его, как описано выше
- Затем мы снова освобождаем абзац и снова вставляем раскрывающийся список, который мы используем, например, с «Уважаемый господин/госпожа» и так далее.
- Теперь снова оставьте абзац свободным и снова вставьте элемент управления Rich Text для текста письма
- Для этого начинаем от линии даты и отпускаем 3 п.

- Снова вставьте здесь элемент управления Rich Text и настройте его, как описано выше
- Затем мы снова освобождаем абзац и снова вставляем раскрывающийся список, который мы используем, например, с «Уважаемый господин/госпожа» и так далее.
- Теперь снова оставьте абзац свободным и снова вставьте элемент управления Rich Text для текста письма
- В нижнем колонтитуле документа дважды щелкните по нему, что автоматически активирует режим редактирования верхних и нижних колонтитулов
- В левой части строки формул перейдите к «Номер страницы» — «Конец страницы» и выберите предпочтительный числовой формат или создайте свой собственный
- Снова закройте область верхнего и нижнего колонтитула
- В нижнем колонтитуле документа дважды щелкните по нему, что автоматически активирует режим редактирования верхних и нижних колонтитулов
- В левой части строки формул перейдите к «Номер страницы» — «Конец страницы» и выберите предпочтительный числовой формат или создайте свой собственный
- Снова закройте область верхнего и нижнего колонтитула
- 333333333 Monatliche Technik Bestseller:
Категория: SmartHome | Energie & Sicherheit
Категория: Homeoffice
Категория: Smartphone & Zubehör
Следуйте за нами на Twitter
Amazon Sonderaktionen: сентябрь 2022 г.

>> Microsoft Windows 11 Home: Убер 20% Günstiger
>> Kreditkarten ohne Gebühren: Plus 30€ Amazon Gutschein
>> Prime Mitgliedschaft: 50% Günstiger bei Hartz IV
>> Music Unlimited: 30 Tage kostenlos
>> Audible Hörbücher: 90 Таг бесплатноПопулярные сообщения:
1907, 2022
Michael2022-08-04T06:00:31+02:0019 июля, 2022|Категории: Защита данных, Домашний офис, Microsoft Outlook, Office 365, Без категорий|Теги: Datenschutz, Организация электронной почты, Домашний офис, MS-Office, MS- Outlook, Office 365, пароль |
Стандартные электронные письма похожи на открытки, которые теоретически может прочитать каждый. Но есть решения для большей безопасности.
1807, 2022
Michael2022-08-04T06:15:50+02:0018 июля, 2022|Категории: Защита данных, Домашний офис, Интернет, Финансы и покупки, Microsoft Windows, Без категорий|Теги: Datenschutz, электронная коммерция, Google, Домашний офис, VPN|
С помощью этой команды в Windows 10 вы можете отображать историю браузера, несмотря на режим инкогнито.

1707, 2022
Michael2022-08-04T06:33:30+02:0017 июля, 2022|Категории: Домашний офис, Microsoft Windows, Без категорий|Теги: Домашний офис, MS-Windows|
Защита климата начинается с малого. Таким образом, благодаря экологически чистой и продуманной печати в офисе можно не только сократить расходы, но и защитить климат.
2906, 2022
Michael2022-08-04T06:45:48+02:0029 июня 2022 г.|Категории: Microsoft Office, Microsoft Word, Office 365|Теги: шаблоны писем, MS-Office, MS-Word, Office 365, Steueelemente|
Создайте профессиональный шаблон письма DIN 5008 с полями формы и раскрывающимися списками в Microsoft Word и пишите письма так же легко, как и форму.
2406, 2022
Michael Suhr2022-08-04T06:49:16+02:0024 июня, 2022|Категории: Microsoft Word, Защита данных, Homeoffice, Microsoft Office, Office 365|Теги: Datenschutz, Homeoffice, MS-Office, MS-Word, Office 365|
Защитите свои документы в Microsoft Word от несанкционированного редактирования или полностью заблокируйте доступ.

3005, 2022
Michael Suhr2022-08-04T07:46:28+02:0030 мая, 2022|Категории: Microsoft Outlook, Homeoffice, Microsoft Office, Office 365|Теги: Организация электронной почты, Homeoffice, MS-Office, MS-Outlook|
Чтобы создать сообщение «Нет на месте» в Microsoft Outlook — Office 365 и начать отдыхать в отпуске
Специальные предложения: шаблоны Word и Excel
Специальные предложения: шаблоны дизайн-резюме
Подробнее
Monatliche Technik Bestseller:
Категория: SmartHome | Energie & Sicherheit
Категория: Homeoffice
Категория: Smartphone & Zubehör
Следите за нами в Twitter
Amazon Действия: сентябрь 2022 г.
>> Microsoft Windows 11 Домашняя: 20% годовых
>> Kreditkarten ohne Gebühren: Плюс 30€ Amazon Gutschein
>> Prime Mitgliedschaft: 50% годовых Günstiger bei Hartz IV
>> Music Unlimited: 30 Tage kostenlos
>> Audible Hörbücher: 90 Tage gratisПереключить область ползунка
Ссылка для загрузки страницы
Перейти к началуWord Generator — Word Games Solver
Word Generator — идеальный инструмент для создания слов.
 Если вы ищете генератор слов Scrabble или вам просто нужны случайные слова, устройство генерирует все возможные слова из заданных букв. Попробуйте и превратите случайные буквы в выигрышные слова!
Если вы ищете генератор слов Scrabble или вам просто нужны случайные слова, устройство генерирует все возможные слова из заданных букв. Попробуйте и превратите случайные буквы в выигрышные слова!Основное руководство по использованию Word Solvers
Вы ищете генератор случайных слов?
Играете ли вы в словесную игру или просто бросаете вызов своим друзьям, решатель мира — это то, что вам нужно. Хотите узнать, как эти генераторы работают и помогают вам выигрывать? Давай выясним!
Грамматика
- Только существительные во множественном числе
- Коллективные существительные
- Прилагательные превосходной степени
- Сравнительные прилагательные
- Неисчисляемые существительные
Количество слов по длине
- Слова из двух букв
- Слова из трех букв
- Слова из четырех букв
- Слова из пяти букв
- Слова из шести букв
Что такое генератор слов — Word Solver Определение
Короче говоря, генератор слов — это инструмент, который помогает вам находить слова.
 Он генерирует все возможные слова из ваших букв и тем самым помогает вам открывать новые. Люди используют решатели слов по разным причинам, но главная цель всегда одна и та же — составить слова из введенных вами букв.
Он генерирует все возможные слова из ваших букв и тем самым помогает вам открывать новые. Люди используют решатели слов по разным причинам, но главная цель всегда одна и та же — составить слова из введенных вами букв.Наш решатель слов быстрый и удобный, за несколько миллисекунд вы можете получить список всех возможных слов, которые могут помочь вам победить своих друзей в игре или победить в испытаниях. Поэтому каждый раз, когда вы застряли со словами, обратитесь за помощью к генератору слов.
Словари
- Словарь Эрудита
- Словарь слов с друзьями
Поиск слов
- Решатель анаграмм
- Слова с друзьями Поиск слов
- Искатель слов Эрудит
- Решатель слов
- Дескремблер слов
Когда вам нужен инструмент Word Builder
Как мы уже говорили, вы можете использовать решатель мира для многих целей.
 Вот первые три:
Вот первые три:#1 Анаграммы
Многие люди любят использовать решатель слов в качестве генератора анаграмм. Вы можете ввести буквы в имени, слове или фразе в генератор словесных анаграмм и придумать новые слова и фразы. Инструмент анаграммы будет использовать все введенные вами буквы и составлять слова на основе проверенных словарем и общеупотребительных слов.
#2 Игры в слова
Игры в слова — главная причина популярности инструментов для решения слов. Если вы играете в Words with Friends, вы можете использовать генератор слов Words with Friends. Этот чит Word with Friends также будет работать для Word with Friends 2.
Scrabble — еще одна классическая словесная игра, известная во всем мире. Многие люди используют инструмент Word Scrabble, чтобы разбирать буквы и составлять новые слова. Вы можете думать о слове «решатель» как о помощи Scrabble.
Так что, если вы не можете расшевелить свои серые клеточки, вам может помочь генератор слов Scrabble!
#3 Делать имена
Некоторые люди питают особое очарование к некоторым формам языка.
 Другие считают некоторые буквы или даже алфавиты счастливыми. Когда этим людям нужно придумать имена для детей или домашних животных, они часто обращаются к решателю слов.
Другие считают некоторые буквы или даже алфавиты счастливыми. Когда этим людям нужно придумать имена для детей или домашних животных, они часто обращаются к решателю слов.Просто вставьте все выбранные вами буквы в редактор слов и получайте новые имена, не прилагая дополнительных усилий. Люди будут хвалить вас за ваше мастерство именами, прежде чем вы это узнаете!
Блог
Игры на работе
Укажи и щелкни
Говори по-ботански со мной
Как использовать приложение Word Generator — 3 простых шага
Все генераторы слов, будь то программа для решения слов, веб-сайт для накрутки слов или приложение для расшифровки слов, работают по одному и тому же принципу. Вы вводите буквы, которые вы получили, в поле решателя слов, чтобы создавать новые слова. Вот подробное объяснение того, как использовать онлайн-помощник по написанию чит-слов.
Шаг 1. Проверьте буквы или плитки
Если вы играете в настольную игру, проверьте буквы, которые у вас есть.
 Вероятно, у вас будет несколько плиток, содержащих буквы, гласные, согласные, слоги и многое другое. Если вы пытаетесь составить новые слова, то решите, какие алфавиты вы собираетесь использовать.
Вероятно, у вас будет несколько плиток, содержащих буквы, гласные, согласные, слоги и многое другое. Если вы пытаетесь составить новые слова, то решите, какие алфавиты вы собираетесь использовать.Давайте рассмотрим пример, иллюстрирующий процесс. Допустим, у вас есть буквы M, A, R, T, Y, R, O, L.
Шаг 2: введите буквы в поле поиска
Все решатели слов будут иметь пустое место или поле для ввода буквы. Ваша задача состоит в том, чтобы ввести все буквы, которые вы будете использовать для написания слова. Теперь следующая задача зависит от того, что вы используете.
- Если вы используете веб-сайт для читов слов, нажмите «Ввод» или перейдите рядом с полем поиска
- Для приложений для создания слов нажмите кнопку поиска
Итак, следуя нашему примеру, введите буквы M, A, R, T , Y, R, O, L. Нажмите Enter и дождитесь загрузки результатов.
Шаг 3: Проверьте список слов
Теперь генератор слов будет отображать результаты в соответствии с длиной слова из заданных букв.
 Если мы используем буквы в нашем примере, результат поиска слов будет включать
Если мы используем буквы в нашем примере, результат поиска слов будет включать6-Letter Words
- Rotary
- Martyr
4-Letter Words
- Mortal
- Armory
3-Letter Words
- Mortar
Now you can используйте слова, чтобы заработать очки и выиграть словесные игры бесплатно!
Инструменты
- Генератор случайных имен пользователей
- Генератор случайных паролей
- Счетчик слов
- Генератор случайных слов
Списки слов
- Слова начинаются с
- Слова заканчиваются на
- Слова с буквами
- Слова по длине
- Слова с/q/без/u
Как составлять слова онлайн
Первое, что вам нужно сделать, это найти генератор слов.
 Вы можете сделать простой запрос в Google, чтобы получить список сайтов и приложений для создания мешанины слов.
Вы можете сделать простой запрос в Google, чтобы получить список сайтов и приложений для создания мешанины слов.Затем вам нужно выполнить в точности шаги, которые мы обсуждали выше, чтобы сгенерировать новые слова с помощью словарного граббера. Например, предположим, что вы пытаетесь составить слова из букв D, E, T, O, I, R.
Следующее, что вы делаете, это
- Введите буквы в поле поиска
- Нажмите ввод или go
- Получите ваши результаты
Итак, здесь генератор комбинаций букв будет отображать такие слова, как
- Editor
- Rioted
- Tie
- Rod
- Toe
- Dot
- Ire
Как использовать Word Solver для нескольких букв
У вас в руках слишком много букв?
Вам не о чем беспокоиться, генератор расшифровки облегчит ваши проблемы! Независимо от того, сколько букв у вас есть, генератор слов из 3, 4, 5, 6, 7 букв выполнит свою работу. Мы возьмем пример, чтобы показать вам, как это сделать.

Пример 8 букв
Возьмем буквы C, T, I, N, M, A, R и O. Здесь у нас 8 букв.
Теперь вы знаете, что делать — введите буквы в поле и нажмите кнопку «Перейти»!
Doing so gives you new words that include
- Romantic
- Carotin
- Atomic
- Carton
- Train
- Ratio
- Coat
- Tram
- Air
- Ran
So you again have a list слов, сгруппированных по длине, чтобы выиграть игру!
Решатель слов идеален, когда вам нужно составить новые слова, независимо от того, как вы собираетесь их использовать.
Из Excel в Word: обучение формированию письма
Из Excel в Word: обучение формированию письмаФормирование писем в Word на основе базы данных электронных таблиц Excel
Предпосылки
- Электронная таблица Excel должна быть в формате базы данных.
- Имена полей должны быть в первой строке
- Не может быть пустых строк
- Каждая строка должна содержать только один элемент, обычно учащегося или человека.

- Электронная таблица должна быть «первой» в книге Excel. Это означает, что вкладка электронной таблицы должна быть самой левой вкладкой в книге.
Рабочая книга, которая будет использоваться в этом сеансе, называется Data.xls Крайний левый электронная таблица содержит воображаемых студентов с адресами и оценками TOEFL. Кодекс и Поля кампуса генерируются функциями ЕСЛИ и ВЫБОР. Поле Код также использует Функция И, чтобы определить, что студент выше 400 в каждом разделе TOEFL.
А Б С Д Е Ф Г Х я Дж К л М Н О П Q 1 Посл. ГС Первый Последний а/я Штат Почтовый индекс Скс ул. 
Ланг Элем Список Читать Структура Среднее Код Кампус 2 1 CHS Ама Элидок 1230 Чуук 96942 Ф С Пулуватезе Пулуват 550 540 550 547 3 Национальный 3 2 CHS Кофи Джейкоб 1240 Чуук 96942 М С Мортлокез Ирас 460 480 440 460 2 ИЭП Примечания к таблице
- В строке 2 функция, вычисляющая среднее значение:
=СРЕДНЕЕ(L2:N2) - Функция, которая вычисляет код:
=ЕСЛИ(И(L2>=400,M2>=400,N2>=400),ЕСЛИ(O2>=470,3,2),1) - Функция, которая вычисляет кампус:
=ВЫБЕРИТЕ(P2,F2&» Государственный кампус»,»Интенсивная программа английского языка в «&F2&» Государственный кампус», «Национальный кампус в Паликире, Понпеи»)
Процедура
- Начните с открытия Microsoft Word.

- В меню «Инструменты» выберите «Слияние почты».
- Нажмите кнопку «Создать», указанную в разделе «Основной документ».
- В раскрывающемся меню выберите «Формальные письма».
- В появившемся диалоговом окне выберите Активное окно, чтобы начать форму письма в новом документ.
- Нажмите кнопку «Получить данные» и выберите «Открыть источник данных» в раскрывающемся меню. (дуть влево).
- Нажмите кнопку «Получить данные» и выберите «Открыть источник данных» в раскрывающемся меню.
- Установите тип файлов на листы MS Excel.
- Щелкните файл Data.xls.
- Нажмите кнопку Открыть.
- Нажмите OK в следующем диалоговом окне.
- Выберите «Редактировать» в следующем диалоговом окне.
Теперь мы готовы составить документ, который будет служить шаблоном для формы. письмо. Обратите внимание, что над линейкой документа появилась новая панель инструментов:
- Введите наш адрес в первые три строки документа:
Колледж Микронезии-FSM
ПО Box 159 Колония
Понпеи FM 96941-0159 - После ввода почтового индекса нажмите клавишу Enter пару раз, чтобы перейти вниз по странице.

- Нажмите кнопку «Вставить поле слияния», чтобы получить доступ к раскрывающемуся списку полей слияния.
- Выберите поле Имя из списка. Обратите внимание, что элементы раскрывающегося меню
имена полей в электронной таблице Data.xls.
Результат должен выглядеть следующим образом: Первый в документе.
- Используйте меню, чтобы добавить остальную часть адреса учащегося, расставив пробелы и возвраты
по мере необходимости. Элементы в скобках — это имена полей, которые должны быть вставлены из поля «Вставка».
Меню поля слияния. Обратите внимание, что были введены буквы FM, Dear и последнее полное двоеточие.
В рамках FSM четыре состояния имеют общий код состояния FM. Результат должен быть:
College of Micronesia-FSM
ПО Box 159 Колония
Pohnpei FM 96941-0159Первый Последний
а/я
State FM ZipУважаемый Первый Последний:
Продолжите редактирование шаблона, добавив следующее предложение:
Поздравляем! Вы были выбраны для посещения Кампуса.
С уважением,Дж.Дж. Ofari-Awuko
Обратите внимание, что любое поле в базе данных Excel может быть включено в типовое письмо. А Баллы студента по TOEFL могут быть сообщены студенту.
Следующим шагом является фактическое «слияние» данных с шаблоном.
- В меню «Инструменты» выберите «Слияние почты».
- Обратите внимание, что в диалоговом окне теперь отображаются три новые кнопки. Кнопки редактирования позволяют
возможность редактирования либо шаблона, либо базы данных. Третья новая кнопка, Запрос
Options, позволяет нам фильтровать базу данных. Хотя можно объединить всю базу данных, один
также может объединяться в отфильтрованном подмножестве данных. Фильтр должен быть установлен в параметрах запроса.
в отличие от установки с помощью функции автофильтра в Excel. Для практики будем
объединить только студентов с кодом 3, принятых в национальный кампус в Паликире.
- Щелкните Параметры запроса.

- Под словом Поле: используйте раскрывающийся список, чтобы выбрать поле Код.
Поле сравнения устанавливается равным. Это можно изменить при необходимости. Журнал оценок может быть
отфильтровано для создания писем с промежуточной формой дефицита для всех учащихся с промежуточной успеваемостью.
среднее значение меньше 70. Пока оставьте для этого поля значение по умолчанию, равное значению.
- Введите число 3 в появившееся поле Сравнить с. Это диалоговое окно можно использовать
настроить любой тип фильтра, числовой или буквенный. Если для поля установлено значение HS и
В поле «Сравнить с» установлено значение «CHS», затем сформируйте письма только для учащихся, посещающих Чуук.
Будет произведена средняя школа. Нажмите OK после установки параметров слияния.
- Главное диалоговое окно помощника по слиянию должно быть открыто после подтверждения запроса.
Опции. Нажмите кнопку «Объединить» слева от кнопки «Параметры запроса» в этом диалоговом окне.
 чтобы увидеть следующее диалоговое окно:
чтобы увидеть следующее диалоговое окно: - Это диалоговое окно управляет окончательным объединением данных с шаблоном. Обычно
вы должны выполнить это окончательное слияние непосредственно на принтере, и поэтому этот последний шаг должен
выполняться только на машине, подключенной к мощному принтеру.
Вы можете, как мы это сделаем сегодня, объединиться в новый документ, а затем сохранить этот документ в диске, но результирующий документ часто бывает слишком БОЛЬШИМ, чтобы поместиться на дискету. Если документ достаточно велик, и слияние с новым документом может привести к переполнению памяти или жесткого диска.
Какие принтеры могут обрабатывать слияние? Единственные принтеры, которые на самом деле Для такой работы предназначены наши самые большие рабочие лошадки: Hewlett Packard 4 и 5N. в приемно-регистрационной палате и аналогичную машину на Норме Эдвинс. стол письменный. Я думаю, что ФАО и Бизнес-офис также имеют такие принтеры.
 НЕ объединяйте в
струйный принтер, такой как Hewlett Packard 690 или 870 серии, они не
предназначен для работы с нагрузкой. Не говоря уже о количестве расходуемых картриджей.
НЕ объединяйте в
струйный принтер, такой как Hewlett Packard 690 или 870 серии, они не
предназначен для работы с нагрузкой. Не говоря уже о количестве расходуемых картриджей. - В диалоговом окне «Объединить» кнопка «Проверить ошибки» открывает диалоговое окно, управляющее
режим обработки ошибок. Если слияние особенно велико и будет оставлено без присмотра
(например, в ночное время) эти параметры необходимо будет установить. Для нашего небольшого слияния мы не будем
необходимо настроить эти параметры.
Существует также возможность Объединить только определенные записи, Записи для объединения. Это позволяет один, чтобы объединить только одну запись (один студент) или набор записей, скажем, от пяти до десяти. Помните, что одна запись — это одна строка в Excel. Я считаю эту функцию ограниченной полезность. Эта функция требует знания номера записи в наборе.
Хотя столбец «Порядковый номер» может содержать информацию о номере записи, столбец «Запрос» С помощью параметров можно ввести фильтр для создания отдельных записей.
 фильтр
можно установить на имя, а во второй строке фильтра можно указать фамилию
введено для создания единого бланка письма. Наиболее продуктивно использовать эту функцию в
создание тестового слияния первых двух-трех записей для проверки вывода перед
совершение слияния 4000 записей.
фильтр
можно установить на имя, а во второй строке фильтра можно указать фамилию
введено для создания единого бланка письма. Наиболее продуктивно использовать эту функцию в
создание тестового слияния первых двух-трех записей для проверки вывода перед
совершение слияния 4000 записей. - Нажмите кнопку «Объединить» с параметром «Объединить в:» для параметра «Новый документ».
Компьютер поработает несколько секунд, а затем создаст новый документ с данными объединены в новый документ.
- При выборе режима предварительного просмотра в Word должно отображаться, что каждый раздел представляет собой новую страницу. В этот точки можно было бы печатать бланки писем из Word.
Примечание Microsoft Access: если данные находятся в Microsoft Access, то в открытом источнике данных диалоговом окне выберите MS Access в качестве типа. После выбора нужной базы данных и нажатия при открытии появится диалоговое окно, позволяющее выбрать нужную таблицу или запрос.
 Параметры запроса перед слиянием также можно установить для базы данных Access.
Параметры запроса перед слиянием также можно установить для базы данных Access.Необходимо сохранить шаблон с именами полей. Этот документ можно открыть и отредактировано. Документ запоминает источник данных.
Помните, когда вы идете выполнять слияние на принтер, чтобы взять с собой на дискету диска ОБА файл шаблона формы И базу данных Excel или Access!
Заметки для пользователей Office 97 и 2000 (Linda, Pastora, Quly и все остальные, использующие 97 или 2000)
Еще одно предупреждение: Office 97 несовместимы с файлами Office 95. Те, кто использует Office 97 или Office 2000 и желающие обмениваться документами с пользователями Office 95 сталкиваются с масса осложнений. Необходимо сохранить как шаблон формы Word, так и электронную таблицу Excel. в формате, совместимом с Microsoft Office 95.
К сожалению, возможность сохранения в версиях Office 95 из Office 97 не всегда работает правильно. То ли из-за некомпетентности, невнимательности, то ли из-за высокомерия конвертеры для сохранения Word 97 документов в форматах Word 95 не работают должным образом в начале версии Word 97.
 Также иногда возникают проблемы при сохранении файлов Excel 95 с помощью Excel
97. Есть обходные пути. Пожалуйста, свяжитесь со мной, если вам нужно сделать
преобразования.
Также иногда возникают проблемы при сохранении файлов Excel 95 с помощью Excel
97. Есть обходные пути. Пожалуйста, свяжитесь со мной, если вам нужно сделать
преобразования.Обходной пример
Документы Excel 97 можно сохранять и передавать с помощью рабочей книги Excel 4.0 (не рабочий лист!) формате. Office 97 будет пинать и кричать, что вы потеряете форматирование, ваши функции, ваши данные и ваша жизнь. По сути, это ложь, предназначенная для того, чтобы напугать вас. Такие функции, как ЕСЛИ, ВЫБОР и ЧАСТОТА, относятся к версии 4.0 и сохранены. Промежуточные итоги и настройки фильтров будут потеряны, но я никогда не терял фактические данные. Есть различные небольшие сбои, с которыми вы можете столкнуться, например, если вы сохраняете в формате 4.0 с промежуточные итоги активны, то промежуточные итоги не будут автоматически удаляться, когда документ вновь открыт.
Word Unscrambler — расшифровывайте буквы и слова
Инструмент для расшифровки слов WordFinder может расшифровывать буквы в слова с высоким рейтингом для Scrabble®, Words With Friends®, Wordscapes® и других игр.
 Незашифрованные слова аккуратно организованы по точкам или длине, чтобы помочь вам найти идеальное слово. Наш инструмент для расшифровки слов поможет вам справиться с любой задачей словесной игры. Составляйте слова из букв и превращайте неуверенность в верную победу за считанные секунды.
Незашифрованные слова аккуратно организованы по точкам или длине, чтобы помочь вам найти идеальное слово. Наш инструмент для расшифровки слов поможет вам справиться с любой задачей словесной игры. Составляйте слова из букв и превращайте неуверенность в верную победу за считанные секунды.Простые инструкции по расшифровке слов
С помощью нашего расшифровщика слов можно составлять слова из букв в вашей любимой игре. Это быстро, удобно и точно. Чтобы расшифровать буквы:
Выберите предпочитаемый игровой словарь из выпадающего списка. Если вашей игры нет в списке или вы не уверены, выбор словаря Scrabble — безопасная ставка.
Введите ваши буквы в строку поиска на этой странице. Вы можете включить до трех подстановочных знаков (? или пробел). Это похоже на пустые плитки, которые вы получаете в некоторых играх со словами.
Нажмите или коснитесь кнопки поиска. (Это увеличительное стекло.)
Посмотрите, как наш расшифровщик слов исполняет свой волшебный компьютерный танец.

Просмотрите список всех расшифрованных слов, которые вы могли бы воспроизвести из предоставленных вами букв.
Не забудьте также воспользоваться функциями расширенного поиска в нашем расшифровщике слов. Укажите, хотите ли вы найти слова, которые начинаются с определенных букв, содержат их или заканчиваются на них. Вы также можете сказать, хотите ли вы видеть только слова определенной длины. Таким образом, вы получите слова только с буквами, которые хотите использовать, в нужной конфигурации.
Объедините расширенный поиск, чтобы найти слова из 7 букв, начинающиеся на W, содержащие I и заканчивающиеся на ERS. («Победители» — один из примеров, но на самом деле есть много слов, соответствующих этим критериям.) Наш расшифровщик букв создан для того, чтобы геймеры могли расшифровывать буквы в любой игре. Если вам нужно составить слова из букв, мы вам поможем.
Не совсем подходит для автоматического решения анаграмм? Дайте нам свой самый случайный набор букв, и мы дадим вам каждое слово, которое они могут составить.
 Это то, что мы делаем. Эти зашифрованные слова не узнают, что их поразило.
Это то, что мы делаем. Эти зашифрованные слова не узнают, что их поразило.Зачем вам нужен расшифровщик слов
Вам может понадобиться расшифровывать буквы, чтобы составлять слова по разным причинам. Наиболее вероятная причина заключается в том, что вы ищете программу для поиска слов, позволяющую находить самые результативные слова в таких играх, как Scrabble® и Words With Friends®. Возможно, вам нужна помощь Wordle или подсказка. Или у вас возникли проблемы с победой в сегодняшней словесной игре Quordle.
Вы можете составлять слова сами, но лучший расшифровщик слов может сделать всю тяжелую работу за вас. Мы поможем вам найти все слова с буквами, которые вам нужны для игры.
Найдите правильные слова из букв
Знаете ли вы, что может быть действительно неприятно? Вы придумываете классное слово для игры, но вам говорят, что это неправильная игра. Вы клянетесь, что это настоящее слово, и достаете свой словарь. Точно, его там нет.
Избегайте этого разочарования с самого начала! Когда вы используете наш инструмент расшифровки для поиска слов, мы покажем вам только допустимые игровые слова.

Быстрое решение головоломок
Использование лучшего начального слова Wordle — это одно, но что дальше? Игры с анаграммами и путаницей слов кажутся достаточно очевидными местами, где может пригодиться расшифровщик слов. Wordle тоже, когда вы пытаетесь вписать эти зеленые и желтые квадраты в допустимые слова из 5 букв.
Вам также понравится разгадывать кроссворды. Или, когда вы пытаетесь разобраться в словесных головоломках, таких как Wordscapes®. Сэкономьте свое время и позвольте нам переставить буквы и разобрать слова для вас.
Выиграйте словесные игры и турниры
Давайте будем честными с самими собой. Лучшее использование расшифровщика букв — это выигрыш в ваших любимых играх со словами. Введите свои буквы в наш расшифровщик слов, и вы не только получите возможные слова из букв в своей игре. Вы также узнаете, сколько очков они стоят в Scrabble® или Words With Friends®.
Знаете, где еще вы захотите это использовать? В еженедельных турнирах Wordscapes®! Когда время имеет решающее значение и вам нужно быстро расшифровать слова, мы здесь, чтобы помочь.

Расшифровывать буквы, чтобы учить новые слова тоже
Некоторым людям не нравится использовать читерский инструмент для расшифровки длинных слов. По крайней мере, не для реальных ходов, которые они делают в игре. Мы можем уважать это.
В то же время многие используют наше слово расшифровщик постфактум , чтобы узнать, какие слова они могли бы сыграть вместо этого, чтобы получить больше очков. Мы можем уважать это еще больше.
Когда вы используете расшифровщик слов для перестановки букв, вы можете выучить множество новых слов. Затем вы можете добавить эти новые слова в свой арсенал для будущей игры. Постоянно растущий словарный запас с большим игровым опытом звучит как идеальная формула победы!
Кроме того, у вас есть наборы слов для детей, в которых расшифровщик слов может дать именно то, что им нужно. Когда дети счастливы, взволнованы и мотивированы, они будут продолжать в том же духе и будут любить учить новые слова! Они быстро распутают эти слова.

Советы по расшифровке слов из букв
Вы перепутали несколько букв, и теперь вам нужно расшифровать из них слова. Каков наилучший подход? Вот несколько советов, как найти слова, которые можно составить из этих перемешанных букв.
Поиск общих шаблонов
Английский язык использует много одинаковых шаблонов и комбинаций в своих словах. Некоторые буквы часто появляются рядом друг с другом. Итак, воспользуйтесь этим фактом, когда пытаетесь разобрать эти перемешанные буквы.
Некоторые распространенные примеры включают CH (например, «сыр»), TH (например, «там») и PH (например, «телефон»). Вы станете лучше расшифровывать слова, когда увидите комбинации букв, а не только отдельные зашифрованные буквы.
Начните с короткого, играйте долго
Если вы начнете с поиска максимально длинных слов, вы, вероятно, в конечном итоге потратите свое время. Вместо этого используйте идею из предыдущего совета. Найдите общие группы букв. Затем посмотрите, как вы можете связать их вместе, чтобы расшифровать слова, которые становятся все длиннее и длиннее.

Допустим, у вас есть буквы CH, и у вас также есть AEEER.
Опираясь на CH, можно как-то подключить EA. ЧЭА — это не слово. Но, КАЖДЫЙ есть. Добавьте R в начало, чтобы получить REACH .
Точно так же EE является обычной комбинацией. Сочетание CH и EE дает вам CHEE, что не является словом, но добавление R в конце дает CHEER .
Добавьте общий суффикс -ED, и вы получите слово из 7 букв 9.0021 ПРИВЕСЕЛ .
Повысьте свой счет еще больше, расшифровывая короткие слова. Все эти маленькие точки тоже быстро складываются!
Перетасуйте эти плитки
Практически в каждой игре, в которой нужно расшифровывать буквы для составления слов, есть своего рода вариант «перетасовки». Это не «намек» в традиционном смысле. Тем не менее, простое перемещение этих букв может помочь вам увидеть их совершенно по-новому.
Если вы чувствуете, что застряли, продолжайте нажимать кнопку воспроизведения в случайном порядке.
 Посмотрите, не появится ли у вас новое слово или сочетание букв.
Посмотрите, не появится ли у вас новое слово или сочетание букв.Систематическая расшифровка
Это будет не самый интересный совет, но он может оказаться самым полезным. Можно сказать, что это эквивалент стратегии грубой силы. Просто систематически просматривайте возможные расшифрованные буквы, чтобы расшифровать слова. Это особенно полезно в таких играх, как Word Cookies® и Wordscapes®.
Например, предположим, что у вас есть ADLMWY в качестве письма.
AY — обычное окончание. Если вы пройдёте остальные буквы одну за другой, вы получите ДЕНЬ , ЛЕЙ , МАЙ и ПУТЬ . Точно так же AD является обычным окончанием, создавая такие слова, как MAD и LAD . В этом безумии есть метод.
Добавление префиксов и суффиксов
Помните предыдущий совет о том, как начинать с малого и играть долго? Суффиксы и префиксы действительно могут помочь при расшифровке букв в слова.
 Если вы видите такие комбинации букв, как ED и ING, попробуйте добавить их в конец существующих слов. Точно так же вы можете добавить IN- или RE- в начало слова.
Если вы видите такие комбинации букв, как ED и ING, попробуйте добавить их в конец существующих слов. Точно так же вы можете добавить IN- или RE- в начало слова.Не забывайте использовать множественное число
Этот совет основан на предыдущем совете. Считайте, что вам повезло, если у вас есть буква S.
Просто прикрепите его к концу практически любого слова, которое найдете. Сюда входят как существительные, так и глаголы. Иногда это может работать с наречиями и прилагательными! Всегда играйте как в единственном, так и во множественном числе слов, если у вас есть S под рукой.
Воспользуйтесь нашим расшифровщиком слов!
Конечно, лучший совет — просто продолжать использовать этот удобный расшифровщик! Когда вам понадобится помощь эксперта по поиску слов, просто сделайте то, что вы делали, и дайте нам свои буквы. Мы найдем для вас слова.
Нужно несколько слов из 6 букв, чтобы пройти особенно сложный уровень? Хотите несколько слов из 7 букв, чтобы извлечь выгоду из бонуса бинго? Мы вас прикрыли.

Расшифруй буквы, чтобы составить слова
Мы рады предложить вам лучший решатель слов. Наш обширный словарь для расшифровки поможет вам найти даже самые непонятные слова, чтобы сыграть в ваши любимые словесные игры. На самом деле, мы позволяем вам выбрать правильный игровой словарь, чтобы вы могли быть уверены, что ваш список слов действителен.
Например, знаете ли вы, что можете расшифровать GOOGLE, чтобы составить несколько слов?
GLEG : Это когда вы бдительны и быстро реагируете.
ЛОГОТИП : Отдельный символ или изображение, идентифицирующее компанию или торговую марку.
OGLE : Смотреть на кого-то или что-то с желанием.
ЭГО : Самоосознающая часть человека.
лари Желеобразное вещество, используемое для укладки волос.
GOO : Любое полутвердое, часто липкое или липкое вещество.

GO : Для перемещения из одного места в другое или для правильной работы.
Говоря о Google, знаете ли вы, что название основано на «гугол», то есть единице, за которой следуют 100 нулей? Все победные слова, которые наш расшифровщик найдет для вас, покажутся вам достойными гугола.
Как написать сопроводительное письмо с помощью Microsoft Word
Если вы попросите помощи у трех человек при написании сопроводительного письма, вы получите три разных совета. Раньше существовал стандартный формат письма, но даже он изменился за последнее десятилетие.
Лучший подход к написанию сопроводительного письма — сделать его простым и не сопоставлять все по шаблону. Вы можете начать с базового шаблона Word, но добавить собственное форматирование и дизайн.
Microsoft Word имеет большой набор шаблонов. Вы можете увидеть их все, запустив Word, а затем щелкнув вкладку «Файл» и ссылку «Создать» слева. В поле поиска введите ключевые слова «сопроводительное письмо».
 См. Рисунок 1.
См. Рисунок 1.Рисунок 1
Опять же, вы используете шаблон Word только для начала работы, а не для точного следования. Для этого примера я просто использовал шаблон «Сопроводительное письмо к резюме (в хронологическом порядке)». Выбрав шаблон, вы можете нажать кнопку «Создать» в диалоговом окне. См. рис. 2.
Рисунок 2
Сохранив шаблон на своем компьютере, вы можете приступить к настройке письма, удалив замещающий текст в документе с вашей информацией. Чтобы настроить письмо, вы можете удалить некоторые части и добавить другие важные для вас поля.
Например, вы можете добавить свой веб-сайт в заголовок в верхней части страницы и удалить информацию о физическом адресе. Вы заметите, что когда вы нажимаете на любую из букв в тексте «Адрес улицы, город, почтовый индекс ST», все становится серым. Это потому, что это просто поле-заполнитель, которое должно облегчить вам выбор, изменение или удаление информации.
 См. рис. 3.
См. рис. 3.Рисунок 3
По мере продвижения или сразу, вы можете изменить шрифт, размер и стиль. Для большинства сопроводительных писем вы хотите использовать один и тот же шрифт. Если вы работаете в отрасли, которая придает большое значение индивидуальности и творчеству, вы можете использовать одно изменение шрифта или стилей (например, полужирный или курсив). Однако используйте любые варианты шрифта и форматирования с осторожностью.
Помните, что некоторые резюме и сопроводительные письма отправляются только в текстовом виде или через программу чтения текста. Форматирование не будет хорошо загружаться или переводиться в этих случаях. Опять же, идея простоты должна быть в центре вашего внимания из-за множества способов, которыми сопроводительные письма и резюме загружаются и передаются потенциальным работодателям.
Для этого примера я изменил шрифт на Helvetica. Лучше всего придерживаться шрифта без засечек, который не имеет фигурных краев и легко читается.

Интервал, обычно в адресе, большинства шаблонов необходимо отрегулировать. Адрес должен включать имя получателя, должность, компанию и адрес, если эти элементы известны. Если человек неизвестен или если вы отправляете сопроводительное письмо без конкретного объявления о работе, вам может потребоваться провести небольшое исследование или сделать несколько звонков. Если вы абсолютно не можете найти человека или информацию о поисковом комитете для включения, по крайней мере укажите название компании и адрес. Не используйте фразу «Кого это может касаться» или другую устаревшую терминологию. См. рис. 4.
Рисунок 4
На рисунке 4 я уменьшил межстрочный интервал с 1,5 до 1,0 (одинарный интервал) для адреса. Кнопка для удаления до или после интервала в строке или для изменения общего межстрочного интервала находится на вкладке «Главная» в группе «Абзац». Это нижняя средняя кнопка в группе. См. рис. 5.
Рис. 5
После выделения текста нажмите кнопку, чтобы выбрать 1,0 (одинарный), 1,5 (полуторный), 2,0 (двойной) и т.
 д. межстрочный интервал. На той же кнопке вы можете добавить или удалить любой интервал до или после, который был применен или который вы хотите применить к выбранной строке или линиям.
д. межстрочный интервал. На той же кнопке вы можете добавить или удалить любой интервал до или после, который был применен или который вы хотите применить к выбранной строке или линиям.Написание основной части письма может показаться непосильной задачей. Один совет, который мне очень нравится, — это посетить веб-сайт по поиску работы или карьере, где есть резюме, которые вы можете найти.
- Ищите резюме людей, которые много лет работают в этой сфере.
- Изучите ключевые слова и отраслевые термины, которые кажутся одинаковыми в резюме.
- Изучите должность и компанию для сопроводительного письма, которое вы пишете.
- Используйте слова или терминологию из описания работы или объявления о работе, которые имеют отношение к вашему опыту, навыкам и образованию.
- Сократите основной текст до 2–3 коротких абзацев. Ваша цель — побудить читателя взглянуть на ваше резюме. Объем сопроводительного письма не должен превышать одной страницы.

- Начинайте резюме с прямого предложения и избегайте пассивного залога. Если вам порекомендовали устроиться на работу или вы знаете кого-то в компании, упомяните это имя в первом или двух первых предложениях.
- Поделитесь важным достижением или опытом, который делает вас подходящим кандидатом для этой работы. Укажите конкретные части вашего резюме, которые связаны с должностью.
- Не забудьте в конце сопроводительного письма указать, как с вами связаться. Можно добавить такое заявление: «Я рад возможности поговорить с вами о том, как я могу помочь». Затем укажите свою контактную информацию.
- Используйте закрытие, например: С уважением, С наилучшими пожеланиями, С уважением или С уважением, над строкой подписи.
- Проверка орфографии, вычитка и попросите кого-нибудь вычитать. Это нельзя не подчеркнуть. Если у вас есть хоть одна грамматическая или орфографическая ошибка, ваше сопроводительное письмо и резюме, скорее всего, окажутся в корзине.

В зависимости от требований к подаче вам может потребоваться загрузить сопроводительное письмо вместе с вашим резюме. Многие из распространенных форматов файлов — это Word (.docx), текст (.txt), Rich-Text (.rtf) и Adobe Acrobat (.pdf). Вы можете сохранить документ Word с любым из этих расширений. Перейдите на вкладку «Файл» и нажмите «Экспорт» слева, а затем «Изменить тип файла». Там вы увидите множество популярных форматов файлов. См. рис. 6.
Рис. 6
Единственным типом файла, который не указан, является Acrobat (.pdf). Перейдите прямо под заголовком «Экспорт» вверху и нажмите ссылку «Создать документ PDF / XPS». Это приведет вас к экрану «Сохранить как» для сохранения в формате PDF. См. Рисунок 7.
Рисунок 7
Для печати письма (и связанного с ним резюме) используйте бумагу премиум-класса, которую можно найти в Интернете или в любом магазине канцелярских товаров. Стоит вложиться в хорошую бумагу, если вы вручаете сопроводительное письмо кому-то лично.

Как создавать письма слияния
В Microsoft Word есть мастер, который поможет вам создать письма слияния. Мастер запросит письмо, которое вы хотите использовать, и получателей письма по пути, поэтому убедитесь, что у вас есть список получателей, готовый для вставки. Если вы этого не сделаете, ничего страшного, вы всегда можете добавить список получателей вручную.
Перейдите к листу со списком получателей с помощью проводника, выберите лист и выберите Открыть .
Когда вы выберете лист, вы увидите окно Select Table . Выберите соответствующую таблицу (таблицы). Обязательно установите флажок рядом с текстом . Первая строка данных содержит заголовки столбцов , если это верно для ваших данных, и выберите 9.0021 ОК .
Далее вы увидите список получателей, которых Word будет использовать при слиянии. Если все выглядит хорошо, выберите OK .
Когда вы добавили лист Excel, выберите Далее: Напишите письмо .
Откроется диалоговое окно Вставить поле слияния , в котором вы можете выбрать соответствующий заполнитель и выбрать Вставьте , чтобы добавить его в свое письмо.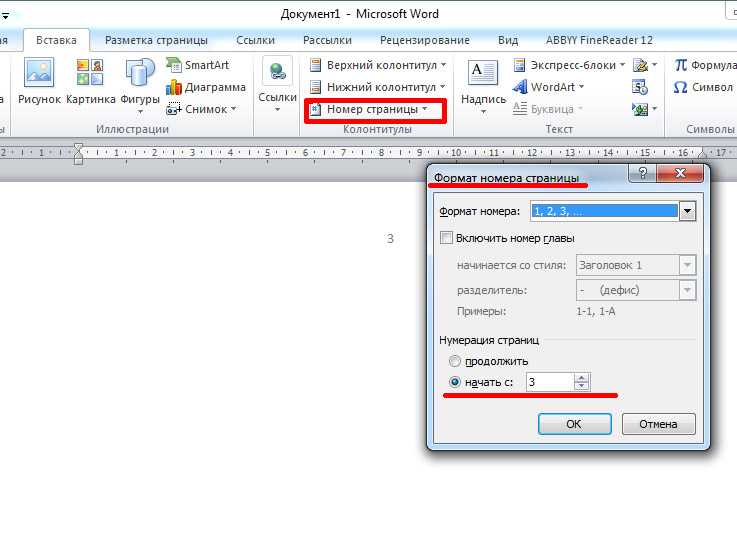
Это покажет вам предварительный просмотр всех писем, созданных с помощью слияния. Вы можете использовать кнопки со стрелками на панели слияния для переключения предварительного просмотра писем.
Как создавать метки для слияния
Всегда полезно составить список рассылки аккуратно в виде листа Excel, чтобы не чувствовать головокружения, когда вам нужны данные для чьей-либо рассылки. Однако, если вы хотите распечатать этикетки, компиляция листа Excel не поможет. Вместо этого вам нужно будет создать метки слияния в MS Word.
Как только вы выберете OK , вы увидите метки, выделенные в вашем документе. Если вы этого не сделаете, перейдите к Table Design > Borders и выберите View Gridlines.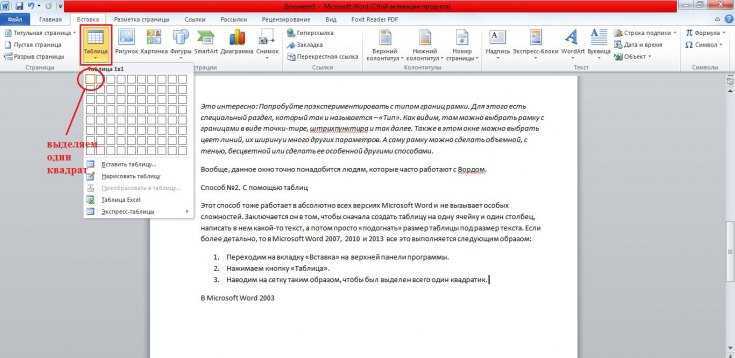
Перейдите к файлу Excel, содержащему список рассылки. Выберите файл и выберите Открыть .
Если это не так, как вы хотите, выберите Поля соответствия. Убедитесь, что все данные соответствуют соответствующему заголовку вашего рабочего листа, и выберите OK .
Посмотрите еще раз на превью. Если все выглядит хорошо, выберите OK .
Появится небольшое всплывающее окно. Выберите Все , а затем OK .
Как создавать конверты для слияния
Создание конвертов для слияния в основном такое же, как и для этикеток, но с некоторыми изменениями.
Снова нажмите Рассылки > Начать слияние > Пошаговый мастер рассылки писем , но на этот раз выберите Конверты , а затем выберите Далее: начальный документ снизу.
Теперь вы увидите <
Теперь ваши конверты готовы к объединению. Выберите Далее: завершите слияние .
Теперь вы увидите, что все конверты объединены в один документ.
Массовая печать и электронная почта стали проще
Использование слияния может сэкономить массу времени, которое вы в противном случае потратили бы на настройку писем, наклеек или конвертов. Однако это не все, что вы можете сделать с помощью MS Word. Вы также можете создавать поздравительные открытки, буклеты и каталожные карточки.
Однако это не все, что вы можете сделать с помощью MS Word. Вы также можете создавать поздравительные открытки, буклеты и каталожные карточки.
Слияние почты существует уже некоторое время, но если вы хотите сделать свои процессы эффективными, Microsoft Office 2019представил некоторые полезные функции, на которые вы, возможно, захотите взглянуть.
‘;document.getElementsByClassName(«post-ad-top»)[0].outerHTML=»;tocEl.outerHTML=tocHTML+newHTML;}}catch(e){console.log(e)}
Арджун — писатель-фрилансер из Индии. Поработав аналитиком по фондовому рынку, Арджун решил заняться тем, чем он был увлечен, — технологиями. Он с энтузиазмом рассказывает и объясняет, как решать повседневные технические проблемы. Его областью знаний является Windows, и он отлично разбирается во всем, что связано с Excel. Прочитать полную биографию Арджуна
Подписывайтесь на YouTube!
Вам понравился этот совет? Если это так, загляните на наш собственный канал на YouTube, где мы рассказываем о Windows, Mac, программном обеспечении и приложениях, а также предлагаем множество советов по устранению неполадок и видео с практическими рекомендациями.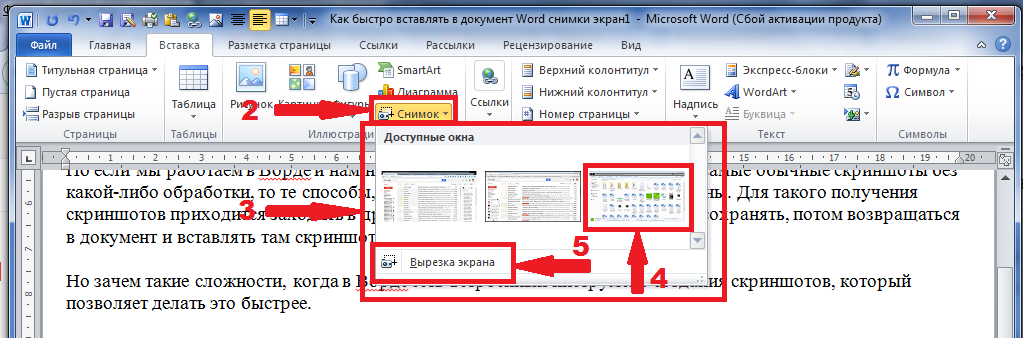 Нажмите на кнопку ниже, чтобы подписаться!
Нажмите на кнопку ниже, чтобы подписаться!
Подписывайся
Как создавать профессиональные шаблоны писем с полями форм в Word
Перейти к содержимому Создавайте профессиональные шаблоны писем с полями форм в WordВ обществе, для которого характерна бюрократия, никто не обходится без более частой переписки с разными местами. Поэтому есть смысл создать шаблон, в котором бланк уже готов.
Если в вашей семье проживает несколько человек, вы можете либо создать отдельный шаблон для каждого из них, либо воспользоваться элементами управления в Word 2016, чтобы создать динамический шаблон, который будет работать для всех.
Обзор темы
Обзор темыВыбрать категориюAndroid / iOS (14)Защита данных (37)Google (32)Гостевая статья (16)Homeoffice (30)Интернет, финансы и покупки (31)Microsoft Excel (23)Microsoft Office (56)Microsoft Outlook (14)Microsoft PowerPoint (3)Microsoft Windows (18)Microsoft Word (17)Office 365 (53)Тесты продуктов (17)Самозанятые в Интернете (9)SEO (12)Короткие новости (30)Без категорий (73) )Wordpress (11) Мы хотим описать, как создавать динамические шаблоны писем в Word 2016 с помощью элементов управления.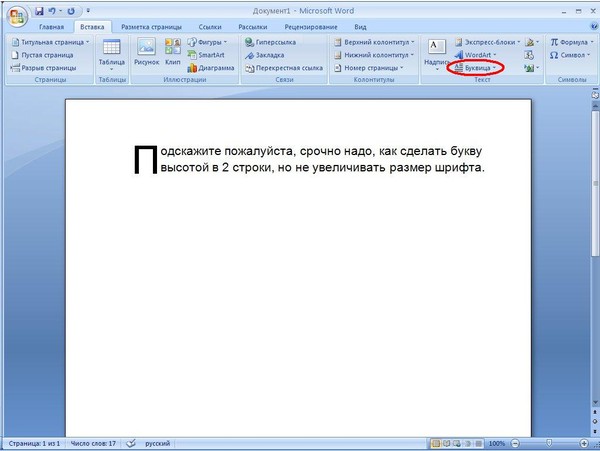
Следуйте за нами в Твиттере
Поддержите наш блог
Да, я делаю пожертвование на это:
небольшое пожертвованиесреднее пожертвованиебольшое пожертвование
Amazon Действия: сентябрь 2022
>> Microsoft Windows 11 Home: Убер 20% Günstiger
>> Кредитная карта без оплаты: Plus 30 € Amazon Gutschein
>> Prime Mitgliedschaft: 50% Günstiger bei Hartz IV
>> Music Unlimited: 30 Tage kostenlos
>> Audible Hörbücher: 90 Таг бесплатно
В обществе, для которого характерна бюрократия, никто не обходится без более частой переписки с разными местами.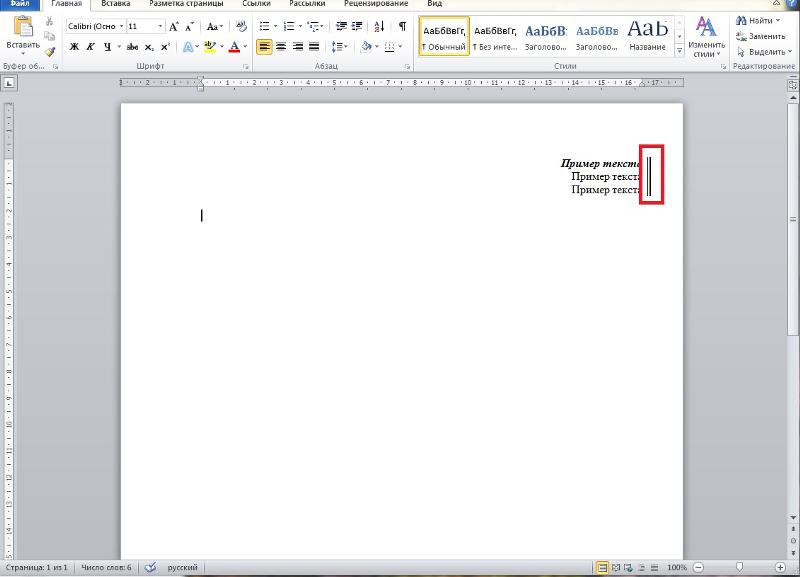 Поэтому есть смысл создать шаблон, в котором бланк уже готов.
Поэтому есть смысл создать шаблон, в котором бланк уже готов.
Если в вашей семье проживает несколько человек, вы можете либо создать отдельный шаблон для каждого из них, либо воспользоваться элементами управления в Word 2016, чтобы создать динамический шаблон, который будет работать для всех.
Обзор темы
Обзор темыВыбрать категориюAndroid / iOS (14)Защита данных (37)Google (32)Гостевая статья (16)Домашний офис (30)Интернет, финансы и покупки (31)Microsoft Excel (23)Microsoft Office (56)Microsoft Outlook (14) )Microsoft PowerPoint (3)Microsoft Windows (18)Microsoft Word (17)Office 365 (53)Тесты продуктов (17)Самозанятые в Интернете (9)SEO (12)Короткие новости (30)Без рубрики (73)Wordpress ( 11)Мы хотим описать как создавать динамические шаблоны писем в Word 2016 через элементы управления.
Содержимое:Следуйте за нами в Твиттере
Поддержите наш блог
Да, я делаю пожертвование на это:
небольшое пожертвованиесреднее пожертвованиебольшое пожертвование
Amazon Действия: сентябрь 2022
>> Microsoft Windows 11 Home: Убер 20% Günstiger
>> Кредитная карта без оплаты: Plus 30 € Amazon Gutschein
>> Prime Mitgliedschaft: 50% Günstiger bei Hartz IV
>> Music Unlimited: 30 Tage kostenlos
>> Audible Hörbücher: 90 Таг бесплатно
1.
 Показать символы форматирования
Показать символы форматирования1. Показать символы форматирования
В качестве первого шага рекомендую (как и во всей работе под Word) показать символы форматирования, чтобы было видно где абзацы, пустые строки, табуляция остановки и т.п. есть.
К счастью, это довольно просто, и его также можно отключить, а затем отключить одним щелчком мыши.
Во вкладке: «Начало» и группе символов «Абзац» нажмите на соответствующий символ.
См. картинку: (кликните для увеличения)
В качестве первого шага рекомендую (как и во всей работе под Word) для отображения символов форматирования, чтобы мы могли видеть где абзацы, пустые строки, табуляции, и т.п.
К счастью, это довольно просто, и его также можно отключить, а затем отключить одним щелчком мыши.
Во вкладке: «Начало» и группе символов «Абзац» нажмите на соответствующий символ.
См. рисунок: (нажмите, чтобы увеличить)
2.
 Настройка страницы
Настройка страницы2. Настройка страницы
Далее мы настраиваем нашу страницу так, чтобы позже фирменный бланк точно вписался в конверт (DIN Lang) с окошком. Для этого заходим в «Макет» — «Поля страницы» вкладка внизу «Пользовательские поля»
Там задаем следующие размеры:
Смотрите фото: (нажмите, чтобы увеличить)
Далее настраиваем нашу страничку так, чтобы потом фирменный бланк точно помещался в конверт (DIN Lang) с окошком. Для этого заходим в «Макет» — «Поля страницы» вкладка внизу «Пользовательские поля»
Там задаем следующие размеры:
См.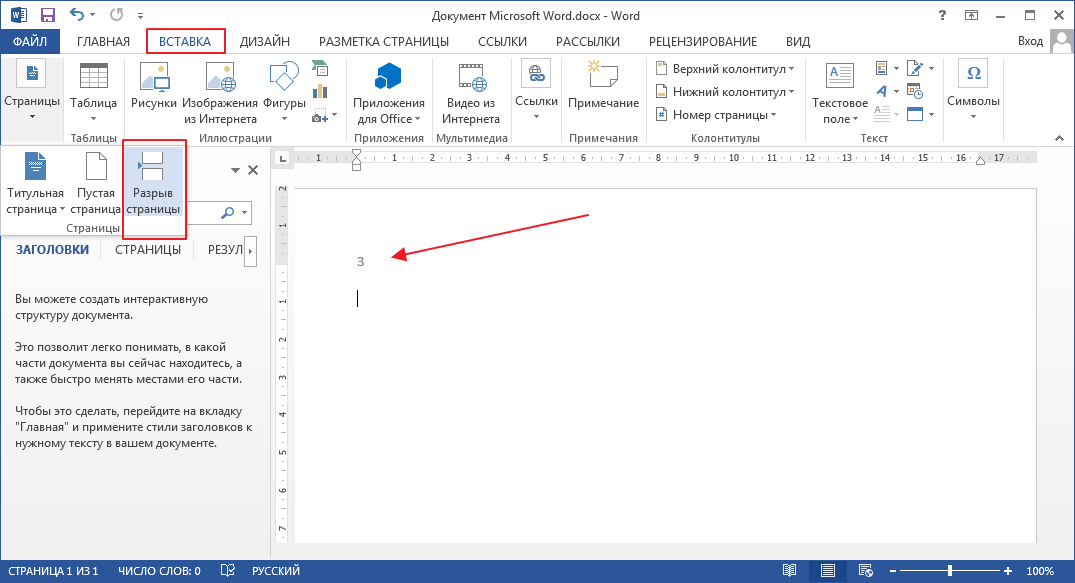 рисунок:
рисунок:
3. Включить инструменты разработчика в Word
3. Включить инструменты разработчика в Word
Так как мы хотим создать шаблон динамического письма, нам нужны элементы управления в Word на данном этапе.
Хотя они деактивированы при стандартной установке, рекомендуется сделать их постоянно доступными через меню параметров, поскольку их можно многократно использовать для различных задач.
Для этого переходим на вкладку «Файл» — «Параметры» — «Настройка ленты» и активируем пункт «Инструменты разработчика» под основными вкладками в правой части диалогового окна.
См. картинку: (нажмите, чтобы увеличить)
После активации в каждом документе постоянно доступна новая вкладка «Инструменты разработчика», которую вы можете использовать для самых разных целей.
Поскольку мы хотим создать динамический шаблон письма, на данном этапе нам нужны элементы управления в Word.
Хотя они деактивированы при стандартной установке, рекомендуется сделать их постоянно доступными через меню параметров, поскольку их можно многократно использовать для различных задач.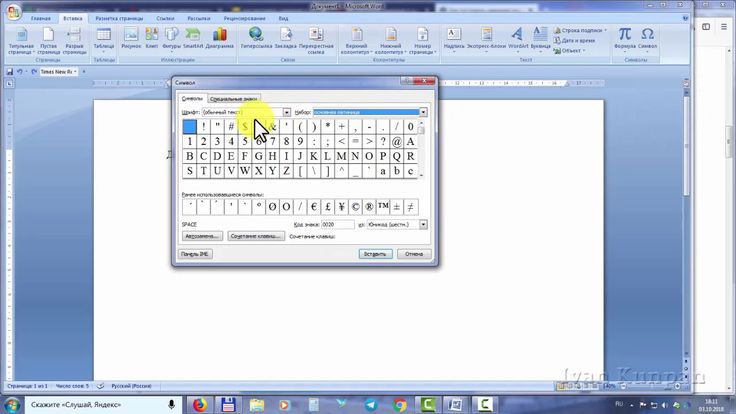
Для этого переходим на вкладку «Файл» — «Параметры» — «Настройка ленты» и активируем пункт «Инструменты разработчика» под основными вкладками в правой части диалогового окна.
См. рисунок:
После активации новый «Инструменты разработчика» 9Вкладка 0438 постоянно доступна в каждом документе, которую вы можете использовать для самых разных целей.
4. Подготовить бланк в Word
4. Подготовить бланк в Word
Теперь, когда мы сделали основные настройки и активировали нужные нам инструменты, можно переходить к первой части бланка.
Теперь наш курсор установлен на 4,5 см сверху и 2,5 см слева от ранее установленной настройки макета.
В этой первой строке мы вставляем наш адрес отправителя в сокращенной форме, чтобы получатель мог видеть, кто является отправителем еще до открытия, а также для почтальона, который, если письмо не может быть доставлено, может вернуться к нам.
См. рисунок: (нажмите, чтобы увеличить)
Примечание:
В нашем примере мы установили шрифт для верхней строки «Arial» и размер «9 пунктов» . Это хорошее значение, исходя из опыта, но, конечно, вы можете установить его совершенно бесплатно.
Кроме того, вы можете конечно выбрать из уже созданных стилей, если у вас есть подходящий для него, и не обязательно делать эти настройки совершенно новыми.
Теперь, когда мы сделали основные настройки и активировали нужные нам инструменты, мы можем перейти к первой части фирменного бланка.
Теперь наш курсор установлен на 4,5 см сверху и 2,5 см слева от ранее установленной настройки макета.
В этой первой строке мы вставляем наш адрес отправителя в сокращенной форме, чтобы получатель мог видеть, кто является отправителем еще до открытия, а также для почтальона, который, если письмо не может быть доставлено, может вернуться к нам.
См. рисунок:
Примечание:
В нашем примере мы установили шрифт для верхней строки «Arial» и размер «9 пунктов» . Это хорошее значение, исходя из опыта, но, конечно, вы можете установить его совершенно бесплатно.
Кроме того, вы можете конечно выбрать из уже созданных стилей, если у вас есть подходящий для него, и не обязательно делать эти настройки совершенно новыми.
5. Содержимое элементов управления раскрывающимся списком
5. Содержимое элементов управления раскрывающимся списком
После основного форматирования элемента управления раскрывающегося списка мы можем перейти к желаемому взаимозаменяемому содержимому.
Для этого мы просто остаемся в диалоговом окне «Свойства» и:
Вы можете повторять эти шаги сколько угодно раз и вставлять нужные адреса отправителей, которые должны быть доступны для выбора.
См. картинку: (кликните для увеличения)
После базового форматирования выпадающего списка мы теперь можем перейти к нужному взаимозаменяемому контенту.
Для этого мы просто остаемся в диалоговом окне свойств и:
Вы можете повторять эти шаги сколько угодно раз и вставлять нужные адреса отправителей, которые должны быть доступны для выбора.
См. рисунок:
6. Вставьте поля получателя
6. Вставьте поля получателя
После того, как мы вставили и настроили верхнюю строку отправителя, мы быстро завершаем режим проектирования и можем попробовать результат здесь.
Теперь доступен раскрывающийся список, с помощью которого вы можете легко выбрать ранее введенные адреса отправителя.
Далее мы оставляем одну строку свободной (1x клавиша ввода) и начинаем с полей для адреса получателя.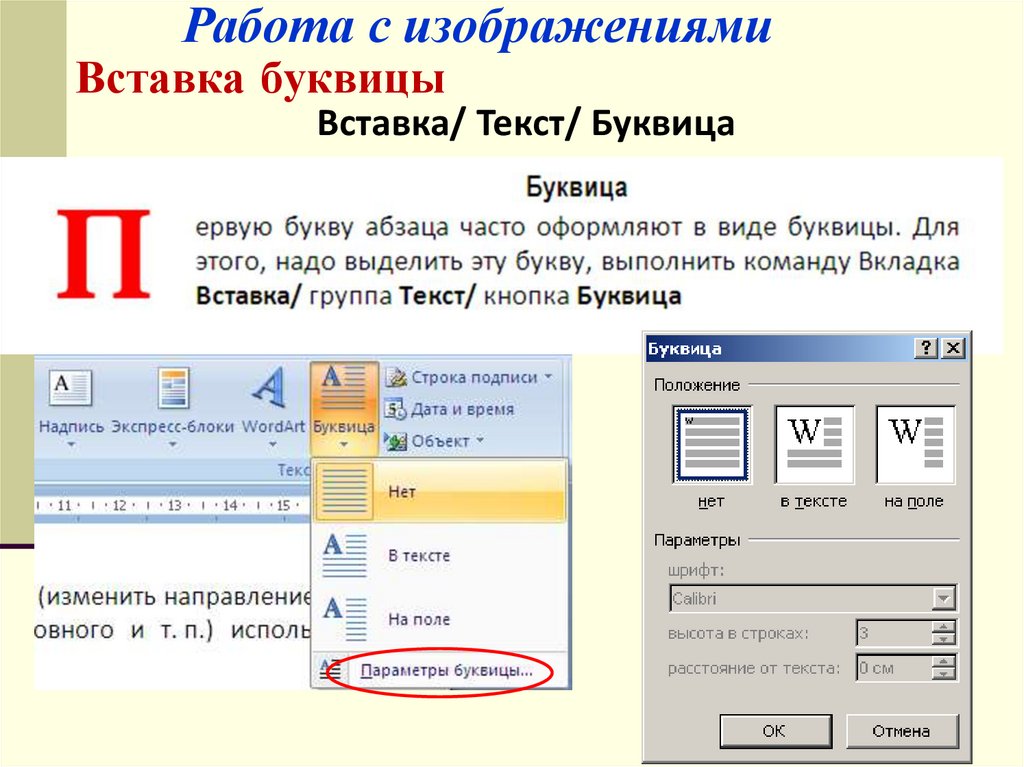
Затем опускаемся на одну строку (без абзаца!) нажатием «Shift» + «Enter » и вставляем поля элемента для текста.
В нашем примере у нас снова есть шрифт «Arial» и размер шрифта установлен на 11 пунктов.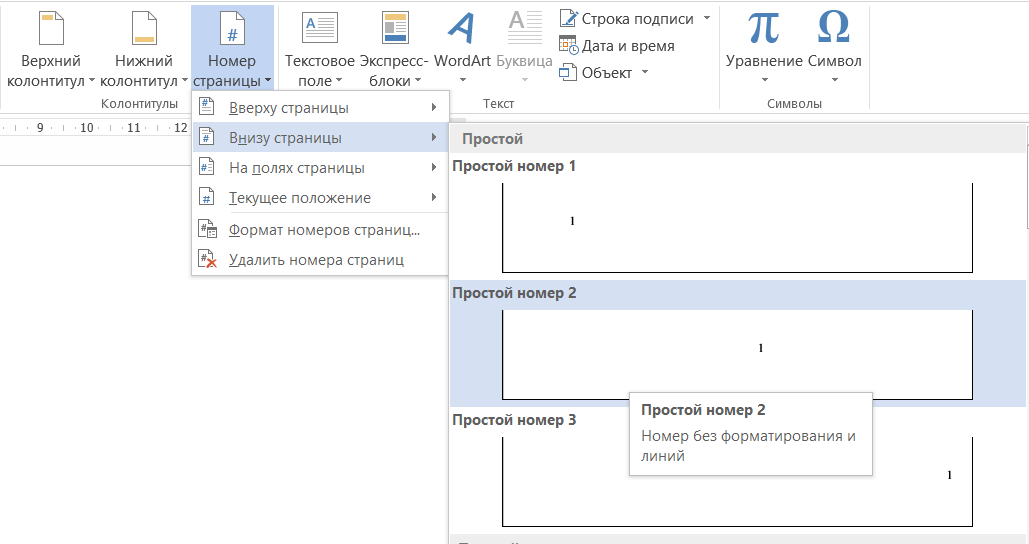 Повторите только что описанные пункты для всех других полей получателей (улица, почтовый индекс, город и т. д.)
Повторите только что описанные пункты для всех других полей получателей (улица, почтовый индекс, город и т. д.)
В итоге должно получиться вот так:
См. рисунок: (нажмите для увеличения)
Бланк в режиме черновика
Бланк в стандартном виде
После того, как мы вставили и настроили верхнюю строку отправителя , мы быстро завершаем режим проектирования и можем опробовать результат здесь.
Теперь доступен раскрывающийся список, с помощью которого вы можете легко выбрать ранее введенные адреса отправителя.
Далее мы оставляем одну строку свободной (1x клавиша ввода) и начинаем с полей для адреса получателя.
Затем опускаемся на одну строку (без абзаца!) нажатием «Shift» + «Enter » и вставляем поля элемента для текста.
В нашем примере у нас снова есть шрифт «Arial» и размер шрифта установлен на 11 пунктов. Повторите только что описанные пункты для всех других полей получателей (улица, почтовый индекс, город и т. д.)
В итоге должно получиться вот так:
См. рисунок:
Бланк в черновом режиме
Бланк в стандартном виде
7. Вставить контроль даты в Word
7. Вставить контроль даты в Word
Теперь мы сделали хорошую сделку.
Далее мы добавим элемент управления датой, поэтому нам не нужно вводить его, а просто выбрать из раскрывающегося списка.
Для этого действуем следующим образом:
См. рисунок: (нажмите, чтобы увеличить)
Когда все настройки сделаны, все должно выглядеть так, и вы можете легко вставить дату поверх выделения.
Смотрите фото: (нажмите для увеличения)
Теперь мы сделали хорошую сделку.
Далее мы добавим элемент управления датой, поэтому нам не нужно вводить его, а просто выбрать из раскрывающегося списка.
Для этого действуем следующим образом:
См. рисунок:
рисунок:
Когда все настройки сделаны, все должно выглядеть так, и вы можете легко вставить дату поверх выделения.
См. рисунок:
8. Поля для приветствия, темы и текста письма
8. Поля для приветствия, темы и текста письма
Далее переходим к строке темы (Уважаемый господин или господин), как а также строка заголовка и, конечно же, поле для нашего фактического текста письма
Все это должно выглядеть так:
См. рисунок: (нажмите, чтобы увеличить)
Шаблон письма в режиме черновика
Шаблон письма в стандартном виде
Далее мы продолжаем тему (Уважаемый господин или господин), а также строку заголовка и, конечно же, поле для нашего фактического текста письма
Все это должно выглядеть так:
См. рисунок:
Шаблон письма в черновом режиме
Шаблон письма в стандартном виде
9. Формула приветствия в шаблоне письма
9. Формула приветствия в шаблоне письма
Сейчас мы почти сделали это, и можем сделать нас к линии приветствия.
Для этого мы просто оставляем 2 абзаца под элементом Text для текста письма и либо добавляем туда раскрывающийся список, например, для выбора между «С уважением» или «С уважением» и т. д., либо мы оставьте это в покое. На этом этапе полностью удалите элемент управления и напишите в нем статичное приветствие.
Далее я бы снова оставил свободными 2-3 абзаца, чтобы оставить место для подписи между строкой приветствия и именем
Там мы просто добавляем выпадающий элемент с именем отправителя, который должен быть доступен нам позже.
Вот мы уже почти добрались и можем попасть на линию приветствия.
Для этого мы просто оставляем 2 абзаца под элементом Text для текста письма и либо добавляем туда раскрывающийся список, например, для выбора между «С уважением» или «С уважением» и т. д., либо мы оставьте это в покое. На этом этапе полностью удалите элемент управления и напишите в нем статичное приветствие.
Далее я бы снова оставил свободными 2-3 абзаца, чтобы оставить место для подписи между строкой приветствия и именем
Там мы просто добавляем выпадающий элемент с именем отправителя, который должен быть доступен нам позже.
10. Вставить номера страниц в Word
10. Вставить номера страниц в Word
Так как наше письмо иногда может иметь более одной страницы, мы должны теперь для полноты использовать автоматическую нумерацию номеров страниц в нашем шаблон письма.
Для этого действуем следующим образом:
В итоге наш шаблон письма должен выглядеть так:
Смотрите картинку: (кликните для увеличения)
Примечание:
Вам не нужно беспокоиться о небольшом расстоянии в нашем шаблоне между полем письма и строкой приветствия. Строка приветствия автоматически смещается вниз по мере того, как больше текста вы добавляете в свое письмо.
Так как наше письмо иногда может состоять из более чем одной страницы, мы должны теперь для полноты использовать автоматическую нумерацию номеров страниц в нашем шаблоне письма.
Для этого действуем следующим образом:
В итоге наш шаблон письма должен выглядеть так:
Смотрите картинку:
Примечание:
Вам не нужно беспокоиться о небольшом расстоянии в нашем шаблоне между полем письма и строкой приветствия. Строка приветствия автоматически смещается вниз по мере того, как больше текста вы добавляете в свое письмо.
11. Включить защиту от редактирования в Word
11. Включить защиту от редактирования в Word
Перед сохранением шаблона письма рекомендую активировать защиту обработки, чтобы можно было заполнять только поля формы. Это дает вам то преимущество, что вы случайно не измените что-то в шаблоне на элементах управления, потому что, как вы видели, все это даже не делается на фасте.
Это дает вам то преимущество, что вы случайно не измените что-то в шаблоне на элементах управления, потому что, как вы видели, все это даже не делается на фасте.
Для защиты обработки перейдите на вкладку «Рецензирование» — «Ограничить обработку» в ограничениях редактирования и лучше всего установите, что разрешено только заполнение форм.
После этого сохраните документ как .dotx (шаблон).
После того, как вы сделаете этот выбор, автоматически будет предложено расположение «Пользовательские шаблоны Office», и позже вы сможете легко извлечь шаблон из любого документа в Word.
Смотрите картинку: (кликните для увеличения)
Перед сохранением шаблона письма рекомендую активировать защиту обработки, чтобы можно было заполнять только поля формы. Это дает вам то преимущество, что вы случайно не измените что-то в шаблоне на элементах управления, потому что, как вы видели, все это даже не делается на фасте.
Для защиты обработки перейдите на вкладку «Рецензирование» — «Ограничить обработку» в ограничениях редактирования и лучше всего установите, что разрешено только заполнение форм.
После этого сохраните документ как .dotx (шаблон).
После того, как вы сделаете этот выбор, автоматически будет предложено расположение «Пользовательские шаблоны Office», и позже вы сможете легко извлечь шаблон из любого документа в Word.
См. рисунок:
Искать в других темах:
Об авторе:
Michael W. SuhrDipl. Betriebswirt | Веб-дизайн и работа | Office Training
После 20 лет работы в логистике я превратил свое хобби, которое сопровождало меня с середины 1980-х годов, в профессию и с начала 2015 года работаю фрилансером в области веб-дизайна, веб-консалтинга и Microsoft Office. Кроме того, я пишу статьи для повышения цифровой компетентности в своем блоге, насколько позволяет время.
Поиск по категории:
Поиск по категории:Выбрать категориюAndroid / iOSЗащита данныхGoogleГостевая статьяДомашний офисИнтернет, финансы и покупкиMicrosoft ExcelMicrosoft OfficeMicrosoft OutlookMicrosoft PowerPointMicrosoft WindowsMicrosoft WordOffice 365Тесты продуктовСамозанятые в ИнтернетеSEOS Short NewsUncategorizedWordpressПоиск по ключевому слову:
Поиск:
Поддержите наш блог
Да, я жертвую на это:
маленькое пожертвованиесреднее пожертвованиебольшое пожертвование
Вас также может заинтересовать:
Поиск по другим темам:
Об авторе:
Michael W. SuhrDipl. Betriebswirt | Веб-дизайн и работа | Office Training
SuhrDipl. Betriebswirt | Веб-дизайн и работа | Office Training
После 20 лет работы в логистике я превратил свое хобби, которое сопровождало меня с середины 1980-х годов, в профессию и с начала 2015 года работаю фрилансером в области веб-дизайна, веб-консалтинга и Microsoft Office. Кроме того, я пишу статьи для повышения цифровой компетентности в своем блоге, насколько позволяет время.
Поиск по категории:
Поиск по категории:Выбрать категориюAndroid / iOSЗащита данныхGoogleГостевая статьяДомашний офисИнтернет, финансы и покупкиMicrosoft ExcelMicrosoft OfficeMicrosoft OutlookMicrosoft PowerPointMicrosoft WindowsMicrosoft WordOffice 365Тестирование продуктаСамозанятые в ИнтернетеSEOSHostКраткие новостиБез категории90 90 90 907 поиск по ключевому слову23:32
Поиск:
Поддержите наш блог
Да, я жертвую на это:
маленькое пожертвованиесреднее пожертвованиебольшое пожертвование
Вас также может заинтересовать:
Популярные сообщения:
1907, 2022
Michael2022-08-04T06:00:31+02:0019 июля, 2022|Категории: Защита данных, Домашний офис, Microsoft Outlook, Office 365, Без категорий|Теги: Datenschutz, Организация электронной почты, Домашний офис, MS-Office, MS- Outlook, Office 365, пароль |
Стандартные электронные письма похожи на открытки, которые теоретически может прочитать каждый. Но есть решения для большей безопасности.
Но есть решения для большей безопасности.
1807, 2022
Michael2022-08-04T06:15:50+02:0018 июля, 2022|Категории: Защита данных, Домашний офис, Интернет, Финансы и покупки, Microsoft Windows, Без категорий|Теги: Datenschutz, электронная коммерция, Google, Домашний офис, VPN|
С помощью этой команды в Windows 10 вы можете отображать историю браузера, несмотря на режим инкогнито.
1707, 2022
Michael2022-08-04T06:33:30+02:0017 июля, 2022|Категории: Домашний офис, Microsoft Windows, Без категорий|Теги: Домашний офис, MS-Windows|
Защита климата начинается с малого. Таким образом, благодаря экологически чистой и продуманной печати в офисе можно не только сократить расходы, но и защитить климат.
2906, 2022
Michael2022-08-04T06:45:48+02:0029 июня 2022 г.|Категории: Microsoft Office, Microsoft Word, Office 365|Теги: шаблоны писем, MS-Office, MS-Word, Office 365, Steueelemente|
Создайте профессиональный шаблон письма DIN 5008 с полями формы и раскрывающимися списками в Microsoft Word и пишите письма так же легко, как и форму.
2406, 2022
Michael Suhr2022-08-04T06:49:16+02:0024 июня, 2022|Категории: Microsoft Word, Защита данных, Homeoffice, Microsoft Office, Office 365|Теги: Datenschutz, Homeoffice, MS-Office, MS-Word, Office 365|
Защитите свои документы в Microsoft Word от несанкционированного редактирования или полностью заблокируйте доступ.
3005, 2022
Michael Suhr2022-08-04T07:46:28+02:0030 мая, 2022|Категории: Microsoft Outlook, Homeoffice, Microsoft Office, Office 365|Теги: Организация электронной почты, Homeoffice, MS-Office, MS-Outlook|
Чтобы создать сообщение «Нет на месте» в Microsoft Outlook — Office 365 и начать отдыхать в отпуске
Специальные предложения: шаблоны Word и Excel
Специальные предложения: шаблоны дизайн-резюме
1 Подробнее