Настроить интернет самому или же вызвать мастера?
Если у вас не работает интернет и вы хотите восстановить те счастливые моменты когда он был, то первое что нужно сделать так это перезагрузить ваш модем, поскольку он может периодически зависать, сетевая карта нагревается, особенно, если вы его куртками своими забросали или какими то вещами. В таком случае следует извлечь блок питания роутера из розетки и через 45 секунд снова его подключить, подождать минуту и попробовать подключиться к сети!
Второе зайдите в свой личный кабинет и заплатите за
услуги провайдера, если у Вас есть задолженность, если нет хорошо спускаемся на 3 пункт…)Третий пункт это — наличие на ПК вирусов, которые способны блокировать контакт, TCP пакеты теряются и интернета тутю, проверьте свой компьютер на наличие вирусов, возможно, после сканирования и уничтожения троянов и червей Интернет снова у вас заработает, да не забудьте после этих проделок перезагрузить ПК.
4 Обрыв на интернет линии, потеря онлайна, причем, это может быть как обрыв кабеля, так и поломка какого-либо оборудования, при помощи которого подается интернет, проверьте целостность и правильность подключения проводов. Может домашний питомец перегрыз, так как вы не захотели с ним поиграться…)
Если маршрутизатор всё таки работает, а интернета всё нет, возможно, rg-45 либо сломлен либо выскочил из порта, своего шлюза, нужно прозвонить с помощью провайдера и выяснить где обрыв и ликвидировать эту неработоспособность!
5 В PC зависла сетевая карта либо адаптер Wi-Fi, перезагрузите компьютер, если после обновления windows или какой-либо программы не работает интернет, то достаточно просто бывает нужно перезагрузить систему и всё, если же нет перезагрузите еще и модем для полного счастья, если не поможет то обратитесь к пунктам выше или ниже, или вообще, чтобы не заморачиватся мастера можете вызвать и всё. ..)
..)
6 Роутер находится далеко от компьютера, сигнал обрывистый и потерянный, часто обрывается и действует этот интернет на нервы, мы звоним своим провайдерам начинаем мозг выносить, а оказывается дело в том, что нужно уменьшить расстояние между роутером и вашим ноутбуком или же ретранслятор установить и настроить частоту желательно на 5 гц, чтоб соседи все 17 этажей не сбивали ваш сигнал под названием — «моя сеть»
7 После переустановки Windows не работает интернет, в таком случае потребуется установка драйверов на сетевые устройства, возможно настройка роутера или того же маршрутизатора, внесение тех или иных ip/tcp, ну это дело такое уже знающее, если вы знаете — хорошо, если же нет — не беда, мы знаем звоните попробуем вам настроить интернет и подключить по высшему разряду!
Алгоритм настройки интернета на ПК, набор действий в теории;Созваниваемся — договариваемся на удобное время — выезжаем к вам — ремонтируем или настраиваем!
Техническая поддержка в течении 1 месяца на проделанные работы, на некоторые работы и комплектующие компьютера гарантия от производителя до 3-х лет.
IT-мастер
Интернет давно уже не роскошь, а удобный инструмент для работы, учебы, общения и развлечений. В 2020 году мир оказался в ситуации, когда без наличия интернета в доме стало невозможно выполнять работу, учиться, общаться с друзьями. Специалисты прогнозируют, что тенденция перехода на удаленный режим работы сохранится в будущем. Интернет открывает для человека массу возможностей. Мы можем читать книги, удаленно получать образование, смотреть онлайн фильмы, слушать музыку, посещать музеи и экскурсии по интересным местам любимого города. Конечно, для этого нужно, чтобы доступ к интернету был полноценным и качественным. Далеко не каждый человек может самостоятельно качественно настроить интернет, выбрать надежный роутер, защитить операционную систему своего компьютера от вирусов. Вам обязательно понадобится помощь в настройке интернет, если вы не знакомы достаточно хорошо с информационными технологиями.
Способы подключение к сети интернет
На данный момент существует два наиболее распространенных способа подключения интернет — проводной и беспроводной.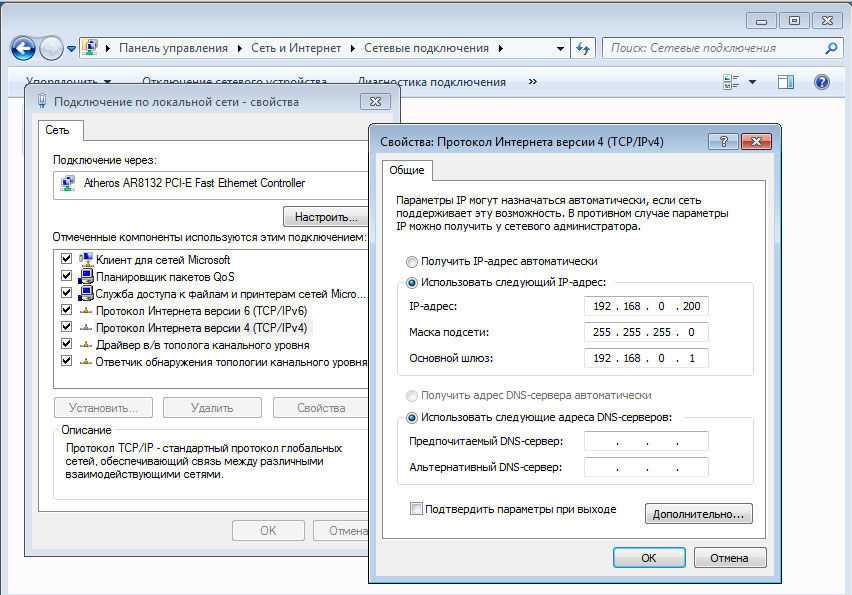 Проводной способ подключения интернет это подключение с помощью кабеля. Беспроводными способами подключения интернета являются:
Проводной способ подключения интернет это подключение с помощью кабеля. Беспроводными способами подключения интернета являются:
- Подключение через роутер;
- Подключение через сеть Wi-Fi.
Подключение сети интернет через кабель имеет такое преимущество, как высокая скорость приема и передачи данных. Однако такой способ настройки интернета имеет один существенный минус — ваше передвижение по квартире, дому, офису ограничено длиной кабеля. Решение этой проблемы может стать подключение к интернету через очень длинный кабель, однако, это может быть не совсем удобно.
С точки зрения удобства использования сети интернет и свободного помещения гораздо выгоднее подключение беспроводным способом. В таком варианте подключение к сети интернет вам необходимо будет установить в помещении такое устройство как роутер. Наши специалисты рекомендуют не заниматься установкой такого оборудования самостоятельно, поскольку технология подключения компьютера или ноутбука к сети интернет требует определенных знаний.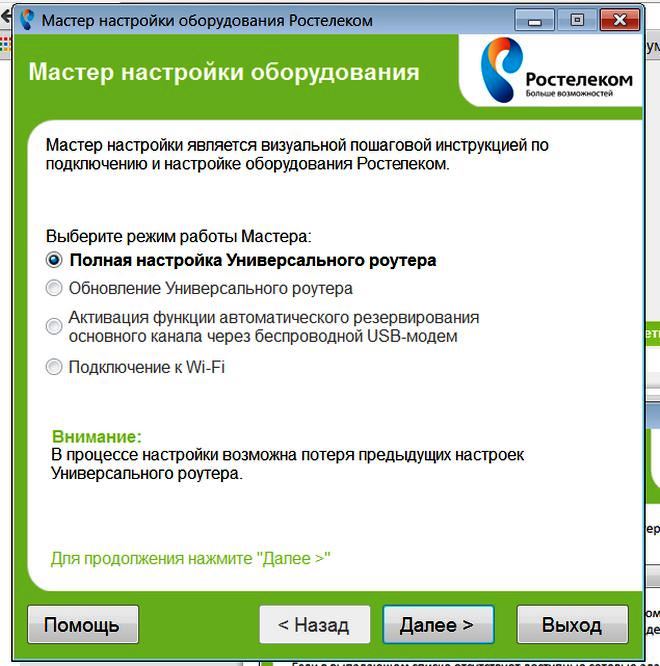
Квалифицированный мастер сервисного центра «Айти мастер» поможет выбрать и настроить роутер
В наше время в каждом доме, каждой квартире, как правило, есть несколько устройств, которые могут работать с интернетом. Как сделать так, чтобы не нужно было заводить в квартиру несколько отдельных выделенных линий, а интернетом могла пользоваться вся семья? Тем более такой вопрос актуален для офисов, где работает определенное количество сотрудников и у каждого есть свой ноутбук или компьютер для работы. Для обеспечения качественной передачи данных через сеть, понадобиться помощь такого устройства как роутер. Если вы наберете в поиске “купить роутер”, поисковый сервис даст вам большое количество предложений с разными ценами. Какой роутер лучше выбрать для офиса, какой для дома вам помогут решить наши специалисты.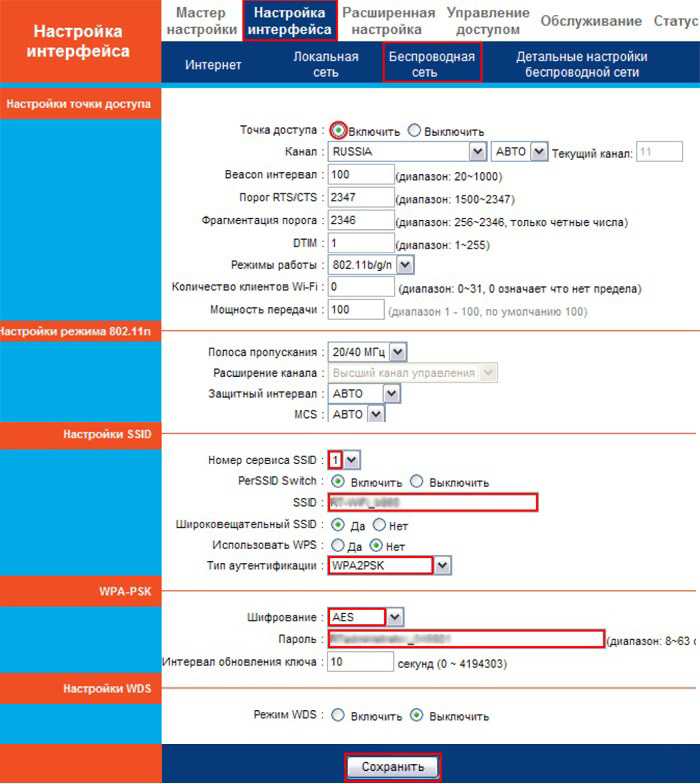
- Любительские — те, которые чаще всего используются для настройки интернета в частных домах или квартирах;
- Промышленные — используются для настройки интернета на предприятиях, в больших офисах, административных зданиях, школах и т.д.
Мастер сервисного центра «Айти мастер» поможет выбрать роутер, подключить к сети интернет, настроить раздачу интернета через Wifi.
Какой роутер выбрать для домашней сети
Перед тем, как выбрать роутер и приступить к настройке интернет, следует определить несколько важных моментов:
- Протокол передачи данных, который использует ваш провайдер. Наиболее распространенными являются PPPoE и PPTP, однако может быть и L2TP. Этот вопрос важно выяснить заранее, так как L2TP поддерживается не всеми роутерами;
- Определитесь с ценовым сегментом. Цена на роутеры зависит от их продуктивности и производителя.
 Не гонитесь за слишком дешевыми моделями, поскольку качество может быть весьма посредственным и придется через время покупать новый роутер;
Не гонитесь за слишком дешевыми моделями, поскольку качество может быть весьма посредственным и придется через время покупать новый роутер; - Обратите внимание на поддержку интернет протоколов. Вероятнее всего это будет IEEE 802.11g, так как он самый распространенный на данный момент. Однако, технологии развиваются и уже внедряется новый протокол для передачи данных в сети Интернет — IEEE 802.11n. Скорость работы второго выше, что позволяет обеспечивать более высокую продуктивность;
- Какой контент будет поступать через сеть интернет. Для того, чтобы одновременно скачивать несколько фильмов и при этом свободно листать новости в интернете, нужна хорошая скорость, соответственно мощнее роутер;
- Какое покрытие Wi-Fi вам нужно для пользования интернетом. Для маленькой квартиры достаточно моделей попроще, а вот для большого загородного дома, пожалуй придется приобрести роутер с большей мощностью.

Чтобы полноценно пользоваться интернетом без перебоев и при этом не переплачивать лишние деньги, важно правильно выбрать и настроить роутер. Если у вас есть сомнения или вы не разбираетесь в интернет-протоколах, лучше обратиться за помощью к профессионалам сервисного центра «Айти мастер».
Виды роутеров для подключения к сети интернет, их особенности
В зависимости от способа передачи данных по сети интернет все роутеры можно разделить на три группы. Роутеры:
| Название | Способ подключения | Скорость приема/передачи данных |
|---|---|---|
| ADSL роутер | Подключаются к обычной телефонной линии | прием — 10 Мб/с передача — до 700 Кб/с |
| Ethernet роутер | С помощью специального кабеля — витой пары | прием — 100 Мб/с передача — 100 Кб/с |
| LTE роутер | Работает через сети 3G и 4G | прием — 100 Мб/с передача — 100 Кб/с |
Наиболее распространенным способом подключения интернета в настоящее время является Ethernet.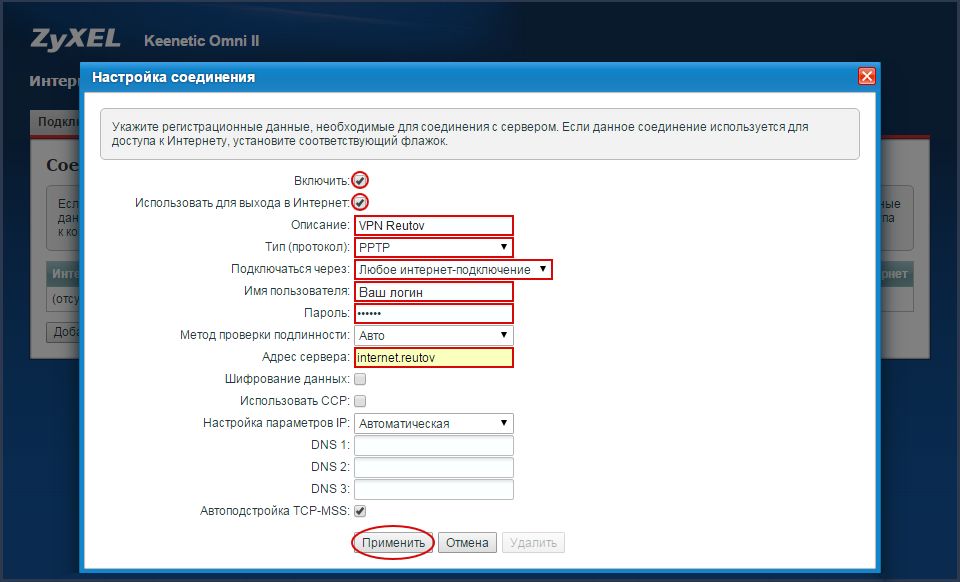 Технология подключения через телефонный кабель постепенно отходит в прошлое, зато активно развивается LTE технология подключения к сети интернет. Ит-специалисты сервисного центра обладают всеми необходимыми знаниями и навыками, чтобы предоставить вам тот вид подключения интернет, который будет для вас наиболее выгоден. Заказать вызов мастера подключения интернета можно позвонив нам по телефонам, которые указаны на сайте.
Технология подключения через телефонный кабель постепенно отходит в прошлое, зато активно развивается LTE технология подключения к сети интернет. Ит-специалисты сервисного центра обладают всеми необходимыми знаниями и навыками, чтобы предоставить вам тот вид подключения интернет, который будет для вас наиболее выгоден. Заказать вызов мастера подключения интернета можно позвонив нам по телефонам, которые указаны на сайте.
Определяем место для установки роутера правильно
Обычно роутер для подключения к интернету устанавливают там, где есть кабель, который был заведен провайдером при подключении вас к сети. Если на том месте установить роутер и все хорошо работает, то менять что-то смысле нет. Если есть проблемы с сигналом и интернет работает слабо, то стоит ознакомиться со следующими правилами выбора места для установки роутера:
- Роутер, передающий сигнал для доступа к сети интернет, нельзя устанавливать рядом с другими электроприборами. Это касается телевизоров, микроволновых печей, радиотелефонов и т.
 д. Бытовая техника такого типа работает на той же частоте, что и роутер, поэтому могут возникать помехи сигнала;
д. Бытовая техника такого типа работает на той же частоте, что и роутер, поэтому могут возникать помехи сигнала; - Обратите внимание на стены. Обычно сигнал Wi-Fi интернета передается через стены без проблем, если в них нет металлических конструкций. Из-за этого часто возникают проблемы с интернет-сигналом если между роутером и ноутбуком несущая стена. Также могут негативно влиять на доступ в интернет металлические двери и зеркала;
- Если есть такая возможность, то лучше роутер для раздачи сигнала интернет устанавливать по центру дома, или поближе к тому месту где вы часто пользуетесь сетью интернет;
- По возможности стоит повесить роутер на стену, установив его повыше.
Соблюдение таких простых правил при выборе места для установки роутера, снизит возможность возникновения проблем с доступом в сеть интернет. Если у вас есть сомнения правильно ли вы выбрали место, свяжитесь с нашими специалистами. Консультанты и мастера сервисного центра помогут вам подключить интернет.
Консультанты и мастера сервисного центра помогут вам подключить интернет.
Что делать, если роутер сломался
Допустим, вы купили роутер, самостоятельно подключили, а он не работает. Что делать? Во-первых, не стоит заниматься подключением интернета самостоятельно, если у вас нет необходимых технических знаний. В теории все кажется довольно просто. Однако, часто бывает, что на практике возникают нюансы, с которыми может справится только опытный специалист. Мастер сервисного центра «Айти мастер» произведет диагностику роутера, при необходимости выполнит замену оборудования или отремонтирует поломанный роутер, если это возможно. Вызвать мастера по настройке интернета и ремонту роутера можно по телефонам, указанным на сайте сервисного центра. Не торопитесь бежать покупать новый роутер, если у вас пропало соединение с сетью интернет. Для начала необходимо провести диагностику — действительно ли проблема в роутере. Возможно, что проблемы у провайдера или можно произвести небольшой ремонт, роутер заработает и доступ в интернет восстановиться.
Настроим сеть в офисе вашей компании в Киеве и пригороде
Настроить интернет в квартире или частном доме занимает меньше времени, чем настройка интернета в офисе. Для того, чтобы сделать все правильно, нужно спроектировать сеть, закупить оборудование, подключить и настроить сервер, сетевой принтер, другие работы. Чем больше рабочих мест в офисе, тем мощнее роутер нужен и тем дольше будет осуществляться настройка интернета. Мастера сервисного центра «Айти мастер» выполнять всю необходимую работу по настройке интернета недорого. В стоимость работ по подключению сети в офисе и настройке интернета входит:
- Проектные работы по планированию офисной сети;
- Стоимость оборудования;
- Настройка роутера;
- Настройка сервера;
- Настройка офисного сетевого оборудования;
- Настройка сети Wifi;
- Настройка интернета;
- Установка антивирусных программ.

Наши мастера позаботятся о проверке каждого рабочего места, настроят интернет и антивирусные программы, проверяют подключение к сетевому оборудованию. Доверьте все работы по настройке интернета нам и ваши сотрудники получат качественный рабочий интернет для продуктивной работы.
Почему важно устанавливать антивирусную защиту
В любом развитии есть позитивные и есть негативные стороны. С развитием интернета людям стали доступны многие сервисы и возможности. Через интернет можно работать, оплачивать счета, совершать покупки не выходя из дома. Интернет дает возможность изучать новые виды деятельности, сдавать экзамены, смотреть фильмы и многое-многое другое. При этом, мы оставляем в сети свои данные, которыми, если их не защитить, воспользуются мошенники. Как они это делают? Чаще всего используются специальные программы, которые собирают ваши личные данные, реквизиты банковских карт и прочую информацию о вас или ваших близких. Потом злоумышленники могут использовать собранную информацию для преступных целей.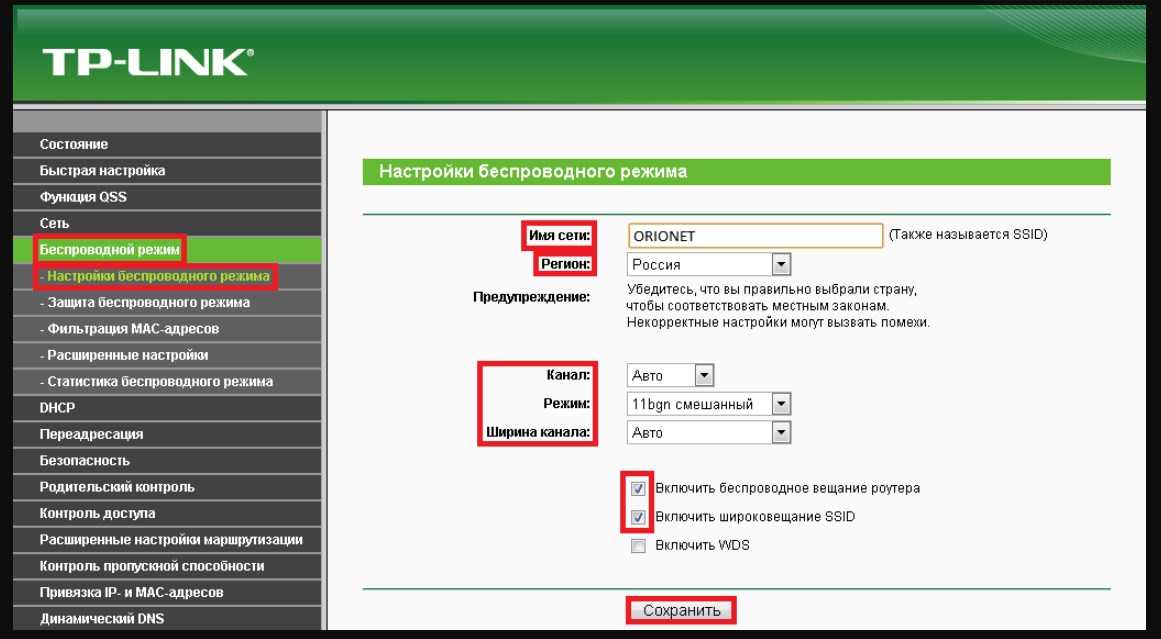 Чтобы такого с вами не произошло, настраивая интернет нужно установить антивирусную программу. Разработчики создали немало их видов, которые защищают ваши данные при использовании вами интернета. Какую программу установить конкретно в вашем случае — лучше знают ит-специалисты сервисного центра «Айти мастер». Мастера по настройке интернета также могут:
Чтобы такого с вами не произошло, настраивая интернет нужно установить антивирусную программу. Разработчики создали немало их видов, которые защищают ваши данные при использовании вами интернета. Какую программу установить конкретно в вашем случае — лучше знают ит-специалисты сервисного центра «Айти мастер». Мастера по настройке интернета также могут:
- Установить антивирусную программу;
- Активировать антивирус;
- Почистить ноутбук или компьютер от вирусов;
- Удалить смс от вымогателей и т.д.
Доверьте защиту ваших данных в интернете специалистам!
Преимущества работы с профессионалами
Любая техника рано или поздно выходит из строя, устаревает, начинает давать сбои в работе. Периодически нужно что-то дополнительно настраивать. Операции по настройке интернета, установке роутера, настройке Wi-Fi сети требуют внимательного подхода и знаний в сфере информационных технологий и компьютерных сетей.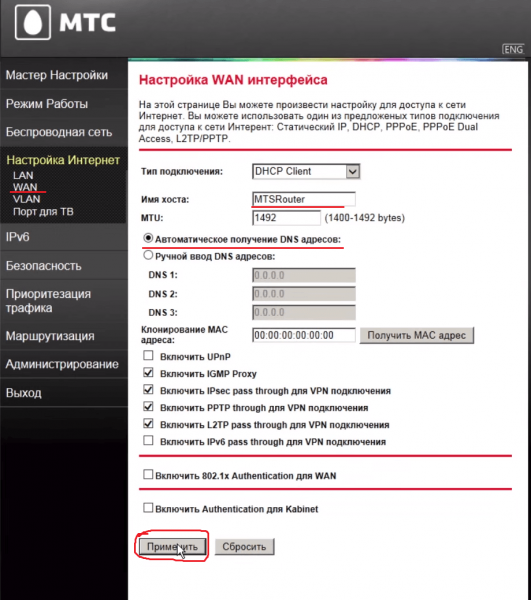 Какой простой бы не казалась вам задача, однако будет лучше доверить подключение и настройку сети интернет профессионалам. Сервисный центр «Айти мастер» обладает рядом преимуществ:
Какой простой бы не казалась вам задача, однако будет лучше доверить подключение и настройку сети интернет профессионалам. Сервисный центр «Айти мастер» обладает рядом преимуществ:
- Прозрачность выполнения всех видов работ;
- Чистота в процессе предоставления услуги;
- Оперативность подключения и настройки интернет в Киеве;
- Высокая квалификация сотрудников сервисного центра;
- Приятная, адекватная во всех отношениях ценовая политика;
- Широкий спектр предоставляемых услуг — от сборки персонального компьютера по вашим требованиям до чистки компьютера от вирусов;
- Вежливый и грамотный персонал сервисного центра;
- Внимательное отношение к клиентам;
- Выполнение работ в запланированные сроки.
Заказывая подключение интернета или сборку компьютера у нас, вы можете быть уверены на все сто процентов в том, что работа будет выполнена на отлично и в срок!
Причины выбрать услугу подключения и настройки интернет в сервисном центре «Айти мастер»
Гарантией того, что работа с нами принесет вам только позитивные эмоции является то, что:
- У нас работают только опытные мастера, опыт работы составляет от 3-х лет;
- Наши цены честные и обоснованные;
- Мастера приезжают на вызов очень быстро.
 Время приезда мастера настройки интернет при срочном вызове занимает максимум 25 минут;
Время приезда мастера настройки интернет при срочном вызове занимает максимум 25 минут; - Мы предоставляем нашим клиентам максимально качественный ремонт, настройку и установку компьютерной техники, настройку сети интернет на дому или в офисе в Киеве;
- Наши мастера осуществляют вызовы по всей территории Киева;
- Вы платите только по факту, по результату выполненной работы;
- Мы готовы предоставить услугу доставки компьютера, ноутбука, роутера в сервисный центр и обратно;
- Выполняем даже самые сложные ремонты;
- Проектируем и выполняем самые сложные задачи по подключению сети интернет в доме, квартире, офисе, на предприятии;
- Предоставляем услугу бесплатного ремонта компьютерной техники на дому по ранее выданной гарантии.
Для наших специалистов нет невыполнимых задач!
Как заказать услугу подключения роутера и настройки интернет на дому или в офисе в Киеве
Для того, чтобы вызвать на дом или в офис мастера для настройки сети интернет, позвоните нам по телефонам, которые указаны на сайте.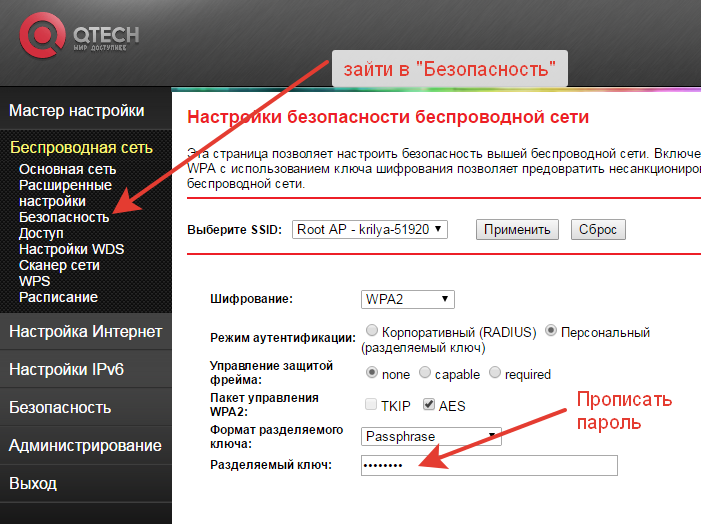 Помимо подключения и настройки интернета компьютерный сервис центр «Айти мастер» предлагает услуги по ремонту разной сложности ноутбуков и компьютеров. Вы можете привезти свою технику к нам в сервисный центр, заказать вызов мастера на дом или офис, воспользоваться услугой доставки.
Помимо подключения и настройки интернета компьютерный сервис центр «Айти мастер» предлагает услуги по ремонту разной сложности ноутбуков и компьютеров. Вы можете привезти свою технику к нам в сервисный центр, заказать вызов мастера на дом или офис, воспользоваться услугой доставки.
Работа в сети через Интернет
Сеть через Интернет| Вершина Предыдущий Следующий |
Campground Master может быть подключен к сети через Интернет, поскольку для этого требуется только подключение TCP/IP к главному компьютеру. Нет необходимости включать общий доступ к файлам и настраивать сеть VPN или WAN.
Вот типичная конфигурация сети с дополнительным ноутбуком, подключающимся к Campground Master через Интернет.
Основы настройки удаленного/интернет-клиентского компьютера такие же, как и для локального сетевого компьютера: установите Campground Master, скопируйте на него базу данных и настройте сетевые параметры по мере необходимости. Однако есть несколько отличий, о которых вам нужно знать:
Однако есть несколько отличий, о которых вам нужно знать:
1. IP-адрес ведущего устройства будет другим — в локальной сети это обычно число, начинающееся со 192 или 169. Однако при подключении через Интернет необходимо использовать IP-адрес, видимый через Интернет — обычно это на самом деле IP-адрес модема, который может использоваться любыми другими подключенными к Интернету компьютерами в офисе (подробнее об этом ниже). Самый простой способ получить этот адрес — открыть веб-браузер на мастере сети и перейти на http://WhatIsMyIP.com. На приведенной выше диаграмме это показано как 123.45.67.89.. (Конечно, ваш собственный IP-адрес подключения к Интернету отличается, не используйте этот IP-адрес.)
2. Поскольку клиенту необходимо знать IP-адрес главного компьютера в Интернете, рекомендуется получить «статический IP-адрес» от вашего поставщика услуг Интернета (ISP, например, поставщика DSL или кабельной сети). В противном случае вы можете обнаружить, что ваш IP-адрес меняется ежедневно или каждый раз, когда соединение разрывается.
3. Если вы используете маршрутизатор, т.е. если ваш компьютер не подключен напрямую к модему или модем имеет встроенный маршрутизатор, то маршрутизатор необходимо настроить для «переадресации портов». Думайте об IP-адресе в Интернете как об основном телефонном номере крупной компании, а о локальном IP-адресе — как о расширении офиса, до которого вам нужно добраться — ваш маршрутизатор действует как оператор коммутатора или система АТС, перенаправляя внешний вызов на соответствующий локальный компьютер. расширение. На диаграмме выше, поскольку IP-адрес мастера равен 192.168.1.6, это адрес, на который вы бы перенаправили порт 6010. (Конечно, IP-адрес вашего мастера, вероятно, отличается, не используйте только этот IP-адрес.)
Сначала необходимо убедиться, что в любых настройках брандмауэра маршрутизатора есть исключение для используемого IP-порта (по умолчанию 6010). Во-вторых, вам нужно настроить переадресацию портов в маршрутизаторе, чтобы направить этот порт на главный компьютер (точнее, на локальный IP-адрес главного компьютера). Вам нужно будет установить опцию протокола на TCP (или TCP/UDP) для одного порта. Если есть вариант для типа подключения (например, DSL или Ethernet), то, вероятно, необходимо установить значение Ethernet. Обратитесь к документации вашего маршрутизатора или позвоните производителю, если вам нужна помощь в настройке маршрутизатора. Кроме того, этот веб-сайт является отличным путеводителем:
Вам нужно будет установить опцию протокола на TCP (или TCP/UDP) для одного порта. Если есть вариант для типа подключения (например, DSL или Ethernet), то, вероятно, необходимо установить значение Ethernet. Обратитесь к документации вашего маршрутизатора или позвоните производителю, если вам нужна помощь в настройке маршрутизатора. Кроме того, этот веб-сайт является отличным путеводителем:
http://portforward.com/
На этом веб-сайте есть пошаговая информация о настройке почти всех моделей маршрутизаторов, подробно описанная специально для Campground Master — просто выберите модель маршрутизатора/модема из длинного списка на главной странице (или нажмите «Список маршрутизаторов»), затем выберите Campground Master из списка программ. Вам просто нужно знать локальный IP-адрес ведущего устройства (обычно это число 192.168… из раздела «Обслуживание» / «Сетевые функции» / «Показать IP-адрес»). Обратите внимание, что веб-сайт также продает программу, которая предположительно сделает это за вас автоматически — мы не тестировали эту программу, поэтому мы не знаем, будет ли она работать правильно, поэтому мы НЕ обязательно рекомендуем покупать их программу.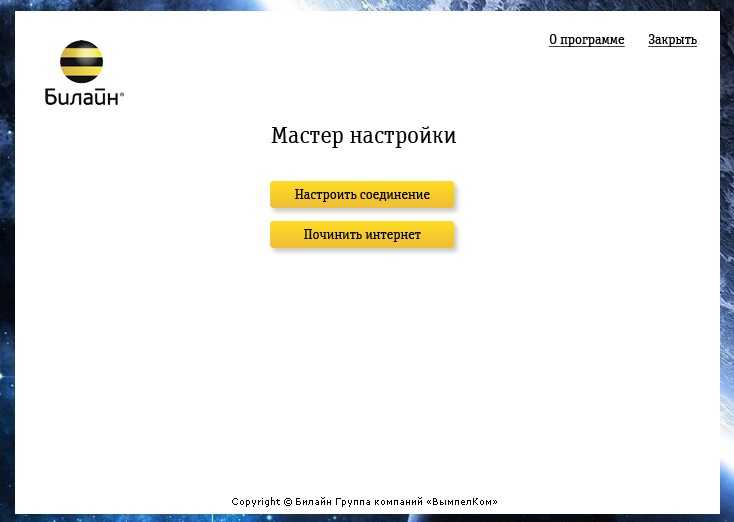 Сайт упоминается только для справки.
Сайт упоминается только для справки.
Примечание. Также важно настроить мастер со статическим IP-адресом в Windows, чтобы его локальный IP-адрес не менялся. В противном случае, если маршрутизатор потеряет питание или что-то еще изменит локальный IP-адрес мастера, то переадресацию портов придется снова изменить, прежде чем вы сможете получить к нему удаленный доступ.
Также обратите внимание, что если есть модем с возможностью маршрутизации между маршрутизатором, подключенным к главному устройству, и Интернетом, вам может потребоваться установить его для «Режима моста», чтобы он не пытался выполнить дополнительную маршрутизацию. В противном случае вам может потребоваться настроить этот маршрутизатор для переадресации портов, сделав переход между маршрутизаторами. Это может быть очень сложно, если задействовано несколько маршрутизаторов.
Еще одним удобным инструментом является тестер с открытым портом:
. http://www. yougetsignal.com/tools/open-ports/
yougetsignal.com/tools/open-ports/
Введите свой IP-адрес в Интернете и порт (например, 6010) и убедитесь, что мастер (сервер) работает, и он должен показывать «Открыть», если ваша переадресация портов настроена правильно. Если он показывает «закрыто», могут быть проблемы с настройкой. Однако иногда он по-прежнему будет показывать «закрыто», даже если переадресация портов верна и соединение будет работать. Таким образом, это хороший признак успеха, если он показывает «открыто», но не обязательно означает, что есть проблема, если он показывает «закрыто».
Примечание к тесту Ping. Тест Ping может работать или не работать для удаленных подключений, даже если у вас правильный IP-адрес (маршрутизаторы могут отключать ответ на запрос ping), но если он успешен, то это только указывает на то, что вы достигли маршрутизатор. Это не означает, что перенаправление портов работает правильно.
Это основные проблемы с подключением к сети через Интернет.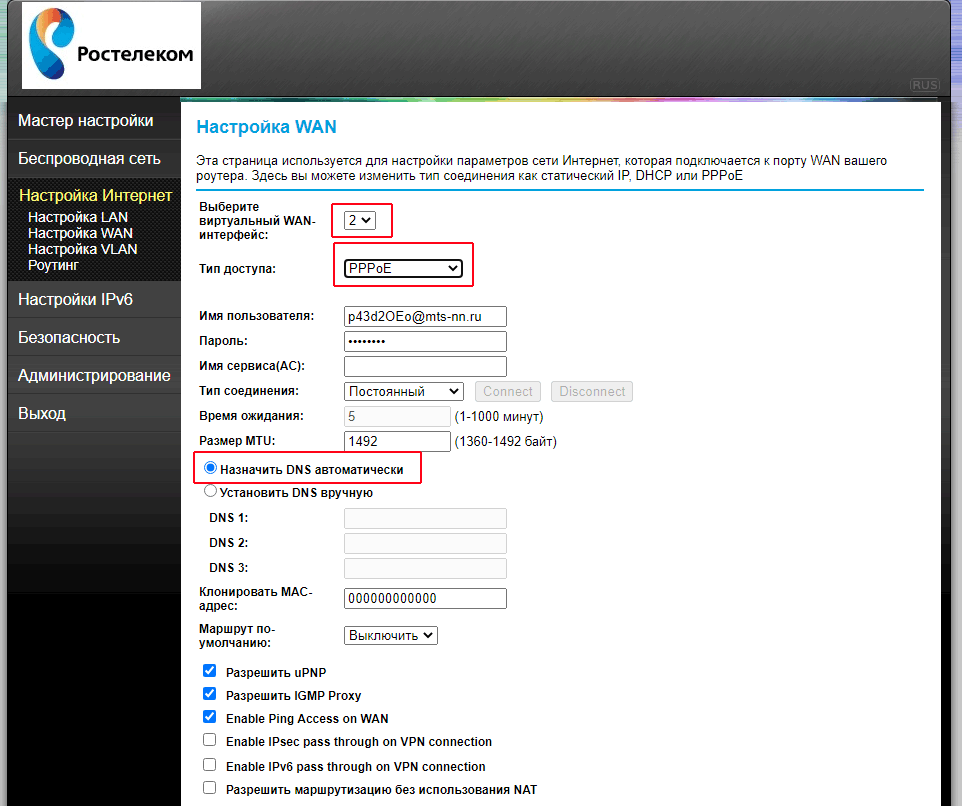 В редких случаях могут возникнуть проблемы с провайдером, блокирующим определенные порты или вызывающие дальнейшие проблемы с маршрутизацией, но 3 вещи, перечисленные выше, обычно являются единственными проблемами, отличными от локальной сети.
В редких случаях могут возникнуть проблемы с провайдером, блокирующим определенные порты или вызывающие дальнейшие проблемы с маршрутизацией, но 3 вещи, перечисленные выше, обычно являются единственными проблемами, отличными от локальной сети.
Если у вас есть ноутбук, который вы берете с собой в дорогу, но также хотите подключиться локально, когда находитесь в офисе, это можно легко сделать, изменив IP-адрес главного устройства в настройках сети вперед и назад по мере необходимости, между локальным IP-адресом и IP-адрес в Интернете.
Примечание. Хотя подключение к сети возможно через коммутируемое соединение или другое медленное соединение, у вас могут возникнуть проблемы, если вы не подключаетесь на регулярной основе. Процесс синхронизации при подключении может привести к передаче больших объемов данных, если вы были отключены более суток. Даже спутниковые соединения, такие как Direcway через Hughes, могут быть проблемой из-за низкой скорости восходящей линии связи.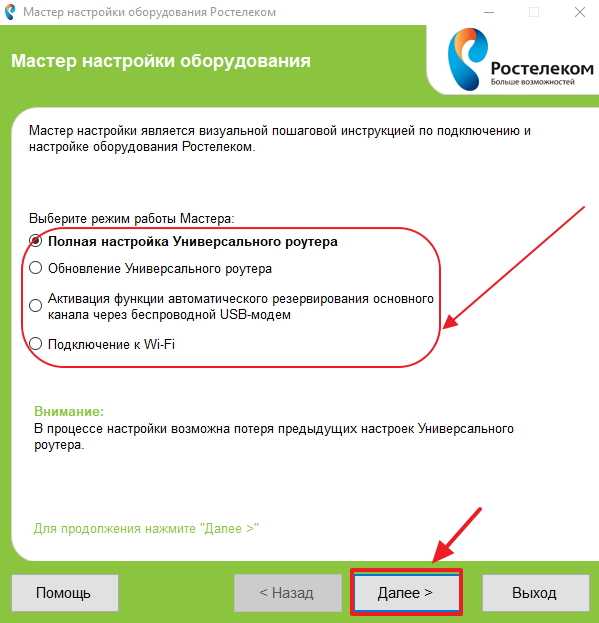
Дополнительные темы:
Настройка для сети
Настройка нескольких подключений
Диалоговое окно настройки сети
Другие сетевые функции
Диалоговое окно диагностики сетевого клиента
Диалоговое окно диагностики сетевого сервера
Как работает сеть
Информация о конфигурации брандмауэра
Главный дом кемпинга
Точка доступа T-Mobile | Служба поддержки T-Mobile
Получите помощь по поводу точки доступа T-Mobile.
На этой странице:
- Приложения и аксессуары
- Аккумулятор, память и хранилище
- Соединения и сеть
- Электронная почта и обмен сообщениями
- Настройки и технические характеристики
- Обновления программного обеспечения и резервное копирование
Приложения и аксессуары
Страница администратора
Доступ к точке доступа WebUI Manager
Менеджер точки доступа WebUI представляет собой виртуальную панель управления для управления настройками, функциями и средствами безопасности мобильной точки доступа.
- После подключения точки доступа к устройству с поддержкой Wi-Fi откройте веб-браузер и введите http://192.168.0.1 в адресной строке.
- Введите пароль WebUI и выберите Логин . Пароль Admin + последние 4 цифры IMEI. IMEI напечатан на этикетке устройства под аккумулятором.
- При первом входе в систему вам будет предложено создать новый пароль. Создайте новый пароль и войдите снова.
Изменить пароль администратора точки доступа
- Выберите Настройки > Настройки устройства .
- Введите текущий пароль, новый пароль и еще раз подтвердите новый пароль.
- Выберите Сохранить .
Изменить имя сети (SSID) точки доступа и пароль Wi-Fi
- Выберите Настройки > Основные настройки Wi-Fi .
- Выберите переключатель 2,4 или 5 ГГц.
- Измените имя и пароль в поле и выберите Сохранить .
- Это отключит ваше текущее соединение, и вам нужно будет повторно подключиться к точке доступа и снова войти в диспетчер WebUI.

Информация
Информационная страница позволяет вам быстро получить доступ ко всем пунктам меню для вашей точки доступа T-Mobile.
Информация об устройстве
На странице информации об устройстве отображается основная информация о вашей точке доступа.
- Номер телефона : Показывает номер телефона SIM-карты.
- IMEI : Номер IMEI устройства.
- Уровень сигнала : Отображает уровень сигнала.
- Имя сети 2,4 ГГц (SSID) : Отображает название канала Wi-Fi 2,4 ГГц.
- Имя сети 5 ГГц (SSID) : Отображает имя канала Wi-Fi 5 ГГц.
- Максимальное количество подключений : максимально допустимое количество подключенных устройств равно 10.
- Домен LAN : Показывает имя домена LAN.
- MAC-адрес : Показывает MAC-адрес устройства.
- IP-адрес : показывает IP-адрес устройства.
- IP-адрес WAN : Показывает IP-адрес устройства в глобальной сети.

- Версия программного обеспечения : Показывает версию программного обеспечения устройства.
- Название модели : Показывает название модели продукта.
Сведения о плане
Просмотрите сведения о своем тарифном плане и настройте ежемесячный план выставления счетов.
- Установите расчетный день: выберите от 1 до 31.
- Установите расчетный месяц: выберите от 1 до 12.
Статистика
Отслеживание скорости загрузки и выгрузки, информация о текущем соединении или использовании данных за год.
- Скорость загрузки : Показывает текущую скорость загрузки.
- Скорость загрузки : Показывает текущую скорость загрузки.
- Текущее соединение : Показывает информацию о текущем соединении.
- Текущий год : Показывает использование данных за год.
Аккумулятор, память и хранилище
Аккумулятор
- Снимите заднюю крышку.

- Установите или снимите аккумулятор.
- Замените заднюю крышку.
SIM-карта
Установка/удаление SIM-карты
Это устройство поддерживает SIM-карты размера Nano.
- Снимите заднюю крышку и аккумулятор.
- Вставьте/извлеките SIM-карту из слота для SIM-карты.
- Замените аккумулятор и заднюю крышку.
Включение/выключение PIN-кода SIM-карты
PIN-код SIM-карты может защитить вашу SIM-карту от использования в других устройствах. Когда вы включаете блокировку PIN-кода SIM-карты, устройство предлагает вам ввести код после его включения.
- Доступ к диспетчеру веб-интерфейса точки доступа.
- Выберите Настройки > Управление пин-кодом .
- Выберите тумблер рядом с Управлением PIN-кодом, чтобы включить или выключить его.
Соединения и сеть
Настройки мобильной точки доступа
Имя сети точки доступа (SSID) и пароль
- Имя сети точки доступа (SSID) — это имя сети Wi-Fi, к которой вам нужно подключиться.

- Имя сети точки доступа (SSID) и пароль по умолчанию можно найти на задней панели вашей мобильной точки доступа, сняв заднюю крышку и аккумулятор.
- Вы можете изменить SSID и пароль с помощью WebUI Manager
Включение/выключение
Включение
- Удерживайте кнопку питания в течение 3 секунд, пока не загорятся все светодиодные индикаторы.
- Подождите, пока индикаторы Network и Wi-Fi не загорятся по одному.
- Когда загораются значки сети и Wi-Fi, соединение Wi-Fi включено.
Выключение
- Удерживайте кнопку питания в течение 3 секунд, пока все светодиодные индикаторы не погаснут.
- Соединения сети и Wi-Fi отключены.
Подключение к точке доступа
Чтобы подключить устройство с поддержкой Wi-Fi к точке доступа для доступа в Интернет, выполните следующие действия.
- Убедитесь, что ваша точка доступа включена.

- Выберите имя сети Wi-Fi (SSID).
- Введите пароль Wi-Fi.
- Обратитесь к Диспетчеру веб-интерфейса точки доступа или Краткому руководству, если вам нужно изменить имя сети Wi-Fi (SSID) или пароль Wi-Fi точки доступа.
USB-модем
Чтобы подключить устройство с поддержкой Wi-Fi к мобильной точке доступа с помощью кабеля USB-C вместо использования сети Wi-Fi, выполните следующие действия.
- Убедитесь, что ваша мобильная точка доступа включена и имеет активное подключение для передачи данных.
- Подключите один конец кабеля USB C к точке доступа, а другой — к устройству.
- Ваше устройство автоматически обнаружит сетевое подключение через USB.
- Проверьте подключение, посетив веб-сайт.
Сеть и APN
Включение/отключение передачи данных по сотовой сети
- Доступ к диспетчеру веб-интерфейса точки доступа.
- Выберите Настройки > Настройки сети .

- Включите или выключите тумблер рядом с пунктом «Сотовые данные».
Включение/выключение роуминга данных
- Доступ к диспетчеру веб-интерфейса точки доступа.
- Выберите Настройки > Настройки сети .
- Выберите тумблер рядом с Роуминг данных, чтобы включить или выключить его.
Создайте новую APN (имя точки доступа)
Ваша мобильная точка доступа предварительно настроена с именем точки доступа (APN) для вашего поставщика сетевых услуг. Мобильная точка доступа проверяет APN, чтобы определить тип сетевого подключения, которое необходимо установить.
- Доступ к диспетчеру веб-интерфейса точки доступа.
- Выберите Настройки > Настройки сети .
- Выберите Добавить в списке APN. Появится всплывающее окно для создания нового APN.
- Введите имя профиля APN.
- Введите APN .
- Введите Имя пользователя и Пароль .

- Выберите режим аутентификации: PAP или CHAP .
- Выберите IPType: IPv4 или IPv4v6 .
Подключение из WebUI Manager
Чтобы безопасно подключить устройство Wi-Fi с помощью точки доступа WebUI Manager, выполните следующие действия.
Кнопка
- Доступ к диспетчеру веб-интерфейса точки доступа.
- Выберите Настройки > WPS .
- Активируйте соединение WPS на устройстве, которое вы хотите подключить к точке доступа.
- Выберите Нажмите кнопку WPS .
- Подождите некоторое время для успешного подключения к сети Wi-Fi.
PIN-код устройства
- Доступ к диспетчеру веб-интерфейса точки доступа.
- Выберите Настройки > WPS .
- Активируйте соединение WPS на устройстве Wi-Fi, которое вы хотите подключить к точке доступа.
- Введите 8-значный PIN-код устройства в диспетчере веб-интерфейса точки доступа.

- Подождите некоторое время для успешного подключения к сети Wi-Fi.
Подключение с помощью кнопки WPS
Чтобы безопасно подключить устройство Wi-Fi с помощью кнопки WPS на точке доступа, выполните следующие действия.
- Держите точку доступа T-Mobile в пределах досягаемости устройства, к которому вы хотите подключиться.
- Включите мобильную точку доступа, нажав и удерживая кнопку питания в течение 3 секунд.
- Откройте диспетчер сети Wi-Fi на своем компьютере, смартфоне, планшете или другом устройстве с поддержкой Wi-Fi.
- Подключите устройство с поддержкой Wi-Fi к точке доступа, выбрав сетевое имя (SSID) вашей мобильной точки доступа.
- Нажмите и удерживайте в течение 5 секунд кнопку WPS, расположенную в нижней части мобильной точки доступа.
- Ваше устройство с поддержкой Wi-Fi начнет подключение.
Электронная почта и обмен сообщениями
Обмен текстовыми сообщениями
Просмотр текстового сообщения
Это устройство может только получать сообщения, но не отправлять их. Чтобы просмотреть текстовое сообщение, выполните следующие действия.
Чтобы просмотреть текстовое сообщение, выполните следующие действия.
- Светодиодный индикатор сообщения будет мигать на точке доступа при получении нового сообщения и будет гореть постоянно, когда почтовый ящик заполнен.
- Доступ к диспетчеру веб-интерфейса точки доступа.
- Выберите вкладку SMS . Отобразится список сообщений.
- Выберите сообщение, чтобы открыть его.
Удалить текстовое сообщение
Можно сохранить не более 50 новых сообщений. Старые сообщения будут удаляться автоматически. Чтобы удалить текстовое сообщение, выполните следующие действия.
- Доступ к диспетчеру веб-интерфейса точки доступа.
- Выберите вкладку SMS . Отобразится список сообщений.
- Установите флажок рядом с сообщением, которое вы хотите удалить.
- Выбрать Удалить .
Настройки и технические характеристики
Начало работы
Первое использование
Ознакомьтесь с приведенными ниже инструкциями, если вам нужна помощь в процессе настройки.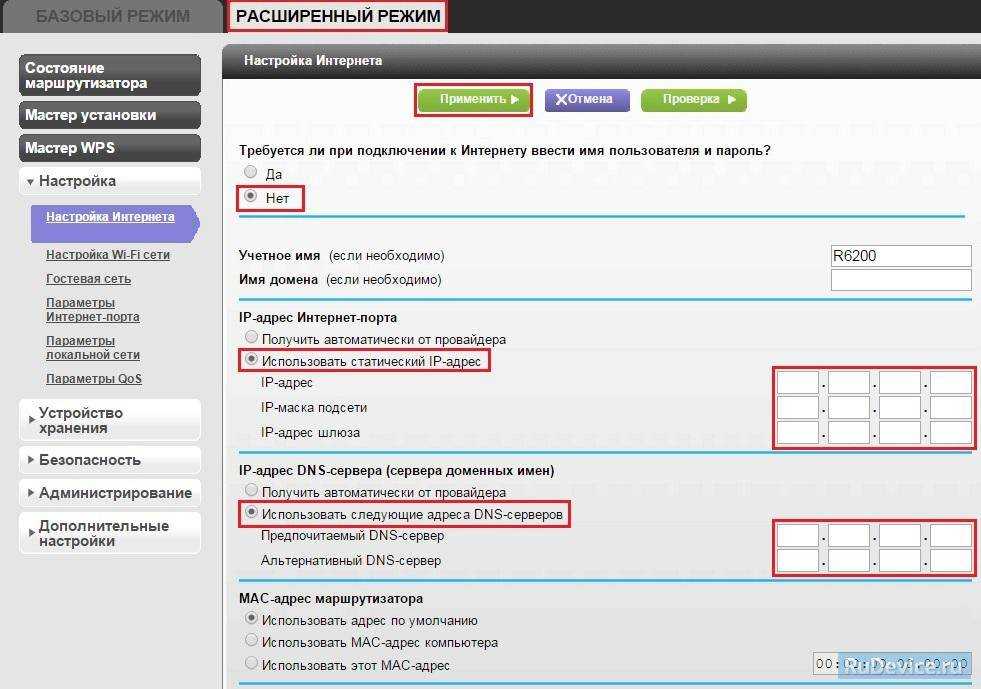
- Снимите заднюю крышку и аккумулятор, чтобы найти имя Wi-Fi (SSID) и пароль на задней панели вашей мобильной точки доступа.
- Убедитесь, что SIM-карта вставлена, и установите на место аккумулятор и заднюю крышку.
- Удерживайте кнопку питания в течение 3 секунд, пока не загорятся все светодиодные индикаторы.
- Подключите устройство Wi-Fi к мобильной точке доступа.
- На компьютере или другом устройстве с поддержкой Wi-Fi найдите доступные сети Wi-Fi и выберите имя сети (SSID).
- С ПК с Windows:
- Щелкните левой кнопкой мыши по Беспроводное сетевое подключение на панели задач, чтобы просмотреть доступные сети.
- Выберите SSID из списка доступных сетей.
- С компьютера Mac:
- Выберите Системные настройки > Сеть > Аэропорт.
- Выберите Дополнительно, чтобы выбрать SSID из списка доступных сетей.
- Выберите SSID из списка доступных сетей и введите пароль точки доступа.

- С устройства iOS:
- Откройте Настройки > Wi-Fi.
- Выберите SSID из списка доступных сетей и введите пароль точки доступа.
- С устройства Android:
- Откройте Настройки > Настройки Wi-Fi.
- Выберите SSID из списка доступных сетей и введите пароль точки доступа.
- С ПК с Windows:
Кнопки и значки
Вы можете многое сделать с новым устройством, поэтому вот краткий обзор некоторых основных элементов:
Кнопки
Значки
Технические характеристики
| Аккумулятор: Размер/тип аккумулятора: литий-ионный 3000 мА
| Защита от кражи: № |
Размеры:
| Расширенный обмен сообщениями: Нет |
Память:
| Приложение для разблокировки устройства: Нет |
| Операционная система: Linux | Аварийные оповещения (WEA)
|
Процессор: Qualcomm MDM9207 | Системный менеджер (Carrier IQ): № |
| SIM-карта: Nano | Видеовызовы T-Mobile: № |
Связь
| Поддержка HD Voice: Нет |
Сеть
| Поддержка VoLTE: Нет |
Обновления программного обеспечения и резервное копирование
Сброс устройства
Общий сброс со страницы администрирования
Общий сброс восстанавливает исходные заводские настройки.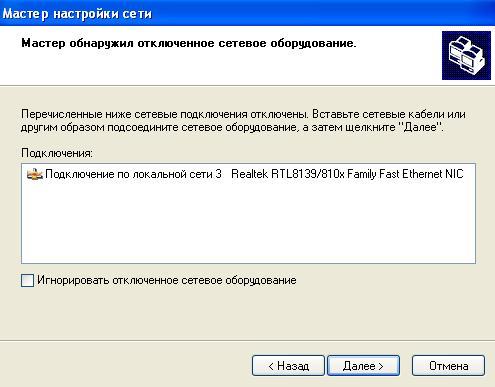 Он не удаляет данные, хранящиеся на SIM-карте.
Он не удаляет данные, хранящиеся на SIM-карте.
- Доступ к диспетчеру веб-интерфейса точки доступа.
- Выберите Настройки > Настройки устройства .
- Выберите Устройство > Резервное копирование и восстановление > Восстановить заводские настройки по умолчанию .
- Выберите Сброс в разделе Восстановление заводских настроек.
- Выберите Подтвердите .
- Подождите немного, пока устройство вернется к настройкам по умолчанию.
- Вам потребуется повторно подключиться к устройству с учетными данными для входа в сеть Wi-Fi по умолчанию.
Общий сброс с аппаратными ключами
Общий сброс восстанавливает исходные заводские настройки. Он не удаляет данные, хранящиеся на SIM-карте. Если меню устройства зависло или не отвечает, вы можете выполнить общий сброс с помощью аппаратных ключей.
- Включите устройство.
- Вставьте скрепку в отверстие сброса настроек .

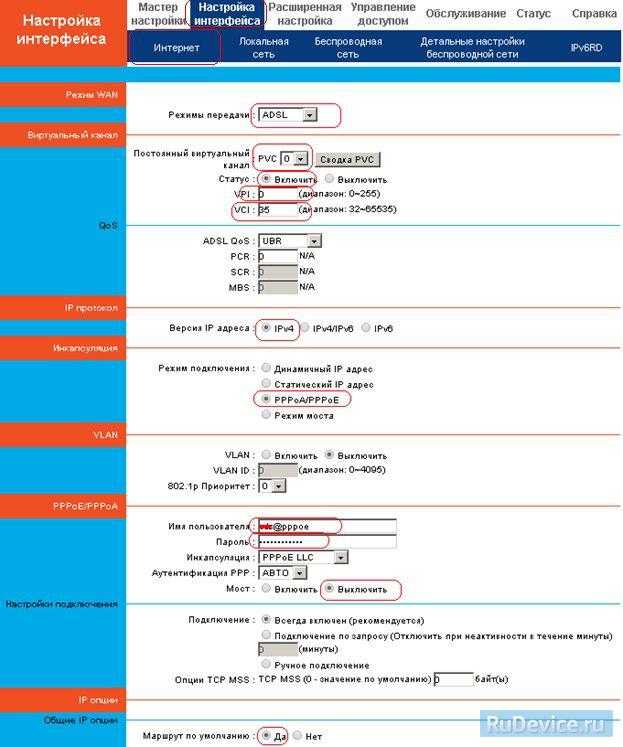 Не гонитесь за слишком дешевыми моделями, поскольку качество может быть весьма посредственным и придется через время покупать новый роутер;
Не гонитесь за слишком дешевыми моделями, поскольку качество может быть весьма посредственным и придется через время покупать новый роутер;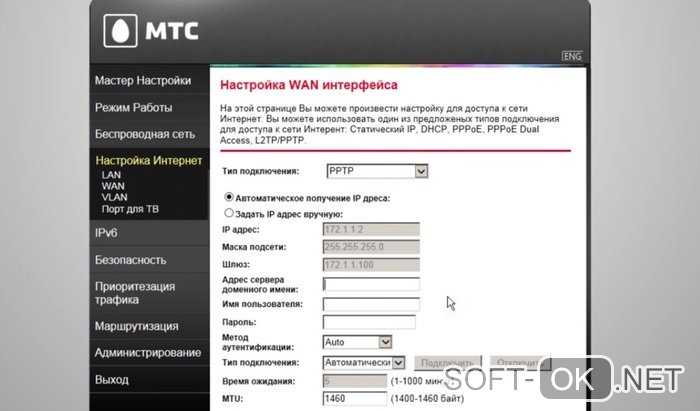
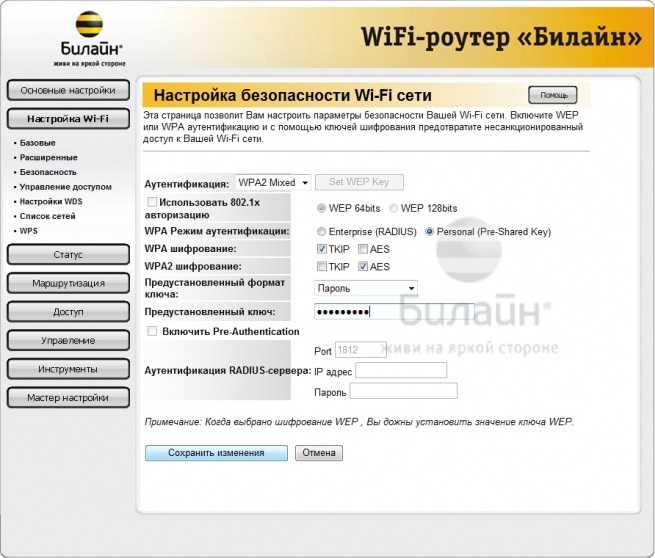 д. Бытовая техника такого типа работает на той же частоте, что и роутер, поэтому могут возникать помехи сигнала;
д. Бытовая техника такого типа работает на той же частоте, что и роутер, поэтому могут возникать помехи сигнала;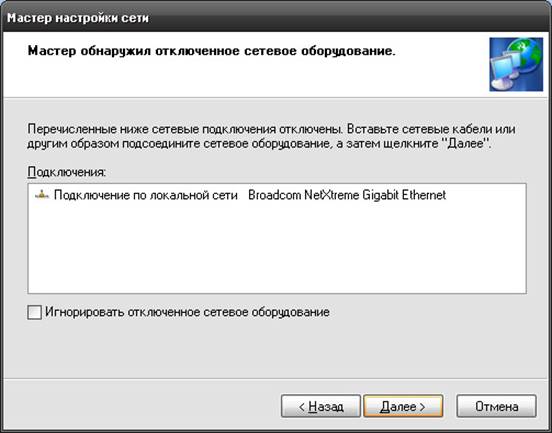
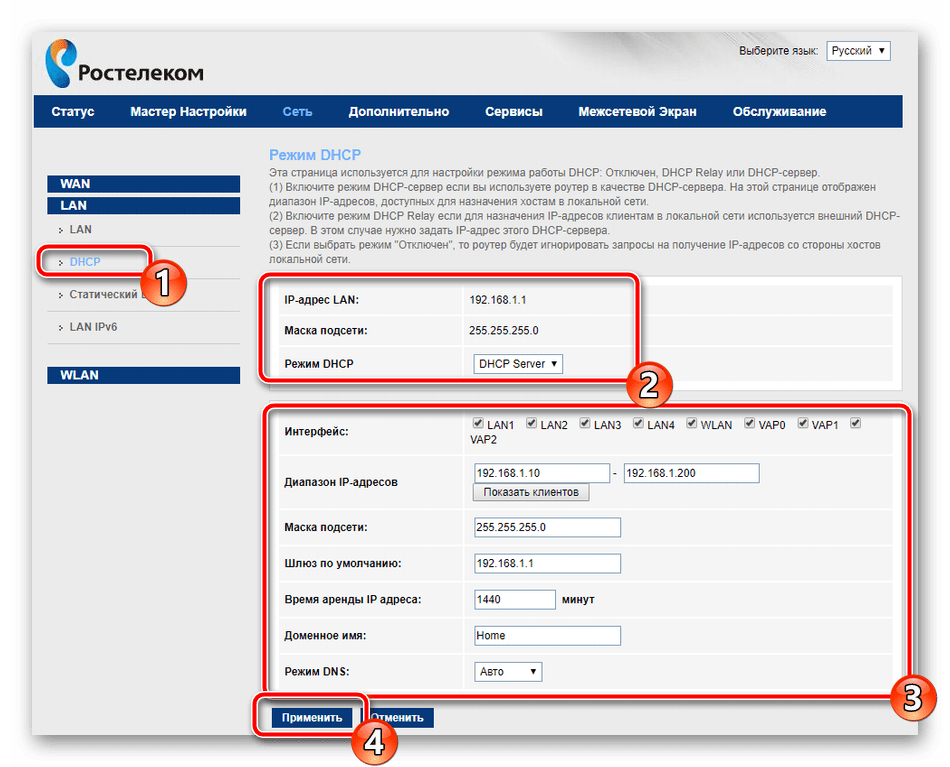 Время приезда мастера настройки интернет при срочном вызове занимает максимум 25 минут;
Время приезда мастера настройки интернет при срочном вызове занимает максимум 25 минут;

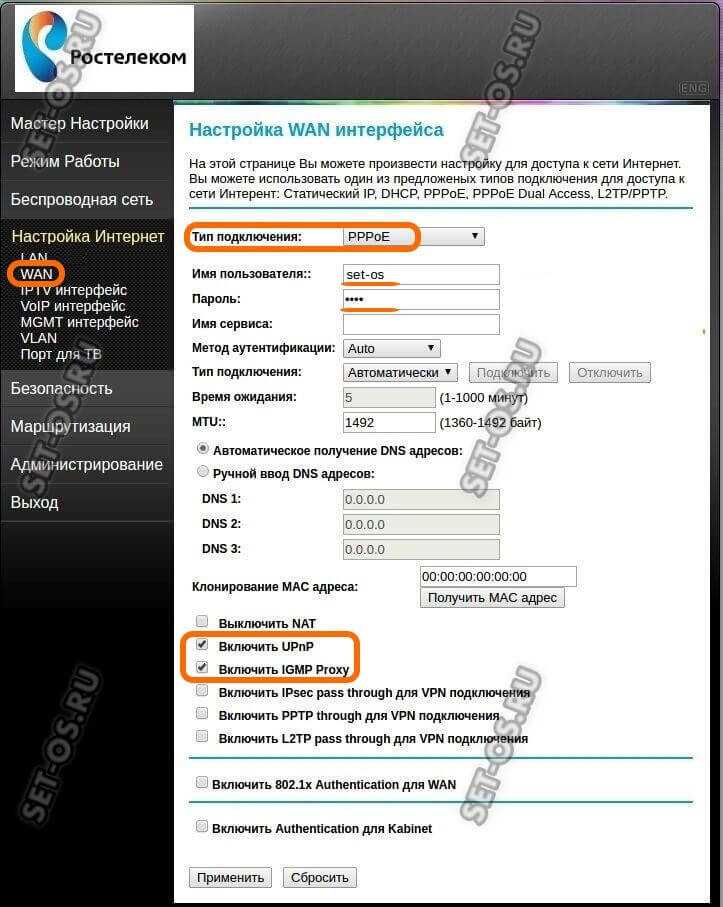

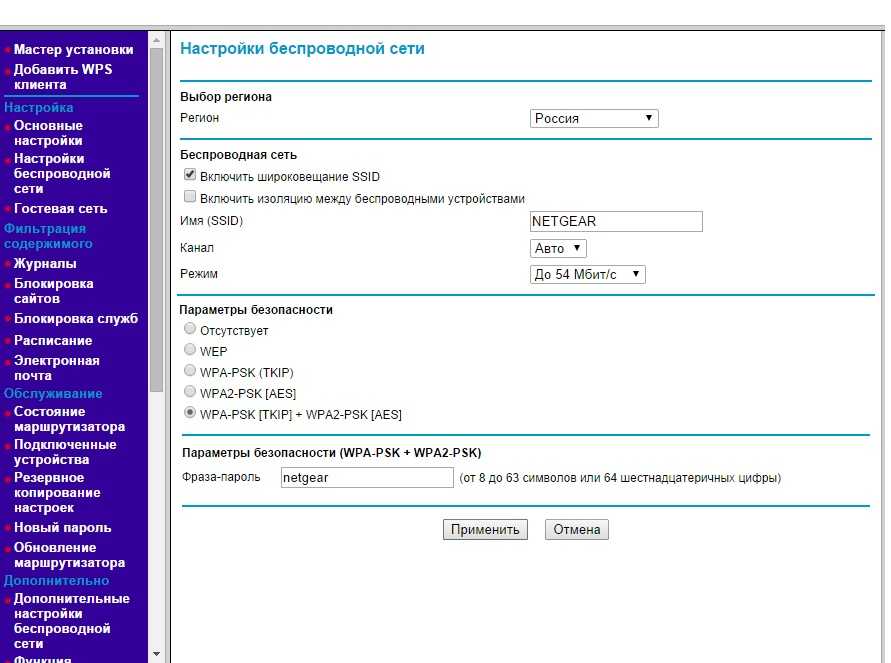
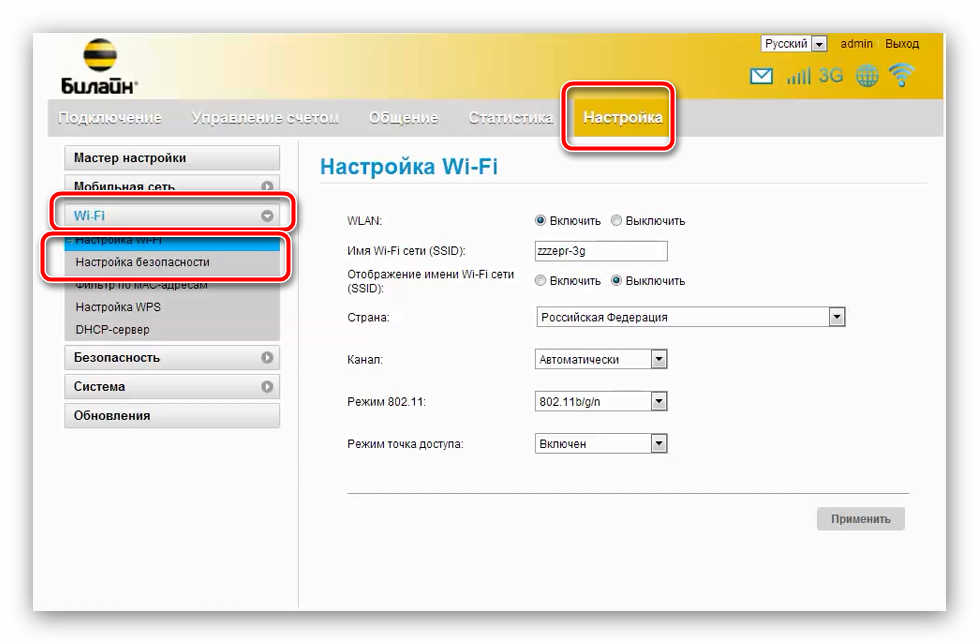

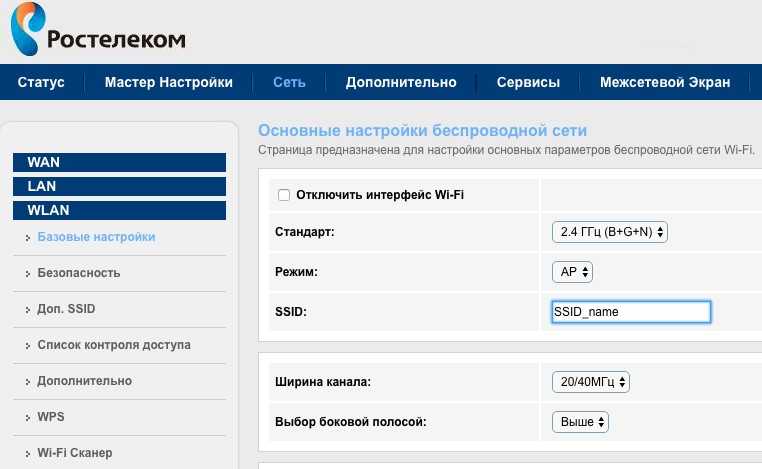

 T-Mobile.com/WEA
T-Mobile.com/WEA