Создаём коллаж с 3D-эффектом в Adobe PhotoshopDesigne-R
Сегодняшний урок посвящен 3D манипуляции. Мы с вами будем создавать 3D эффект из части изображения с наложением ее на смартфон, создавая объемную сцену.
Скачать архив с материалами к уроку
Конечный результат:
Шаг 1Чтобы начать работу, создайте новый документ размером 3000 × 2000 пикселей и с разрешением 72dpi, RGB, 8 бит.
Затем откройте изображение смартфона iPhone 7, или вы можете использовать любое другое изображение, например Samsung Galaxy, Sony или LG…
Шаг 2
Теперь возьмите Инструмент Перо
(Pen Tool) (P), в режиме Слой-Фигура (Shape layers), белым цветом переднего плана нарисуйте прямоугольник с крайними точками по углам экрана смартфона.
Затем добавьте маску для этого слоя, чтобы сделать это, перейдите в строку меню – Слои (Layer) – Слой-Маска (Layer Mask) – Показать Все (Reveal All).
Шаг 3
Теперь, встав на маску слоя, возьмите Инструмент Кисть
(Brush Tool) (В) со следующими параметрами:
- Размер (Size): 600 точек
- Непрозрачность (Opacity): 30%
- Нажим(Flow): 30%
- Цвет(Color): черный
Затем прокрасьте на маске слоя по краям.
Щелкните правой кнопкой мыши по слою и перейдите в
Внутренняя тень (Inner Shadow):
- Режимналожения (Blending Modes): Нормальный (Normal)
- Непрозрачность (Opacity): 58%
- Угол (Angle): 30 градусов
- Смещение (Distance): 1 пикс.
- Стягивание (Choke): 0 пикс.
- Размер (Size): 98 пикс.

Внутреннее свечение (Inner Glow):
- Режимналожения (Blending Modes): Нормальный (Normal)
- Непрозрачность (Opacity): 30%
- Источник (Source): На краях (Edge)
- Размер (Size): 2 пикс.
Наложение градиента (Gradient Overlay)
- Режимналожения (Blending Modes): Умножение (Multiply)
- Непрозрачность (Opacity): 15%
- Угол (Angle): 120 градусов
- Стиль (Style): Линейный (Linear)
Шаг 4
Теперь, откройте изображение с дельфином, вставьте его в наш документ и продублируйте слой, нажав сочетание клавиш Ctrl + J.
Примечание переводчика: Измените размер изображения с дельфином при помощи Трансформирования: Редактирование (Edit) – Трансформация (Transform) – Масштабирование (Scale). Продублировать слой можно командой – главное меню –
Продублировать слой можно командой – главное меню –
Используйте нижний слой с дельфином в качестве обтравочной маски к слою с белым экраном, для этого щелкните по тонкой линии между слоями в панели слоев, зажав клавишу Alt, или зайдите в главное меню – Слои (Layer) и выберите Создать обтравочнуюмаску (Create Clipping Mask).
Затем с помощью инструмента Волшебная палочка
(Magic Wand Tool) (W), создайте выделение дельфина на втором верхнем слое.
Теперь перейдите главное меню – Слои (Layer) – Слой-Маска (Layer Mask) – Показать выделенную область (Reveal Selection).
Вы также можете добавить немного воды рядом с дельфином для достижения реалистичного результата.
Шаг 5
Затем откройте изображение всплеска воды и вставьте его в нашу работу между двумя изображениями дельфинов (головы и тела).
После этого, удалите контуры изображения всплеска с помощью Инструмента Ластик
(Eraser Tool) (E) или используя Маску Слоя (Layer Mask).
Затем измените режим смешивания слоя на Экран (Screen).
Шаг 6
Теперь откройте и вставьте следующую текстуру в ваш рабочий документ:
Затем измените режим наложения слоя на Мягкий свет (Soft Light) и уменьшите его Непрозрачность (Opacity) до 25%.
Наконец, добавьте корректирующий слой Кривые, перейдя в меню Слои (Layers) – Новый Корректирующий слой (New adjustment layer) – Кривые (Curves), выставите настройки, как на изображении ниже:
Примечание: на скриншоте
- Набор: Заказная,
- Цвет: Красный,
- Режим: Авто
- Вход: 129
- Выход: 113
Примечание: на скриншоте
- Набор: Заказная,
- Цвет: Зеленый,
- Режим: Авто
- Вход: 120
- Выход: 134
Примечание: на скриншоте
- Набор: Заказная,
- Цвет: Синий,
- Режим: Авто
- Вход: 112
- Выход: 135
И вот перед нами конечный результат.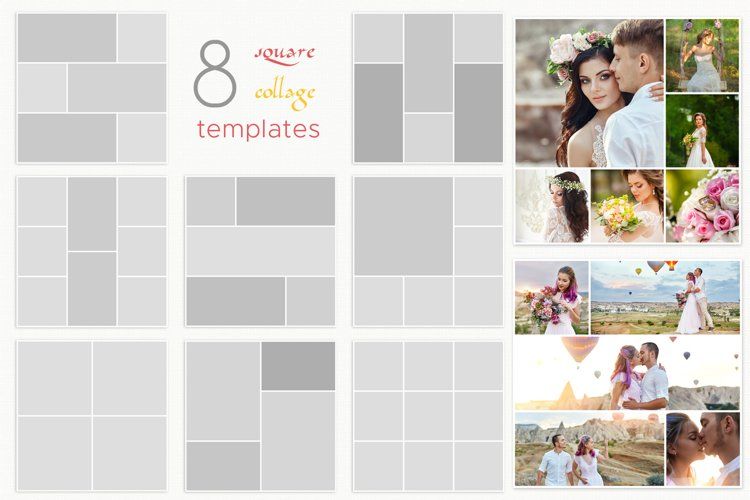 Вы узнали, как сделать 3D манипуляцию из части изображения и создать объемную сцену.
Вы узнали, как сделать 3D манипуляцию из части изображения и создать объемную сцену.
Автор:
Grafolog / ИсточникСтатьи по теме
- Создание эффекта в стиле Поп-Арт в Adobe Photoshop
- Фруктовый 3D-текст в Adobe Photoshop
- Эффект старого фото в Фотошоп
Узнать больше интересного:
Коллаж в PHOTOSHOP
Коллаж в PHOTOSHOPАвторский онлайн-курс ШКОЛЫ «ПЕРСПЕКТИВА»
| Купить курс |
О КУРСЕ
Adobe Photoshop — программа, с помощью которой можно сделать не просто условную модель проектируемого вами сада. Используя этот инструмент вы сможете передать образ и настроение с высокой степенью достоверности. И всё это в контексте реального участка.
Программа достаточно проста для того, чтобы быстро научиться делать коллаж. Смысл коллажа в том, что на фотографию участка накладываются вырезанные из других фотографий растения, дорожки, газон и т. д. Меняются размеры, оттенки цвета, форма предметов, что позволяет компоновать их любым способом.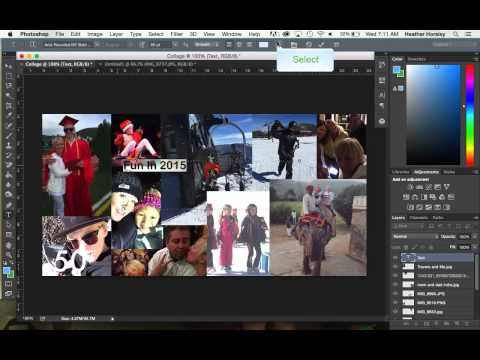 Дальше дело техники. Вы сможете делать картины неотличимые от реальности.
Дальше дело техники. Вы сможете делать картины неотличимые от реальности.
Кроме того, на занятиях вы научитесь работать с ландшафтной фотографией — улучшать её, исправлять дефекты, что очень важно для составления профессионального портфолио.
ДЛЯ КОГО ЭТОТ КУРС
НАЧИНАЮЩИМВЛАДЕЛЬЦАМ УЧАСТКА
Обучение на курсе начинается с изучения основ графических техник, применяемых в компьютерном моделировании. Переходя от простого к сложному, вы получите ясные инструкции и упражнения для отработки навыков работы в Adobe Photoshop, незаменимых для ландшафтного дизайнера. При помощи этой программы вы сможете делать эффектные визуализации ландшафтного проекта, которые помогут донести ваши идеи до заказчика.
Задайте вопрос куратору нашей школы
Требования к компьютеру
Процессор: Windows: процессор Intel® или AMD с тактовой частотой не менее 2 ГГц, с поддержкой 64-разрядных ОС /macOS: многоядерный процессор Intel с поддержкой 64-разрядных функций.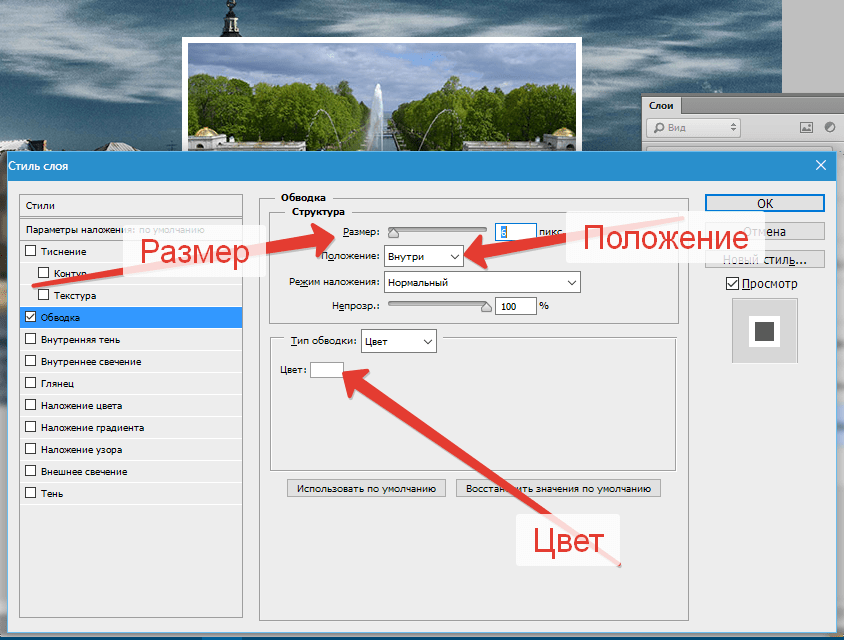
Оперативная память: от 8 Гб.
Место на жестком диске: 4 ГБ свободного места на жестком диске; для установки требуется дополнительное свободное место.
Разрешение экрана: от 1280х800 со 100-процентным масштабированием интерфейса пользователя.
Операционная система: Windows 10 (64-разрядная) /macOS 10.14 (Mojave) или более поздней версии.
ПРОГРАММА КУРСА
«КОЛЛАЖ В PHOTOSHOP»
8 видео-лекций
Занятие 1
Настройки для начала работы
- настройка рабочей среды
- настройки программы
- создание нового файла
- редактирование размеров и разрешения
- открытие и сохранение файлов
- подготовка фоновой фотографии для коллажа
- кадрирование
Занятие 2
Цветокоррекция
- корректировка цвета и тона изображения (яркость, контрастность, сочность, насыщенность, уровни и т.д.)
- инструмента осветления, затемнения
- инструменты размытия, резкости
Занятие 3
Инструменты выделения объектов
- прямоугольная/ овальная область,
- виды лассо
- волшебная палочка, быстрое выделение, выделение объектов.

Занятие 4
Работа с объектами
- копирование и трансформирование объектов
- ластик и его настройки, волшебный ластик
- штамп и восстанавливающие кисти
- импорт дополнительных кистей
- маска
- выделение растений с помощью каналов
- дополнительные способы выделения
Занятие 5
Дорожки
- дорожка из бетонных плит
- пошаговая дорожка из натурального камня
- площадка из натурального камня
- криволинейная дорожка из брусчатки
Занятие 6
Живые изгороди
Прямая, с закруглением, с выемкой
Занятие 7
Водоемы
- создание водоема
- добавление источника и камней
- отражение в воде
- добавление растений
Занятие 8
Финальные штрихи
- создание теней от растений
- итоговая работа
- подписи
- вывод на печать
АВТОР КУРСА
ГНУЧИХ ЕКАТЕРИНА АЛЕКСАНДРОВНА
Автор курса
Екатерина Гнучих – один из ведущих дизайнеров ландшафтной мастерской Оксаны Хлебородовой, ведет компьютерные курсы более 4 лет.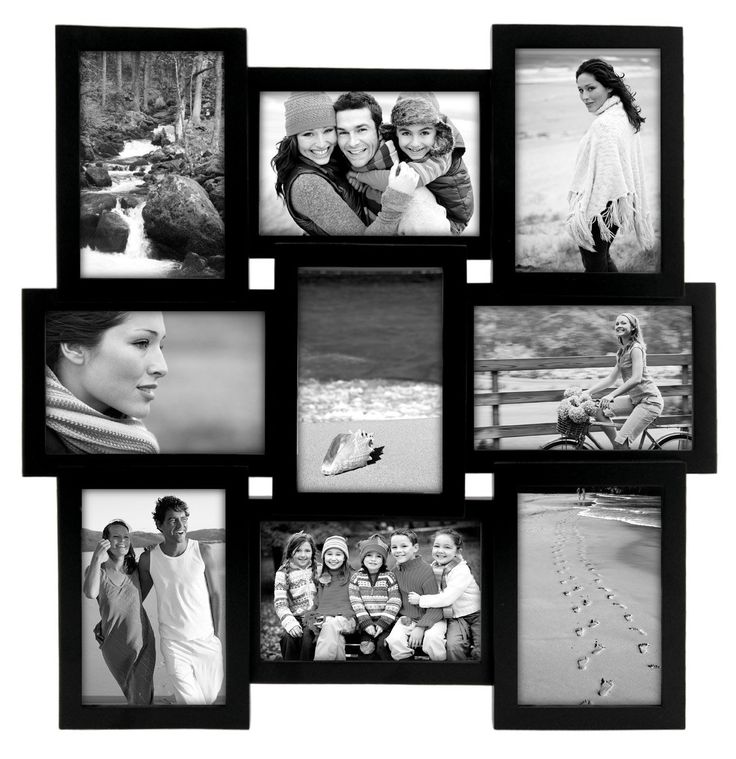
Получила степень магистра в 2012 году по специальности ландшафтное планирование и дизайн ландшафта в АлтГУ. Постоянно расширяет знания в профессиональной области, проходя различные курсы и семинары. Мягкость, четкость и индивидуальный подход к ученикам сделают обучение комфортным и продуктивным.
СТОИМОСТЬ ОБУЧЕНИЯ
СТАНДАРТ
7000 ₽
Самостоятельное обучение
Занятия доступны сразу после оплаты в вашем личном кабинете
Возможность изучать материал в любое удобное вам время
Доступ к курсу на 6 мес
Купить курс
ПРЕМИУМ
12000 ₽
Обучение с проверкой домашних
заданий преподавателем курса
Занятия доступны сразу после оплаты в вашем личном кабинете
Возможность изучать материал в любое удобное вам время
Получайте подробную обратную связь и рекомендации от преподавателя
Доступ к материалам курса на 1 год
Купить курс
БАЗА РАСТЕНИЙ
8000 ₽
Дополнительно к курсу вы можете приобрести базу растений Photoshop со скидкой всего за 8000руб
Без курса по фотошопу база растений стоит 12000руб
База состоит из 24 листов формата А3, на которых расположено более 600, вырезанных и вставленных на прозрачный слой растений
Заказать базу
ЧЕМУ ВЫ НАУЧИТЕСЬ
КАК ПРОХОДИТ ОБУЧЕНИЕ
Отправляйте заявку
Заполните форму регистрации на сайте, указав свои контактные данные и получите ссылку на Getcourse для оплаты
Оплачивайте курс
Оплатите курс удобным для вас способом и начните учиться уже сегодня. Если у вас есть промо код, введите его при заполнении формы, и получите скидку от стоимости курса
Если у вас есть промо код, введите его при заполнении формы, и получите скидку от стоимости курса
Начните обучение
Сразу после оплаты вам откроется доступ в личный кабинет с учебными материалами на сайте Getcourse. Там будут видео-лекции и дополнительные материалы
Обучайтесь с поддержкой
Во время учебы вы можете связываться с куратором своего курса и общаться в общем чате с другими студентами.
Заведите новые знакомства и найдите решения своих задач
ДЛЯ КУРСА ВАМ ПОНАДОБИТСЯ
Программа Photoshop
Обучение проходит в версии Adobe Photoshop 2019, но вы можете заниматься и на более ранних версиях не старше CС 2017
Фотографии участка
Подготовьте снимки вашего участка
с разных ракурсов. Максимальную пользу вы сможете получить, выполняя инструкции преподавателя во время обучения
Стабильный интернет
Убедитесь, что качество вашего соединения позволит вам изучать курс без помех
БАЗА РАСТЕНИЙ ДЛЯ КОЛЛАЖА В PHOTOSHOP
СКИДКА 4000 ₽!
Наша база растений для коллажа в Photoshop помогает ландшафтным дизайнерам экономить время! Создавайте профессиональные, реалистичные визуализации к ландшафтному проекту в два раза быстрее.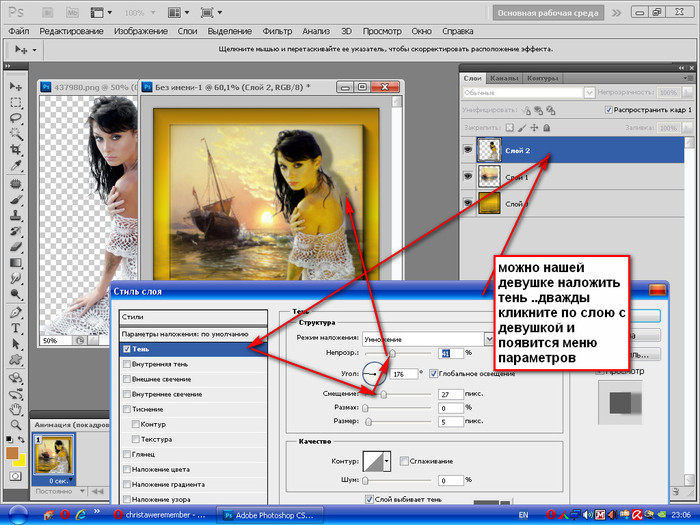
| Подробнее |
СТОИМОСТЬ ОБУЧЕНИЯ
СТАНДАРТ
7000 ₽
Самостоятельное обучение
Занятия доступны сразу после оплаты в вашем личном кабинете
Возможность изучать материал в любое удобное вам время
Доступ к курсу на 6 мес
Купить курс
ПРЕМИУМ
12000 ₽
Обучение с проверкой домашних
заданий преподавателем курса
Занятия доступны сразу после оплаты в вашем личном кабинете
Возможность изучать материал в любое удобное вам время
Получайте подробную обратную связь и рекомендации от преподавателя
Доступ к материалам курса на 1 год
Купить курс
БАЗА РАСТЕНИЙ
8000 ₽
Дополнительно к курсу вы можете приобрести базу растений Photoshop со скидкой всего за 8000руб
Без курса по фотошопу база растений стоит 12000руб
База состоит из 24 листов формата А3, на которых расположено более 600, вырезанных и вставленных на прозрачный слой растений
Заказать базу
Как создать фотоколлаж в Adobe Photoshop
Рейтинг: 4,33 на основе 3 Рейтинги
Как создать фотоколлаж в Adobe Photoshop
www.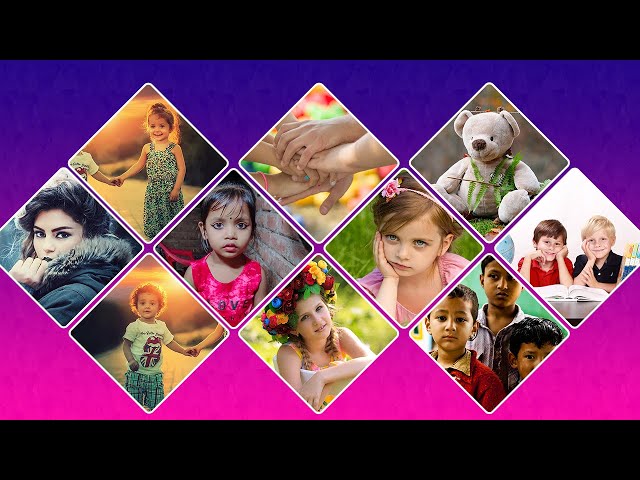 sleeklens.com
sleeklens.com
В этом видео я покажу вам, как создать очень простой, но элегантный фотоколлаж в Adobe Photoshop. Это будет очень легко сделать, и это видео было представлено членом клуба членов клуба Sleeklens на Facebook. Если вы хотите присоединиться к сообществу, вы можете подписаться на группу, перейдя по ссылке https://www.facebook.com/groups/SleeklensMembersClub/ или посетить Facebook, а в строке поиска введите Sleeklens Members Club, и он будь первым, кто появится.
Участник хотел знать, как сделать коллаж в Adobe Photoshop. Вы можете делать коллажи в разных местах, но если вы хотите сделать собственный, Photoshop — это то, что вам нужно. Итак, в нашем уроке у меня есть 3 фотографии, которые я хотел бы поместить в этот коллаж, и все, что я буду делать, чтобы поместить фотографии на холст, — это щелкнуть, удерживать и перетаскивать. Но из-за того, что у меня появился холст, а не реальная фотография, я нажму Command/Ctrl +T на фотографии и изменю ее размер. Я немного уменьшу его, чтобы все фотографии были внутри.
Создать чистый холст в Photoshop очень просто. Просто перейдите в «Файл» > «Создать», а затем выберите размеры, которые лучше всего подходят для вашей фотографии. Я выбрал квадратное соотношение сторон, 1000 на 1000, что довольно много, и разрешение 300 точек на дюйм. Для цветового режима я выбрал RGB, потому что он лучше подходит для экранов и, скорее всего, именно его будут смотреть на планшетах, iPhone и т.п. Я нажму «ОК», и это даст мне пустое поле.
Я вернусь к фотографиям и быстро перетащу их, а поскольку они немного велики, я нажму Command/Ctrl + T, чтобы преобразовать и уменьшить их. Я выровняю эту конкретную фотографию с другой фотографией, щелкнув угол, чтобы привести ее к одинаковой ширине, а затем нажмите «Ввод», чтобы принять изменения. Всегда не забывайте нажимать Enter, чтобы принять любые изменения, внесенные в ваши изображения. Отсюда я возьму другую фотографию, и здесь в игру вступит инструмент Rectangular Marquee Tool, потому что я хочу получить только пару, а не окружающие области. Итак, я щелкну и перетащу фотографию на наш холст, а затем повторю процесс преобразования, нажав Command/Ctrl + T, а затем попытаюсь подобрать ширину.
Итак, я щелкну и перетащу фотографию на наш холст, а затем повторю процесс преобразования, нажав Command/Ctrl + T, а затем попытаюсь подобрать ширину.
Это один из типов коллажей, который вы можете сделать, но я даю вам инструменты, которые вы можете использовать. Учитывая, что я просто хочу, чтобы на фото была пара, я выровняю фото по своему месту, и, как вы можете видеть, это конкретное фото скрывает другие фотографии. Мне нужно будет знать, где именно обрезать фотографию, и лучший способ увидеть верх и низ, чтобы узнать, где обрезать изображение и остаться с парой, — это уменьшить непрозрачность. Слегка понизив непрозрачность, нам будет легче увидеть фотографии под более крупной и узнать, где отрезать ненужную часть. Сделав это, мы возьмем Rectangular Marquee Tool и щелкнем где-нибудь рядом с парой и нарисуем рамку вокруг них.
Сделав это, мы вернем непрозрачность до 100, а затем создадим маску слоя, чтобы удалить все, кроме пары. После этого у вас будет простой способ сделать нестандартные размеры для ваших фотографий. Что мы сейчас сделаем, так это перетащим фотографию в сторону, и, как вы можете видеть, поскольку мы выбрали ту же высоту, что и другие фотографии, все работает отлично. Тем не менее, фотография немного выходит за пределы холста, и все, что мы будем делать, выделим все фотографии и перетащим их, чтобы они могли хорошо поместиться в поле.
Что мы сейчас сделаем, так это перетащим фотографию в сторону, и, как вы можете видеть, поскольку мы выбрали ту же высоту, что и другие фотографии, все работает отлично. Тем не менее, фотография немного выходит за пределы холста, и все, что мы будем делать, выделим все фотографии и перетащим их, чтобы они могли хорошо поместиться в поле.
Теперь у нас есть несколько вариантов, и один из этих вариантов — сохранить это как коллаж из 3 фотографий или добавить больше фотографий, но мы хотим немного пофантазировать, сделав фотографии, немного переместив их вверх, чтобы они по центру и даже поставить причудливый фон. Мы также можем добавить текст, чтобы указать, когда были сделаны фотографии. Таким образом, у нас будет собственный коллаж, который вы сможете экспортировать на свои страницы в социальных сетях, таких как Facebook или Instagram. Процесс очень прост, и единственным инструментом, который нам нужно было использовать, был Rectangular Marquee Tool.
Надеюсь, вам понравился этот быстрый и простой урок по созданию пользовательских фотоколлажей в Adobe Photoshop.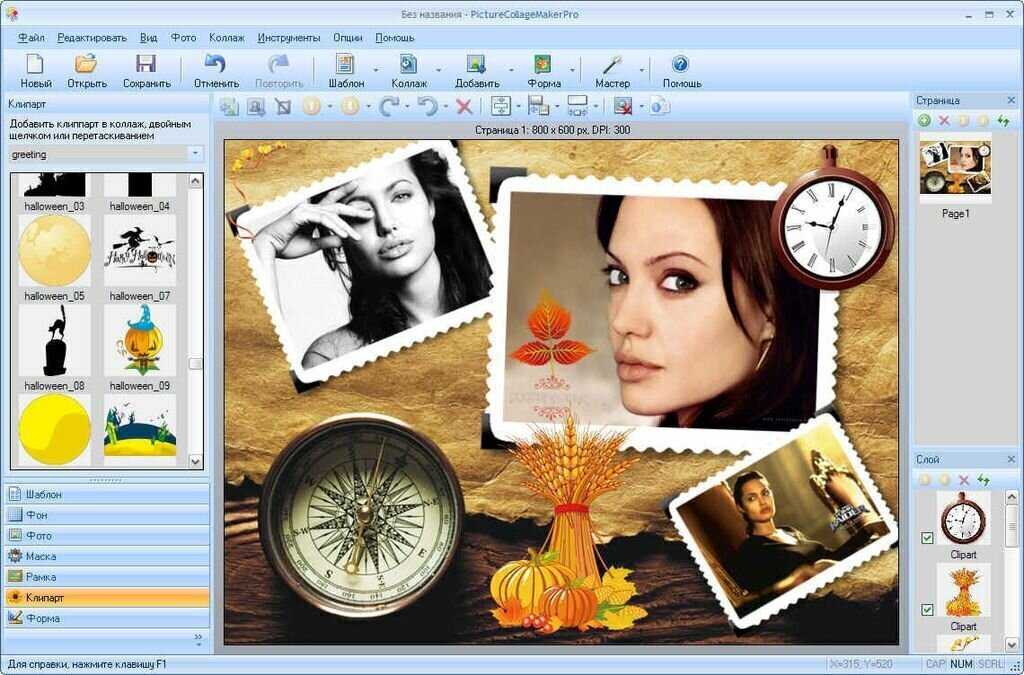
Далее Узнаем как убрать блики в фотошопе. увидимся Там 🙂
Рейтинг: 4,33 на основе 3 Рейтинги
Следующие две вкладки изменяют содержимое ниже.
- Биография
- Последние сообщения
Я занимаюсь недвижимостью и ландшафтной фотографией, а также графическим дизайнером из Северной Каролины, США. Мое увлечение фотографией началось с фотосъемки на мыльницу, а сейчас у меня успешный фотобизнес. Моя цель — помочь другим научиться искусству фотографии, развить их творческую сторону и просто весело провести время.
- Что такое ISO на камере? — 6 октября 2022 г.
- Как добавить водяной знак в Lightroom и Photoshop — все здесь — 27 июля 2022 г.
- Обзор DJI OM4: идеальный стабилизатор для любого смартфона — 1 марта 2021 г.
- Создайте свои собственные текстуры в Photoshop — 25 января 2021 г.
- Конкурс редактирования фотографий в формате RAW — октябрь 2020 г.
 — 4 октября 2020 г.
— 4 октября 2020 г.
Самые популярные посты в ноябре
Последние
Как сделать коллаж в Photoshop (6 подробных шагов)
Коллажи — это интересный способ показать коллекцию фотографий. Они идеально подходят для демонстрации снимков из отпуска, изображений с тематической или профессиональной фотосессии или фотографий, рекламирующих какое-либо мероприятие.
Привет! Меня зовут Кара, и как профессиональный фотограф я люблю коллажи, потому что они дают мне возможность изобразить историю сеанса так, как это невозможно сделать с помощью одного изображения.
Photoshop также позволяет довольно легко составить коллаж. Позвольте мне показать вам, как!
Обратите внимание, что приведенные ниже руководства и снимки экрана основаны на Photoshop CC для Windows. Они могут немного отличаться, если вы используете Mac или другие версии.
Содержание
- Шаг 1. Создайте новый документ
- Шаг 2. Добавьте изображения
- Шаг 3.
 Превратите их все в смарт-объекты
Превратите их все в смарт-объекты - Шаг 4. Добавьте изображения в документ
- Шаг 5 : Изменение размера и положения
- Шаг 6. Оденьте его
- Изменение цвета фона
- Добавление границы вокруг изображений
Шаг 1. Создайте новый документ
При открытом Photoshop нажмите Ctrl + N или Cmd + N для создания нового документа. Кроме того, вы можете перейти к File в строке меню и выбрать New.
Тщательно продумайте размер документа, который вам нужен. Если вы хотите опубликовать свой коллаж в Instagram, вам понадобится квадратный документ. Если вы планируете распечатать коллаж, вам может понадобиться довольно большой документ с высоким разрешением.
Если вы не уверены в размере, лучше ошибиться в сторону слишком большого. Вы всегда можете сократить или уменьшить его позже.
Для этой демонстрации я выберу предустановку для документа размером 11 X 17 дюймов для печати.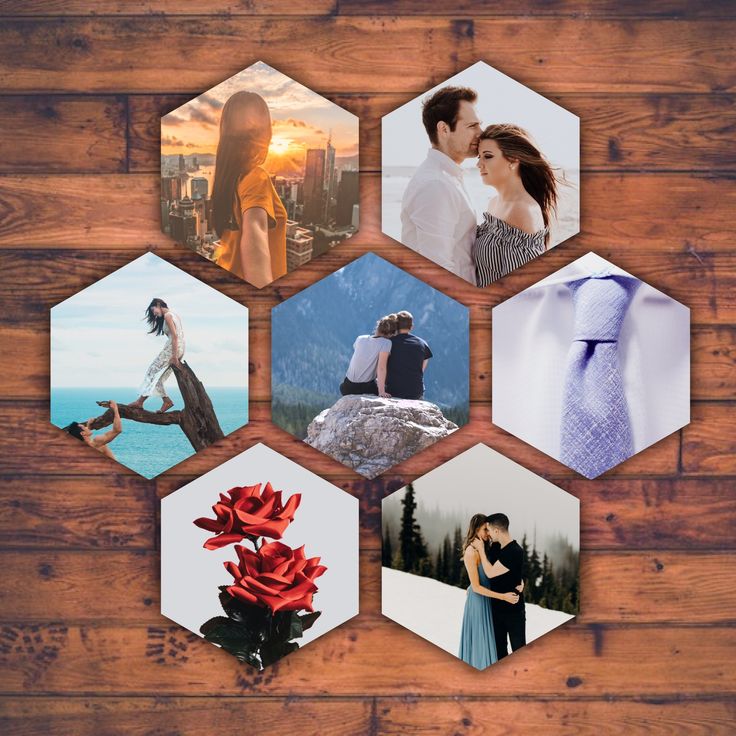 Вы можете найти его на вкладке «Печать » или выбрать собственные значения справа.
Вы можете найти его на вкладке «Печать » или выбрать собственные значения справа.
Здесь также можно выбрать цвет фона. Мы пока остановимся на белом. Нажмите Создать , когда будете довольны своим выбором.
Шаг 2: Добавьте изображения
Количество изображений будет иметь огромное влияние на то, каким получится конечный продукт. Я рекомендую использовать не менее трех изображений. Два изображения — это скучно, а одно — не коллаж, ха-ха!
Но и слишком много тоже не хочется. Если ваш коллаж большой, вы можете использовать больше, но для коллажа такого размера я рекомендую максимально использовать восемь изображений.
Чтобы добавить изображения, вы можете загрузить их по отдельности или использовать этот удобный прием, чтобы загрузить их все сразу. Перейдите к File в строке меню и наведите указатель мыши на Scripts. Выберите Загрузить файлы в стопку .
Нажмите Обзор и перейдите к изображениям, которые хотите использовать. Выберите их, и они появятся в поле слева. Как только вы их получите, нажмите ОК.
Выберите их, и они появятся в поле слева. Как только вы их получите, нажмите ОК.
Затем изображения будут загружаться как новые слои один поверх другого в новом документе.
Шаг 3. Превратите их все в смарт-объекты
Одним из преимуществ использования смарт-объектов является возможность масштабирования изображений без потери качества. Поскольку нам нужно будет изменить размер этих изображений, чтобы разместить их, давайте сначала превратим их все в смарт-объекты.
Щелкните правой кнопкой мыши на каждом слое и выберите Преобразовать в смарт-объект для каждого изображения.
Шаг 4. Добавьте изображения в документ
Возможно, вы заметили, что изображения не загружаются в документ. Это нормально. После того, как вы превратили их все в смарт-объекты, просто выберите все слои и переместите их в документ.
Сделайте это, щелкнув первый слой, удерживая Shift, и щелкнув последний слой.![]() Это выделит все слои.
Это выделит все слои.
Нажмите и перетащите, и вы увидите призрачную версию слоев, отслеживаемых с помощью мыши. Перетащите их на вкладку, где ждет ваш документ.
Шаг 5. Изменение размера и положения
Теперь пришло время упорядочить изображения. Нажмите непосредственно на изображение в документе или выберите слой на панели слоев.
Вокруг выбранного изображения появится синяя рамка. Возьмитесь за углы и перетащите, чтобы изменить размер. Нажмите на изображение и перетащите, чтобы переместить все изображение.
Следите за фиолетовыми линиями выравнивания. Это поможет вам выровнять изображения по сторонам, верху и центральной линии холста, а также другим изображениям.
Если вы хотите перекрыть некоторые изображения, помните, что слои в верхней части панели слоев появятся поверх изображения.
Например, выбранное изображение (обведено синей рамкой) является вторым в очереди. Оно находится над всеми остальными изображениями в стеке и перекрывает три изображения.
Изображение, перекрывающее левый нижний угол выделенного изображения, находится наверху стека. Нажмите и перетащите слои вверх, чтобы переместить изображения вперед или вниз, чтобы отправить их назад.
Нажмите Введите или Верните , когда вы будете довольны размещением каждого изображения, чтобы принять изменения.
Шаг 6. Оденься
На этом этапе можно сделать простой коллаж. Если вы хотите одеть его, есть несколько вещей, которые вы можете сделать. Например, мне не нравится абсолютно белый фон для этого коллажа.
Изменение цвета фона
Чтобы изменить его, выберите фоновый слой и нажмите Shift + Backspace или ( Shift + Удалить на Mac), чтобы открыть поле Заполнить . Вы также можете перейти к Edit и выбрать Fill.
Выберите Color в поле Contents , чтобы открыть палитру цветов.
Вы можете выбрать цвет или использовать пипетку, чтобы выбрать цвет на одном из изображений.
Если вы используете пипетку, убедитесь, что All Layers выбрано в поле Sample в Опции бар. В противном случае палитра цветов будет выбирать только фоновый слой, и будет казаться, что ничего не происходит.
Затем нажмите на цвет на одной из ваших фотографий, который вы хотите подобрать. Нажмите OK .
Добавить рамку вокруг изображений
Вы также можете добавить рамку вокруг изображений, если хотите, с эффектом слоя. Выберите слой, затем щелкните значок fx в нижней части панели «Слои».
Выберите в меню Ход . На панели «Стиль слоя» вы можете настроить размер и установить положение границы на Снаружи , Внутри , или Центр (одинаково внутри и снаружи).
Дважды щелкните в образце цвета, чтобы выбрать цвет границы. Нажмите OK , когда закончите.
Нажмите OK , когда закончите.
Вернувшись на панель слоев, щелкните правой кнопкой мыши по граничному слою и выберите Копировать стиль слоя.
Выберите все остальные слои, щелкните правой кнопкой мыши, и выберите Вставить стиль слоя , чтобы применить ту же границу ко всем другим изображениям.
Вот оно! Какой фантастический способ продемонстрировать фотографии дня рождения этой маленькой конфетки. Получайте удовольствие от создания собственных коллажей!
Если вы ищете больше техник Photoshop, не стесняйтесь ознакомиться с нашим руководством по наложению изображений здесь!
О Каре Кох
Кара увлеклась фотографией примерно в 2014 году и с тех пор исследует все уголки мира изображений. Когда она почувствовала, что Lightroom ограничена, она с головой погрузилась в Photoshop, чтобы научиться создавать изображения, которые она хотела.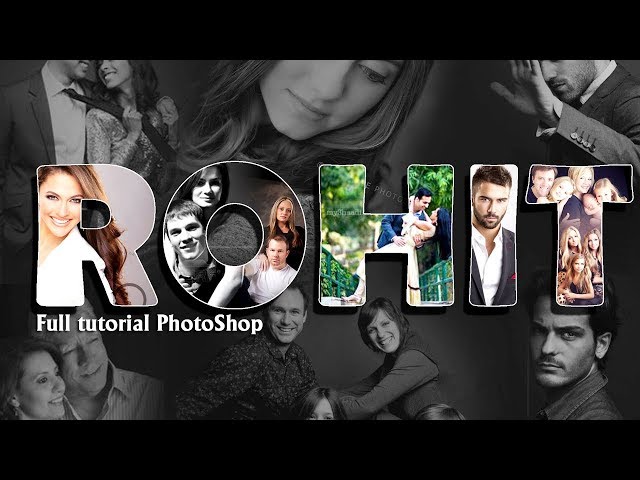
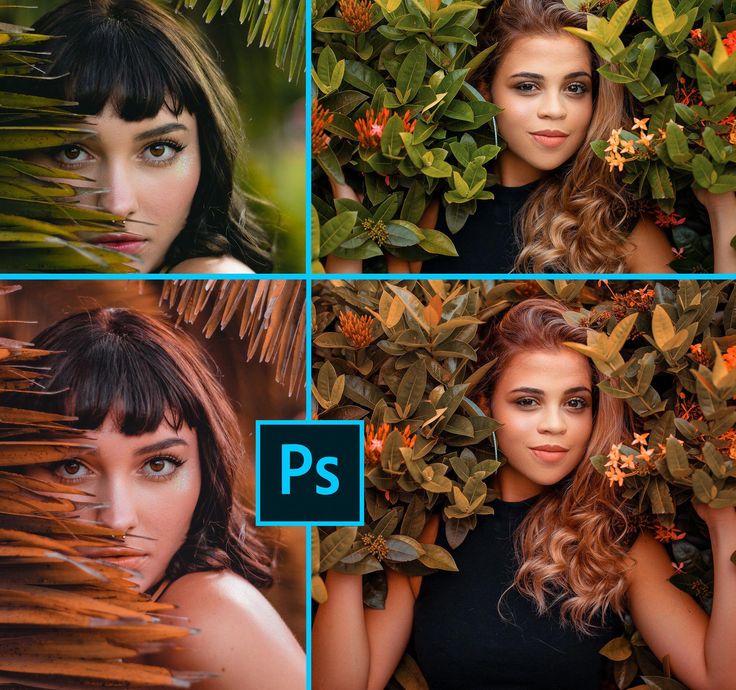

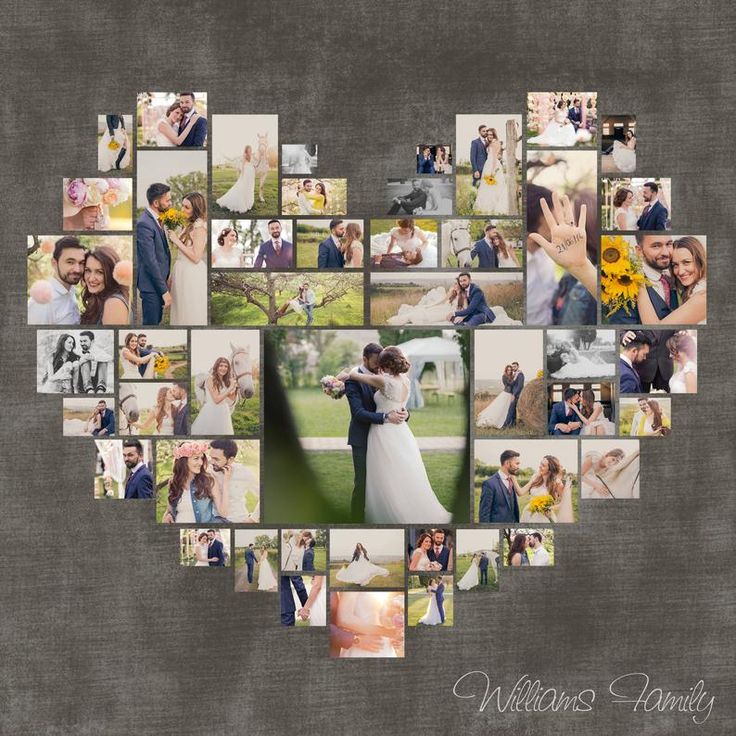 — 4 октября 2020 г.
— 4 октября 2020 г.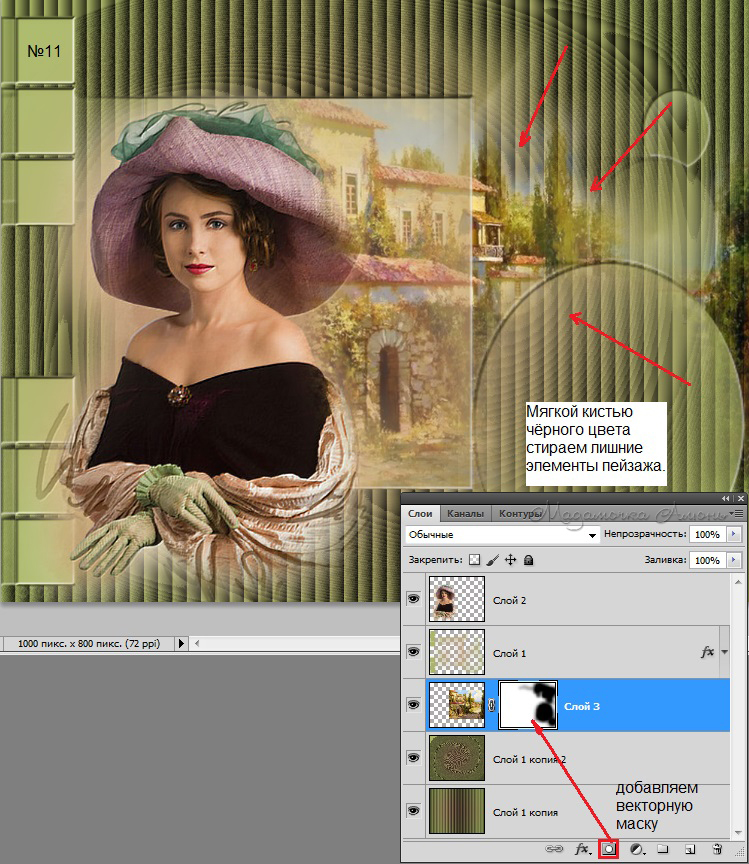 Превратите их все в смарт-объекты
Превратите их все в смарт-объекты