Защита документа с помощью пароля
Word для Microsoft 365 Word для Microsoft 365 для Mac Word для Интернета Word 2021 Word 2021 для Mac Word 2019 Word 2019 для Mac Word 2016 Word 2016 для Mac Word 2013 Word 2010 Word для Mac 2011 Word Starter 2010 Еще…Меньше
Пароли необходимо вводить с учетом case и могут иметь длину не более 15 символов.
Если вы потеряли или забыли пароль, Word не сможет восстановить его. Храните копию пароля в безопасном месте или создайте надежный пароль, который сможете запомнить.
-
Перейдите в >файлов > защита > с помощью пароля.
-
Введите пароль, а затем еще раз, чтобы подтвердить его.

-
Сохраните файл, чтобы пароль вступил в силу.
-
Перейдите в >рецензии.
-
В разделе Безопасность можно выбрать, требуется ли вводить пароль для того, чтобы открыть документ, изменить документ или для того и другого. Введите каждый пароль повторно для подтверждения.
- org/ListItem»>
Нажмите кнопку ОК.
Важно: Microsoft Office для Mac 2011 больше не поддерживается. Перейдите на Microsoft 365, чтобы работать удаленно с любого устройства и продолжать получать поддержку.
Повысить статус
-
В меню Word выберите пункт Настройки.
-
В
-
В поле Пароль для открытия введите пароль и нажмите кнопку ОК.

-
В диалоговом окне Подтверждение пароля введите пароль еще раз, а затем нажмите кнопку ОК.
-
Нажмите кнопку Сохранить .
Word Online не можете зашифровать документ с помощью пароля и редактировать документы, зашифрованные с помощью пароля. Если вы хотите защитить файл паролем, нажмите кнопку Открыть в
Word, чтобы открыть документ в классических версиях Word. После того как вы добавим защиту паролем, вам потребуется открыть документ с помощью классических программ Word.Если вас беспокоит потеря доступа к защищенным паролем файлам Office пользователей в организации, возможно, вам будет необходимо использовать средство DocRecrypt. Обратите внимание, что средство DocRecrypt должно быть развернуто ДО того, как указанные файлы будут защищены паролем. DocRecrypt не сможет задним числом восстановить файлы, которые были защищены паролем до его развертывания. Дополнительные сведения см. в статье Удаление и сброс паролей файлов с помощью DocRecrypt.
Обратите внимание, что средство DocRecrypt должно быть развернуто ДО того, как указанные файлы будут защищены паролем. DocRecrypt не сможет задним числом восстановить файлы, которые были защищены паролем до его развертывания. Дополнительные сведения см. в статье Удаление и сброс паролей файлов с помощью DocRecrypt.
Защита окончательной версии файла от изменений
С помощью пометки «Пометить как окончательный» можно сделать файл Word, Excel или PowerPoint файл только для чтения. Когда вы пометите файл как окончательный, команды ввода, редактирования, проверки оценок будут отключены или отключены, а файл станет доступно только для чтения, а для свойства Состояние документа будет установлено состояние Окончательный.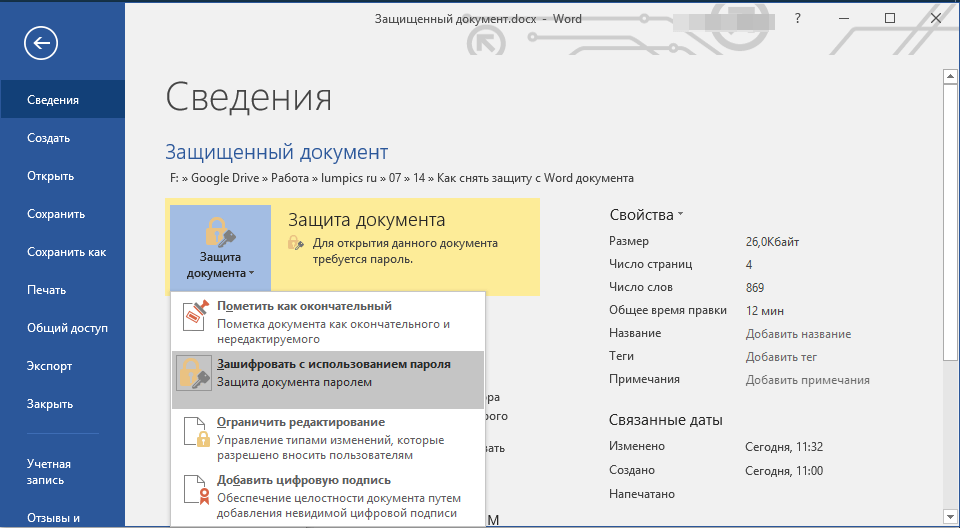
Примечания:
- Команда Пометить как окончательный не является средством обеспечения безопасности. Любой пользователь, получивший электронную копию файла, помеченного как окончательный, может отредактировать этот файл, отменив команду «Помечен как окончательный».
-
Если вы хотите зашифровать презентацию паролем или ограничить права на ее редактирование, см. статью Добавление и удаление защиты в документе, книге или презентации.
В этой статье:
-
Пометка файла как окончательного
-
Включение возможности редактирования файла, помеченного как окончательный
Пометка файла как окончательного
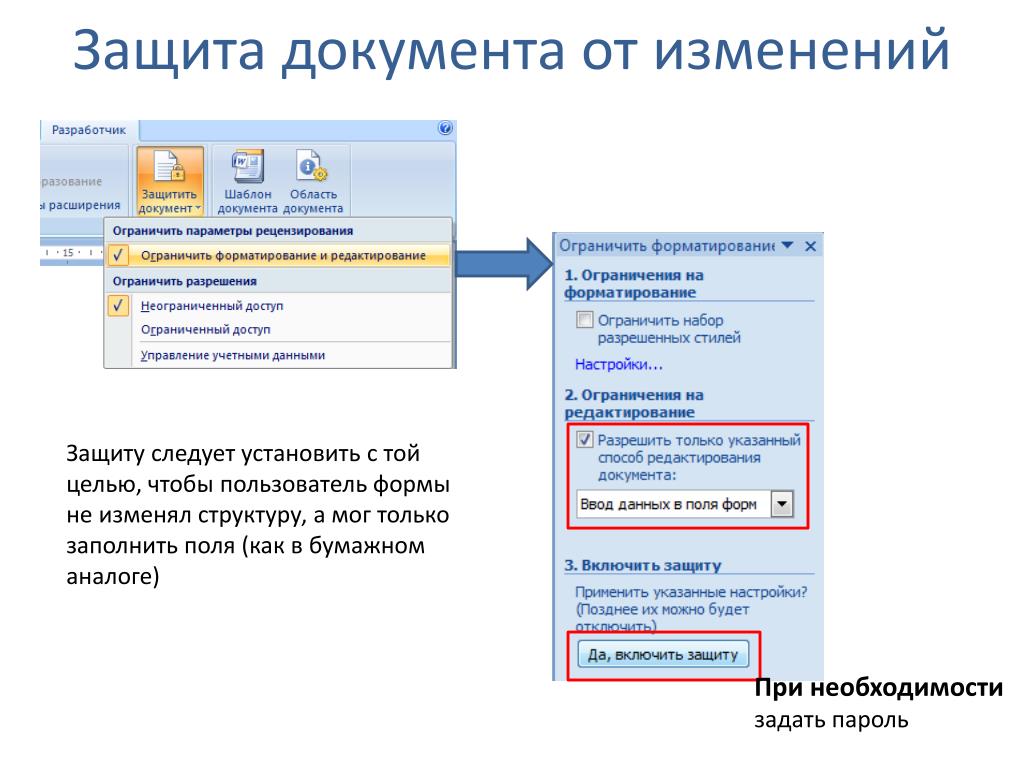
-
В файле Word, PowerPoint или Excel выберите команды Файл > Сведения > Защита (документа, презентации или книги) > Пометить как окончательный. На приведенном ниже изображении показана команда «Пометить как окончательный» в Excel 2016.
Примечание: В Office 2010 и Office 2013 команда Пометить как окончательный находится в разделе Разрешения. На приведенном ниже изображении показана команда «Пометить как окончательный» в Excel 2013.
-
Нажмите кнопку Microsoft Office , на пункт Подготовить, а затем щелкните Пометить как окончательный.

-
Дважды нажмите кнопку ОК.
Примечания:
-
Чтобы определить, помечена ли презентация как окончательная, поищем значок «Пометить как окончательный» в строке состояния в нижней левой части окна PowerPoint, как показано на рисунке ниже:
-
Включение возможности редактирования файла, помеченного как окончательный
В файлах, помеченных как окончательные, выбрана команда Пометить как окончательный. Чтобы включить возможности редактирования файла, помеченного как окончательный, вы можете выполнить указанную выше последовательность действий, чтобы выбрать команду Пометить как окончательный еще раз.
Примечание: Для файлов, помеченных как окончательные, также выводится значок «Помечен как окончательный» в строке состояния.
Защитить документ паролем
Word для Microsoft 365 Word для Microsoft 365 для Mac Word для Интернета Word 2021 Word 2021 для Mac Word 2019 Word 2019 для Mac Word 2016 Word 2016 для Mac Word 2013 Word 2010 Word для Mac 2011 Word Starter 2010 Дополнительно…Меньше
Пароли вводятся с учетом регистра и могут содержать не более 15 символов.
Если вы потеряете или забудете свой пароль, Word не сможет его восстановить. Обязательно сохраните копию пароля в надежном месте или создайте надежный пароль, который вы будете помнить.
Перейти к Файл > Информация > Защитить документ > Зашифровать паролем .

Введите пароль, затем введите его еще раз для подтверждения.
Сохраните файл, чтобы пароль вступил в силу.
Перейти к Просмотр > Защитить документ .
В разделе Security можно выбрать, следует ли вводить пароль для открытия документа, изменять документ или и то, и другое.
 Введите каждый пароль еще раз для подтверждения.
Введите каждый пароль еще раз для подтверждения.Щелкните OK .
Важно: Office для Mac 2011 больше не поддерживается . Перейдите на Microsoft 365, чтобы работать где угодно с любого устройства и продолжать получать поддержку.
Обновить сейчас
На В меню Word щелкните Настройки .
В разделе Личные настройки нажмите Безопасность .

В поле Пароль для открытия введите пароль и нажмите OK .
В диалоговом окне Confirm Password введите пароль еще раз и нажмите OK .
Нажмите Сохранить .
Word Online не может зашифровать документ с помощью пароля и не может редактировать документы, зашифрованные с помощью пароля. Если вы хотите защитить файл паролем, нажмите или коснитесь Открыть в Word , чтобы открыть документ в настольной версии Word. После того, как вы добавили защиту паролем, вам нужно будет использовать настольную программу Word, чтобы открыть документ.
Если вы обеспокоены тем, что конечные пользователи в вашей организации потеряют доступ к файлам Office, защищенным паролем, вам может подойти средство DocRecrypt. Обратите внимание, что вы должны развернуть инструмент DocRecrypt ДО того, как рассматриваемый файл будет защищен паролем. DocRecrypt не может задним числом восстановить файлы, которые были защищены паролем до развертывания DocRecrypt. Дополнительные сведения см. в разделе Удаление или сброс паролей к файлам с помощью DocRecrypt.
Защита и безопасность документов — CHASS IT
Форматы | Главное меню учебника | Главная страница обучения | Шаблоны/темы
При работе с документом с конфиденциальными данными иногда необходимо добавить уровень защиты или безопасности. Документ может быть помечен как окончательный или ему могут быть назначены особые привилегии, согласно которым документ может быть изменен или открыт только избранной группой людей. В этом разделе мы расскажем, как использовать функции безопасности в Microsoft Word 2013 для предотвращения несанкционированного доступа к конкретному документу.
В этом разделе мы расскажем, как использовать функции безопасности в Microsoft Word 2013 для предотвращения несанкционированного доступа к конкретному документу.
Когда появится экран «Файл», выберите Информация и щелкните значок Защитить документ , чтобы открыть раскрывающееся меню.
Отсюда у вас есть пять доступных вариантов для повышения безопасности вашего документа. Мы рассмотрим, что делает каждый из этих вариантов, и их правильную реализацию.
Виды защиты документов
1. Отметить как окончательную. Хотя это и не параметр безопасности как таковой, поскольку любой, кто открывает документ, может удалить его, этот параметр не позволяет тому, кто его открывает, случайно внести в него изменения. Выбор этого варианта защиты сделает файл доступным только для чтения и пометит его статус как окончательный; хотя следует отметить, что если документ открыт в предыдущей версии Microsoft Office, он не будет доступен только для чтения.
2. Зашифровать паролем. Самый простой способ повысить уровень безопасности вашего документа — зашифровать его с помощью пароля, чтобы только те, кто вводит пароль, могли получить доступ к документу. Однако имейте в виду, что хотя вы можете изменить или удалить пароль после открытия документа, если вы потеряете или забудете пароль после закрытия документа, восстановить информацию будет невозможно.
3. Ограничить редактирование. Этот параметр безопасности более настраиваем. Вместо того, чтобы просто защищать паролем весь документ, вы можете точно указать, какие изменения разрешено вносить и кем. Это особенно полезно для опросов, форм и других подобных документов.
Рисунок 15-2
Если выбран этот параметр, справа появится боковая панель «Ограничить редактирование», предоставляющая различные варианты для ограничения типов изменений, вносимых в документ, и тех, кому разрешено внести эти изменения.



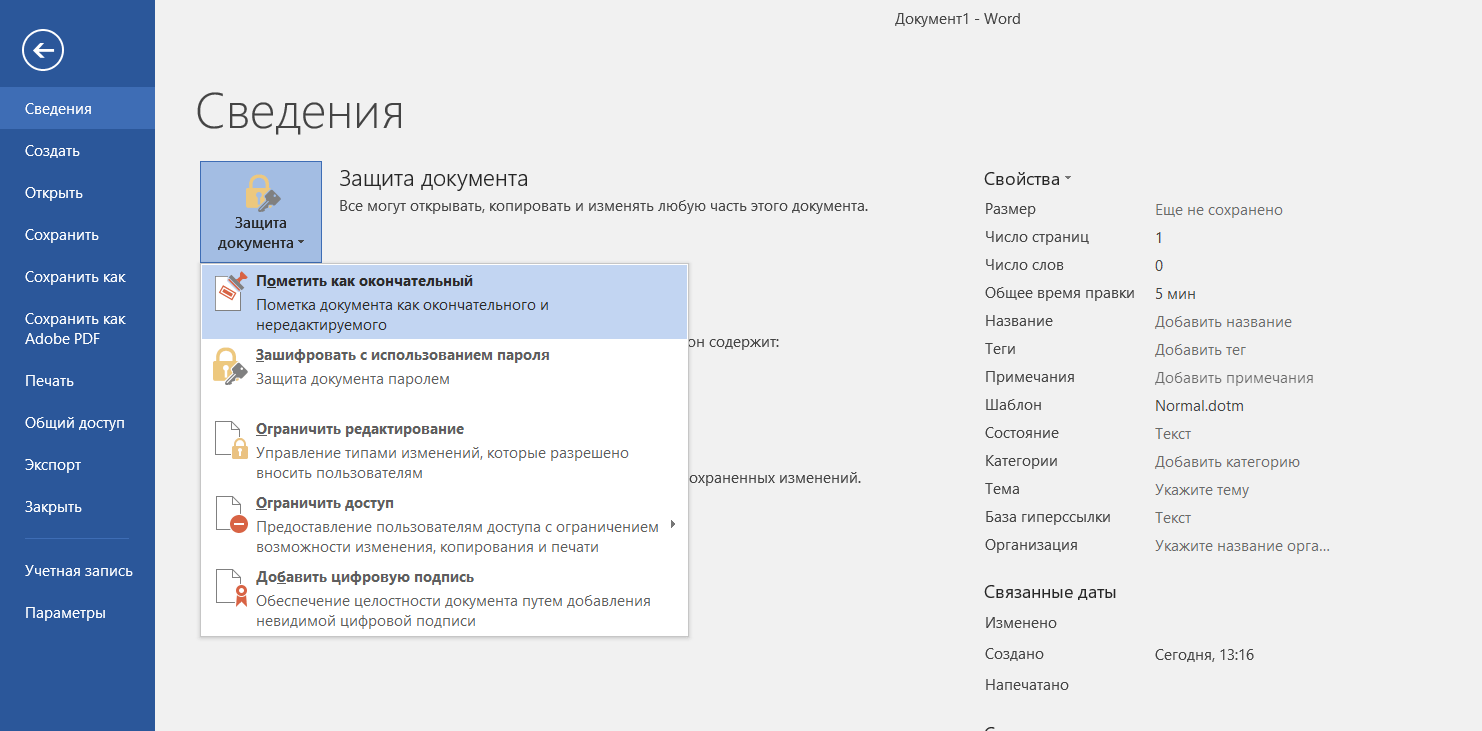
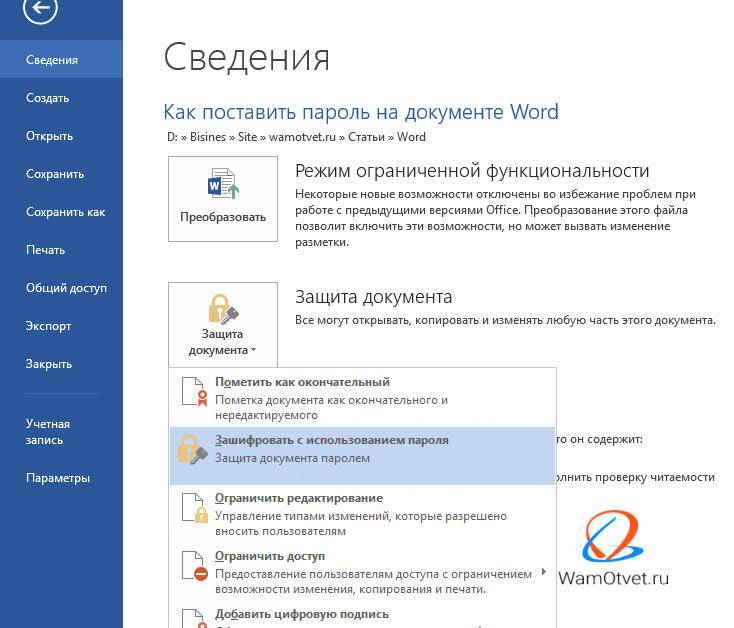 Введите каждый пароль еще раз для подтверждения.
Введите каждый пароль еще раз для подтверждения.