Как увеличить глаза в Photoshop
При редактировании фото нередко возникает потребность улучшить внешность человека, изображённого на этой на фотографии, и один из способов достигнуть этого — увеличение глаз. Конечно, увеличивать глаза нужно совсем чуть-чуть, практически неявно, иначе это будет не украшение, а прикол над человеком, «фотожаба».
Ну и кроме геометрических огрех, надо стараться избежать резких тональных переходов.
Достичь нужного результата и избежать всех ошибок можно, всего-лишь грамотно используя традиционные инструменты Photoshop — Прямолинейное лассо, Слой-маску и Свободную трансформацию.
Урок подойдёт к версиям программы от CS3 и выше.
Для работы я использовал эту фотографию. Если Вы наведёте на неё мышку, то увидите готовый результат:
Давайте приступим.
Открываем фотографию в Photoshop, берём инструмент Прямолинейное лассо (Polygonal Lasso Tool) и делаем выделение вокруг одного глаза. Обращаю Ваше внимание, что в выделенную область должен попасть не только сам глаз, но и ресницы и тени под глазами, но никак не брови:
Копируем выделение на новый слой, нажав на клавиши Ctrl+J.
Кликаем по фоновому слою в панели слоёв для его активации и таким же образом создаём выделение второго глаза, а затем нажимаем Ctrl+J для копирования на новый слой:
Визуально рабочий документ не изменился, но слои в панели слоёв теперь выглядят так:
А теперь начнётся самое интересное, мы будем увеличивать глаза по отдельности.
Сейчас у нас активен средний слой, на котором находится вырезанный правый глаз.
Нажимаем клавиши Ctrl+T для активации «Свободного трансформирования», вокруг глаза появляется габаритная рамка. Одновременно зажмите клавиши Shift и Alt, чтобы трансформация шла от центра и соблюдались пропорции, и потяните какой-нибудь из уголков рамки во внешнем направлении от центра рамки. Немного увеличьте рамку, отпустите клавишу мыши и только потом отпустите клавиши Shift и Alt:
Обратите внимание, вверху, на панели параметров, будет указан процент трансформации ширины и высоты, запомните какой-либо из них, например, у меня ширина составляет 106,99% от исходной. Запомните этот параметр!
Запомните этот параметр!
Теперь переходим на слой с другим глазом и повторяем эту же процедуру так, чтобы ширина составляла такое же значение от исходной (у меня это 106,99%).
Вот что получилось у меня:
Как Вы видите, местами, например, слева, появились тональные переходы.
Сейчас мы займёмся их исправлением, но сперва давайте сдвинем глаза на немного к носу. Возьмите инструмент «Перемещение» (Move Tool) и клавишами «стрелка вправо» и «стрелка влево» выполните эти действия. Каждое нажатие на клавишу (при активном «Перемещении») перемещает изображение на 1 пиксель, величина перемещения зависит от размера фотографии, у меня хватило 3 пикселя.
Теперь убираем переходы. Применяем слой-маску к верхнему слою, берём круглую чёрную кисть с нулевой жёсткостью, диаметр кисти устанавливаем примерно равный диаметру радужки, и начинаем затирать края изображения на слое:
Как видите, я убрал артефакт справа. Таким же образом убираем и остальные переходы на этом и другом глазу (также с помощью слой-маски).
Ну вот, собственно, и всё, фотография готова, как будто бы и никаких изменений, но девушка стала гораздо эффектнее, не так ли:
Надеюсь, урок по увеличению глаз в Photoshop был не сложный и Вам понравился )))
Как накрасить глаза в фотошопе
Для чего нужно и возможно ли подкрасить в фотошопе? К примеру, вы сделали очень удачный снимок на даче. Всем он хорош, вот еще бы глаза подкрасить. Ведь на даче вы вряд ли наносите на лицо свой привычный макияж. Что ж, эту проблему очень просто решить, обработав фотографию в фотошопе.
Перед началом работы необходимо убедиться, что у вас в программе установлены кисти для виртуального макияжа (тени, подводки, ресницы и пр.). Если нет, то в интернете вы найдете их в большом количестве.
Выбрав кисти, скачайте на свой компьютер, разархивируйте и установите в программу. Для этого в меню «Редактирование» зайдите в пункт «Управление наборами». Выберите «Кисти» – «загрузить», укажите путь к распакованному архиву. Кисти имеют расширение *.abr.
Кисти имеют расширение *.abr.
Откройте фотографию, которую хотите обработать. Желательно сразу увеличить масштаб изображения для того, чтобы проще было работать.
Вначале нанесем на глаза тени. Создайте новый слой и выберите цвет кисти. Это будет цвет теней (синий, серый, фиолетовый), который вам больше подходит.
Для работы выберите кисть «тени». Формы кистей различаются по форме (расположение сверху, снизу, сверху и снизу) и назначению (для правого или левого глаза).
Курсор подведите к глазу и, нажимая на клавиши («левая квадратная скобка» — уменьшение; «правая квадратная скобка» — увеличение), подберите размер кисти.
Щелкните левой кнопкой мыши – тени встанут на веко. Если они легли не идеально, используйте инструмент «свободное трансформирование.
Аналогичную работу, создав новый слой, проведите со вторым глазом.
После того, как тени наложены, займитесь подводкой глаз.
Создайте новый слой, выберите форму кисти, цвет установите черный. Все дальнейшие действия аналогичны предыдущему шагу: подгоните размер кисти, наложите подводку на глаз, подравняйте инструментом «свободное трансформирование».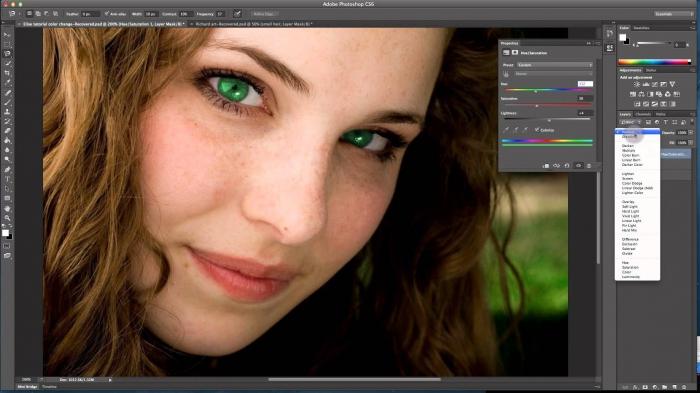
После того, как работа с одним глазом закончена, переходите на другой.Теперь нужно оттенить нижнее веко. Для этого не годится жесткая подводка, выберите мягкую кисть соответствующей формы. Цвет не должен быть насыщенным, лучше серый, коричневый фиолетовый….
Ну и в завершение – наложение на глаза ресниц. Форму выбирайте любую, в зависимости от того, насколько эффектной, броской вы хотите получить фотографию. Остальные действия выполняйте так же, как в предыдущих шагах.
Отличительная особенность данного шага: ресницы должны лечь на глаз более точно, поскольку форма глаза индивидуальна. Для этого нужно их подогнуть в точном соответствии с формой века. Для этого в режиме свободного трансформирования щелкните на ресницах правой клавишей мыши и выберите из «выпавшего» списка – «Деформация». При ее помощи точно подгоните реснички к веку.
Ваши глаза накрашены. Теперь можно просмотреть полученный результат в нормальном масштабе. Если результат несколько чрезмерен или недостаточен, подкорректируйте нужный элемент. Удачи!
Удачи!
Поговорим о фотографии | Как фотографировать цифровиком | Как сделать шикарные фотографии на пляже |
Как изменить дату фотографии | Как сделать отличное фото | Как снимать в студии |
Как увеличить глаза в Photoshop (шаг за шагом)
Будь то запрос клиента или создание забавного мема о себе или друге, в какой-то момент вам может понадобиться увеличить глаза в Photoshop. Хотя поначалу это может показаться сложной задачей, даже новички могут легко справиться с ней с помощью настройки пластики.
При изменении черт лица в Photoshop очень легко переусердствовать и получить нелепые результаты. Вы должны быть осторожны, чтобы отредактировать изображение настолько, насколько это необходимо для достижения желаемого эффекта, не заходя слишком далеко, если только целью не является создание мультяшного эффекта. Тогда вы можете сойти с ума.
Вы должны быть осторожны, чтобы отредактировать изображение настолько, насколько это необходимо для достижения желаемого эффекта, не заходя слишком далеко, если только целью не является создание мультяшного эффекта. Тогда вы можете сойти с ума.
Вот как можно увеличить глаза с помощью фильтра «Пластика», а также разъяснения важных настроек, которые вам следует знать.
Благодаря обновленному фильтру Liquify в Photoshop (версии Photoshop после 2016 г.) вы можете легко корректировать черты лица человека, сохраняя при этом естественный вид. Вы можете раздувать или уменьшать различные черты лица, изменять улыбку человека и многое другое, например, изменять размер глаз человека.
Эти функции обычно используются в портретной, гламурной и бьюти-фотографии, а иногда и для создания мультяшных выражений лица.
Независимо от того, хотите ли вы сделать портрет более привлекательным или повеселиться, эти несколько шагов принесут вам желаемый результат.
Шаг 1.
 Преобразование слоя изображения в смарт-объект
Преобразование слоя изображения в смарт-объектПрежде чем вносить какие-либо изменения, важно убедиться, что вы редактируете изображение без разрушения. Поскольку фильтр Liquify работает непосредственно со слоем, перед началом работы его следует преобразовать в смарт-объект.
Преобразование слоя изображения в смарт-объект означает, что вы можете вернуться в рабочее пространство «Пластика» позже во время работы над проектом и изменить любые сделанные вами изменения, легко удалить изменения или добавить новые изменения.
Чтобы преобразовать изображение в смарт-объект, щелкните правой кнопкой мыши (Win) или Control + щелкните (Mac) на слое изображения, будь то фоновый слой или стандартный слой, затем щелкните Преобразовать в смарт-объект .
Когда слой изображения преобразуется в смарт-объект, вы увидите значок смарт-объекта в углу миниатюры изображения, как показано ниже.
Шаг 2: Откройте фильтр «Пластика» и выберите инструмент «Лицо» (A)
Затем вы должны открыть рабочую область «Пластика», чтобы найти инструменты для увеличения глаз. Чтобы открыть это рабочее пространство, перейдите на Фильтр > Пластика . Вы также можете использовать сочетание клавиш Shift + Control + X (Win) или Shift + Command + X (Mac) .
Чтобы открыть это рабочее пространство, перейдите на Фильтр > Пластика . Вы также можете использовать сочетание клавиш Shift + Control + X (Win) или Shift + Command + X (Mac) .
Фильтр «Пластика» открывается как полное окно с дополнительными инструментами на панели слева, предварительным просмотром вашего изображения посередине и настройками для настройки инструментов на правой панели.
Первое, что вам нужно сделать, это выбрать Face Tool (A) на левой панели инструментов . Выбрав этот инструмент, вы заметите белые изогнутые линии вокруг лица на изображении. Эти линии появятся и вокруг других лиц на изображении, если на вашей фотографии более одного лица.
Шаг 3. Выберите лицо, которое хотите отредактировать (необязательно)
Если на изображении более одного лица, вы должны выбрать лицо, которое хотите отредактировать. Если выбрано неправильное лицо, вы можете неправильно увеличить глаза. Вы можете редактировать только одно лицо на изображении за раз.
Вы можете редактировать только одно лицо на изображении за раз.
Чтобы выбрать лицо, которое вы хотите отредактировать, убедитесь, что раздел Face-Aware Liquify открыт на правой панели. При необходимости щелкните стрелку, чтобы открыть вкладку.
Используйте выпадающее меню первой опции в разделе до Выберите грань . При нажатии на раскрывающееся меню вы увидите «Лицо №1», «Лицо №2», «Лицо №3» и т. д. В зависимости от того, сколько лиц видно на изображении. Если у вас только одно лицо, как у меня, у вас будет только один вариант.
Если вы не уверены, какое лицо нужно редактировать, вы можете щелкнуть его в центре предварительного просмотра, чтобы выбрать его, и параметр в раскрывающемся меню также изменится.
Шаг 4. Откройте вкладку «Глаза» и свяжите настройки
Установите флажок рядом с Предварительный просмотр в нижней части правой панели, чтобы убедиться, что вы видите внесенные изменения в центральном предварительном просмотре.
Затем откройте вкладку Eyes под Face-Aware Liquify, нажав на стрелку. Это открывает различные настройки, которые вы можете использовать, чтобы сделать глаза более заметными.
Если вы хотите настроить оба глаза одновременно, чтобы они выглядели естественно, что я рекомендую вам сделать, вам нужно связать настройки для обоих глаз. Вам нужно нажать на каждый значок ссылки между настройками, чтобы связать настройки. Ссылка активна, когда вокруг значка есть более темный блок.
Ниже вы можете увидеть, где первые две ссылки активны, а две нижние не связаны.
Связать все настройки, после чего можно переходить к увеличению глаз с помощью настроек в разделе.
Шаг 5. Отрегулируйте ползунки настроек, чтобы увеличить глаза
Теперь вы можете использовать различные настройки, регулируя ползунки для изменения размера глаз. В зависимости от того, как вы хотите отредактировать глаза, вам может понадобиться изменить только некоторые настройки. Не забывайте практиковать сдержанность, чтобы не создать нежелательный нереалистичный эффект.
Не забывайте практиковать сдержанность, чтобы не создать нежелательный нереалистичный эффект.
Вот как работает каждый параметр и как он повлияет на ваше изображение.
— Размер глаз
Первая настройка — это Размер глаз , на который вы будете ориентироваться при увеличении глаз. Когда настройка связана, вам нужно настроить только один ползунок, а другой автоматически последует за ним. Если вы переместите ползунок вправо, он увеличит весь глаз. Если вы переместите ползунок влево, это уменьшит размер всего глаза.
Чтобы увеличить размер глаз, нужно сдвинуть ползунок немного вправо, не переусердствуя. Необходимое количество зависит от вашего изображения, но для себя я установил ползунки на 20.
Одного этого параметра может быть достаточно, чтобы увеличить глаза, но если вы хотите изменить другие аспекты, вам может потребоваться изменить дополнительные параметры.
— Высота глаз
Следующий ползунок — это Высота глаз , который регулирует размер глаз, изменяя только высоту, а не ширину. Если вы хотите расширить глаза, не сильно меняя размер, вам следует использовать этот параметр. Переместите ползунок вправо, чтобы увеличить глаза, и переместите его влево, чтобы уменьшить высоту глаз.
Если вы хотите расширить глаза, не сильно меняя размер, вам следует использовать этот параметр. Переместите ползунок вправо, чтобы увеличить глаза, и переместите его влево, чтобы уменьшить высоту глаз.
Этот параметр отлично подходит для создания мультяшного образа с расширенными глазами. Мне нужно только немного увеличить высоту моего изображения, поэтому я установил его на 10.
– Ширина глаза
Следующим в списке идет Ширина глаза . Этот параметр работает аналогично вышеуказанным параметрам, но он изолирует ширину глаз и регулирует их, не влияя на высоту. Вы можете переместить ползунок вправо, чтобы увеличить ширину глаз, и влево, чтобы уменьшить ширину.
Чтобы увеличить размер глаз и свести к минимуму любой потенциальный мультяшный эффект, я установил для своего изображения ширину глаз на 20.
– Наклон глаз
Следующая настройка Наклон глаз , которая поворачивает глаза внутрь или наружу для изменения наклона глаз. Если вы хотите повернуть глаза внутрь, переместите ползунок вправо, а если вы хотите повернуть их наружу, переместите ползунок влево.
Если вы хотите повернуть глаза внутрь, переместите ползунок вправо, а если вы хотите повернуть их наружу, переместите ползунок влево.
Мне не нужно наклонять глаза, чтобы увеличить размер, поэтому я оставил ползунки на 0,
– Расстояние между глазами
Последним параметром является Расстояние между глазами , которое перемещает глаза ближе или дальше друг от друга. Переместите ползунок вправо, чтобы увеличить расстояние между глазами, и влево, чтобы уменьшить расстояние.
Мое изображение не нуждается в регулировке расстояния между глазами, поэтому я оставил ползунок на 0. Этот параметр не нужен для увеличения размера глаз, если только вы не создали мультяшный эффект и вам не нужно больше места для гораздо больших глаз.
Шаг 6. Примите изменения и отрегулируйте при необходимости
После настройки различных параметров вы успешно увеличили размер глаз на фотографии. Щелкните OK в нижней части правой панели, чтобы принять изменения.
При нажатии кнопки «ОК» рабочее пространство «Пластика» закрывается, и вы можете увидеть свое изображение с изменениями в рабочем пространстве Photoshop. Вы также заметите, что интеллектуальный фильтр добавлен под слоем изображения на панели «Слои» .
Вы можете использовать интеллектуальный фильтр для корректировки правок на любом этапе. Чтобы изменить изменения или добавить дополнительные изменения, например, если вы хотите настроить другие черты лица, вы можете дважды щелкнуть слой фильтра «Пластика», чтобы снова открыть рабочее пространство «Пластика» и добавить свои изменения.
После того, как вы внесли изменения в рабочую область, используя предыдущий шаг в качестве руководства, и нажали OK, чтобы принять новые изменения, у вас есть фотография с увеличенными глазами.
BeforeAfter1-шаговое руководство по изменению размера глаз в Photoshop
Изменить размер глаз в Photoshop до 2015 года всегда было сложно. Мне нужно было использовать инструмент «Пластика», а затем использовать инструмент «Обтекание» или инструмент «Раздувание», чтобы увеличить глаза. После 2016 года жить стало легче. Photoshop предоставил специальный инструмент «Лицо» для изменения лица, включая глаза, нос, губы, линию подбородка, рот и форму лица. Я знаю, что некоторые из вас до сих пор используют старую версию Photoshop, поэтому я покажу вам оба способа изменения размера глаз в Photoshop.
После 2016 года жить стало легче. Photoshop предоставил специальный инструмент «Лицо» для изменения лица, включая глаза, нос, губы, линию подбородка, рот и форму лица. Я знаю, что некоторые из вас до сих пор используют старую версию Photoshop, поэтому я покажу вам оба способа изменения размера глаз в Photoshop.
Посмотрим, как будет выглядеть изображение.
Позвольте мне показать вам, как это сделать.
Для версий Photoshop, выпущенных после 2016 года
Процесс очень прост, если у вас Photoshop CC, выпущенный в 2016 году или позже. Для работы мы будем использовать специальный инструмент Face.
Шаг 1. Перейдите к инструменту «Лицо» и измените размер глаз в Photoshop
Перейдите к «Фильтр» > «Пластика».
Активируйте инструмент лица, который выделен желтым цветом.
Теперь Photoshop будет автоматически определять все лица на фотографии. У меня только одно лицо на фото выше. Если у вас несколько граней, вы можете выбрать грань для изменения, выбрав грань в раскрывающемся списке, выделенном красным цветом.
Теперь у вас есть два варианта. Вы хотите настроить оба глаза синхронно или нет? Позвольте мне объяснить это еще раз? Если вы увеличиваете размер правого глаза на 20%, хотите ли вы, чтобы размер левого глаза автоматически увеличивался на 20%? Если да, включите кнопку ссылки, которая выделена синим прямоугольником. Если нет, выключите эту кнопку ссылки.
Отрегулируйте глаза, используя 5 ползунков, которые дает вам Photoshop. Я сделал свое.
Вот так, ребята! Вот как вы можете изменить размер глаз в Photoshop.
Для старой версии
Вы читаете это, значит, у вас есть старая версия Photoshop. Забудьте все, что вы читали ранее. Это было не для тебя. Я собираюсь начать с самого начала, чтобы показать вам, как это сделать.
Шаг 1. Откройте инструмент «Пластика»
Нам нужно перейти к инструменту «Пластика». Это единственный шаг, общий для новых и старых версий. Перейдите к Фильтр > Пластика.
Выберите инструмент Bloat Tool, который выделен синим прямоугольником на изображении выше.