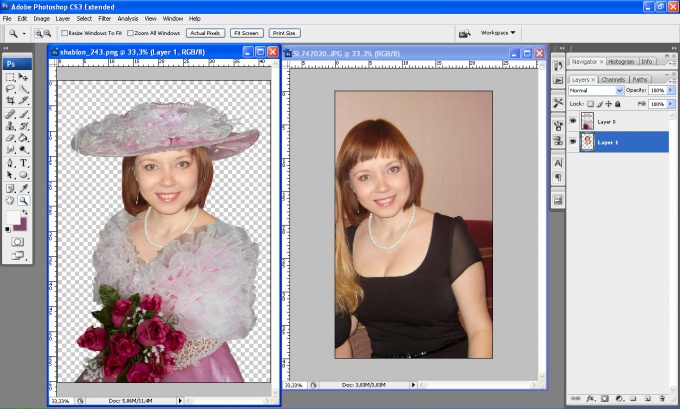Создание рамок в Photoshop. Часть 1
Несмотря на то, что сегодня мы все чаще разглядываем фотографии не в бумажных альбомах, а на экранах мониторов, телевизоров и портативных цифровых устройств, нам по-прежнему приятнее смотреть на снимки в красивом обрамлении. Если поставить на стол обычную фотографию, она будет безликой, а если поместить ее в красивую рамку, сразу становится понятно, что изображение на этом снимке имеет для вас ценность. Точно так же и в цифровом альбоме — красиво оформленная фотография говорит об особом отношении к ней и, кроме того, выглядит аккуратно. В этой статье мы рассмотрим некоторые приемы оформления фотографий в Photoshop, которые вы сможете использовать для того, чтобы придать изображениям завершенный вид.
Возможно, вы являетесь противниками рамок, полагая, что лучше отказаться от обрамления, чем повторно сохранять фотографию, тем самым ухудшая ее качество. Однако все равно в большинстве случаев цифровые снимки приходится обрабатывать в Photoshop, делая их светлее или темнее, выполняя цветокоррекцию и устраняя недостатки.
Рамки с искаженными краями
Существует огромное количество рамок, которые можно создать в Photoshop для оформления фотографий. Рамки могут быть выпуклые, вогнутые, с текстурой дерева и т.д. Один из популярных типов рамок — с искаженными краями. Для их добавления можно использовать несложный прием, позволяющий за считанные минуты создать красивое обрамление снимка и подобрать форму краев. Откройте фотографию, которую вы хотите украсить. Мы выбрали для этого примера фотографию кошки по имени Даша. Перейдите на палитру Channels. Если у вас эта палитра не отображается на рабочей области, выполните команду Window > Channels.
Для того чтобы изображение имело фигурные края, необходимо создать шаблон, по которому фотография «обрежется». Для создания такого шаблона используется так называемый альфа-канал. Основываясь на черно-белом изображении, альфа-канал позволяет определить прозрачные и непрозрачные участки изображения.
Наш шаблон почти готов. Осталось сделать края прямоугольника неровными. Для этого используются фильтры Photoshop. То, какой фильтр вы захотите использовать, зависит только от вашей фантазии. Скажем только, что в данном случае очень удобно работать с окном Filter Gallery, вызвать которое можно, выполнив команду Filter > Filter Gallery. Большую часть галереи занимает окно предварительного просмотра. В нем вы можете наблюдать, как влияют выбранные фильтры на изображение. Выбирая фильтры в галерее, вы можете не опасаться того, что исходная картинка куда-нибудь пропадет. Все, что вы делаете в галерее фильтров до нажатия кнопки ОК, не сохраняется в проекте. После того, как вы нажимаете эту кнопку, фильтры применяются к изображению, и оно изменяется. При выборе фильтра в правой верхней части окна галереи появятся его настройки. Обратите внимание, что тут же присутствует раскрывающийся список всех доступных фильтров. Если вы точно знаете название фильтра, который нужен вам в данный момент, вы можете им воспользоваться. В правой нижней части окна Filter Gallery отображаются названия всех фильтров, использованных в процессе сессии.
Для этого используются фильтры Photoshop. То, какой фильтр вы захотите использовать, зависит только от вашей фантазии. Скажем только, что в данном случае очень удобно работать с окном Filter Gallery, вызвать которое можно, выполнив команду Filter > Filter Gallery. Большую часть галереи занимает окно предварительного просмотра. В нем вы можете наблюдать, как влияют выбранные фильтры на изображение. Выбирая фильтры в галерее, вы можете не опасаться того, что исходная картинка куда-нибудь пропадет. Все, что вы делаете в галерее фильтров до нажатия кнопки ОК, не сохраняется в проекте. После того, как вы нажимаете эту кнопку, фильтры применяются к изображению, и оно изменяется. При выборе фильтра в правой верхней части окна галереи появятся его настройки. Обратите внимание, что тут же присутствует раскрывающийся список всех доступных фильтров. Если вы точно знаете название фильтра, который нужен вам в данный момент, вы можете им воспользоваться. В правой нижней части окна Filter Gallery отображаются названия всех фильтров, использованных в процессе сессии.
После того, как вы подберете настройки фильтра или даже фильтров (если вы решили использовать сразу несколько инструментов) останется только выделить канал RGB на панели Channels. После этого выполните команду Select > Load Selection и загрузите созданный вами канал Alpha 1. Более быстро эту операцию можно выполнить при помощи сочетания клавиш Ctrl+Alt+4. Нажмите кнопку Delete, чтобы удалить все лишнее, и снимите выделение. Вот несколько вариантов применения фильтров к нашему изображению. На рис. 1 к изображению применен фильтр Glass. Это несложный фильтр, в основе которого лежит технология фильтра Displace: смещение пикселей на изображении по контурам изменения яркости заданной текстурной карты. Фильтр Glass имитирует поверхность рельефного стекла. На рис. 2 показана рамка, полученная в результате применения фильтра Underpainting. Этот фильтр достаточно реалистично имитирует рисование масляной краской на различных по текстуре поверхностях.
Более быстро эту операцию можно выполнить при помощи сочетания клавиш Ctrl+Alt+4. Нажмите кнопку Delete, чтобы удалить все лишнее, и снимите выделение. Вот несколько вариантов применения фильтров к нашему изображению. На рис. 1 к изображению применен фильтр Glass. Это несложный фильтр, в основе которого лежит технология фильтра Displace: смещение пикселей на изображении по контурам изменения яркости заданной текстурной карты. Фильтр Glass имитирует поверхность рельефного стекла. На рис. 2 показана рамка, полученная в результате применения фильтра Underpainting. Этот фильтр достаточно реалистично имитирует рисование масляной краской на различных по текстуре поверхностях.
Рамка на рис. 3 создана при помощи двух фильтров: Radial Blur и Halftone Pattern. Главное преимущество этого метода создания рамки — простота и возможность создавать бесконечное число уникальных узоров для обрамления.
Трехмерная рамка
Трехмерные эффекты всегда выглядят привлекательно, ведь они помогают добавить объем на двухмерные изображения.
Активируйте инструмент Rounded Rectangle и на его панели инструментов выберите значение параметра Radius равным 140. Этот параметр отвечает за радиус закругления. Нарисуйте фигуру в центре изображения. Для дальнейших манипуляций с изображением необходимо растрировать слой. Для этого выполните команду Layer > Rasterize > Layer. Удерживая клавишу Ctrl, щелкните по значку слоя в палитре Layers, после чего созданная фигура будет выделена по периметру. Выберите инструмент Gradient на палитре инструментов. Щелкните по стрелке, расположенной справа от поля Click To Edit the Gradient, и выберите тип градиента Black, White.
Выполните команду Select > Modify > Contract. Инструмент Contract — это один из самых полезных и наиболее часто применяемых инструментов Photoshop. Он дает возможность сжать выделенную область в направлении центра на указанное число пикселей. В нашем случае необходимо установить значение 31. Вам необходимо будет подобрать значение этого параметра вручную, если вы работаете с изображением другого размера. При этом нужно иметь в виду, что чем больше размер изображения, тем большее значение параметра Contract By необходимо указывать. Снова проведите линию градиента, на этот раз из левого верхнего угла в правый нижний (рис. 5). Снова воспользуйтесь инструментом Contract с теми же параметрами, после чего нажмите кнопку Delete, чтобы удалить середину. Туда будет помещена фотография.
На рамке возник острый изгиб, который лучше сгладить. Для этого выделите линию изгиба, используя инструмент Expand:Select > Modify > Expand. Он противоположен по назначению инструменту Contract. С его помощью можно не сжать, а растянуть область выделения на указанное число пикселей. Установите то же самое значение, которое было выбрано при применении операции Contract (в нашем случае 31). Создайте новый слой (Shift+Ctrl+N), после чего выполните команду Edit > Stroke. C ее помощью можно выполнить обводку изгиба, сделав его более сглаженным. Выберите белый цвет обводки, ширину 7 пикселей (значение последнего параметра зависит от размера вашего изображения), а значение параметра Opacity установите равным 57. Объедините два верхних слоя, используя команду Layer > Merge Down. Примените к изображению фильтр Gaussian Blur из набора Blur и подберите значение параметра Radius. Мы остановились на значении 1.7. Рамка готова. Осталось вставить в нее фотографию.
Новогодняя рамка
Как правило, мы хотим сохранить в памяти самые приятные моменты жизни. Поэтому неудивительно, что чаще всего мы фотографируемся во время отпуска и путешествий, а также отмечая разные праздники. Новогодние и рождественские праздники — одни из самых любимых дней в году как для детей, так и для взрослых. Скорее всего, в вашем архиве найдется немало красивых новогодних и рождественских фотографий. Предлагаем вам создать для подобных снимков особую праздничную рамку.
Сначала сформируем текстуру, которую позже используем для рамки. Для этого создайте новое изображение небольшого размера (например, 120×30) и залейте его белым цветом. Затем выделите половину изображения (справа или слева, не имеет значения) с помощью инструмента Rectangular Marquee и залейте выделенную часть красным цветом. Это и будет наша текстура (рис. 7). Возможно, вам будет не очень удобно выделять половину изображения, поэтому можно создать текстуру немного по-другому. Создайте изображение размером 60×30 и залейте его красным цветом. Затем выполните команду Image > Canvas и увеличьте ширину холста (Width) до 120 пикселей. Несмотря на то, что полученный рисунок по виду отличается от того, который мы создали другим способом, при использовании его в качестве текстуры мы получим тот же результат. Имейте в виду, что разрешение текстуры зависит от размеров рамки, которая будет создана для вашего изображения, поэтому, возможно, вам придется откорректировать эти параметры. Чтобы создать текстуру на основе полученного изображения, выполните команду Edit > Define Pattern и дайте рамке название. Теперь можно переходить непосредственно к созданию рамки.
Чтобы создать текстуру на основе полученного изображения, выполните команду Edit > Define Pattern и дайте рамке название. Теперь можно переходить непосредственно к созданию рамки.
Откройте фотографию, которую нужно украсить, и создайте новый слой, выполнив команду Layer > New > Layer . Залейте его нашей текстурой, для чего выполните команду Edit > Fill. В окне Fill в списке Use выберите пункт Pattern и укажите созданную только что текстуру. Изображение будет заполнено текстурой (рис. 8). С помощью сочетания клавиш Ctrl+T запустите инструмент Free и на панели параметров измените значение Set rotation, повернув картинку примерно на 45 градусов. Чтобы повернутая текстура покрывала все изображение, масштабируйте ее по вертикали и горизонтали до необходимого размера. Чтобы текстура не искажалась при масштабировании, нажмите кнопку Maintain aspect ratio. Нажмите клавишу Enter, чтобы применить трансформацию изображения. Используя инструмент Rectangular Marquee, выделите прямоугольную область в центре фотографии.
Эта область будет видимой, а та часть фотографии, которая не попадет в выделение, будет рамкой. Нажмите клавишу Delete, чтобы удалить выделенную область. Осталось сделать нашу рамку рельефной, чтобы она смотрелась более привлекательно. Для этого выполните команду Layer > Layer Style > Bevel and Emboss и подберите значение параметра Size, а также другие настройки. Готовая рамка может выглядеть так, как на рис. 9.
Продолжение следует.
Сергей и Марина Бондаренко, [email protected], http://www.3domen.com
Компьютерная газета. Статья была опубликована в номере 35 за 2006 год в рубрике soft
СОЗДАЕМ ACTION B PHOTOSHOP. РАМКА С ЛОГОТИПОМ.: ardmi — LiveJournal
В первую очередь данный материал адресован начинающим освоение графического редактора Adobe Photoshop, опытные пользователи ничего нового для себя не найдут.Экшены — Actions (операции, макрокоманды, макросы) это набор максимально автоматизированной последовательности действий программы по обработке изображений для облегчения труда пользователя при наличии множественных файлов для обработки или многочисленных однотипных действий для разных одиночных файлов.![]() Используя созданные один раз экшены, вы можете сэкономить огромное количество времени и облегчить свой труд при обработке того или иного кадра или пакетной обработке нескольких изображений. Опытные пользователи имеют в своем арсенале не один десяток экшенов, позволяющих значительно автоматизировать рутинные операции (ресайз, увеличение резкости, применение различных эффектов к изображению, вставка логотипа, подписи, создание рамки и т.д.).
Используя созданные один раз экшены, вы можете сэкономить огромное количество времени и облегчить свой труд при обработке того или иного кадра или пакетной обработке нескольких изображений. Опытные пользователи имеют в своем арсенале не один десяток экшенов, позволяющих значительно автоматизировать рутинные операции (ресайз, увеличение резкости, применение различных эффектов к изображению, вставка логотипа, подписи, создание рамки и т.д.).
Для того чтобы вывести палитру Actions на экран, необходимо выполнить команду Actions – Window (комбинация клавиш Alt+F9) (рис.1) и щелкнуть на вкладке Actions (рис.2).
Для записи экшена нажимаем кнопку New action (рис.3) при этом на экран будет выведено диалоговое окно New Action, в котором нужно присвоить имя нашей макрокоманде, определить набор макрокоманд (раскрывающийся список Set) и при необходимости присвоить комбинацию клавиш для ее запуска, а также выбрать цвет для отображения имени макроса в палитре (рис. 4).
4).
Затем нажимаем кнопку Record – начинается запись команд.
Попробуем создать экшен, добавляющий простейшую рамку с логотипом / подписью / копирайтом (далее логотип) к вашей фотографии.
Итак, ваш фотошедевр готов и для полного счастья не хватает лишь одной детали – логотипа и рамки. Выполняем все вышеописанные действия, затем добавляем логотип к своей работе. Мне наиболее симпатично оформление с подписью внутри фотографии в одном из нижних углов. Выбираем нужный нам шрифт (рис.5), делаем необходимые настройки его написания (рис.6) и ставим свой автограф в любом месте внутри нашей работы. Дальнейшее выравнивание по одному из краев вашего логотипа будет произведено на более позднем этапе, поэтому место вставки текста пока совершенно не важно.
Производим выравнивание нашего логотипа по одному из краев изображения. Для этого переходим на слой с изображением (background) и нажимаем комбинацию клавиш (Ctrl+A), тем самым изображение стало выделено.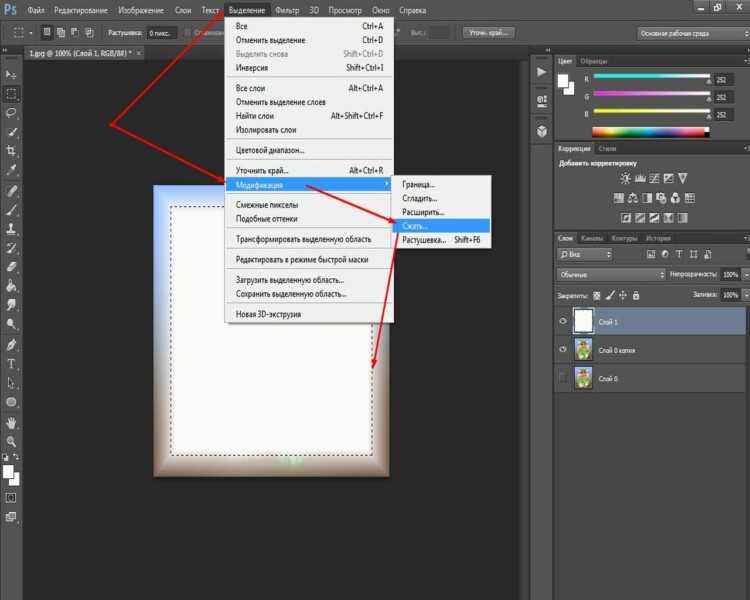 Теперь переходим на текстовый слой с нашим логотипом и не снимая выделения с изображения выполняем команду Layer – Align Layers To Selection (рис. 7), где с помощью навигационных команд помещаем наш логотип в нужное нам место на изображении. Для этого вам может понадобиться произвести несколько действий, например, сначала сделать выравнивание по нижнему краю, а затем поместить логотип в правый нижний край.
Теперь переходим на текстовый слой с нашим логотипом и не снимая выделения с изображения выполняем команду Layer – Align Layers To Selection (рис. 7), где с помощью навигационных команд помещаем наш логотип в нужное нам место на изображении. Для этого вам может понадобиться произвести несколько действий, например, сначала сделать выравнивание по нижнему краю, а затем поместить логотип в правый нижний край.
После того как наш логотип оказался в нужном месте, снимаем выделение с изображения — меню Select – Deselect (Ctrl+D). С помощью навигационных стрелок на клавиатуре можно немного подкорректировать расположение логотипа на фотографии, например, отодвинув его на пару пикселей от краев изображения. Для этого выбираем в панели инструментов Move Tool или нажимаем (V) и производим перемещение. Также при необходимости можно отрегулировать прозрачность слоя с нашим логотипом. Логотип в нужном месте – сливаем слои (меню Layer – Flatten Image).
Теперь добавим рамку к нашему изображению.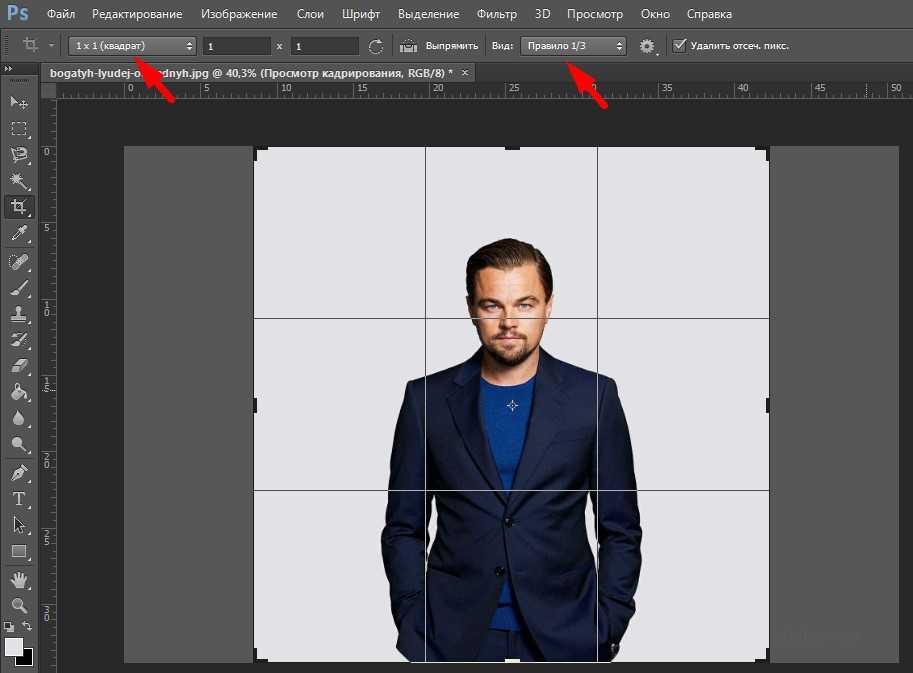 Рамки могут быть совершенно разнообразные, порой очень сложные. Забавно наблюдать в сети работы, мягко говоря, очень посредственные, но обрамленные невероятной рамкой, с применение множества эффектов, оттягивающей основное внимание зрителя на себя. Помните, рамка должна дополнять, придавать фотографии законченный вид. При изготовлении рамки избегайте «кричащие», кислотные цвета, наиболее эффектно смотрятся черный, белый, иногда нейтрально серый цвета.
Рамки могут быть совершенно разнообразные, порой очень сложные. Забавно наблюдать в сети работы, мягко говоря, очень посредственные, но обрамленные невероятной рамкой, с применение множества эффектов, оттягивающей основное внимание зрителя на себя. Помните, рамка должна дополнять, придавать фотографии законченный вид. При изготовлении рамки избегайте «кричащие», кислотные цвета, наиболее эффектно смотрятся черный, белый, иногда нейтрально серый цвета.
Увеличиваем размер холста Image – Canvas Size (Alt+Ctrl+C), в открывшемся диалоговом окне ставим птичку напротив слова Relative, тем самым программа добавит необходимое количество пикселей указанного цвета к нашему изображению. В поле длины (Width) и ширины (Height) нашего кадра вписываем необходимые значения – размер нашей будущей рамки. По умолчанию, количество указанных пикселей прибавляется симметрично со всех 4-х сторон, но можно сделать выбор руководствуясь позиционному навигатору в этом же окне (рис.8).
Необходимый цвет рамки выбираем в поле Canvas extension color.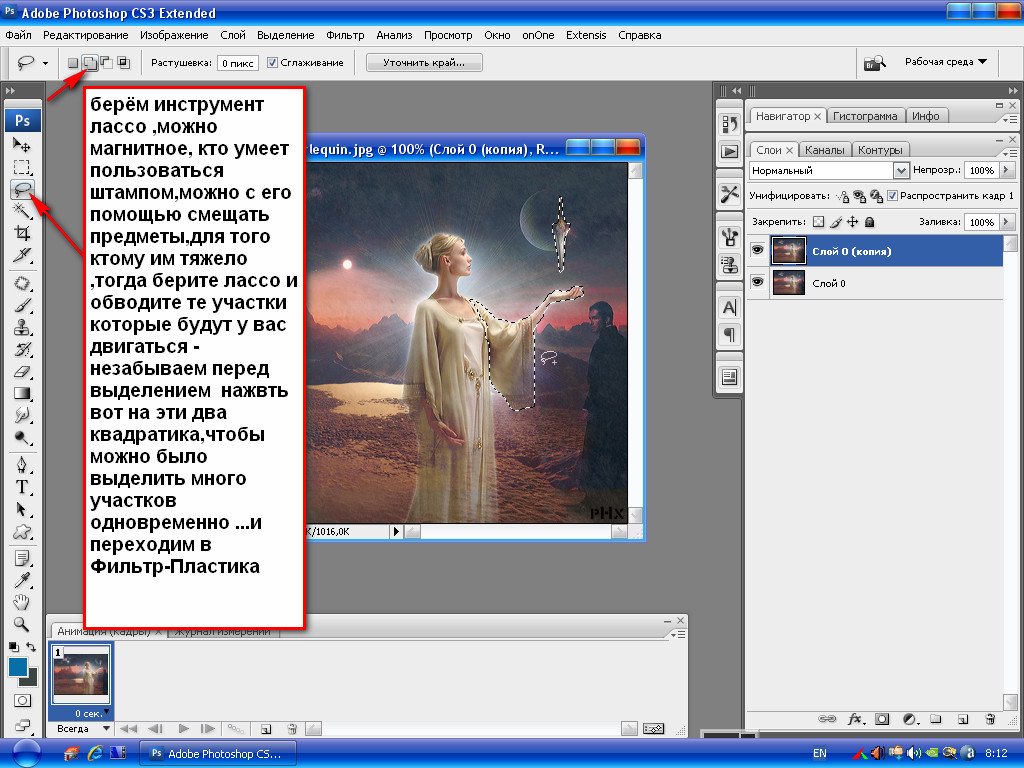 Нажимаем Ok – рамка готова, вместе с ней мы закончили запись нашего экшена. Нажимаем кнопку Stop в палитре Actions и наслаждаемся проделанной работой. В результате всех операций мы подготовили action, который будет вставлять логотип в нужную часть изображения, независимо от его размера и добавлять к фотографии рамку. Для того, чтобы запустить, созданный нами экшен необходимо прежде всего выделить его и нажать кнопку play в палитре Actions. Все actions можно редактировать, удалять, исключать из них определенные команды и операции, вставлять пункты меню. Также можно загружать уже готовые экшены (файлы с расширением (*.atn). Для этого нажимаем на маленький треугольник в палитре Actions, а затем Load Actions и указываем местонахождения файла (рис.9).
Нажимаем Ok – рамка готова, вместе с ней мы закончили запись нашего экшена. Нажимаем кнопку Stop в палитре Actions и наслаждаемся проделанной работой. В результате всех операций мы подготовили action, который будет вставлять логотип в нужную часть изображения, независимо от его размера и добавлять к фотографии рамку. Для того, чтобы запустить, созданный нами экшен необходимо прежде всего выделить его и нажать кнопку play в палитре Actions. Все actions можно редактировать, удалять, исключать из них определенные команды и операции, вставлять пункты меню. Также можно загружать уже готовые экшены (файлы с расширением (*.atn). Для этого нажимаем на маленький треугольник в палитре Actions, а затем Load Actions и указываем местонахождения файла (рис.9).
258 kb — 990х700
Удачных фотографий!
Создание винтажного фотоэффекта в Photoshop Photoshop Tutorial
www.psd-чувак.com
psdчувак
Учебники
Фотоэффекты
76357
1 октября 2018 г.
Узнайте, как создать реалистичный старый фотоэффект в Photoshop, используя несколько простых приемов Photoshop. Я добавил старую фоторамку , используя Ripple Фильтр Photoshop, а также я добавил эффект рваной бумаги , чтобы фотография выглядела винтажно. Если вы хотите добавить эффект рваного угла для ваших фотографий одним щелчком мыши вы можете попробовать наш премиальный генератор рваных углов .
Твит
Сделайте фото старым в Photoshop с помощью простых фильтров , Настройки Photoshop и кистей . Винтажный эффект можно применить к любой фотографии с отличными результатами. В Интернете есть другие учебники, которые учит вас, как создать старый винтажный фотоэффект , так что вы можете проверить их тоже; вот лучшие обзоры учебников по как состарить фото в фотошопе.
Этот винтажный эффект хорошо подходит для любой фотографии, так что вы можете выбрать свою собственную фотографию; но чтобы сделать урок визуально более интересным,
Я подобрал красивую девушку в стиле пин-ап стоковое изображение , из deviantart . Так что откройте этот готический бурлеск Stock
и назовите этот первый слой Исходное изображение и продублируйте его, чтобы у вас была копия оригинальной фотографии.
Так что откройте этот готический бурлеск Stock
и назовите этот первый слой Исходное изображение и продублируйте его, чтобы у вас была копия оригинальной фотографии.
Первое, что мы должны сделать в этом фото состаривания 9Процесс 0008 заключается в добавлении винтажной рамки ; если вы посмотрите на старую фотографию , вы увидите, что все из них белая кайма, иногда простая, а иногда с потрепанным рваной бумагой видом. Я выберу второй кадр только для того, чтобы сделать урок более сложным и узнавать новое и интересное.
Как создать эффект краев старой фотографии в Photoshop
Откройте окно стилей слоя Girl Layer и добавьте Stroke размером около 15 пикселей, в зависимости от размера вашей фотографии (мое изображение имеет ширину 550 пикселей). Сделать следующие настройки для этой границы и выберите белый цвет.
Для следующего шага мне нужно растрировать стиль слоя и сделать Stroke частью изображения девушки. Есть несколько способов сделать сгладить слой со всеми его стилями слоя . Если вы примените эффекты стиля слоя к тексту или фигурам, а затем растеризуете слой, вы заметите, что
растрируется только текст или фигура. Эффекты слоев остаются отдельными и по-прежнему доступны для редактирования. Это означает, что вы не можете применять фильтров и другие эффекты ко всему слою.
Есть несколько способов сделать сгладить слой со всеми его стилями слоя . Если вы примените эффекты стиля слоя к тексту или фигурам, а затем растеризуете слой, вы заметите, что
растрируется только текст или фигура. Эффекты слоев остаются отдельными и по-прежнему доступны для редактирования. Это означает, что вы не можете применять фильтров и другие эффекты ко всему слою.
Чтобы растрировать и сгладить все содержимое слоя, вы можете создать новый пустой слой под текущим и объединить два слоя (Ctrl+E в Windows/Command+E на Mac). Или вы можете выбрать лучший метод и превратить этот слой в смарт-объект . Таким образом, вы можете применить смарт-фильтров , но вы все еще можете редактировать старые стили слоев.
В этом уроке по растровым эффектам в Photoshop мы создадим новый пустой слой и объединим его с Девушка Слой . Назовите новый слой Слой рамки девушки .
Нажмите CTRL и кликните по миниатюре слоя , чтобы выделить слой Girl Frame Layer . Перейдите в меню Select , Modify и выберите Граница со следующими настройками.
Перейдите в меню Select , Modify и выберите Граница со следующими настройками.
Выбрав эту область, перейдите в меню Filter , Distort и выберите Ripple с этими настройками для эффекта искажения. Вы можете видеть, что 9Край кадра 0007 теперь имеет волновой эффект .
Снова примените Ripple Filter с теми же настройками, и вы должны получить аналогичный результат, фотографию с рамкой Ripple Edge .
Выберите более темный цвет для фона и добавьте текстуру старой бумаги и поместите ее над фоновым слоем с режимом наложения Умножение . Вы можете выбрать один из множество текстур бумаги, доступных бесплатно. я буду использовать это старая бумага. Добавить Яркость и контрастность корректирующий слой и убедитесь, что вы нажали Нажмите кнопку Clip to Layer , как показано на рисунке.
Теперь мы должны начать процесс винтажного эффекта для этой фотографии, но прежде чем мы начнем, я хочу разорвать фотографию в правом верхнем углу, чтобы
сделать эффект более аутентичным. Выберите инструмент Lasso Tool и сделайте выделение в правом верхнем углу слоя Girl Frame Layer . Постарайтесь сделать это максимально реалистично
насколько это возможно.
Выберите инструмент Lasso Tool и сделайте выделение в правом верхнем углу слоя Girl Frame Layer . Постарайтесь сделать это максимально реалистично
насколько это возможно.
Нажмите CTRL+X и CTRL+V , чтобы получить новый слой с оторванным углом области . После слоя с помощью разреза просто переместите и поверните угол, чтобы см. рваный фотоэффект . Назовите этот слой Torn Corner Layer .
Выглядит довольно красиво, но нам нужно добавить немного глубины рваному краю, потому что фотобумага не совсем тонкая. Если вы хотите узнать больше о реалистичных
Эффект рваной бумаги в Photoshop, возможно, вы захотите взглянуть на эти уроки по работе с бумагой. Так,
создайте новый слой выше Torn Corner Layer и Инструментом «Кисть » , белого цвета, обведите рваный край. Используйте стандартную кисть Photoshop Spatter Brush или
поищите в интернете другую кисть grungy edge brush . Назовите этот слой Torn Edge Layer .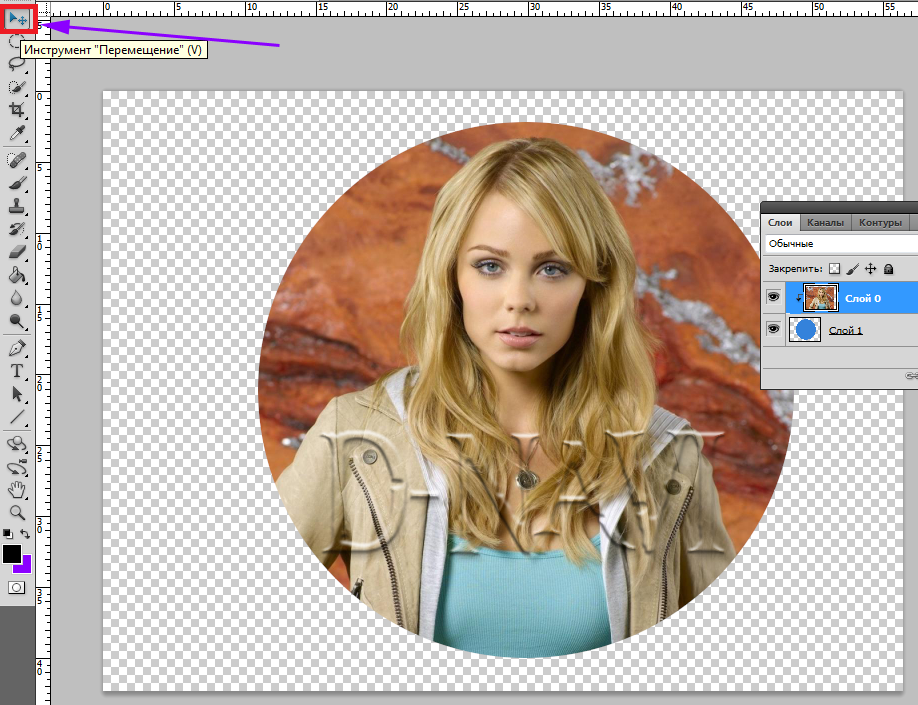
Добавьте эффект Inner Shadow для слоя Torn Edge Layer , как показано на изображении, просто чтобы придать ему глубину.
На рваном крае Girl Frame Layer вы можете использовать те же Spatter Brush , но на этот раз прикрепленный к Eraser Tool , чтобы сделать края более реалистичными. Наше фото теперь это должно выглядеть так:
Выберите три слоя Torn Edge Layer , Girl Frame Layer и Torn Corner Layer и объедините их ( CTRL+E ). Вызвать результирующий слой Old Photo Layer и добавьте следующие стили слоя: Drop Shadow , Outer Glow и Inner Glow .
Теперь мы можем начать собственно процесс фотостарения . Как вы, наверное, знаете, старые фотографии имеют одноцветный тон, во многих случаях это цвет сепии тон.
Как создать эффект сепии
В этом уроке мы создадим эффект сепии с нуля. Если вы хотите быстро добавить эффект сепии к своим фотографиям, вы можете использовать этот бесплатный экшен Sepia Photoshop от PhotoshopSupply. com.
com.
Мы собираемся добавить два стиля корректирующего слоя 9.0008 . Сначала добавьте настройку Hue Saturation с уменьшением уровня насыщенности. Убедитесь, что вы нажимаете кнопку Нажмите кнопку Clip to Layer , чтобы воздействовать только на слой Old Photo .
Во-вторых, добавим корректировку Photo Filter с уменьшением уровня насыщенности. Убедитесь, что вы нажимаете кнопку Нажмите кнопку Clip to Layer , чтобы снова воздействовать только на слой Old Photo .
Я снова буду использовать эту текстуру старой бумаги, на этот раз только для Слой старой фотографии . Так что скопируйте
текстуру в новом слое с именем Old Paper Layer и поместите его над другими слоями. Установите режим наложения на Multiply . Сделайте выделение из Old Photo Layer (нажмите CTRL и щелкните значок
миниатюру слоя). Добавьте это выделение в качестве маски слоя для слоя Old Paper Layer .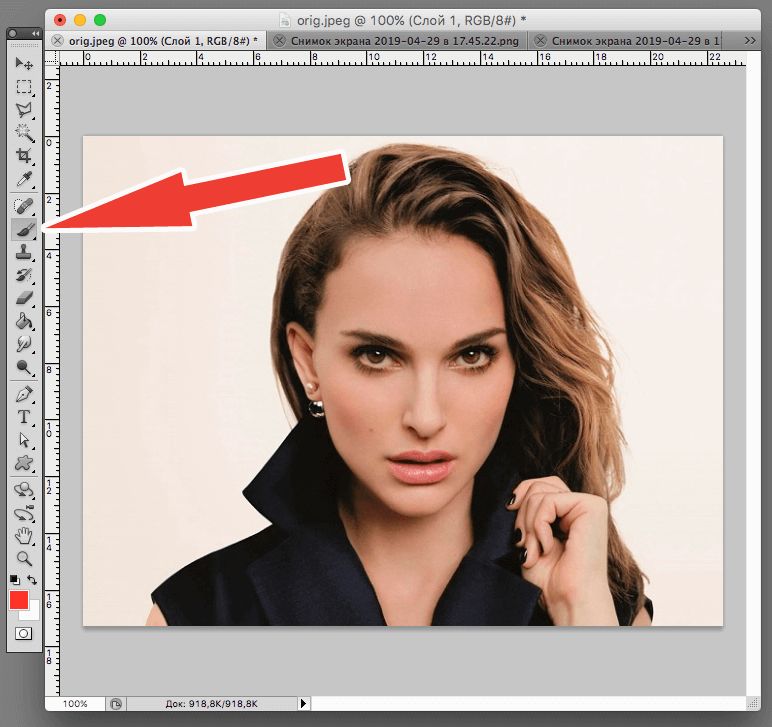
В новом слое скопируйте эту новую старую текстуру порванной фотографии. Установить режим наложения на Soft Light и добавьте Hue Saturation корректирующий слой, который влияет только на этот второй старый бумажный слой.
Добавьте к этому Old Paper 2 Layer слой-маску, используя выделение Old Photo Layer .
Если хотите, можете добавить пыль и царапины ; для этого выберите все слои и поместите их в группу. Растеризуйте группу, чтобы сгладить стили слоя . Добавьте пустую маску слоя для нового слоя и в эту маску добавьте фильтр Добавить шум , объем 100%. Применять Акварель художественный фильтр со следующими настройками:
Чтобы фото выглядело старым , вы можете добавить кисти пятен и
скотч-кисти, царапины и другие эффекты, усиливающие винтажный вид .
Я использовал эти замечательные формы для скотча, но вы можете попробовать и другие кисти. Здесь
это мой окончательный результат для фотоэффекта Photoshop , надеюсь, вам понравится, и мне любопытно посмотреть на ваши результаты.
Вы также можете попробовать наш премиальный плагин Photoshop , который позволяет создавать рваных бумажных уголков для фотоэффектов .
Вы также можете попробовать наш премиальный плагин Photoshop , который позволяет создавать рваных бумажных уголков для фотоэффектов .
Итак, если у вас нет Photoshop , вы можете легко создавать старые фотоэффекты с помощью онлайн-редактора фотографий MockoFun . Ознакомьтесь со статьей о редакторе винтажных фотографий, если вы хотите сделать старые ретро-изображения.
Если вы ищете другие классные фотоэффекты, ознакомьтесь с этим списком онлайн-фотоэффектов, которые вы можете использовать для своих фотографий.
MockoFun , вероятно, лучший бесплатный фоторедактор с более чем 50 неразрушающими фотофильтрами, фотоналожениями и фотоэффектами.
Хвастайтесь! Скомпонуйте свои фотографии в Photoshop « projectwoman.com
Воскресенье, 22 февраля 2009 г.

Хвастайтесь! Кадрируйте свои фотографии в Photoshop
Твитните
Когда вы показываете свои фотографии в блоге или на веб-сайте, вы хотите, чтобы они выглядели так же хорошо, как если бы вы разместили их в рамке на стене. Вот техника Photoshop для добавления рамки с вашим именем и деталями фотографии к фотографии.
Чтобы понять, к чему мы стремимся, сравните два изображения ниже. Фотография слева не украшена, а фотография справа была оформлена с использованием процесса, описанного в этом шаге за шагом. Эта рамка придает фотографии очень умный и профессиональный вид.
Вот как это сделать:
Шаг 1
Закончив редактирование фотографии в Photoshop, щелкните самый верхний слой изображения и нажмите Ctrl + Alt + Shift + E (Command + Option + Shift + E на Mac), чтобы создать новый слой, содержащий объединенную версию изображения.
Щелкните этот новый верхний слой и выберите Select > All, а затем Edit > Stroke. Установите ширину на 2 пикселя, цвет на черный, выберите «Внутри» и нажмите «ОК». Это добавляет ключевую линию вокруг изображения и гарантирует, что любые белые области на фотографии не попадут в рамку. Отрегулируйте ширину обводки в соответствии с размером вашего изображения — для больших изображений можно использовать более широкую обводку, тогда как для маленьких изображений может потребоваться обводка всего в 1 пиксель. Выберите «Выделение» > «Отменить выбор» или нажмите Control + D (Command + D на Mac).
Установите ширину на 2 пикселя, цвет на черный, выберите «Внутри» и нажмите «ОК». Это добавляет ключевую линию вокруг изображения и гарантирует, что любые белые области на фотографии не попадут в рамку. Отрегулируйте ширину обводки в соответствии с размером вашего изображения — для больших изображений можно использовать более широкую обводку, тогда как для маленьких изображений может потребоваться обводка всего в 1 пиксель. Выберите «Выделение» > «Отменить выбор» или нажмите Control + D (Command + D на Mac).
Шаг 2
Увеличьте окно изображения Photoshop, потянув за один угол. Вы хотите увидеть некоторые серые края вокруг фотографии. Установите цвет фона на желаемый цвет рамки. Щелкните инструмент «Обрезка», выберите всю фотографию и отпустите кнопку мыши.
Шаг 3
Удерживая нажатой клавишу Alt (Option на Mac), перетащите левую или правую сторону рамки обрезки наружу в серую область изображения. Что вы делаете, так это отмечаете количество пространства, которое вы хотите для рамки вокруг левой и правой областей изображения.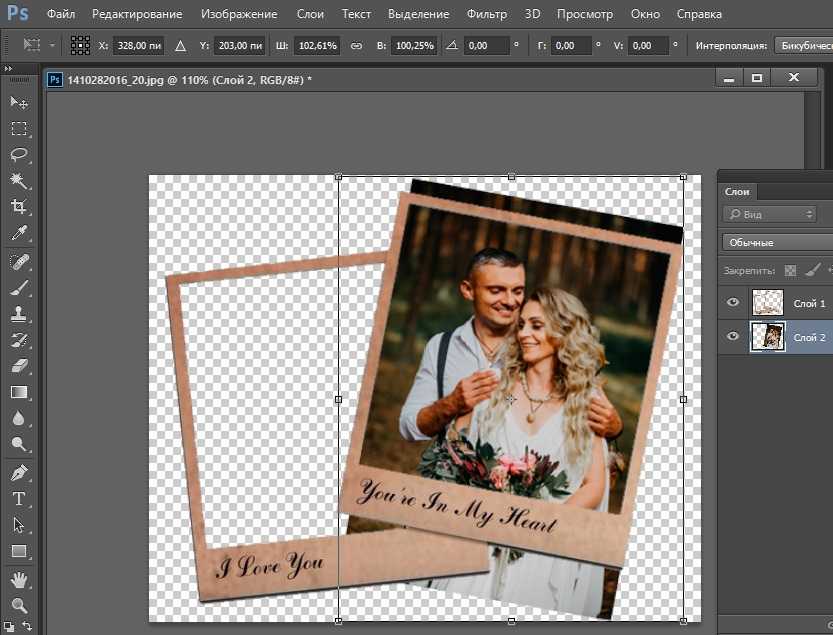
Повторите, используя клавишу Alt (Option на Mac), на верхней или нижней границе, чтобы создать одинаковое пространство над и под изображением. Теперь, не удерживая другие клавиши, перетащите нижнюю границу вниз, чтобы увеличить пространство внизу изображения.
Дважды щелкните по выделенному фрагменту, и эта дополнительная область, которую вы выделили, будет добавлена к вашей фотографии. Если у вашего изображения есть фоновый слой, цвет добавляется к фону. Если ваш фоновый слой был ранее преобразован в обычный слой, дополнительная область будет прозрачной. Если область прозрачная, добавьте новый слой, выбрав «Слой» > «Создать» > «Слой», и залейте его белым или выбранным цветом рамки, выбрав «Правка» > «Заливка», и выберите цвет для использования в списке «Использовать». Перетащите этот слой под самый верхний слой с фотографией.
Шаг 4
Выберите самый верхний слой, выберите Select > All, а затем Edit > Stroke и добавьте еще одну черную обводку толщиной 2 пикселя внутри выделения. Выберите «Выделение» > «Отменить выбор» или нажмите Control + D (Command + D на Mac).
Выберите «Выделение» > «Отменить выбор» или нажмите Control + D (Command + D на Mac).
Шаг 5
Щелкните инструмент «Горизонтальный текст» и выберите относительно простой шрифт, такой как Myriad Pro, черного цвета, и введите свое имя под фотографией. Например, я использую «Хелен Брэдли — Фотография». Чтобы увеличить расстояние между символами шрифта, чтобы они лучше помещались на экране, выделите текст и нажмите клавиши «Alt» + «Стрелка вправо» (Option + «Стрелка вправо» на Mac). Чтобы центрировать текст под изображением, выделите текст и слой изображения и выберите «Слой» > «Выровнять» > «Горизонтальные центры».
При желании добавьте название фотографии и дату съемки справа под фотографией тем же шрифтом, но меньшим размером. На этот раз не растягивайте символы и при желании используйте курсив. Совместите последний символ в заголовке с краем изображения.
Шаг 6
Теперь вы готовы сохранить версию этого изображения в виде файла JPEG для отображения в Интернете.
Совет
Выберите цвет «рамки», который подходит для ваших изображений, вы можете использовать не совсем белый цвет вместо белого или поменять местами цвета и использовать белые контурные линии и шрифт, а также черную рамку. Какой бы выбор вы ни сделали, ваши фотографии будут легко узнаваемы, если вы последовательно будете использовать один и тот же дизайн для всех своих изображений.
Подсказка
Если вы готовите серию изображений для показа в Интернете, вы можете создать фигуру рамки с ключевыми линиями и ввести текст уже на слое рамки, а также с областью выреза для фотографии. Сохранить изображение кадра в виде файла PSD или многослойного TIFF, готового к использованию. Откройте рамку и готовую фотографию. Сведите фотоизображение к новому слою с помощью Control + Alt + Shift + E (Command + Option + Shift + E на Mac) и перетащите этот новый слой под «дыру», которую вы вырезали в изображении рамки, и измените размер образ под стать. Сохраните обрамленную версию и повторите при необходимости.