Лента в Microsoft Word — ОфисГуру
Главная » Уроки по MS Word
Автор Антон Андронов На чтение 4 мин Опубликовано
Лента в Microsoft Word позволяет максимально быстро получить доступ к наиболее часто используемым командам. Лента содержит огромное количество команд, которые разбиты по смысловым группам. В этом уроке Вы узнаете, из каких вкладок состоит Лента, а также научитесь скрывать ее, чтобы увеличить рабочую область Word на экране монитора.
Если Вы ранее пользовались Word 2010 или 2007, тогда Word 2013 покажется Вам знакомым. В нем используются все те же Лента и Панель быстрого доступа, где можно найти команды для наиболее часто используемых задач, а также представление Backstage.
Содержание
- Знакомство с Лентой
- Главная
- Вставка
- Дизайн
- Разметка страницы
- Ссылки
- Рассылки
- Рецензирование
- Вид
- Контекстные вкладки
- Как свернуть и развернуть Ленту
Знакомство с Лентой
В Word 2013 вместо традиционного меню используется система логических групп и вкладок, называемая Лентой. Лента содержит ряд вкладок с командами. Данные вкладки содержат средства для выполнения наиболее типичных задач в Word.
Лента содержит ряд вкладок с командами. Данные вкладки содержат средства для выполнения наиболее типичных задач в Word.
Главная
Вкладка Главная содержит самые основные команды, используемые при работе с Microsoft Word 2013, такие как копирование, вставка, форматирование абзацев и выбор стиля документа. Вкладка Главная открывается по умолчанию при запуске Word.
Вставка
Вкладка Вставка позволяет вставлять в документ рисунки, диаграммы, таблицы, фигуры, титульные страницы и прочие средства, улучшающие визуальное восприятие информации и внешнее оформление документа.
Дизайн
Вкладка Дизайн открывает доступ к различным средствам настройки документа Microsoft Word, включая форматирование, эффекты и оформление границ страницы, что придает документу законченный вид.
Разметка страницы
Вкладка Разметка страницы позволяет изменять форматирование документа, включая ширину полей, ориентацию, разрывы страниц и т. д. Эти команды будут особенно полезны при подготовке документа к печати.
д. Эти команды будут особенно полезны при подготовке документа к печати.
Ссылки
Вкладка Ссылки позволяет добавлять в документ различные заметки, к примеру, сноски и цитаты. При помощи команд данной вкладки можно добавить оглавление, заголовки и список литературы. Эти команды особенно полезны при составлении научных публикаций в Microsoft Word.
Рассылки
С помощью команд на вкладке Рассылки можно быстро составить письмо, оформить адрес на конверте или создать наклейки. Данная вкладка обязательно пригодится, когда возникнет необходимость отправить письмо сразу нескольким получателям.
Рецензирование
Вкладка Рецензирование открывает широкие возможности редактирования текстов, включая добавление примечаний и отслеживание исправлений. Эти инструменты упрощают совместное использование и работу над документами Word.
Вид
Вкладка Вид позволяет переключать различные режимы просмотра документа, а также разделять экран таким образом, чтобы просматривать сразу два раздела одного документа. Эти команды также необходимы при подготовке документа к печати.
Эти команды также необходимы при подготовке документа к печати.
Контекстные вкладки
Контекстные вкладки появляются на Ленте при работе с определенными элементами, такими как таблицы или рисунки. Эти вкладки содержат особые группы команд, позволяющие форматировать данные элементы по мере необходимости.
Некоторые программы, такие как Adobe Acrobat, могут устанавливать дополнительные вкладки на Ленту. Такие вкладки называются Надстройки.
Как свернуть и развернуть Ленту
Лента создана, чтобы упрощать выполнение текущих задач в Microsoft Word. Однако, если Лента занимает слишком большое пространство на экране, ее всегда можно свернуть.
- Нажмите на стрелку в правом верхнем углу, чтобы вызвать меню Параметры отображения Ленты.
- В раскрывающемся меню выберите подходящий вариант сворачивания.
- Автоматически скрывать Ленту: При выборе данной опции документ отображается в полноэкранном режиме, а Лента сворачивается полностью.
 Для того чтобы увидеть Ленту, нажмите на команду Развернуть ленту в верхней части экрана.
Для того чтобы увидеть Ленту, нажмите на команду Развернуть ленту в верхней части экрана. - Показывать вкладки : При выборе данной опции скрываются все неиспользуемые группы команд, а вкладки остаются видимыми. Для вызова Ленты просто нажмите на любую вкладку.
- Показывать вкладки и команды: При выборе данной опции Лента разворачивается полностью. Все вкладки и команды будут видны. Эта опция выбрана по умолчанию при первом открытии Microsoft Word.
- Автоматически скрывать Ленту: При выборе данной опции документ отображается в полноэкранном режиме, а Лента сворачивается полностью.
Чтобы узнать, как добавить пользовательские вкладки и команды на Ленту, изучите статью по настройке Ленты.
Чтобы узнать, как использовать Ленту на устройствах с сенсорным экраном, изучите статью по активации сенсорного режима.
Урок подготовлен для Вас командой сайта office-guru.ru
Источник: http://www.gcflearnfree.org/office2013/word2013/4/full
Автор/переводчик: Антон Андронов
Правила перепечатки
Еще больше уроков по Microsoft Word
Оцените качество статьи. Нам важно ваше мнение:
Нам важно ваше мнение:
Тест по Word 2007 + Ответы
Тест по курсу «Microsoft Office Word 2007»
Задание #1
Выберите правильный алгоритм запуска программы Microsoft Word 2007.
1) Пуск — Все программы — Microsoft Word 2007
2) Пуск — Все программы — Microsoft Office — Microsoft Word 2007
3) Пуск — Все программы — Стандартные — Microsoft Word 2007
4) Пуск — Программы — Microsoft Word 2007
Задание #2
Основным объектом интерфейса окна программы Microsoft Word 2007, на котором находятся основные команды, объединенные в логические группы, является…
1) лента
2) линейка
3) панель инструментов
4) меню
Задание #3
Сколько основных вкладок в Microsoft Word 2007?
1) 6
2) 7
3) 8
4) 9
Задание #4
С помощью какой вкладки можно настроить масштаб отображения документа?
1) вкладка Главная
2) вкладка Разметка страницы
3) вкладка Рецензирование
4) вкладка Вид
Задание #5
Верно ли утверждение:
«Вкладки ленты состоят из групп команд, объединенных по
функциональности».
1) Да
2) Нет
Задание #6
Укажите верный алгоритм открытия документа в Microsoft Word 2007.
1) Кнокпа Office — команда Открыть как…
2) Кнокпа Office — команда Открыть
3) Файл — команда Открыть как…
4) Файл — команда Открыть как…
Задание #7
Укажите верный алгоритм сохранения документа.
1) Кнопка Office — команда Сохранить
2) Кнопка Office — команда Сохранить как…- Выбрать папку для сохранения — Нажать команду Сохранить
3) В меню быстрого доступа выбрать команду Сохранить
Задание #8
Уже созданный документ Microsoft Word 2007 можно открыть с помощью…
1) одинарного щелчка левой кнопки мыши
2) двойного щелчка левой кнопки мыши
3) одинарного щелчка правой кнопки мыши
4) двойного щелчка правой кнопки мыши
Задание #9
Расширением документов Microsoft Word 2007 является…
1) . doc
doc
2) .docx
3) .rtf
4) .txt
Задание #10
Укажите верный способ открытия окна настройки параметров программы Microsoft Word 2010.
1) Кнопка Office — Подготовить — Параметры
2) Кнопка Office — Параметры
3) Кнопка Office — Сведения — Параметры
Задание #11
Укажите верный способ копирования форматирования с одной части текста на другую.
1) Выделить фрагмент текста — команда Копировать — Поставить курсор, команда Вставить
2) Выделить фрагмент образец — команда Формат по образцу — Выделить фрагмент, к которому надо применить форматирование
3) Выделить фрагмент текста — команда Вырезать — Поставить курсор, команда Вставить
Задание #12
Укажите верный способ перемещения текста.
1) Выделить фрагмент текста — команда Копировать — перенести курсор — команда Вставить
2) Выделить фрагмент текста — команда Вырезать — перенести курсор — команда Вставить
3) Выделить фрагмент текста — команда Вырезать — команда Вставить
4) Выделить фрагмент текста — команда Копировать — команда Вставить
Задание #13
С помощью какой команды контекстного меню можно перенести фрагмент текста из одной части документа в другую?
1) Вырезать
2) Копировать
3) Гиперссылка
4) Поиск
Задание #14
С помощью какой команды контекстного меню можно скопировать фрагмент текста?
1) Вырезать
2) Копировать
3) Гиперссылка
4) Поиск
Задание #15
Данная команда (выделена на рисунке красным) позволяет. ..
..
1) посмотреть справочную информацию
2) задать вопрос разработчикам
3) посмотреть часто задаваемые вопросы
4) проверить свои знания
Задание #16
Для добавления пустой строки используется клавиша…
1) Enter
2) Esc
3) Tab
4) Space
Задание #17
Для создания отступа первой строки применяется клавиша…
1) Enter
2) Esc
3) Tab
4) Space
Задание #18
Используя какое сочетание клавиш можно отменить последнее выполненное действие?
1) Ctrl + Z
2) Ctrl + A
3) Ctrl + C
4) Ctrl + V
Задание #19
Используя какое сочетание клавиш можно выделить все данные в документе?
1) Ctrl + Z
2) Ctrl + A
3) Ctrl + C
4) Ctrl + V
Задание #20
Используя какое сочетание клавиш можно скопировать выделенные данные в буфер обмена?
1) Ctrl + Z
2) Ctrl + A
3) Ctrl + C
4) Ctrl + V
Задание #21
Какая команда служит для вставки декоративного текста?
Запишите ответ:
__________________________________________
Задание #22
Какая команда служит для вставки графических объектов для визуального представления информации?
Запишите ответ:
__________________________________________
Задание #23
Какая команда служит для вставки ссылки на веб-страницу, рисунок, адрес электронной почты или другую программу?
Запишите ответ:
__________________________________________
Задание #24
Какая команда служит для вставки полей, свойств документа, предварительно созданные отформатированные фрагменты?
Запишите ответ:
__________________________________________
Задание #25
Какая команда служит для вставки изображений из файла?
Запишите ответ:
__________________________________________
Задание #26
Для задания полей для всего документа или текущего раздела
используется команда. ..
..
1) Поля
2) Ориентация
3) Размер
4) Колонки
Задание #27
Для смены ориентации страниц используется команда…
1) Поля
2) Ориентация
3) Размер
4) Колонки
Задание #28
Для деления текста на колонки используется команда….
1) Поля
2) Ориентация
3) Размер
4) Колонки
Задание #29
Для вставки разрывов разделов используется команда…
1) Поля
2) Ориентация
3) Колонки
4) Разрывы
Задание #30
Для изменения размера бумаги для текущего раздела используется команда…
1) Поля
2) Ориентация
3) Размер
4) Колонки
Задание #31
С помощью какой команды можно найти слово и заменить его на другое?
1) Перейти
2) Найти
3) Заменить
4) Найти и заменить
Задание #32
С помощью какой команды можно вставить границы для абзацев?
1) 1
2) 2
3) 3
4) 4
Задание #33
С помощью какой команды можно задать межстрочный интервал для абзаца?
1) 1
2) 2
3) 3
4) 4
Задание #34
С помощью какой команды можно осуществить заливку строки, абзаца?
1) 1
2) 2
3) 3
4) 4
Задание #35
Укажите название команды, выделенной на рисунке цифрой 1.
1) Маркеры
2) Нумерация
3) Многоуровневый список
4) Разноуровневый список
Задание #36
На какой вкладке находится команда, с помощью которой можно вставить рисунок в документ?
1) Главная
2) Вставка
3) Разметка страницы
4) Вид
5) Формат
Задание #37
На какой вкладке находится команда, с помощью которой можно изменить уже имеющийся рисунок на другой?
1) Главная
2) Вставка
3) Размета страницы
4) Вид
5) Формат
Задание #38
С помощью какой команды контекстного меню можно заменить один рисунок на другой?
1) Вырезать
2) Копировать
3) Изменить рисунок
4) Вставить название…
5) Формат рисунка…
Задание #39
Чтобы появилась контекстная вкладка Формат Работа с рисунками необходимо…
1) выделить рисунок
2) поставить курсор рядом с рисунком
3) нажать клавишу F5
4) нажать клавишу F3
Задание #40
С помощью какой команды осуществляется вставка рисунков, фильмов, звуков и фотографий в Microsoft Word 2007?
1) Клип
2) Рисунок
3) Картинка
4) Видеозапись
Задание #41
На какой вкладке расположена галерея стилей, применяемых для рисунков?
1) Главная
2) Вставка
3) Разметка страницы
4) Вид
5) Формат
Задание #42
На какой вкладке расположена команда изменения положения рисунка на странице?
1) Главная
2) Вставка
3) Разметка страницы
4) Вид
5) Формат
Задание #43
На какой вкладке расположены команды поворота и отражения рисунка?
1) Главная
2) Вставка
3) Разметка страницы
4) Вид
5) Формат
Задание #44
На какой вкладке расположены команды изменения размера изображения?
1) Главная
2) Вставка
3) Разметка страницы
4) Вид
5) Формат
Задание #45
На какой вкладке расположена команда применения эффектов оформления для изображений?
1) Главная
2) Вставка
3) Разметка страницы
4) Вид
5) Формат
Задание #46
На скольких страницах появляется колонтитул при вставке колонтитула в документ, не имеющий титульной страницы?
1) На всех
2) На всех, кроме первой
3) Только на той, на которой вставляем колонтитул
4) Только на первой
Задание #47
Относятся ли номера страниц к колонтитулам?
1) Да
2) Нет
Задание #48
Сколько колонтитулов можно вставить в документ Microsoft Word?
1) 1
2) 2
3) 3
4) 4
Задание #49
На какой вкладке мы можем выбрать вид создаваемого колонтитула из коллекции колонтитулов?
1) Главная
2) Вставка
3) Вид
4) Формат
5) Конструктор
Задание #50
Можно ли вставлять рисунки в колонтитулы?
1) Да
2) Нет
Задание #51
С помощью какой команды вкладки Разметка страницы можно изменить общий вид документа, в том числе цвета, шрифты и эффекты? (Укажите курсором расположение команды на рисунке)
Задание #52
С помощью какой команды вкладки Разметка страницы можно вставить скрытый текст позади содержимого страницы? (Укажите курсором расположение команды на рисунке)
Задание #53
С помощью какой команды вкладки Разметка страницы можно изменить цвет фона страницы? (Укажите курсором расположение команды на рисунке)
Задание #54
С помощью какой команды вкладки Разметка страницы можно добавить или изменить границы страницы? (Укажите курсором расположение команды на рисунке)
Задание #55
С помощью какой команды вкладки Разметка страницы можно изменить набор цветов для текущей темы? (Укажите курсором на расположение команды на рисунке)
Задание #56
На какой вкладке находится команда для вставки таблицы в документ?
1) Главная
2) Вставка
3) Разметка страницы
4) Конструктор
5) Макет
Задание #57
а какой вкладке находится команда изменения стилей таблицы?
1) Главная
2) Вставка
3) Разметка страницы
4) Конструктор
5) Макет
Задание #58
На какой вкладке находится команда вставки дополнительных строк в таблицу?
1) Главная
2) Вставка
3) Разметка страницы
4) Конструктор
5) Макет
Задание #59
На какой вкладке находится команда вставки дополнительных столбцов в таблицу?
1) Главная
2) Вставка
3) Разметка страницы
4) Конструктор
5) Макет
Задание #60
На какой вкладке находится команда удаления строк и столбцов из таблицы?
1) Главная
2) Вставка
3) Разметка страницы
4) Конструктор
5) Макет
Задание #61
Можно ли удалить таблицу с помощью клавиши Delete?
1) Да
2) Нет
Задание #62
Можно ли с помощью одной команды преобразовать таблицу в текст?
1) Да
2) Нет
Задание #63
Можно ли вставить формулу для подсчета суммы по столбцу?
1) Да
2) Нет
Задание #64
Можно ли менять направление текста в ячейках таблицы?
1) Да
2) Нет
Задание #65
Можно ли преобразовать текст с помощью одной команды в таблицу?
1) Да
2) Нет
Задание #66
При выделении красной фигуры и выборе команды Добавить фигуру после, фигура какого цвета появится?
1) Синего
2) Красного
3) Зеленого
4) Сиреневого
Задание #67
При выделении зеленой фигуры и выборе команды Добавить фигуру ниже, фигура какого цвета появится?
1) Синего
2) Красного
3) Зеленого
4) Сиреневого
Задание #68
При выделении красной фигуры и выборе команды Добавить фигуру ниже, фигура какого цвета появиться?
1) Синего
2) Красного
3) Зеленого
4) Сиреневого
Задание #69
При выделении синей фигуры и выборе команды Добавить фигуру до, фигура какого цвета появиться?
1) Синего
2) Красного
3) Зеленого
4) Сиреневого
Задание #70
При выделении зеленой фигуры и выборе команды Добавить фигуру выше, фигура какого цвета появиться?
1) Синего
2) Красного
3) Зеленого
4) Сиреневого
Задание #71
На какой вкладке находится команда создания нового рисунка SmartArt?
1) Главная
2) Вставка
3) Конструктор
4) Формат
Задание #72
На какой вкладке находится команда изменения макета уже созданного рисунка SmartArt?
1) Главная
2) Вставка
3) Конструктор
4) Формат
Задание #73
На какой вкладке находится команда изменения стиля рисунка SmartArt?
1) Главная
2) Вставка
3) Конструктор
4) Формат
Задание #74
На какой вкладке находится команда добавления новой фигуры в созданный рисунок SmartArt?
1) Главная
2) Вставка
3) Конструктор
4) Формат
Задание #75
На какой вкладке находятся команды оформления отдельных фигур в созданном рисунке SmartArt?
1) Главная
2) Вставка
3) Конструктор
4) Формат
Задание #76
На какой вкладке расположена команда вставки диаграммы в документ? (Напишите название вкладки)
Запишите ответ:
__________________________________________
Задание #77
На какой вкладке расположена команда для изменения данных в созданной диаграмме документа? (Напишите название вкладки)
Запишите ответ:
__________________________________________
Задание #78
На какой вкладке расположена команда изменения макета созданной диаграммы? (Напишите название вкладки)
Запишите ответ:
__________________________________________
Задание #79
На какой вкладке расположена команда изменения стиля созданной диаграммы? (Напишите название вкладки)
Запишите ответ:
__________________________________________
Задание #80
На какой вкладке расположены команды настройки осей диаграммы? (Напишите название вкладки)
Запишите ответ:
__________________________________________
Задание #81
Можно ли в режиме просмотра Структура просматривать документ для быстрого редактирования текста?
1) Да
2) Нет
Задание #82
Можно ли скрыть элемент Линейка в Microsoft Office 2007?
1) Да
2) Нет
Задание #83
Можно задать масштаб отображения документа равный 124,67%?
1) Да
2) Нет
Задание #84
Можно ли в документе Microsoft Word 2007 отобразить область эскизов документа, которая позволит перемещать по длинному документу?
1) Да
2) Нет
Задание #85
Можно ли скрыть объект Лента в программе Microsoft Word 2007?
1) Да
2) Нет
Задание #86
С помощью какой команды вкладки Рецензирование включается режим отслеживания исправлений? (Укажите курсором расположение команды на рисунке)
Задание #87
С помощью какой команды вкладки Рецензирование мы можем изменить рецензента документа? (Укажите курсором на расположение команды на рисунке)
Задание #88
С помощью какой команды вкладки Рецензирование мы можем изменить параметры внесения исправлений? (Укажите курсором на расположение команды на рисунке)
Задание #89
С помощью какой команды вкладки Рецензирование можно сравнить две версии одного документа? (Укажите курсором расположение команды на рисунке)
Задание #90
С помощью какой команды вкладки Рецензирование мы можем посмотреть всех рецензентов, вносивших исправления в документ? (Укажите курсором расположение команды на рисунке)
Задание #91
Команда Защитить документ позволяет. ..
..
1) Установить пароль на открытие документа
2) Установить пароль на сохранение документа
3) Ограничить редактирование документа
4) Установить пароль безопасности
Задание #92
Возможно ли установить пароль на открытие документа?
1) Да
2) Нет
Задание #93
Какая команда в группе Подготовить позволяет запретить редактирование документа?
1) Зашифровать документ
2) Ограничить разрешения
3) Добавить цифровую подпись
4) Пометить как окончательный
Задание #94
Можно ли с помощью служб Microsoft Word восстановить забытый пароль для открытия документа?
1) Да
2) Нет
Задание #95
Возможно ли разрешить для пользователей только запись исправлений для документа?
1) Да
2) Нет
Задание #96
Какая команда группы Подготовить позволяет проверить документ на наличие скрытых метаданных и личных сведений?
1) Свойства
2) Инспектор документов
3) Пометить как окончательный
4) Проверка совместимости
Задание #97
Какая команда группы Подготовить позволяет просмотреть и изменить, например, такие элементы документа как название, автор, ключевые слова?
1) Свойства
2) Инспектор документов
3) Пометить как окончательный
4) Проверка совместимости
Задание #98
Какая команда группы Подготовить позволяет просмотреть документ на наличие возможностей, не поддерживаемых более ранними версиями Microsoft Word?
1) Свойства
2) Инспектор документов
3) Пометить как окончательный
4) Проверка совместимости
Задание #99
Можно ли добавить команды в меню быстрого доступа?
1) Да
2) Нет
Задание #100
Можно ли сохранить документ при его закрытии?
1) Да
2) Нет
Ответы:
1) Верные ответы: 2;
2) Верные ответы: 1;
3) Верные ответы: 2;
4) Верные ответы: 4;
5) Верные ответы: 1;
6) Верные ответы: 2;
7) Верные ответы: 2;
8) Верные ответы: 2;
9) Верные ответы: 2;
10) Верные ответы: 2;
11) Верные ответы: 2;
12) Верные ответы: 2;
13) Верные ответы: 1;
14) Верные ответы: 2;
15) Верные ответы: 1;
16) Верные ответы: 1;
17) Верные ответы: 3;
18) Верные ответы: 1;
19) Верные ответы: 2;
20) Верные ответы: 3;
21) Верный ответ: «WordArt».
22) Верный ответ: «SmartArt».
23) Верный ответ: «Гиперссылка».
24) Верный ответ: «Экспресс-стили».
25) Верный ответ: «Рисунок».
26) Верные ответы: 1;
27) Верные ответы: 2;
28) Верные ответы: 4;
29) Верные ответы: 4;
30) Верные ответы: 3;
31) Верные ответы: 3;
32) Верные ответы: 4;
33) Верные ответы: 2;
34) Верные ответы: 3;
35) Верные ответы: 3;
36) Верные ответы: 2;
37) Верные ответы: 5;
38) Верные ответы: 3;
39) Верные ответы: 1;
40) Верные ответы: 1;
41) Верные ответы: 5;
42) Верные ответы: 5;
43) Верные ответы: 5;
44) Верные ответы: 5;
45) Верные ответы: 5;
46) Верные ответы: 1;
47) Верные ответы: 1;
48) Верные ответы: 2;
49) Верные ответы: 2;
50) Верные ответы: 1;
51) Верные ответы:
52) Верные ответы:
53) Верные ответы:
54) Верные ответы:
55) Верные ответы:
56) Верные ответы: 2;
57) Верные ответы: 4;
58) Верные ответы: 5;
59) Верные ответы: 5;
60) Верные ответы: 5;
61) Верные ответы: 2;
62) Верные ответы: 1;
63) Верные ответы: 1;
64) Верные ответы: 1;
65) Верные ответы: 2;
66) Верные ответы: 2;
67) Верные ответы: 4;
68) Верные ответы: 3;
69) Верные ответы: 1;
70) Верные ответы: 3;
71) Верные ответы: 2;
72) Верные ответы: 3;
73) Верные ответы: 3;
74) Верные ответы: 3;
75) Верные ответы: 4;
76) Верный ответ: «Вставка».
77) Верный ответ: «Конструктор».
78) Верный ответ: «Конструктор».
79) Верный ответ: «Конструктор».
80) Верный ответ: «Макет».
81) Верные ответы: 2;
82) Верные ответы: 1;
83) Верные ответы: 2;
84) Верные ответы: 1;
85) Верные ответы: 1;
86) Верные ответы:
87) Верные ответы:
88) Верные ответы:
89) Верные ответы:
90) Верные ответы:
91) Верные ответы: 3;
92) Верные ответы: 1;
93) Верные ответы: 4;
94) Верные ответы: 2;
95) Верные ответы: 1;
96) Верные ответы: 2;
97) Верные ответы: 1;
98) Верные ответы: 4;
99) Верные ответы: 1;
100) Верные ответы: 1;
Документы Microsoft Word — вкладка «Главная»
Отменить
Отменить — (Добавлено в 365). (Ctrl+Z). Кнопка с раскрывающимся списком. Позволяет отменять изменения даже после сохранения документа, если вы находитесь в пределах ограничений отмены. По умолчанию Office сохраняет последние 100 действий, которые нельзя отменить. Если вы не можете отменить действие, команда «Отменить» изменится на «Невозможно отменить».
По умолчанию Office сохраняет последние 100 действий, которые нельзя отменить. Если вы не можете отменить действие, команда «Отменить» изменится на «Невозможно отменить».
Повторить — (Добавлено в 365). (Ctrl+Y). Кнопка с раскрывающимся списком. Позволяет повторить несколько действий одновременно с помощью раскрывающегося списка. Кнопка «Повторить» появляется только после того, как вы отменили действие.
Буфер обмена
Вы можете быстро отобразить панель задач Буфер обмена, нажав кнопку запуска диалогового окна в правом нижнем углу этой группы.
Вставить — Кнопка с раскрывающимся списком. Раскрывающийся список содержит команды: Вставить, Специальная вставка и Вставить как гиперссылку.
Вырезать — (Ctrl+X). Вырезает текущий выбор в буфер обмена.
Копировать — (Ctrl+C). Копирует текущий выбор в буфер обмена.
Формат по образцу — (Ctrl + Shift + C). Копирует форматирование из одного места в документе и позволяет применить его в другом месте. Это работает для нескольких документов.
Копирует форматирование из одного места в документе и позволяет применить его в другом месте. Это работает для нескольких документов.
Шрифт
Эта группа предоставляет доступ ко всем командам Форматирование символов .
Вы можете быстро отобразить диалоговое окно «Шрифт» на вкладке «Шрифт», щелкнув средство запуска диалогового окна в правом нижнем углу этой группы.
Шрифт — (Ctrl+Shift+F). Предоставляет список всех доступных шрифтов (на основе вашего текущего выбора принтера).
Размер шрифта — (Ctrl + Shift + P). Позволяет настроить размер символов (в зависимости от вашего текущего выбора принтера).
Увеличить размер шрифта — (Ctr + Shift + >). Увеличивает размер шрифта текущего выделения до следующего большего размера в поле «Размер шрифта».
Уменьшить размер шрифта — (Ctrl + Shift + <). Уменьшает размер шрифта текущего выделения до следующего меньшего размера в поле «Размер шрифта».
Изменить регистр — Раскрывающийся список. Изменяет выделенный текст на прописные, строчные или другой тип заглавных букв. Раскрывающийся список содержит команды: регистр предложения, нижний регистр, верхний регистр, каждое слово с заглавной буквы и переключение регистра.
Очистить все форматирование — (Ctrl + пробел). Удаляет все форматирование текущего выделения.
Жирный — (Ctrl + B). Выделяет полужирный шрифт для текущего выделения.
Курсив — (Ctrl+I). Включает курсив для текущего выделения.
Подчеркнуть — (Ctrl + U). Кнопка с раскрывающимся списком. Кнопка выделяет текущий выбор жирным шрифтом. Раскрывающийся список содержит команды: Подчеркивание, Двойное подчеркивание, Толстое подчеркивание, Точечное подчеркивание, Пунктирное подчеркивание.
Зачеркнутый — Рисует линию через середину выделенного текста.
Нижний индекс — (Ctrl + =). Преобразует выделение в маленькие буквы ниже базовой линии текста.
Верхний индекс — (Ctrl + Shift + +). Преобразует выделение в маленькие буквы над базовой линией текста.
Текстовые эффекты и типографика — Раскрывающийся список. Применяйте текстовые эффекты, такие как контур, тень, отражение, свечение, числовые стили, лигатуры и стилистические наборы.
Цвет выделения текста — Кнопка с раскрывающимся списком. Затеняет фон за текущим выделением. Раскрывающийся список содержит команды: «Нет цвета» и «Остановить выделение». Дополнительные сведения см. на странице символов > Подсветка текста .
Цвет шрифта — Кнопка с раскрывающимся списком. Кнопка изменяет цвет шрифта текущего выделения. Раскрывающийся список содержит команды: «Автоматически», «Цвета темы», «Стандартные цвета» и «Дополнительные цвета».
Абзац
Эта группа предоставляет доступ ко всем командам Форматирование абзаца .
Вы можете быстро отобразить диалоговое окно «Абзац», вкладку «Отступы и интервалы», щелкнув средство запуска диалогового окна в правом нижнем углу этой группы.
Пули — Кнопка с раскрывающимся списком. Кнопка переключает маркеры одного уровня из выбранных абзацев. Раскрывающийся список содержит команды: «Недавно использованные маркеры», «Библиотека маркеров», «Маркеры документов», «Уровень списка изменений» и «Определить новый маркер». Расширение уровня списка изменений отображает уровни с 1 по 9.. В окне «Определить новый маркер» отображается диалоговое окно «Определить новый маркер».
Нумерация — Кнопка с раскрывающимся списком. Кнопка переключает одноуровневую нумерацию выбранных абзацев. Раскрывающийся список содержит команды: «Недавно использованная нумерация», «Изменить уровень списка», «Определить новый числовой формат» и «Установить значение нумерации».
Многоуровневый список — Раскрывающийся список. Выпадающий список содержит команды: Текущий список. Библиотека списка, Изменить уровень списка, Определить новый многоуровневый список и Определить новый стиль списка. Многоуровневый список показывает список элементов на разных уровнях, а не только на одном уровне. Раньше это было доступно на вкладке Outline Numbered в диалоговом окне Bullets & Numbering и заменило Outline numbering. Пожалуйста, обратитесь к Пули > Многоуровневый список для более подробной информации.
Многоуровневый список показывает список элементов на разных уровнях, а не только на одном уровне. Раньше это было доступно на вкладке Outline Numbered в диалоговом окне Bullets & Numbering и заменило Outline numbering. Пожалуйста, обратитесь к Пули > Многоуровневый список для более подробной информации.
Уменьшить отступ — Уменьшает отступ на 1 или полностью удаляет отступ.
Увеличить отступ — Увеличивает отступ на 1.
Сортировка — Отображает диалоговые окна «Сортировка текста» или «Сортировка», позволяющие сортировать абзацы текста или текст в таблицах. Если текущий выбор не находится в таблице, отображается диалоговое окно «Сортировка текста». Если текущий выбор находится в таблице, отображается диалоговое окно «Сортировка». Эта команда ранее находилась в раскрывающемся списке «Таблица» в 2003 году, но теперь отображается как на вкладке «Главная», так и на контекстной вкладке «Инструменты для работы с таблицами — Макет».
Показать/скрыть метки абзаца — (Ctrl + *). Переключает отображение знаков абзаца и другого скрытого форматирования.
Переключает отображение знаков абзаца и другого скрытого форматирования.
Выровнять по левому краю — (Ctrl + L). Выравнивает текст по левому краю.
Центр — (Ctrl+E). Выравнивает текст по центру.
Выровнять по правому краю — (Ctrl + R). Выравнивает текст по правому краю.
Выровнять по ширине — (Ctrl + J). Выравнивает текст как по левому, так и по правому полю, добавляя дополнительный пробел между словами, где это необходимо.
Межстрочный интервал — Раскрывающийся список. Раскрывающийся список содержит команды: 1.0, 1.15, 1.5, 2.0, 2.5, 3.0, Параметры межстрочного интервала, Добавить пробел перед абзацем и Добавить пробел после абзаца. Команда «Параметры межстрочного интервала» отображает диалоговое окно «Абзацы» (вкладка «Отступы и интервалы»). Междустрочный интервал по умолчанию равен 1,15.
Затенение — Кнопка с раскрывающимся списком. Кнопка применяет выбранное затенение к текущему выделению. Раскрывающийся список содержит команды: «Цвета темы», «Стандартные цвета», «Без цвета» и «Больше цветов».
Граница — Кнопка с раскрывающимся списком. Кнопка применяет выбранную границу к текущему выделению. Раскрывающийся список содержит команды: Нижняя граница, Верхняя граница, Левая граница, Правая граница, Без границы, Все границы, Внешние границы, Внутренние границы, Внутренняя горизонтальная граница, Внутренняя вертикальная граница, Граница по диагонали вниз, Граница по диагонали вверх, Горизонтальная линия , Draw Table, View Gridlines and Borders and Shading.
Стили
Вы можете быстро переключить отображение панели задач «Стили» , нажав кнопку запуска диалогового окна в правом нижнем углу этой группы.
Быстрые стили — Отображает галерею доступных стилей (с автоматическим предварительным просмотром). Отличается ли стиль заголовка 1 в 2007 и 2010–2003 годах? Да, шаблон и стили «Обычный» сильно отличаются.
Редактирование
Найти — Кнопка с раскрывающимся списком. Кнопка отображает диалоговое окно «Найти и заменить» и отображает вкладку «Найти». Выпадающий список содержит команды: Find и GoTo. Вкладку Перейти также можно отобразить, щелкнув индикатор Страница: 1 из 2 в строке состояния в левом нижнем углу.
Кнопка отображает диалоговое окно «Найти и заменить» и отображает вкладку «Найти». Выпадающий список содержит команды: Find и GoTo. Вкладку Перейти также можно отобразить, щелкнув индикатор Страница: 1 из 2 в строке состояния в левом нижнем углу.
Заменить — откроется диалоговое окно «Найти и заменить» и откроется вкладка «Заменить».
Выберите — Раскрывающийся список. Раскрывающийся список содержит команды: «Выбрать все», «Выбрать объекты» и «Выбрать текст с аналогичным форматированием». Кнопка «Выбор текста» выделит текст с аналогичным форматированием.
Голос
Диктовка — позволяет использовать преобразование речи в текст для создания контента.
Редактор
Редактор — Отображает панель задач редактора.
Повторное использование файлов
Повторное использование файлов — Отображает панель задач «Поиск».
© 2023 Better Solutions Limited. Все права защищены. © 2023 Better Solutions LimitedВерхняяПредыдущаяСледующая
Шпаргалка Word 2013: краткий справочник ленты
Эти диаграммы сопровождают нашу историю Шпаргалка Word 2013. Щелкните эту статью для получения подробной информации о том, как максимально эффективно использовать Word 2013.
Лента Word 2013 в большинстве случаев интуитивно понятна в использовании, но не всегда легко понять, где находится каждая команда. Чтобы помочь, на диаграммах ниже показана каждая вкладка ленты с ее наиболее часто используемыми командами; мы также включили сочетания клавиш.
Вкладка «Файл» | Главная вкладка | Вкладка «Вставить» | Вкладка «Дизайн» | Вкладка «Макет страницы»
Вкладка «Ссылки» | Вкладка «Рассылки» | Вкладка «Обзор» | Вкладка «Вид»
Контекстные вкладки (Работа с рисунками, Работа с таблицами, Работа с диаграммами)
Вкладка «Файл»/бэкстейдж
Вкладка «Файл» ведет себя немного иначе, чем другие вкладки ленты. Вместо того, чтобы видеть набор команд на ленте над вашим документом, когда вы щелкаете вкладку «Файл», вы попадаете в область, которую Microsoft называет «за кулисами».
Вместо того, чтобы видеть набор команд на ленте над вашим документом, когда вы щелкаете вкладку «Файл», вы попадаете в область, которую Microsoft называет «за кулисами».
Вместо того, чтобы вносить изменения в документ, эта область позволяет работать с документом и Word в целом. Вы найдете общие задачи, такие как открытие, сохранение и печать документа, а также специальные экраны для управления документом, настройки Word и управления учетной записью Office.
ИДГВкладка «Файл»/бэкстейдж
Полезные команды вкладки «Файл»/бэкстейджа
| Действие | Расположение ленты Word 2013 | Сочетание клавиш |
|---|---|---|
| Перейти на вкладку «Файл» | Вкладка «Файл» | Alt-F |
| Начать новый документ | Вкладка «Файл» —> Создать | Ctrl-N или Alt-F, N |
| Открыть документ | Вкладка «Файл» —> Открыть | Ctrl-O или Alt-F, O |
| Закрыть документ | Вкладка «Файл» —> Закрыть | Ctrl-W или Alt-F, C |
| Сохранить документ | Вкладка «Файл» —> Сохранить | Ctrl-S или Alt-F, S |
| Сохранение документа с другим именем файла в другом месте | Вкладка «Файл» —> «Сохранить как» | F12 или Alt-F, A |
| Распечатать документ | Вкладка «Файл» —> «Печать» | Ctrl-P |
| Установить права доступа к документу | Вкладка «Файл» —> «Информация» —> «Защитить документ» | нет данных |
Общий доступ к документу по электронной почте, через Интернет, SharePoint и т. д. д. | Вкладка «Файл» —> «Поделиться» | Alt-F, H |
| Преобразование документа в файл другого формата | Вкладка «Файл» —> «Экспорт» | Alt-F, E |
| Настройка внешнего вида и работы Word, включая команды, отображаемые на каждой вкладке ленты | Вкладка «Файл» —> «Параметры» | Альт-Ф, Т |
| Управление учетными записями Office, Windows и OneDrive | Вкладка «Файл» —> Учетная запись | Alt-F, D |
к началу страницы
Вкладка «Главная»
На этой вкладке содержатся наиболее часто используемые функции Word, такие как инструменты для изменения шрифтов и атрибутов шрифтов, настройки абзацев, использования стилей, поиска и замены текста.
IDG
Вкладка «Главная»
Полезные команды вкладки «Главная»
| Действие | Расположение ленты Word 2013 | Сочетание клавиш |
|---|---|---|
| Перейти на вкладку «Главная» | Вкладка «Главная» | Альт-Н |
| Копировать выделение в буфер обмена | Вкладка «Главная» —> группа «Буфер обмена» —> Копировать | Ctrl-C или Alt-H, C |
| Удалить выделение и скопировать его в буфер обмена | Вкладка «Главная» —> группа «Буфер обмена» —> «Вырезать» | Ctrl-X или Alt-H, X |
| Вставить из буфера обмена | Вкладка «Главная» —> группа «Буфер обмена» —> «Вставить» | Ctrl-V или Alt-H, V |
| Вставить из буфера обмена и выбрать форматирование | Вкладка «Главная» —> группа «Буфер обмена» —> «Вставить» —> «Специальная вставка» | Alt-H, V, S |
Форматирование текста (шрифт, размер, полужирный, курсив, подчеркивание, цвет, выделение и т. д.) д.) | Вкладка «Главная» —> Группа «Шрифт» | Зависит от команды; см. таблицу сочетаний клавиш |
| Формат абзаца (межстрочный интервал, выравнивание по левому/правому краю, отступы, маркированные/нумерованные списки и т. д.) | Вкладка «Главная» —> Группа абзацев | Зависит от команды; см. таблицу сочетаний клавиш |
| Применение предустановленных стилей для обычного текста, заголовков и т. д. | Вкладка «Главная» —> группа «Стили» | Альт-H, L |
| Поиск слова, фразы или заголовка или просмотр эскизов всех страниц в документе | Вкладка «Главная» —> Группа редактирования —> Найти | Ctrl-F или Alt-H, FD |
| Найти и заменить слово или фразу | Вкладка «Главная» —> Группа редактирования —> Заменить | Ctrl-H или Alt-H, R |
| Выделить все в документе | Вкладка «Главная» —> Группа редактирования —> Выбрать —> Выбрать все | Ctrl-A |
вернуться к началу
Вкладка «Вставка»
Как вы, наверное, догадались, эта вкладка обрабатывает все, что вы хотите вставить в документ, например таблицы, изображения, диаграммы, гиперссылки, закладки, верхние и нижние колонтитулы. .. вы поняли идею.
.. вы поняли идею.
Вкладка «Вставка»
Полезные команды вкладки «Вставка»
| Действие | Расположение ленты Word 2013 | Сочетание клавиш |
|---|---|---|
| Перейти на вкладку «Вставка» | Вкладка «Вставка» | Alt-N |
| Вставить разрыв страницы | Вкладка «Вставка» —> группа «Страницы» —> «Разрыв страницы» | Ctrl-Enter или Alt-N, B |
| Вставить стол | Вкладка «Вставка» —> группа «Таблицы» —> Таблица | Альт-Н, Т |
| Вставка изображения с компьютера | Вкладка «Вставка» —> группа «Иллюстрации» —> «Изображения» | Alt-N, P |
| Вставка онлайн-изображения | Вкладка «Вставка» —> группа «Иллюстрации» —> «Изображения из Интернета» | Alt-N, F |
| Вставка фигуры | Вкладка «Вставка» —> группа «Иллюстрации» —> «Фигуры» | Альт-Н, SH |
| Вставка диаграммы | Вкладка Вставка —> группа Иллюстрации —> Диаграмма | Alt-N, C |
| Вставить скриншот | Вкладка «Вставка» —> группа «Иллюстрации» —> «Снимок экрана» | Альт-Н, SC |
| Вставка онлайн-видео | Вкладка «Вставка» —> группа «Медиа» —> онлайн-видео | Альт-Н, НВ |
| Вставить гиперссылку | Вкладка Вставка —> Ссылки | Ctrl-K или Alt-N, ZL, I |
| Добавить комментарий | Вкладка «Вставка» —> группа «Комментарии» —> Комментарий | Alt-Ctrl-M или Alt-N, L |
| Вставить заголовок | Вкладка «Вставка» —> группа «Верхний и нижний колонтитулы» —> «Заголовок» | Alt-N, H |
| Вставить нижний колонтитул | Вкладка «Вставка» —> группа «Верхний и нижний колонтитулы» —> Нижний колонтитул | Альт-Н, О |
| Вставить номера страниц | Вкладка «Вставка» —> Группа «Верхний и нижний колонтитулы» —> Номер страницы | Alt-N, NU |
к началу страницы
Эта вкладка позволяет работать с общим дизайном документа, от выбора предварительно разработанного шаблона или темы до настройки цветов, шрифтов, интервалов между абзацами и многого другого. Это новинка для Office 2013 года, и некоторые из его команд аналогичны командам на вкладке «Главная» и вкладке «Макет страницы». Но есть общая разница: вкладка «Дизайн» предназначена для изменений, влияющих на весь документ, а две другие вкладки обычно предназначены для изменений в отдельных частях документа, таких как абзацы.
Это новинка для Office 2013 года, и некоторые из его команд аналогичны командам на вкладке «Главная» и вкладке «Макет страницы». Но есть общая разница: вкладка «Дизайн» предназначена для изменений, влияющих на весь документ, а две другие вкладки обычно предназначены для изменений в отдельных частях документа, таких как абзацы.
Вкладка «Дизайн»
Полезные команды вкладки «Дизайн»
| Действие | Расположение ленты Word 2013 | Сочетание клавиш |
|---|---|---|
| Перейти на вкладку «Проект» | Вкладка «Проект» | Alt-G |
| Выберите тему для документа | Вкладка «Дизайн» —> группа «Форматирование документа» —> Темы | Alt-G, TH |
| Выберите стиль для документа | Вкладка «Дизайн» —> группа «Форматирование документа» —> выберите миниатюру стиля | Alt-G, S |
| Настройка цвета текста для всего документа | Вкладка «Дизайн» —> группа «Форматирование документа» —> «Цвета» | Альт-G, ТК |
| Настройка шрифтов для всего документа | Вкладка «Дизайн» —> группа «Форматирование документа» —> Шрифты | Alt-G, ТФ |
| Установка интервала между абзацами для всего документа | Вкладка «Дизайн» —> группа «Форматирование документа» —> Интервал между абзацами | Alt-G, PS |
Добавление границ, теней, заливки и т. д. д. | Вкладка «Дизайн» —> группа «Форматирование документа» —> Эффекты | Альт-Г, ТЕ |
| Установить текущий стиль по умолчанию при создании нового документа | Вкладка «Дизайн» —> группа «Форматирование документа» —> Установить по умолчанию | Alt-G, D |
| Добавить водяной знак | Вкладка «Дизайн» —> группа «Фон страницы» —> Водяной знак | Alt-G, PW |
| Настройка цвета фона или границ страниц | Вкладка «Дизайн» —> группа «Фон страницы» —> Цвет страницы или Границы страницы | Цвет страницы: Alt-G, PC Рамки страницы: Alt-G, PB |
вернуться к началу
Вкладка «Макет страницы»
Здесь можно изменить поля, размер и ориентацию страницы, настроить столбцы, выровнять объекты, добавить эффекты и т.д. Между этой вкладкой, вкладкой «Главная» и вкладкой «Дизайн» есть несколько серых областей. Например, на вкладке «Макет страницы» вы устанавливаете отступы и интервалы между абзацами, а на вкладке «Главная» вы устанавливаете выравнивание абзаца и интервал между строками.
Например, на вкладке «Макет страницы» вы устанавливаете отступы и интервалы между абзацами, а на вкладке «Главная» вы устанавливаете выравнивание абзаца и интервал между строками.
И хотя некоторые команды являются общими для вкладки «Дизайн», изменения, которые вы вносите на вкладке «Макет страницы», обычно влияют на отдельные абзацы или разделы выбранного вами документа, тогда как изменения, которые вы делаете на вкладке «Дизайн», влияют на весь документ.
ИДГВкладка «Макет страницы»
Полезные команды вкладки «Макет страницы»
| Действие | Расположение ленты Word 2013 | Сочетание клавиш |
|---|---|---|
| Перейти на вкладку «Разметка страницы» | Макет страницы | Альт-П |
| Установите поля для документа | Вкладка «Макет страницы» —> группа «Параметры страницы» —> «Поля» | Альт-П, М |
| Установить ориентацию страницы | Вкладка «Макет страницы» —> группа «Параметры страницы» —> Ориентация —> Книжная или Альбомная | Альт-П, О |
| Установите ширину и высоту страницы | Вкладка «Макет страницы» —> группа «Параметры страницы» —> Размер | Альт-П, СЗ |
| Укажите количество столбцов на странице | Вкладка «Макет страницы» —> группа «Параметры страницы» —> Столбцы | Альт-П, J |
| Вставить разрыв страницы, столбца или раздела | Вкладка «Макет страницы» —> группа «Параметры страницы» —> Разрывы | Разрыв страницы: Ctrl-Enter или Alt-P, BP Разрыв столбца: Ctrl-Shift-Enter или Alt-P, BC Разрыв раздела: Alt-P, B |
| Установка стиля отступа для текущего абзаца или выбранных абзацев | Вкладка «Макет страницы» —> группа «Абзац» —> раскрывающиеся списки «Отступ» | Отступ слева: Alt-P, IL Отступ справа: Alt-P, IR |
| Установка интервала между абзацами для текущего абзаца или выбранных абзацев | Вкладка «Макет страницы» —> группа «Абзац» —> раскрывающиеся списки «Интервал» | Интервал над абзацами: Alt-P, SB Интервал под абзацами: Alt-P, SA |
| Размещение картинки в тексте | Вкладка «Макет страницы» —> группа «Упорядочить» —> «Позиция» | Альт-П, заказной номер |
| Обтекание картинки текстом | Вкладка «Макет страницы» —> группа «Упорядочить» —> «Перенос текста» | Альт-П, ТВ |
| Выровнять текст | Вкладка «Макет страницы» —> группа «Упорядочить» —> «Выровнять 9»0009 | Альт-П, АА |
наверх
Вкладка «Ссылки»
На этой вкладке находятся оглавления, сноски, библиографии, указатели и аналогичные материалы.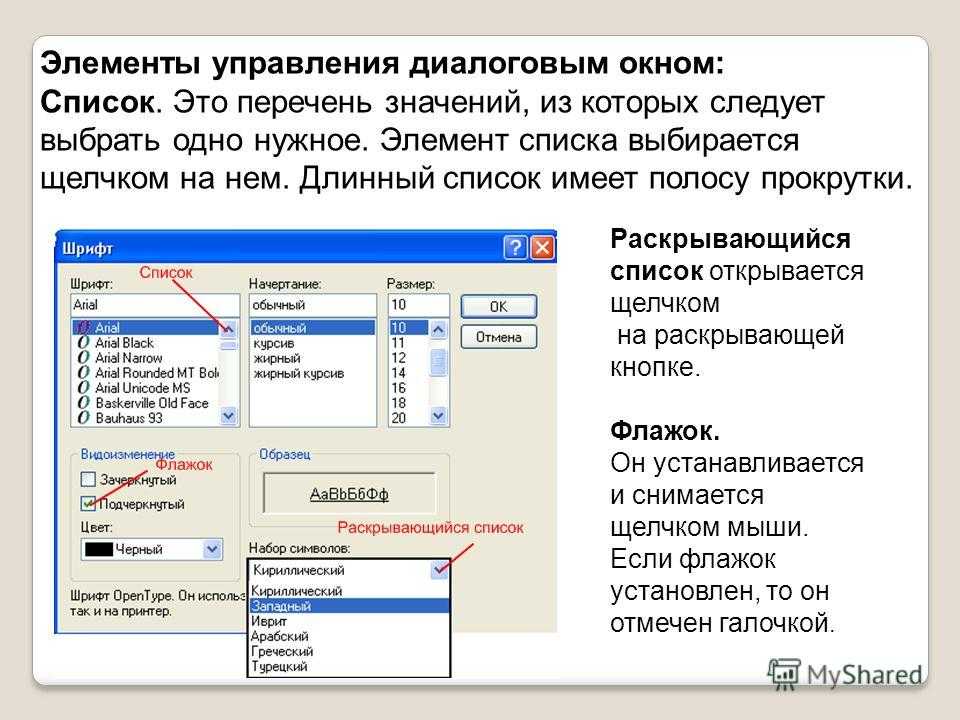 Он также позволяет вам вставить «таблицу полномочий», которая звучит как что-то прямо из советской бюрократии, но на самом деле представляет собой список ссылок, используемых в юридических документах.
Он также позволяет вам вставить «таблицу полномочий», которая звучит как что-то прямо из советской бюрократии, но на самом деле представляет собой список ссылок, используемых в юридических документах.
Вкладка «Ссылки»
Команды вкладки «Полезные ссылки»
| Действие | Расположение ленты Word 2013 | Сочетание клавиш |
|---|---|---|
| Перейти на вкладку «Ссылки» | Артикул | Альт-S |
| Добавление или форматирование оглавления | Вкладка «Ссылки» —> группа «Оглавление» | Альт-С, Т |
| Вставить сноску | Вкладка «Ссылки» —> группа «Сноски» —> «Вставить сноску» | Alt-Ctrl-F или Alt-S, F |
| Вставить концевую сноску | Вкладка «Ссылки» —> группа «Сноски» —> «Вставить концевую сноску» | Alt-Ctrl-D или Alt-S, E |
| Посмотреть все сноски/концевые сноски | Вкладка «Ссылки» —> группа «Сноски» —> «Показать примечания» | Alt-S, H |
| Добавить библиографию | Вкладка «Ссылки» —> группа «Цитаты и библиография» —> «Библиография» | Альт-S, В |
| Вставить цитату | Вкладка «Ссылки» —> группа «Цитаты и библиография» —> Вставить ссылку | Alt-S, С |
| Управление источниками | Вкладка «Ссылки» —> группа «Цитаты и библиография» —> «Управление источниками» | Альт-S, М |
| Вставить подпись к рисунку или вставить/обновить таблицу рисунков | Вкладка «Ссылки» —> группа «Подписи» | Alt-S, P |
| Пометить запись указателя | Вкладка «Ссылки» —> Группа «Индекс» —> Отметить запись | Alt-Shift-X или Alt-S, N |
| Вставить индекс или обновить индекс | Вкладка «Ссылки» —> Группа «Указатель» —> Вставить указатель или Обновить указатель | Индекс вставки: Alt-S, X Индекс обновления: Alt-S, D |
вернуться к началу
Вкладка «Рассылки»
Как следует из названия, здесь вы найдете все, что связано с рассылками, от простого создания ярлыков до более сложной задачи слияния почты.
Вкладка «Рассылки»
Команды вкладки «Полезные рассылки»
| Действие | Расположение ленты Word 2013 | Сочетание клавиш |
|---|---|---|
| Перейти на вкладку Рассылки | Рассылки | Альт-М |
| Создание конвертов или почтовых этикеток | Вкладка «Рассылки» —> Создать группу —> Конверты или Наклейки | Конверты: Alt-M, E Этикетки: Alt-M-L |
| Начать слияние | Вкладка «Рассылки» —> группа «Начать слияние» —> «Начать слияние» | Альт-М, S |
| Выберите получателей почты | Вкладка «Рассылки» -> группа «Начать слияние» -> «Выбрать получателей» или «Редактировать список получателей» | Выбрать получателей: Alt-M, R Изменить список получателей: Alt-M, D |
| Добавить строку приветствия | Вкладка «Рассылки» —> группа «Записать и вставить поля» —> Строка приветствия | Альт-М, G |
| Вставить поле в слияние | Вкладка «Рассылки» -> группа «Записать и вставить поля» -> «Вставить поле слияния» | Альт-М, я |
| Создать правила для слияния | Вкладка «Рассылки» —> группа «Записать и вставить поля» —> «Правила» | Альт-М, У |
| Просмотр рассылки | Вкладка «Рассылки» —> группа «Просмотр результатов» —> «Просмотр результатов» | Альт-М, Р |
| Проверить почту на наличие ошибок | Вкладка «Рассылки» —> группа «Предварительный просмотр результатов» —> «Проверка на наличие ошибок» | Альт-М, К |
| Завершение слияния почты | Вкладка «Рассылки» —> группа «Завершить» —> «Завершить и объединить» | Альт-М, F |
вернуться к началу
Вкладка «Рецензирование»
Нужно проверить орфографию и грамматику, найти слово в тезаурусе, поработать в режиме разметки, просмотреть пометки других людей или сравнить документы? Это вкладка для вас.
Вкладка «Обзор»
Полезные команды вкладки «Обзор»
| Действие | Расположение ленты Word 2013 | Сочетание клавиш |
|---|---|---|
| Перейти на вкладку «Обзор» | Обзор | Альт-R |
| Выполнить проверку орфографии и грамматики | Вкладка «Рецензирование» —> Группа «Правописание» —> «Правописание и грамматика» | F7 или Alt-R, S |
| Перевести текст | Вкладка «Обзор» —> Языковая группа —> Перевод | Alt-R, L |
| Установка языка проверки документа | Вкладка «Обзор» —> Языковая группа —> Язык | Альт-Р, У |
| Добавить комментарий | Вкладка «Рецензирование» —> группа «Комментарии» —> «Новый комментарий» | Alt-Ctrl-M или Alt-R, C |
| Показать все комментарии в документе | Вкладка «Рецензирование» —> группа «Комментарии» —> Показать комментарии | Альт-Р, К |
| Остановить показ комментариев | Вкладка «Рецензирование» —> Группа «Отслеживание» —> Показать разметку —> снимите флажок Комментарии | Alt-R, TM, , затем снимите флажок Комментарии |
| Включение/выключение отслеживания изменений | Вкладка «Обзор» —> группа «Отслеживание» —> «Отслеживание изменений» | Ctrl-Shift-E или Альт-Р, ГГ |
| Блокировка отслеживания изменений на | Вкладка «Обзор» —> группа «Отслеживание» —> «Отслеживание изменений» —> «Блокировать отслеживание» | Альт-Р, ГЛ |
| Показать/скрыть разметку | Вкладка «Рецензирование» —> Группа «Отслеживание» —> Показать разметку | Alt-R, TM, , затем выберите тип разметки, которую вы хотите показать или скрыть |
| Использовать режим простой разметки | Вкладка «Обзор» —> Группа отслеживания —> изменение Вся разметка – Простая разметка | Alt-R, TD, , затем выберите Simple Markup |
| Показать/скрыть панель просмотра | Вкладка «Рецензирование» —> Группа «Отслеживание» —> Панель просмотра | Показать как вертикальную панель: Alt-R, TP, V Показать как горизонтальную панель: Alt-R, TP, H |
| Просмотр и принятие или отклонение изменений | Вкладка «Обзор» —> группа «Изменения» —> Принять или Отклонить | Принять: Alt-R, A Отклонить: Alt-R, J |
| Сравнение документов | Вкладка «Обзор» —> группа «Сравнить» —> «Сравнить» | Альт-Р, М, С |
| Контролировать, кто может редактировать документ или какие изменения можно вносить | Вкладка «Рецензирование» —> Группа «Защитить» —> Блокировать авторов или Ограничить редактирование | Блокировать авторов: Alt-R, PB Ограничить редактирование: Alt-R, PE |
вернуться к началу
Вкладка «Вид»
Здесь можно перейти, если вы хотите каким-либо образом изменить вид, включая отображение линейки и линий сетки, увеличение и уменьшение масштаба, разделение окна на две части и т. д. .
д. .
Вкладка «Вид»
Полезные команды вкладки «Вид»
| Действие | Расположение ленты Word 2013 | Сочетание клавиш |
|---|---|---|
| Перейти на вкладку «Вид» | Посмотреть | Alt-W |
| Переключить вид в режим чтения | Вкладка «Вид» —> группа «Виды» —> Режим чтения | Alt-W, F или Alt-V, R |
| Переключить вид на макет печати | Вкладка «Вид» —> группа «Виды» —> Макет печати | Alt-Ctrl-P или Alt-W,P |
| Переключить вид на веб-макет | Вкладка «Вид» —> группа «Виды» —> Веб-макет | Alt-W, L или Alt-V, W |
| Переключить вид на контур | Вкладка «Вид» —> группа «Виды» —> Структура | Alt-Ctrl-O или Alt-W, U |
| Переключить вид на черновик | Вкладка «Вид» —> группа «Виды» —> «Черновик» | Alt-Ctrl-N или Alt-W, E |
| Показать/скрыть линейку или линии сетки | Вкладка «Вид» —> Группа «Показать» —> Линейка или Линии сетки | Линейка: Alt-W, R Линии сетки: Alt-W, G |
| Показать панель навигации | Вкладка «Вид» —> Показать группу —> Область навигации | Альт-W, К |
| Увеличение или уменьшение масштаба документа | Вкладка «Вид» —> Группа «Масштаб» —> Масштаб | Alt-W, Q или Alt-V, Z |
| Просмотр документа в полном размере | Вкладка «Вид» —> Группа «Масштаб» —> 100% | Alt-W, J |
| Открыть тот же документ в новом окне | Вкладка «Вид» —> Окно —> Новое окно | Alt-W, N |
| Разделение окна текущего документа или удаление разделения | Вкладка «Вид» —> «Окно» —> «Разделить/Удалить» «Разделить» | Split: Alt-Ctrl-S или Alt-W, S Удалить Split: Alt-Shift-C или Alt-W, S |
| Просмотр макросов | Вкладка «Вид» —> Макросы —> Просмотр макросов | Alt-W, МВ |
| Запись макросов | Вкладка «Вид» —> Макросы —> Запись макроса | Alt-W, MR |
| Пауза/возобновление записи | Вкладка «Вид» —> Макросы —> Пауза записи/Возобновить запись | Пауза записи: Alt-W, MP Возобновление записи Alt-W, MR |
наверх
Контекстные вкладки
Некоторые вкладки не являются частью основной ленты, но появляются только в определенных контекстах. Например, вкладка Работа с рисунками/Формат появляется только тогда, когда вы вставили изображение в документ и ваш курсор находится в области изображения. Он позволяет вам делать все, от обрезки изображения до размещения его на странице.
Например, вкладка Работа с рисунками/Формат появляется только тогда, когда вы вставили изображение в документ и ваш курсор находится в области изображения. Он позволяет вам делать все, от обрезки изображения до размещения его на странице.
Вкладка Работа с рисунками/Формат
Когда вы вставляете таблицу в документ и наводите на нее курсор, появляются две новые вкладки: Работа с таблицами/Дизайн и Работа с таблицами/Макет. Вкладка «Дизайн» позволяет управлять стилем таблицы, включая границы и заливку, а вкладка «Макет» позволяет указывать количество строк и столбцов, объединять и разделять ячейки, сортировать данные таблицы и многое другое.
ИДГВкладки Работа с таблицами/Дизайн и Работа с таблицами/Макет
Аналогичным образом, когда вы вставляете диаграмму в документ и наводите на нее курсор, вы видите вкладки Работа с диаграммой/Дизайн и Работа с диаграммой/Формат.
 Для того чтобы увидеть Ленту, нажмите на команду Развернуть ленту в верхней части экрана.
Для того чтобы увидеть Ленту, нажмите на команду Развернуть ленту в верхней части экрана.