Как сделать две фотографии в одной в Фотошопе, плавный переход в Photoshop Блог Ивана Кунпана
Оглавление:
- Зачем соединять два фото в одно
- Как сделать две фотографии в одной в Фотошопе, лучшие способы
- Как сделать две фотографии в одной, используем слой маску
- Как соединить две картинки в одну (фото) онлайн, используем программу Pixlr
- Заключение
Как сделать две фотографии в одной? Сегодня рассмотрим этот процесс в программе Фотошоп и ПикслрЭдитор. Данная информация поможет вам создать уникальное фото, коллажи и изменить фотографию.
Зачем соединять два фото в одноЗдравствуйте, друзья! Для чего соединяют два фото одно? Это делают по многим причинам. К примеру, вы хотите сделать из фотографии коллаж. С помощью коллажа можно показать в изображении несколько фотографий одновременно, например, личное фото или место отдыха на природе.
К примеру, вы хотите сделать из фотографии коллаж. С помощью коллажа можно показать в изображении несколько фотографий одновременно, например, личное фото или место отдыха на природе.
Кроме того, вы сможете сделать плавный переход по картинкам в Фотошопе. Эта возможность разделит ваше фото на части и сделает его уникальным, если оно было взято с Интернета.
Вместе с тем, на обработке фотографий можно зарабатывать через Интернет. Допустим, вы можете делать на заказ такие фото и неплохо зарабатывать на фрилансе. На блоге мы неоднократно говорили об этом способе заработка.
Далее по шагам рассмотрим, как соединять фотографии в Фотошопе, какие инструменты программы применять.
к оглавлению ↑
Как сделать две фотографии в одной в Фотошопе, лучшие способыИтак, как сделать две фотографии в одной? Для этого используют проверенные способы, о которых мы поговорим. Сначала запустите программу Фотошоп на компьютере, предварительно приготовьте нужные картинки. Если у вас нет изображений, можете скачать в бесплатном доступе в Интернете. О том, как это сделать рассказано в статье – «Как найти картинку в Яндексе».
Если у вас нет изображений, можете скачать в бесплатном доступе в Интернете. О том, как это сделать рассказано в статье – «Как найти картинку в Яндексе».
Далее выделите изображения левой кнопкой мыши, зажмите, и удерживая их, перенести в программу Фотошоп. После этого, мы используем первый способ соединения фото в одно – это инструмент ластик.
Но для начала нужно переместить одну картинку на другую. Перейдите во вторую вкладку Фотошопа, куда загрузилась вторая картинка. Нажмите клавиши CTRL+A, чтобы ее выделить. Затем нажимаете CTRL+C, чтобы копировать. Далее вставляете одну картинку на другую клавишами CTRL+V. После этого нажмите CTRL+T для включения трансформации и перенесите углы картинки, чтобы ее выровнять. Для сохранения нажмите на галочку вверху.
Далее нажимаете в панели управления Фотошопа слева на ластик (скрин 1).
Уменьшаете жесткость ластика до нуля и увеличиваете размер кисти (скрин 2).
Затем проводите ластиком сверху вниз от центра фотографии, чтобы плавно соединить фото в одно.
к оглавлению ↑
Как сделать две фотографии в одной, используем слой маскуЗаходите в слои и нажимаете по верхнему слою. Далее нажмите кнопку внизу «Добавить слой маску» (скрин 3).
В панели программы нажимаем на инструмент «Градиент» и выбираем второй градиент «От основного цвета к прозрачному» (скрин 4).
Зажав клавишу Shift, накладываем градиент горизонтально на фото, то есть, слева направо. Чтобы этот инструмент заработал, картинки должны быть объединены. Кстати, в этой статье мы уже показывали, «как объединить картинку в Фотошоп». Информация проверена на практике.
к оглавлению ↑
Как соединить две картинки в одну (фото) онлайн, используем программу PixlrОнлайн программа ПикслрЭдитор, это тот же редактор, что и Фотошоп. Об этой программе мы писали в новой статье – «Как написать текст на картинке в Фотошопе онлайн». В программе Пикслр делайте аналогичные действия с картинкой, что и в программе Фотошоп:
- Сначала загружаете несколько изображений.

- Накладываете их друг на друга.
- Далее выбираете инструмент, ластик, градиент и используете их на изображении.
- После чего скачиваете картинку на компьютер.
Эта простая инструкция поможет вам не только создать новое фото, но и опубликовать его на своих ресурсах в Интернете.
к оглавлению ↑
ЗаключениеСегодня мы подробно рассмотрели, как соединить два фото в одно с помощью программы Фотошоп и онлайн редактора ПикслрЭдитор. Эти знания вы можете применить на практике и получить результат в виде красивых фотографий.
Спасибо за внимание!
С уважением, Иван Кунпан
Просмотров: 2796
МК «Как разместить 2 и более фото на формате 10х15 см»
Привет, дорогие наши читатели!
Нам для скрап-работ часто нужны фотографии меньшего размера, чем 10х15. Сейчас я расскажу и покажу как разместить два и более снимка на формате 10х15 см.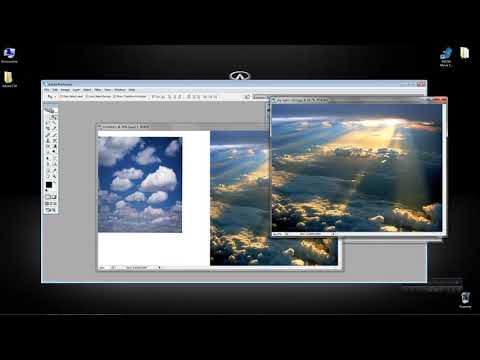 Я делаю это несколькими способами в программе Photoshop. МК очень подробный, рассчитан больше на тех, кто еще плохо ориентируется или даже никогда не работал в этой программе =) Сразу скажу — у меня PhotoshopCS 5.1 (русифицированный). Так что буду писать все команды на русском, а если у вас программа на английском, то по скриншотам, думаю, понятно будет куда зайти.
Я делаю это несколькими способами в программе Photoshop. МК очень подробный, рассчитан больше на тех, кто еще плохо ориентируется или даже никогда не работал в этой программе =) Сразу скажу — у меня PhotoshopCS 5.1 (русифицированный). Так что буду писать все команды на русском, а если у вас программа на английском, то по скриншотам, думаю, понятно будет куда зайти.
Сначала открываем нужные фотографии. Можно по одной, но я сразу несколько, мне так удобнее. В меню Файл – Открыть. Выбираем фото из нужной папки (если несколько — то зажимаем Ctrl).
Если будут всплывать такие окошки – жмем ОК. ))
Далее…
Способ №1 (самый простой).
Создайте новый документ. Выбираем в меню Файл – Создать. Допустим, нам нужно разместить две горизонтальных фотографии. В параметрах нужно установить Ширину – 10 и Высоту – 15. Проверьте, чтобы единицы измерения были – см.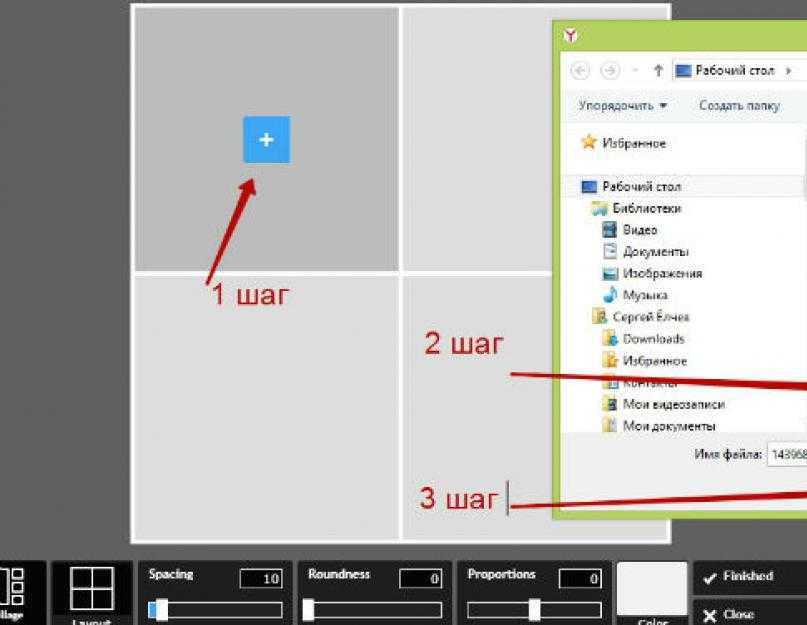
Теперь нам нужно одно из наших открытых изображений переместить на этот чистый лист 😉 Кликаем по вкладке с фотографией, наводим курсор (должно быть изображение стрелочки – это интструмент «перемещение»), зажимаем левую кнопку мыши и тащим вверх (где все вкладки) на новый уже созданный документ.
Вот так это должно выглядеть, когда вы переместите. «Что-то не так!» — подумаете вы.))) А теперь надо завершить «фокус» — уменьшить фото до нужного нам размера!
Нажимаем волшебное сочетание клавиш Ctrl +T (примечание: все буквы на английской раскладке клавиатуры, вдруг кто не в курсе:) Появится такая рамочка – это контур нашего изображения. И остается «схватиться» за любой из верхних уголков (на фото — красным), при этом зажав левую кнопку мыши и клавишу Shift (для сохранения пропорций) и тянуть, уменьшая размеры до нужного. Добились желаемого — нажимаем Enter!
Вот что должно получится.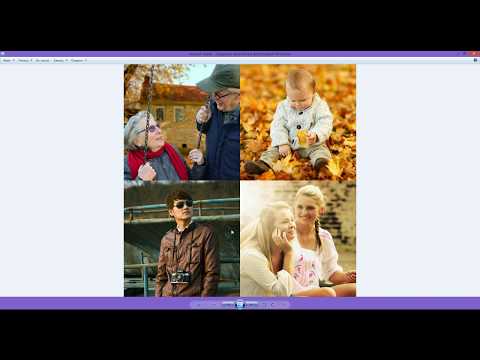 Если остается маленький зазор – ничего страшного, там меньше миллиметра.
Если остается маленький зазор – ничего страшного, там меньше миллиметра.
Затем переносим другое фото уже известным нам способом, и так же его уменьшаем.
Совет.Чтобы оценивать на сколько мы уже приблизились к нужному размеру, необходимо поместить один из углов фото впритык к краю, а за противоположный тянуть, регулируя размер до нужного (как показано ниже). И не забывайте удерживать Shift!
Теперь надо объединить все то, что мы наколдовали =) Слои – Выполнить сведение. Сохраняем в нужное место (Файл – Сохранить как…), выбирая нужное качество (для печати – 12-наилучшее, для публикаций в сетях можно и поменьше).
Аналогичным способом можно разместить 4 изображения на формате 10х15.
Если остается, по тем или иным причинам, свободное пространство, то его можно обрезать с помощью инструмента «Рамка». Растягиваем до нужного, кликаем правой кнопкой мыши, выбирая Рамка.
Растягиваем до нужного, кликаем правой кнопкой мыши, выбирая Рамка.
Вуа-ля!
Так же сводим слои и сохраняем.
Но есть еще один метод размещения 2-х фото! Он больше подходит для качественных фотографий.
Способ №2 (посложнее…хотя, как посмотреть;)
Допустим, нам снова нужно разместить 2 фотографии горизонтально. Открываем нужное фото. Повернем фотографию. В меню:Изображение – Вращение изображения – 90 градусов…
Затем выбираем Изображение – Размер изображения.
В поле Ширина ставим10 см, Высота появится автоматически — 7,5 см. Разрешение 300 пикс/дюйм. И проверьте, чтобы стояли галочки на параметрах ниже.Потом выбираем в меню Изображение – Размер холста. Задаем нужные размеры. Ширина – 10 см, Высота – 15 см. В расположении ставим верхний средний квадратик.
Вот что должно получиться.
На вкладке находим открытое нужное фото (или открываем новое). Проделываем с ней те же манипуляции по уменьшению.
И перетаскиваем на предыдущее изображение в белое поле.
Вот результат.
Снова не забываем объединить слои и сохранить!
Вот и все волшебство, которое я знаю =) Все просто!
Надеюсь, пригодиться…особенно новичкам.
Творческого вдохновения! Ваша Таня — bazilika.
Объединение нескольких изображений в групповой портрет в Adobe Photoshop
Руководство пользователя Отмена
Поиск
Последнее обновление: 16 ноября 2022 г., 04:57:25 по Гринвичу
- Руководство пользователя Photoshop
- Знакомство с Photoshop
- Мечтай. Сделай это.
- Что нового в Photoshop
- Отредактируйте свою первую фотографию
- Создание документов
- Фотошоп | Общие вопросы
- Системные требования Photoshop
- Перенос предустановок, действий и настроек
- Знакомство с Photoshop
- Photoshop и другие продукты и услуги Adobe
- Работа с иллюстрациями Illustrator в Photoshop
- Работа с файлами Photoshop в InDesign
- Материалы Substance 3D для Photoshop
- Photoshop и Adobe Stock
- Используйте встроенное расширение Capture в Photoshop
- Библиотеки Creative Cloud
- Библиотеки Creative Cloud в Photoshop
- Используйте сенсорную панель с Photoshop
- Сетка и направляющие
- Создание действий
- Отмена и история
- Photoshop на iPad
- Photoshop на iPad | Общие вопросы
- Знакомство с рабочим пространством
- Системные требования | Фотошоп на iPad
- Создание, открытие и экспорт документов
- Добавить фото
- Работа со слоями
- Рисовать и раскрашивать кистями
- Сделайте выделение и добавьте маски
- Ретушь ваших композитов
- Работа с корректирующими слоями
- Отрегулируйте тональность композиции с помощью Кривых
- Применение операций преобразования
- Обрезка и поворот композитов
- Поворот, панорамирование, масштабирование и сброс холста
- Работа с текстовыми слоями
- Работа с Photoshop и Lightroom
- Получить отсутствующие шрифты в Photoshop на iPad
- Японский текст в Photoshop на iPad
- Управление настройками приложения
- Сенсорные клавиши и жесты
- Сочетания клавиш
- Измените размер изображения
- Прямая трансляция во время создания в Photoshop на iPad
- Исправление недостатков с помощью Восстанавливающей кисти
- Создание кистей в Capture и использование их в Photoshop
- Работа с файлами Camera Raw
- Создание смарт-объектов и работа с ними
- Отрегулируйте экспозицию ваших изображений с помощью Dodge and Burn
- Photoshop в Интернете, бета-версия
- Общие вопросы | Photoshop в Интернете, бета-версия
- Введение в рабочее пространство
- Системные требования | Photoshop в Интернете, бета-версия
- Сочетания клавиш | Photoshop в Интернете, бета-версия
- Поддерживаемые типы файлов | Photoshop в Интернете, бета-версия
- Открытие и работа с облачными документами
- Применение ограниченных правок к вашим облачным документам
- Сотрудничать с заинтересованными сторонами
- Облачные документы
- Облачные документы Photoshop | Общие вопросы
- Облачные документы Photoshop | Вопросы по рабочему процессу
- Управление и работа с облачными документами в Photoshop
- Обновление облачного хранилища для Photoshop
- Невозможно создать или сохранить облачный документ
- Устранение ошибок облачного документа Photoshop
- Сбор журналов синхронизации облачных документов
- Делитесь доступом и редактируйте свои облачные документы
- Делитесь файлами и комментируйте в приложении
- Рабочее пространство
- Основы рабочего пространства
- Настройки
- Учитесь быстрее с помощью панели Photoshop Discover
- Создание документов
- Разместить файлы
- Сочетания клавиш по умолчанию
- Настройка сочетаний клавиш
- Инструментальные галереи
- Параметры производительности
- Использовать инструменты
- Предустановки
- Сетка и направляющие
- Сенсорные жесты
- Используйте сенсорную панель с Photoshop
- Сенсорные возможности и настраиваемые рабочие области
- Превью технологий
- Метаданные и примечания
- Сенсорные возможности и настраиваемые рабочие области
- Поместите изображения Photoshop в другие приложения
- Правители
- Показать или скрыть непечатаемые дополнения
- Укажите столбцы для изображения
- Отмена и история
- Панели и меню
- Позиционные элементы с привязкой
- Положение с помощью инструмента «Линейка»
- Веб-дизайн, экранный дизайн и дизайн приложений
- Photoshop для дизайна
- Артборды
- Предварительный просмотр устройства
- Копировать CSS из слоев
- Разделение веб-страниц
- Опции HTML для фрагментов
- Изменить расположение фрагментов
- Работа с веб-графикой
- Создание фотогалерей в Интернете
- Основы изображения и цвета
- Как изменить размер изображения
- Работа с растровыми и векторными изображениями
- Размер и разрешение изображения
- Получение изображений с камер и сканеров
- Создание, открытие и импорт изображений
- Просмотр изображений
- Недопустимая ошибка маркера JPEG | Открытие изображений
- Просмотр нескольких изображений
- Настройка палитр цветов и образцов
- Изображения с высоким динамическим диапазоном
- Сопоставьте цвета на изображении
- Преобразование между цветовыми режимами
- Цветовые режимы
- Стереть части изображения
- Режимы наложения
- Выберите цвет
- Настройка индексированных таблиц цветов
- Информация об изображении
- Фильтры искажения недоступны
- О цвете
- Настройка цвета и монохрома с использованием каналов
- Выбор цветов на панелях «Цвет» и «Образцы»
- Образец
- Цветовой режим или режим изображения
- Цветной оттенок
- Добавить условное изменение режима к действию
- Добавить образцы из HTML CSS и SVG
- Битовая глубина и настройки
- Слои
- Основы слоев
- Неразрушающий монтаж
- Создание и управление слоями и группами
- Выбрать, сгруппировать и связать слои
- Поместите изображения в рамки
- Непрозрачность слоя и смешивание
- Слои маски
- Применение смарт-фильтров
- Композиции слоев
- Переместить, сложить и заблокировать слои
- Слои маски с векторными масками
- Управление слоями и группами
- Эффекты слоя и стили
- Редактировать маски слоя
- Извлечение активов
- Показать слои с обтравочными масками
- Создание ресурсов изображения из слоев
- Работа со смарт-объектами
- Режимы наложения
- Объединение нескольких изображений в групповой портрет
- Объединение изображений с помощью Auto-Blend Layers
- Выравнивание и распределение слоев
- Копировать CSS из слоев
- Загрузить выделение из границ слоя или маски слоя
- Knockout для отображения содержимого других слоев
- Подборки
- Начало работы с подборками
- Сделайте выбор в композите
- Рабочая область выбора и маски
- Выберите с помощью инструментов выделения
- Выберите с помощью инструментов лассо
- Настройка выбора пикселей
- Перемещение, копирование и удаление выбранных пикселей
- Создать временную быструю маску
- Выбор цветового диапазона изображения
- Преобразование между путями и границами выделения
- Основы канала
- Сохранить выделение и маски альфа-канала
- Выберите области изображения в фокусе
- Дублировать, разделять и объединять каналы
- Вычисления каналов
- Начало работы с подборками
- Настройки изображения
- Замена цветов объекта
- Деформация перспективы
- Уменьшить размытие изображения при дрожании камеры
- Примеры лечебных кистей
- Экспорт таблиц поиска цветов
- Настройка резкости и размытия изображения
- Понимание настроек цвета
- Применение регулировки яркости/контрастности
- Настройка деталей теней и светлых участков
- Регулировка уровней
- Настройка оттенка и насыщенности
- Настройка вибрации
- Настройка насыщенности цвета в областях изображения
- Быстрая настройка тона
- Применение специальных цветовых эффектов к изображениям
- Улучшите изображение с помощью регулировки цветового баланса
- Изображения с высоким динамическим диапазоном
- Просмотр гистограмм и значений пикселей
- Сопоставьте цвета на изображении
- Обрезка и выравнивание фотографий
- Преобразование цветного изображения в черно-белое
- Корректирующие слои и слои-заливки
- Настройка кривых
- Режимы наложения
- Целевые изображения для прессы
- Настройка цвета и тона с помощью пипеток «Уровни» и «Кривые»
- Настройка экспозиции и тонирования HDR
- Осветлить или затемнить области изображения
- Выборочная настройка цвета
- Adobe Camera Raw
- Системные требования Camera Raw
- Что нового в Camera Raw
- Введение в Camera Raw
- Создание панорам
- Поддерживаемые объективы
- Эффекты виньетирования, зернистости и удаления дымки в Camera Raw
- Сочетания клавиш по умолчанию
- Автоматическая коррекция перспективы в Camera Raw
- Как сделать неразрушающее редактирование в Camera Raw
- Радиальный фильтр в Camera Raw
- Управление настройками Camera Raw
- Открытие, обработка и сохранение изображений в Camera Raw
- Исправление изображений с помощью инструмента Enhanced Spot Removal Tool в Camera Raw
- Поворот, обрезка и настройка изображений
- Настройка цветопередачи в Camera Raw
- Обзор функций | Adobe Camera Raw | 2018 выпусков
- Обзор новых функций
- Версии процесса в Camera Raw
- Внесение локальных корректировок в Camera Raw
- Исправление и восстановление изображений
- Удаление объектов с фотографий с помощью Content-Aware Fill
- Content-Aware Patch and Move
- Ретушь и исправление фотографий
- Исправить искажение изображения и шум
- Основные действия по устранению неполадок для решения большинства проблем
- Улучшение и преобразование изображения
- Замена неба на изображениях
- Преобразование объектов
- Настройка кадрирования, поворота и размера холста
- Как обрезать и выпрямить фотографии
- Создание и редактирование панорамных изображений
- Деформация изображений, форм и путей
- Точка схода
- Контентно-зависимое масштабирование
- Преобразование изображений, форм и контуров
- Рисунок и живопись
- Симметричные узоры красками
- Рисование прямоугольников и изменение параметров обводки
- О чертеже
- Рисование и редактирование фигур
- Малярные инструменты
- Создание и изменение кистей
- Режимы наложения
- Добавить цвет к путям
- Редактировать пути
- Краска с помощью кисти-миксера
- Наборы кистей
- Градиенты
- Градиентная интерполяция
- Выбор заливки и обводки, слоев и контуров
- Рисование с помощью инструментов «Перо»
- Создание шаблонов
- Создание рисунка с помощью Pattern Maker
- Управление путями
- Управление библиотеками рисунков и пресетами
- Рисуйте или раскрашивайте на графическом планшете
- Создание текстурированных кистей
- Добавление динамических элементов к кистям
- Градиент
- Нарисуйте стилизованные мазки с помощью Art History Brush
- Краска с рисунком
- Синхронизация пресетов на нескольких устройствах
- Текст
- Добавить и отредактировать текст
- Единый текстовый движок
- Работа со шрифтами OpenType SVG
- Символы формата
- Формат абзацев
- Как создавать текстовые эффекты
- Редактировать текст
- Интервал между строками и символами
- Арабский и еврейский шрифт
- Шрифты
- Устранение неполадок со шрифтами
- Азиатский тип
- Создать тип
- Ошибка Text Engine при использовании инструмента «Текст» в Photoshop | Windows 8
- Добавить и отредактировать текст
- Фильтры и эффекты
- Использование фильтра «Пластика»
- Использовать галерею размытия
- Основы фильтра
- Ссылка на эффекты фильтра
- Добавить световые эффекты
- Используйте адаптивный широкоугольный фильтр
- Используйте фильтр масляной краски
- Используйте фильтр «Пластика»
- Эффекты слоя и стили
- Применить определенные фильтры
- Размазать области изображения
- Использование фильтра «Пластика»
- Сохранение и экспорт
- Сохранение файлов в Photoshop
- Экспорт файлов в Photoshop
- Поддерживаемые форматы файлов
- Сохранение файлов в графических форматах
- Перемещение дизайнов между Photoshop и Illustrator
- Сохранение и экспорт видео и анимации
- Сохранение файлов PDF
- Защита авторских прав Digimarc
- Сохранение файлов в Photoshop
- Управление цветом
- Понимание управления цветом
- Поддержание согласованности цветов
- Настройки цвета
- Дуотоны
- Работа с цветовыми профилями
- Документы с управлением цветом для онлайн-просмотра
- Управление цветом документов при печати
- Импортированные изображения с управлением цветом
- Пробные цвета
- Веб-дизайн, экранный дизайн и дизайн приложений
- Photoshop для дизайна
- Артборды
- Предварительный просмотр устройства
- Копировать CSS из слоев
- Разделение веб-страниц
- Опции HTML для фрагментов
- Изменить расположение фрагментов
- Работа с веб-графикой
- Создание фотогалерей в Интернете
- Видео и анимация
- Видеомонтаж в Photoshop
- Редактировать слои видео и анимации
- Обзор видео и анимации
- Предварительный просмотр видео и анимации
- Отрисовка кадров в слоях видео
- Импорт видеофайлов и последовательностей изображений
- Создать анимацию кадра
- Creative Cloud 3D-анимация (предварительная версия)
- Создание анимации временной шкалы
- Создание изображений для видео
- Печать
- Печать 3D-объектов
- Печать из Photoshop
- Печать с управлением цветом
- Контактные листы и презентации в формате PDF
- Печать фотографий в макете пакета изображений
- Плашечные цвета для печати
- Печать изображений на коммерческой типографии
- Улучшение цветных отпечатков из Photoshop
- Устранение проблем с печатью | Фотошоп
- Автоматизация
- Создание действий
- Создание графики, управляемой данными
- Сценарии
- Обработать пакет файлов
- Играть и управлять действиями
- Добавить условные действия
- О действиях и панели действий
- Инструменты записи в действиях
- Добавить условное изменение режима к действию
- Набор инструментов пользовательского интерфейса Photoshop для подключаемых модулей и сценариев
- Подлинность контента
- Узнайте об учетных данных контента
- Идентичность и происхождение для NFT
- Подключить учетные записи для атрибуции креативов
- 3D и техническое изображение
- Photoshop 3D | Общие вопросы о снятых с производства 3D-функциях
- Creative Cloud 3D-анимация (предварительная версия)
- Печать 3D-объектов
- 3D живопись
- Усовершенствования 3D-панели | Фотошоп
- Основные концепции и инструменты 3D
- 3D-рендеринг и сохранение
- Создание 3D-объектов и анимации
- Стопки изображений
- Рабочий процесс 3D
- Измерение
- DICOM-файлы
- Photoshop и MATLAB
- Подсчет объектов на изображении
- Объединение и преобразование 3D-объектов
- Редактирование 3D-текстур
- Настройка экспозиции и тонирования HDR
- Настройки панели 3D
Вы можете использовать команду «Автоматическое выравнивание слоев», чтобы сделать составную фотографию из пары почти идентичных изображений, которые могут содержать нежелательные области. Например, один снимок группового портрета идеален, за исключением того, что глаза одного из объектов закрыты. В другом кадре ее глаза открыты. Используя Auto-Align Layers и маскирование слоев, вы можете комбинировать эти кадры и устранять недостатки в финальном изображении.
Например, один снимок группового портрета идеален, за исключением того, что глаза одного из объектов закрыты. В другом кадре ее глаза открыты. Используя Auto-Align Layers и маскирование слоев, вы можете комбинировать эти кадры и устранять недостатки в финальном изображении.
Откройте два изображения, которые вы хотите объединить.
Создайте новое изображение (Файл > Создать) с те же размеры, что и у двух исходных изображений.
На панели «Слои» для каждого исходного изображения выберите слой, содержащий содержимое изображения, и перетащите его на новое изображение окно. Панель «Слои» для нового изображения теперь содержит два новых слои, по одному для каждого исходного изображения.
На панели «Слои» нового изображения расположите новый слоев, поэтому слой, содержащий содержимое, которое вы хотите исправить, (портрет с закрытыми глазами) находится поверх слоя, содержащего правильное содержание (портрет с открытыми глазами).

Выберите два новых слоя и выберите «Правка» > Автовыравнивание слоев.
Выберите «Только изменение положения», затем нажмите «ОК». Фотошоп находит общие области в каждом слое и выравнивает их так, чтобы идентичные области перекрываются.
Щелкните верхний слой, чтобы выбрать только этот слой.
Добавьте пустую маску слоя к слою:
- Щелкните Добавить маску слоя на панели «Слои».
- Выберите «Слой» > «Слой-маска» > Раскрыть все.
Установите цвет переднего плана на черный, выберите кончик кисти и размер, а также увеличить масштаб, если необходимо, чтобы сфокусироваться на части изображения вы хотите исправить.
Используя кисть, добавьте к маске слоя, закрашивая верхний слой. Рисование черным цветом полностью маскирует верхний слой, в то время как оттенки серого создают частичную прозрачность нижнего слоя, а белый цвет восстанавливает верхний слой.
 См. Маскирующие слои. Продолжайте редактировать маску слоя до тех пор, пока вам не удастся смешать два слоя, чтобы создать единое изображение.
См. Маскирующие слои. Продолжайте редактировать маску слоя до тех пор, пока вам не удастся смешать два слоя, чтобы создать единое изображение.Убедитесь, что миниатюра маски слоя, а не миниатюра изображения, выбранная на панели «Слои» во время маскирования операция.
Чтобы разрешить дальнейшее редактирование, сохраните слоистую и маскированную версию изображения и сделайте еще одну копию, которую можно сгладить для создания однослойной версии с меньшим размером файла.
Больше похоже на это
- О масках и альфа-каналах
- Маскирующие слои
- Объединение и штамповка слоев
- Автоматически выравнивать слои
Войдите в свою учетную запись
Войти
Управление учетной записью
Как объединить или объединить фотографии рядом или в виде сетки на Mac
Оглавление Показать
При редактировании фотографий такие задачи, как объединение и слияние изображений, обычно выполняются с помощью Photoshop или другого программного обеспечения. Но если вы хотите сделать то же самое на Mac, использование того, что есть в вашей системе по умолчанию, было утомительной задачей. Хотя мы можем использовать приложение Preview, но это слишком длительный процесс для установки изображений рядом друг с другом по горизонтали или вертикали.
Но если вы хотите сделать то же самое на Mac, использование того, что есть в вашей системе по умолчанию, было утомительной задачей. Хотя мы можем использовать приложение Preview, но это слишком длительный процесс для установки изображений рядом друг с другом по горизонтали или вертикали.
Как правило, людям приходится выполнять весь процесс вручную в приложении Preview, выбирая фотографии и открывая их в приложении Preview. Изменение размера изображений вручную, чтобы они соответствовали сетке, а затем настройка их по размеру экрана. Объединять фотографии рядом на Mac непросто, но уже довольно давно это делается именно так.
Хотя есть альтернативный способ сделать то же самое, вы можете комбинировать или объединять фотографии на Mac с помощью ярлыка в приложении «Просмотр». Давайте рассмотрим процесс шаг за шагом:
- Перейдите в магазин приложений и найдите приложение ярлыков .
- Нажмите « Получить ярлык » и установите его в своей системе.

- Кроме того, вы можете напрямую загрузить ярлыки комбинирования изображений в сафари и установить его оттуда.
- В нем установите ярлык « объединить изображения ».
Теперь у нас есть приложение и конкретный ярлык, который нам нужно установить в вашей системе. Мы можем использовать этот ярлык для вертикального объединения фотографий на Mac. Мы также можем комбинировать фотографии в Grid на Mac, используя этот конкретный ярлык. Итак, давайте пройдемся по процессу.
Настройки, необходимые для объединения фотографий рядом на Mac
- Откройте приложение ярлыков на Mac.
- Откройте ярлык « Объединить изображения ».
- Просмотрите функции, но пока не вносите никаких изменений.
- Перейти в боковое меню и открыть дополнительные настройки .
- Разрешить ярлыку получать фотографии напрямую из Finder. Установите флажки «Использовать как быстрое действие» и «Искатель» для более простого процесса .

- Теперь закройте приложение ярлыков, и вы сможете напрямую редактировать изображения . Из сохраненного места в Finder Mac.
Как объединить фотографии рядом друг с другом по горизонтали или вертикали
- После того, как все настройки установлены для объединения или объединения фотографий на Mac, вы можете выбрать изображения, которые хотите включить, из средства поиска .
- Щелкните правой кнопкой мыши выбранные изображения и перейдите к кнопке быстрых действий в меню. Там выберите « объединить изображения ‘ ярлык.
- На экране откроется диалоговое окно, в котором вам нужно выбрать, следует ли комбинировать выбранные изображения в хронологическом порядке или в обратном хронологическом порядке.
- Как только вы выберете любой из вариантов, ярлык запросит размеры интервалов.
- Затем в меню есть три опции на выбор:
- Объединить изображения по вертикали
- Объединить изображения по горизонтали
- Объединить изображения в сетку
- Выберите один из трех вариантов .
 Например, , если вы выбрали два изображения, вы можете объединить фотографии по вертикали на Mac. Это автоматически объединит и настроит ваши изображения так, чтобы они располагались рядом друг с другом .
Например, , если вы выбрали два изображения, вы можете объединить фотографии по вертикали на Mac. Это автоматически объединит и настроит ваши изображения так, чтобы они располагались рядом друг с другом . - С другой стороны, вы можете выбрать сетку, если вы выбрали более двух изображений, или сделать фото как коллаж.
- В результате у вас на экране появится объединенное изображение.
- Нажмите «Готово», чтобы применить изменения и увидеть изображение в приложении «Просмотр».
Как сделать коллаж из фотографий на Mac
Без каких-либо сторонних приложений или программ используйте приложение быстрого доступа Apple и преобразуйте несколько фотографий в сетку с помощью этого приложения быстрого доступа. Выполните следующие шаги:
- Откройте браузер Safari и перейдите по этой ссылке, чтобы загрузить ярлык и установить его в приложении ярлыка.
- Затем настройте этот ярлык для преобразования любых изображений в сетку с помощью сочетания клавиш.

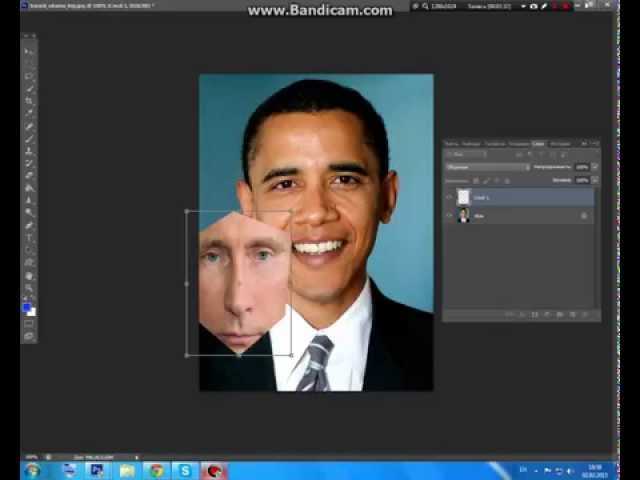
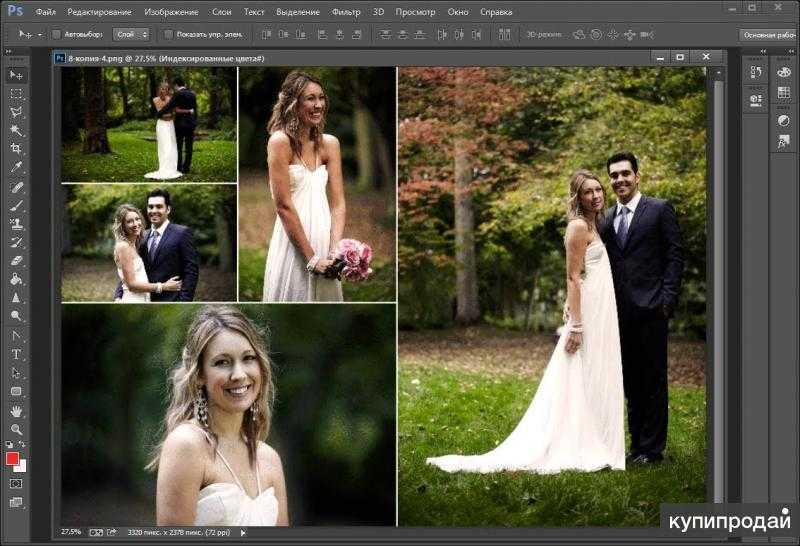
 См. Маскирующие слои. Продолжайте редактировать маску слоя до тех пор, пока вам не удастся смешать два слоя, чтобы создать единое изображение.
См. Маскирующие слои. Продолжайте редактировать маску слоя до тех пор, пока вам не удастся смешать два слоя, чтобы создать единое изображение.
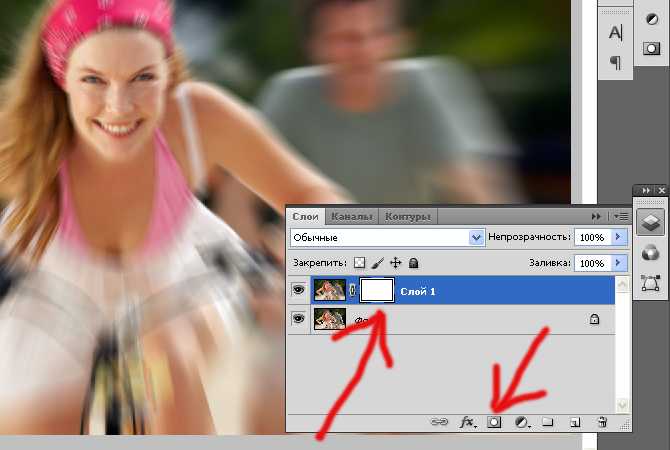
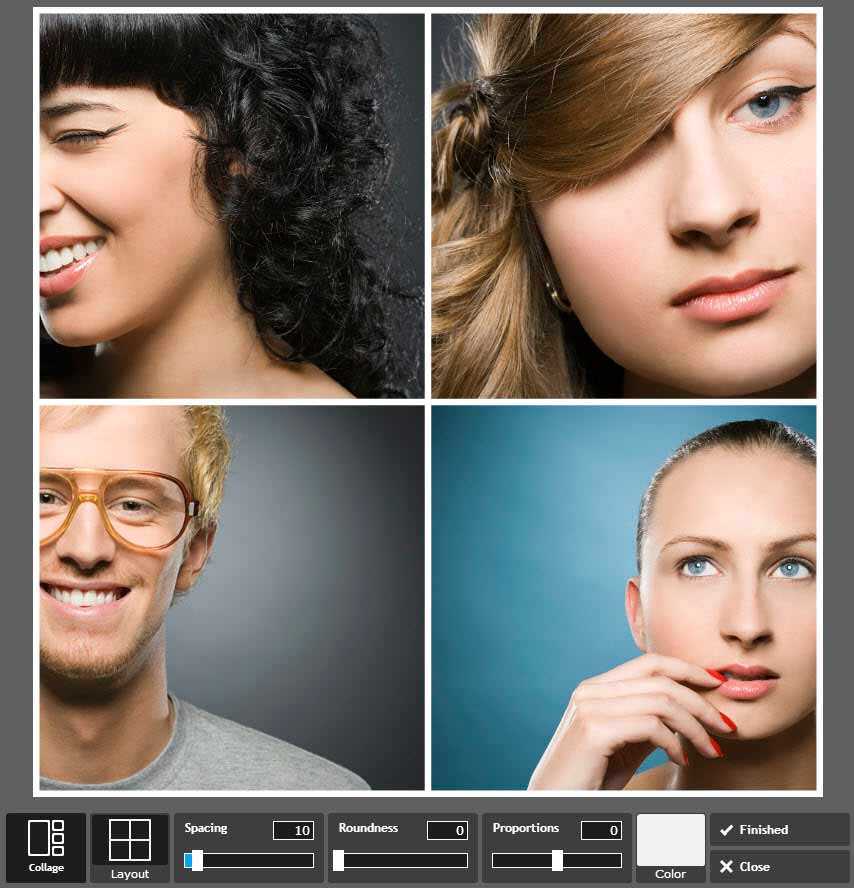 Например, , если вы выбрали два изображения, вы можете объединить фотографии по вертикали на Mac. Это автоматически объединит и настроит ваши изображения так, чтобы они располагались рядом друг с другом .
Например, , если вы выбрали два изображения, вы можете объединить фотографии по вертикали на Mac. Это автоматически объединит и настроит ваши изображения так, чтобы они располагались рядом друг с другом .