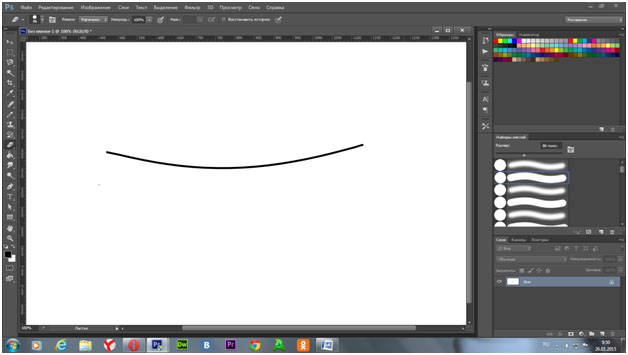Как нарисовать прямую линию в Adobe Photoshop
Рисование или редактирование изображения в Photoshop может быть ошеломляющим из-за количества доступных опций. На самом деле в Photoshop так много инструментов, что вы, возможно, изо всех сил пытаетесь найти способ сделать что-то, что кажется простым. Например, вам может быть интересно, как нарисовать прямую линию в Photoshop.
Photoshop предоставляет вам большой выбор инструментов, которые вы можете использовать для редактирования изображений, открытых в приложении. Будь то изображение, сделанное вами на камеру, или полученное от кого-то еще, Photoshop позволяет легко обрезать изображение, изменять его размеры или выполнять ряд различных корректировок для улучшения внешнего вида изображения.
Но в Photoshop также есть множество инструментов, которые помогут вам добавить к этому изображению новые объекты, например линию. В нашем уроке ниже мы обсудим, как нарисовать линию в Photoshop с помощью инструмента «Кисть».
Как нарисовать линию в Photoshop CC
- Откройте изображение в фотошопе.

- Кликните инструмент «Кисть».
- Кликните в том месте, где вы хотите начать линию.
- Удерживая нажатой клавишу Shift, кликните конечную точку линии.
Наша статья продолжается ниже с дополнительной информацией о рисовании линии в Photoshop, включая изображения этих шагов.
Программы для Windows, мобильные приложения, игры — ВСЁ БЕСПЛАТНО, в нашем закрытом телеграмм канале — Подписывайтесь:)
Как рисовать линии с помощью инструмента Photoshop Brush Tool (Руководство с изображениями)
Шаги, описанные в этой статье, были выполнены в Adobe Photoshop CC версии 20.0.1, но эти шаги почти идентичны почти во всех других версиях Photoshop.
Шаг 1. Откройте изображение в Photoshop.
Шаг 2: Выберите инструмент «Кисть» на панели инструментов в левой части окна.
Обратите внимание, что вы также можете просто нажать клавишу «B» на клавиатуре в Photoshop, чтобы автоматически переключиться на этот инструмент.
Шаг 3а (рисование горизонтальной линии): Удерживая нажатой клавишу Shift, кликните желаемую начальную точку и, удерживая кнопку мыши, перетащите ее, чтобы создать горизонтальную линию.

Обратите внимание, что это также будет работать для вертикальных линий, вам просто нужно перетащить мышь вниз или вверх, а не влево или вправо.
Шаг 3b (рисование прямой негоризонтальной линии): кликните желаемую начальную точку, отпустите кнопку мыши, удерживайте нажатой клавишу Shift, затем кликните желаемую конечную точку линии.
Как изменить цвет, форму и размер линии в Photoshop
Вы можете настроить цвет линии, кликнув образец цвета перед рисованием линии, а затем выбрав нужный цвет.
Вы можете настроить форму и размер кисти, используя параметры на панели инструментов над холстом.
Программы для Windows, мобильные приложения, игры — ВСЁ БЕСПЛАТНО, в нашем закрытом телеграмм канале — Подписывайтесь:)
Метки записи: #Adobe Photoshop
Похожие записи
Как начертить линию в фотошопе?
Как начертить линию в фотошопе?
Проще всего нарисовать линию в Photoshop инструментом «Кисть» (Brush Tool).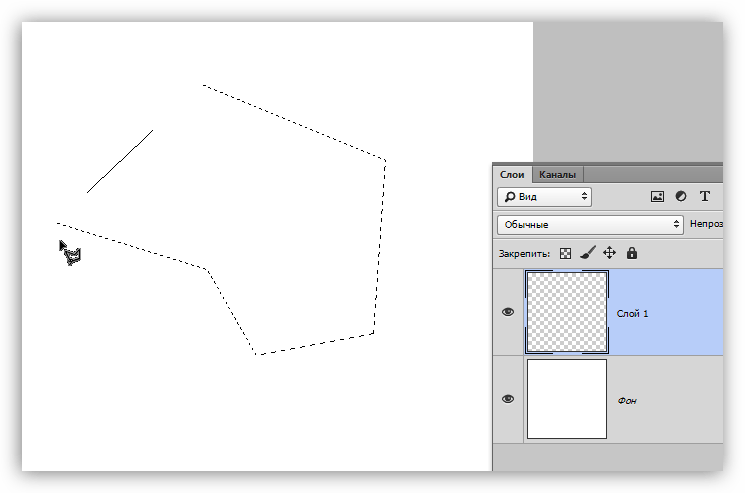 Выберите круглую кисть, задайте небольшой диаметр, 100%-ную жёсткость и просто проведите курсором по документу. У Вас получится линия. Для того, чтобы нарисовать прямую линию в Photoshop, Вы должны использовать клавишу Shift.
Выберите круглую кисть, задайте небольшой диаметр, 100%-ную жёсткость и просто проведите курсором по документу. У Вас получится линия. Для того, чтобы нарисовать прямую линию в Photoshop, Вы должны использовать клавишу Shift.
Как чертить в фотошопе?
С помощью инструмента «Line» легко рисовать прямые линии. Просто щелкните в любой точке изображения и перетащите линию в требуемом направлении. Если вы хотите нарисовать строго горизонтальную или вертикальную линию, удерживайте клавишу Shift при перетаскивании, и Photoshop позаботится обо всем остальном.
Как сделать ровную сетку в фотошопе?
- Выберите фотошоп → настройки → направляющие, сетки и фрагменты.
- Определите сетку по желанию
- Выберите вид → показать → сетка; затем проверьте дополнения.
- Проверьте вид → привязка к сетке; затем проверьте оснастку.
- Включите окно Paths, если оно еще не видно. …
- Используйте инструмент « Перо» ( P ).

Как настроить сетку в фотошопе?
Нам нужно перейти в меню “Photoshop CC”, там выбрать “Настройки” и уже потом «Направляющие, сетка и фрагменты». В результате откроется окно с настройками, где можно изменить параметры сетки. Например, изменить цвет линий и их стиль отображение ( пунктир, сплошные линии или точки).
Как сделать сетку на фото в фотошопе?
Выполните одно из следующих действий.
- Выберите команду меню Просмотр > Показать > Сетку.
- Выберите команду меню Просмотр > Показать > Направляющие.
- Выберите Просмотр > Показать > Быстрые направляющие.
- Выберите Просмотр > Вспомогательные элементы.
Как включить пиксельную сетку в Иллюстраторе?
Для настройки отображения пиксельной сетки вызываем окно основных настроек Adobe Illustrator (Ctrl + K). Выбираем из выпадающего меню необходимый пункт (Guides & Grid). Также для корректной работы с пиксельной сеткой убедитесь, что в качестве основных единиц указаны пиксели.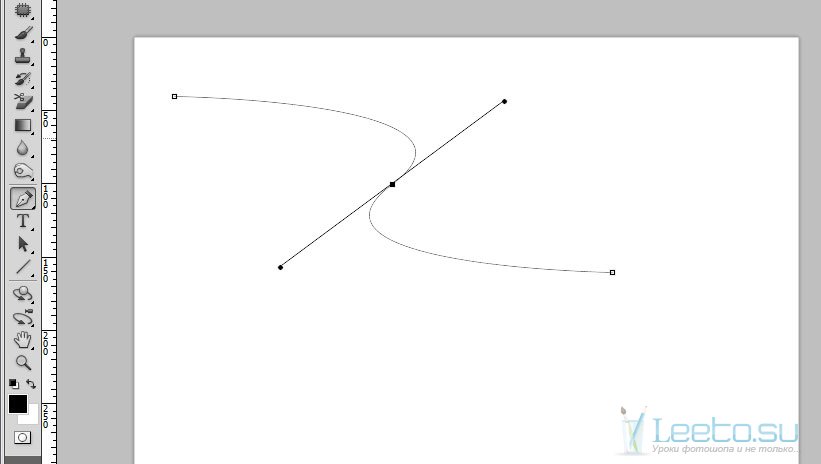
Как создать таблицу в Adobe Illustrator?
Как создать таблицу в Adobe Illustrator
- Нажмите на инструмент Прямоугольник или используйте сочетание клавиш М.
- Если вы знаете точные размеры таблицы, щелкните в любом месте холста и введите ширину и высоту прямоугольника. …
- Выбрав прямоугольник, вы можете изменить цвет заливки и обводки в верхнем меню Illustrator.
Как сделать колонки в Иллюстраторе?
Для создания рядов и колонок необходимо с помощью инструмента Selection (Выделение) ( ) выделить текстовую рамку и выполнить команду Rows & Columns (Ряды и столбцы) меню Туре (Текст), которая выводит на экран одноименное диалоговое окно (рис. 10.
Как выровнять текст в Adobe Illustrator?
Выравнивание или выключка текста
- Выделите текст.
- На палитре «Абзац» или на панели «Управление» нажмите одну из кнопок в области «Выравнивание»: «Влево», «По центру», «Вправо», «Выключка влево», «Выключка по центру», «Выключка вправо» или «Выключка по формату».

Как убрать сетку в Adobe Illustrator?
Краткое содержание
- Чтобы включить/выключить сетку в Adobe Illustrator/Photoshop, нажмите Ctrl + ‘
- Чтобы включить/выключить гайды в Adobe Illustrator/Photoshop, нажмите Ctrl + ;
Как убрать направляющую в Иллюстраторе?
Несколько основных горячих клавиш для работы с направляющими:
- Показать/Скрыть направляющие —
- Разблокировать/Заблокировать направляющие —
- Создание направляющих из объектов в Adobe Illustrator.
- Как привязать направляющую к объекту в Adobe Illustrator.
Как преобразовать направляющие в линии?
Помимо стандартных, в качестве направляющих линий можно использовать любой созданный вами объект. Выделите объект, который вы намерены использовать в качестве направляющей линии, а затем в главном меню программы выберите команду View -> Guides -> Make Guides (Вид -> Направляющие -> Преобразовать в направляющую).
Как включить линейку в иллюстратор?
Для того чтобы получить возможность создавать линейные направляющие, необходимо вывести на экран измерительные линейки, выполнив команду Show Rulers (Показать линейки) меню View (Просмотр).
4 быстрых и простых способа рисовать прямые линии в Photoshop
Вы, должно быть, думаете, что рисовать прямые линии ручкой и бумагой уже почти невозможно, рисовать в цифровом виде должно быть еще хуже. Неправильно там. На самом деле, вы можете нарисовать идеально прямую линию в Photoshop.
С линиями в Photoshop можно сделать так много, что создание линий с использованием различных инструментов может привести к различным эффектам. Я всегда использую стиль линий, чтобы украсить текст, и поверьте мне, вы можете превратить прямую линию во множество вещей, таких как стильные мазки, пунктирные/пунктирные линии и т. д.
В этом уроке вы узнаете о четырех быстрых и простых способах рисования прямой линии в Photoshop и о том, как ее стилизовать.
Продолжайте читать.
Содержание
- 4 быстрых метода рисования прямой линии в Photoshop
- Способ 1: инструмент «Линия»
- Способ 2: инструмент «Кисть»
- Способ 3: инструмент «Перо»
- Способ 4: инструмент «Карандаш»
- Заключение
4 быстрых метода рисования прямой линии в Photoshop
Существует множество способов рисования линий в Photoshop, и ниже я перечислил четыре наиболее часто используемых метода, а также несколько советов по их стилизации.
Примечание. Скриншоты взяты из версии Adobe Photoshop CC 2021 для Mac. Windows или другие версии могут выглядеть немного иначе.
Метод 1: Инструмент «Линия»
Шаг 1: Нажмите на инструмент «Прямоугольник» на панели инструментов, и вы увидите Инструмент «Линия» в подменю инструментов формы.
Шаг 2: Нажмите на холст и перетащите его, чтобы нарисовать прямую линию.

Шаг 3: Нажмите клавишу возврата, и вы увидите строку, если нет, то она будет отображаться как путь.
Если вы хотите нарисовать горизонтальную прямую линию, нажмите и удерживайте клавишу Shift , щелкните по холсту и перетащите вправо. Та же идея для рисования вертикальной прямой линии, удерживая нажатой клавишу Shift, щелкните и перетащите вниз.
Советы: Вы можете изменить цвет линии и обводку (размер) на верхней панели инструментов и быстро создавать пунктирные и пунктирные линии.
Нажмите дополнительные параметры, чтобы настроить пунктирные или пунктирные линии.
Способ 2. Инструмент «Кисть»
Шаг 1: Выберите инструмент «Кисть» на панели инструментов.
Шаг 2: Выберите стиль кисти на панели «Кисти». Если у вас еще не настроена панель «Кисти», вы можете открыть ее из верхнего меню Window > Brushes .

Шаг 3: Установите размер кисти.
Шаг 4: Удерживая нажатой клавишу Shift , щелкните и перетащите, чтобы нарисовать прямую линию кисти.
Советы. Если вы хотите изменить цвет, вам нужно выбрать линию, которую вы нарисовали с помощью инструмента «Кисть», перейти на панель «Слои» и добавить заливку цветом или наложение цвета.
Способ 3: инструмент «Перо»
Шаг 1: Выберите инструмент «Перо» .
Шаг 2: Нажмите на холст, чтобы добавить опорную точку и начать путь.
Шаг 3: Нажмите еще раз, чтобы добавить еще одну опорную точку. Photoshop автоматически создает линию между двумя опорными точками. Если вам нужна горизонтальная линия, нажмите и удерживайте клавишу Shift при щелчке.
Шаг 4: Нажмите клавишу Return , чтобы завершить путь, чтобы не добавлять опорные точки.

Советы: созданная вами линия является формой, а не путем. Если вы хотите изменить цвет, вы должны изменить цвет обводки.
Подобно инструменту линии, вы можете делать пунктирные или пунктирные линии.
Способ 4: инструмент «Карандаш»
Шаг 1: Выберите инструмент «Карандаш» .
Шаг 2: Установите размер карандаша и выберите цвет. Я выбрал квадратную кисть.
Шаг 3: Удерживая клавишу Shift , нажмите на холсте и перетащите, чтобы нарисовать прямую линию.
Советы. Подобно инструменту «Кисть», инструмент «Карандаш» можно использовать для создания декоративных линий. Просто отрегулируйте размеры карандаша и нарисуйте линии и точки.
Заключение
Клавиша Shift является ключом. Вы можете нарисовать прямую линию в Фотошопе любым из вышеперечисленных инструментов с помощью клавиши Shift.
Инструмент «Линия» создан для рисования линий.
 Инструмент «Кисть» позволяет делать причудливые штрихи, а инструмент «Перо» идеально подходит, когда вы хотите сочетать прямые линии с кривыми линиями в одном и том же дизайне. Инструмент «Карандаш», честно говоря, я почти не использую его для рисования линий, но если вы используете его и просто хотите нарисовать линию, почему бы и нет?
Инструмент «Кисть» позволяет делать причудливые штрихи, а инструмент «Перо» идеально подходит, когда вы хотите сочетать прямые линии с кривыми линиями в одном и том же дизайне. Инструмент «Карандаш», честно говоря, я почти не использую его для рисования линий, но если вы используете его и просто хотите нарисовать линию, почему бы и нет?О Джун
Джун — опытный графический дизайнер, специализирующийся на дизайне брендов. Photoshop — это основной инструмент, который она использует каждый день вместе с другими программами Adobe для своей творческой работы.
Как рисовать прямые линии в Photoshop. Подробное руководство хочу, чтобы они были великими. Что ты можешь сделать?
В Photoshop есть 2 способа рисования прямых линий. Для этого вы можете использовать инструмент Shift + кисть или инструмент линии. Давайте посмотрим, как использовать каждый из них!
Рисование прямых линий в Photoshop с помощью инструмента «Кисть»Прямые линии сделать просто: с помощью инструмента «Кисть» щелкните в том месте, где должна начинаться линия, нарисовав одну точку.
 Затем, удерживая нажатой клавишу Shift, щелкните там, где вы хотите, чтобы линия заканчивалась; Photoshop нарисует прямую линию между начальной и конечной точками. Или, в качестве альтернативы, «Shift + перетащите» мышь или перо по пути линии, которую вы хотите создать.
Затем, удерживая нажатой клавишу Shift, щелкните там, где вы хотите, чтобы линия заканчивалась; Photoshop нарисует прямую линию между начальной и конечной точками. Или, в качестве альтернативы, «Shift + перетащите» мышь или перо по пути линии, которую вы хотите создать. Это работает с любой кистью, которую вы решите использовать (даже мягкие кисти на водной основе для цифровой живописи работают очень хорошо!).
Рисование прямых линий в Photoshop с помощью инструмента «Кисть» — пошаговое руководствоШаг 1: Выберите инструмент «Кисть» на панели инструментов в левой части экрана. Кроме того, вы можете использовать сочетание клавиш «B», чтобы быстро выбрать инструмент.
Шаг 2:
Нарисуйте точку с помощью инструмента «Кисть», затем нажмите и удерживайте клавишу Shift + щелкните другую часть экрана. Photoshop автоматически соединит две точки прямой линией.
Шаг 3:
В качестве альтернативы нарисуйте точку с помощью инструмента «Кисть» и перетащите перо или мышь в другую точку рисунка.
 Держите Shift нажатой во время процесса, и вы нарисуете прямую линию.
Держите Shift нажатой во время процесса, и вы нарисуете прямую линию.
Рисование прямых линий в Photoshop с помощью инструмента «Линия»Выберите инструмент «Линия» на панели инструментов в левой части экрана и нарисуйте прямую линию. Вы можете выбрать цвет и ширину в окне «Параметры». Линии, нарисованные с помощью этого инструмента, по умолчанию являются векторными элементами, и их можно очень легко преобразовать в растровые элементы до или после их рисования.
Рисование прямых линий в Photoshop с помощью инструмента «Линия» — пошаговое руководствоШаг 1:
Найдите и выберите инструмент «Линия». Найдите инструмент «Линия», расположенный на панели инструментов в левой части экрана. Кроме того, вы можете использовать сочетание клавиш «U», чтобы быстро выбрать инструмент. Он появится вместе с другими инструментами формы (квадрат, круг, прямоугольник и т. д.).
Шаг 2:
Обязательно выберите «пиксель» для быстрого и простого способа сделать линию растровым элементом перед ее рисованием.

Шаг 3:
Нарисуйте прямую линию, одновременно нажимая клавишу Shift. Линия появится на том же уровне.
Шаг 4:
Если вы не выбрали «пиксель» в «Параметры» инструмента «Линия», ваша линия будет векторным элементом по умолчанию. В этом случае он появится как слой «форма» на новом слое.
Если вы нарисовали одну или несколько линий в виде «фигур» и хотите, чтобы они были в пикселях, не волнуйтесь! Вы можете напрямую растрировать слой, щелкнув правой кнопкой мыши его предварительный просмотр на панели слоев и выбрав «растрировать слой» в раскрывающемся меню.
Все это можно сделать с помощью миниатюры слоя, которая обычно находится внизу в правой части экрана.


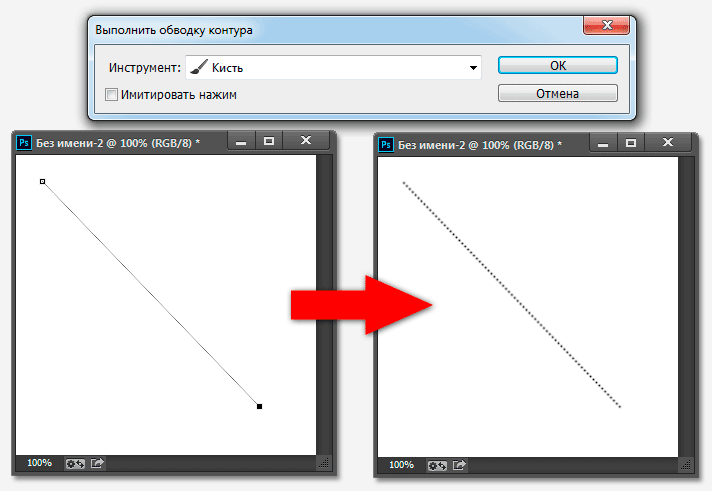

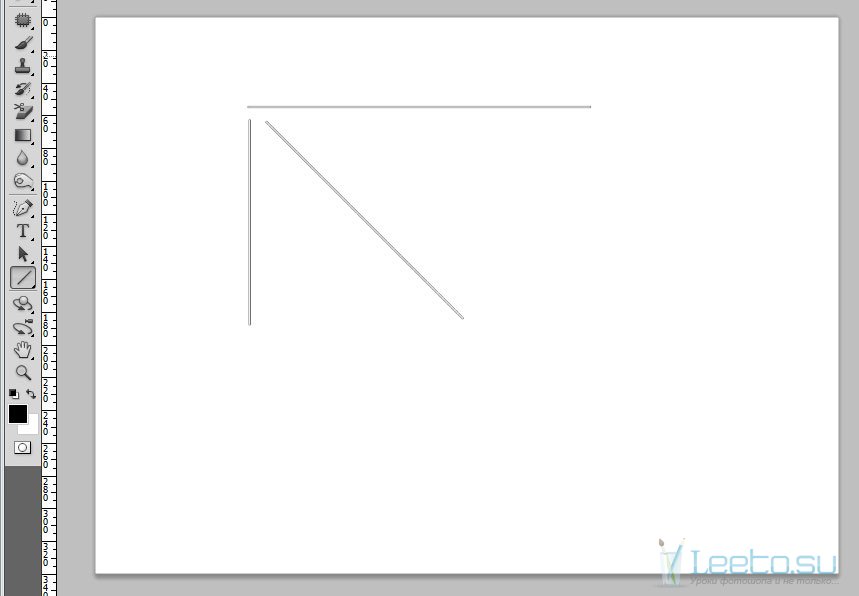
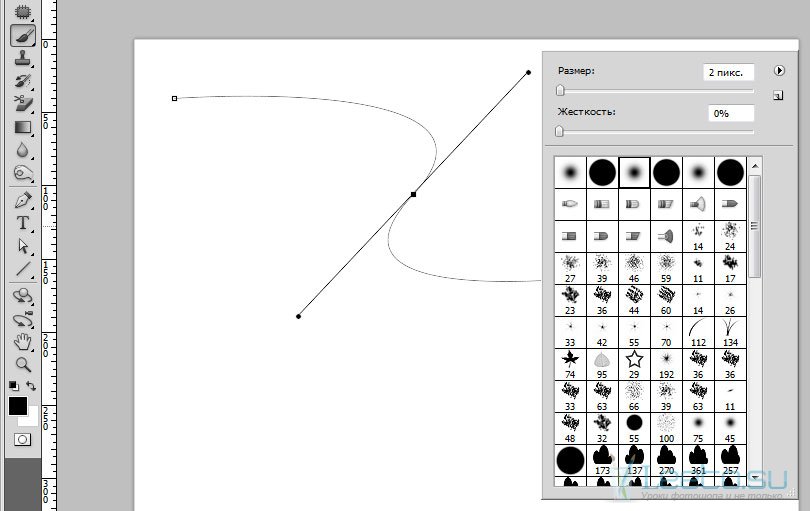
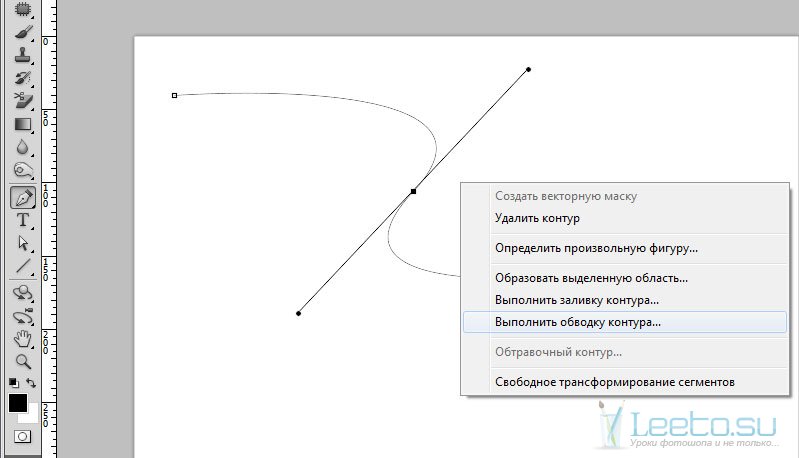
 Инструмент «Кисть» позволяет делать причудливые штрихи, а инструмент «Перо» идеально подходит, когда вы хотите сочетать прямые линии с кривыми линиями в одном и том же дизайне. Инструмент «Карандаш», честно говоря, я почти не использую его для рисования линий, но если вы используете его и просто хотите нарисовать линию, почему бы и нет?
Инструмент «Кисть» позволяет делать причудливые штрихи, а инструмент «Перо» идеально подходит, когда вы хотите сочетать прямые линии с кривыми линиями в одном и том же дизайне. Инструмент «Карандаш», честно говоря, я почти не использую его для рисования линий, но если вы используете его и просто хотите нарисовать линию, почему бы и нет?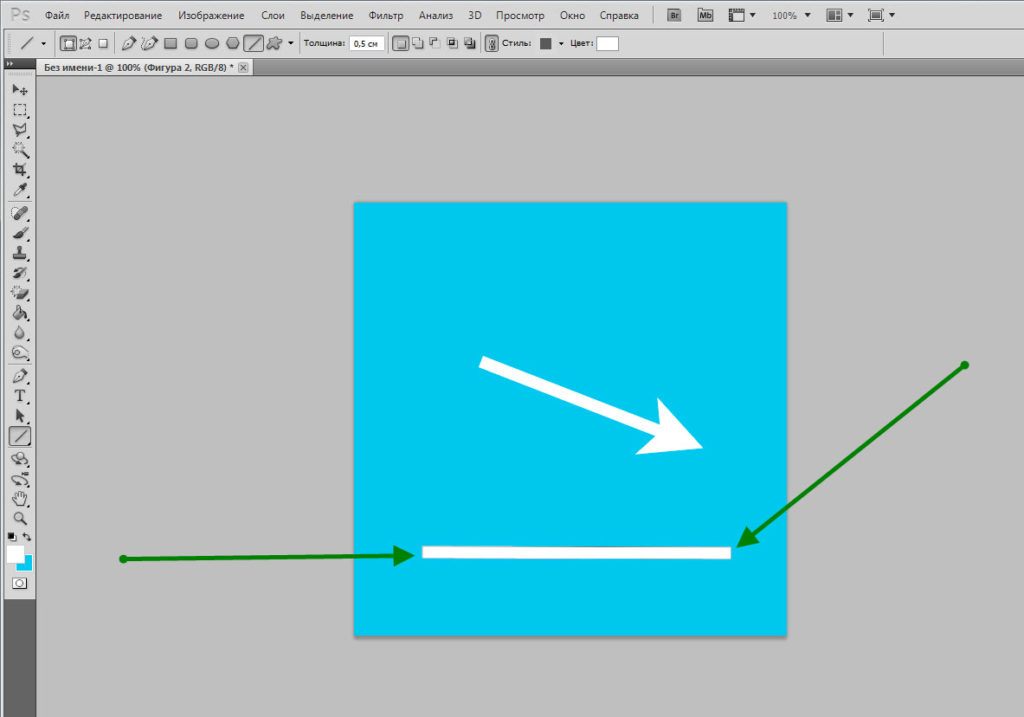 Затем, удерживая нажатой клавишу Shift, щелкните там, где вы хотите, чтобы линия заканчивалась; Photoshop нарисует прямую линию между начальной и конечной точками. Или, в качестве альтернативы, «Shift + перетащите» мышь или перо по пути линии, которую вы хотите создать.
Затем, удерживая нажатой клавишу Shift, щелкните там, где вы хотите, чтобы линия заканчивалась; Photoshop нарисует прямую линию между начальной и конечной точками. Или, в качестве альтернативы, «Shift + перетащите» мышь или перо по пути линии, которую вы хотите создать.  Держите Shift нажатой во время процесса, и вы нарисуете прямую линию.
Держите Shift нажатой во время процесса, и вы нарисуете прямую линию.