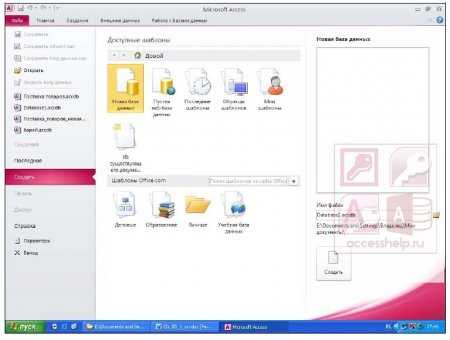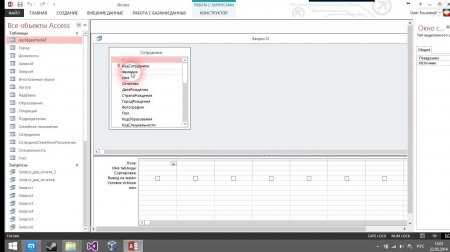создание таблиц в access, способы
Перед тем, как рассмотреть создание таблиц в Access, определим некоторые важные понятия.
Таблица — основное место, где хранятся данные в базе. Перед ее созданием спланируйте структуру базы на бумаге, так вы избежите дублирования информации, сможете четко понять, сколько и какие таблицы вам нужны, что именно будет в каждой из них.
Самые важные моменты, которые нужно знать про таблицы:
- Таблица состоит из полей и записей.
Создание таблиц в access
- Поле — это столбец, категория информации о каком-либо объекте. Например, в таблице «Данные о студентах» есть поле «Возраст», т.е. в нем хранится определенная категория данных об объекте «Студент»
- Запись — строка таблицы, содержит данные об одном объекте. Например, запись о конкретном студенте содержит данные о нем.
- В таблице всегда есть Ключ — Поле, содержащее в себе уникальную информацию об объекте, по этому полю его можно будет однозначно определить. Например, в таблице «Студенты» это номер студенческого билета. Он всегда уникальный и соответствует только одному студенту. Или, например, в налоговой — это номер идентификационного кода человека. Он тоже уникален для каждого.
- Каждое поле может быть определенного типа, т.е. мы должны заранее сообщить программе, какие именно данные собираемся там хранить, числа, текст, дату? Так потом проще будет работать с этими полями, фильтровать и выполнять поиск. Вам же проще будет искать человека, если Вам известна его дата рождения или цвет волос? Подробнее о типах данных будет описано в другой статье.
Основные способы создания таблиц в Access следующие:
- Таблица в режиме конструктора
- Таблица в режиме ввода данных
Создание таблицы с помощью конструктора позволяет:
- настроить количество и типы данных полей
- установить различные настройки для каждого отдельного поля
- добавить описание поля, которое будет выводиться в качестве подсказки при его заполнении
- НЕ ПОЗВОЛЯЕТ заполнять таблицу данными, только создает структуру, пример, когда Вы переезжаете или вселяетесь в новую квартиру, Вы же не сваливаете все книги в кучу в углу комнаты? А ставите полочки, шкафчики, и лишь потом распределяете по ним книги.
В режиме ввода данных Вы можете:
- заполнить таблицу данными
- добавить или удалить поля
- переименовать поля
В этих же двух режимах Вы можете работать с таблицей и в дальнейшем, выполнять настройку полей, вводить, редактировать данные и так далее. Если говорить о режиме ввода данных, то здесь все просто, достаточно заполнять табличку, обращу лишь Ваше внимание, что это нужно делать слева направо. То есть, если мы говорим о студентах, то заполнять последовательно информацию о каждом студенте, а не вводить сначала все фамилии, все имена и так далее.
Отдельно требуется рассказать о том, как работает конструктор.
Создание таблиц в access в режиме конструктора
Для этого откройте программу, перейдите на вкладку «Создание» и нажмите кнопку «Конструктор таблиц»
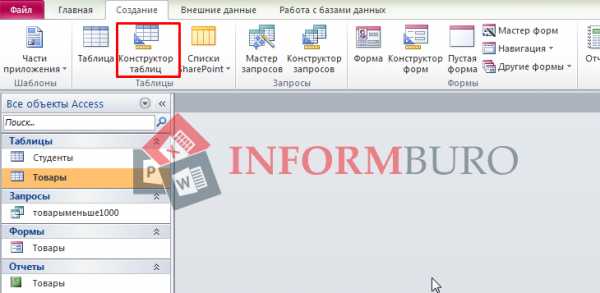
способы создания таблиц в access
У Вас откроется окно, разделенное на 4 области
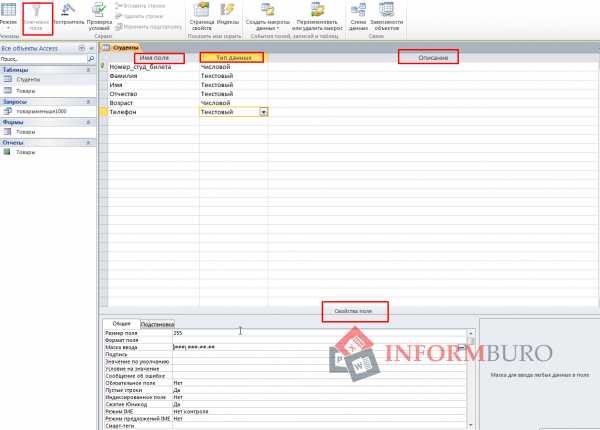
Access окно конструктора таблиц
- Имя поля — здесь Вы вносите имена полей, т.е. будущие названия столбцов таблички. Именно сверху вниз, а не как в привычном нам виде таблиц — слева направо. Помните, здесь данные мы не заполняем, только подготавливаем для них «почву», строим шкафчики и стеллажи.
- Тип данных — здесь нужно выбрать из списка тип данных, который подходит лучше всего для этого поля. Подробней о типах данных в другой статье.
- Описание — поле необязательно для заполнения. Здесь Вы можете вписать подсказку для человека, который будет заполнять табличку.
- Свойства поля — набор инструментов в этой части будет меняться в зависимости от того, какой тип данных Вы установили для поля. Самые интересные и полезные свойства:
- размер поля — можно заранее ограничить размер поля, если Вам известно, что, например, номер студенческого билета состоит из 6 цифр и не более. Зачем это нужно? Если говорить понятным языком, при открытии таблички по умолчанию на каждое поле в оперативной памяти будет зарезервировано столько места, сколько по максимуму может быть символов в этом поле. Чем меньше места — правильно, меньше занято оперативной памяти — и, снова правильно — быстрее будет работать база.
- формат поля — позволяет установить, например целое число или дробное, способ написания даты — все цифры или месяц будет прописью
- маска ввода в access — обращали внимание, когда Вы вводите номер телефона на сайтах, там чаще всего уже есть скобочки и дефисы, Вам остается лишь внести цифры. Так вот, это и есть маска, трафарет. Все символы, которые будут повторяться для каждой записи, Вы можете ввести, а вместо заполняемых пользователей поставить «решеточки». Например, маска ввода для телефона будет выглядеть так (###) ###-##-##.
- значение по умолчанию — например, Вы знаете, что большинство Ваших студентов живет в Киеве, поэтому в поле «Город проживания» в качестве значения заранее можно внести «Киев». При заполнении это позволит значительно сэкономить время.
- обязательное поле — если поле проигнорируют при заполнении, программа просто не даст сохранить таблицу.
Итак, Вы последовательно заполняете окошко конструктора:
- задаете имена полей
- устанавливаете тип
- выбираете нужные Вам свойства
Затем нужно задать Ключевое поле таблицы. То самое, уникальное и неповторимое. Для этого поставьте курсор в это самое поле и нажмите на панели инструментов кнопку «Ключевое поле».
Затем сохраните таблицу с помощью кнопки с изображением дискеты.
Кто еще помнит, что такое дискета, и как она выглядит?:) Буду рада услышать в комментариях, как и другие Ваши вопросы и замечания по статье!
www.informburo.com.ua
Несколько способов создания таблиц в Microsoft Access
Прежде чем начать заполнение таблицы информацией, её следует спроектировать. Создание таблиц в Access может происходить несколькими способами: с помощью мастера, посредством ввода данных или с использованием конструктора. Каждый метод запускается отдельным ярлыком. Они появляются сразу же после создания нового файла для базы данных.
Если иконки не видны, откройте окошко «Параметры» через меню «Сервис». В нем выберите команду «Вид» и выставьте «галочку» напротив пункта «Новые ярлыки объектов».
Как создать таблицу в Access путем ввода данных
Этот метод подойдет для тех пользователей, которые затрудняются сразу определить структуру будущего объекта:
- Откройте окно новой БД и дважды щелкните по нему мышкой. Перед вами появится пустая таблица, имеющая стандартные названия полей, которых по умолчанию 10.

- В них следует ввести необходимые данные, не забывайте, что тип сведений в столбцах должен быть одинаковым для каждой записи.
- Чтобы ввести собственные заголовки, следует кликнуть правой кнопкой мышки по нему и выбрать команду «Переименовать столбец».
- После окончания ввода нажмите «Закрыть», а на вопрос о сохранении ответьте положительно.
- В появившемся окне введите название новой таблицы Access и жмите кнопку «Ок».
Как создать таблицу в Access с помощью Мастера
- В новой БД выберите соответствующую иконку, а в открывшемся окне – назначение таблицы (деловые или личные).
- В поле «Образцы» выбираем подходящий вариант (контакты, сотрудники, клиенты, товары, список рассылки, заказы и пр.) и способ отображения. Если вам потребуются все поля, просто кликните на кнопку ».
- Повторяйте второе действие до тех пор, пока не получится таблица необходимого размера.
- Раздел «Переименование поля» позволяет ввести и сохранить новое имя для ячейки.
- Выберите автоматическое или самостоятельное определение ключа и нажмите «Далее».
- Теперь следует установить связь между созданным объектом и уже существующими. Access делает это автоматом, а пользователь может подкорректировать эти связи либо вовсе удалить их.
- В самом последнем окне Мастера следует указать дальнейшие действия над объектом: изменение структуры, ручной ввод данных, добавление информации при помощи формы, полученной из мастера.
Как создать таблицу в Access с помощью Конструктора
- Выберите соответствующий ярлык.

- Введите название создаваемого объекта.
- В столбце «Тип данных» задайте необходимый вариант, исходя из того, какие сведения буду в этом поле.
- В разделе «Описание» вы можете добавить расширенную информацию о поле. Несмотря на то, что этот параметр не является обязательным, он может служить справкой для нового пользователя БД.
- Нижняя часть содержит вкладки «Подстановка» и «Общие», свойства которых можно изменить либо оставить по умолчанию.
- После того, как во все поля добавлено описание, жмите «Закрыть».
- Придумайте новое имя и нажмите «Ок».
officeapplications.net
Создание таблицы в Microsoft Access — Мегаобучалка
Работа с любыми объектами в Microsoft Access начинается с окна Базы данных. На левой панели данного окна сосредоточены элементы управления для вызова всех семи типов объектов программы. Создание таблиц начинается с выбора элемента управления Таблицы.
Создадим таблицу данных путём импорта из Excel. Прежде чем приступить к импорту или связыванию, необходимо убедиться, что данные в электронной таблице расположены в соответствующем табличном формате, а также, что каждое поле (столбец) таблицы содержит значения одного типа. Все строки таблицы должны состоять из одних и тех же полей. Для создания таблицы последовательно выполним следующие операции:
1)Откроем базу данных или переключимся в Окно базы данных. 2)Выполним следующие действия: а)для того, чтобы импортировать электронную таблицу, выберем из меню Файл команду Внешние данные, а затем команду Импорт. б)чтобы связать электронную таблицу, необходимо выбрать в меню
В результате получаем следующую таблицу:
Затем создаём вторую таблицу с помощью конструктора. Для этого выберем в списке Объекты пункт Таблицы и нажмём на кнопку Создать, находящуюся на панели инструментов окна базы данных. Затем дважды щелкнем по строке Режим конструктора
и определим все нужные поля в таблице. Затем зададим первичный ключ, который используется для связывания таблицы с внешними ключами другой таблицы.
Затем в таблице “Таблица” вместо названия линии ставим числовые значения, соответствующие таблице.
Запросы
Запросы служат для извлечения данных из таблиц и предоставления их пользователю в удобном виде. С помощью запросов выполняют такие операции, как отбор данных, их сортировку и фильтрацию. С помощью запросов можно выполнять преобразование данных по заданному алгоритму, создавать новые таблицы, выполнять автоматическое накопление таблиц данными, импортированными из других источников, выполнять простейшие вычисления в таблицах и многое другое.
Выбор базовых таблиц для запроса
1.Для создания запроса к базе данных нужно открыть вкладки Запросы диалогового окна База данных и щелкнуть на кнопке
2. В открывшемся после этого диалоговом окне Новый запрос задать ручной режим создания запроса посредством выбора пункта Конструктор.
3. Создание запроса в режиме Конструктора начинается с выбора тех таблиц базы, на которых будет основан наш запрос.
4. Выбор таблиц выполняют в диалоговом окне Добавление таблицы, в нем же отображаются все таблицы, имеющиеся в данной базе.
5. Выбранные таблицы занести в верхнюю половину бланка запроса по образцу щелчком на кнопке Добавить.
Виды запросов
Запрос на выборку – это наиболее часто используемый тип запроса в Microsoft Access. Запросы этого типа возвращают данные из одной или из нескольких таблиц и отображают их в виде таблицы, записи в которой можно обновлять (правда, с некоторыми ограничениями). Запросы на выборку можно использовать для группировки записей и вычисления сумм, средних значений и нахождения других типов итоговых значений.
Запрос на изменение — запрос, который за одну операцию изменяет или перемещает несколько записей. Существует четыре типа запросов на изменение. А именно:
Запрос на удаление записей – самый опасный из всех запросов, вносящих изменения. В отличие от других типов запросов, он удаляет записи из таблицы навсегда и без возможности отменить изменения.
Запрос на добавление записей – применяется для включения записи из используемой таблицы в любую другую. Таблица, в которую нужно добавить записи, уже должна существовать. Записи можно добавлять как в пределах одной базы данных, так и в таблицу любой другой базы данных Access.
Запрос на создание таблицы – используется для получения новой таблицы.
На добавление записей — добавляет группу записей из одной или нескольких таблиц в конец одной или нескольких таблиц.
megaobuchalka.ru
Создание таблиц и связей между ними в microsoft access 2007
Министерство образования и науки Российской Федерации
Федеральное агентство по образованию
Саратовский государственный технический университет
Балаковский институт техники, технологии и управления
Методические указания к выполнению лабораторной работы
по курсу «Информационное обеспечение систем управления»
для студентов специальности 210100
дневной и вечерней форм обучения
Одобрено
редакционно-издательским советом
Балаковского института техники,
технологии и управления
Балаково 2010
Цель работы: научиться создавать таблицы в различных режимах, а также устанавливать связи между таблицами.
Основные понятия
Microsoft Access 2007 – это программное обеспечение, которое относится к категории систем управления базами данных (СУБД) и является одним из продуктов пакета Microsoft Office 2007. Основная функция как Access, так и любой СУБД – это работа со структурированной в виде таблиц информацией. Программа Access позволяет обеспечить ввод данных в таблицы базы данных, их хранение и сопровождение, а также получать из совокупности этой информации нужные данные, необходимые при принятии важных бизнес-решений.
Объекты базы данных
К объектам базы данных относятся таблицы, запросы, формы, отчеты, макросы и модули. Все они сгруппированы по категориям и отображаются в области переходов базы данных (рис.1).

Рис.1. Область переходов базы данных
Таблицы. Как вы уже знаете, таблица создается и используется для хранения данных. Каждая таблица включает сведения об объекте определенного типа и состоит из полей, которые составляют записи.
Формы. Формы используются для ввода и просмотра таблиц в окне формы. Формы позволяют ограничить объем информации, отображаемой на экране, и представить ее в требуемом виде. С помощью конструктора форм вы можете создавать формы любой степени сложности.
Запросы. Мощный инструмент управления данными, позволяющий извлекать из таблиц базы данных сведения, которые соответствуют определенному критерию. С помощью запросов можно автоматизировать процесс обновления или удаления записей из одной или нескольких таблиц, а также выполнять вычисления, основанные на значениях, хранимых в таблице.
Отчеты. Отчет предназначен для вывода сведений из базы данных на печать в удобном виде, но может быть и просмотрен на экране. В отчеты часто включаются итоговые данные, для чего предусмотрены специальные средства.
Макросы. Макросы предназначены для автоматизации часто выполняемых операций. Каждый макрос содержит одну или несколько макрокоманд, каждая из которых выполняет определенное действие, например, открывает форму или печатает отчет.
Модули. Другим средством автоматизации приложений являются программы на языке Visual Basic for Applications (VBA), которые содержатся в модулях. Технология программирования, реализованная на языке VBA, позволяет пользователям создавать развитые приложения и самостоятельно решать многие задачи, не обращаясь к услугам профессиональных программистов.
Создание и модификация структуры таблицы
Основным структурным компонентом базы данных является таблица, состоящая из строк (записей) и столбцов (полей). Каждая таблица содержит записи определенного вида, например о студентах, обучающихся в вузе. Например, запись о студенте может содержать номер его личного дела, фамилию, имя, отчество, пол, дату рождения, номер учебной группы.
В приложении Access создать таблицу для последующего ввода в нее собственных данных можно разными способами: на основе шаблона таблицы, в режиме конструктора и путем ввода данных в пустую таблицу.
Создание таблиц на основе шаблона таблицы
В Access 2007 включены пять готовых шаблонов (Контакты, Задачи, Вопросы, События и Основные фонды), с помощью которых можно создать структуру одной таблицы. Такой подход адресован, в первую очередь, новичкам и позволяет выбрать из предлагаемых заготовок необходимые характеристики для того объекта реального мира, сведения о котором будут храниться в будущей таблице.
Для создания таблицы с помощью шаблона необходимо выполнить следующее:
Выбрать вкладку Создание и в группе Таблицы щелкнуть на кнопке Шаблоны таблиц, чтобы открыть список шаблонов, которые включены в комплект поставки Access.
Выбрать из списка ту таблицу, функциональное назначение которой вам больше всего подходит. Для этого нужно щелкнуть на одноименном шаблоне и в рабочей области базы данных появится новая таблица.
Создание таблицы в режиме конструктора
В режиме конструктора вы можете создать структуру будущей таблицы в полном соответствии с разработанным ранее ее проектом. Вам предоставляется возможность определить список полей для таблицы, выбрать тип данных, настроить свойства для каждого поля, а также ввести описания полей.
Для создания таблицы с помощью конструктора необходимо выполнить следующее:
Выбрать вкладку Создание и в группе Таблицы щелкнуть на кнопке Конструктор таблиц
Далее в отрывшемся окне конструктора задаются имена полей таблицы. Имя может иметь длину до 64 символов. В таблице не должно быть двух полей с одинаковыми именами.
Далее для каждого поля, включаемого в запись, необходимо указать тип данных. Тип данных определяет вид информации, которая будет храниться в поле, и выбирается в столбце Тип данных окна конструктора.
Типы данных полей, которые можно использовать в Access, приведены в таблице 1. По умолчанию установлен тип Текстовый. Также для каждого поля можно указать не только тип данных, но и другие важные характеристики. Все они представлены в области Свойства поля, расположенной в нижней части окна конструктора таблиц. В таблице 2 содержатся названия свойств и их описание.
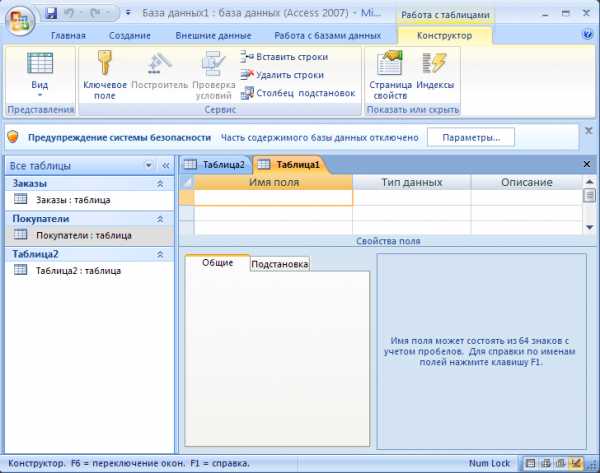
Рис. 2. Окно конструктора таблиц
Таблица 1
Типы данных, различаемые Access
Тип данных | Описание |
Текстовый | Поля этого типа содержат текст или числа, не требующие проведения расчетов. Объем текста не должен превышать 255 символов. Длина поля устанавливается посредством параметра Размер поля, где необходимо указать максимальное количество символов, которые можно ввести в это поле |
Поле МЕМО | В таких полях хранятся текстовые и числовые данные объемом не более 65 535 символов |
Числовой | Поля этого типа содержат числовые значения, диапазон которых определяется параметром Размер поля (1, 2, 4, 8, 16 байт). По умолчанию используется вариант Длинное целое, который занимает 4 байта |
Дата/время | Поля данного типа содержат значения даты и времени (8 байт) и допускают ввод дат от 100 года по 9999. Accessпредоставляет большой выбор форматов отображения даты и времени |
Денежный | В полях этого типа хранятся числа, содержащие 15 разрядов слева от десятичной точки и 4 разряда справа от нее (8 байт). Этот тип отличается от числового, в частности, тем, что предотвращает округление во время вычислений. Используется при выполнении денежных расчетов |
Счетчик | Поле этого типа содержит уникальное значение, которое автоматически увеличивается на единицу, когда в таблицу добавляется новая запись (4 байта) |
Логический | Такие поля могут иметь только одно из двух возможных значений ДаилиНет. Значение – 1 интерпретируется здесь какДа, а 0 – какНет |
Поле объекта OLE | В полях этого типа могут быть размещены рисунки, электронные таблицы, диаграммы, аудио- и видеофрагменты, а также другие данные в двоичном формате из другого приложения, также поддерживающие технологию OLE |
Гиперссылка | В полях этого типа хранятся гиперссылки, представляющие собой путь к файлу на жестком диске либо адрес в сети Интернет |
Вложение | Новый тип данных, предназначенный для хранения (с автоматическим сжатием) цифровых изображений, рисунков, файлов Office, а также двоичных файлов любого типа |
Наряду с перечисленными в таблице типами в списке столбца Тип данных присутствует элемент Мастер подстановок. Это свойство поля, а не настоящий тип данных. Позволяет создать поле, в котором выводится список значений, облегчающий ввод данных. Можно использовать список одного из следующих видов:
список подстановок, в котором выводятся значения из существующей таблицы или запроса;
список постоянных значений, которые вводятся при создании поля.
Таблица 2
Свойства полей
Свойство | Описание |
Размер поля | Определяет максимальную длину текстового или числового поля |
Формат поля | Устанавливает формат отображения данных из поля в режиме таблицы |
Число десятичных знаков | Определяет число десятичных знаков, используемых при отображении чисел |
Маска ввода | Задает маску ввода, облегчающую ввод данных в поле. Применяется к полям, содержащим дату, номер телефона и т.д. |
Подпись | Определяет текст, который выводится в качестве подписи поля. По умолчанию в качестве заголовка выводится имя поля. |
Значение по умолчанию | Позволяет указать значение, автоматически вводящееся в поле при создании новой записи |
Условие на значение | Определяет множество значений, которые можно вводить в это поле при заполнении таблицы. В ситуации не соответствия вводимых данных указанному условию выдается сообщение об ошибке |
Сообщение об ошибке | Сообщение об ошибке, появляющееся при вводе значения с нарушением наложенного условия |
Индексированное поле | Индексы ускоряют поиск, сортировку и фильтрацию данных в таблицах. Поле первичного ключа индексируется автоматически. Существует два режима индексирования: режим при котором совпадения допускаются, и режим, когда совпадения не допускаются. В первом случае поле может содержать повторяющиеся значения, во втором – нет. Вариант Нет означает, что поле не является индексированным |
Обязательное поле | Указывает на то, что данное поле обязательно следует заполнить |
Пустые строки | Определяет, допускается ли ввод в данное поле пустых строк («»)*. Разрешено в текстовых и МЕМО-полях |
Сжатие Юникод | Указывает, используется ли кодировка Unicode. Определяет, выполняется ли сжатие данных при сохранении для полей текстового типа |
Режим IME | InputMethodEdition(IME) позволяет распознавать вводимые с помощью специальных кодов символы азиатских алфавитов. Это свойство дает возможность указывать режим преобразования, которое выполняется при переходе к этому полю |
Режим предложений IME | Определяет режим предложений IME, который применяется при переходе к этому полю |
Смарт-теги | Предоставляет возможность присоединения смарт-тегов к полю. Распознаватели смарт-тегов выводят для полей и ячеек таблиц кнопки, позволяющие выполнять действия над данными определенного формата |
Новые значения | Определяет способ изменения значений Счетчика при добавлении новых записей. Здесь возможен выбор одного из двух вариантов: Последовательные и Случайные |
Выравнивание текста | Определяет выравнивание текста внутри элемента управления |
*Пустая строка – строковое значение, не содержащее символов. Пустая строка используется для указания того, что значение для этого поля отсутствует. Для ввода пустой строки с клавиатуры следует ввести два символа прямых кавычек без пробела (» «).
Null – значение, которое можно ввести в поле или использовать в выражениях и запросах для указания отсутствующих или неизвестных данных. Некоторые поля, такие как поля первичного ключа, не могут содержать значения Null и пустые строки.
Создание таблицы в режиме таблицы
Пожалуй, единственным «показанием» к использованию именно этого метода создания таблицы является необходимость срочно ввести в табличную структуру некоторые данные. В режиме таблицы (напоминающем создание рабочего листа в приложении Microsoft Excel) можно сразу вводить данные, при этом автоматически создается структура таблицы.
Чтобы создать структуру таблицы в режиме таблицы необходимо выполнить следующее:
На вкладке Создание (группа Таблицы) выбрать команду Таблица, чтобы добавить в текущую базу данных новую таблицу. В рабочем пространстве приложения Access появится новая пустая таблица – в режиме таблицы.
Ввести данные в ячейку столбца с заголовком Добавить поле, а затем нажать клавишу <Enter>, чтобы вводить данные для следующего поля, которое будет создано автоматически.
Повторить п.2 требуемое число раз, чтобы указать в структуре таблицы все необходимые поля и ввести все данные одной записи.
Указать имена полей для новой таблицы. Для этого достаточно дважды щелкнуть на заголовке нужного столбца и ввести имя поля.
Закончив ввод, необходимо сохранить новую таблицу, щелкнув на кнопке Сохранить панели быстрого доступа. В открывшемся окне Сохранение ввести имя новой таблицы и щелкнуть на кнопке ОК.
По окончании ввода данных программа Access анализирует содержимое полей таблицы и сама задает для них тип данных, который более всего им соответствует.
Однако рано или поздно все равно придется перейти в режим конструктора, чтобы уточнить типы полей, задать требуемые свойства полей и выполнить другие важные операции, касающиеся структуры таблицы.
Чтобы переключиться в режим конструктора из режима таблицы, необходимо щелкнуть на кнопке Вид вкладки Главная (группа Представления) или щелкнуть на кнопке Конструктор в правом нижнем углу окна приложения Access (строка состояния).
studfiles.net
Общие сведения о таблицах — Access
Таблицы — это неотъемлемая часть любой базы данных, так как именно в них содержатся все сведения и данные. Например, база данных предприятия может содержать таблицу «Контакты», в которой хранятся имена всех поставщиков, их адреса электронной почты и номера телефонов. В этой статье приведены общие сведения о таблицах Access. Перед созданием таблиц проанализируйте свои требования и определите, какие именно таблицы могут вам понадобиться. Начальные сведения о планировании и разработке баз базы данных см. в статье Основные сведения о создании баз данных.
В этой статье
-
Обзор
-
Добавление таблицы в базу данных Access на компьютере
-
Сохранение таблицы
Обзор
Обычно реляционная база данных, такая как Access, состоит из нескольких таблиц. В хорошо спроектированной базе данных в каждой таблице хранятся сведения о конкретном объекте, например о сотрудниках или товарах. Таблица состоит из записей (строк) и полей (столбцов). Поля, в свою очередь, содержат различные типы данных: текст, числа, даты и гиперссылки.
-
Запись. Содержит конкретные данные, например информацию об определенном работнике или продукте.
-
Поле. Содержит данные об одном аспекте элемента таблицы, например имя или адрес электронной почты.
-
Значение поля. Каждая запись содержит значение поля, например Contoso, Ltd. или proverka@example.com.
Свойства таблиц и полей
Характеристики и поведение таблиц и полей определяются с помощью свойств. Свойства таблицы задаются на странице свойств. Например, с помощью свойства Режим по умолчанию можно указать способ отображения таблицы по умолчанию. Свойство поля определяет особенности его поведения. Свойства полей также можно настроить в конструкторе с помощью области Свойства поля. Каждое поле имеет свой тип данных, определяющий вид хранящихся в нем сведений. Например, тип данных может быть текстовым или денежным.
Отношения между таблицами
Хотя в каждой таблице базы данных хранятся данные об определенном объекте, таблицы в реляционной базе данных, такой как Access, хранят данные о связанных объектах. Ниже приведен пример содержимого базы данных.
-
Таблица клиентов, содержащая сведения о клиентах компании и их адреса.
-
Таблица продаваемых товаров, включающая цены и изображения каждого из них.
-
Таблица заказов, служащая для отслеживания заказов клиентов.
Связать данные, которые хранятся в разных таблицах, можно с помощью связей. Связь — это логическое отношение между двумя таблицами, основанное на их общих полях.
Ключи
Поля, формирующие связь между таблицами, называются ключами. Ключ обычно состоит из одного поля, однако может включать и несколько. Есть два вида ключей.
-
Первичный ключ. В таблице может быть только один первичный ключ. Он состоит из одного или нескольких полей, однозначно определяющих каждую запись в таблице. Access автоматически предоставляет уникальный идентификационный номер, который служит в качестве первичного ключа. Подробнее об этом читайте в статье Добавление и изменение первичного ключа таблицы.
-
Внешний ключ. В таблице может быть один или несколько внешних ключей. Внешний ключ содержит значения, соответствующие значениям первичного ключа другой таблицы. Например, в таблице «Заказы» каждый заказ может включать код заказчика, соответствующий определенной записи в таблице клиентов. Поле «Код заказчика» является внешним ключом таблицы «Заказы».
Соответствие значений между полями ключей является основой связи между таблицами. С помощью связи между таблицами можно комбинировать данные из связанных таблиц. Предположим, есть таблицы «Заказчики» и «Заказы». В таблице «Заказчики» каждая запись идентифицируется полем первичного ключа — «Код».
Чтобы связать каждый заказ с клиентом, вы можете добавить в таблицу «Заказы» поле внешнего ключа, соответствующее полю «Код» в таблице «Заказчики», а затем создать связь между этими двумя ключами. При добавлении записи в таблицу «Заказы» можно было бы использовать значение кода клиента из таблицы «Заказчики». При просмотре каких-либо данных о клиенте, сделавшем заказ, связь позволяла бы определить, какие данные из таблицы «Заказчики» соответствуют тем или иным записям в таблице «Заказы».

-
Первичный ключ определяется по значку ключа рядом с именем поля.
-
Внешний ключ определяется по отсутствию значка ключа.
Преимущества использования связей
Раздельное хранение данных в связанных таблицах обеспечивает указанные ниже преимущества.
-
Согласованность . Поскольку каждый элемент данных заносится только один раз в одну таблицу, вероятность появления неоднозначных или несогласованных данных снижается. Например, имя клиента будет храниться только в таблице клиентов, а не в нескольких записях в таблице заказов, которые могут стать несогласованными.
-
Эффективность . Хранение данных в одном месте позволяет сэкономить место на диске. Кроме того, данные из небольших таблиц извлекаются быстрее, чем из больших. Наконец, если не хранить данные по различным темам в разных таблицах, возникают пустые значения, указывающие на отсутствие данных, или избыточные данные, что может привести к неэффективному использованию места и снижению производительности.
-
Простота . Структуру базы данных легче понять, если данные по различным темам находятся в разных таблицах.
К началу страницы
Добавление таблицы в базу данных Access на компьютере
Создавать новую таблицу имеет смысл в том случае, если появился новый источник данных, не относящийся ни к одной из существующих таблиц. Есть несколько способов добавить таблицу в базу данных Access: создать новую базу данных, вставить таблицу в существующую базу данных, импортировать таблицу из другого источника данных, такого как книга Microsoft Office Excel, документ Microsoft Office Word, текстовый файл, веб-служба или другая база данных, либо связать таблицу с этим источником данных. При создании новой пустой базы данных в нее автоматически вставляется таблица, в которую можно ввести данные, чтобы задать значения полей.
Подробнее о добавлении поля в таблицу читайте в статье Добавление поля в таблицу.
Создание таблицы в новой базе данных на компьютере
-
На вкладке Файл выберите команду Создать, а затем — пункт Пустая база данных рабочего стола.
-
В поле Файл введите имя файла новой базы данных.
-
Чтобы сохранить базу данных в другом месте, щелкните значок папки.
-
Нажмите кнопку Создать.
Откроется новая база данных с новой таблицей под названием «Таблица1». Переименуйте ее, исходя из типа данных, которые она содержит.
Создание таблицы в существующей базе данных
-
На вкладке Файл выберите пункт Открыть. Если нужная база данных находится в списке Последние, выберите ее. Если же ее нет в списке, то выберите один из параметров обзора, чтобы найти ее.
-
На вкладке Создание нажмите кнопку Таблица.
Будет добавлена новая таблица, которая откроется в режиме таблицы.
К началу страницы
Внешние данные
Можно создавать связи с различными внешними источниками данных, такими как другие базы данных, текстовые файлы и книги Excel. Access может использовать связи с внешними данными, как если бы они были таблицами. В зависимости от внешнего источника данных и способа создания связи можно изменять данные в связанной таблице и создавать отношения с ней. Однако изменять структуру внешних данных с помощью связи нельзя.
Использование импорта или связи для создания таблицы
Создать таблицу можно путем импорта данных, хранящихся в другом месте (на листе Excel, в списке Windows SharePoint Services, файле XML, другой базе данных Access, папке Microsoft Outlook и т. д.), или создания связи с ними.
При импорте данных создается их копия в новой таблице текущей базы данных. Последующие изменения, вносимые в исходные данные, не будут влиять на импортированные данные, и наоборот. После подключения к источнику и импорта данных можно использовать импортированные данные без подключения к источнику. В структуру импортированной таблицы можно вносить изменения.
Когда осуществляется связывание с данными, в текущей базе данных создается связанная таблица, обеспечивающая динамическое подключение к данным, хранящимся в другом месте. Изменения данных в связанной таблице отражаются в источнике, а изменения в источнике — в связанной таблице. Для работы со связанной таблицей необходимо подключение к источнику данных. Изменить структуру связанной таблицы нельзя.
Примечание: Нельзя изменять данные на листе Excel с помощью связанной таблицы. В качестве обходного способа можно импортировать исходные данные в базу данных Access, а затем создать связь с базой данных из Excel. Подробнее о создании связи с Access из Excel читайте в справке Excel.
Создание таблицы с помощью импорта внешних данных или связи с ними
-
На вкладке Внешние данные в группе Импорт и связи выберите один из доступных источников данных.
-
Следуйте инструкциям в появляющихся диалоговых окнах.
Будет создана таблица, имя которой появится в области навигации.
К началу страницы
Создание таблицы с использованием веб-службы
В базе данных можно создать таблицу, подключенную к данным на веб-сайте с интерфейсом веб-службы.
Примечание: Таблицы веб-служб доступны только для чтения.
-
На вкладке Внешние данные в группе Импорт и связи нажмите кнопку Дополнительно и выберите команду Службы данных.
-
Если нужное подключение уже установлено, перейдите к действию 5, в противном случае — к следующему действию.
-
Нажмите кнопку Установить новое подключение.
-
Выберите нужный файл подключения и нажмите кнопку ОК.
-
В диалоговом окне Создание связи с данными веб-службы разверните нужное подключение.
-
Выберите таблицу, связь с которой требуется создать. Ее поля отобразятся в правой части диалогового окна.
-
Можно ввести имя связанной таблицы в поле Укажите имя ссылки. Access будет выводить это имя связанной таблицы в области навигации.
-
Нажмите кнопку ОК. Будет создана связанная таблица.
К началу страницы
Определение свойств таблицы базы данных на компьютере
Свойства можно задать как для всей таблицы, так и для конкретных записей.
-
Выберите таблицу, для которой требуется задать свойства.
-
На вкладке Главная в группе Представления нажмите кнопку Представление и выберите пункт Конструктор.
-
На вкладке «Конструктор» в группе «Показать или скрыть» выберите пункт «Страница свойств».
.
-
На странице свойств откройте вкладку Общие.
-
Щелкните поле слева от свойства, которое требуется задать, а затем введите параметр свойства. Чтобы просмотреть список свойств таблицы, выберите пункт Доступные свойства таблицы.
-
Чтобы сохранить изменения, нажмите клавиши CTRL+S.
Свойство таблицы
Задача
Представления на веб-сайте SharePoint
Укажите, должны ли представления, основанные на таблице, отображаться на сайте SharePoint.
Примечание: Действие этого параметра зависит от значения свойства базы данных Отображать все представления на сайте SharePoint.
Развернутая подтаблица
Укажите, следует ли развертывать все подтаблицы при открытии таблицы.
Высота подтаблицы
Выполните одно из указанных ниже действий.
-
Чтобы в окне подтаблицы отображались все строки, оставьте значение 0.
-
Чтобы задать высоту подтаблицы, введите нужное значение.
Ориентация
Укажите направление отображения данных в соответствии с направлением письма (слева направо или справа налево).
Описание
Укажите описание таблицы, которое будет появляться в качестве всплывающей подсказки для этой таблицы.
Режим по умолчанию
Укажите режим открытия таблицы, используемый по умолчанию (Режим таблицы, Сводная таблица или Сводная диаграмма).
Правило проверки
Введите выражение, которое должно быть истинно при добавлении или изменении любой записи.
Сообщение об ошибке
Введите сообщение, отображаемое в том случае, если запись не соответствует выражению в свойстве Правило проверки.
Фильтр
Определите условия отображения строк в режиме таблицы.
Порядок сортировки
Выберите одно или несколько полей, чтобы задать порядок сортировки по умолчанию для строк в режиме таблицы.
Имя подтаблицы
Укажите, должна ли подтаблица отображаться в режиме таблицы. Если да, укажите таблицу или запрос, из которых подтаблица должна получать строки.
Подчиненные поля
Укажите поля в таблице или запросе, используемые в подтаблице и соответствующие свойству Основные поля, заданному для таблицы.
Основные поля
Укажите поля таблицы, соответствующие свойству Подчиненные поля, заданному для таблицы.
Фильтр при загрузке
Укажите, необходимо ли автоматически применять условия фильтра, заданные с помощью свойства Фильтр (если присвоено значение Да), при открытии таблицы в режиме таблицы.
Сортировка при загрузке
Укажите, необходимо ли автоматически применять условия сортировки, заданные с помощью свойства Порядок сортировки (если присвоено значение Да), при открытии таблицы в режиме таблицы.
Совет: Если в поле свойства недостаточно места для ввода или изменения значения, нажмите клавиши SHIFT+F2, чтобы открыть поле Область ввода. Если при назначении выражению свойства Правило проверки требуется помощь, щелкните значок рядом с полем свойства Правило проверки, чтобы открыть построитель выражений.
-
К началу страницы
Добавление поля в таблицу базы данных Access на компьютере
Все элементы данных, которые необходимо отслеживать, хранятся в отдельных полях. Например, в таблице контактов можно создать поля «Имя», «Фамилия», «Телефон» и «Адрес», а в таблице товаров — поля «Название товара», «Код товара» и «Цена».
Прежде чем создавать поля, разделите данные на минимальные полезные элементы. Потом вам будет намного проще объединить данные, чем разделить их. Например, вместо поля «Полное имя» лучше создать отдельные поля «Имя» и «Фамилия». Благодаря этому вам будет проще искать и сортировать данные по имени, фамилии или их сочетанию. Если вы собираетесь создавать отчет, выполнять сортировку, поиск или вычисления по элементу данных, выделите его в отдельное поле.
Для поля можно задать свойства, определяющие его вид и поведение.
Чтобы создать поле в Access, можно ввести данные в новый столбец в режиме таблицы. В таком случае приложение Access автоматически назначает полю тип данных на основе введенного значения. Если введенное значение не имеет определенного типа данных, Access выбирает текстовый тип, но при необходимости его можно изменить.
Добавление поля путем ввода данных
Чтобы при создании новой или открытии существующей таблицы в режиме таблицы добавить в нее поле, введите данные в столбец таблицы Добавить поле.
1. Введите данные в пустой столбец Добавить поле.
Чтобы добавить поле, выполните указанные ниже действия.
-
Создайте или откройте таблицу в режиме таблицы.
-
Введите имя создаваемого поля в столбец Добавить поле. Используйте описательное имя, которое поможет идентифицировать тип данных поля.
-
Введите данные в новое поле.
К началу страницы
Задание свойств поля
Для поля можно задать свойства, определяющие его вид и поведение.
Например, с помощью свойств поля можно:
-
изменить вид данных в поле;
-
предотвратить ввод неправильных данных в поле;
-
задать для поля значение по умолчанию;
-
ускорить поиск и сортировку по полю.
Некоторые свойства поля можно задать в режиме таблицы, однако для доступа ко всем свойствам и их настройки необходимо использовать конструктор.
Задание свойств поля в режиме таблицы
В режиме таблицы можно переименовать поле, изменить его тип, свойство Формат и некоторые другие свойства.
-
Чтобы открыть таблицу в режиме таблицы, выполните указанные ниже действия. В области навигации щелкните таблицу правой кнопкой мыши и выберите в контекстном меню команду Режим таблицы.
-
Чтобы переименовать поле, выполните следующие действия. Когда вы добавляете поле путем ввода данных в режиме таблицы, Access автоматически присваивает ему универсальное имя. Первому новому полю назначается имя «Поле1», второму — «Поле2» и т. д. По умолчанию имя поля используется в качестве его метки везде, где поле отображается (например, в заголовке столбца таблицы). Если вы присвоите полям описательные имена, вам будет легче просматривать и изменять записи.
-
Щелкните правой кнопкой мыши заголовок поля, которое требуется переименовать (например, «Поле1»).
-
В контекстном меню выберите пункт Переименовать столбец.
-
Введите новое имя в заголовок поля.
Имена полей могут содержать до 64 символов (цифр или букв), включая пробелы.
Изменение типа данных поля
При создании поля путем ввода данных в режиме таблицы приложение Access анализирует данные, чтобы определить подходящий тип данных для поля. Например, если ввести значение 01.01.2006, Access распознает его как дату и назначит полю тип даты-времени. Если Access не может однозначно определить тип данных, по умолчанию полю назначается текстовый тип.
Тип данных поля определяет, какие другие его свойства вы можете задать. Например, свойство Только добавление можно задать только для поля с типом данных «Гиперссылка» или «Поле МЕМО».
Иногда тип данных поля требуется изменить вручную. Например, предположим, что есть номера комнат, напоминающие даты (например, 10.2001). Если ввести значение 10.2001 в новое поле в режиме таблицы, функция автоматического определения типа данных выберет для поля тип данных «Дата и время». Поскольку номера комнат являются не датами, а метками, для них должен быть установлен тип данных «Текст». Чтобы изменить тип данных поля, выполните указанные ниже действия.
-
Откройте вкладку Режим таблицы.
-
В списке Тип данных в группе Форматирование и тип данных выберите нужный тип данных.
Изменение формата поля
Кроме определения типа данных нового поля Access может задать для него значение свойства Формат, зависящее от введенных данных. Например, если ввести значение 10:50, Access выберет тип данных «Дата и время» и присвоит свойству Формат значение «Средний формат времени». Чтобы вручную изменить значение свойства Формат, сделайте следующее.
-
На ленте откройте вкладку Режим таблицы.
-
В списке Формат в группе Форматирование и тип данных выберите нужный формат.
Примечание: Для полей некоторых типов (например, текстовых) список Формат может быть недоступен.
Задание других свойств поля
-
В режиме таблицы щелкните поле, для которого нужно задать свойство.
-
На вкладке Режим таблицы в группе Форматирование и тип данных выберите нужные свойства.
К началу страницы
Задание свойств полей
Задавать свойства полей таблицы можно в конструкторе.
-
Чтобы открыть таблицу в конструкторе, выполните следующие действия. В области навигации щелкните правой кнопкой мыши нужную таблицу и в контекстном меню выберите пункт Конструктор.
-
Чтобы изменить тип данных поля, выполните следующие действия. Найдите имя поля, для которого требуется задать тип данных, щелкните поле Тип данных и выберите в списке нужный пункт.
-
Чтобы задать другие свойства поля, выполните следующие действия. На бланке таблицы выберите поле, для которого хотите задать свойства. В области Свойства поля введите параметры для каждого из свойств. Чтобы сохранить изменения, нажмите клавиши CTRL+S.
Примечание: настраиваемые свойства зависят от типа данных поля.
К началу страницы
Сохранение таблицы
После создания или изменения таблицы в базе данных на компьютере следует сохранить ее структуру. При первом сохранении таблице необходимо присвоить имя, описывающее содержащиеся в ней данные. Можно использовать до 64 знаков (букв или цифр), включая пробелы. Например, вы можете назвать таблицу «Клиенты», «Перечень запасных частей» или «Товары».
Access предоставляет вам гибкие возможности при именовании таблиц, однако есть и некоторые ограничения. Имя может сдержать до 64 знаков, включать любое сочетание букв, цифр, пробелов и специальных символов, за исключением точек (.), восклицательных знаков (!), квадратных скобок ([]), начального пробела, начального знака равенства (=) или непечатаемых символов, таких как возврат каретки. Кроме того, имя не должно содержать следующие символы: ` / \ : ; * ? » ‘ < > | # <TAB> { } % ~ &.
Совет: Договоритесь о том, по какому принципу будете называть объекты в базе данных, и следуйте этим правилам.
-
На панели быстрого доступа нажмите кнопку Сохранить или нажмите клавиши CTRL+S.
-
Если вы сохраняете таблицу в первый раз, введите ее имя и нажмите кнопку ОК.
К началу страницы
support.office.com
Видео: Создание таблиц и назначение типов данных
Таблицы являются основой базы данных, так как именно в них хранятся данные. В каждой таблице содержится информация по какой-либо теме. Например, в таблице поставщиков могут храниться имена поставщиков, их адреса электронной почты и номера телефонов.
При создании пустой базы данных в Access автоматически создается пустая таблица. Чтобы настроить ее, определите поля и добавьте данные.
Переименование таблицы в базе данных рабочего стола
Первая таблица в новой базе данных рабочего стола по умолчанию имеет имя Таблица1. Это имя желательно поменять на более понятное.
-
На панели быстрого доступа нажмите кнопку Сохранить .
-
В поле Имя таблицы введите описательное имя.
Добавление таблицы в базу данных на компьютере
При необходимости вы можете добавить дополнительные таблицы в базу данных, даже если она была создана на основе шаблона.
-
На вкладке Создание нажмите кнопку Таблица.
Добавится новая таблица с именем Таблица<#>, где <#> — это следующий порядковый номер, который еще не используется. -
Чтобы переименовать таблицу, выполните процедуру Переименование таблицы в базе данных рабочего стола, описанную ранее в этом модуле.
Сохранение таблицы
Чтобы не потерять введенные данные и результаты работы, перед закрытием базы данных обязательно сохраните таблицу. Если вы не сохранили внесенные в таблицу изменения, то перед закрытием базы данных в Access появится запрос на сохранение. Вы также можете в любой момент нажать кнопку .
Добавление поля путем ввода данных
-
В режиме таблицы введите данные в столбце Щелкните для добавления.
Access создаст поле. -
В заголовке столбца введите новое имя для поля.
Изменение типа данных поля
Если поле в Access добавляется путем ввода данных в него, тип данных поля устанавливается в соответствии с его содержимым. Тип данных можно увидеть на вкладке Поля в поле Тип данных.
Чтобы изменить тип данных, выполните указанные ниже действия.
-
Выберите поле.
-
На вкладке «Поля» откройте список Тип данных и выберите тип данных.
Добавление поля с определенным типом данных
Access проверяет вводимые в поле данные на соответствие его типу данных. Если в поле требуется определенный формат данных, укажите тип данных при создании поля.
-
В режиме таблицы щелкните заголовок столбца Щелкните для добавления, а затем выберите тип данных.

-
Введите описательное имя поля, например Фамилия.
Так как тип данных задан, Access проверяет данные, вводимые в новом поле. Например в поле даты текст недопустим. Указание типа данных также позволяет уменьшить размер базы данных.
Вам нужны дополнительные возможности?
Типы данных для веб-приложений Access
Типы данных для баз данных Access рабочего стола
Обучение работе с Excel
Обучение работе с Outlook
Обычно таблицы создаются в базе данных в первую очередь. И это логично, ведь данные хранятся именно в них. В этом видео мы создадим таблицу и назначим ее первичный ключ. Мы также рассмотрим доступные типы данных и процесс выбора типов для полей.
Для примера я приведу уже готовую таблицу. Если дважды щелкнуть поле Код, оно станет редактируемым. Переименуем его в ИД клиента. Таким образом, мы всегда будем знать, что значения в этом поле берутся из таблицы «Клиенты». У всех таблиц должен быть первичный ключ. В нашей таблице это будет поле «ИД клиента».
Если нажать ВВОД, Access выберет следующее пустое поле и отобразит меню. Большинство элементов в нем будут ТИПАМИ ДАННЫХ. Для каждого поля в базе данных должен быть выбран тип.
Типы данных помогают оптимизировать хранилище, поскольку позволяют ограничить размер файлов. Например, если вам нужно хранить только имена, для этого не требуется выделять много места. Для нашего примера это не так важно, но если у вас много данных, то ситуация меняется.
Благодаря типам данных вы также сможете избежать ошибок. Например, нельзя ввести имя в поле даты и времени.
Давайте рассмотрим доступные типы данных. Краткий текст — это текстовое поле не длиннее 256 знаков. Есть типы Числовой, Денежный, Дата и время и Логический.
В логических полях могут быть только значения «Да» или «Нет», «Истина» или «Ложь» либо «0» или «1».
Подстановка и отношение — это не тип данных, а команда создания списка вариантов для поля.
В полях типа Форматированный текст и Длинный текст можно хранить по гигабайту текста. В базах данных рабочего стола используется форматированный текст, а в веб-приложениях Access — длинный. Отличие между ними в том, что для форматированного текста можно менять шрифты и другие элементы форматирования, например делать его полужирным или курсивным.
Тип данных Вложение используется, чтобы прикрепить к записи изображения и другие файлы, как к электронному письму. В полях типа Гиперссылка хранятся веб-ссылки и электронные адреса. Тип данных Вычисляемое поле предназначен для таких операций, как объединение имен с фамилиями или вычисление скидок.
В этой таблице также доступен тип данных Счетчик. С его помощью новым записям назначаются последовательные номера. Значения таких полей нельзя менять и удалять. Этот тип данных часто используется для полей первичных ключей, потому что их значения не должны меняться.
Если вы создаете таблицу для хранения и демонстрации изображений в веб-приложении Access, используйте тип данных Изображение, а не Вложение.
Выберем для нашего поля тип Краткий текст, так как в нем будут храниться только имена и 256 знаков вполне хватит. Обратите внимание, что после выбора типа данных заголовок становится редактируемым. Введем Имя и нажмем клавишу TAB, чтобы выбрать следующее пустое поле. Снова выберем Краткий текст и введем Фамилия. Мы используем разные поля для имен и фамилий, чтобы в каждом из них хранилось как можно меньше данных.
Нажмите клавиши CTRL+S, чтобы сохранить таблицу. Назовем ее Клиенты.
Мы назначили первичный ключ, а также выбрали тип данных «Краткий текст» для имен и фамилий. Для каждого поля выбран тип данных, предполагающий хранение минимально достаточного количества информации. Теперь таблица готова к работе.
support.office.com
Как сделать таблицу из запроса в access?
Сегодня поговорим на тему «Запрос на создание таблицы Access «. Запрос на создание таблицы Access используется для сохранения результата запроса. Этот вид запроса основан на запросе на выборку, но, в отличие от него, сохраняет таблицу с результатами запроса.
- Сформируем запрос на создание таблицы на примере ранее полученного запроса на выборку с групповыми вычислениями Число отгрузок по договорам (см. рис. 4.15, 4.16).
В области навигации выделите названный запрос и с помощью команды контекстного меню откройте его в режиме конструктора. - Преобразуйте этот запрос на выборку в запрос на создание таблицы, выполнив команду Создание таблицы (Make Table) в группе Тип запроса (Query Type) на вкладке конструктора или выбрав команду контекстного меню запроса Тип запроса | Создание таблицы (Query Type | Make Table Query).
- В окне Создание таблицы (Make Table) введите имя создаваемой таблицы Число отгрузок (рис. 4.42).

- Для того чтобы просмотреть, какие записи будут помещены в новую таблицу, щелкните по кнопке Режим (View) на ленте конструктора запросов в группе Результаты (Results).
- Выполните запрос, чтобы таблица Число отгрузок была сохранена в базе данных. Теперь эту таблицу можно увидеть в списке таблиц области навигации.
- Перейдите в режим SQL. Эквивалентная запросу на создание таблицы инструкция SELECT … INTO будет записана следующим образом:
SELECT НАКЛАДНАЯ.НОМ_ДОГ, Count(НАКЛАДНАЯ.НОМ_ДОГ AS INTO FROM НАКЛАДНАЯ
GROUP BY НАКЛАДНАЯ.НОМ_ДОГ;
Инструкция SELECT … INTO аналогично SELECT выполняет выборку данных, но, в отличие от нее, для сохранения выбранных данных создает новую таблицу, имя которой указывается в предложении INTO. Новая таблица включает перечисленные в SELECT поля таблиц, указанных в предложении FROM. Допустимо использование предложения GROUP BY, определяющего поле группировки. При этом список полей новой таблицы включает поле, вычисляемое с помощью статистической функции Count. Если перед предложением GROUP BY поместить предложение WHERE, группы будут формироваться из записей, отобранных в соответствии с условиями, заданными в предложении WHERE.
Для закрепления смотрим видеоурок:
Приложение СУБД MS Access – это полноценный помощник для создания и ведения баз данных, заключенных в таблицы и массивы. Если база имеет слишком большой объем, быстро найти необходимые значения довольно сложно.
Именно поэтому в Access существует такая функция, как запросы. Рассмотрим, что это такое, как работает, какие имеет особенности.
Создание запросов в Microsoft Access
Чтобы разобраться, как создавать запросы в Access, нужно знать основные положения работы с СУБД.
Существует два способа выполнить данную процедуру:
- Конструктор запросов.
- Мастер запросов.
Первый способ дает возможность создать любой из всех доступных запросов в ручном режиме, но с небольшой оговоркой, заключающейся в том, что пользователь имеет опыт работы с приложением Access. Также он должен разбираться хотя бы в основных его задачах. Что касается второго способа, то его нужно рассмотреть более подробно.
Легкий путь для новичков
Знающий человек за несколько кликов мышью выбирает те компоненты, которые потребуются пользователю для выполнения запроса, а затем быстро формирует реестр, в соответствии с собранными ключевыми значениями. Если это первое знакомство с СУБД, и пользователь не представляет, как создавать запросы в Access, то выбирается программа Мастер.
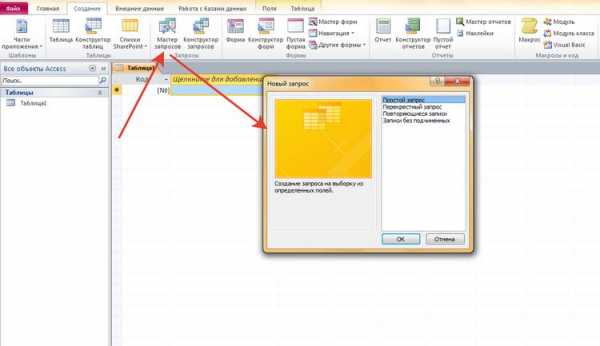
В данном режиме можно ознакомиться и разобраться со следующими типами запросов:
- Простой.
- Перекрестный.
- Записи без подчиненных.
- Повторяющиеся записи.
Данный выбор осуществляется уже на первом этапе работы с Мастером. А в дальнейшем, следуя четким указаниям, даже начинающий пользователь легко создаст запрос. Познакомимся с его разновидностями.
Простой запрос
Этот инструмент работы с таблицами собирает нужные данные из указанных пользователем полей. Уже по названию видно, что это самый популярный тип запросов для новичков. Его удобство заключается в том, что такая процедура открывается в новой вкладке. Поэтому ответ на вопрос, как создать запрос в Access 2010, становится очевидным уже после открытия первого меню Мастера.
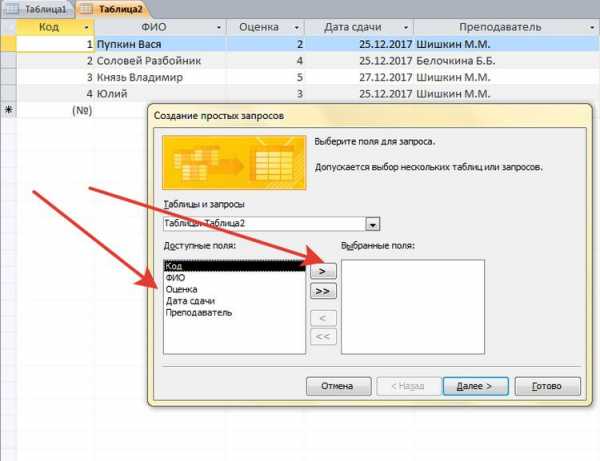
Перекрестный запрос
Этот тип выборки более сложный. Чтобы разобраться, как создать перекрестный запрос в Access с помощью «Мастера» в данном режиме, нужно кликнуть по этой функции в первом окне.
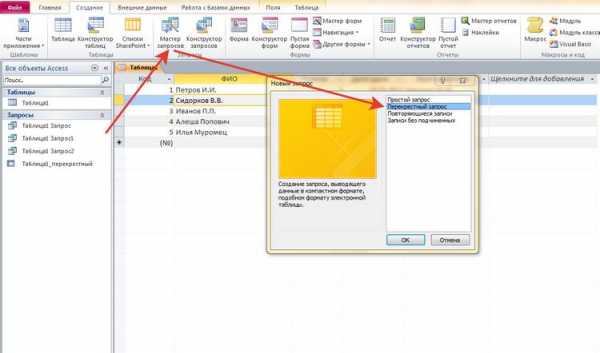
На экране появится таблица, в которой можно выбрать до трех столбцов, расположенных в оригинале.
Одно из оставшихся не выбранных полей может быть использовано в качестве заголовков таблицы запроса. На третьем этапе процедуры (пересечение) выбирается еще одно значение с вариативностью функцию (среднее значение, сумма, первый, последний).
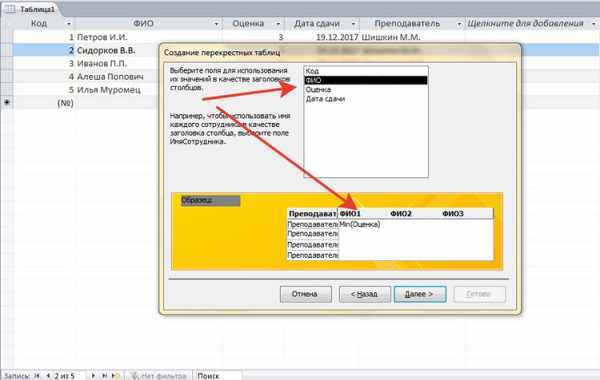
На фото показано, что перекрестный запрос создан, и что по заданным параметрам совершены необходимые действия.
Повторяющиеся записи
Как понятно из названия, основное предназначение данного запроса – выборка всех одинаковых строк в таблице по указанным параметрам. Выглядит это так:
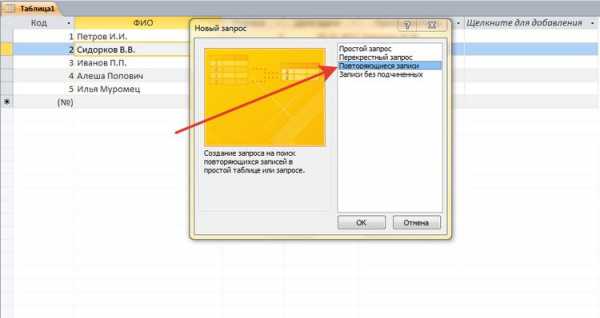
Кроме того, доступен выбор дополнительных полей, чтобы подобрать соответствие сразу в нескольких строках.
Чтобы выбрать повторяющиеся записи, нужно раскрыть список запросов и создать там новую папку. Далее в окошке «Новый запрос» выбрать строку «Поиск повторяющихся записей». Далее нужно следовать указаниям Мастера.
Записи без подчиненных
Это последний тип запросов, доступный в режиме «Мастер – Записи без подчиненных».
В этом случае ведется выборка только тех значений, которые не задействованы ни в одном поле таблиц и запросов, но которые уже созданы.
Данный тип актуален только в случаях, когда баз данных несколько.
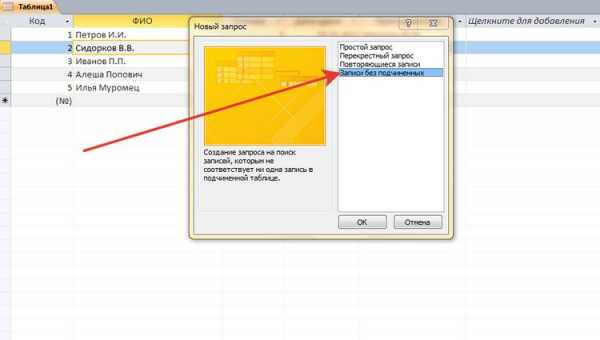
Все эти четыре типа запросов являются базовой точкой для работы со сложными элементами, но позволяют легко разобраться, как создать запрос в базе данных Access.
Функции запросов в MS Access
Разберемся, зачем нужно выполнять описанные выше действия. Задача всех простых и сложных запросов в СУБД Access заключается в следующем:
- Сбор необходимых данных в таблицах, их последующих просмотр, редактирование, добавление новых значений.
- Прекрасный исходный материал для подготовки всевозможных форм отчетности.
- Проведение математических и статистических счетных процедур над целыми массивами данных с выводом итогов на экран (среднее значение, сумма, отклонение, итоги).
Запрос на выборку
Этот тип работы с базами данных является сложным, так как требует участия нескольких таблиц.
Необходимо, чтобы во всех таблицах были общие ключевые поля. В противном случае совершить операцию не получится.
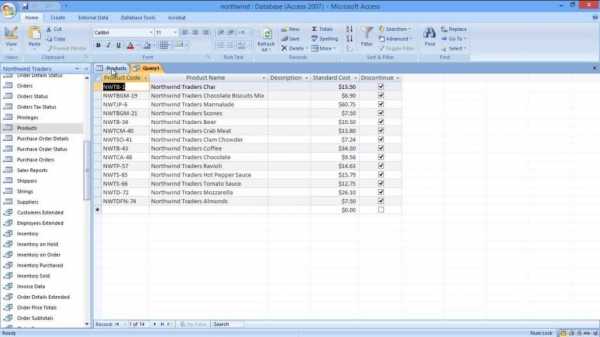
Повторим, как создать запрос на выборку в Access. Сначала нужно создать простой запрос с выбором нужных полей. Уже здесь можно редактировать данные, чтобы привести их в желаемый вид. К слову, внесенные изменения перенесутся и в исходные таблицы, так что этот момент нужно учитывать.
В открывшемся окне конструктора заполняется окно «Добавление таблиц». Здесь нужно добавить те таблицы или запросы, из которых нужно вытаскивать исходные значения.
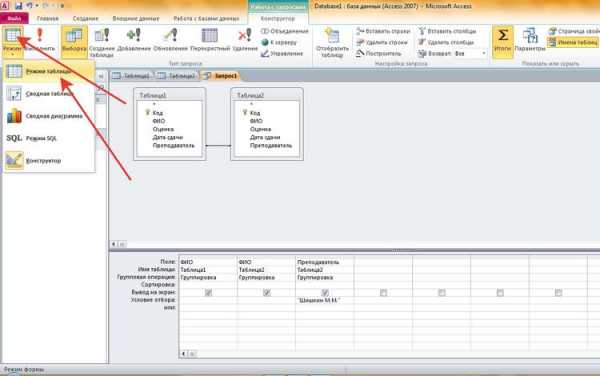
После добавления можно приступить к заполнению условий запроса. Для этого нам нужна строка «Поле». В ней нужно подобрать те значения из таблиц, которые будут отображаться при запросе.
Чтобы завершить операцию, нужно нажать на кнопку «Выполнить».
Запрос с параметрами
Это еще одна разновидность сложной процедуры, которая потребует от пользователя определенных навыков работы с базами данных. Одним из главных направлений такого действия является подготовка к созданию отчетов с объемными данными, а также получение сводных результатов. Как создавать запросы в Access 2007 с помощью конструктора, будет рассмотрено ниже.
Начинать данную процедуру по выборке данных нужно с создания простого запроса, чтобы выбрать нужные поля. Далее через режим Конструктора обязательно нужно заполнить поле «Условие отбора» и, уже исходя из внесенного значения, будет осуществляться отбор.
Таким образом, на вопрос о том, как создать запрос с параметром в Access, ответ простой — внести исходные параметры для выборки. Чтобы работать с Конструктором необходимо пользоваться Мастером запросов. Там создается первичные данные для фильтрации, которые служат основой дальнейшей работы.
Расширенный перекрестный запрос
Продолжаем усложнять ситуацию. Еще труднее для понимания является информация о том, как создавать запросы в Access, если присутствует несколько таблиц с данными. Перекрестный запрос уже рассматривался выше, как один из вариантов работы с Мастером. Однако, и в режиме «Конструктора» можно создавать подобный запрос.
Для этого необходимо нажать «Конструктор запросов» — «Перекрестный».
Открывается меню добавления исходных таблиц, а также возможность заполнения выборочных полей. Единственное, на что следует обратить внимание, – пункты «групповая операция» и «перекрестная таблица». Их нужно заполнять правильно, иначе процедура не будет выполнена корректно.
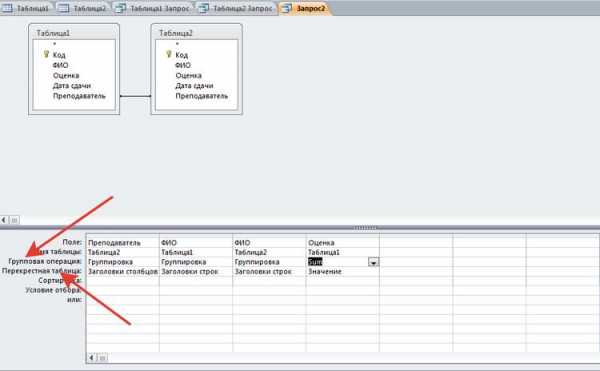
Перекрестные запросы – это наиболее простой способ поиска и выборки информации из нескольких источников данных, плюс с возможностью формирования диаграмм и графиков.
Более того, при использовании данной процедуры быстрее выполняется поиск, даже с несколькими вариантами развития.
Конечно, присутствуют и «подводные камни», которые могут помешать в работе. Например, при создании запроса на сортировку базы данных по значению столбцов система выдает ошибку. То есть доступна только сортировка по стандартным пунктам – «возрастание и убывание».
Краткие рекомендации
Подводя итоги, нужно сказать, что решить, как создавать запросы в Access – с помощью Мастера или Конструктора, должен сам пользователь. Хотя, для большинства людей, которые используют СУБД MS Access, больше подойдет первый вариант. Ведь Мастер сам сделает всю работу, оставив для пользователя только несколько кликов мышью, при выборе условий запроса.
Чтобы использовать расширенные настройки, явно необходим опыт работы с базами данных на уровне профессионала. Если в работе задействованы большие базы, лучше всего обратиться к специалистам, дабы избежать нарушения работы СУБД и возможных потерь данных.
Есть один момент, который доступен лишь программистам. Так как основным языком СУБД является SQL, то нужный запрос можно написать в виде программного кода. Чтобы работать в данном режиме, достаточно нажать на строку уже созданного запроса, и в открывшемся контекстном меню выбрать «Режим SQL».
Опубликовано в Таблицы teacher Октябрь 15, 2015
Перед тем, как рассмотреть создание таблиц в Access, определим некоторые важные понятия.
Таблица — основное место, где хранятся данные в базе. Перед ее созданием спланируйте структуру базы на бумаге, так вы избежите дублирования информации, сможете четко понять, сколько и какие таблицы вам нужны, что именно будет в каждой из них.
Самые важные моменты, которые нужно знать про таблицы:
- Таблица состоит из полей и записей.
Создание таблиц в access
- Поле — это столбец, категория информации о каком-либо объекте. Например, в таблице «Данные о студентах» есть поле «Возраст», т.е. в нем хранится определенная категория данных об объекте «Студент»
- Запись — строка таблицы, содержит данные об одном объекте. Например, запись о конкретном студенте содержит данные о нем.
- В таблице всегда есть Ключ — Поле, содержащее в себе уникальную информацию об объекте, по этому полю его можно будет однозначно определить. Например, в таблице «Студенты» это номер студенческого билета. Он всегда уникальный и соответствует только одному студенту. Или, например, в налоговой — это номер идентификационного кода человека. Он тоже уникален для каждого.
- Каждое поле может быть определенного типа, т.е. мы должны заранее сообщить программе, какие именно данные собираемся там хранить, числа, текст, дату? Так потом проще будет работать с этими полями, фильтровать и выполнять поиск. Вам же проще будет искать человека, если Вам известна его дата рождения или цвет волос? Подробнее о типах данных будет описано в другой статье.
Основные способы создания таблиц в Access следующие:
- Таблица в режиме конструктора
- Таблица в режиме ввода данных
Создание таблицы с помощью конструктора позволяет:
- настроить количество и типы данных полей
- установить различные настройки для каждого отдельного поля
- добавить описание поля, которое будет выводиться в качестве подсказки при его заполнении
- НЕ ПОЗВОЛЯЕТ заполнять таблицу данными, только создает структуру, пример, когда Вы переезжаете или вселяетесь в новую квартиру, Вы же не сваливаете все книги в кучу в углу комнаты? А ставите полочки, шкафчики, и лишь потом распределяете по ним книги.
В режиме ввода данных Вы можете:
- заполнить таблицу данными
- добавить или удалить поля
- переименовать поля
В этих же двух режимах Вы можете работать с таблицей и в дальнейшем, выполнять настройку полей, вводить, редактировать данные и так далее. Если говорить о режиме ввода данных, то здесь все просто, достаточно заполнять табличку, обращу лишь Ваше внимание, что это нужно делать слева направо. То есть, если мы говорим о студентах, то заполнять последовательно информацию о каждом студенте, а не вводить сначала все фамилии, все имена и так далее.
Отдельно требуется рассказать о том, как работает конструктор.
Создание таблиц в access в режиме конструктора
Для этого откройте программу, перейдите на вкладку «Создание» и нажмите кнопку «Конструктор таблиц»
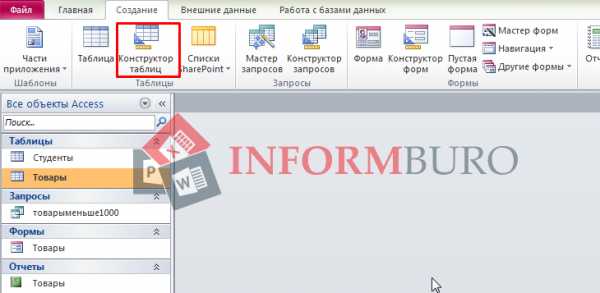
способы создания таблиц в access
У Вас откроется окно, разделенное на 4 области
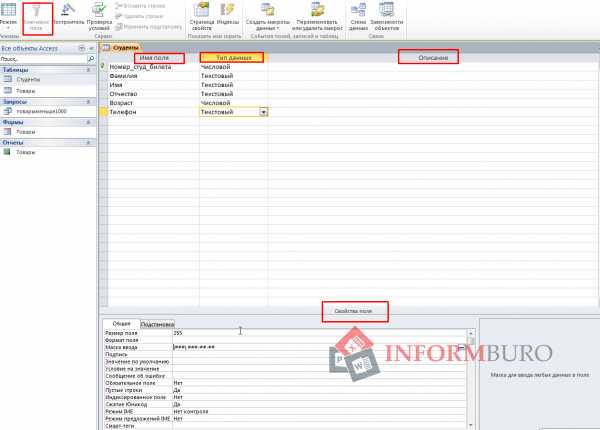
Access окно конструктора таблиц
- Имя поля — здесь Вы вносите имена полей, т.е. будущие названия столбцов таблички. Именно сверху вниз, а не как в привычном нам виде таблиц — слева направо. Помните, здесь данные мы не заполняем, только подготавливаем для них «почву», строим шкафчики и стеллажи.
- Тип данных — здесь нужно выбрать из списка тип данных, который подходит лучше всего для этого поля. Подробней о типах данных в другой статье.
- Описание — поле необязательно для заполнения. Здесь Вы можете вписать подсказку для человека, который будет заполнять табличку.
- Свойства поля — набор инструментов в этой части будет меняться в зависимости от того, какой тип данных Вы установили для поля. Самые интересные и полезные свойства:
- размер поля — можно заранее ограничить размер поля, если Вам известно, что, например, номер студенческого билета состоит из 6 цифр и не более. Зачем это нужно? Если говорить понятным языком, при открытии таблички по умолчанию на каждое поле в оперативной памяти будет зарезервировано столько места, сколько по максимуму может быть символов в этом поле. Чем меньше места — правильно, меньше занято оперативной памяти — и, снова правильно — быстрее будет работать база.
- формат поля — позволяет установить, например целое число или дробное, способ написания даты — все цифры или месяц будет прописью
- маска ввода в access — обращали внимание, когда Вы вводите номер телефона на сайтах, там чаще всего уже есть скобочки и дефисы, Вам остается лишь внести цифры. Так вот, это и есть маска, трафарет. Все символы, которые будут повторяться для каждой записи, Вы можете ввести, а вместо заполняемых пользователей поставить «решеточки». Например, маска ввода для телефона будет выглядеть так (###) ###-##-##.
- значение по умолчанию — например, Вы знаете, что большинство Ваших студентов живет в Киеве, поэтому в поле «Город проживания» в качестве значения заранее можно внести «Киев». При заполнении это позволит значительно сэкономить время.
- обязательное поле — если поле проигнорируют при заполнении, программа просто не даст сохранить таблицу.
Итак, Вы последовательно заполняете окошко конструктора:
- задаете имена полей
- устанавливаете тип
- выбираете нужные Вам свойства
Затем нужно задать Ключевое поле таблицы. То самое, уникальное и неповторимое. Для этого поставьте курсор в это самое поле и нажмите на панели инструментов кнопку «Ключевое поле».
Затем сохраните таблицу с помощью кнопки с изображением дискеты.
Кто еще помнит, что такое дискета, и как она выглядит?:) Буду рада услышать в комментариях, как и другие Ваши вопросы и замечания по статье!
От автора
teacher
С помощью этого вида запроса вы можете выбрать нужные данные из уже существующей таблицы с помощью обычного запроса на выборку, а затем поместить их в новую таблицу, структура которой определяется структурой записей результирующего множества запроса. Таким образом, процесс создания таблицы с помощью запроса состоит из трех шагов:
- Создать запрос на выборку.
- Преобразовать запрос на выборку в запрос на изменение, задав параметры размещения новой таблицы.
- Выполнить запрос на изменение, тем самым поместив отобранные записи в новую таблицу.
Созданию различных запросов на выборку мы уделили достаточно внимания в гл. 4. Оставшиеся два этапа описаны ниже на примере запроса на выборку «Холодные клиенты», созданного в базе данных «Борей» при описании внешнего соединения в гл. 4.
- Откройте запрос «Холодные клиенты» в режиме Конструктора, выделив его имя в списке запросов в окне базы данных и нажав кнопку Конструктор (Design).
- Добавьте в бланке запроса критерий выборки: Is Null в столбце «КодЗаказа».
- Сбросьте флажок Вывод на экран (Output) для этого поля.
Замечание
Это нужно сделать, чтобы поле не попало в новую таблицу. Поле «КодЗаказа» в таблице «Заказы» определено как Счетчик и не может иметь значение Null. Это свойство наследуется новой таблицей, поэтому если флажок не сбросить, то при выполнении запроса будет выдаваться сообщение об ошибке.
word-office.ru