как создать кисть, нарисовать ч/б скетч и покрасить его в Adobe Photoshop — Gamedev на DTF
Иллюстратор Амир Занд из Quantic Dream рассказал, как проходит работа над ранними концептами, если время на поиски ограничено. Перевели главное.
9024 просмотров
Создание кисти
Меня постоянно спрашивают, какие кисти я использую. Должен сказать, что манера работы кистями или определенные кисти ничего не меняют, но именно сочетание инструментов и идей делают рисунок возможным. Да, некоторые кисти в определенных техниках помогут легче и быстрее добраться до определенной точки, но помните, что кисть сама по себе не творит чудеса. Тем не менее, я покажу, как создать собственную кисть в Photoshop.
Как видите, я создал абстрактную форму на холсте — это первый шаг. Попробуйте и вы. После выделите эту форму и идите по пути Edit/Define as Brush preset, затем — сохранение. То, что вы выделили, сохранится как кисть и появится сверху вашего списка кистей. Не беспокойтесь за белые участки выделения — Photoshop учитывает только черные элементы, игнорируя белые.
Не беспокойтесь за белые участки выделения — Photoshop учитывает только черные элементы, игнорируя белые.
На изображении «C» пример того, как выглядит мазок этой кистью. Она еще не готова, поэтому давайте немного ее подправим! Выделите кисть и затем выберите Brush preset (Windows Brush Preset). Далее я пойду в Brush Tip и поменяю значение Spacing на 0%, чтобы получить более мягкую гладкую кисть.
Теперь поставлю галочку рядом с пунктом Transfer, чтобы добавить чувствительности кисти — это как раз то, что мне нужно. Еще несколько модификаций — и кисть готова. Ею я и буду рисовать работу для этого урока.
(Прим. ред: кисть Амира можно скачать тут).
Получилось вот так:
Рабочая среда
У PS много крутых инструментов, которые облегчают работу, но иногда в них можно потеряться. Очень важно создать удобное рабочее пространство, и оно должно быть сделано именно под вас: мое может быть хорошо для меня, но не факт, что будет удобно другим.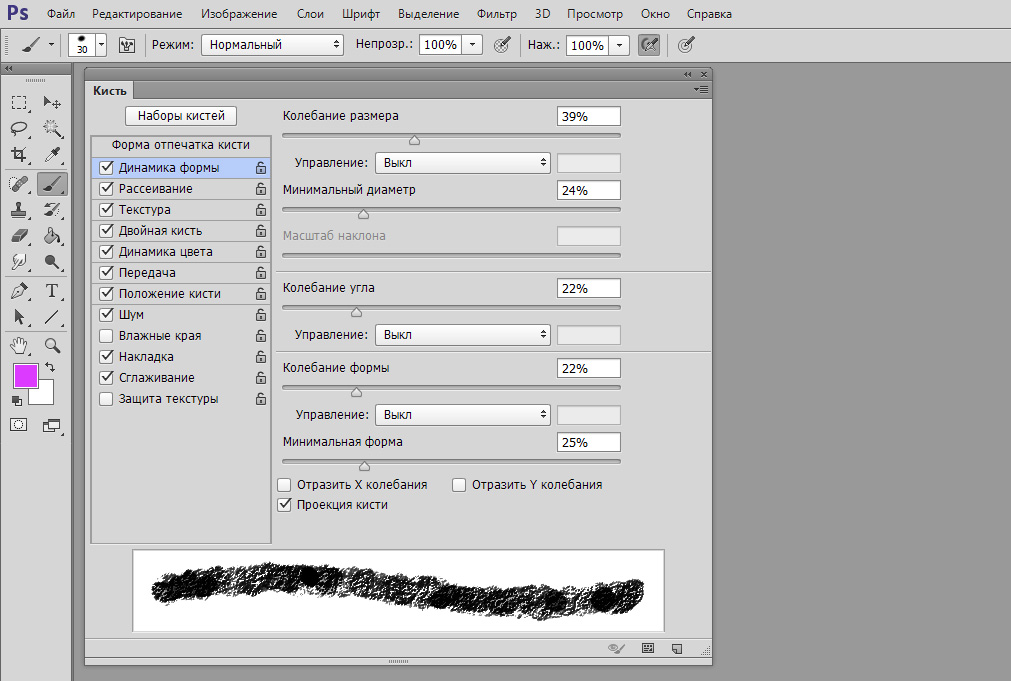
Итак, в правом верхнем углу PS есть окно рабочей среды. PS уже поделил ее на несколько областей, таких как рисование, фотография и так далее, но вы можете спокойно добавить то, что хотите, и сохранить это в рабочей среде. Например, моя рабочая среда для графических работ отличается от рабочей среды для быстрых набросков или для мэтт-пеинтинга.
Я всегда фокусируюсь на композиции: не только в плане пропорций, но и контраста, размещения элементов и цветов. Поэтому я использую «Навигатор»: он позволяет всегда видеть рисунок целиком. Это как если при работе маслом вы периодически отходите от холста назад, чтобы окинуть его взглядом и увидеть ошибки.
«Навигатор» — это окошко справа сверху скриншота. Даже если вы приблизились к работе, чтобы проработать какой-то участок, в «Навигаторе» она всегда будет отображаться целиком.
Первые наброски
Пришло время поисков для препродакшена. На этом этапе можно делать все, что хочешь, набрасывать самые разные идеи и использовать разные техники. Начинаю я всегда с быстрых набросков. Работая над концептами для фильмов или анимации, я всегда создаю как минимум 20 разных тамбнейлов в процессе поиска. Нельзя ограничиться двумя набросками: важно предоставить разные подходы, стили и техники.
Начинаю я всегда с быстрых набросков. Работая над концептами для фильмов или анимации, я всегда создаю как минимум 20 разных тамбнейлов в процессе поиска. Нельзя ограничиться двумя набросками: важно предоставить разные подходы, стили и техники.
Сейчас я хочу нарисовать сай-фай тамбнейл той кистью, что создал ранее. Помните, это лишь пример. В рамках урока я могу делать, что хочу, но на реальном проекте вас попросят изобразить конкретную среду или действие.
Обычно я избавляюсь от белых пятен в рисунке, но на этот раз оставлю их — в качестве зон света. На картинке вверху вы можете увидеть, что я начал набрасывать фигуры пилотов и форму корабля — пока очень легко. Я не сильно забочусь о пропорциях на этом этапе, просто хочу обозначить формы, в основном фокусируясь на композиции.
Формируем общую композицию
Я добавляю больше форм, чтобы получить общую композицию для тамбнейла. Для урока я разделяю все эти шаги, но в обычном рабочем процессе у меня это все занимает максимум пять минут.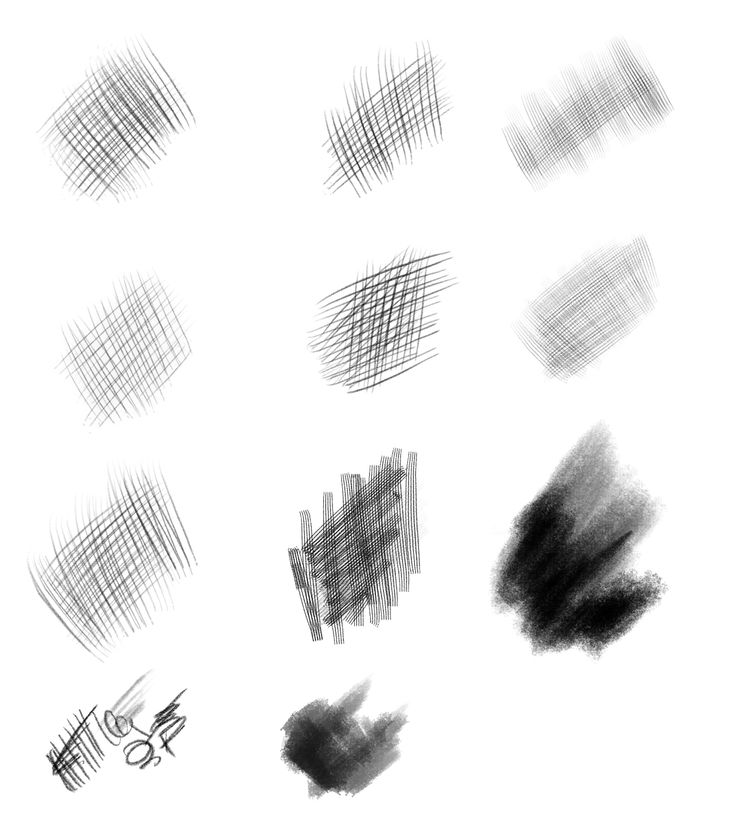
Работаем над полом
Здесь я добавляю полу деталей и теней, и еще дорисовываю несколько элементов кораблю. Везде трубы и топливные шланги. Посмотрите, как это помогает перспективе и направлениям на переднем плане.
Добавляем цветовой тон
Здесь я вношу в работу новый тон, чтобы подготовить ее к добавлению деталей дальше. Я использую Color Balance, который можно найти тут: Image > Adjustments > Color Balance (по умолчанию это сочетание клавиш ctrl+B). Я начинаю менять тон для параметров Shadows/Midtones и Highlights. Можете посмотреть, что именно получилось, на изображении ниже.
Я думаю придать этой картинке закатные цвета, поэтому я добавил фиолетовый тон на весь тамбнейл. Но я не собираюсь оставлять его до самого финиша, это просто база для моих конечных цветов.
Режимы наложения
Режимы наложения помогают, когда нужно добавить цвет на чб-изображение или в целом поработать над цветами. Грамотное использование слоев поможет сделать все быстро и легко.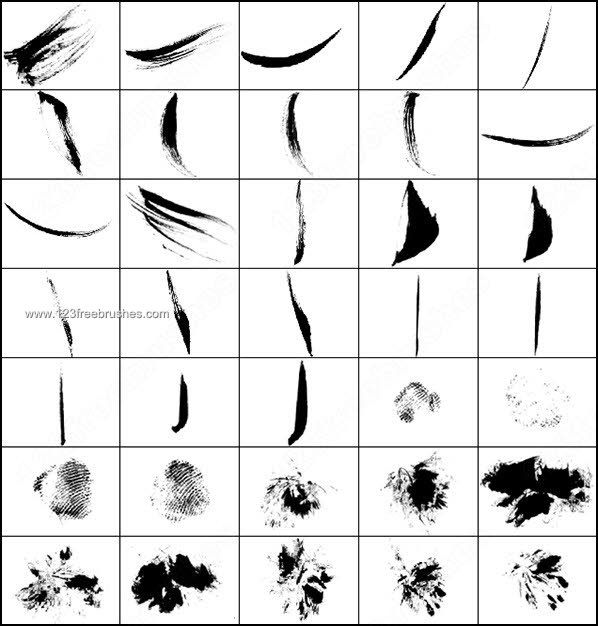 Каждый из режимов дает разные эффекты, поэтому вам нужно разобраться в них и понять, в чем их назначение.
Каждый из режимов дает разные эффекты, поэтому вам нужно разобраться в них и понять, в чем их назначение.
Например, режим Darker Color будет влиять только на светлые цвета и яркие участки, игнорируя темные зоны, и с этим режимом вы легко можете контролировать световые зоны. Lighter Color работает с точностью до наоборот. Overlay позволяет добавить любой цвет и смешать его с уже существующим цветом, сохраняя и светлые, и темные участки. (прим. ред: а еще мы предлагаем почитать про три режима, которые использует художник Atey Ghailan, вот тут).
Больше деталей
Здесь я пытаюсь работать в целом над изображением. Я добавляю немного темного голубого в тени и немного желтого на освещенные участки. Я работаю над передним планом, пилотами и кораблем. Я пока ничего не вылизываю, впереди еще очень много шагов перед финализацией идеи. Так я работаю на этапе ранних поисков, делая очень много подобных тамбнейлов.
Многие из них будут забыты. Часто люди думают, что все, что они делают, должно попасть в финальный проект, но это не так. Вы должны сделать очень много всего, чтобы получить единственный концепт. Так много “нет” для одного “да”!
Вы должны сделать очень много всего, чтобы получить единственный концепт. Так много “нет” для одного “да”!
Финальные правки цветов
Сейчас я добавлю последние детали и, самое главное, правлю цвета. Я уже говорил, что хочу сделать закатную цветовую тему, и поэтому я добавляю больше зеленого в тени и желто-оранжевого на света. Я добавляю больше деталей на борт корабля, лестницу и члена команды, который по ней спускается.
Финальные штрихи
Я еще немного настраиваю цвета, добавляю финальные штрихи и общую резкость. Изображение готово, все выполнено той кистью, которую я создал ранее.
Помните, в обычной работе это не финал, а только начало, ранняя стадия поисков концепта. Это просто один тамбнейл. Если бы это было для проекта, я бы создал еще десяток таких только для одной сцены, и потом выбрал бы самый лучший и начал делать финальный концепт. Настоящая работа требует много терпения и поисков.
Дополнительные материалы
Тут можно почитать, как Амир использует лассо в работе над тамбнейлами.
А тут — почему многие художники начинают работу с чб.
Перевод подготовила Асета Лиева специально для Smirnov School, текст дополнен редакцией. Мы — онлайн-школа, где готовят концепт-художников, левел-артистов и 3D-моделеров для игр и анимации. Если придете к нам на курс, не забудьте спросить о скидке для читателей с DTF.
Как разобраться с кистями в Фотошопе и начать жить
- Дизайн
- 4 мин на чтение
- 1808
В чем проблема?
Несколько лет я рисовал в Corel Painter, мне вполне хватало пары кистей и все было хорошо. Потом я перелез в Ps и кисти стали без моей воли копиться в угрожающем количестве, причем реально нужны были из них ну максимум процентов 5.
Знакомое многим чувство
Фотошоп — универсальный комбайн, он может делать всё, но с разной степенью кривоты. Он совсем не идеален для рисования, и организация кистей — одно из самых слабых мест. Хоткеи можно вешать почти на что угодно, только не на кисти. Кисти можно хранить в Brush presets, где всё, что у вас есть, выводится одним списком. Вы не можете разложить кисти по папкам, не можете выделить их цветом, не можете присвоить теги, категории, отсортировать их хоть как-то.
Он совсем не идеален для рисования, и организация кистей — одно из самых слабых мест. Хоткеи можно вешать почти на что угодно, только не на кисти. Кисти можно хранить в Brush presets, где всё, что у вас есть, выводится одним списком. Вы не можете разложить кисти по папкам, не можете выделить их цветом, не можете присвоить теги, категории, отсортировать их хоть как-то.
Что может нам предложить бессменный лидер индустрии кроме ковыряния в бесконечном списке пресетов?
И это я просто загрузил пару брашпаков разных художников
Если вы рисуете постоянно, секунды прокрутки этого бесконечного списка туда-сюда сложатся в минуты и часы. В итоге, пара дней в году у вас уйдет только на то, чтобы выбирать кисти, вместо того, чтоб рисовать.
Что с этим можно сделать?
1. Для начала выбираем кисти, которыми вообще пользуемся хоть когда-то и сохраняем в Tool Presets. У меня таких набралось около 70.
У меня таких набралось около 70.
Почему не хранить кисти прямо в Brush presets? Любой добавленный брашпак будет засорять ваши сохраненные кисти и вы никак не сможете их отсортировать.
2. Назначаем хоткей для меню Tool Presets, (у меня F1, например) и вызываем список, когда вам удобно. Такого приема мне хватало пару лет, но как-то я посмотрел мастер-класс Сергея Рыжова, где он, среди прочего, рассказывает, как у него организованы кисти. Оказалось, на любой тулпресет можно повесить экшн с хоткеем.
Назначаем кнопки на любые отдельные пресеты.
Под экшны в Фш выделены только клавиши F2-F12, Ctrl и Shift. Таким образом, теоретически мы можем назначить хоткеи на 48 кистей (на самом деле чуть меньше, что-то занято системой и самим ФШ).
Как это делается:
Мы получили нужные хоткеи, но тут есть две проблемы.
1. Мы можем назначить много сочетаний, но как запомнить, что где? Я выбрал по три кисти со схожими свойствами и сгруппировал их по папкам на каждой функциональной кнопке. Так у кистей появились категории.
Так у кистей появились категории.
Те кисти, которыми пользуемся постоянно (у меня таких 3-4), вешаем под левую руку на кнопки без модификаторов (F2-F5). Хоткеи для остальных кистей выбираем по тому же принципу — чем чаще пользуемся кистью, тем удобнее для руки выбираем хоткей.
2. Может и бывают люди с руками-лопатами, но мне, например, прожать Ctrl+Shift+F12 одной левой рукой практически нереально, а жать двумя не очень удобно, по времени быстрее тыкнуть курсором в список. Такой проблемы нет, например в 3D-Coat, где любые хоткеи стакаются и на одну кнопку можно повесить сколько угодно команд. Было бы идеально повесить по три кисти на клавишу и быстро прожимать по одному, два или три раза, чтобы вызвать нужную кисть. И вот как это сделать.
Autohotkey. Вешаем по три кисти на одну кнопку.
До текста Олега Краснова про Autohotkey для приложений я думал, автохоткей это что-то для читеров в доте и макросников в BF3. У меня нулевые навыки программирования, поэтому я попросил братишку-погромиста написать мне нужный скрипт, который бы подменял, например, двойную F2 на Ctrl+F2, тройную — на Ctrl+Shift+F2 и так далее.![]()
Часть кода взята вот с этого форума. По сути наш скрипт — просто .txt файл, которому мы вручную присваиваем расширение .ahk. Мы можем сами редактировать в блокноте текст после строчки ; Logic itself, назначая нужные для себя кнопки и сохраняя .ahk-файл. Я, например, добавил кнопки с F1 по F12.
Как сделать, чтобы все работало.
1. Качаем экзешник автохоткея 1.1.28 c оффсайта и устанавливаем, куда нам удобно.
2. Тыкаем в наш готовый скрипт, в трее должен появиться такой значок.
3. Нажимаем кнопки в фотошопе, рисуем, радуемся. При этом, нет никакой разницы, где лежит скрипт, где лежит автохоткей, что запускается первым, Ahk или Ps.
При этом, нет никакой разницы, где лежит скрипт, где лежит автохоткей, что запускается первым, Ahk или Ps.
Чтобы каждый раз не запускать, я добавил ярлык скрипта в папку автозагрузки: Win+R/shell:startup
Или если вам совсем лень возиться со скриптами, вот .exe с кнопками F1-F12, который я для себя скомпилировал (ох, надо было бы туда майнер встроить).
Способ для кнопочек конечно косой, кривой, ехали костыли через костыли, но лучше я пока не знаю. Для макобояр у меня плохие новости, автохоткея там нет, но вроде есть аналоги, мой способ годится только для виндохолопов.
Автор: Сергей Кузьмич
- #photoshop
- #советы
- #список
- #фотошоп
- 3
Основы Photoshop: работа с кистями
55e87ad07a2cbde81af6216b 55e0917824929be0279509f7
Урок 11.
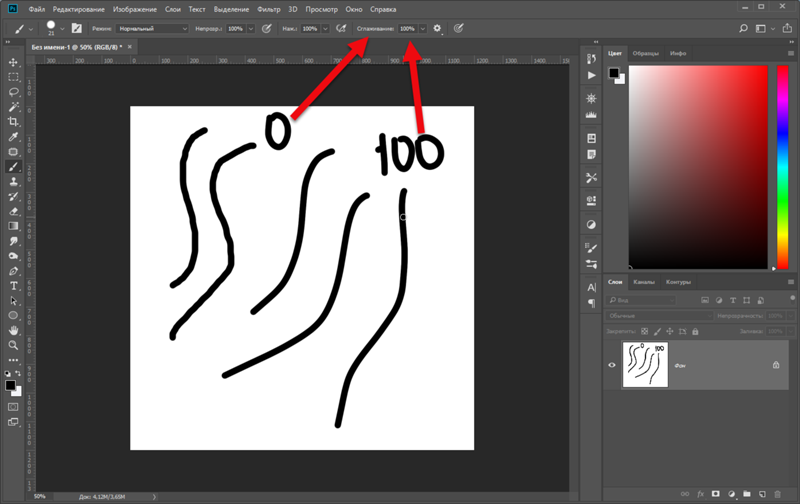 Работа с кистями. . У вас также будут различные настройки на выбор, которые помогут вам настроить его для различных ситуаций. Как только вы научитесь пользоваться инструментом «Кисть», вы заметите, что многие другие инструменты, в том числе Ластик и Точечная восстанавливающая кисть используют аналогичную группу настроек.
Работа с кистями. . У вас также будут различные настройки на выбор, которые помогут вам настроить его для различных ситуаций. Как только вы научитесь пользоваться инструментом «Кисть», вы заметите, что многие другие инструменты, в том числе Ластик и Точечная восстанавливающая кисть используют аналогичную группу настроек.Использование инструмента «Кисть»
Инструмент «Кисть» позволяет легко рисовать в документе. Просто найдите и выберите инструмент Brush на панели Tools , затем щелкните и перетащите в окне документа для рисования. Вы также можете нажать клавишу B на клавиатуре, чтобы в любой момент выбрать инструмент «Кисть».
Чтобы выбрать другой цвет кисти , щелкните самый верхний цвет в инструменте выбора цвета (он известен как цвет переднего плана ), затем выберите нужный цвет в диалоговом окне.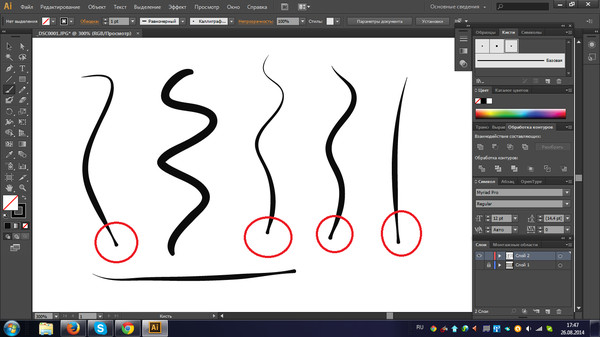
Вы также сможете настроить различные параметры инструмента «Кисть» на панели Control в верхней части экрана.
Здесь можно настроить следующие параметры:
- Кисть Размер : Если вы хотите сделать кисть больше или меньше , щелкните стрелку раскрывающегося списка Brush Picker на панели управления, затем отрегулируйте ползунок Размер . Вы также можете нажать клавиши скобок [ ] , чтобы быстро увеличить или уменьшить размер кисти в любое время.
- Жесткость : Если вы хотите сделать края кисти жестче или мягче , вы можете настроить жесткость из того же выпадающего меню. Жесткая кисть будет иметь четкие, четкие края, тогда как более мягкая кисть будет иметь размытые, менее четкие края.
 В большинстве случаев мы рекомендуем установить жесткость на 50% или меньше, потому что это поможет сделать отдельные мазки менее заметными.
В большинстве случаев мы рекомендуем установить жесткость на 50% или меньше, потому что это поможет сделать отдельные мазки менее заметными. - Наконечник кисти : Если вы хотите создать уникальный эффект, в том же раскрывающемся меню можно выбрать различные наконечники кисти . Некоторые из них предназначены для имитации реальных инструментов рисования, таких как ручки и маркеры, в то время как другие проще.
- Непрозрачность : По умолчанию непрозрачность вашей кисти установлена на 100%, что означает, что кисть будет использовать максимальную интенсивность. Однако вы можете уменьшить непрозрачность кисти, чтобы сделать ее менее интенсивной.
Другие инструменты, использующие настройки кисти
Как мы упоминали выше, многие другие инструменты работают аналогичным образом. Например, если вы выберете инструмент Ластик , вы можете щелкнуть и перетащить в окне документа, чтобы стереть части выбранного слоя. Вы можете настроить инструмент «Ластик», изменив размер , твердость , непрозрачность и другие параметры на панели управления.
Вы можете настроить инструмент «Ластик», изменив размер , твердость , непрозрачность и другие параметры на панели управления.
Дополнительные ресурсы
Существует множество способов использования кистей в Photoshop, и их освоение потребует времени и практики. Если вы готовы узнать больше о кистях, просмотрите эти руководства.
- Как пользоваться кистями Photoshop (Adobe)
- Обновление инструмента «Кисть Photoshop» (Smashing Magazine)
Предыдущий: Больше возможностей со слоями
Далее:Работа с текстом
/en/photoshopbasics/working-with-text/content/
Инструменты рисования в Adobe Photoshop
Руководство пользователя Отменить
Поиск
- Руководство пользователя Photoshop
- Знакомство с Photoshop
- Мечтай.
 Сделай это.
Сделай это. - Что нового в Photoshop
- Отредактируйте свою первую фотографию
- Создание документов
- Фотошоп | Общие вопросы
- Системные требования Photoshop
- Перенос предустановок, действий и настроек
- Знакомство с Photoshop
- Мечтай.
- Photoshop и другие продукты и услуги Adobe
- Работа с иллюстрациями Illustrator в Photoshop
- Работа с файлами Photoshop в InDesign
- Материалы Substance 3D для Photoshop
- Photoshop и Adobe Stock
- Используйте встроенное расширение Capture в Photoshop
- Библиотеки Creative Cloud
- Библиотеки Creative Cloud в Photoshop
- Использование панели Touch Bar с Photoshop
- Сетка и направляющие
- Создание действий
- Отмена и история
- Photoshop на iPad
- Photoshop на iPad | Общие вопросы
- Знакомство с рабочим пространством
- Системные требования | Фотошоп на iPad
- Создание, открытие и экспорт документов
- Добавить фото
- Работа со слоями
- Рисовать и раскрашивать кистями
- Сделайте выбор и добавьте маски
- Ретушь ваших композитов
- Работа с корректирующими слоями
- Отрегулируйте тональность композиции с помощью Кривых
- Применение операций преобразования
- Обрезка и поворот композитов
- Поворот, панорамирование, масштабирование и сброс холста
- Работа с текстовыми слоями
- Работа с Photoshop и Lightroom
- Получить отсутствующие шрифты в Photoshop на iPad
- Японский текст в Photoshop на iPad
- Управление настройками приложения
- Сенсорные клавиши и жесты
- Сочетания клавиш
- Измените размер изображения
- Прямая трансляция во время создания в Photoshop на iPad
- Исправление недостатков с помощью Восстанавливающей кисти
- Создайте кисти в Capture и используйте их в Photoshop
- Работа с файлами Camera Raw
- Создание смарт-объектов и работа с ними
- Отрегулируйте экспозицию ваших изображений с помощью Dodge and Burn
- Photoshop в Интернете, бета-версия
- Общие вопросы | Photoshop в Интернете, бета-версия
- Знакомство с рабочей областью
- Системные требования | Photoshop в Интернете, бета-версия
- Сочетания клавиш | Photoshop в Интернете, бета-версия
- Поддерживаемые типы файлов | Photoshop в Интернете, бета-версия
- Открытие и работа с облачными документами
- Сотрудничать с заинтересованными сторонами
- Применение ограниченных правок к облачным документам
- Облачные документы
- Облачные документы Photoshop | Общие вопросы
- Облачные документы Photoshop | Вопросы по рабочему процессу
- Управление и работа с облачными документами в Photoshop
- Обновление облачного хранилища для Photoshop
- Невозможно создать или сохранить облачный документ
- Устранение ошибок облачного документа Photoshop
- Сбор журналов синхронизации облачных документов
- Делитесь доступом и редактируйте свои облачные документы
- Делитесь файлами и комментируйте в приложении
- Рабочее пространство
- Основы рабочего пространства
- Настройки
- Учитесь быстрее с панелью Photoshop Discover
- Создание документов
- Поместить файлы
- Сочетания клавиш по умолчанию
- Настройка сочетаний клавиш
- Инструментальные галереи
- Параметры производительности
- Использовать инструменты
- Предустановки
- Сетка и направляющие
- Сенсорные жесты
- Использование панели Touch Bar с Photoshop
- Сенсорные возможности и настраиваемые рабочие пространства
- Превью технологий
- Метаданные и примечания
- Сенсорные возможности и настраиваемые рабочие пространства
- Поместите изображения Photoshop в другие приложения
- Линейки
- Показать или скрыть непечатаемые дополнения
- Укажите столбцы для изображения
- Отмена и история
- Панели и меню
- Позиционные элементы с привязкой
- Положение с помощью инструмента «Линейка»
- Дизайн веб-сайтов, экранов и приложений
- Photoshop для дизайна
- Монтажные области
- Предварительный просмотр устройства
- Копировать CSS из слоев
- Разделение веб-страниц
- Опции HTML для фрагментов
- Изменить расположение фрагментов
- Работа с веб-графикой
- Создание фотогалерей в Интернете
- Основы изображения и цвета
- Как изменить размер изображения
- Работа с растровыми и векторными изображениями
- Размер изображения и разрешение
- Получение изображений с камер и сканеров
- Создание, открытие и импорт изображений
- Просмотр изображений
- Недопустимая ошибка маркера JPEG | Открытие изображений
- Просмотр нескольких изображений
- Настройка палитр и образцов цвета
- Изображения с высоким динамическим диапазоном
- Сопоставьте цвета на изображении
- Преобразование между цветовыми режимами
- Цветовые режимы
- Стереть части изображения
- Режимы наложения
- Выберите цвет
- Настройка индексированных таблиц цветов
- Информация об изображении
- Фильтры искажения недоступны
- О цвете
- Цветовые и монохромные настройки с использованием каналов
- Выбор цветов на панелях «Цвет» и «Образцы»
- Образец
- Цветовой режим или Режим изображения
- Цветной оттенок
- Добавить условное изменение режима к действию
- Добавить образцы из HTML CSS и SVG
- Битовая глубина и настройки
- Слои
- Основы слоев
- Неразрушающее редактирование
- Создание и управление слоями и группами
- Выберите, сгруппируйте и свяжите слои
- Поместите изображения в рамки
- Непрозрачность слоя и смешивание
- Слои маски
- Применение смарт-фильтров
- Композиции слоев
- Переместить, сложить и заблокировать слои
- Слои маски с векторными масками
- Управление слоями и группами
- Эффекты и стили слоя
- Редактировать маски слоя
- Извлечение активов
- Отображение слоев с помощью обтравочных масок
- Создание ресурсов изображения из слоев
- Работа со смарт-объектами
- Режимы наложения
- Объединение нескольких изображений в групповой портрет
- Объединение изображений с помощью Auto-Blend Layers
- Выравнивание и распределение слоев
- Копировать CSS из слоев
- Загрузить выделение из границ слоя или маски слоя
- Knockout для отображения содержимого из других слоев
- Слой
- Выпрямление
- Композитный
- Фон
- Выборки
- Рабочая область выбора и маски
- Сделать быстрый выбор
- Начало работы с выборками
- Выберите с помощью инструментов выделения
- Выберите с помощью инструментов лассо
- Выберите диапазон цветов в изображении
- Настройка выбора пикселей
- Преобразование между путями и границами выделения
- Основы канала
- Перемещение, копирование и удаление выбранных пикселей
- Создать временную быструю маску
- Сохранить выделение и маски альфа-канала
- Выберите области изображения в фокусе
- Дублировать, разделять и объединять каналы
- Вычисления каналов
- Выбор
- Ограничительная рамка
- Настройки изображения
- Деформация перспективы
- Уменьшить размытие изображения при дрожании камеры
- Примеры лечебных кистей
- Экспорт таблиц поиска цветов
- Настройка резкости и размытия изображения
- Понимание настроек цвета
- Применение регулировки яркости/контрастности
- Настройка деталей теней и светлых участков
- Регулировка уровней
- Настройка оттенка и насыщенности
- Настройка вибрации
- Настройка насыщенности цвета в областях изображения
- Быстрая корректировка тона
- Применение специальных цветовых эффектов к изображениям
- Улучшите изображение с помощью настройки цветового баланса
- Изображения с высоким динамическим диапазоном
- Просмотр гистограмм и значений пикселей
- Сопоставьте цвета на изображении
- Как обрезать и выпрямить фотографии
- Преобразование цветного изображения в черно-белое
- Корректирующие слои и слои-заливки
- Настройка кривых
- Режимы наложения
- Целевые изображения для прессы
- Настройка цвета и тона с помощью пипеток «Уровни» и «Кривые»
- Настройка экспозиции и тонирования HDR
- Фильтр
- Размытие
- Осветление или затемнение областей изображения
- Выборочная настройка цвета
- Заменить цвета объектов
- Adobe Camera Raw
- Системные требования Camera Raw
- Что нового в Camera Raw
- Введение в Camera Raw
- Создание панорам
- Поддерживаемые объективы
- Эффекты виньетирования, зернистости и устранения дымки в Camera Raw
- Сочетания клавиш по умолчанию
- Автоматическая коррекция перспективы в Camera Raw
- Как сделать неразрушающее редактирование в Camera Raw
- Радиальный фильтр в Camera Raw
- Управление настройками Camera Raw
- Открытие, обработка и сохранение изображений в Camera Raw
- Исправление изображений с помощью инструмента Enhanced Spot Removal Tool в Camera Raw
- Поворот, обрезка и настройка изображений
- Настройка цветопередачи в Camera Raw
- Обзор функций | Adobe Camera Raw | 2018 выпусков
- Обзор новых функций
- Версии процесса в Camera Raw
- Внесение локальных корректировок в Camera Raw
- Исправление и восстановление изображений
- Удаление объектов с фотографий с помощью Content-Aware Fill
- Content-Aware Patch and Move
- Ретушь и исправление фотографий
- Исправить искажение изображения и шум
- Основные действия по устранению неполадок для устранения большинства проблем
- Преобразование изображений
- Преобразование объектов
- Настройка кадрирования, поворота и размера холста
- Как обрезать и выпрямить фотографии
- Создание и редактирование панорамных изображений
- Деформация изображений, форм и путей
- Точка схода
- Используйте фильтр Liquify
- Масштабирование с учетом содержимого
- Преобразование изображений, форм и контуров
- Деформация
- Трансформация
- Панорама
- Рисование и раскрашивание
- Рисование симметричных узоров
- Рисование прямоугольников и изменение параметров обводки
- О чертеже
- Рисование и редактирование фигур
- Инструменты для рисования
- Создание и изменение кистей
- Режимы наложения
- Добавить цвет к путям
- Редактировать пути
- Краска с помощью кисти-миксера
- Наборы кистей
- Градиенты
- Градиентная интерполяция
- Выбор заливки и обводки, слоев и контуров
- Рисование с помощью инструментов «Перо»
- Создание шаблонов
- Создание рисунка с помощью Pattern Maker
- Управление путями
- Управление библиотеками шаблонов и пресетами
- Рисуйте или раскрашивайте на графическом планшете
- Создание текстурных кистей
- Добавление динамических элементов к кистям
- Градиент
- Нарисуйте стилизованные мазки с помощью Art History Brush
- Краска с рисунком
- Синхронизация пресетов на нескольких устройствах
- Текст
- Добавить и отредактировать текст
- Единый текстовый движок
- Работа со шрифтами OpenType SVG
- Символы формата
- Формат абзацев
- Как создавать текстовые эффекты
- Редактировать текст
- Интервал между строками и символами
- Арабский и еврейский шрифт
- Шрифты
- Устранение неполадок со шрифтами
- Азиатский тип
- Создать тип
- Ошибка Text Engine при использовании инструмента «Текст» в Photoshop | Windows 8
- Добавить и отредактировать текст
- Видео и анимация
- Монтаж видео в Photoshop
- Редактировать слои видео и анимации
- Обзор видео и анимации
- Предварительный просмотр видео и анимации
- Красить кадры в слоях видео
- Импорт видеофайлов и последовательностей изображений
- Создать анимацию кадра
- Creative Cloud 3D-анимация (предварительная версия)
- Создание анимации временной шкалы
- Создание изображений для видео
- Фильтры и эффекты
- Использование фильтра «Пластика»
- Используйте галерею размытия
- Основы фильтра
- Артикул эффектов фильтра
- Добавить световые эффекты
- Используйте адаптивный широкоугольный фильтр
- Используйте фильтр масляной краски
- Эффекты и стили слоя
- Применить определенные фильтры
- Размазывание областей изображения
- Сохранение и экспорт
- Сохранение файлов в Photoshop
- Экспорт файлов в Photoshop
- Поддерживаемые форматы файлов
- Сохранение файлов в графических форматах
- Перемещение дизайнов между Photoshop и Illustrator
- Сохранение и экспорт видео и анимации
- Сохранение файлов PDF
- Защита авторских прав Digimarc
- Сохранение файлов в Photoshop
- Печать
- Печать 3D-объектов
- Печать из фотошопа
- Печать с управлением цветом
- Контактные листы и презентации в формате PDF
- Печать фотографий в макете пакета изображений
- Плашечные цвета для печати
- Дуотоны
- Печать изображений на коммерческой типографии
- Улучшение цветных отпечатков из Photoshop
- Устранение проблем с печатью | Фотошоп
- Автоматизация
- Создание действий
- Создание графики, управляемой данными
- Сценарий
- Обработка пакета файлов
- Воспроизведение и управление действиями
- Добавить условные действия
- О действиях и панели Действия
- Инструменты записи в действиях
- Добавить условное изменение режима к действию
- Набор инструментов пользовательского интерфейса Photoshop для подключаемых модулей и сценариев
- Управление цветом
- Понимание управления цветом
- Поддержание согласованности цветов
- Настройки цвета
- Работа с цветовыми профилями
- Документы с управлением цветом для онлайн-просмотра
- Управление цветом документов при печати
- Импортированные изображения с управлением цветом
- Пробные цвета
- Подлинность содержимого
- Узнайте об учетных данных содержимого
- Идентичность и происхождение для NFT
- Подключить аккаунты для атрибуции креативов
- 3D и техническое изображение
- Photoshop 3D | Распространенные вопросы о снятых с производства 3D-функциях
- Creative Cloud 3D-анимация (предварительная версия)
- Печать 3D-объектов
- 3D живопись
- Усовершенствования 3D-панели | Фотошоп
- Основные концепции и инструменты 3D
- 3D-рендеринг и сохранение
- Создание 3D-объектов и анимации
- Стеки изображений
- Рабочий процесс 3D
- Измерение
- DICOM-файлы
- Photoshop и MATLAB
- Подсчет объектов на изображении
- Объединение и преобразование 3D-объектов
- Редактирование 3D-текстур
- Настройка экспозиции и тонирования HDR
- Настройки панели 3D
Adobe Photoshop предоставляет несколько инструментов для рисования и редактирования цвета изображения.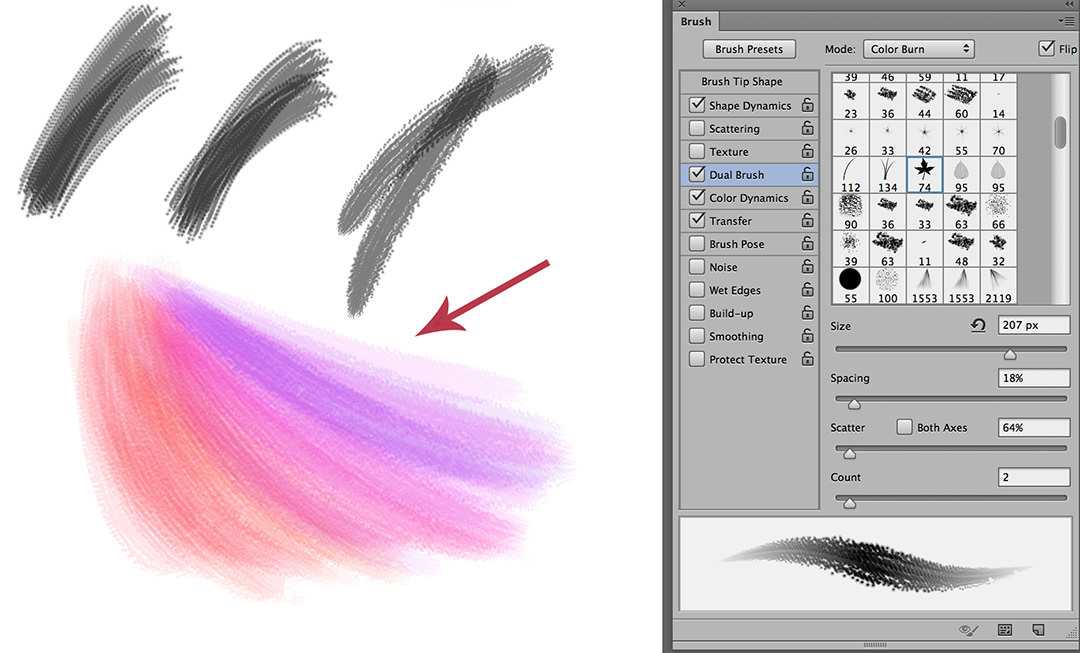 Инструмент «Кисть» и «Карандаш» работают как традиционные инструменты рисования, применяя цвет мазками кисти. Такие инструменты, как «Ластик», «Размытие» и «Палец», изменяют существующие цвета на изображении. На панели параметров для каждого из этих инструментов рисования вы можете установить способ применения цвета к изображению и выбрать один из предустановленных кончиков кисти. См. Галерею инструментов для рисования.
Инструмент «Кисть» и «Карандаш» работают как традиционные инструменты рисования, применяя цвет мазками кисти. Такие инструменты, как «Ластик», «Размытие» и «Палец», изменяют существующие цвета на изображении. На панели параметров для каждого из этих инструментов рисования вы можете установить способ применения цвета к изображению и выбрать один из предустановленных кончиков кисти. См. Галерею инструментов для рисования.
Предустановки кистей и инструментов
Вы можете сохранить набор параметров кисти в качестве предустановки, чтобы иметь быстрый доступ к часто используемым характеристикам кисти. Photoshop включает в себя несколько образцов предустановленных кистей. Вы можете начать с этих пресетов и изменять их для создания новых эффектов. Многие оригинальные пресеты кистей доступны для загрузки в Интернете.
Наборы настроек можно быстро выбрать в меню выбора «Наборы кистей» на панели параметров, что позволяет временно изменить размер и жесткость набора настроек кисти.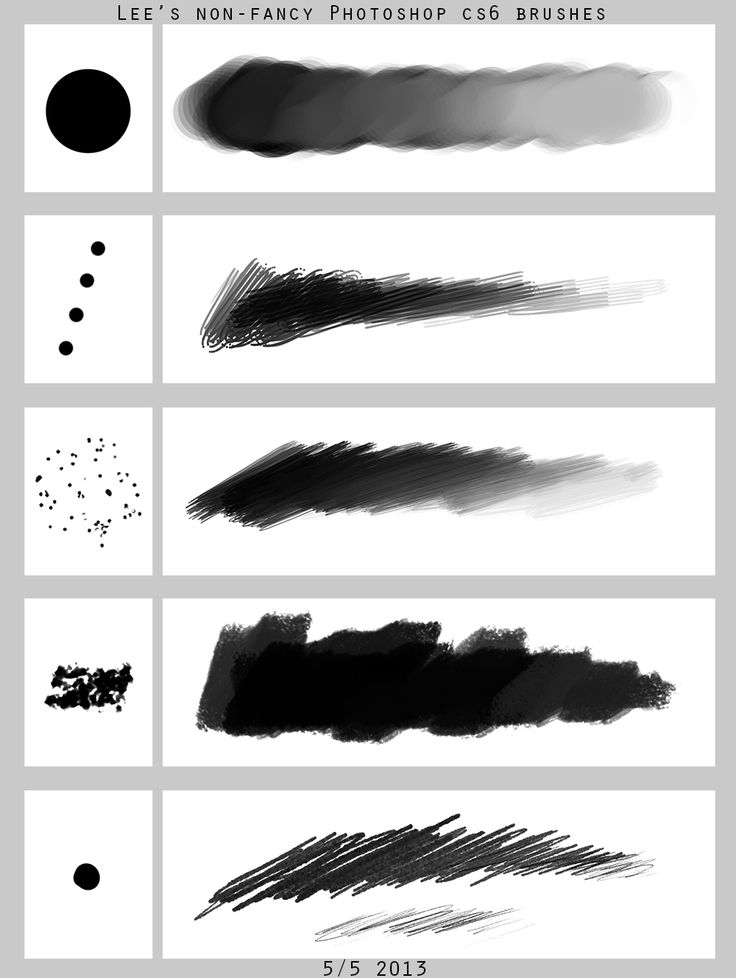
Сохраните наборы инструментов, если вы хотите сохранить настраиваемые характеристики кончика кисти вместе с настройками на панели параметров, такими как непрозрачность, растекание и цвет. Дополнительные сведения о наборах инструментов см. в разделе Создание и использование наборов инструментов.
Параметры кончика кисти
Наряду с настройками на панели параметров параметры кончика кисти определяют способ применения цвета. Вы можете наносить цвет постепенно, с мягкими краями, крупными мазками кисти, с различной динамикой кисти, с различными свойствами смешивания и с кистями различной формы. Вы можете применить текстуру мазками кисти, чтобы имитировать рисование на холсте или художественной бумаге. Вы также можете имитировать распыление краски с помощью аэрографа. Панель «Параметры кисти» используется для установки параметров кончика кисти. См. обзор панели «Параметры кисти».
Если вы работаете с графическим планшетом, вы можете управлять нанесением цвета с помощью давления пера, угла наклона, поворота или колесика стилуса. Вы устанавливаете параметры планшетов для рисования на панели «Параметры кисти» и на панели параметров.
Вы устанавливаете параметры планшетов для рисования на панели «Параметры кисти» и на панели параметров.
Инструмент «Кисть» и инструмент «Карандаш» для рисования текущий цвет переднего плана на изображении. Инструмент «Кисть» создает мягкие мазки цвета. Инструмент «Карандаш» создает линии с четкими краями.
Инструмент «Поворот» поворачивает холст, что облегчает рисование. См. раздел Использование инструмента «Повернуть вид».
Выберите основной цвет. (См. раздел Выбор цветов на панели инструментов.)
Выберите инструмент «Кисть» или Инструмент «Карандаш».
Выберите кисть на панели «Кисти». См. раздел Выбор предустановленной кисти.
Установите параметры инструмента для режима, непрозрачности и т. д. на панели параметров.
Выполните одно или несколько из следующих действий:
- Щелкните и перетащите изображение, чтобы нарисовать его.

- К нарисуйте прямую линию, щелкните начальную точку на изображении. затем удерживая нажатой клавишу Shift, щелкните конечную точку.
- При использовании инструмента «Кисть» в качестве аэрографа удерживайте кнопку мыши, не перетаскивая, чтобы создать цвет.
- Щелкните и перетащите изображение, чтобы нарисовать его.
Установите следующие параметры на панели параметров. Опции доступные варьируются в зависимости от каждого инструмента.
Режим
Устанавливает метод смешивания цвета, который вы рисуете, с нижележащими существующими пикселями. Доступные режимы меняются в зависимости от выбранного в данный момент инструмента. Режимы рисования аналогичны режимам наложения слоев. См. Режимы наложения.
Непрозрачность
Устанавливает прозрачность применяемого цвета. Когда вы закрашиваете область, непрозрачность не превышает заданного уровня, независимо от того, сколько раз вы перемещаете указатель по области, пока не отпустите кнопку мыши. Если вы снова обведете область, вы примените дополнительный цвет, эквивалентный установленной непрозрачности. Непрозрачность 100 процентов непрозрачна.
Если вы снова обведете область, вы примените дополнительный цвет, эквивалентный установленной непрозрачности. Непрозрачность 100 процентов непрозрачна.
Поток
Задает скорость применения цвета при перемещении указателя по области. Когда вы закрашиваете область, удерживая нажатой кнопку мыши, количество цвета увеличивается в зависимости от скорости потока вплоть до настройки непрозрачности. Например, если вы установите непрозрачность на 33% и поток на 33%, каждый раз, когда вы перемещаетесь по области, ее цвет смещается на 33% в сторону цвета кисти. Общая непрозрачность не превысит 33%, если вы не отпустите кнопку мыши и не проведете по области еще раз.
Нажмите одну цифровую клавишу, чтобы задать непрозрачность инструмента, кратную 10 % (нажатие 1 устанавливает значение 10 %, нажатие 0 устанавливает значение 100 %). Нажмите две цифровые клавиши, чтобы установить конкретную непрозрачность. Чтобы установить поток, нажмите Shift и цифровые клавиши.
Аэрограф
Имитирует рисование аэрографом. Когда вы перемещаете указатель по области, краска накапливается, пока вы удерживаете нажатой кнопку мыши. Жесткость кисти, непрозрачность и параметры потока определяют, насколько быстро и сколько краски наносится. Нажмите кнопку, чтобы включить или выключить эту опцию.
Автоматическое стирание
(только для инструмента «Карандаш») Закрашивает фоновым цветом области, содержащие основной цвет. Выберите цвет переднего плана, который вы хотите стереть, и цвет фона, который вы хотите изменить. (См. раздел Автостирание с помощью инструмента «Карандаш».)
Кнопки давления планшета
Используйте давление стилуса, чтобы переопределить настройки непрозрачности и размера на панели «Настройки кисти».
Photoshop выполняет интеллектуальное сглаживание мазков кисти. Просто введите значение (0–100) для параметра «Сглаживание» на панели параметров при работе с одним из следующих инструментов: «Кисть», «Карандаш», «Микс-кисть» или «Ластик». Значение 0 соответствует устаревшему сглаживанию в более ранних версиях Photoshop. Чем выше значение, тем больше степень интеллектуального сглаживания применяется к вашим штрихам.
Значение 0 соответствует устаревшему сглаживанию в более ранних версиях Photoshop. Чем выше значение, тем больше степень интеллектуального сглаживания применяется к вашим штрихам.
Сглаживание штрихов работает в нескольких режимах. Щелкните значок шестеренки (), чтобы включить один или несколько из следующих режимов:
Режим вытянутой струны
Рисует только при натянутой струне. Движения курсора в радиусе сглаживания не оставляют следов.
Наверстать инсульт
Позволяет краске продолжать догонять курсор, пока вы приостановили обводку. Отключение этого режима останавливает нанесение краски, как только прекращается движение курсора.
Наверстать упущенное в конце инсульта
Завершает штрих от последней позиции рисования до точки, в которой вы отпустили управление мышью/стилусом.
Отрегулировать масштаб
Предотвращает дрожание гребков за счет регулировки сглаживания. Уменьшает сглаживание при увеличении документа; увеличивает сглаживание при уменьшении масштаба.
Уменьшает сглаживание при увеличении документа; увеличивает сглаживание при уменьшении масштаба.
инструменты рисования имеют три возможных курсора: стандартный курсор (значок на панели инструментов), перекрестие и курсор, который соответствует размеру и форме текущего выбранного кончик кисти.
Выберите «Правка» > «Настройки» > Курсоры (Windows) или Photoshop > Настройки > Курсоры (ОС Mac).
Выберите нужные курсоры в обоих курсорах рисования. области и области «Другие курсоры». Курсоры образцов изменяются, чтобы отразить ваш выбор. Для курсора «Наконечник кисти» выберите размер и чтобы включить перекрестие в курсоре.
- Нормальный кончик кисти ограничивает размер курсора к областям мазка кисти, которые имеют непрозрачность 50% или более.
- Полноразмерная кисть.
области, пораженной мазком кисти. Для мягких кистей это дает
больший размер курсора, чем параметр «Обычный», чтобы включить области
мазка кисти с более легкой непрозрачностью.

 В большинстве случаев мы рекомендуем установить жесткость на 50% или меньше, потому что это поможет сделать отдельные мазки менее заметными.
В большинстве случаев мы рекомендуем установить жесткость на 50% или меньше, потому что это поможет сделать отдельные мазки менее заметными. Сделай это.
Сделай это.
