Все о работе с текстом в CorelDRAW X7
Из этого короткого видео урока вы узнаете какие виды текста можно использовать в CorelDRAW X7, как настраивать , какие сочетания клавиш ускорят работу, как избавиться от синего подчеркивания контактов и как переводить текст в кривые.
В CorelDRAW существует два вида текста:
- Художественный (или фигурный)
- Блочный
Если у вас одно — два предложения удобнее работать с художественным текстом, если большой объем текста — с блочным. Блочный текст позволяет вписывать текст в определенные рамки или выстраивать в колонки.
Сочетания клавиш, для работы с текстом:
F8 — переход в режим редактирования текста.
Ctrl+F8— сменить художественный текст на блочный или наоборот.
Ctrl+ 2 (цифровые указатели в правой части клавиатуры) — уменьшение размера текста на один пункт.
Ctrl+ 8 (цифровые указатели в правой части клавиатуры) — увеличение размера текста на один пункт.
При выделении текстового блока, сверху в панели параметров располагаются его основные настройки. Здесь можно изменить шрифт, размер, сделать жирным, наклонным или подчеркнутым, а также выровнять по одному из краев, либо растянуть на весь блок. Дополнительные параметры настройки текста можно увидеть нажав — Текст/Свойства текста…
В открывшийся панели в правой части экрана можно настроить абзацы, междустрочное расстояние, количество колонок в тексте и т.д. Количество столбцов в блочном тексте устанавливается в — Текст/Столбцы..
При добавлении иллюстраций в макет, возникает необходимость расположить текст вокруг изображения. Для обтекания картинки текстом нажмите правой кнопкой мыши по изображению и выберите «Обтекание простым текстом»
Для создания текста размещенного по направлению кривой или внутри какой-либо фигуры, наведите текстовый инструмент на направляющую, курсор должен изменится на изображение направляющей. Нажмите на нее и начните писать.
После создания текста вдоль направляющей выберите инструмент «выделение». Перетягивая им красный квадрат вначале вы можете менять расположение текста.
По умолчанию CorelDRAW выделяет контакты в документе синим цветом. Если вам это ненужно, отключите выбрав — Инструменты/Параметры/Рабочее пространство/Текст/QuickCorrect… в появившемся окне снимите галочку «Автоматическая гиперссылка»
При подготовке макета к печати рекомендуется «закривить шрифты». То есть, преобразовать текст в векторное изображение. Делается это для того, чтобы макет корректно открылся на другом компьютере в котором нет используемых шрифтов. Помните, что перед преобразованием всего текста в кривые нужно отдельно сохранить макет с шрифтами т.к. снова перевести в текст будет невозможно. Выберите — Правка/Выбрать все/Текст… Затем нажмите — Объект/Преобразовать в кривую. После этого весь текст на странице будет скривлен.
(Visited 15 138 times, 2 visits today)
Уроки Corel Draw — Тур-инфо
Уроки рисования в корел
Посмотреть урок “Создание рождественской открытки”.
В этом уроке мы научимся создавать векторную рождественскую открытку с гильошным фоновым узором.
Рисуем пейзаж с радугой
6 декабря, 2016
Посмотреть урок “Рисуем пейзаж с радугой”.
В уроке повествуется о том как нарисовать простой пейзаж с радугой, используя плашки, а также инструменты Interactive Fill и Mesh Fill. Они применяются для рисования основной части иллюстрации: ландшафта, реки, дерева. Радугу же мы создадим при участии инструмента Blend. Урок имеет среднюю сложность. Процесс рисования радуги представлен в формате видео.
Как создать простой паттерн на тему Хэллоуина
18 октября, 2015
Посмотреть урок “Как создать простой паттерн на тему Хэллоуина”.
В этом уроке для начинающих мы будем комбинировать инструменты рисования и инструменты создания простых форм, чтобы создать «жуткий», вдохновленный Хэллоуином узор-паттерн. Все три элемента внутри паттерна выполнены из базовых фигур: кругов, квадратов и треугольников.
Создаем паттерн из «плоских» драгоценных камней в Corel Draw
17 мая, 2015
Посмотреть урок “Создаем паттерн из «плоских» драгоценных камней в Corel Draw”.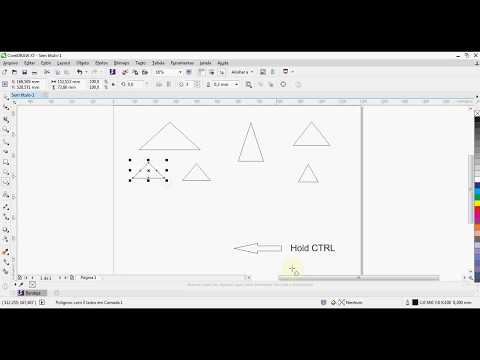
В этом уроке мы создадим несложный паттерн из драгоценных камней, нарисованных в «плоском» стиле. Работать я буду в Corel Draw X7. Сами камни мы нарисуем при помощи основных фигур. Затем построим из них повторяющийся узор, привлекая для помощи функцию Duplicate, а потом сделаем и саму заливку паттерном (Pattern Fill). В конце мы перекрасим наш паттерн, используя команду Find and Replace и докер Color Styles.
Создаем яркий фон для видеоигры в Corel Draw
17 мая, 2015
Посмотреть урок “Создаем яркий фон для видеоигры в Corel Draw”.
Визуальная привлекательность — одно из основных слагаемых успешной игры. После, собственно, игрового процесса, конечно. В этом уроке мы ненадолго войдем в роль игрового графического дизайнера и нарисуем яркий повторяющийся фон, подходящий к какому-нибудь платформеру. Фон этот будет изображать яблоневый сад с угадывающимися вдали горами и немного облачным небом надо всем этим. Работать мы будем с основными фигурами, для заливки которых в том числе воспользуемся мешами (Mesh Fill). Урок написан по версии Corel Draw X7.
Урок написан по версии Corel Draw X7.
Создаем защитную сетку с силуэтом (водяной знак)
30 декабря, 2014
Посмотреть урок “Создаем защитную сетку с силуэтом (водяной знак)”
В этом уроке мы создадим простую защитную сетку (тангир), используя плагин Securi Design для Corel Draw.
Создаем гильоширную рамку и бордюр в Corel Draw X6. Часть 2. Создаем рамку
5 декабря, 2014
Посмотреть урок “Создаем гильоширную рамку и бордюр в Corel Draw X6. Часть 2. Создаем рамку”.
В этом видеоуроке мы сделаем гильоширные рамку и бордюр в Corel Draw X6, используя плагин SecuriDesign.
Создаем тыкву: работа со стандартными формами
30 октября, 2014
Посмотреть урок “Создаем тыкву: работа со стандартными формами”
Этот урок по CorelDRAW целиком посвящен созданию элементов из основных форм; для этого мы будем использовать имеющийся в программе небольшой набор инструментов рисования форм. Кроме того, мы будем использовать некоторые инструменты, панели инструментов и настройки, чтобы изменить эти формы.
Создаем гильоширную рамку и бордюр в Corel Draw X6. Часть 1. Создаем бордюр
4 сентября, 2014
Посмотреть урок “Создаем гильоширную рамку и бордюр в Corel Draw X6. Часть 1. Создаем бордюр”.
В этом видеоуроке мы сделаем гильоширные рамку и бордюр в Corel Draw X6, используя плагин SecuriDesign.
Построение и окрашивание объектов в Corel Draw.
22 октября, 2012
Посмотреть урок “Построение и окрашивание объектов в Corel Draw.”
В данном авторском уроке показан быстрый способ окрашивания объектов.
22 октября, 2012
Посмотреть урок “Болт”
Подробный авторский урок, показывающий геометрически правильное рисование болта и гайки.
Превращение картинки в мозаику
22 октября, 2012
Посмотреть урок “Превращение картинки в мозаику”
Автор урока показывает, как создать мозаику из картинки. Урок для пользователей, минимально умеющих работать в программе Corel Draw.
Пустыня
22 октября, 2012
Посмотреть урок “Пустыня”
Автор урока делится описанием процесса рисования пустыни. Простой урок для новичков.
Простой урок для новичков.
Логотип Тойоты
22 октября, 2012
Посмотреть урок “Логотип Тойоты”
Урок рисования простого объекта в Corel Draw на примере логотипа Тойоты. Авторский урок для новичков.
Знак радиации
22 октября, 2012
Посмотреть урок “Знак радиации”
Урок рисования знака радиации в Corel Draw. Авторский урок для новичков.
Посмотреть урок “Пустыня”
Автор урока делится описанием процесса рисования пустыни. Простой урок для новичков.
Посмотреть урок “Создание рождественской открытки”.
В этом уроке мы научимся создавать векторную рождественскую открытку с гильошным фоновым узором.
6 декабря, 2016
Посмотреть урок “Рисуем пейзаж с радугой”.
В уроке повествуется о том как нарисовать простой пейзаж с радугой, используя плашки, а также инструменты Interactive Fill и Mesh Fill. Они применяются для рисования основной части иллюстрации: ландшафта, реки, дерева. Радугу же мы создадим при участии инструмента Blend. Урок имеет среднюю сложность. Процесс рисования радуги представлен в формате видео.
Урок имеет среднюю сложность. Процесс рисования радуги представлен в формате видео.
Посмотреть урок “Построение и окрашивание объектов в Corel Draw.”
В данном авторском уроке показан быстрый способ окрашивания объектов.
22 октября, 2012.
Corel. demiart. ru
05.06.2020 23:22:43
2020-06-05 23:22:43
Источники:
Https://corel. demiart. ru/
Уроки Coreldraw | Уроки рисования в Coreldraw для начинающих » /> » /> .keyword { color: red; }
В уроках по Coreldraw, на сайте Bakemono. ru Вы подробнее ознакомитесь с векторным графическим редактором, с помощь которого тоже можно рисовать аниме, иконки, постеры, разрабатывать красивые авторские календари, и многое другое. Все уроки в корел дро детально расписаны и для начинающий пользователей программы Coreldraw не составит труда разобраться с векторной графикой.
Но даже если Вы опытный пользователь программы Coreldraw, думаю, Вы все равно сможете подчеркнуть для себя что-то новое или поделиться своими знаниями с другими. Для того, чтобы опубликовать свой урок по Coreldraw, ознакомьтесь с F. A.Q. Как добавить новость.
Для того, чтобы опубликовать свой урок по Coreldraw, ознакомьтесь с F. A.Q. Как добавить новость.
Новые уроки в Coreldraw:
Большинство людей, рисуя на компьютере с помощью разных современных программ, используют именно эту систем.
Сначала рисуем контур будущего лица, используя Ellipse Tool и Polygon Tool. При использовании Ellipse
Урок рассчитан на подготовленных пользователей, которые уже имеют навыки работы с основными инструментами, в
Как добавить новость.
Bakemono. ru
25.04.2019 18:25:39
2019-04-25 18:25:39
Источники:
Https://bakemono. ru/lessons/coreldraw
Доступ ограничен: проблема с IP » /> » /> .keyword { color: red; }
Уроки рисования в корел
Иногда такое случается — подождите немного и обновите страницу. Если проблема не уходит, вот что можно сделать:
- Отключить VPN. Включить и выключить режим «В самолёте». Подключиться к другой сети. Перезагрузить роутер.
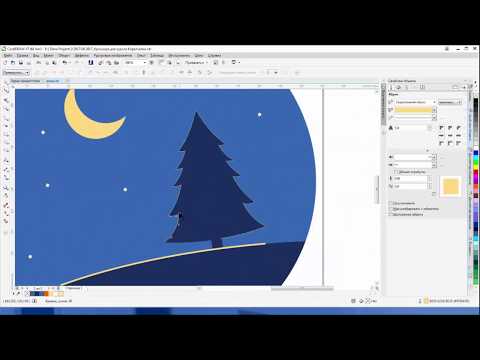
Если и это не сработает, напишите в поддержку. В письме укажите город, провайдера и (его можно посмотреть на yandex. ru/internet). Постараемся разобраться как можно скорее.
В письме укажите город, провайдера и его можно посмотреть на yandex.
Www. avito. ru
15.11.2020 1:20:14
2020-11-15 01:20:14
Источники:
Https://www. avito. ru/omsk/predlozheniya_uslug/obuchenie_programme_corel_draw_2028061972
Учебные пособия по CorelDRAW X7 — Corel Discovery Center
Учебники по CorelDRAW X7
Подготовка изображений для печати на холсте
Мастер CorelDRAW Стефан Линдблад делится своими советами и рекомендациями по использованию инструментов «Подготовка» и «Растяжка» в Corel PHOTO-PAINT для подготовки изображения к печати на холсте.
Как использовать кисти в PHOTO-PAINT
Узнайте, как выбирать, настраивать и использовать кисти и инструменты «Жидкость» в PHOTO-PAINT для улучшения ваших фотографий и рисунков.
Создайте QR-код со встроенным логотипом
В этом руководстве вы узнаете, как создать QR-код со встроенным в него логотипом с помощью CorelDRAW Graphics Suite.
Как создать эффект глубины резкости
Узнайте, как создать художественную иллюзию глубины резкости с помощью инструмента «Маска» для определения области фокусировки и эффекта «Размытие боке» в Corel PHOTO-PAINT.
Контуры, прозрачные пленки и заливки
Узнайте, как быстро и легко применять и редактировать контуры, прозрачность и заливку в CorelDRAW с помощью инструментов «Свойства объекта» и «Редактировать заливку».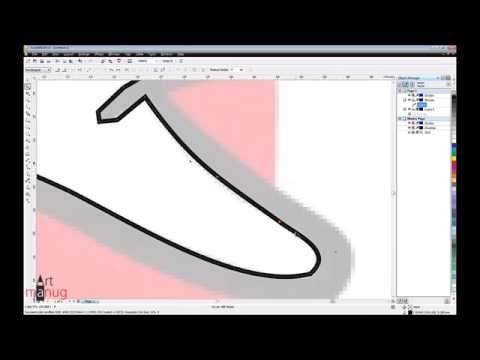
Необходимые инструменты
CorelDRAW Graphics Suite
Креативность сочетается с производительностью в CorelDRAW Graphics Suite: профессиональном наборе инструментов для векторной иллюстрации, компоновки, редактирования фотографий и типографики.
Осенний клипарт Коллекция
Украсьте свои фотографии, изображения, коллажи и многое другое с помощью этой коллекции из более чем 240 осенних клипартов в PNG и векторном формате.
Стандарт CorelDRAW 2021 Мечтайте, а затем проектируйте с помощью CorelDRAW Standard 2021 — универсального пакета графического дизайна для любителей и домашнего бизнеса.
Электронная книга «50 советов и рекомендаций»
Этот набор кратких советов и практических примеров поможет вам максимально эффективно использовать CorelDRAW и вывести свои дизайнерские работы на новый уровень.
Корел Вектор
Создавайте свои творческие проекты с помощью удобного инструмента с интуитивно понятными функциями, доступного в любом месте, где есть веб-браузер.
CorelDRAW Graphics Suite — Учебные пособия
Навыки/целевая аудитория: начинающие/любители
В этом учебном пособии мы пошагово покажем, как создать прозрачную трехмерную коробку с заливкой сеткой/фонтаном в CorelDRAW X7. Следуя пошаговому руководству в этом уроке, вы сможете добиться окончательного результата, как показано на рисунке ниже.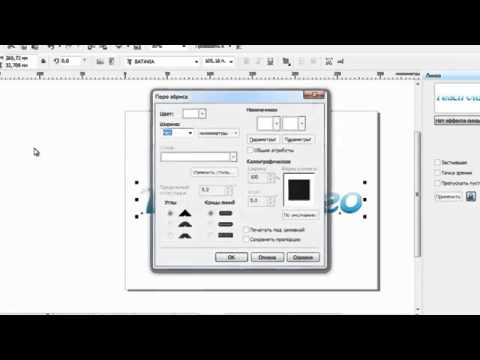
Инструменты и команды, используемые в этом уроке: Инструмент «Прямоугольник», Инструмент «Эллипс», Инструмент «Тень», Инструмент «Заливка сетки», «Зеркало», «Дублировать», «Наклон», «Масштаб», «Поворот».
Запустите CorelDRAW X7. Щелкните Новый документ на экране приветствия или выберите Файл > Новый… . Настройте документ, как показано в диалоговом окне «Создать новый документ» . Убедитесь, что Snap to Objects включен в View > Snap To > Objects .
Создание граней куба
Выберите инструмент Rectangle Tool (F6) из набора инструментов и создайте прямоугольник. Измените ширину прямоугольника на 50 мм и высоту на 60 мм. См. рис. 2 ниже. Назовем этот объект «Объект-1» . Откройте окно настройки Transformations и переключитесь на Skew (или перейдите к Object > Transformations > Skew из строки меню ).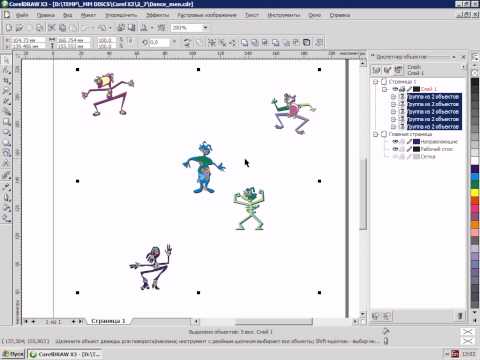 Теперь введите -25 в поле 9.0055 Y : поле ввода и нажмите Применить . В результате объект должен выглядеть как на рис. 3.
Теперь введите -25 в поле 9.0055 Y : поле ввода и нажмите Применить . В результате объект должен выглядеть как на рис. 3.
Теперь, удерживая нажатой Ctrl-клавишу , щелкните и перетащите объект за средний левый маркер вправо, чтобы создать зеркальный объект, а затем щелкните правой кнопкой мыши один раз, чтобы создать дубликат. Назовем этот «Объект-2» . См. рис. 4.
Раскрашивание лиц
Объект-1
Выбрать Object-1 и залейте объект красным цветом (C0 M100 Y100 K0). Удалите контур, щелкнув правой кнопкой мыши образец без цвета . Теперь нажмите F11 , чтобы открыть диалоговое окно Фонтанная заливка . Нажмите на узел конечного цвета (Положение 100%) и измените его на более глубокий красный цвет (C0 M100 Y100 K80), щелкнув маленький черный треугольник (рядом с образцом цвета узла ) и введя цвет ценности. Нажмите ОК .
Нажмите ОК .
Теперь выберите инструмент Mesh fill tool из Toolbox и выделите центральный узел. Нажмите на оранжевый цвет (C0 M60 Y100 K0) из цветовой палитры . Затем, когда инструмент «Заливка сетки» все еще активен, выделите все узлы и измените прозрачность на 30 % на панели свойств . См. рис. 5 ниже.
Объект-2
Выберите Объект-2 и залейте объект желтым цветом (C0 M20 Y100 K0), удалите контур, щелкнув правой кнопкой мыши на без цвета образец . Теперь нажмите F11 , чтобы открыть диалоговое окно Fountain Fill . Нажмите на узел конечного цвета (Позиция 100%), измените его на более глубокий желтый цвет (C0 M20 Y60 K80) и нажмите OK .
Теперь выберите инструмент Mesh fill из Toolbox и выделите центральный узел.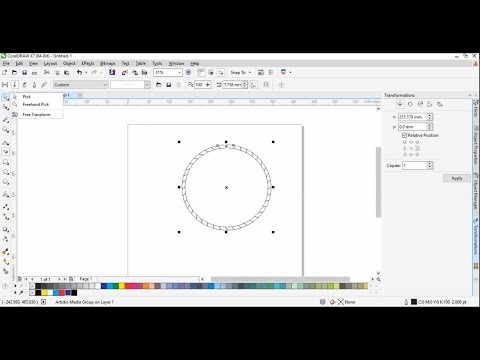 Нажмите на желтый цвет (C0 M0 Y100 K0) из цветовой палитры . Затем, когда инструмент Mesh fill все еще активен, выделите все узлы и измените прозрачность на 9 % на 30 %.0055 Панель свойств . См. рис. 6 ниже.
Нажмите на желтый цвет (C0 M0 Y100 K0) из цветовой палитры . Затем, когда инструмент Mesh fill все еще активен, выделите все узлы и измените прозрачность на 9 % на 30 %.0055 Панель свойств . См. рис. 6 ниже.
Создание оставшихся двух граней
Затем начните с перетаскивания Объекта-2 из нижнего левого угла и привязки его к нижнему левому углу Объекта-1 , который мы создали. Щелкните правой кнопкой мыши один раз, прежде чем отпустить левую кнопку мыши, чтобы создать дубликат объекта.
Нажмите Shift + PgDn , чтобы переместить объект на задний план. В докере Transformations переключитесь на Поверните и введите 180° в поле ввода Повернуть . Щелкните Применить . Это будет « Объект-3 ». Вы должны получить результат, как показано на рис. 7. Затем начните перетаскивать Объект-1 из верхнего левого угла и привяжите его к верхнему правому углу Объекта-3
, который мы создали.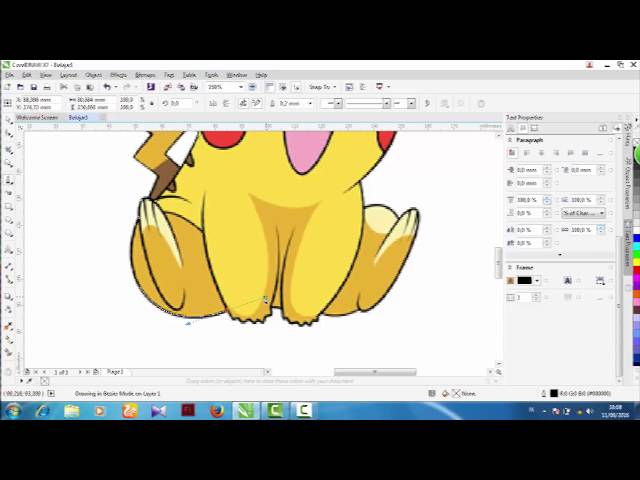 Щелкните правой кнопкой мыши один раз, прежде чем отпустить левую кнопку мыши, чтобы создать дубликат объекта.
Щелкните правой кнопкой мыши один раз, прежде чем отпустить левую кнопку мыши, чтобы создать дубликат объекта.Нажмите Shift + PgDn , чтобы переместить объект на задний план. В Окно настройки Transformations , нажмите Применить без изменения каких-либо настроек. Это будет « Объект-4 ». Результат должен быть таким, как показано на рис. 8.
Создание сферы
Выберите Инструмент «Эллипс» (F7) и создайте идеальный круг, удерживая нажатой клавишу Ctrl . Измените ширину и высоту круга на 50 мм. Заполните эллипс пурпурным цветом из цветовой палитры (C0 M100 Y0 K0) и удалите контур, щелкнув правой кнопкой мыши на без цвета образец .
Нажмите F11 , чтобы открыть диалоговое окно 