Как легко и быстро улучшить качество фото
Содержание
- Как откорректировать цветопередачу
- Как улучшить качество фото с низким разрешением
- Размытые фото
- Как улучшить фото в один клик
Фото с интересными сюжетами, но выглядящие не особенно привлекательно из-за неправильной настройки фотоаппарата, имеются, наверное, у каждого человека. Между тем, привести в порядок слишком темные, пестрые или размытые снимки самостоятельно совершенно несложно. Самым лучшим ответом на вопрос о том, как улучшить качество фото, являются современные графические редакторы.
Графических редакторов, позволяющих быстро улучшать качества фото, сегодня имеется множество. Но считается, что в Windows для этой цели лучше всего подходит «Фотошоп». В «Убунту» же для улучшения качества фото стоит использовать «Гимп». Функционал у обоих этих редакторов схож.
Gimp можно установить на компьютер бесплатно. «Фотошоп» же — программа платная. Но при необходимости можно совершенно свободно скачать с официального сайта Adobe старую версию этого ПО — CS2. Возможностей этого старенького бесплатного «Фотошопа» для любителей, желающих просто улучшить свои фото, вполне хватит.
Но при необходимости можно совершенно свободно скачать с официального сайта Adobe старую версию этого ПО — CS2. Возможностей этого старенького бесплатного «Фотошопа» для любителей, желающих просто улучшить свои фото, вполне хватит.
Как откорректировать цветопередачу
Проще и быстрее всего исправить некрасивые в плане цветопередачи фото в обоих редакторах с помощью функции «Уровни». В «Фотошопе» этот пункт можно найти в разделе «Коррекция», а в «Гимпе» — «Цвет». При нажатии на «Уровни» и в том, и в другом редакторе высвечивается особое окошко с гистограммой. Чтобы исправить цвет фото, здесь нужно просто перетащить левый и правый ползунки к самому началу гистограммы по обеим сторонам.
Как улучшить качество фото с низким разрешением
Такие снимки при увеличении получаются нечеткими. К тому же на них бывает видно пиксели. Исправить ситуацию в данном случае можно с помощью функций размывания и повышения резкости. Для этого нужно:
- Сильно увеличить размер изображения (к примеру с 200 пикс по ширине до 1000).
 И в «Фотошопе», и в «Гимп» для этого нужно нажать «Изображение» — «Размер изображения».
И в «Фотошопе», и в «Гимп» для этого нужно нажать «Изображение» — «Размер изображения». - Затем следует применить к фото фильтр «Размытие». В обоих редакторах его можно найти в разделе «Фильтры». Для улучшения фотографий обычно используют размытие по Гауссу. Размывать фото нужно до такой степени, чтобы сама картинка осталась достаточно четко видимой, а пиксели исчезли полностью.
- Далее нужно повысить резкость фото. Стелать это также можно с помощью соответствующего фильтра в разделе «Фильтры» обоих программ.
Размытые фото
В данном случае исправить ситуацию можно будет очень быстро. Фото нужно будет просто сразу подкорректировать фильтром «Резкость». При нажатии на соответствующую кнопку в обеих программах высвечивается окошко резкости. Здесь с помощью ползунка можно уменьшить или увеличить воздействие фильтра. Слишком далеко вправо ползунок в этом окошке тянуть не стоит. Гораздо лучше будет применить к фотографии несколько раз сам фильтр.
Как улучшить фото в один клик
Сделать снимок более красивым с помощью «Фотошопа» или «Гимп», таким образом, можно достаточно быстро. Но разбираться с интерфейсом этого ПО для коррекции фото в течение некоторого времени все же придется. Тем пользователям интернета, которые по каким-либо причинам делать этого не хотят, можно просто посетить в Сети какой-нибудь онлайн-ресурс, позволяющий загружать фото и корректировать их в один клик. Конечно же, слишком уж качественные снимки таким образом получить будет невозможно. Но немного улучшить вид своих фото на таких сайтах, скорее всего, все же получится.
Но разбираться с интерфейсом этого ПО для коррекции фото в течение некоторого времени все же придется. Тем пользователям интернета, которые по каким-либо причинам делать этого не хотят, можно просто посетить в Сети какой-нибудь онлайн-ресурс, позволяющий загружать фото и корректировать их в один клик. Конечно же, слишком уж качественные снимки таким образом получить будет невозможно. Но немного улучшить вид своих фото на таких сайтах, скорее всего, все же получится.
Поговорим о фотографии | Как фотографировать цифровиком | Как сделать шикарные фотографии на пляже |
Как изменить дату фотографии | Как сделать отличное фото | Как снимать в студии |
Как увеличить разрешение изображения в Photoshop и его лучшая альтернатива
Photoshop — это универсальное решение для улучшения фотографий, включая увеличение разрешения изображения.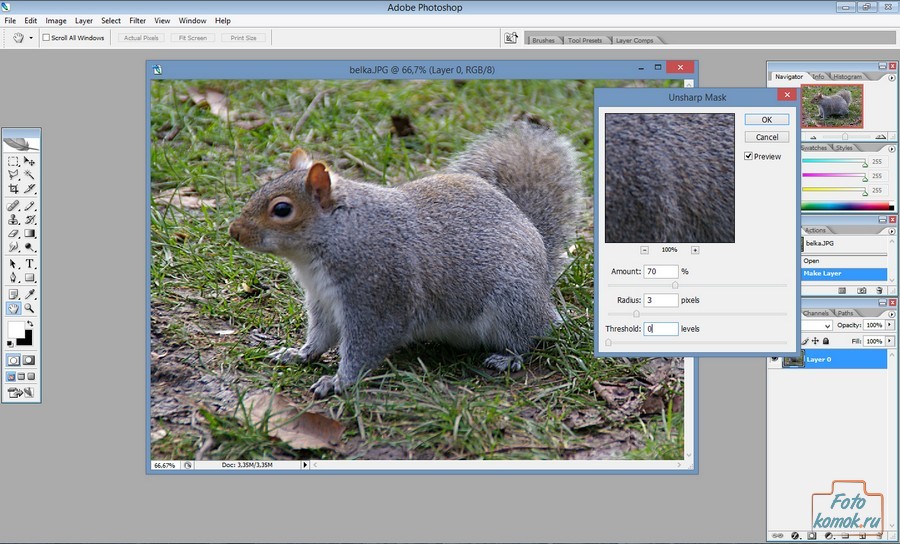 Как сделать изображение высокого разрешения в фотошопе? Когда вам нужно проверить детали изображения, такие как цена, указать тип предоставляемой вами услуги или показать подробную информацию о продукте, вам следует увеличить фотографии с деталями или увеличить разрешение фотографии в Photoshop. Если вы новичок в этой области, просто прочтите статью, чтобы узнать об этом процессе.
Как сделать изображение высокого разрешения в фотошопе? Когда вам нужно проверить детали изображения, такие как цена, указать тип предоставляемой вами услуги или показать подробную информацию о продукте, вам следует увеличить фотографии с деталями или увеличить разрешение фотографии в Photoshop. Если вы новичок в этой области, просто прочтите статью, чтобы узнать об этом процессе.
- Часть 1: Как увеличить разрешение изображения в Photoshop
- Часть 2: Лучшая альтернатива Photoshop для увеличения разрешения изображения
- Часть 3: В чем разница между параметрами пересчета в Photoshop
- Часть 4: Часто задаваемые вопросы о создании фотографии с высоким разрешением в Photoshop
Часть 1: Как увеличить разрешение изображения в Photoshop
Photoshop предоставляет несколько инструментов для увеличить разрешение изображений, например, «Повышение резкости», «Сохранить детали», «Бикубическое сглаживание» и другие. Вы должны узнать подробности об инструментах, прежде чем создавать изображение с высоким разрешением в Photoshop. Если вы не знакомы с инструментами, вот простое руководство по повышению качества изображения с помощью Photoshop.
Если вы не знакомы с инструментами, вот простое руководство по повышению качества изображения с помощью Photoshop.
Шаг 1:
После того, как вы импортировали желаемое изображение, которое хотите улучшить в Photoshop, вы можете щелкнуть Фото товара меню и выберите Размер изображения вариант вверху страницы. Здесь вы можете проверить и настроить размер изображения. Вы также можете проверить разрешение распечатанного изображения.
Шаг 2:
Направляйтесь к разрешение и проверьте текущее разрешение вашей фотографии. Если вы хотите увеличить разрешение изображения в Photoshop без дополнительной обработки, вы можете просто ввести новые данные в разрешение поле и просмотрите фотографии.
Шаг 3:
Вам следует отрегулировать Изменить размер изображения вариант, который является самым важным на Размер изображения диалоговое окно. Он может изменить количество пикселей, чтобы сделать изображение высокого разрешения в Photoshop с помощью образца вверх. Просто снимите флажок Изменить размер изображения вариант, если вам не нужно менять размеры в пикселях.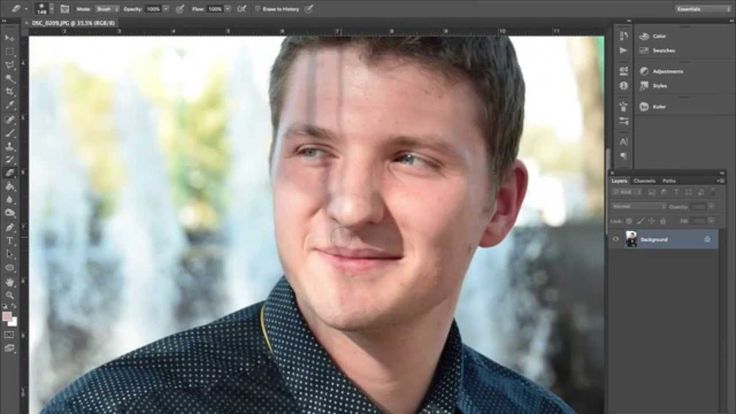
Шаг 4:
После того, как вы ввели желаемое значение, обязательно проверьте Бикубический сглаживающий из файла Изменить размер изображения коробка. Если вы сняли флажок Изменить размер изображения вариант заранее вы обнаружите, что количество пикселей все еще такое же.
Шаг 5:
Если вы хотите получить изображения отраслевого стандарта, вы также можете увеличить их до 300 пикселей на дюйм. Затем вы должны предварительно просмотреть полученную фотографию, прежде чем щелкнуть OK кнопку, чтобы увеличить разрешение изображения в Photoshop и сохранить его на свой компьютер.
Часть 2: Лучшая альтернатива Photoshop для увеличения разрешения изображения
Есть ли альтернатива Photoshop для бесплатного увеличения разрешения изображения в Интернете? Апскейлер изображений Aiseesoft это универсальный инструмент для улучшения фотографий с ИИ для увеличения разрешения изображения. Он восстановит потерянные пиксели, цвета, текстуры и детали для увеличения разрешения. Кроме того, он позволяет автоматически улучшать лицо, ретушировать фотографии с низким разрешением и легко обновлять фотографии до более высокого разрешения.
Кроме того, он позволяет автоматически улучшать лицо, ретушировать фотографии с низким разрешением и легко обновлять фотографии до более высокого разрешения.
- Усилитель разрешения изображений на основе AI для повышения качества фотографий без регистрации.
- Совместимость с JPG, JPEG, PNG, BMP, TIF, TIFF и другими форматами.
- Просто выберите изображение и выберите коэффициент масштабирования для увеличения разрешения.
- Сделайте изображения сверхвысокого разрешения для печати и сайтов социальных сетей.
Лучшая альтернатива увеличению разрешения изображения в Photoshop
Шаг 1:
Перейдите в онлайн-средство повышения разрешения изображений в любом веб-браузере, вы можете щелкнуть значок Загрузить фото кнопку, чтобы выбрать ваше изображение. После того, как вы загрузите фотографию, она проанализирует детали фотографий с помощью технологии AI, чтобы увеличить разрешение.
Шаг 2:
По умолчанию вы можете получить изображение с разрешением 2x. Если вас не устраивает эффект, вы можете увеличить разрешение изображения в Photoshop, щелкнув другое увеличение, чтобы повысить разрешение, например 2x, 4x, 6xи 8x соответственно.
Если вас не устраивает эффект, вы можете увеличить разрешение изображения в Photoshop, щелкнув другое увеличение, чтобы повысить разрешение, например 2x, 4x, 6xи 8x соответственно.
Шаг 3:
После этого вы можете нажать Сохраните кнопку, чтобы сохранить файл. Щелкните значок Новое изображение кнопку, чтобы изменить имя файла и сохранить его в папке назначения. Вам не нужно настраивать различные параметры, как в Photoshop, чтобы получить изображение сверхвысокого разрешения.
Часть 3: В чем разница между параметрами пересчета в Photoshop
Если вам нужно выбрать желаемую опцию передискретизации для увеличения разрешения изображений в Photoshop, вот подробные различия, которые вам следует знать.
| Параметры передискретизации | Подробности |
| Ближайший сосед | Метод сохранения резких краев, который лучше всего подходит для увеличения снимков экрана. |
| Bilinear | Это один из старых методов, который указывает на то, что этот метод дает результаты «среднего качества». |
| Бикубическая | Лучше всего подходит для плавных градиентов, обеспечивающих более плавные результаты, чем «Ближайшее соседство» или «Билинейный». |
| Бикубический сглаживающий | Лучше всего подходит для увеличения для увеличения типичных фотографических изображений, но не для снимков экрана или иллюстраций с резкими краями. |
| Бикубический Острый | Лучше всего для уменьшения этого уменьшает размер ваших фотографических изображений. |
Часть 4: Часто задаваемые вопросы о создании фотографии с высоким разрешением в Photoshop
Что такое изображение с высоким разрешением?
Фотография с высоким разрешением относится к изображению с разрешением не менее 300 dpi. Это идеальное разрешение для получения четких высококачественных изображений. Чем выше разрешение, тем лучше качество изображения.
Нужно ли повышать резкость изображения после увеличения разрешения?
После увеличения разрешения изображения в Photoshop или использования функции передискретизации изображения рекомендуется резкость вашего изображения. Вы можете перейти в меню «Фильтр» и выбрать параметр «Резкость» или «Маска резкости», чтобы получить удовлетворительное изображение.
В чем разница между изменением размера фотографий и передискретизацией фотографий в Photoshop?
Изменение размера изображения в Photoshop изменяет только размер изображения для печати без изменения количества пикселей в изображении. Что касается передискретизации изображения в Photoshop, она изменит количество пикселей в изображении, чтобы увеличить разрешение.
Заключение
В статье описывается метод увеличения разрешения изображений в Photoshop. Просто узнайте больше о том, как улучшить разрешение фотографий с помощью Photoshop. Если вы не знакомы с оптимальным выбором или не подписаны на услугу, Aiseesoft Image Upscaler — прекрасная альтернатива Photoshop для увеличения разрешения, которую вы должны принять во внимание.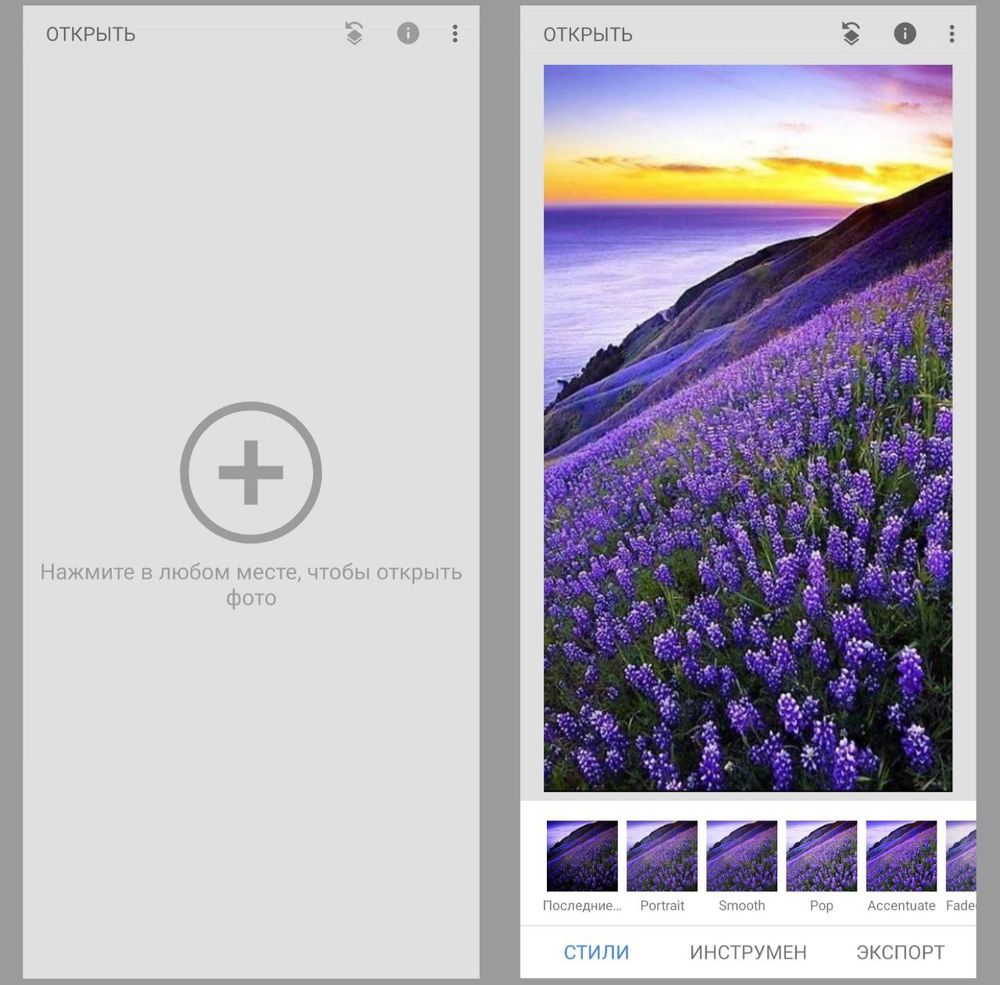
Что вы думаете об этом посте.
- 1
- 2
- 3
- 4
- 5
Прекрасно
Рейтинг: 4.8 / 5 (на основе голосов 114)Подпишитесь на нас в
Оставьте свой комментарий и присоединяйтесь к нашему обсуждению
6 лучших способов увеличить разрешение изображения
11 709
Работа с изображениями с низким разрешением затруднена при попытке поделиться качественной работой в Интернете или даже в печатном виде. Может быть неприятно узнать, что любимая фотография, которую вы любили, просто не печатается в достаточно высоком разрешении, чтобы повесить ее на стену дома. Но существует множество программ и методов, которые можно использовать для увеличения разрешения фотографий. В таблице ниже мы собрали 6 лучших приложений для увеличения разрешения изображения, включая примечания о том, насколько они просты в использовании, насколько они быстры и какого результата вы, вероятно, достигнете.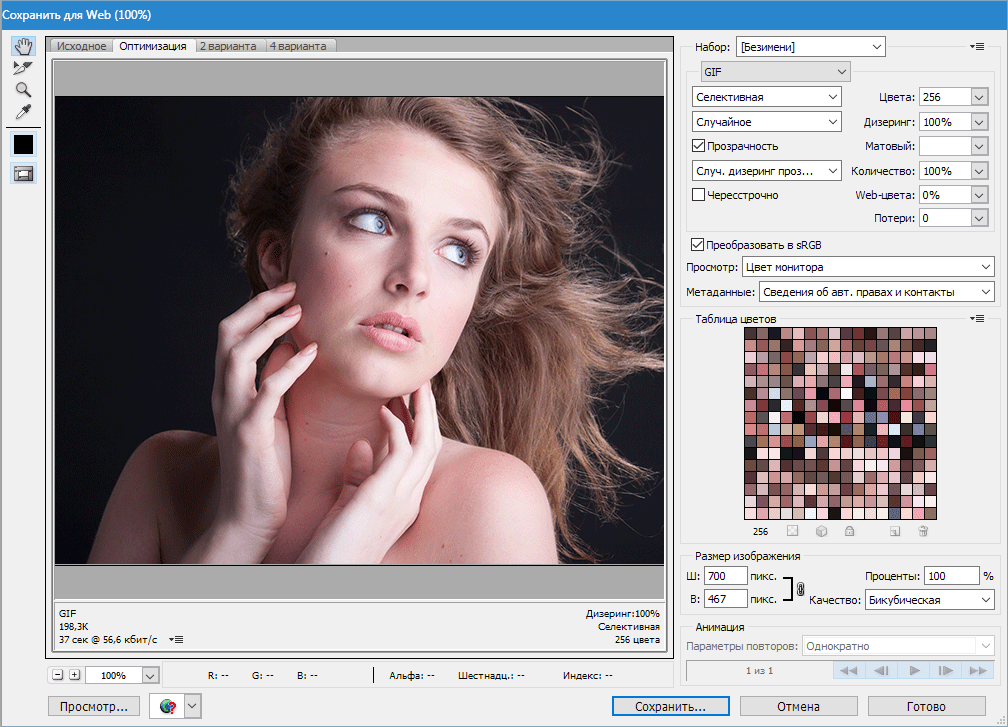
Как увеличить разрешение изображения с помощью Adobe ® Photoshop ®
В этом руководстве мы покажем вам, как увеличить разрешение изображения двумя способами в Adobe ® Photoshop ® . Первый опробованный метод — увеличить размер самого изображения.
В верхней части окна Adobe ® Photoshop ® перейдите к: Изображение > Размер изображения или используйте сочетание клавиш Alt + Ctrl + I . Появится новое окно, в котором вы можете изменить разрешение изображения.
Это можно сделать в одном из нескольких единиц измерения, используя раскрывающийся список рядом с Размеры . Отсюда вы можете выбрать: процентов , пикселей , дюймов , сантиметров , миллиметров , точек и пиков .
 Поскольку мы рассматриваем изменение разрешения изображения, мы выберем 9.0030 пикселей из выпадающего списка.
Поскольку мы рассматриваем изменение разрешения изображения, мы выберем 9.0030 пикселей из выпадающего списка.Посмотрите дальше и вы найдете варианты для Ширина , Высота и Разрешение . Введите в поля Ширина или Высота , чтобы определить, на сколько пикселей вы хотите изменить размер изображения.
Имейте в виду, что кнопка блокировки слева от полей будет ограничивать соотношение сторон, если она задействована, поэтому любое число, которое вы вводите в поле, также влияет на другое, чтобы сохранить то же соотношение сторон, что и исходное изображение. Если это проблема, вы можете исправить ее, изменив 9Коробка 0030 Разрешение . Меньшее число (например, 72) более полезно для использования в Интернете, где размер файла должен быть минимальным.
Более новый способ увеличить разрешение фотографии — добавить нейронный фильтр.
Перейдя в Adobe ® Photoshop ® более новый Neural Filters ( Filter > Neural Filters ) и выбрав Super Zoom изображение , вы можете сделать выбор на фильтре.
Теперь используйте регулируемые ползунки для настройки изображения, прежде чем нажать OK для обрезанной версии исходной фотографии с высоким разрешением. Это особенно полезно для изображений, которым необходимо сохранять детализацию, а также корректировать композицию.
Как увеличить разрешение фотографии без Adobe ® Photoshop ®
Если вам нужно изменить разрешение изображения с помощью Фоторедактора Movavi, то нет ничего проще.
После запуска программы найдите нужную фотографию и загрузите ее в программу. Затем в правой части окна перейдите к инструменту Resize на панели инструментов.
Здесь вы можете настроить ширину и высоту изображения, введя текст в поля вверху.
 Чтобы изменить между пикселей , сантиметров , процентов и дюймов , щелкните раскрывающийся список выше.
Чтобы изменить между пикселей , сантиметров , процентов и дюймов , щелкните раскрывающийся список выше.Вы также можете выбрать один из 9 предустановленных размеров для быстрого и удобного редактирования. Если вам интересно, как повысить качество изображения, размер которого вы изменяете, то воспользуйтесь искусственным интеллектом, встроенным в Фоторедактор Movavi, и установите флажок ИИ-увеличение . Это позволит вам сделать желаемое изображение еще лучше без потери деталей, с которыми вы обычно сталкиваетесь без этой функции.
Чтобы начать изменение размера изображения в GIMP, либо перетащите фотографию в программу, либо перейдите к шагу 9.0115 Файл >
Затем в верхней части окна выберите Изображение > Масштаб изображения . Появится новое окно, в котором вы можете увеличить разрешение изображения, введя новые значения ширины и высоты изображения.

Ограничьте соотношение сторон, щелкнув значок звена цепи справа от полей и выбрав из множества единиц измерения из раскрывающегося списка, который включает: пиксели, проценты, дюймы, миллиметры, точки, пики, сантиметры, метры, футы, дворы, типогр. точки, а типогр. картинки.
Также отрегулируйте плотность пикселей, используя координаты X и Y ниже. 72PPI (пикселей на дюйм) предназначено для использования в Интернете, тогда как 300PPI более полезно для подробной печати и публикации.
Вы также можете настроить качество интерполяции, если вам нужно интерполировать изображение с помощью определенного метода.
Предварительный просмотр в macOS
Если на вашем устройстве Mac не установлено какое-либо специальное программное обеспечение, вам может быть интересно, как улучшить разрешение изображения или как сделать изображения с низким разрешением высоким разрешением.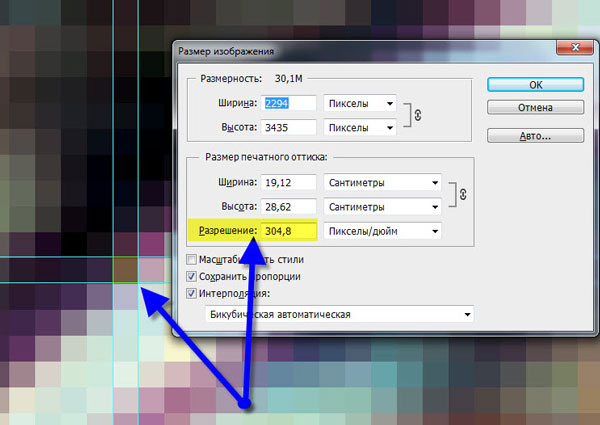 Для этого вы можете использовать встроенное программное обеспечение Preview.
Для этого вы можете использовать встроенное программное обеспечение Preview.
Дважды щелкните изображение (или щелкните правой кнопкой мыши и откройте Предварительный просмотр), а затем выберите Инструменты > Настройка размера .
Измените размер, введя в числовые поля и выбрав нужную единицу измерения в раскрывающемся списке справа, или просто используйте пиксели, если вы не уверены.
Значок замка свяжет соотношение сторон, просто нажмите один раз, чтобы разблокировать его, если вы этого не хотите. Когда закончите, нажмите OK , и процесс будет завершен.
ON1 Resize
После запуска ON1 Resize перейдите к нужному изображению и дважды щелкните его, чтобы открыть в программе.
Отсюда перейдите к правой стороне окна и щелкните значок Изменить размер внизу.
Несколько предустановленных параметров изменения размера теперь отображаются в левой части окна, охватывая широкий спектр параметров печатного и онлайн-контента, включая печать на бумаге, холсте и полимерной основе от различных основных производителей, таких как Canon и Epson.
 Принимая во внимание, что онлайн-варианты предоставляют Видео и Интернет и электронная почта стандартные настройки пресетов. Нажмите на один из основных параметров, чтобы открыть в нем множество различных пресетов.
Принимая во внимание, что онлайн-варианты предоставляют Видео и Интернет и электронная почта стандартные настройки пресетов. Нажмите на один из основных параметров, чтобы открыть в нем множество различных пресетов.Кроме того, вы можете создать пользовательский процесс изменения размера, перейдя в правый верхний угол окна и нажав Изменить размер . Отсюда вы можете изменить Размеры пикселей , введя в поля Ширина и Высота , или изменить размер самого документа, изменив значения в соответствующих полях на этой вкладке.
Под этим снова находится вкладка Настройки , которая открывает больше возможностей для обработки изображений, будь то небольшие изображения, JPG с низким разрешением , Портреты , Пейзажи , Высокая детализация или Пользовательский вариант для тех, которые требуют специальной настройки.
Эту вкладку также можно использовать для изменения метода изменения размера и добавления плавности и текстуры с помощью простых ползунков.
 Нажмите Готово , и ваше изображение должно быть автоматически обработано.
Нажмите Готово , и ваше изображение должно быть автоматически обработано.
Как увеличить разрешение изображения онлайн
Let’sEnhance.io
Онлайн-сервис для изменения размера изображений Let’sEnhance.io позволяет загружать любые фотографии в форматах файлов JPEG, PNG или WebP до 50 МБ, а затем автоматически масштабирует изображение, увеличивая его разрешение как минимум вдвое по сравнению с исходным размером. Существует три метода изменения размера изображения с помощью сайта: Фото , Цифровое искусство и Smart Enhance . Каждый вариант также даст другой набор элементов управления для использования. Photo , как следует из названия, идеально подходит для любого изображения, снятого цифровым устройством, таким как цифровая камера, и предлагает кнопку Enhance для портретов. Цифровое искусство — это все, что подпадает под определение рисунков, иллюстраций, картин, мультфильмов, аниме и многого другого.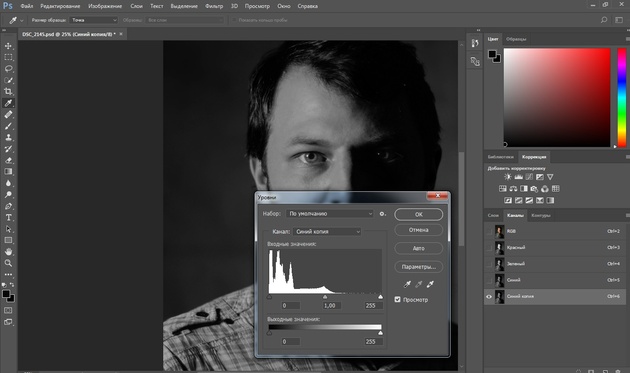 А Smart Enhance лучше всего работает с небольшими изображениями, где наиболее важным фактором является сохранение качества изображения, а не масштабирование до определенного размера, поскольку он обрабатывает и очищает изображение от нежелательных артефактов. Когда вы будете готовы, либо используйте Auto или выберите Custom и выберите Factor , чтобы умножить размер изображения на: 2×, 4×, 8× или 16×, но помните, что некоторые параметры недоступны в зависимости от типа Upscale введите вы выбираете. Затем просто нажмите Начать обработку в правом нижнем углу окна, и Let’sEnhance.io предоставит ссылку для загрузки в нижней части экрана.
А Smart Enhance лучше всего работает с небольшими изображениями, где наиболее важным фактором является сохранение качества изображения, а не масштабирование до определенного размера, поскольку он обрабатывает и очищает изображение от нежелательных артефактов. Когда вы будете готовы, либо используйте Auto или выберите Custom и выберите Factor , чтобы умножить размер изображения на: 2×, 4×, 8× или 16×, но помните, что некоторые параметры недоступны в зависимости от типа Upscale введите вы выбираете. Затем просто нажмите Начать обработку в правом нижнем углу окна, и Let’sEnhance.io предоставит ссылку для загрузки в нижней части экрана.
ImageUpscaler
ImageUpscaler — это сайт для увеличения изображений, который использует искусственный интеллект (ИИ) для автоматического увеличения разрешения изображения в 4 раза по сравнению с исходным размером без размытия фотографий. Простой макет быстро и легко использовать, просто нажмите на Изменить размер изображения сейчас! , и вы попадаете на новую страницу, где можете выбрать нужное изображение (только обязательно отключите все блокировщики рекламы в своем браузере, так как это может помешать появлению окна загрузки, но остерегайтесь отвлекающей рекламы, которая может включать скачивайте ссылки на товары, а не ваше изображение с измененным размером).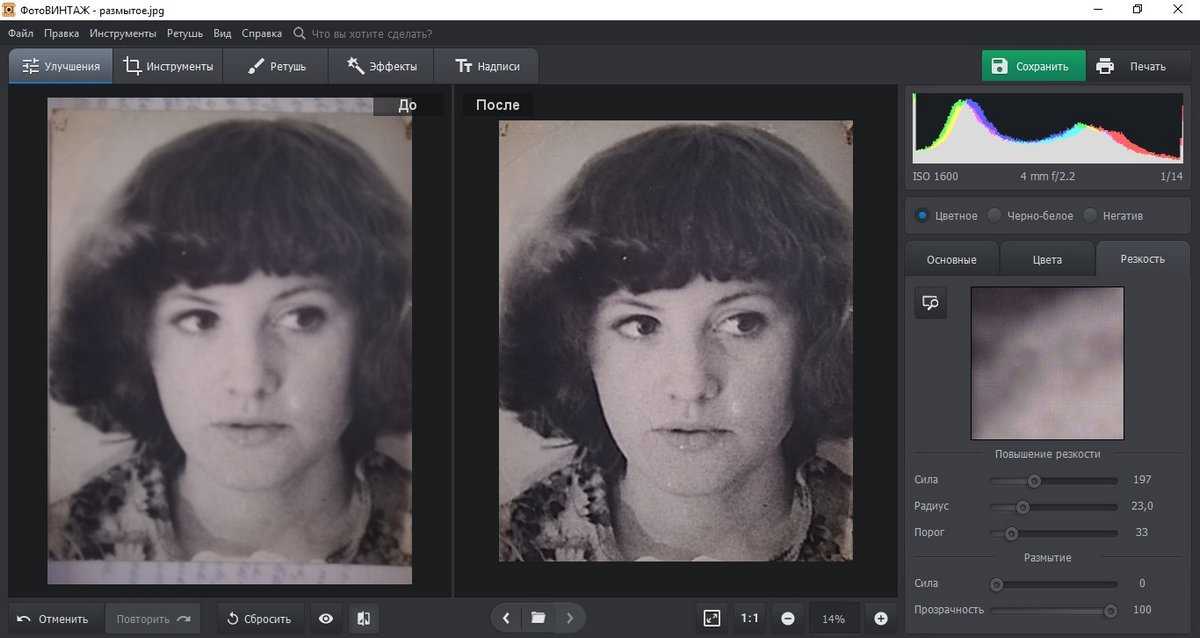 Щелкните Обзор , а затем, выбрав свое изображение, щелкните Высококачественное изображение . Файлы изображений должны быть меньше 1000 пикселей с обеих сторон, чтобы этот сайт работал, хотя другие приложения для изменения размера не ограничены.
Щелкните Обзор , а затем, выбрав свое изображение, щелкните Высококачественное изображение . Файлы изображений должны быть меньше 1000 пикселей с обеих сторон, чтобы этот сайт работал, хотя другие приложения для изменения размера не ограничены.
PhotoEnlarger
Сайт с быстрой загрузкой и без излишеств означает, что вы быстро застрянете в изменении размера изображения с помощью PhotoEnlarger. На главной странице просто нажмите кнопку Browse и перейдите к изображению, хранящемуся на вашем компьютере, в появившемся окне. Затем на странице появится настройка коэффициента увеличения. Длинный синий ползунок предлагает полезное руководство по настройке масштаба изменения размера и может работать от минимума 100% до максимума 213%. В качестве альтернативы, если вы предпочитаете быть точным с размером масштаба, просто введите число от 100 до 213 в числовое поле ниже или введите конкретный размер ширины или высоты в соседние поля. Затем нажмите Увеличить! , и сайт предложит четыре изображения с измененным размером, каждое с индивидуальными настройками, основанными на типе изображения, которое вы, возможно, загрузили. Просто загрузите или обрежьте, а затем загрузите готовое изображение.
Затем нажмите Увеличить! , и сайт предложит четыре изображения с измененным размером, каждое с индивидуальными настройками, основанными на типе изображения, которое вы, возможно, загрузили. Просто загрузите или обрежьте, а затем загрузите готовое изображение.
Как увеличить разрешение изображения на телефоне
Размер изображения
Изображения, снятые на смарт-устройства, обычно имеют более низкое разрешение, чем цифровые камеры. Если вы хотите узнать, как улучшить разрешение уже сделанного изображения, приложение «Размер изображения» может быть хорошим выбором. Размер изображения, доступный как для Android, так и для iOS, представляет собой простое приложение, которое позволяет изменять размеры изображений с большим контролем. Запустив приложение на смарт-устройстве, вы заметите, что в верхней части приложения есть пять вариантов управления. Нажмите на верхний левый изображение значок или белый квадрат посередине для перехода к локальным изображениям на устройстве.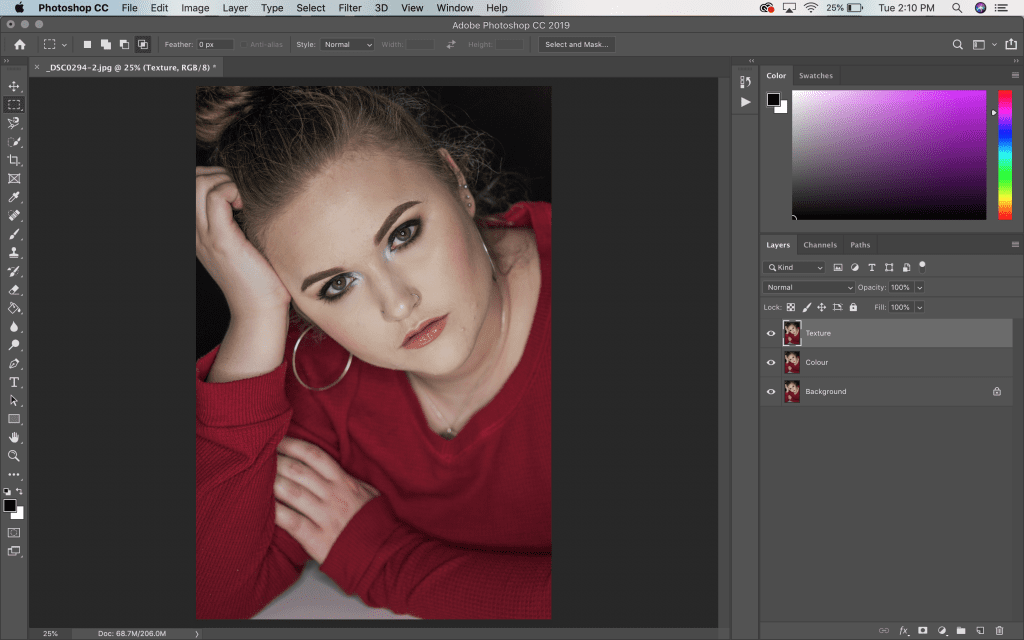 Если вы предпочитаете сделать фотографию, готовую к изменению размера, значок камеры рядом со значком изображения запустит процесс съемки (с разрешения пользователя). Первоначально изображение будет заблокировано с соотношением сторон 1:1, поэтому щелкните значок звена цепи в середине текстовых полей Ширина и Высота , чтобы удалить это. Затем введите в одно из текстовых полей, чтобы изменить размер изображения в пикселях. Альтернативные единицы измерения можно выбрать на вкладках, расположенных в верхней части окна, с параметрами для пикселей, больше или равных пикселям, миллиметрам, сантиметрам и дюймам. Рядом с параметрами для мм, см и дюймов находятся две кнопки-гамбургеры, которые предлагают набор предустановленных размеров на ваш выбор, что упрощает сохранение согласованности при печати для кадра, такого как 6 × 4, например. . Сохраните изображение на свой телефон, нажав стрелку вниз в левом нижнем углу, поделитесь им с другими, нажав кнопку «Поделиться» в центре внизу, или распечатайте его с помощью кнопки 9.
Если вы предпочитаете сделать фотографию, готовую к изменению размера, значок камеры рядом со значком изображения запустит процесс съемки (с разрешения пользователя). Первоначально изображение будет заблокировано с соотношением сторон 1:1, поэтому щелкните значок звена цепи в середине текстовых полей Ширина и Высота , чтобы удалить это. Затем введите в одно из текстовых полей, чтобы изменить размер изображения в пикселях. Альтернативные единицы измерения можно выбрать на вкладках, расположенных в верхней части окна, с параметрами для пикселей, больше или равных пикселям, миллиметрам, сантиметрам и дюймам. Рядом с параметрами для мм, см и дюймов находятся две кнопки-гамбургеры, которые предлагают набор предустановленных размеров на ваш выбор, что упрощает сохранение согласованности при печати для кадра, такого как 6 × 4, например. . Сохраните изображение на свой телефон, нажав стрелку вниз в левом нижнем углу, поделитесь им с другими, нажав кнопку «Поделиться» в центре внизу, или распечатайте его с помощью кнопки 9. 0115 принтер значок в правом нижнем углу.
0115 принтер значок в правом нижнем углу.
Photo Resizer
Красиво представленный, простой пользовательский интерфейс приветствует нас при первом запуске Photo Resizer, чтобы показать нам, как сделать изображения с низким разрешением высоким разрешением. Сразу у нас есть три варианта на выбор: Выбрать фото (выберите этот вариант, если у вас уже есть фотография на смарт-устройстве, которое вы хотите использовать), Сделать фото (если вы хотите сделать снимок из приложения) , или Файловый режим (если у вас есть изображение, сохраненное где-то на смарт-устройстве, но не в обычном каталоге). Предоставьте приложению разрешения на поиск вашего устройства после выбора параметра, а затем выберите нужное изображение. Отсюда вы можете выбрать один из двух предустановленных размеров или ввести Пользовательский размер , введя число в появившиеся поля. Будьте осторожны, так как перед сохранением автоматически не блокируется соотношение сторон. После сохранения изображения перейдите в правильный каталог файлов, как показано во всплывающем окне, чтобы найти свое изображение. Кроме того, теперь вы можете поделиться своей фотографией или изменить размер другой фотографии с помощью двух опций, которые появляются после завершения сохранения.
После сохранения изображения перейдите в правильный каталог файлов, как показано во всплывающем окне, чтобы найти свое изображение. Кроме того, теперь вы можете поделиться своей фотографией или изменить размер другой фотографии с помощью двух опций, которые появляются после завершения сохранения.
PicsArt Photo Editor
Это приложение для смарт-устройств представляет собой не просто пони с одним трюком, но и предлагает множество инструментов для редактирования фотографий на устройствах Android и iOS. По этой причине доступ к опции изменения размера немного более запутан, чем другие индивидуальные программы изменения размера изображения. В главном окне выберите фотографию или используйте одно из уже существующих бесплатных изображений в составе пакета PicsArt. Затем перейдите к нижней панели инструментов и нажмите Инструменты со значком обрезки, прежде чем нажать Изменить размер . Появится новое окно с числовыми полями Ширина и Высота , в которых нужно ввести новое разрешение изображения. Соотношение сторон заблокировано, поэтому любое изменение ширины или высоты автоматически приведет к соответствующему масштабированию другого. На момент написания статьи отключить это невозможно. Вы можете изменить размер изображения до любого размера, не превышающего 12 мегапикселей (2999 × 4000 пикселей).
Соотношение сторон заблокировано, поэтому любое изменение ширины или высоты автоматически приведет к соответствующему масштабированию другого. На момент написания статьи отключить это невозможно. Вы можете изменить размер изображения до любого размера, не превышающего 12 мегапикселей (2999 × 4000 пикселей).
Легко улучшайте изображения и мгновенно получайте результаты профессионального уровня.
*Бесплатная версия Movavi Photo Editor имеет следующие ограничения: вы можете сохранить до 10 изображений с добавлением водяного знака, скриншоты отключены.
Джейсон Парнелл-Брукс
Удостоенный наград фотограф с более чем 10-летним опытом. Квалифицированный преподаватель и выпускник магистратуры, он также пишет для TechRadar, Creative Bloq и Digital Camera World. Он выиграл золото в фотоконкурсе Nikon 2018/19 и был назван цифровым фотографом года в 2014 году.
Познакомиться со всеми авторами
Есть вопросы?
Если вы не можете найти ответ на свой вопрос, пожалуйста, свяжитесь с нашей службой поддержки.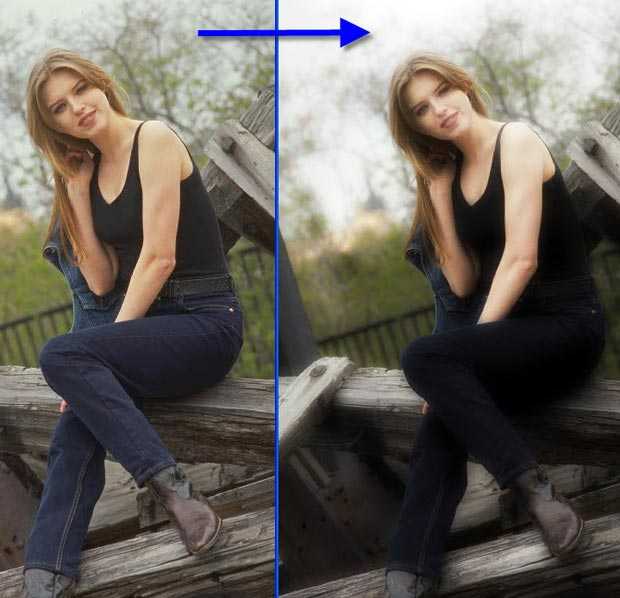
Подпишитесь на новости и специальные предложения
Регистрируясь, вы соглашаетесь получать наши маркетинговые электронные письма и соглашаетесь с тем, что Movavi будет использовать ваши личные данные в соответствии с нашей Политикой конфиденциальности. Вы также подтверждаете, что соответствуете минимальным возрастным требованиям.
Как увеличить разрешение изображения в Photoshop и его лучшая альтернатива
Главная > Ресурс >Редактировать фото >Увеличить разрешение изображения в Photoshop
Photoshop — это комплексное решение для улучшения фотографий, включая увеличение разрешения изображения. Как сделать изображение высокого разрешения в Photoshop? Когда вам нужно проверить детали изображения, такие как цена, указать тип предоставляемой вами услуги или показать сведения о продукте, вы должны увеличить фотографии с деталями или увеличить разрешение фотографии в Photoshop. Если вы новичок в этой области, просто следуйте статье, чтобы узнать о процессе.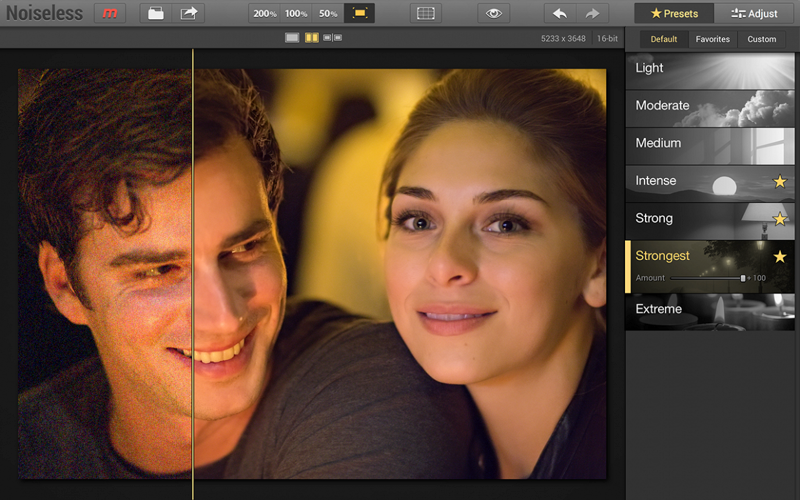
- Часть 1: Как увеличить разрешение изображения в Photoshop
- Часть 2: лучшая альтернатива Photoshop для увеличения разрешения изображения
- Часть 3. Различия между параметрами ресамплинга Photoshop
- Часть 4. Часто задаваемые вопросы о создании фотографии с высоким разрешением в Photoshop
Часть 1. Как увеличить разрешение изображения в Photoshop
Photoshop предоставляет несколько инструментов для увеличения разрешения изображений, таких как «Резкость», «Сохранить детали», «Бикубическое сглаживание» и другие. Вы должны знать подробности об инструментах, прежде чем делать изображение с высоким разрешением в Photoshop. Если вы не знакомы с этими инструментами, вот простое руководство по улучшению качества изображения в Photoshop.
Шаг 1:
После того, как вы импортировали нужное изображение, которое хотите улучшить, в Photoshop, вы можете щелкнуть меню «Изображение» и выбрать параметр «Размер изображения» в верхней части страницы.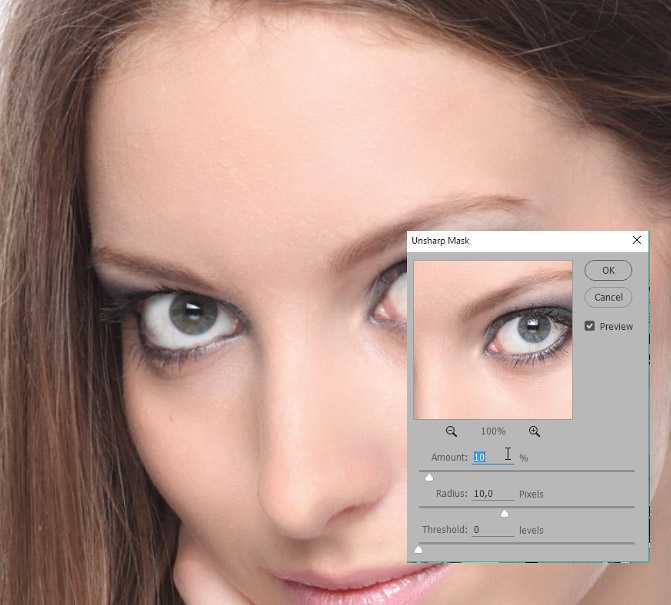 Здесь вы можете проверить и настроить размер изображения. Вы также можете проверить разрешение напечатанного изображения.
Здесь вы можете проверить и настроить размер изображения. Вы также можете проверить разрешение напечатанного изображения.
Шаг 2:
Перейдите в поле «Разрешение» и проверьте текущее разрешение вашей фотографии. Если вы хотите увеличить разрешение изображения в Photoshop без дополнительной обработки, вы можете просто ввести новые данные в поле «Разрешение» и просмотреть фотографии.
Шаг 3:
В диалоговом окне «Размер изображения» необходимо настроить наиболее важный параметр «Пересэмплировать изображение». Он может изменить количество пикселей, чтобы сделать изображение высокого разрешения в Photoshop с увеличенной выборкой. Просто снимите флажок «Resample Image», если вам не нужно изменять размеры в пикселях.
Шаг 4:
После того, как вы ввели желаемое значение, обязательно установите флажок «Бикубическое сглаживание» в поле «Пересэмплирование изображения». Если вы заранее отключили параметр Resample Image, вы обнаружите, что количество пикселей остается прежним.
Шаг 5:
Если вы хотите получить стандартные изображения, вы также можете увеличить их до 300 пикселей на дюйм. Затем вы должны предварительно просмотреть полученную фотографию, прежде чем нажимать кнопку «ОК», чтобы увеличить разрешение изображения в Photoshop и сохранить его на свой компьютер.
Часть 2. Лучшая альтернатива Photoshop для увеличения разрешения изображения
Существует ли альтернатива Photoshop для увеличения разрешения изображения онлайн бесплатно? Aiseesoft Image Upscaler — это универсальный ИИ-улучшитель фотографий для увеличения разрешения изображения. Он восстановит потерянные пиксели, цвета, текстуры и детали для увеличения разрешения. Кроме того, он позволяет автоматически уточнять лицо, чтобы ретушировать фотографии с низким разрешением и легко обновлять фотографии до более высокого разрешения.
- Улучшение разрешения изображения на основе искусственного интеллекта для повышения качества фотографий без регистрации.

- Совместимость с JPG, JPEG, PNG, BMP, TIF, TIFF и другими форматами.
- Просто выберите изображение и выберите коэффициент масштабирования, чтобы увеличить разрешение.
- Создавайте изображения сверхвысокого разрешения для печати и размещения в социальных сетях.
Лучшая альтернатива увеличению разрешения изображения в Photoshop
Шаг 1:
Зайдите в онлайн-апскейлер изображений с помощью любого веб-браузера, вы можете нажать кнопку «Загрузить фото», чтобы выбрать свое изображение. После того, как вы загрузите фотографию, она проанализирует детали фотографий с помощью технологии искусственного интеллекта, чтобы увеличить разрешение.
Шаг 2:
По умолчанию вы можете получить изображение с 2-кратным разрешением. Если вы не удовлетворены эффектом, вы можете увеличить разрешение изображения как в Photoshop, щелкнув другое увеличение, чтобы увеличить разрешение, например, 2x, 4x, 6x и 8x соответственно.
Шаг 3:
После этого вы можете нажать кнопку Сохранить, чтобы сохранить файл. Нажмите кнопку «Новое изображение», чтобы изменить имя файла и сохранить его в папку назначения. Вам не нужно настраивать различные параметры, как в Photoshop, чтобы получить изображение со сверхвысоким разрешением.
Часть 3. Различия между параметрами ресамплинга в Photoshop
Если вам нужно выбрать нужный параметр ресамплинга для увеличения разрешения изображений в Photoshop, вот подробные различия, о которых вам следует знать.
| Опции передискретизации | Детали |
| Ближайший сосед | Способ сохранения резких краев, которые лучше всего подходят для увеличения снимков экрана. |
| Билинейная | Это один из старых методов, который показывает, что этот метод дает результаты «среднего качества».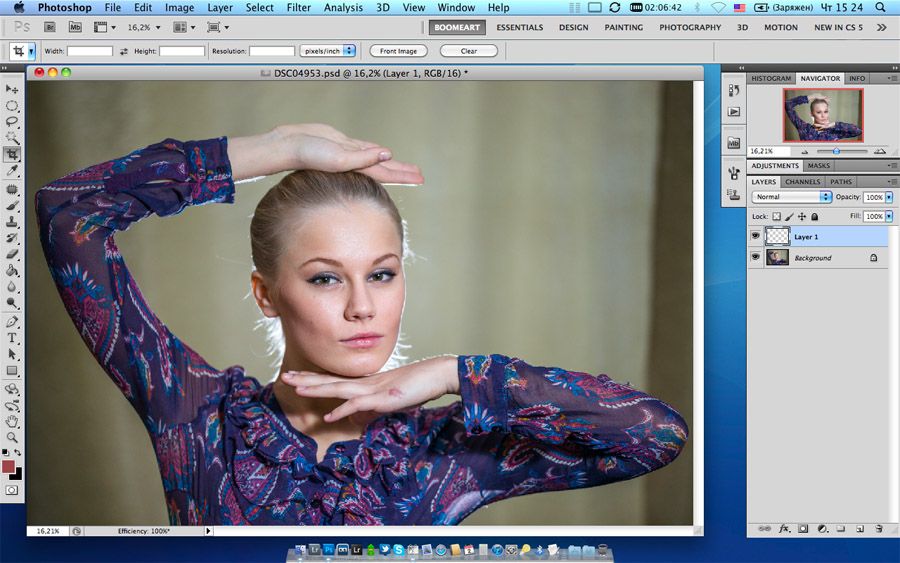 |
| Бикубический | Лучше всего подходит для плавных градиентов, которые дают более плавные результаты, чем ближайший сосед или билинейный. |
| Бикубический сглаживатель | Лучше всего подходит для увеличения типичных фотографических изображений, но не для снимков экрана или иллюстраций с резкими краями. |
| Бикубический острие | Лучше всего подходит для уменьшения размера ваших фотоизображений. |
Часть 4. Часто задаваемые вопросы о создании фотографии с высоким разрешением в Photoshop
Что такое изображение с высоким разрешением?
Под фотографией высокого разрешения понимается изображение с разрешением 300 dpi и выше. Это идеальное разрешение для получения четких высококачественных изображений. Чем выше разрешение, тем лучше качество вашего изображения.
Нужно ли повышать резкость изображения после увеличения разрешения?
После увеличения разрешения изображения в Photoshop или использования функции передискретизации изображения рекомендуется повысить резкость изображения. Вы можете перейти в меню «Фильтр» и выбрать параметр «Резкость» или параметр «Маска резкости», чтобы получить удовлетворительное изображение.
В чем разница между изменением размера фотографии и передискретизацией фотографии в Photoshop?
Изменение размера изображения в Photoshop изменяет только размер изображения для печати, не изменяя количество пикселей в изображении. Что касается ресамплинга изображения в Photoshop, он изменит количество пикселей в изображении для увеличения разрешения.
Заключение
В статье рассказывается о методе увеличения разрешения изображений в Photoshop. Просто узнайте больше о шагах по улучшению разрешения фотографий с помощью Photoshop. Если вы не знакомы с оптимальным выбором или не подписаны на услугу, Aiseesoft Image Upscaler — это замечательная альтернатива Photoshop для увеличения разрешения, которую вы должны принять во внимание.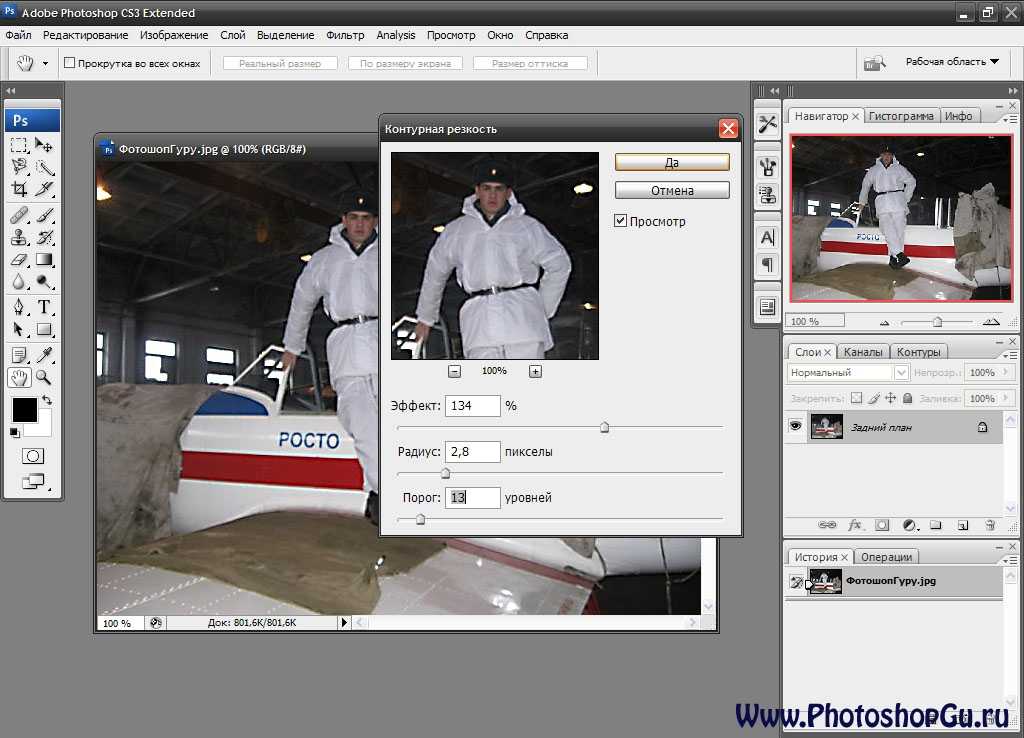
 И в «Фотошопе», и в «Гимп» для этого нужно нажать «Изображение» — «Размер изображения».
И в «Фотошопе», и в «Гимп» для этого нужно нажать «Изображение» — «Размер изображения». Поскольку мы рассматриваем изменение разрешения изображения, мы выберем 9.0030 пикселей из выпадающего списка.
Поскольку мы рассматриваем изменение разрешения изображения, мы выберем 9.0030 пикселей из выпадающего списка. Чтобы изменить между пикселей , сантиметров , процентов и дюймов , щелкните раскрывающийся список выше.
Чтобы изменить между пикселей , сантиметров , процентов и дюймов , щелкните раскрывающийся список выше.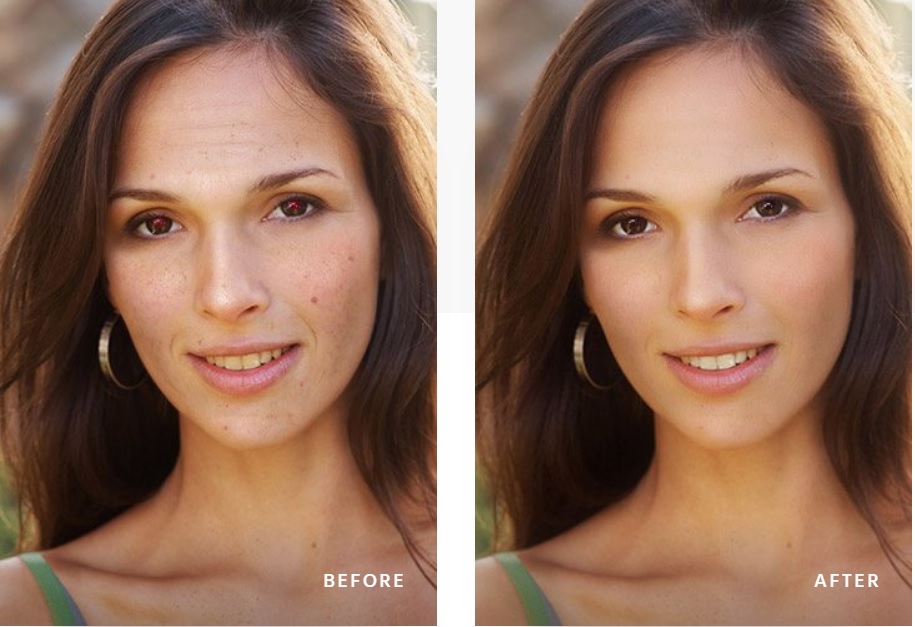
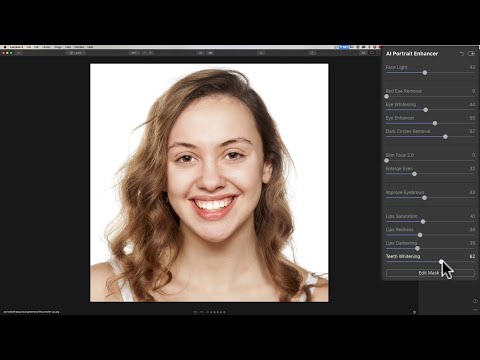 Принимая во внимание, что онлайн-варианты предоставляют Видео и Интернет и электронная почта стандартные настройки пресетов. Нажмите на один из основных параметров, чтобы открыть в нем множество различных пресетов.
Принимая во внимание, что онлайн-варианты предоставляют Видео и Интернет и электронная почта стандартные настройки пресетов. Нажмите на один из основных параметров, чтобы открыть в нем множество различных пресетов. Нажмите Готово , и ваше изображение должно быть автоматически обработано.
Нажмите Готово , и ваше изображение должно быть автоматически обработано.