Как повернуть холст в фотошопе
Вращение холста в фотошопе
Зачастую при рисовании карандашом на бумаге мы вращаем лист бумаги и прорисовываем детали. Многим интересно, как организовать быстрое вращение холста в фотошопе, столь же не трудозатратное и ненапряжное.
Быстрое вращение холста в фотошопе предусмотрено в версия CS4 и выше.
Использование
Инструмент “Поворот вида” находится в Tools (панели инструментов) в группе с инструментом Hand (Рука). Выбрать его можно, кликнув по “руке” правой кнопкой мыши.
Так же в верхнем меню есть группа быстрых кнопок для манипулирования холстом, одной из которых является и кнопка поворота холста (Поворот вида)
Включение OpenGL
Без включения специальной опции OpenGL функция поворота вида не будет доступна.
Чтобы активировать OpenGL заходим в меню:
Редактирование – Установки – Производительность…
В одной из групп настроек просто устанавливаем нужную галочку, жмём ОК и перезагружаем Фотошоп.
Возвращение холста в исходное положение
В верхнем меню есть кнопка “Восстановить представление до исходного состояния”. Выбрав иструмент поворота при рисовании, можно легко возвратить изображение в исходное положение, хотя можно подкрутить и в ручную. Кому как удобнее.
Быстрые кнопки для лёгкой работы
Горячая кнопка инструмента Поворот вида – R.
При рисовании придётся переключаться между инструментами кисти и поворота нажимая клавиши R и B поочерёдно.
К сожалению не нашёл альтернативы горячей клавиши, которая включала бы поворот только в момент нажатия определённой кнопки, как это, допустим, делает пробел для быстрого вызова Руки.
Где то читал, что использую Пробел+правый Alt Gr, но у меня эта комбинация не отмечена +)
Возможно это реализовано в CS5 либо просто-напросто настраивается где-то в настройке клавиш в фотошопе.
P.S. Надеюсь рекомендация поможет облегчить работу и сделать её более удобной. Если у кого-то есть что добавить к использованию данного инстумента из своей практики, прошу ответить в комментариях.
7 комментариев к “Вращение холста в фотошопе”
ктонить подскажет, интуосы поддерживают на сенсорном кольце эту штуку или нет? ну в смысле поворачивается холст кольцом?
Вращение холста в Фотошопе
Когда мы рисуем карандашом на бумаге, мы постоянно вращаем его, чтобы дорисовать те, или иные детали. Многие интересуются, как организовать такое же быстрое и ненапряженное вращение в фотошопе.
Быстрое вращение в Photoshop было добавлено еще в CS4.
Как использовать?
Найти этот инструмент можно в tools (панель инструментов) в группе инструментов hand:
Как вернуть холст в исходное положение?
В верхнем меню есть настройки этого инструмента. Там Вы найдете кнопку «Reset View» («Восстановить представление до исходного состояния» в русской версии PS).
Холст не вращается. Что делать?
Причиной является выключенный OpenGL. Чтобы его включить заходим в меню:
Edit — Perferences — Performance
Редактирование — Установки — Производительность…
Далее нажимаем кнопку Advance и устанавливаем галочку «Use OpenGL» (Использовать OpenGL), как показано на картинке снизу:
Быстрое использование Rotate View Tool.
По умолчанию горячей клавишей этого инструмента является кнопка R, кликнув на которую Вы быстро переключаетесь на инструмент вращения холста.
Настройка кадрирования, поворотов и холста
В данном документе описаны разные методы настройки кадрирования, поворота и размера холста для изображения.
Видео | Обрезка и выпрямление фотографий
Bryan O’Neil Hughes
Кадрирование изображения с помощью команды «Кадрировать»
Кадрирование изображения с помощью команды «Тримминг»
При кадрировании с помощью команды «Тримминг» нежелательные элементы удаляются иначе, чем с помощью команды «Кадрировать».![]() Изображение можно кадрировать путем отсечения окружающих прозрачных пикселов или фоновых пикселов определенного цвета.
Изображение можно кадрировать путем отсечения окружающих прозрачных пикселов или фоновых пикселов определенного цвета.
- При выборе параметра на основе «Прозрачных пикселов» удаляется прозрачность по краям изображения и остается самое маленькое изображение, состоящее из непрозрачных пикселов.
- При выборе параметра «Цвет верхнего левого пиксела» удаляется область, цвет которой совпадает с цветом верхнего левого пиксела изображения.
- При выборе параметра «Цвет нижнего правого пиксела», удаляется область, цвет которой совпадает с цветом нижнего правого пиксела изображения.
Кадрирование и выпрямление отсканированных фотографий
Если в сканер поместить несколько фотографий и отсканировать их в один прием, то все эти фотографии будут в одном файле. Команда «Кадрирование и выпрямление фотографий» — это автоматическая функция, которая позволяет разбить файл, содержащий несколько отсканированных изображений, на отдельные файлы.
Рекомендуется, чтобы расстояние между фотографиями в сканере составляло 0,3 см, а фон (обычно платформа сканера) был одноцветным, без выраженного шума. Команду «Кадрировать и выпрямить фотографию» лучше всего применять к изображениям с четкими контурами. Если при обработке файла изображения с помощью команды Кадрировать и выпрямить фотографию» не удается добиться нужного результата, следует использовать инструмент «Рамка».
Команду «Кадрировать и выпрямить фотографию» лучше всего применять к изображениям с четкими контурами. Если при обработке файла изображения с помощью команды Кадрировать и выпрямить фотографию» не удается добиться нужного результата, следует использовать инструмент «Рамка».
Если при выполнении команды «Кадрировать и выпрямить фотографию» изображения были разбиты неправильно, создайте вокруг нужного изображения область выделения, захватив некоторую часть фона, и при выборе команды удерживайте клавишу «Alt» (Windows) или «Option» (Mac OS). Нажатие вспомогательной клавиши означает, что от фона следует отделить только одно изображение.
Выпрямление изображения
Инструмент «Линейка» содержит команду «Выпрямить», которая быстро выравнивает изображения с линиями горизонта, стенами зданий и другими ключевыми элементами.
Выберите инструмент «Линейка» . (При необходимости нажмите и удерживайте инструмент «Пипетка», чтобы вызвать инструмент «Линейка».)
На изображении перетащите через все изображение ключевой вертикальный или горизонтальный элемент.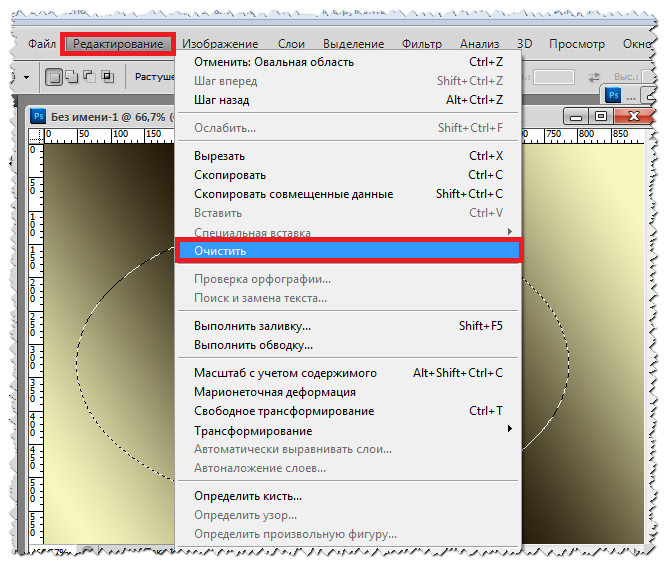
На панели параметров выберите команду «Выпрямить».
Photoshop выпрямляет изображение и автоматически обрезает его. Чтобы открыть области изображения, которые выходят за границы нового документа, выберите «Редактировать» > «Отменить».
Чтобы полностью избежать автоматического кадрирования, при выборе «Выпрямить» нажмите и удерживайте в нажатом положении клавишу Alt (в Windows) или Option (в Mac OS).
Поворот или отражение всего изображения
Поворот изображения является необратимым редактированием, изменяющим фактическую информацию файла изображения. Если требуется повернуть изображение для просмотра без внесения необратимых изменений, используйте инструмент «Вращение».
С помощью команд «Поворот изображения» можно поворачивать или отражать все изображение. Эти команды нельзя применять к отдельным слоям, фрагментам слоев, контурам или границам выделенных областей. Повернуть выделенную область или слой можно с помощью команд «Трансформирование» или «Свободное трансформирование».
Поворот изображений
A. Отразить холст по горизонтали B. Исходное изображение C. Холст по вертикали D. Повернуть на 90° против часовой стрелки E. 180° F. Поворот на 90° по часовой
Инструмент «Поворот вида» в фотошопе
Если вы художник, вам понравится эта функция! Инструмент «Поворот вида» (Rotate Tool) вращает холст — не нанося вред ни единому пикселю — так что вы можете редактировать, рисовать и раскрашивать изображение под более естественным углом.
Это как сдвигать лист бумаги или наклонять холст, при этом фактическое изображение не вращается — меняется только угол его просмотра. Имейте в виду, для работы инструмента требуется, чтобы видеокарта вашего компьютера поддерживала спецификацию OpenGL!
Для использования выберите его из группы инструментов «Рука» в нижней части панели «Инструменты».
Затем установите указатель мыши на изображение, и, чтобы повернуть, перетащите указатель по диагонали вверх или вниз. Когда вы начнете вращение, то увидите компас, показывающий насколько далеко от «севера» вы повернули холст. Если вам не нравится этот способ, можете ввести число в поле «Угол поворота» на панели атрибутов или немного покрутить маленький круглый циферблат справа от поля.
Когда вы начнете вращение, то увидите компас, показывающий насколько далеко от «севера» вы повернули холст. Если вам не нравится этот способ, можете ввести число в поле «Угол поворота» на панели атрибутов или немного покрутить маленький круглый циферблат справа от поля.
Чтобы выпрямить холст, нажмите кнопку «Восстановить представление до исходного состояния» на панели атрибутов инструмента.
Чтобы повернуть все открытые изображения, установите флажок «Повернуть все окна».
В программе Photoshop, если вы повернете холст, а затем начнете рисовать с помощью инструмента кисть (либо любого другого инструмента, использующего указатель в форме кисти), ваша кисть не будет вращаться.
Adobe Photoshop X6 для начинающих
Главная / Прочее / Adobe Photoshop X6 для начинающих / Тест 7
Упражнение 1:
Номер 1
Перед вами задача: повернуть фотографию на 5 градусов против часовой стрелки.Какая команда для этого необходима?
Ответ:
 (1) Вращение изображения-Повернуть холст 
 (2) Вращение изображения-Отразить холст по горизонтали 
 (3) Вращение изображения-Отразить холст по вертикали 
 (4) Редактирование-Свободное трансформирование контура 
Номер 2
Во время работы вы выполнили неверный шаг. Какой комбинацией клавиш можно выполнить откат?
Ответ:
 (1) Ctrl+C 
 (2) Ctrl+V 
 (3) Alt+Ctrl+Z 
 (4) Ctrl+Z 
Упражнение 2:
Номер 1
Какая горячая клавиша назначена разработчиками программы для вызова инструмента Штамп?
Ответ:
 (1) A 
 (2) M 
 (3) G 
 (4) S 
Номер 2
Укажите на инструмент Масштаб?
Ответ:
 (1) один 
 (2) два 
 (3) три 
 (4) четыре 
Упражнение 3:
Номер 1
Какой инструмент задействован на рисунке ниже для исправления дефекта фотографии?
Ответ:
 (1) Штамп 
 (2) Прямолинейное лассо 
 (3) Волшебная палочка 
 (4) Прямоугольная область 
Номер 2
Какой инструмент можно применить для удаления мелких пятен на фотоснимке?
Ответ:
 (1) Осветление 
 (2) Палец 
 
 (4) Овальная область 
Упражнение 4:
Номер 1
Укажите на инструмент Размытие?
Ответ:
 (1) один 
 (2) два 
 (3) три 
 (4) четыре 
Номер 2
Какое из правил ретуши не верное?
Ответ:
 (1) при ретушировании любых изображений устраняются сначала глобальные (большие) дефекты, затем — локальные (мелкие) 
 (2) основные способы ретуши для цветных и черно-белых фотографий одинаковы 
 (3)
при ретушировании небольших царапин и трещин рекомендуется использовать инструмент Штамп  (4) при ретушировании любых изображений устраняются сначала небольшие дефекты, затем — крупные 
Упражнение 5:
Номер 1
Для чего применяют комбинацию клавиш Ctrl-Плюс?
Ответ:
 (1) для удаления изображения 
 (2) для масштабирования изображения 
 (3) для выделения изображения 
 (4) для инверсии изображения 
Номер 2
Как бороться с дефектом виде желтых пятен на фотографии?
Ответ:
 (1) инструментом Палец 
 (2) инструментом Размытие 
 (3) командой Изображение-Коррекция-Обесцветить 
 (4) инструментом Осветлитель 
Главная / Прочее / Adobe Photoshop X6 для начинающих / Тест 7
Поворот вида холста с помощью инструмента «Повернуть вид»
Руководство пользователя Отмена
Поиск
Последнее обновление:
16 ноября 2022 г.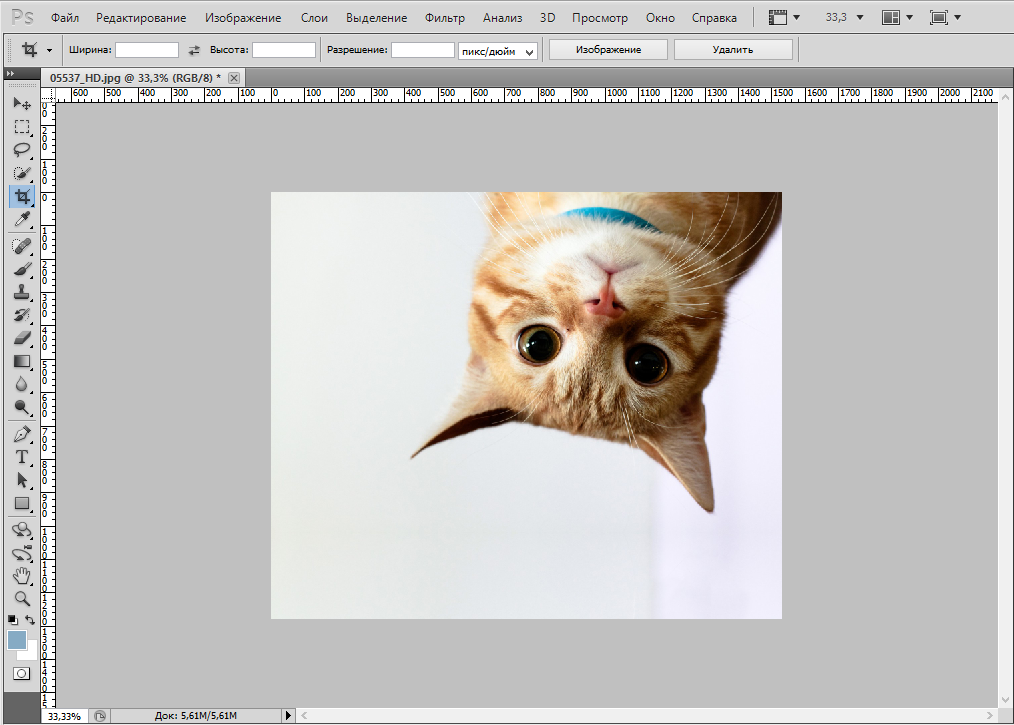 04:57:41 по Гринвичу
04:57:41 по Гринвичу
- Руководство пользователя Illustrator
- Знакомство с Illustrator
- Введение в Illustrator
- Что нового в Illustrator
- Общие вопросы
- Системные требования Illustrator
- Иллюстратор для Apple Silicon
- Рабочее пространство
- Основы рабочего пространства
- Учитесь быстрее с помощью панели Illustrator Discover
- Создание документов
- Панель инструментов
- Сочетания клавиш по умолчанию
- Настройка сочетаний клавиш
- Введение в монтажные области
- Управление монтажными областями
- Настройка рабочего пространства
- Панель свойств
- Установить предпочтения
- Сенсорное рабочее пространство
- Поддержка Microsoft Surface Dial в Illustrator
- Отмена изменений и управление историей дизайна
- Повернуть вид
- Линейки, сетки и направляющие
- Специальные возможности в Illustrator
- Безопасный режим
- Посмотреть работу
- Использование сенсорной панели с Illustrator
- Файлы и шаблоны
- Инструменты в Illustrator
- Обзор инструментов
- Инструменты выбора
- Выбор
- Прямой выбор
- Выбор группы
- Лассо
- Монтажная область
- Выбор
- Инструменты навигации
- Рука
- Повернуть вид
- Зум
- Инструменты для рисования
- Градиент
- Сетка
- Конструктор форм
- Градиент
- Текстовые инструменты
- Тип
- Введите путь
- Вертикальный тип
- Тип
- Инструменты для рисования
- Перо
- Добавить опорную точку
- Удалить опорную точку
- Анкерная точка
- Кривизна
- Линейный сегмент
- Прямоугольник
- Прямоугольник со скругленными углами
- Эллипс
- Полигон
- Звезда
- Кисть
- Кисть-клякса
- Карандаш
- Формирователь
- Срез
- Инструменты модификации
- Поворот
- Отражение
- Весы
- Ножницы
- Ширина
- Свободная трансформация
- Пипетка
- Смесь
- Ластик
- Ножницы
- Быстрые действия
- Ретро-текст
- Неоновый светящийся текст
- Старый школьный текст
- Перекрасить
- Преобразование эскиза в вектор
- Введение в Illustrator
- Illustrator для iPad
- Знакомство с Illustrator для iPad
- Обзор Illustrator для iPad
- Illustrator на iPad: часто задаваемые вопросы
- Системные требования | Иллюстратор на iPad
- Что можно и что нельзя делать в Illustrator на iPad
- Рабочая область
- Рабочая область Illustrator на iPad
- Сенсорные клавиши и жесты
- Сочетания клавиш для Illustrator на iPad
- Управление настройками приложения
- Документы
- Работа с документами в Illustrator на iPad
- Импорт документов Photoshop и Fresco
- Выбрать и расположить объекты
- Создать повторяющиеся объекты
- Смешивание объектов
- Рисование
- Рисование и редактирование контуров
- Рисование и редактирование фигур
- Тип
- Работа со шрифтом и шрифтами
- Создание текстовых рисунков вдоль контура
- Добавьте свои собственные шрифты
- Работа с изображениями
- Векторизация растровых изображений
- Цвет
- Применение цветов и градиентов
- Знакомство с Illustrator для iPad
- Облачные документы
- Основы
- Работа с облачными документами Illustrator
- Общий доступ и совместная работа над облачными документами Illustrator
- Делитесь документами для ознакомления
- Обновление облачного хранилища для Adobe Illustrator
- Облачные документы Illustrator | Общие вопросы
- Устранение неполадок
- Устранение неполадок при создании или сохранении облачных документов Illustrator
- Устранение неполадок с облачными документами Illustrator
- Основы
- Добавление и редактирование содержимого
- Рисование
- Основы рисования
- Редактировать пути
- Нарисуйте пиксельную графику
- Рисование с помощью инструментов «Перо», «Кривизна» или «Карандаш»
- Рисование простых линий и фигур
- Трассировка изображения
- Упростить путь
- Определение сетки перспективы
- Инструменты для работы с символами и наборы символов
- Настройка сегментов пути
- Создайте цветок за 5 простых шагов
- Перспективный рисунок
- Символы
- Рисование путей с выравниванием по пикселям для веб-процессов
- 3D-объекты и материалы
- О 3D-эффектах в Illustrator
- Создание 3D-графики
- Изображение карты поверх 3D-объектов
- Создать 3D-текст
- О 3D-эффектах в Illustrator
- Цвет
- О цвете
- Выберите цвета
- Использование и создание образцов
- Настройка цветов
- Использование панели «Темы Adobe Color»
- Цветовые группы (гармонии)
- Панель цветовых тем
- Перекрасьте свою работу
- Покраска
- О покраске
- Краска с заливками и штрихами
- Группы быстрой заливки
- Градиенты
- Щетки
- Прозрачность и режимы наложения
- Применить обводку к объекту
- Создание и редактирование рисунков
- Сетки
- Узоры
- Выбрать и расположить объекты
- Выбрать объекты
- слоев
- Группировать и расширять объекты
- Перемещение, выравнивание и распределение объектов
- Объекты стека
- Блокировка, скрытие и удаление объектов
- Копировать и дублировать объекты
- Вращать и отражать объекты
- Переплетение объектов
- Изменение формы объектов
- Обрезка изображений
- Преобразование объектов
- Объединить предметы
- Вырезать, делить и обрезать объекты
- Марионеточная деформация
- Масштабирование, сдвиг и искажение объектов
- Смешивание объектов
- Изменение формы с помощью конвертов
- Изменение формы объектов с эффектами
- Создавайте новые фигуры с помощью инструментов Shaper и Shape Builder
- Работа с динамическими углами
- Усовершенствованные рабочие процессы изменения формы с поддержкой сенсорного ввода
- Редактировать обтравочные маски
- Живые фигуры
- Создание фигур с помощью инструмента «Создание фигур»
- Глобальное редактирование
- Тип
- Добавление текста и работа с текстовыми объектами
- Создание маркированных и нумерованных списков
- Управление текстовой областью
- Шрифты и типографика
- Тип формата
- Импорт и экспорт текста
- Формат абзацев
- Специальные символы
- Создать тип по пути
- Стили символов и абзацев
- Вкладки
- Поиск отсутствующих шрифтов (рабочий процесс Typekit)
- Арабский и еврейский шрифт
- Шрифты | Часто задаваемые вопросы и советы по устранению неполадок
- Создать 3D текстовый эффект
- Креативный типографский дизайн
- Тип масштабирования и поворота
- Межстрочный и межсимвольный интервал
- Переносы и разрывы строк
- Орфографические и языковые словари
- Формат азиатских символов
- Композиторы для азиатских сценариев
- Создание текстовых дизайнов с помощью объектов смешивания
- Создание текстового плаката с помощью Image Trace
- Создание спецэффектов
- Работа с эффектами
- Графические стили
- Атрибуты внешнего вида
- Создание эскизов и мозаик
- Тени, свечение и растушевка
- Краткое описание эффектов
- Веб-графика
- Лучшие методы создания веб-графики
- Графики
- СВГ
- Срезы и карты изображений
- Рисование
- Импорт, экспорт и сохранение
- Импорт
- Размещение нескольких файлов
- Управление связанными и встроенными файлами
- Информация о ссылках
- Невстроенные изображения
- Импорт изображения из Photoshop
- Импорт растровых изображений
- Импорт файлов Adobe PDF
- Импорт файлов EPS, DCS и AutoCAD
- Библиотеки Creative Cloud в Illustrator
- Библиотеки Creative Cloud в Illustrator
- Сохранить
- Сохранить работу
- Экспорт
- Использование иллюстраций Illustrator в Photoshop
- Экспорт обложки
- Сбор активов и экспорт в пакетах
- Файлы пакетов
- Создание файлов Adobe PDF
- Извлечь CSS | Иллюстратор CC
- Опции Adobe PDF
- Информационная панель документа
- Импорт
- Печать
- Подготовка к печати
- Подготовка документов к печати
- Изменить размер и ориентацию страницы
- Укажите метки обрезки для обрезки или выравнивания
- Начните работу с большим холстом
- Печать
- Надпечатка
- Печать с управлением цветом
- Печать PostScript
- Предустановки печати
- Следы принтера и кровотечения
- Распечатать и сохранить прозрачную иллюстрацию
- Ловушка
- Печать цветоделения
- Печать градиентов, сеток и цветовых сочетаний
- Белая надпечатка
- Подготовка к печати
- Автоматизация задач
- Объединение данных с помощью панели переменных
- Автоматизация с помощью скриптов
- Автоматизация с действиями
- Устранение неполадок
- Проблемы со сбоями
- Восстановление файлов после сбоя
- Проблемы с файлами
- Поддерживаемые форматы файлов
- Проблемы с драйвером устройства GPU
- Проблемы с устройством Wacom
- Проблемы с файлом DLL
- Проблемы с памятью
- Проблемы с файлом настроек
- Проблемы со шрифтами
- Проблемы с принтером
- Отправить отчет о сбое с помощью Adobe
- Повышение производительности Illustrator
Инструмент «Повернуть вид» позволяет изменить вид холста под любым углом.
Нажмите и удерживайте инструмент Рука и выберите инструмент Повернуть Просмотр или нажмите Shift + H.
Перетащите инструмент в любое место на холсте, чтобы изменить его ориентацию.
Для перехода между разными углами используйте виджет, который появляется при повороте вида холста.
Войдите в свою учетную запись
Войти
Управление учетной записью
Adobe Photoshop Альтернативный ярлык для поворота PDF
Adobe Photoshop Альтернативный ярлык для поворота PDF | докхаб Удобный в использовании, доступный и наполненный различными функциями, DocHub является полезной и экономичной альтернативой Adobe Photoshop. Попробуйте прямо сейчас и узнайте, как выжать максимум из нашего решения с помощью простых в использовании ярлыков функций.
6 августа 2022 г.
формы заполнены
формы подписаны
формы отправлены
01. Загрузите документ со своего компьютера или из облачного хранилища.
02. Добавляйте текст, изображения, рисунки, фигуры и многое другое.
03. Подпишите документ онлайн в несколько кликов.
04. Отправка, экспорт, факс, загрузка или распечатка документа.
Упрощенное редактирование PDF с помощью DocHub
Удобное редактирование PDF
Редактировать PDF так же просто, как работать в документе Word. Вы можете добавлять текст, рисунки, выделения, а также редактировать или комментировать документ, не влияя на его качество. Нет растеризованного текста или удаленных полей. Используйте онлайн-редактор PDF, чтобы получить идеальный документ за считанные минуты.
Слаженная работа в команде
Совместная работа над документами с вашей командой с помощью настольного компьютера или мобильного устройства. Позвольте другим просматривать, редактировать, комментировать и подписывать ваши документы в Интернете. Вы также можете сделать свою форму общедоступной и поделиться ее URL-адресом где угодно.
Позвольте другим просматривать, редактировать, комментировать и подписывать ваши документы в Интернете. Вы также можете сделать свою форму общедоступной и поделиться ее URL-адресом где угодно.
Автоматическое сохранение
Каждое изменение, которое вы вносите в документ, автоматически сохраняется в облаке и синхронизируется на всех устройствах в режиме реального времени. Не нужно отправлять новые версии документа или беспокоиться о потере информации.
Интеграция с Google
DocHub интегрируется с Google Workspace, поэтому вы можете импортировать, редактировать и подписывать документы прямо из Gmail, Google Диска и Dropbox. По завершении экспортируйте документы на Google Диск или импортируйте адресную книгу Google и поделитесь документом со своими контактами.
Мощные инструменты для работы с PDF на вашем мобильном устройстве
Продолжайте работать, даже если вы находитесь вдали от компьютера. DocHub работает на мобильных устройствах так же легко, как и на компьютере. Редактируйте, комментируйте и подписывайте документы, удобно используя свой смартфон или планшет. Нет необходимости устанавливать приложение.
Редактируйте, комментируйте и подписывайте документы, удобно используя свой смартфон или планшет. Нет необходимости устанавливать приложение.
Безопасный обмен документами и их хранение
Мгновенно обменивайтесь документами, отправляйте их по электронной почте и факсу безопасным и совместимым способом. Установите пароль, поместите свои документы в зашифрованные папки и включите аутентификацию получателя, чтобы контролировать доступ к вашим документам. После завершения сохраните свои документы в безопасности в облаке.
Отзывы DocHub
44 отзыва
Отзывы DocHub
23 оценки
15 005
10 000 000+
303
100 000+ пользователей
Повышайте эффективность с помощью надстройки DocHub для Google Workspace
Получайте доступ к документам, редактируйте, подписывайте их и делитесь ими прямо из ваших любимых приложений Google Apps.
Установить сейчас
Как в Adobe Photoshop повернуть PDF
4.8 из 5
6 голосов
Если вы хотели знать, как повернуть изображение, холст, слой, фрагмент текста, фигуру или что-то еще в фотошопе, тогда этот урок покажет вам, как это сделать, давайте начнем, что происходит. друзья, меня зовут Брэндон из bewildcreative.com, и на этом канале мы любим говорить о редактировании фотографий и, в частности, о фотошопе, поэтому, если это звучит как что-то, чем вы хотели бы заняться, не забудьте нажать кнопку подписки, чтобы вы никогда не пропустили видео сегодня собирались чтобы поговорить о самых простых способах поворота изображений в фотошопе, независимо от того, с каким типом слоя вы работаете, хотите ли вы повернуть весь холст, повернуть один слой, выделить фрагмент текста или фигуру, вы сможете сделать это с помощью методы в этом уроке, так что со всем вышесказанным давайте прыгнем в фотошоп и посмотрим, как это делается, поэтому первый и самый простой способ поговорить о вращении изображений — это для текстовых фигур и отдельных слоев, все это будет применяться одинаково и это очень просто
Связанные функции
Есть вопросы?
Ниже приведены некоторые распространенные вопросы наших клиентов, которые могут дать вам ответ, который вы ищете. Если вы не можете найти ответ на свой вопрос, пожалуйста, не стесняйтесь обращаться к нам.
Если вы не можете найти ответ на свой вопрос, пожалуйста, не стесняйтесь обращаться к нам.
Свяжитесь с нами
Как исправить повернутый холст в Photoshop?
0:11 1:16 Вы можете просто нажать R на клавиатуре. И как только вы это сделаете, просто нажмите и перетащите. Вы можетеБольшеВы можете просто нажать R на клавиатуре. И как только вы это сделаете, просто нажмите и перетащите. Вы также можете удерживать Shift, пока вы щелкаете и перетаскиваете его, просто делайте это с равными прыжками.
Как выровнять вращение в Photoshop?
Использовать инструмент «Выпрямление» очень просто. Просто найдите на изображении что-то, что должно быть прямым по горизонтали или по вертикали, и проведите через него линию с помощью инструмента «Выпрямление».![]() Затем Photoshop будет использовать угол линии для автоматического поворота и выравнивания изображения.
Затем Photoshop будет использовать угол линии для автоматического поворота и выравнивания изображения.
Как повернуть документ в Photoshop?
Открыв изображение в Photoshop, перейдите к пункту «Поворот изображения». 2. Выберите из вариантов поворота изображения 90 градусов по часовой стрелке, 90 градусов против часовой стрелки или 180 градусов.
Как исправить поворот холста в Photoshop?
0:13 1:23 Вы можете просто нажать кнопку сброса View. Так что это два способа, которыми вы можете получить свой холстБольше. Вы можете просто нажать кнопку сброса просмотра. Итак, вот два способа, которыми вы можете вернуть свой холст в идеальное состояние.
Как немного повернуть PDF?
Перейдите на вкладку «Правка» и нажмите кнопку «Правка».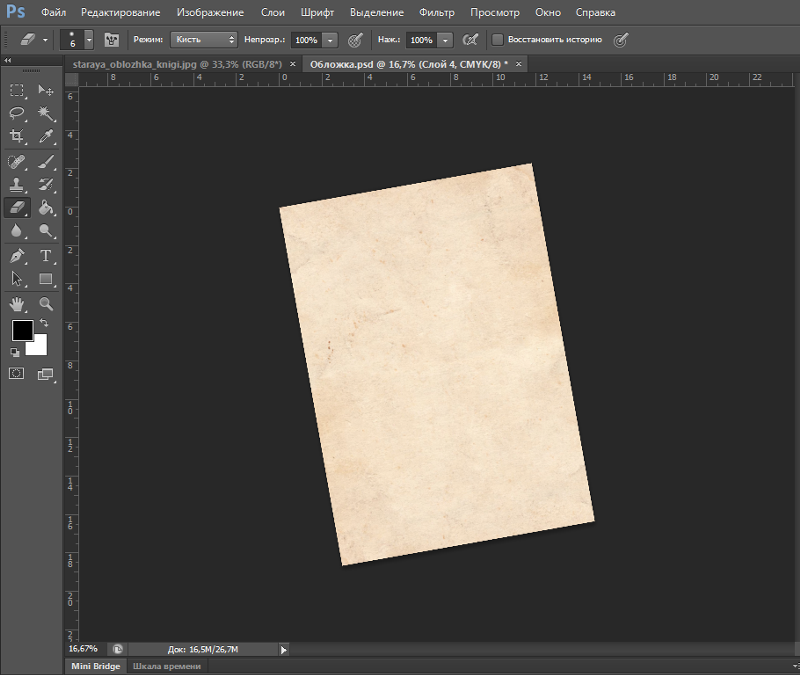 Чтобы повернуть изображение в PDF, сначала нажмите на изображение, и на правой боковой панели появятся кнопки поворота. Вы можете выбрать четыре кнопки: повернуть влево, повернуть вправо, перевернуть по горизонтали и перевернуть по вертикали.
Чтобы повернуть изображение в PDF, сначала нажмите на изображение, и на правой боковой панели появятся кнопки поворота. Вы можете выбрать четыре кнопки: повернуть влево, повернуть вправо, перевернуть по горизонтали и перевернуть по вертикали.
Как слегка повернуть PDF-файл в Bluebeam?
Чтобы повернуть вид PDF-файла, перейдите в «Просмотр» «Повернуть вид» и выберите, следует ли поворачивать по часовой стрелке или против часовой стрелки. Либо нажмите CTRL+SHIFT+PLUS для движения по часовой стрелке или CTRL+SHIFT+MINUS для движения против часовой стрелки.
Как поэтапно повернуть PDF?
0:37 1:16 Как повернуть PDF на определенный градус — YouTube YouTube Начало предлагаемого клипа Конец предлагаемого клипа Файл перейти на страницу нажмите кнопку поворота. И затем мы можем выбрать диапазон страниц, чтобы все они oneMoreFile перешли на кнопку страницы, нажав кнопку поворота. И тогда мы можем выбрать диапазон страниц, чтобы все они были упорядочены. Во всех них, а затем в направлении, которое мы хотели бы изменить.
И затем мы можем выбрать диапазон страниц, чтобы все они oneMoreFile перешли на кнопку страницы, нажав кнопку поворота. И тогда мы можем выбрать диапазон страниц, чтобы все они были упорядочены. Во всех них, а затем в направлении, которое мы хотели бы изменить.
Как быстро повернуть в фотошопе?
Самый быстрый и простой способ — использовать инструмент «Перемещение», чтобы выполнить работу всего за три шага. Выберите его: на панели «Слои» выберите слой, который хотите повернуть. 2. Вставьте его в рамку: на панели инструментов справа выберите инструмент «Переместить выделение». Повернуть его: нажмите и перетащите углы, чтобы повернуть слой.
Как вручную повернуть слой в Photoshop?
0:42 6:34 Как поворачивать изображения и слои в Photoshop — YouTube YouTube Начало предлагаемого клипа Конец предлагаемого клипа Итак, со всем сказанным давайте перейдем к фотошопу. И посмотрите, как это. Сделанный. Итак, первый и самый простой способ, со всем вышесказанным, давайте перейдем к фотошопу. И посмотрите, как это. Сделанный. Таким образом, первый и самый простой способ, который хорошо говорит о вращении изображений, — это текстовые фигуры. А отдельные слои все это будут применять
И посмотрите, как это. Сделанный. Итак, первый и самый простой способ, со всем вышесказанным, давайте перейдем к фотошопу. И посмотрите, как это. Сделанный. Таким образом, первый и самый простой способ, который хорошо говорит о вращении изображений, — это текстовые фигуры. А отдельные слои все это будут применять
Как повернуть PDF в Photoshop?
1. Открыв изображение в Photoshop, перейдите в раздел «Поворот изображения». 2. Выберите из вариантов поворота изображения 90 градусов по часовой стрелке, 90 градусов против часовой стрелки или 180 градусов.
Узнайте, почему наши клиенты выбирают DocHub
Отличное решение для документов в формате PDF, требующее минимум предварительных знаний.
«Простота, знакомство с меню и удобство для пользователя. Легко перемещаться, вносить изменения и редактировать все, что вам может понадобиться. Поскольку он используется вместе с Google, документ всегда сохраняется, поэтому вам не нужно беспокоиться об этом.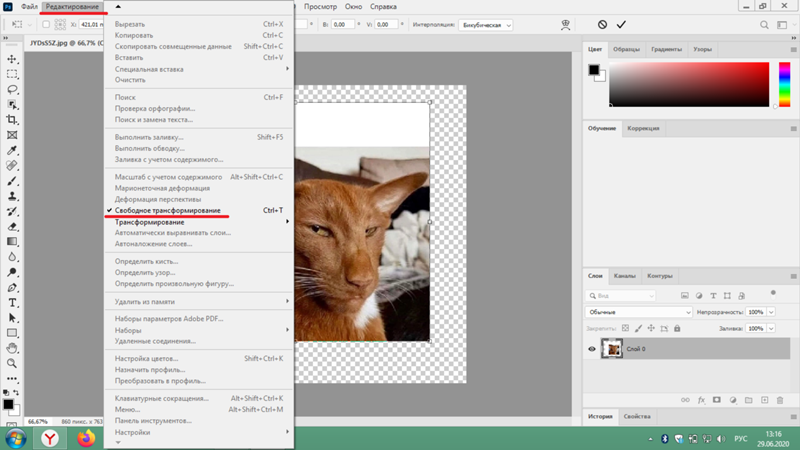
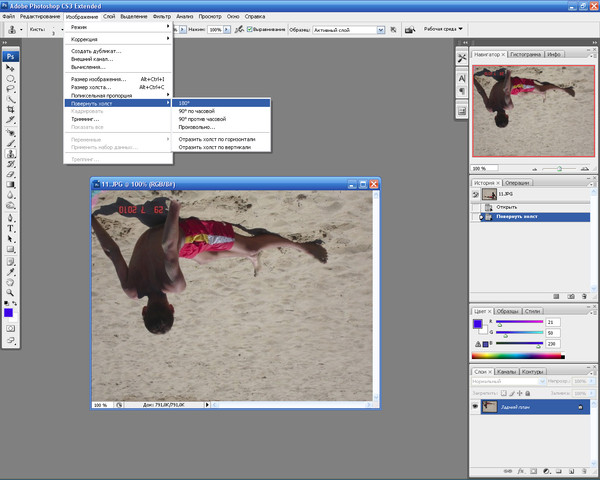 Какая команда для этого необходима?
Какая команда для этого необходима?