Sony Vegas Pro 12 работа в триммере с маркерами и регионами
Главная / Sony Vegas Pro 12 / Триммер, маркеры и регионы
Применяем History list в монтаже в триммере
Выпадающее поле наверху Триммера перечисляет файлы и события, которые были открыты в Триммере.
Чтобы открыть недавно используемый файл, выберите его имя файла из выпадающего списка Trimmer History.
Чтобы сортировать список, нажмите на кнопку Sort Trimmer History . Файлы в выпадающем списке сортированы в алфавитном порядке. К виду в обратном алфавитном порядке содержите клавишу Ctrl, нажимая на кнопку Sort Trimmer History.
Чтобы очистить список, нажмите на кнопку Clear Trimmer History . Все файлы в выпадающем списке истории удалены.
Чтобы удалить единственный файл из списка, нажмите на кнопку Remove Current Media from Trimmer History . Медиа-файл удален из выпадающего списка Trimmer History, и окно Trimmer — пробел.
Используя маркеры и области в Триммере, монтируя видео
Добавление маркеров или областей
- Расположите курсор или сделайте выбор в окне Trimmer.

- Нажмите M (или щелкните по Insert Marker поместить маркер или R (или щелкнуть по Insert Region) ) чтобы поместить область.
Более аккуратные маркеры и области функционируют тождественно к маркерам ленты новостей и областям.
Сохранение в триммере маркеров и областей
Нажмите на кнопку Save Markers/Regions . Все маркеры и области в Триммере сохранены назад в файл.
Если Вы хотите автоматически сохранить маркеры и области к файлу, выберите, Автоматически сохраняют Более аккуратные маркеры и области с флажком медиа-файла на вкладке «Общие» диалогового окна Preferences. Для получения дополнительной информации см. «Предпочтения — вкладка «Общие».
Заметки:
- Вы не можете сохранить маркеры и области к файлу только для чтения или к типам файла, которые Pro не может представить Лас-Вегас. Если маркеры и области не могут быть сохранены, кнопка Save Markers/Regions недоступна.
- Если выбранный тип файла не может сохранить маркеры внутренне, Лас-Вегас Pro сохранит метаданные к внешнему файлу с .
 sfl расширением (использование того же базового имени как Ваш медиа-файл).
sfl расширением (использование того же базового имени как Ваш медиа-файл).
Из меню View выберите Event Media Markers, чтобы переключить маркеры дисплея (включая метки сущности XDCAM) и области, которые сохранены в медиа-файле. Эти маркеры отображены в ленте новостей в событиях, которые относятся к медиа-файлу.
Просмотр маркеров носителей и областей в событиях
Маркеры медиа и области не могут быть отредактированы в событии. Однако, когда Вы редактируете маркеры в маркерах и области в окне Trimmer или во внешнем аудио редакторе, событие отразит Ваши изменения.
Маркеры/области СМИ, видимые в окне Trimmer
Маркеры/области СМИ отображены в событии
| Советы: |
- Из меню View выберите Event Media Markers, и затем выберите Show Marker Labels из подменю, чтобы переключить дисплей меток маркера в событиях.
- Когда маркеры носителей отображены, Вы можете использовать их в качестве поспешных точек для расположения курсора и для обрезки края, если Хватка к Маркерам выбрана на меню опций.
 Если частота кадров медиа-файла не будет соответствовать Вашу частоту кадров проекта, то квантование фрейма произойдет после того, как хватка, если Квантуют к Фреймам, выбрана на меню опций. Для получения дополнительной информации см., «Позволяют Хватать» на странице 139, и «Квантуют к Фреймам».
Если частота кадров медиа-файла не будет соответствовать Вашу частоту кадров проекта, то квантование фрейма произойдет после того, как хватка, если Квантуют к Фреймам, выбрана на меню опций. Для получения дополнительной информации см., «Позволяют Хватать» на странице 139, и «Квантуют к Фреймам».
Вводный аудиовход внешнего аудио редактора
Щелкните правой кнопкой по аудио форме волны и выберите Open in Audio Editor, чтобы запустить Вашего выбранного аудио редактора и открыть аудио событие или аудио часть файла.
Чтобы изменить звуковой редактор по умолчанию, щелкните по Кнопке просмотра рядом с Предпочтительным аудио полем редактора на Аудио вкладка диалогового окна Preferences.
Применение подклипов (subclip)
Создание subclip
- Создайте выбор в окне Trimmer.
- Нажмите на кнопку Create Subclip
. Создать диалоговое окно Подклипа отображено.
Когда событие было обрезано или разделено так, оно играет только часть события, Вы можете также щелкнуть правой кнопкой по событию в ленте новостей и выбрать Create Subclip из контекстного меню, чтобы создать подклип, используя ту часть медиа-файла.

- В поле Name введите имя, которое Вы хотите использовать, чтобы идентифицировать подклип в окне Project Media. По умолчанию имя файла используется с добавленным числом подклипа.
- Установите флажок Reverse, если Вы хотите, чтобы подклип игрался назад, когда Вы добавляете его к своему проекту.
- Нажмите «OK», чтобы создать подклип. Вы можете тогда создать события из подклипа через окно Project Media.
Выбор подклипа в его родительских носителях
1. Щелкните правой кнопкой по подклипу в окне Project Media и выберите Open in Trimmer из контекстного меню.
2. Нажмите на кнопку Select Parent Media в окне Trimmer. Исходный медиа-файл подклипа открыт в Триммере, и часть носителей, которая представляет подклип, выбрана.
Если Вы хотите открыть исходный медиа-файл, который использовался, чтобы создать подклип в Триммере, щелкнуть правой кнопкой по событию по ленте новостей (или подклип в окне Project Media) и выбрать Open Parent Media in Trimmer из контекстного меню.
Копирование текущего фрейма в clipboard
Щелкните правой кнопкой по окну Trimmer и выберите Copy Snapshot to Clipboard из контекстного меню, чтобы скопировать текущий фрейм в clipboard.
Сохранение текущего кадра в отдельный файл в sony vegas 12
Щелкните правой кнопкой по окну Trimmer и выберите Save Snapshot to File из контекстного меню, чтобы сохранить текущий фрейм как файл изображения.
Снимок Сохранения к диалоговому окну Файла отображен, чтобы позволить Вам выбирать формат и расположение, где Вы хотите сохранить файл. Файл автоматически добавлен к окну Project Media.
Вводные файлы в Триммере по умолчанию
Вы можете автоматически загрузить файлы в окно Trimmer, выбирая Двойной щелчок по загрузкам медиа-файла в Триммер вместо флажка дорожек на вкладке «Общие» в диалоговом окне Preferences. Для получения дополнительной информации см. «Предпочтения — вкладка «Общие»».
Когда этот флажок установлен, никакие события не создаются, когда Вы дважды щелкаете по медиа-файлу в окне Vegas Pro Explorer или Project Media.
Знакомство с интерфейсом программы Sony Vegas
Главным достоинством программы Sony Vegas, которая обладает огромными возможностями видеомонтажа, является ее простой и очень удобный интерфейс. Программа Sony Vegas состоит из нескольких основных рабочих областей (рис. 2.1): 1. Панель инструментов. 2. Монтажная область. 3. Окно предварительного просмотра. 4. Окно с вкладками. 5. Панель регулирования громкости звука. Рис. 2.1. Рабочие области Верхняя часть окна программы содержит панель инструментов (рис. 2.2). Рис. 2.2. Панель инструментов Рассмотрим элементы панели инструментов программы Sony Vegas: 1. – кнопка создания файла проекта, который будет содержать всю информацию о настройках будущего фильма; 2. 3. – кнопка сохранения изменений в уже сохраненном проекте; 4. – кнопка сохранения проекта под новым именем; 5. – кнопка рендеринга, то есть преобразования проекта в видеофайл; 6. – кнопка, вызывающая окно с параметрами настроек проекта; 7. – кнопка с помощью, которой можно вырезать выделенный фрагмент и сохранить его в буфере обмена для дальнейшей вставки; 8. – кнопка, сохраняющая выделенный фрагмент в буфере обмена без удаления его из проекта; 9. – кнопка вставки фрагментов, сохраненных в буфере обмена; 10. – кнопка, отменяющая последнее действие; 11. – кнопка, воспроизводящая отмененное действие; 12. – кнопка, с помощью которой фрагменты при перемещении притягиваются к границам других фрагментов или к линиям редактирования и маркерам; 13. 14. – кнопка, с помощью которой фрагменты после перемещения располагаются друг за другом; 15. – кнопка, прикрепляющая ключевые точки к фрагментам; 16. – кнопка, с помощью которой можно редактировать только один фрагмент группы; 17. – кнопка, осуществляющая доступ ко всем стандартным элементам монтажа; 18. – кнопка, с помощью которой можно использовать расширенный набор инструментов управления огибающими линиями; 19. – кнопка, открывающая доступ к трем режимам выделения: свободное выделение, вертикальное выделение, горизонтальное выделение; 20. – кнопка, открывающая доступ к трем режимам изменения масштаба: свободное увеличение, увеличение по шкале времени, увеличение по высоте дорожек; 21. – кнопка, открывающая интерактивные уроки по работе с программой, предоставленные разработчиками Sony Vegas; 22. Монтажная область является главной рабочей областью, в которой будут проходить все операции с аудио- и видеодорожками видеоролика. Основная часть монтажной области состоит из аудио- и видеодорожек, на которых располагаются файлы проекта. Справа и внизу основной части располагаются кнопки для управления масштабом монтажной области, а также горизонтальная и вертикальная полосы прокрутки. Изменение масштаба монтажной области осуществляется с помощью кнопок изменения масштаба, а также инструмента лупа. Режим масштабирования включается после нажатия кнопки лупы. Изменить масштаб также можно с помощью кнопок изменения масштаба по высоте и ширине дорожек или, прокручивая ролик мышки для изменения масштаба по горизонтали. Все элементы управления масштабом более подробно указаны на рисунке 2.3. Рис. 2.3. Элементы управления масштабом В
верхней части окна располагаются бегунок прокрутки, отвечающий за текущую
позицию в клипе, линия редактирования, область выделения и шкала времени. Рис. 2.4. Верхняя часть монтажной области Под полосой прокрутки находится панель управления воспроизведением (рис. 2.5). Рис. 2.5. Панель управления воспроизведением Справа от панели воспроизведения находится область временного кода (рис. 2.6). Данная область разделена на три части: первая часть показывает время текущей позиции курсора, вторая — время конца выделения и третья — время общей длины выделения. Рис. 2.6. Область временного кода В левой части окна
располагается панель управления дорожками. Данная панель позволяет настроить
цепочку параметров, которые будут относиться ко всем фрагментам, размещенным на
этой дорожке. Видео- и аудио дорожки создаются автоматически при перетаскивании
файлов на монтажную область, но при необходимости можно создать пустую видео
или аудио дорожку, вызвав контекстное меню на монтажной области и, выбрав «Insert Video Track» или «Insert Audio Track» соответственно. Рассмотрим основные элементы видеодорожки (рис. 2.7): 1. Кнопка «Solo» оставляет активной только данную дорожку, все остальные становятся неактивными и не участвуют в монтаже ролика. 2. Кнопка «Mute» отключает текущую дорожку, то есть данная дорожка не участвует при выгрузке готового ролика из программы. 3. Кнопка «Automation Settings» позволяет работать с видео- и аудио, огибающими в различных режимах автоматизации. 4. Кнопка «Track FX» позволяет выбрать необходимый плагин или эффект для видео дорожки. 5. Кнопка «Track Motion» позволяет настроить размер дорожки и ее положение на экране. 6. Кнопка «Bypass Motion Blur» включает огибающие «Motion Blur» на видеодорожке. 7. Поле «Track Name» задает имя для видео- и аудио дорожки. 8. Кнопки
«Make Composition Child» и «Make Composition Parent» делают нижнюю дорожку
дочерней, а верхнюю родительской (этот режим позволяет управлять двумя или
группой дорожек, как одной целой дорожкой). 9. Кнопка «Compositing Mode» позволяет выбрать для данной дорожки один из режимов композиции. 10. Ползунок «Level» регулирует степень прозрачности для данной дорожки. Рис. 2.7. Основные элементы видео дорожки Все элементы аудиодорожки аналогичны элементам видеодорожки, за исключением кнопки , которая подготавливает программу к записи с внешнего источника, и кнопки , которая инвертирует фазу звуковой дорожки. Под панелью управления дорожками располагается область управления скоростью проигрывания, которая предназначена для регулирования скорости воспроизведения видеофрагмента (рис. 2.8). Управлять скоростью можно с помощью ползунка Rate, но при этом не стоит забывать о том, что скорость самого ролика на выходе не изменится. Чтобы вернуть ползунок в исходное положение, необходимо щелкнуть по нему дважды. Рис. 2.8. Область управления скоростью проигрывания Окно предварительного
просмотра предназначено для постоянного контроля за проектом (рис. Рис. 2.9. Окно предварительного просмотра Нижняя часть окна содержит информацию о видео проекта, а так же о видео, отображаемом в этом окне. Поле «Project» отображает информацию о видео проекта, поле «Preview» о видео, отображаемом в окне предварительного просмотра, поле «Frame» показывает порядковый номер отображаемого кадра, поле «Display» показывает текущее разрешение экрана, отображаемого в этом окне. Рассмотрим кнопки панели инструментов данного окна: 1. – кнопка для изменения настроек проекта в любой момент времени; 2. – кнопка, которая разворачивает изображение во весь экран; 3. – кнопка, отвечающая за настройки эффектов, применяемые ко всему проекту перед просчетом; 4. – кнопка для отображения видео без примененных эффектов; 5. – выпадающее меню, в котором можно выбрать дополнительные настройки отображения; 6. Основная область содержит вкладки, каждая из которых является отдельным окном (рис. 2.10). Рис. 2.10. Вкладки основной области По стандарту основная область содержит пять вкладок: · Explorer. · Project media. · Transitions. · Video FX. · Media Generators. Вкладка Explorer – проводник, с помощью которого можно найти необходимый файл, находящийся на компьютере и добавить его в проект. Помимо поиска и добавления файлов, с помощью этой вкладки можно управлять файлами и папками компьютера, то есть перемещение файла, удаление файла, изменение его имени или создание новой папки, выполненное в этой вкладке, будет выполнено на жестком диске компьютера. Рис. 2.11. Панель быстрого доступа вкладки Explorer Рассмотрим
более подробно панель быстрого доступа вкладки Explorer (рис. 1. — выпадающее окошко, с помощью которого можно выбрать глобальную папку для просмотра; 2. – кнопка вверх; 3. – кнопка обновить; 4. – кнопка добавления выбранной папки в «Избранное»; 5. – кнопка удаления выделенного элемента; 6. – кнопка воспроизведения предварительного просмотра; 7. – кнопка остановки предварительного просмотра; 8. – кнопка автоматического предварительного просмотра при однократном нажатии на медиафайл; 9. – кнопка, отвечающая за информацию о компакт-диске; 10. – кнопка, отвечающая за ввод информации о компакт – диске; 11. – кнопка, открывающая сайт компании Sony, содержащий медиафайлы, которые можно использовать в проекте; 12. – кнопка, отвечающая за внешний вид окна. Вкладка Project media отображает все файлы, которые
задействованы в проекте и по мере добавления новых файлов на монтажную область,
они автоматически добавляются в список данной вкладки. Рис. 2.12. Панель быстрого доступа вкладки Project media Разберем панель быстрого доступа вкладки Project media (рис. 2.12): 1. – кнопка удаления всех файлов, не используемых в монтаже; 2. – кнопка добавления любого медиафайла с жесткого диска или другого носителя информации в список Project media; 3. – кнопка, отвечающая за захват видео с внешнего источника; 4. – кнопка, отвечающая за импортирование изображения с цифровых устройств; 5. – кнопка, отвечающая за импортирование музыки с компакт – диска; 6. – кнопка, отвечающая за отображения всех свойств выбранного медиафайла; 7. – кнопка, открывающая окно с эффектами, применимыми к видеофрагментам; 8. Вкладки Transitions, Video FX и Media Generators содержат переходы, эффекты, титры, градиенты, фоновые рисунки. Все эти вкладки не имеют панелей быстрого доступа. Они разделены на две части: в левой части располагаются списки с названием эффектов, переходов и различных генераторов, а в правой части иконки с предварительным просмотром. Рабочие области можно настраивать, меняя их размер и прочие настройки, а если они отсутствуют их всегда можно вернуть на рабочее поле с помощью меню View. |
Sony Creative Software Vegas Pro 13
Перейти к навигацииПерейти к содержимому
- Описание
- Спецификация
- Отзывы
Sony Vegas Pro 13 — это профессиональное программное обеспечение для редактирования видео, которое поддерживает практически любое разрешение видео до 4096 x 4096 и имеет встроенную поддержку временной шкалы для широкого спектра популярных форматов SD, HD, 60p и даже несколько кодеков 4K. это Обновите до Sony Vegas Pro 13 с любой версии Sony Movie Studio, Screenblast Movie Studio, VideoFactory или Vegas LE.
это Обновите до Sony Vegas Pro 13 с любой версии Sony Movie Studio, Screenblast Movie Studio, VideoFactory или Vegas LE.
Vegas работает исключительно на 64-разрядных версиях Windows 7, 8, 8.1 и 10 и может использовать графические карты (GPU) с поддержкой OpenCL для ускорения рабочего процесса, сокращения времени рендеринга и возможности воспроизведения в высоком разрешении. форматы в полном качестве в режиме реального времени.
Кроме того, встроенная поддержка прокси-сервера означает, что вы можете уменьшить качество видео, чтобы учесть ограничения менее мощных систем, таких как ноутбуки, ради редактирования, сохраняя при этом полное качество.
Взаимодействие с другими NLE означает, что вы можете импортировать файлы проекта (или XML-версии) в Sony Vegas Pro 13 и сохранять большинство, если не все,
решений редактирования, принятых в сторонних NLE. Вы также можете экспортировать проекты Vegas, чтобы их можно было продолжить или завершить в другом программном обеспечении для редактирования или окончательной обработки.
Sony Vegas Pro 13 содержит обширные встроенные инструменты для редактирования аудио и включает DVD Architect, автономное приложение для создания дисков DVD и Blu-ray. Эти инструменты, а также средства коррекции цвета и эффектов, а также широкая поддержка подключаемых модулей подтверждают заявление Vegas Pro 13 о том, что это комплексное решение для постпродакшна, а не просто приложение для редактирования видео.
Программное обеспечение Vegas Pro 13 также включает в себя инструменты временной шкалы для редактирования и устранения неполадок в стереоскопическом 3D-видео, а также позволяет просматривать
3D-проектов в высоком качестве с использованием оборудования ввода-вывода 3D SDI или HDMI и мониторов.
Новые функции для Vegas Pro 13
Приложение Vegas Pro Connect для iPad
Vegas Pro Connect предлагает альтернативу письменным таблицам и заметкам, альтернативу письменным таблицам и заметкам, рабочие процессы онлайн- и офлайн-проверки, чтобы решить проблему совместной работы над видеопроизводством. Приложение имеет комплексную систему обзора на панели управления, управляемой жестами
Приложение имеет комплексную систему обзора на панели управления, управляемой жестами
Proxy-First Workflow
Снимайте кадры XDCAM на совместимые видеокамеры Sony и используйте беспроводной адаптер Sony для отправки прокси версий высококачественного оригинала в облако.
Редакторы в магазине могут загружать и редактировать с помощью прокси-серверов, пока файлы с высоким разрешением находятся в пути. При поступлении файлов с высоким разрешением автоматически повторно связывать с ними отредактированный проект для рендеринга
Архивирование проекта
Архивировать все медиафайлы, связанные с проектом, или только медиафайлы, используемые на временной шкале, включая вложенные проекты Vegas Pro 13
Артикул: Sony Creative Software Vegas Pro 13 Категории: Графический дизайн, Программное обеспечение Метки: Creative Software Vegas Pro 13, Software Vegas, Sony, Sony Creative Software Vegas Pro 13, Sony Pro 13
| Вес | 1 кг |
|---|---|
| БРЕНД | Сони |
На основании 0 отзывов
всего 0,0
Вам также может понравиться…
Графический дизайн, программное обеспечение
Программное обеспечение SketchUp Pro V8 Full Retail
0 из 5
(0)
Sketchup Pro полезен от самых ранних этапов проектирования до завершения строительства.
 Программирование, построение схем, разработка дизайна, детализация, документация, запросы на запросы — везде, где вам нужны чертежи, вам нужен SketchUp Pro.
Программирование, построение схем, разработка дизайна, детализация, документация, запросы на запросы — везде, где вам нужны чертежи, вам нужен SketchUp Pro.Артикул: Программное обеспечение Sketchup Pro V8 для полной розничной продажи
Как работать с клипами XAVC в Sony Vegas Pro 13/12
Главная > Видео и аудио советы >
Рабочий процесс 4K > Получить Sony Vegas Pro 13/12 Работа с клипами XAVC
будьте готовы импортировать кадры XAVC в Sony Vegas Pro для дальнейшего редактирования. Пока, как это ни печально, Sony Vegas Pro 12/13 не видит ролики XAVC . Вы можете получить сообщение об ошибке. Чтобы Vegas Pro прекрасно работал с клипами Sony XAVC, простым обходным решением является преобразование XAVC в исходно поддерживаемый Sony Vegas кодек MPEG-2.
Хотя Sony Vegas Pro 13 заявляет, что он может вводить и выводить файлы XAVC и XAVC S, на основании нашего тестирования и отзывов пользователей мы обнаружили, что редактировать кадры XAVC (особенно XAVC Long GOP ) в Sony Vegas непросто.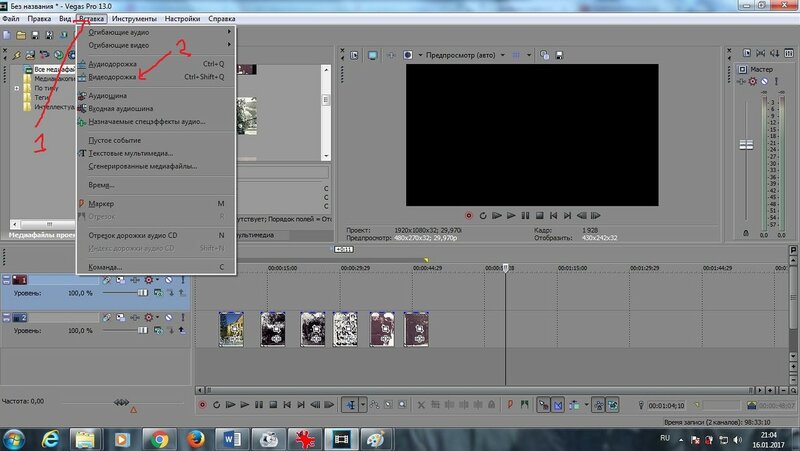 Если вы хотите безупречно импортировать файлы XAVC в Sony Vegas Pro 12/13, мы рекомендуем вам преобразовать XAVC в более редактируемый формат для Sony Vegas Pro. Чтобы выполнить работу, вы можете взять Brorsoft Video Converter , который является одним из лучших инструментов для конвертации XAVC.
Если вы хотите безупречно импортировать файлы XAVC в Sony Vegas Pro 12/13, мы рекомендуем вам преобразовать XAVC в более редактируемый формат для Sony Vegas Pro. Чтобы выполнить работу, вы можете взять Brorsoft Video Converter , который является одним из лучших инструментов для конвертации XAVC.
Программа поставляется с несколькими оптимизированными форматами для Sony Vegas, которые позволяют транскодировать клипы XAVC в MPEG-2 для непосредственного использования в Sony Vegas Pro без каких-либо проблем с рендерингом или кодеком. Кроме того, он также позволяет конвертировать видео Sony XAVC (из Sony PXW-X70, PXW-X160, PXW-X180, PXW-X200, PXW-X500…) в DNxHD для Avid Media Composer; ProRes для Final Cut Pro, Apple InterMediate Codec для iMovie и т. д. с лучшими результатами. Загрузите его и следуйте приведенному ниже руководству, чтобы без труда конвертировать файлы XAVC в формат Sony Vegas Pro.
Бесплатно загрузите XAVC Video Converter:
Как преобразовать XAVC в MPEG-2 для редактирования в Sony Vegas Pro
Шаг 1: Установите XAVC to Sony Vegas Converter и запустите его.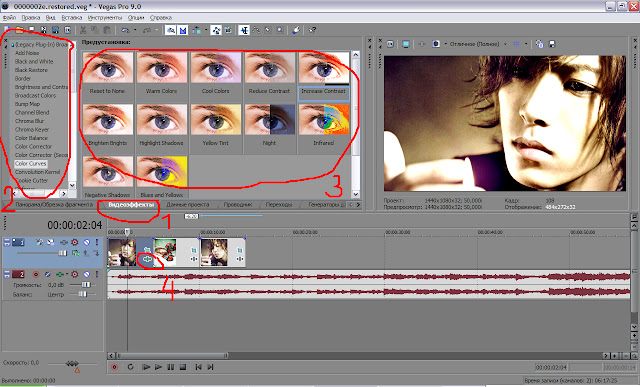 Перетащите файлы XAVC в программу. Или вы также можете нажать кнопку «Добавить» в верхней части основного интерфейса, чтобы импортировать видео в программу. Он поддерживает пакетное преобразование и объединение нескольких видеоклипов в один файл.
Перетащите файлы XAVC в программу. Или вы также можете нажать кнопку «Добавить» в верхней части основного интерфейса, чтобы импортировать видео в программу. Он поддерживает пакетное преобразование и объединение нескольких видеоклипов в один файл.
Шаг 2: Щелкните панель «Формат», чтобы определить выходной формат. Следуйте «Adobe Premiere/Sony Vegas» и выберите «MPEG-2 (*.mpg)» в качестве выходного формата. Кроме того, вы также можете выбрать WMV (VC-1) (*.wmv), если хотите получить выходной файл относительно меньшего размера.
Шаг 3: Если настройки по умолчанию не соответствуют вашим требованиям, вы можете нажать кнопку «Настройки» и войти в панель «Настройки профиля», чтобы настроить размер видео, битрейт, частоту кадров, частоту дискретизации и аудиоканалы. . Если вы хотите сохранить аудиоканалы 5.1, установите ac3 в качестве аудиокодека.
Шаг 4: Щелкните значок «Преобразовать» под окном предварительного просмотра, чтобы начать кодирование XAVC для работы с Sony Vegas Pro 13, а также Vegas Pro 10/11/12.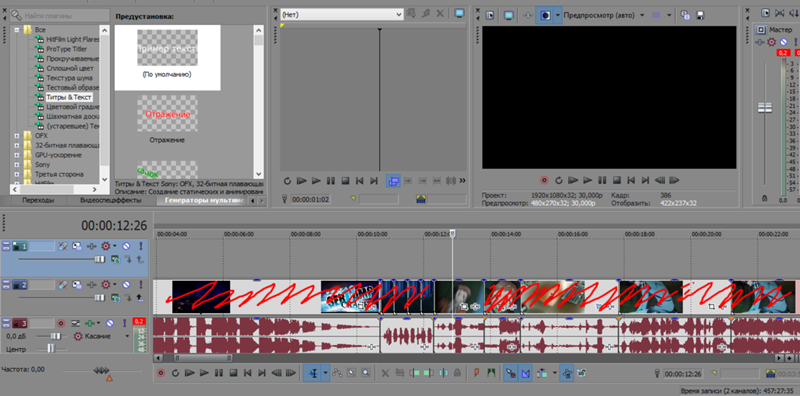

 sfl расширением (использование того же базового имени как Ваш медиа-файл).
sfl расширением (использование того же базового имени как Ваш медиа-файл).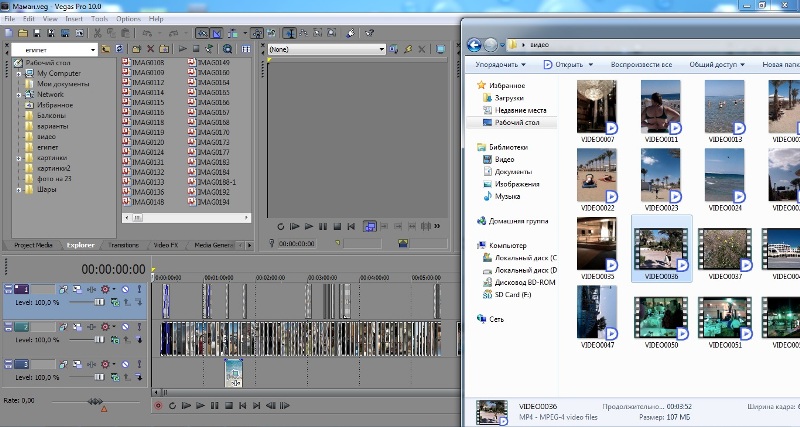 Если частота кадров медиа-файла не будет соответствовать Вашу частоту кадров проекта, то квантование фрейма произойдет после того, как хватка, если Квантуют к Фреймам, выбрана на меню опций. Для получения дополнительной информации см., «Позволяют Хватать» на странице 139, и «Квантуют к Фреймам».
Если частота кадров медиа-файла не будет соответствовать Вашу частоту кадров проекта, то квантование фрейма произойдет после того, как хватка, если Квантуют к Фреймам, выбрана на меню опций. Для получения дополнительной информации см., «Позволяют Хватать» на странице 139, и «Квантуют к Фреймам».
 – кнопка с помощью, которой можно открыть
любой медиа файл, в том числе и сохраненный проект;
– кнопка с помощью, которой можно открыть
любой медиа файл, в том числе и сохраненный проект; – кнопка, предназначенная для включения или
выключения режима автоматического создания переходов;
– кнопка, предназначенная для включения или
выключения режима автоматического создания переходов; – кнопка, открывающая справочное сопровождение
по программе Sony
Vegas.
– кнопка, открывающая справочное сопровождение
по программе Sony
Vegas. Данные элементы указаны на рисунке 2.4.
Данные элементы указаны на рисунке 2.4.
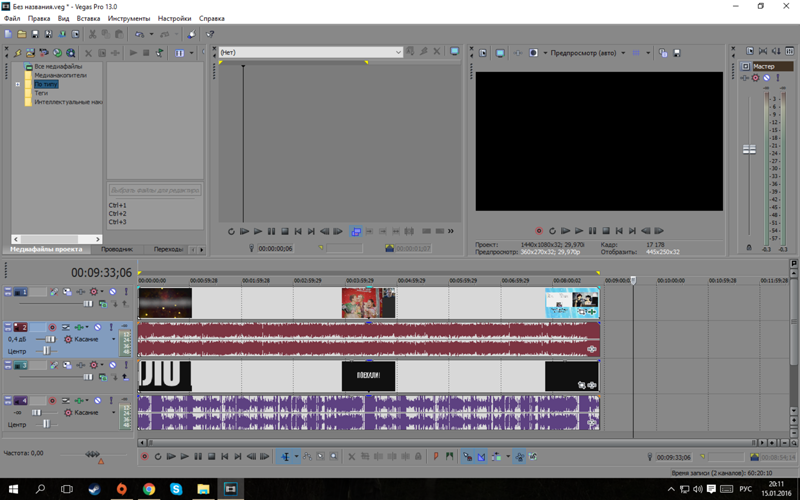
 2.9). В этом
окне можно увидеть конечный вариант проекта.
2.9). В этом
окне можно увидеть конечный вариант проекта. – кнопки, отвечающие за копирование текущего
кадра в буфер обмена и за сохранение текущего кадра в файл.
– кнопки, отвечающие за копирование текущего
кадра в буфер обмена и за сохранение текущего кадра в файл.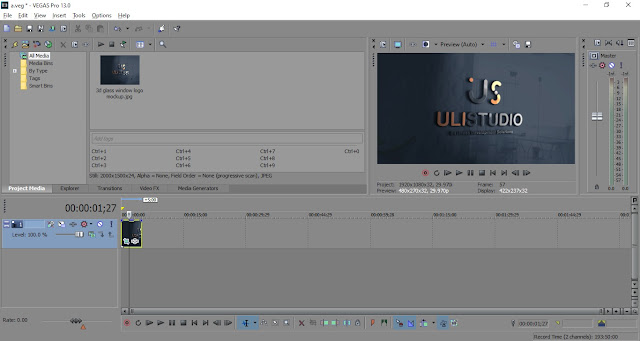 2.11):
2.11): Также в данную вкладку
можно добавить любые медиафайлы из вкладки Explorer, для этого правой кнопкой мыши
необходимо вызвать контекстное меню на нужном файле и выбрать пункт «Add to project media list».
Также в данную вкладку
можно добавить любые медиафайлы из вкладки Explorer, для этого правой кнопкой мыши
необходимо вызвать контекстное меню на нужном файле и выбрать пункт «Add to project media list». – кнопка, открывающая окно поиска;
– кнопка, открывающая окно поиска; Программирование, построение схем, разработка дизайна, детализация, документация, запросы на запросы — везде, где вам нужны чертежи, вам нужен SketchUp Pro.
Программирование, построение схем, разработка дизайна, детализация, документация, запросы на запросы — везде, где вам нужны чертежи, вам нужен SketchUp Pro.