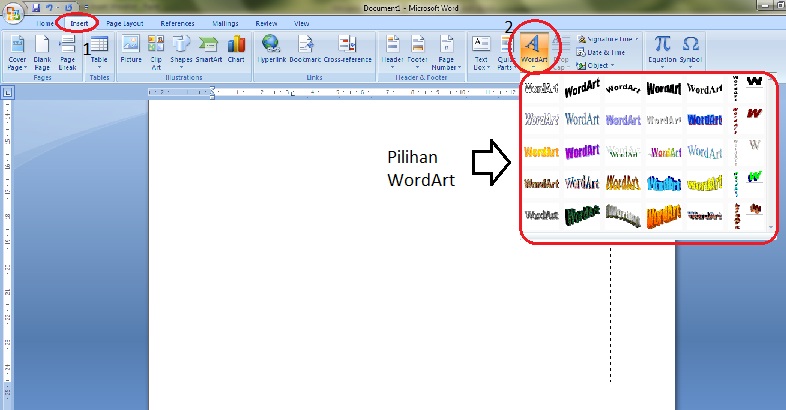НОУ ИНТУИТ | Лекция | WordArt и диаграммы
< Лекция 14 || Лекция 15: 1234567 || Лекция 16 >
Аннотация: Рассмотрена работа с объектами WordArt и диаграммами.
Работа с объектами WordArt
Уровень 1. Создание объекта WordArt
Объект WordArt — это графический объект, который можно добавлять в документы для создания декоративных текстовых эффектов.
Объект WordArt обычно вставляется в документ в стиле обтекания Перед текстом ( рис. 5.112).
увеличить изображение
Рис.
5.112. Объект WordArt в документе
Работа с объектом WordArt
Выделение объекта WordArt
Только что вставленный в документ объект WordArt всегда выделен. При этом автоматически появляется контекстная вкладка Работа с объектами WordArt/Формат (см. рис.
5.112).
рис.
5.112).
У выделенного объекта WordArt отображаются маркеры: 8 маркеров синего цвета, расположенных по углам и сторонам фигуры, один маркер зеленого цвета и один маркер желтого цвета (см. рис. 5.112).
Все действия могут выполняться только с выделенным объектом. Для выделения объекта WordArt щелкните по нему мышью.
Изменение объекта WordArt
Изменение текста
- Выделите объект WordArt.
- В группе Текст вкладки Формат нажмите кнопку Изменить текст. Измените текст в диалоговом окне Изменение текста WordArt ( рис. 5.113).
увеличить изображение
Рис.
5.113. Изменение текста объекта WordArt
Изменение стиля
intuit.ru/2010/edi»>Можно назначить другой стиль созданному объекту WordArt.
- Выделите объект.
- Щелкните по кнопке Дополнительные параметры галереи стилей в группе Стили WordArt вкладки Формат.
- В галерее ( рис. 5.114) выберите один из стилей объекта. При наведении указателя мыши на выбираемый вариант срабатывает функция предпросмотра, и объект отображается в выбранном стиле.
увеличить изображение
Рис.
5.114. Изменение стиля объекта WordArt
Изменение размера
Размер объекта WordArt можно изменить вручную перетаскиванием маркеров (
рис.
5.115). При перетаскивании маркеров, расположенных по углам объекта, его размер изменяется сразу в двух направлениях.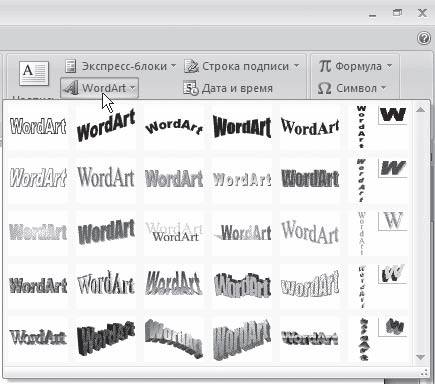
При перетаскивании маркеров, расположенных по сторонам — изменяется размер только по одной координате.
увеличить изображение
Рис.
5.115. Изменение размера объекта WordArt перетаскиванием маркеров (крестиком показан указатель мыши, пунктиром — траектория перемещения указателя)
Изменять размеры объекта WordArt можно также в соответствующих счетчиках группы Размер вкладки Формат (см. рис. 5.115).
Изменение положения объекта WordArt
Перемещение объекта
Положение объекта на странице можно изменить вручную перетаскиванием за любую его часть, кроме маркеров выделения ( рис. 5.116).
увеличить изображение
Рис.
5.
Поворот объекта
Для поворота объекта в плоскости страницы перетащите зеленый маркер выделения ( рис. 5.117).
увеличить изображение
Рис.
5.117. Поворот объекта WordArt
Выбор положения объекта
Можно задать положение объекта на странице.
- Выделите объект.
- Щелкните по кнопке Положение в группе Упорядочить вкладки Формат.
- В появившейся галерее (
рис.
5.118) выберите один из вариантов расположения. При наведении указателя мыши срабатывает функция предпросмотра, и объекта WordArt отображается в указанном месте документе.

увеличить изображение
Рис.
5.118. Выбор расположения объекта WordArt
При выборе расположения фигуры на странице автоматически устанавливается стиль обтекания текстом — Вокруг рамки.
Изменение стиля обтекания объекта WordArt
Первоначально объект WordArt вставляется в документ в стиле обтекания Перед текстом. Можно выбрать другой стиль обтекания текстом.
- Выделите объекта.
- Щелкните по кнопке Обтекание текстом в группе Упорядочить вкладки Формат.
- Выберите один из стилей обтекания ( рис. 5.119).
увеличить изображение
Рис.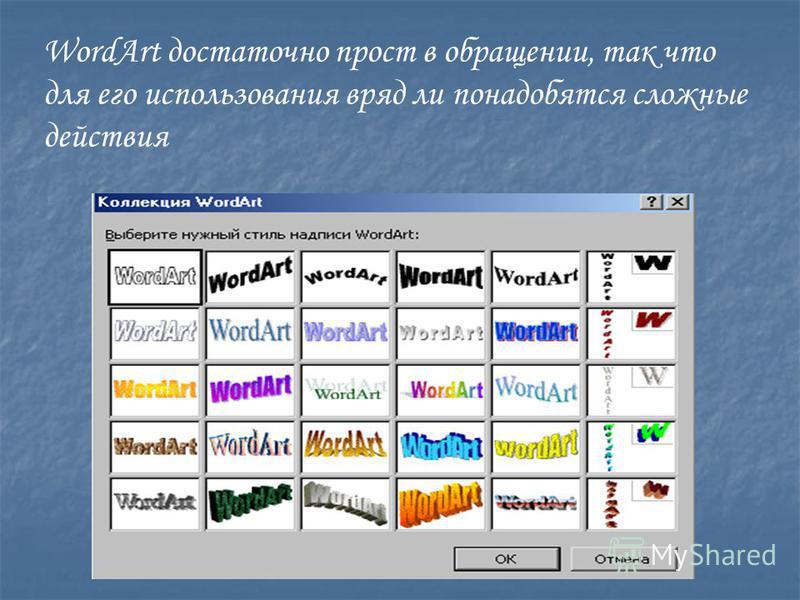 5.119. Выбор стиля обтекания текстом
5.119. Выбор стиля обтекания текстом
Дальше >>
< Лекция 14 || Лекция 15: 1234567 || Лекция 16 >
Формат WordArt Что это такое и как настроить его в Microsoft Word?
Если это правда, Microsoft Word это самый актуальный текстовый процессор в мире. С тех пор, благодаря его замечательной траектории и отличному управлению на протяжении всего этого периода, многие люди по умолчанию решили использовать эту программу для создания цифровых документов. .
Таким образом, помимо облегчения создания текстов, Word также имеет необходимые инструменты для редактировать, настраивать и управлять любым документом профессионально . Вот почему он предлагает возможность создавать стилизованные тексты с различными спецэффектами .
В этом смысле, эта функция относится к формату WordArt, который обнаруживает большую полезность и, следовательно, является одним из самых существенных в этой программе. Чтобы узнать больше об этом формате и знаю, как успешно настроить его в Word , приглашаем вас прочитать эту статью.
Чтобы узнать больше об этом формате и знаю, как успешно настроить его в Word , приглашаем вас прочитать эту статью.
Что такое формат WordArt и чем он отличается от формата текста?
По сути, WordArt — это утилита, доступная в редакторе документов Word, которая дает возможность стилизовать тексты с помощью различных спецэффектов такие как: контуры, текстуры и многие другие манипуляции, которые не может быть найден в шрифте или стандартном формате . Другими словами, вкратце, этот параметр представляет собой тип стиля, который пользователи Word и некоторых других продуктов Microsoft Office могут использовать для обогащения своих текстов.
Таким образом, формат WordArt имеет необходимые условия для создавать тени, расширять, складывать, вращать и растягивать форму рассматриваемого текста, а также изменять его цвет . Принимая во внимание, что для адаптации к потребностям всех пользователей существует всего 30 различных стилей, предопределенных в Word и, чтобы получить больше преимуществ, они полностью настраиваемые .
В этом смысле существует абсолютная разница между форматом стандартного текста в Word и форматом WordArt. Проще говоря, первый можно рассматривать только как обычный текст к которому можно изменить некоторые элементарные аспекты (например, размер, цвет, тип шрифта и т. д.)
При использовании формата WordArt вы получите объект, который можно переместить или включить в документ, чтобы украсить его написанием, представляющим из более эксклюзивные эффекты и художественный .
Узнайте, как шаг за шагом настроить формат WordArts с нуля
Выделив основное различие между WordArt и стандартным форматом Word, важно также знать как этот специальный формат можно применить к любому цифровому документу чтобы обогатить его, когда вам это нужно.
Но сначала вы должны знать, как вставьте эту конфигурацию в свой текст Word . Для этого перейдите на панель параметров программы и перейдите на вкладку «Вставка» . Затем найдите группу Текст и там, выберите вариант WordArt (его значок имеет наклонную букву A), поэтому продолжайте выбирать тип WordArt, который вы хотите добавить в свой документ.
Затем найдите группу Текст и там, выберите вариант WordArt (его значок имеет наклонную букву A), поэтому продолжайте выбирать тип WordArt, который вы хотите добавить в свой документ.
Теперь, после того как вы выбрали формат WordArt, на странице документа будет отображаться пространство, позволяющее добавить нужный текст, а также все инструменты, доступные в программе для легко настроить и настроить формат WordArt .
Которые находятся на ленте Word, и мы подробно расскажем здесь:
Стиль
Начните с вставки формата WordArt в документ (как мы объясняли ранее), чтобы написать рассматриваемый текст в указанной строке и таким образом можно добавить к нему форму, чтобы персонализировать его . Для этого вам просто нужно перейти в группу стилей фигур, в разделе «Инструменты рисования> Формат» и используйте следующие доступные параметры:
- Стили темы : их можно выбрать в области, отображающей всего
 Извините за это, опция, которая позволяет вам добавить визуальный стиль к выбранной линии или форме, в основном. Хотя он просто дает вам обзор наведя указатель мыши на стиль .
Извините за это, опция, которая позволяет вам добавить визуальный стиль к выбранной линии или форме, в основном. Хотя он просто дает вам обзор наведя указатель мыши на стиль . - Заливка формы : позволяет заливать фигуру сплошным цветом, градиентом, изображением или текстурой; в соответствии с вашими предпочтениями.
- Краткое изложение shape: позволяет добавить контур к рассматриваемой форме, а также выбрать ширину, стиль и цвет линии.
- Эффекты формы : Он используется для применения к выбранной форме визуального эффекта от тени, свечения, отражения или трехмерного вращения.
Искусство слова
«ОБНОВЛЕНИЕ ✅ Хотите узнать больше о формате WordArts в документах Microsoft Word? ⭐ ВОЙДИТЕ ЗДЕСЬ ⭐ и узнайте все о SCRATCH! »
Чтобы применить стиль к тексту WordArt, первое, что нужно сделать, это вставьте этот формат в документ (как мы объясняли ранее), чтобы написать рассматриваемый текст в указанной строке и выбрать полностью (перетаскивая курсор мыши).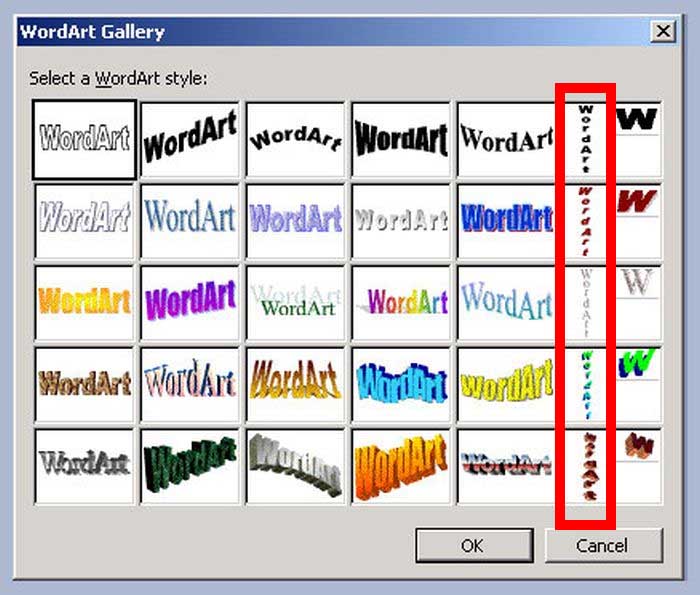
Затем перейдите в раздел «Инструменты рисования> Формат» в верхней части экрана, откуда вы можете настроить стиль WordArt и даже стиль формы (если вы добавите их в документ).
В случае группы «Стиль WordArt» у вас есть следующие функции:
- Выберите предустановленный стиль письма , прямо в коробке. Которые несут ответственность за придание документу художественного оттенка.
- Добавить текстовую заливку
- Настроить контур текста выбрав стиль, цвет и ширину линии.
- Добавить визуальный эффект к тексту ; то есть тень, отражение или освещенное.
- Если вы щелкните стрелку вниз для просмотра параметров, вы найдете возможность добавить тени, блики, освещение, мягкие края и 3D-форматирование на текст и фигуры.
Текст
Как и в предыдущих случаях, вам нужно вставить формат WordArt в свой документ, написать нужный текст и выделить его, затем перейти в группу с названием text и отредактировать его. используя следующие функции или доступные параметры :
используя следующие функции или доступные параметры :
- Направление текста : Это позволяет легко установить направление текста по горизонтали с поворотом на 90 ° или 270 °. Помимо возможности предварительного просмотра изменений.
- Выровнять текст : Позволяет изменять выравнивание текста только и исключительно в текстовой зоне, соответствующей WordArt.
- Создать ссылку : это функция, которая позволяет письму легко перемещаться из одной текстовой области в другую.
организовать
Как следует из названия, это группа параметров, которая упрощает организацию текста, включенного в формат WordArt. Поэтому для лучшего качества отображения после вставки этой функции напишите текст и выделите его, вы можете перейти в «Инструменты рисования> Формат», чтобы получить доступ к следующим параметрам в группе организации:
- Укажите позицию написания : По сути, это позволяет вам выбрать, где будут расположены рассматриваемые объекты (либо в строке с текстом, либо в строке с текстом).

- Настроить открытый текст : Он может быть выровнен по тексту, квадратному, узкому, прозрачному, вверху или внизу, за текстом, перед текстом, а также вы можете изменить точки настройки.
- продвижение : Используется для перемещения выбранного объекта на один уровень вперед, чтобы он был скрыт за меньшим количеством объектов.
- возвращение : Эта функция действует противоположно предыдущей, так как она отправляет выбранный объект на один уровень назад.
- Панель выбора : отображает список всех объектов и позволяет легко выбирать, изменять порядок или видимость в зависимости от ваших потребностей.
- выравнивать : Очень полезно выравнивать объекты по краю страницы, по полям или по отношению к другим объектам.
- группа : Собрать все выбранные объекты, чтобы можно было рассматривать их как единый объект и, таким образом, добавлять к ним форматы.
- Вращение : автоматически возвращает выбранный объект.

Размер
Наконец, мы находим группу «Размер», которая также позволяет вам изменять и настраивать размеры текста WordArt после того, как вы вставили и выбрали его в документе.
Таким образом, доступны следующие варианты:
- Высота формы : позволяет изменять высоту выбранной формы, объекта или изображения (в сантиметрах).
- Ширина формы : Используется для изменения ширины объекта или изображения (в сантиметрах).
Если у вас есть какие-либо вопросы, оставляйте их в комментариях, мы свяжемся с вами как можно скорее, и это будет большим подспорьем для большего числа участников сообщества. Je Vous remercie!
Что такое WordArt в MS Word, Удивительно, Возможности и многое другое
WordArt в MS Word в деталях. Что такое WordArt в MS Word ? Удивительная функция, чтобы сделать красивый текст. Очень нужно создать красивый текст. Используйте эту опцию, чтобы сделать текст модеративным.
Что такое WordArt в MS Word ? Удивительная функция, чтобы сделать красивый текст. Очень нужно создать красивый текст. Используйте эту опцию, чтобы сделать текст модеративным.
Содержание
WordArt состоит из двух слов. Что означает снабдить слово искусством. WordArt — инструмент для стилизации текста. Который используется для стилизации любого текста в Microsoft Word, Microsoft Excel или Microsoft PowerPoint.
С помощью этой замечательной функции контур любого текста можно сделать как с 3D-эффектом, так и с градиентной тенью. Эта опция придает красоту любому тексту или строке.
Word Art предоставляет множество возможностей для создания различных текстур слова. Эта удивительная опция находится в текстовом блоке на вкладке меню «Вставка» MS Word. Который можно легко использовать, чтобы сделать любой текст декоративным.
Когда мы нажимаем на опцию WordArt, внизу появляются группы различных типов словесных рисунков, теперь, чтобы использовать любой из вариантов словесных рисунков, указанных в них, мы нажимаем на него, после чего текст форма будет выглядеть очень красиво.
Когда мы используем слово «искусство», мы также можем показывать разные формы слова. Для этого, помимо размера текста, вы можете выделить это слово жирным шрифтом или курсивом. Кроме того, слово, к которому вы применяете эту функцию, также может быть установлено как кривое или другой формы.
Когда искусство слов применяется к слову. После этого вы можете увеличивать или уменьшать размер этого слова с помощью мыши сверху вниз справа налево.
В этом, после применения искусства слова, также было предоставлено множество вариантов для внесения любых изменений, например, вы можете снова отредактировать это слово, кроме установки его положения. Если вы хотите изменить выравнивание этого текста, вы также можете изменить это.
- Как изменить поля в словах в деталях
- Что такое Wordpad, как пользоваться WordPad
- Open Microsoft word
- Введите или создайте любой новый документ
- Выделить строку текста определенного слова, более заметную
- Посетите вкладку вставки
- Текстовый блок
- Один щелчок по арт-варианту
- Другие дизайны смотрите здесь
- выберите и нажмите
- хорошо
- Красиво, как на картинке выше.

Редактировать текст — Редактировать текст легко использовать этот параметр.
Интервал — , чтобы использовать этот параметр, нажмите на интервал. Этот параметр используется для размещения текста в обычном формате или плотного, очень плотного и т. д.
Выравнивание — , чтобы установить форматирование выравнивания, затем вы можете использовать эту опцию, чтобы выровнять текст жирным шрифтом, отредактируйте текст.
Стиль Wordart — Измените стиль Word Art, чтобы щелкнуть один художественный стиль.
Заливка фигуры — Залейте фигуру сплошным цветом, например градиентом и текстурой.
Контур формы – Для установки контура.
Изменить форму — изменить форму текста, например круг, треугольник и т. д.
Эффекты теней — Для создания эффектов теней.
Позиция – T установить позицию.
Обтекание текстом – Для изменения способа перемещения текста в обычном режиме.
Повернуть — Повернуть абзац на угол 90 градусов или другие углы.
Высота – Для установки высоты в порядке возрастания или убывания.
Ширина – Чтобы увеличить или уменьшить размер строки текста, вы можете использовать эту опцию.
Это все варианты редактирования текста word art после создания.
- Как изменить поля в словах в деталях
- Что такое Wordpad, как пользоваться WordPad
- Как использовать буквицу в MS Word
- Как добавить комментарии в Word
Что такое WordArt в MS Word.
Рави Шанкар Тивари
Привет, друзья, это Рави Шанкар Тивари . Добро пожаловать в блог Gyanitechinfo . Он получил степень MBA (ИТ). Он профессиональный блоггер и основатель этого сайта. Он обладает глубокими знаниями о компьютерах, технологиях, Интернете, блогах, SEO, MS Word, MS Excel, Make Money & Full Form. Всегда узнавайте что-то новое и расширяйте свои знания.
Всегда узнавайте что-то новое и расширяйте свои знания.
GyaniTechInfo — Все права защищены. 2022- 2023
Понимание WordArt (Microsoft Word)
Обратите внимание: Эта статья написана для пользователей следующих версий Microsoft Word: 97, 2000, 2002 и 2003. Если вы используете более позднюю версию (Word 2007 или более позднюю), этот совет может вам не подойти . Чтобы просмотреть версию этого совета, написанную специально для более поздних версий Word, щелкните здесь: Общие сведения о WordArt.
Автор Allen Wyatt (последнее обновление 14 мая 2021 г.)
Этот совет относится к Word 97, 2000, 2002 и 2003
WordArt — это программа, которая позволяет обрабатывать текст как графику. Вы можете использовать программу, чтобы добавить к тексту специальные эффекты и завитки, а затем вставить текст в свой документ. Это полезно для создания специальных текстовых элементов, таких как логотипы, заголовки или заголовки. То, как именно вы получаете доступ к WordArt, зависит от версии Word, которую вы используете.
То, как именно вы получаете доступ к WordArt, зависит от версии Word, которую вы используете.
Word 97 включает WordArt 2.0, хотя он не устанавливается автоматически при установке Word. Вы можете узнать, установлен ли WordArt, попытавшись получить доступ к WordArt. Если он не установлен, вы можете снова запустить программу установки Word и установить WordArt в своей системе.
Доступ к WordArt осуществляется одним из следующих способов в Word 97:
- Дважды щелкните изображение, изначально созданное с помощью WordArt.
- Выберите «Объект» в меню «Вставка». Вы увидите диалоговое окно Объект. Выберите Microsoft WordArt 2.0 из списка «Тип объекта» и нажмите «ОК». Вы увидите диалоговое окно WordArt.
Когда WordArt запущен, вы видите диалоговое окно WordArt, а большинство меню и панелей инструментов Word 97 скрыты. Рекомендуется периодически обновлять документ Word из WordArt. Это делается нажатием кнопки «Применить» в диалоговом окне WordArt. Когда вы это сделаете, ваши изменения будут обновлены как в области предварительного просмотра WordArt, так и в вашем документе Word. Когда вы закончите использовать WordArt, вы можете выйти из программы, просто щелкнув мышью где-нибудь еще в документе Word. (Вы также можете нажать Esc, чтобы выйти из WordArt.)
Когда вы это сделаете, ваши изменения будут обновлены как в области предварительного просмотра WordArt, так и в вашем документе Word. Когда вы закончите использовать WordArt, вы можете выйти из программы, просто щелкнув мышью где-нибудь еще в документе Word. (Вы также можете нажать Esc, чтобы выйти из WordArt.)
Word 2000, 2002 и 2003 используют более интегрированный подход к WordArt. В этих версиях Word необходимо выполнить следующие действия:
- Убедитесь, что отображается панель инструментов «Рисование».
- На панели инструментов «Рисование» щелкните инструмент «Вставить WordArt». Затем вы увидите галерею WordArt. (См. рис. 1.)
- Выберите общий внешний вид, который вы хотите использовать для своего текста, а затем нажмите OK. Затем вы увидите диалоговое окно «Редактировать текст WordArt». (См. рис. 2.)
- Введите текст, который хотите использовать в WordArt, и нажмите OK.
Рис. 1. Галерея WordArt.
Рис. 2. Диалоговое окно «Редактировать текст WordArt».
На этом этапе рисунок WordArt создан и добавлен в документ. Вы также должны увидеть панель инструментов WordArt, которая включает в себя команды, предназначенные для работы с объектами WordArt. Чтобы скрыть панель инструментов, просто щелкните в другом месте документа, чтобы объект WordArt не был выбран.
WordTips — ваш источник недорогого обучения работе с Microsoft Word. (Microsoft Word — самая популярная в мире программа для обработки текстов.) Этот совет (1816) относится к Microsoft Word 97, 2000, 2002 и 2003. Вы можете найти версию этого совета для ленточного интерфейса Word (Word 2007 и более поздних версий) здесь: Общие сведения о WordArt .
Биография автора
Allen Wyatt
На его счету более 50 научно-популярных книг и множество журнальных статей. Аллен Вятт является всемирно признанным автором. Он является президентом Sharon Parq Associates, компании, предоставляющей компьютерные и издательские услуги. Узнать больше об Аллене…
Узнать больше об Аллене…
Учиться легко! Быстро научитесь форматировать, публиковать и делиться своим содержимым с помощью Word 2013. С Шаг за шагом вы задаете темп, формируете и отрабатываете необходимые навыки именно тогда, когда они вам нужны! Ознакомьтесь с Microsoft Word 2013 Step by Step уже сегодня!
Подписаться
БЕСПЛАТНАЯ УСЛУГА: Получайте подобные советы каждую неделю в WordTips, бесплатном информационном бюллетене по продуктивности. Введите свой адрес и нажмите «Подписаться».
Просмотр последнего информационного бюллетеня.
(Ваш адрес электронной почты никому никогда не передается.)
Комментарии
Этот сайт
Есть версия Word, которая использует
интерфейс меню (Word 97, Word 2000, Word 2002 или Word 2003)? Этот сайт для вас! Если вы
использовать более позднюю версию Word, посетите
наш сайт WordTips посвящен ленточному интерфейсу.
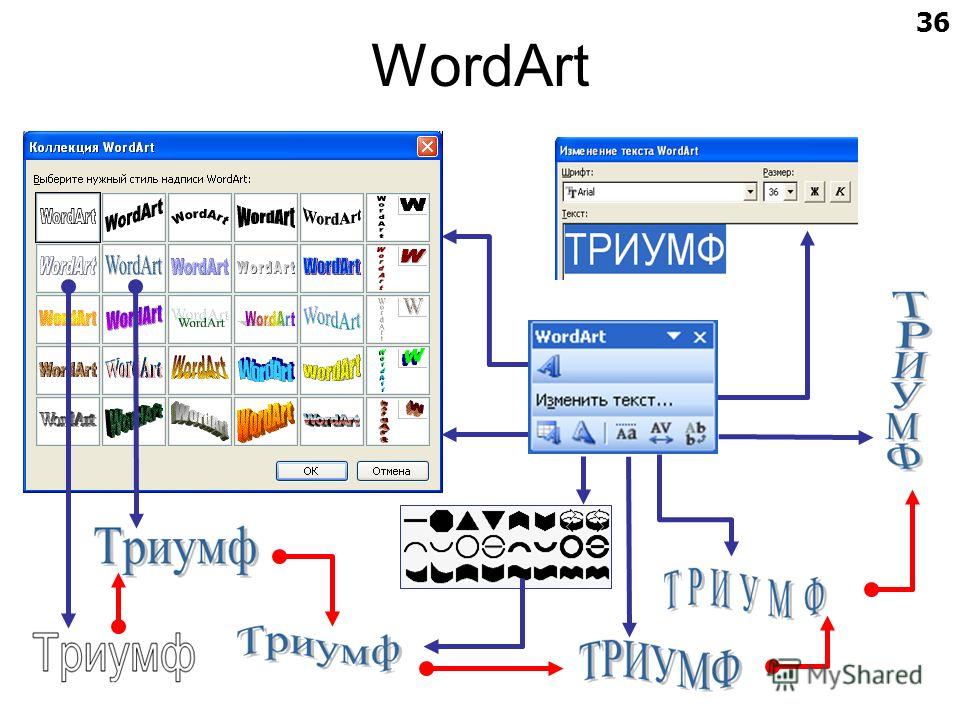
 Извините за это, опция, которая позволяет вам добавить визуальный стиль к выбранной линии или форме, в основном. Хотя он просто дает вам обзор наведя указатель мыши на стиль .
Извините за это, опция, которая позволяет вам добавить визуальный стиль к выбранной линии или форме, в основном. Хотя он просто дает вам обзор наведя указатель мыши на стиль .