3.12. Штамп
Рисунок 14.89. Значок инструмента «Штамп» на панели инструментов
Инструмент штамп использует активную кисть для копирования из изображения или шаблона. У него много применений: одно из главных — исправление областей в цифровых фотографиях с помощью заполнения этих областей данными из других. Необходимо время на освоение этой мощной техники. Другое применение — рисование шаблонных линий или кривых: обратитесь к Шаблонам за примерами.
Чтобы штамповать из изображения, необходимо указать GIMP изображение источника. Это делается нажатием на нужное изображение, держа клавишу Ctrl. До тех пор, пока это не сделано, рисовать инструментом невозможно. При этом курсор меняется на символ .
При штамповке из шаблона, шаблон рисуется черепицей, т.е. если точка источника выходит за один край шаблона, то рисование продолжается с противоположного края шаблона.
Можно штамповать из любого рисуемого объекта (слой, маска слоя, канал) в любой другой. Также можно штамповать из маски выделения, если перейти в режим быстрой маски. Если это означает копирование цветов, не поддерживаемых в целевом изображении (например, из RGB в индексированное изображение), цвета будут заменены на ближайший эквивалент.
3.12.1. Активация инструмента
Инструмент можно вызвать несколькими способами:
через меню изображения → → .
щелчком по значку инструмента на панели инструментов;
Нажав клавишу быстрого доступа С.
3. 12.2. Клавиши-модификаторы (по умолчанию)
12.2. Клавиши-модификаторы (по умолчанию)
Обратитесь к общей информации инструментов кисти за описанием клавиш-модификаторов, общих для всех инструментов кисти.
- Ctrl
Клавиша Ctrl используется для выбора источника, если штамп производится из изображения. Она не имеет значения при штампе из шаблона. Можно штамповать из любого слоя изображения, нажав на изображение и держа клавишу Ctrl, а также убедившись, что нужный слой активный (показан в диалоге слоёв). Если режим выравнивания установлен на «Нет», «С выравниванием» или «Фиксированное» в параметрах инструмента, то первая нажатая точка становится источником штампа: значение в этой точке будет использовано, когда начнётся рисование инструментом. В режиме выбора источника, курсор меняется на перекрестие .
3. 12.3. Параметры
12.3. Параметры
Рисунок 14.90. Параметры инструмента «Штамп»
Обычно параметры инструмента отображаются в панели, присоединенной к панели инструментов, как только вы активируете его. Если их там нет, вы можете перейти к этой панели, выбрав в меню пункт → → .
- Режим; Непрозрачность; Кисть; Размер; Соотношение сторон; Угол; Промежуток; Жёсткость; Динамика; Параметры динамики; Сила; Разброс; Сглаженные штрихи; Привязать кисть к виду
Обратитесь к обзору рисующих инструментов за описанием параметров, общих для всех инструментов рисования.
Жёсткие края: этот параметр придаёт жёсткий контур клонированной области
- Источник
Этот выбор определяет, будут ли данные скопированы из шаблона, показанного выше, или из уже открытого изображения.

- Изображение
Выбор «Исходное изображение» позволяет определить, какой слой использовать в качестве источника с помощью нажатия на слой, держа клавишу Ctrl, до начала рисования.
Если отметить параметр Сводить слои, то будет копировано то, что «видит» пользователь (цвет, собранный со всех слоёв многослойного изображения). Если параметр не отмечен, то копируется только выбранный слой. Подробности о не разрушающем редактировании изображений с помощью сведения слоёв смотрите в Сведение слоёв.
- Шаблон
Нажатие на пиктограмму шаблона вызовет диалог шаблонов, где можно выбрать нужный шаблон. Этот выбор полезен только тогда, когда источник штампа — шаблон.
- Сводить слои
Если этот параметр не отмечен (по умолчанию), то инструмент «Штамп» копирует с активного слоя.

Если параметр отмечен, то копирование делается со всех слоёв. Это позволяет работать в недеструктивной манере, без изменения исходных пикселей: над слоем изображения создаётся новый прозрачный слой; поскольку этот новый слой активен, то все клонированные пиксели появляются в этом слое.
- Выравнивание
Режим выравнивания определяет, как позиция источника смещена для каждого мазка.
Примеры ниже показывают потенциальные режимы выравнивания. Показано исходное изображение, из которого будет сделана выборка, и изображение цели, куда выборка будет штамповаться (это может быть слой в исходном изображении).
Рисунок 14.91. Исходное изображение для выравнивания штампов
- Нет
 Для каждого мазка точка первого нажатия копируется из источника вне зависимости от других мазков. В режиме без выравнивания разные мазки обычно контрастируют друг с другом при перекрывании.
Для каждого мазка точка первого нажатия копируется из источника вне зависимости от других мазков. В режиме без выравнивания разные мазки обычно контрастируют друг с другом при перекрывании.Пример ниже: с каждым новым мазком, источник возвращается в исходную позицию. Будет штамповаться то же место.
Рисунок 14.92. Значение выравнивания штампа «Нет»
- С выравниванием
В этом режиме, первое нажатие во время рисования определяет смещение между источником и результатом для всех последующих мазков. Поэтому все мазки плавно переплетутся друг с другом.
Если нужно изменить смещение, выберите новый источник нажатием мышки, держа клавишу Ctrl.

В примере ниже при каждом новом мазке, источник сохраняет смещение от предыдущего мазка. Здесь для последующих мазков, источник выходит за пределы холста исходного изображения; отсюда и урезание.
Рисунок 14.93. Штамп «С выравниванием»
- С регистрацией
Режим «С регистрацией» отличается от других режимов выравнивания. При копировании из изображения, щелчок одновременно с клавишей

С каждым мазком источник получает позицию указателя мышки в слое цели. В примере ниже, слой цели меньше слоя источника, поэтому нет урезания.
Рисунок 14.94. Выравнивание штампа «С регистрацией»
- Фиксированное
При использовании этого режима, рисование будет с началом источника, в отличие от режимов без выравнивания или с выравниванием даже при рисовании линии. Источник не переместится.
Заметьте, что источник не меняется. Та же выборка плотно штампуется:
Рисунок 14.95. «Фиксированное» выравнивание штампа
3. 12.4. Дополнительная информация
12.4. Дополнительная информация
- Прозрачность
Эффект инструмента на прозрачность сложен, потому что прозрачность нельзя отштамповать. Если штамповать прозрачную область, результат не изменится. Если штамповать полупрозрачную область, эффект масштабирован непрозрачностью источника. Поэтому, предполагая 100%-ую непрозрачность и жёсткую кисть:
Штамп полупрозрачного чёрного в белый даст серый.
Штамп полупрозрачного чёрного в чёрный даст чёрный.
Штамп полупрозрачного белого в белый даст белый.
Штамп полупрозрачного белого в чёрный даст серый.
Штамп никогда не увеличивает прозрачность, но может уменьшить её, если не указать «сохранить прозрачность» для слоя.
 Штамп непрозрачной области в прозрачную даст непрозрачную область; штамп полупрозрачной области в полупрозрачную увеличит непрозрачность.
Штамп непрозрачной области в прозрачную даст непрозрачную область; штамп полупрозрачной области в полупрозрачную увеличит непрозрачность.- Кисти «фильтра»
Существует несколько неочевидных применений инструмента Штамп, позволяющих получить интересные эффекты. Одно из них, «кисти-фильтры», создаёт эффект применения фильтра с помощью кисти. Для этого сделайте копию нужного слоя и примените фильтр к копии. Активируйте инструмент Штамп, поменяйте источник на «Изображение», а выравнивание — на «С регистрацией». Удерживая нажатой клавишу Ctrl, щёлкните курсором по отфильтрованному слою, чтобы использовать его фрагмент как источник, а затем рисуйте штампом на исходном слое изображения: таким образом вы будете наносить результат фильтра на исходный слой с помощью кисти.
- Кисть истории
Вы можете использовать схожий подход для имитации «кисть истории» из программы Adobe Photoshop, позволяющей отменять или заново вносить изменения в изображении при помощи кисти.
 Для этого сначала сделайте копию изображения. Затем в оригинале перейдите обратно по истории изменений до нужного состояния либо последовательной отменой действий, либо через диалог истории действий. Это нужно сделать в оригинале, потому что при копировании изображения история действий не копируется. Активируйте инструмент Штамп, установите источник на «Изображение», а выравнивание — на «С регистрацией». Удерживая нажатой клавишу Ctrl, щёлкните курсором по слою одного изображения и рисуйте на соответствующем слое другого изображения. В зависимости от того, как вы этого сделаете, вы получите либо «отменяющую кисть», либо «возвращающую кисть».
Для этого сначала сделайте копию изображения. Затем в оригинале перейдите обратно по истории изменений до нужного состояния либо последовательной отменой действий, либо через диалог истории действий. Это нужно сделать в оригинале, потому что при копировании изображения история действий не копируется. Активируйте инструмент Штамп, установите источник на «Изображение», а выравнивание — на «С регистрацией». Удерживая нажатой клавишу Ctrl, щёлкните курсором по слою одного изображения и рисуйте на соответствующем слое другого изображения. В зависимости от того, как вы этого сделаете, вы получите либо «отменяющую кисть», либо «возвращающую кисть».
Как пользоваться штампом в Фотошопе: полезные советы
Работа в Adobe Photoshop является трудным процессом, требующим определенных умений. Все зависит от того, что вы собираетесь сделать с фотографией, которую нужно отредактировать. Чаще всего требуется убрать с лица морщины, неровности, мешки под глазами, прыщи и лишние тени. Для всего этого в «Фотошопе» существует инструмент «штамп». Чтобы понять, как пользоваться «штампом» в «Фотошопе», нужно следовать нескольким простым шагам.
Для всего этого в «Фотошопе» существует инструмент «штамп». Чтобы понять, как пользоваться «штампом» в «Фотошопе», нужно следовать нескольким простым шагам.
Для чего нужен «штамп»
На теле каждого человека имеются свои определенные изъяны, которые, при работе с качественной камерой, будут сильно выделяться на готовой фотографии. Для того чтобы их ликвидировать, нужно использовать «штамп».
Например, на верхней одежде фотомодели есть неровности, заплатки или пыль. Из-за этого фотография может показаться испорченной. Но это, конечно же, не так! «Штамп» способен это скрыть.
Правда, существуют и еще инструменты, которыми можно улучшать качество снимков, но «штамп» выполняет ключевую функцию в редакции фотографии: ретушь.
Несложно научиться тому, как пользоваться инструментом «штамп» в «Фотошопе». Главное — практиковать этот навык, и результат не заставит себя ждать.
Как убрать прыщи
Чтобы сделать лицо на фотографии чистым, свежим и убрать лишние пятна и следы воспалений с кожи, нужно сделать следующее:
- Создайте новый слой при помощи сочетания клавиш Ctrl+j.

- Выберите инструмент «штамп», который находится с левой стороны, под инструментом «кисть».
- В разделе «размер» подберите оптимальный для вас размер штампа.
- Зажав клавишу Alt, нажмите на тот участок кожи, где прыщей нет. Лучше всего подходят те места, где цвет более-менее сочетается с любой другой областью на лице.
- Отпустите кнопку Alt и наведите курсор на места, где есть прыщи. Нажмите левую кнопку мыши. Вы увидите, как прыщ исчезнет.
- Плавными движениями водите по участкам, которые надо закрасить, нажимая при этом левую кнопку мыши.
- Вот и результат!
Данный метод объясняет, как сделать «штамп» в «Фотошопе» на человеческой коже.
Реставрация старых фотографий
«Штамп» способен и восстановить старое, потрепанное фото, но в том случае, если правильно использовать этот инструмент. Необходимо делать все то же самое, как и в случае с прыщами, только на шаге №5 вы должны остановиться.
После него следует действовать, не забывая один важный момент: так как «штамп» копирует область и цвет оттуда, куда вы будете нажимать, используя клавишу Alt, возникнет трудность с тем, чтобы не закрасить трещины на фото неподходящим для определенного участка цветом. Внимательно выбирайте «донорскую» область, иначе обработка снимка получится некачественной.
Внимательно выбирайте «донорскую» область, иначе обработка снимка получится некачественной.
В принципе, это все, что важно помнить на тему того, как пользоваться «штампом» в «Фотошопе» для реставрации фотографии.
Стереть с фото лишний объект
Если вы захотите убрать лишнюю вещь или человека с выбранного вами снимка, то можете быть уверены, что «штамп» способен помочь и в этом.
Будьте осторожны, когда убираете человека с фотографии, так как можно задеть границы другого объекта, стирать который вы не планировали. Лучше всего при этом максимально приближать фотографию, чтобы тщательно прорабатывать мелкие детали. Если работа сложная, процесс может занять больше 20 минут.
В том случае, если вещи или люди расположены не рядом, а нарушают границы друг друга — одним «штампом» тут не обойтись. Придется использовать дополнительные инструменты и затратить значительно больше времени для достижения хорошего результата.
Мало знать, как пользоваться «штампом» в «Фотошопе». Важно уметь работать им в совокупности, с другими инструментами.
Важно уметь работать им в совокупности, с другими инструментами.
Создание идентичных элементов
Такой инструмент, как «штамп», способен не только убирать фрагменты с картинки, но и добавлять. Это делается практически по тому же принципу, как и стирание лишнего, но есть некоторые тонкости.
Когда вы зажимаете клавишу Alt и выбираете область, которую нужно «клонировать», следите за размером штампика, так как от него напрямую зависит, какой величины будет захваченная инструментом область.
После копирования наведите курсор на нужное вам место. Нажмите на левую кнопку мыши и скопированный фрагмент появится. Если откопировать лишь его часть или случайно захватить лишние объекты во время клонирования — придется начинать сначала.
Если вы все делаете правильно, результат будет таким же, как и на представленном в статье фото.
Опять же, все зависит от уровня сложности работы. При необходимости, рекомендуется прибегнуть к использованию дополнительных инструментов.
Вам решать, как пользоваться «штампом» в «Фотошопе». На сколько хватит вашей фантазии и времени, на столько продуктивной будет работа с данным инструментом.
На заметку
Существуют интересные факты по поводу работы с графическим редактором Adobe Photoshop, которые не только помогут научиться работать со штампом, но и облегчат процесс, требующий использования дополнительных инструментов. Следует знать следующее:
- Вы можете уже не искать ответ на вопрос, как пользоваться штампом в «Фотошопе» CS6, так как эта инструкция подходит под любую версию программы.
- «Штамп» можно использовать вместе с инструментом «восстанавливающая кисть», который располагается выше обычной кисти на панели инструментов. Работает «восстанавливающая кисть» так же, как и «штамп». Разница лишь в том, что она сильнее и плавнее сглаживает линии на фото. Она не копирует какую-либо область, а берет оттуда цвет и переносит на необходимый участок фотографии. При грамотном совместном использовании этих двух инструментов можно достичь невероятных результатов.

Эти советы помогут вам понять, как пользоваться штампом в «Фотошопе». Следуйте им, и ваши фотографии будут выглядеть так, как вы сами того пожелаете.
Photoshop: от простого к сложному
2 — 2001Простое клонирование
Удаление элементов
Чистка фотографий
Клонирование из одного изображения в другое
Работа с многослойными файлами
Внимание! Корректирующие слои!
Инструмент «штамп» отлично приспособлен для удаления пятен и лишних объектов — даже изображение человека можно убрать с фотографии. Если картинка не слишком сложная, пользоваться «штампом» сравнительно просто, но такое бывает редко. Неверные действия оставляют очень заметные следы клонирования. Предлагаемые упражнения научат вас некоторым приемам работы со «штампом», позволяющим получать хорошие результаты…
Простое клонирование
Копировать отдельные объекты из одного участка изображения в другой, оказывается,
несколько сложнее, чем это можно было себе представить. Как обойтись без ляпов,
характерных для начинающих?..
Как обойтись без ляпов,
характерных для начинающих?..
- Инструмент «штамп» предназначен для копирования пикселов из одной области изображения в другую. Возьмем для примера такую картинку. Активизируйте инструмент «штамп». Чтобы дублировать один из маленьких пузырьков, щелкните на нем при нажатой клавише Alt/Option, задав тем самым исходную точку для клонирования, и закрасьте примерно равный участок где-нибудь в другом месте.
- Если скопировать пузырек на фон другого цвета, вокруг него останется небольшой ореол. Мы клонировали пузырек на более светлый участок фона (вертикальную белую полосу), поэтому, как видите, он смотрится фальшиво.
- Перед клонированием щелчком при нажатой клавише Control (Mac) или правой
кнопке мыши вызовите контекстно-зависимое меню и выберите какой-нибудь другой
режим наложения. Опробуйте разные варианты. В данном случае лучше всего подходит
Lighten (Замена светлым).

Удаление элементов
Простое затирание «штампом» оставляет очень заметные следы. Но если действовать аккуратно, можно убрать объект так, будто его там никогда и не было…
- В качестве примера рассмотрим такое изображение. Нам необходимо удалить фигуру человека. Чтобы это осталось незаметным, образцы для клонирования следует брать из разных участков изображения.
- Сначала определите, что у вас есть поблизости и имеется ли возможность воспользоваться ближними пикселами. Здесь можно продлить вниз черную полосу над правым плечом. Выберите кисть 65 пикселов и щелкните над плечом, удерживая Alt/Option, чтобы задать исходную точку клонирования. Протяните вниз, закрашивая фигуру.
- Если вы будете тянуть, не отпуская кнопку мыши, увидите, что плечо вскоре
появится снова, только немного ниже прежнего.
 Чтобы этого не произошло, отпустите
кнопку мыши, задайте другую исходную точку клонирования и протяните снова.
Чтобы этого не произошло, отпустите
кнопку мыши, задайте другую исходную точку клонирования и протяните снова.
- Обращайте особое внимание на выравнивание. Вертикальная полоса должна быть непрерывной. Здесь будет полезен точный курсор в виде перекрестия, вызываемый нажатием клавиши Caps Lock. Удалив плечо, закрасьте участок цветом фона с помощью кисти.
- Образовалась пустая черная область, на которую можно клонировать другие элементы изображения. Уровень непрозрачности клонирования можно задавать с помощью клавиатуры (например, 5 — это 50%, 2 — 20%, 0 — 100%).
- Как и в случае с другими рисующими инструментами, эффект «штампа» можно ослаблять командой Fade (Ослабить), определяя в диалоговом окне уровень непрозрачности и режим наложения. Одновременно здесь же можно просматривать результаты.
Чистка фотографий
Пыль, царапины, пятна, прыщи, веснушки, морщинки, волоски — все это можно убрать
с помощью «штампа». Главное — не переусердствовать…
Главное — не переусердствовать…
- Перед нами фотография хорошего качества, но даже на неплохом снимке нередко требуется кое-что подчистить или сгладить недостатки, и здесь очень помогает клонирование. Прежде всего уберем жесткую линию на носу.
- В таких случаях исходные точки для клонирования лучше всего задавать поблизости, так как дальше изменяется не только тень, но и цвет кожи. Глаз очень чувствителен к деталям лица, поэтому ретушировать следует предельно аккуратно. Мы выбрали точку ниже и правее складки и осторожно скопировали этот участок кожи на складку, попробовав сгладить ее.
- Отмените исправления командой Undo (Отменить) или Revert (Восстановить).
Иногда найти подходящий цвет невозможно и приходится искать иной способ применения
«штампа». Режим Luminosity (Яркость) из контекстно-зависимого меню позволяет
клонировать яркость кожи независимо от ее цвета.
 Выбираем участок на щеке
и клонируем его, закрашивая темный участок складки светлотой щеки.
Выбираем участок на щеке
и клонируем его, закрашивая темный участок складки светлотой щеки. - Теперь уберем веснушки (здесь это используется лишь как пример техники, позволяющей устранять пыль, царапины и т.д.). Задайте режим наложения Lighten (Замена светлым), выберите для клонирования чистую область рядом с веснушками. Щелкните на веснушке — она исчезает, а на ее месте остается чистый участок кожи.
- На палитре свойств инструмента «штамп» по умолчанию активен параметр Aligned (Выравнивание). Это значит, что с перемещением мыши исходная точка клонирования сохраняет свою относительную позицию. Выбирая точку ближе к веснушке (желательно перпендикулярно направленности тени), мы повышаем вероятность совпадения цветов. Теперь задайте режим наложения Darken (Замена темным) и устраните светлые пятна.
- Сравним исходную фотографию и изображение, обработанное инструментом «штамп».
 На новой версии кожа ровнее по цвету и свежее. Точно так же изображение можно
очистить и от пыли, убирая наиболее заметные ее частицы. Таким образом достигается
результат лучший, чем дает фильтр Dust & Scratches (Пыль и царапины).
На новой версии кожа ровнее по цвету и свежее. Точно так же изображение можно
очистить и от пыли, убирая наиболее заметные ее частицы. Таким образом достигается
результат лучший, чем дает фильтр Dust & Scratches (Пыль и царапины).
Клонирование из одного изображения в другое
Перенос элементов с одного изображения на другое — это не просто процесс копирования и вставки. Прежде чем приступать к клонированию, удостоверьтесь, что оба изображения действительно совместимы…
- Нам ничто не мешает клонировать фрагменты одного изображения на другое, но при этом следует проявлять осмотрительность. Открыв два документа, попробуем скопировать воздушный шар и поместить его в небе над храмом.
- Photoshop не позволяет нам этого, так как изображения находятся в разных
цветовых пространствах и имеют разную глубину цвета.
 Прежде чем клонировать,
следует решить, какую из картинок лучше изменить. Мы перевели в CMYK изображение
«Храм» и понизили глубину его цвета с 16 до 8 бит (16-битные файлы не поддерживают
слоев).
Прежде чем клонировать,
следует решить, какую из картинок лучше изменить. Мы перевели в CMYK изображение
«Храм» и понизили глубину его цвета с 16 до 8 бит (16-битные файлы не поддерживают
слоев). - Создаем новый слой, снова выбираем воздушный шар и клонируем его на изображение «Храм». Чтобы удалить следы прежнего фона по краям шара, понизим уровень непрозрачности слоя.
Работа с многослойными файлами
Размножая элементы в многослойных файлах, можно обойтись без утомительного многократного перетаскивания — достаточно уметь грамотно обращаться с инструментом «штамп»…
- Работая с многослойными файлами, следует учитывать их особенности. Допустим, нам нужно клонировать рот девушки и разместить его копии по углам изображения. Задаем исходную точку клонирования и приступаем…
- Результат, однако, получается весьма странным.
 Дело в том, что мы клонируем
лишь один слой из многих. Можно было бы выполнить сведение, но с этим не всегда
следует торопиться. К счастью, на палитре свойств инструмента «штамп» есть
параметр Use All Layers (Использовать все слои), позволяющий клонировать сразу
со всех слоев изображения.
Дело в том, что мы клонируем
лишь один слой из многих. Можно было бы выполнить сведение, но с этим не всегда
следует торопиться. К счастью, на палитре свойств инструмента «штамп» есть
параметр Use All Layers (Использовать все слои), позволяющий клонировать сразу
со всех слоев изображения. - При включенном параметре Use All Layers результат равносилен клонированию с совмещенного файла. Для большего удобства можно создать пустой слой и копировать на него, что даст возможность пользоваться режимами наложения и изменять прозрачность.
- Теперь клонируем глаз и размножаем его как деталь фона. Сначала повернем глаз, придав ему горизонтальное положение. Создаем новый слой и клонируем глаз на лоб, чтобы он лучше был виден.
- С помощью команды Free Transform (Свободная трансформация) разворачиваем
глаз. Источником для клонирования будет служить этот слой, остальные нам не
нужны, поэтому параметр Use All Layers отключаем.
 Задав слою режим наложения
Hard Light (Жесткий свет), начинаем размножать глаз по всему фону.
Задав слою режим наложения
Hard Light (Жесткий свет), начинаем размножать глаз по всему фону. - Чтобы всякий раз не задавать исходную точку клонирования, когда мы желаем поместить глаз в новом месте, отключим параметр Aligned (Выравнивание). Теперь достаточно один раз определить образец для клонирования и копировать его в различные участки изображения. В заключение глаз на лбу можно удалить.
Внимание! Корректирующие слои!
Обращение к корректирующим слоям в процессе клонирования может давать неожиданные результаты. Старайтесь не допускать нежелательных изменений цвета…
- Иногда клонирование не дает ожидаемых результатов. Нередко так бывает в
многослойных файлах, содержащих корректирующие слои. Казалось бы, все делаем
верно, но клон получается не таким, как это требовалось. Причины этого совершенно
непонятны.
 К уже знакомому изображению мы добавили корректирующие слои Invert
(Инверсия) и Brightness/Contrast (Яркость/Контраст).
К уже знакомому изображению мы добавили корректирующие слои Invert
(Инверсия) и Brightness/Contrast (Яркость/Контраст). - Отрегулируем слой Brightness/Contrast, стараясь получить эффект негатива поинтереснее. Все хорошо, но надо убрать эти белые точки на руке. Если сделать это методом клонирования, как описано в Части 3, образуются ужасные оранжевые пятна. Не помогает ни изменение режима наложения, ни отключение Use All Layers (Использовать все слои).
- Чтобы поправить дело, необходимо сначала отключить корректирующие слои, выполнить клонирование и включить их снова. Неожиданный результат может дать и использование режимов наложения слоев. Впрочем, если вы способны определить причину проблемы, то обязательно найдете и пути ее решения.
КомпьюАрт 2’2001
Как повернуть в фотошопе штамп
Инструмент Штамп в Фотошопе: как пользоваться, настроить
В данной публикации мы рассмотрим один из инструментов Photoshop – “Штамп”, который активно применяется в процессе обработки изображений для дублирования/переноса определенной области в новое место и т. д. Итак, давайте посмотрим, как пользоваться инструментом и настраивать его.
д. Итак, давайте посмотрим, как пользоваться инструментом и настраивать его.
Принцип работы со “Штампом”
“Штамп” расположен на панели инструментов слева. Также для его активации можно просто использовать клавишу S.
Разберем использование инструмента на практике. В качестве примера возьмем изображение ниже.
Алгоритм действий после выбора “Штампа” следующий:
- Зажимаем клавишу Alt (указатель мыши при этом должен смениться на мишень) и щелкаем левой кнопкой мыши по области, которую хотим взять в качестве образца (т.е. скопировать).
- Отпускаем клавишу Alt и щелкаем по новому месту, куда следует вставить скопированный участок.
- Чтобы продублировать область большего размера (например, какой-нибудь объект целиком), после взятия образца щелкаем в новом месте, и не отпуская кнопку мыши, продолжаем движение в разные стороны. При этом мы можем заметить небольшой крестик на первоначальном участке/объекте, который поможет понять, куда именно двигать указатель.
 В нашем случае мы решили продублировать участок с луной (для наглядности удалили нижнюю часть изображения).Примечание: при выполнении данной операции следует учитывать один нюанс – если кнопку мыши отпустить и затем снова щелкнуть ее, копирование начнется заново с взятого в качестве образца участка. Если включить опцию “Выравнивание”, процесс копирования будет зависеть от местоположения указателя мыши относительно исходного участка.
В нашем случае мы решили продублировать участок с луной (для наглядности удалили нижнюю часть изображения).Примечание: при выполнении данной операции следует учитывать один нюанс – если кнопку мыши отпустить и затем снова щелкнуть ее, копирование начнется заново с взятого в качестве образца участка. Если включить опцию “Выравнивание”, процесс копирования будет зависеть от местоположения указателя мыши относительно исходного участка.
Продублировать участок можно и на другом слое. Для этого сначала берем образец на исходном слое, затем переключаемся на тот, который нужен, и выполняем требуемые действия.
Параметры инструмента
Теперь, когда мы разобрались с тем, как выбрать и использовать “Штамп“, давайте рассмотрим его параметры, которые напоминают настройки “Кисти” (подробнее ознакомиться с ней вы можете в нашей публикации – “Инструмент “Кисть (Brush)” в Фотошопе”).
Итак, основные настройки “Штампа” следующие:
1. Размер, жесткость и форма
Размер, жесткость и форма
Задать размер и жесткость можно как с помощью ползунка, так и введя требуемые значения в специальных полях. Форму (чаще всего, круглая) выбираем с помощью щелка по нужному варианту или клавиш “вверх/вниз” на клавиатуре. При выставлении жесткости следует учитывать, что чем больше ее значение, тем четче получатся края скопированного участка.
2. Режим
В данном случае речь идет о том, какой режим наложения будет применен для продублированной области (как она будет накладываться на уже имеющееся изображение в новом месте/слое).
3. Непрозрачность и нажим
Непрозрачность позволяет установить степень видимости копируемого участка, нажим – интенсивность инструмента.
4. Образец
Здесь мы указываем, как именно будет браться образец. На выбор предлагается 3 варианта:
- с активного слоя;
- с активного слоя и ниже;
- со всех слоев.
5. Дополнительные параметры
Эффекты аэрографа
Включение данных эффектов позволяет имитировать работу настоящим аэрографом (распылителем краски).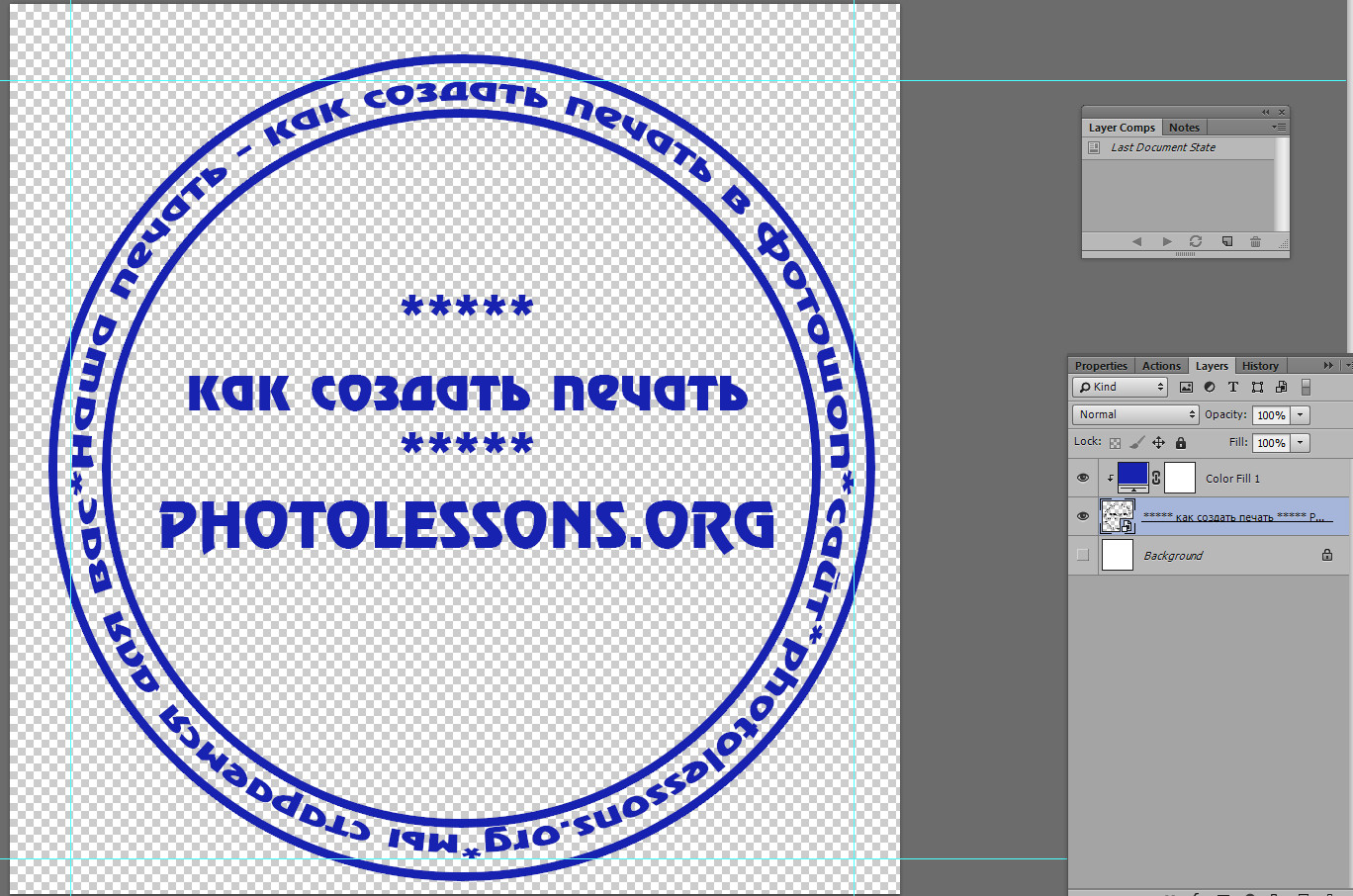
Выравнивание
Настройка уже была рассмотрена нами в первом разделе.
Заключение
Таким образом, мы разобрали основной принцип работы со “Штампом” в Фотошопе. При умелом использовании данный инструмент станет незаменимым помощником графического редактора, заметно упростив процесс обработки изображений в программе.
Photoshop CC: ярлыки для поворота штампа клона — Adobe Support Community
Английская клавиатура — хороший вопрос!
Я провел несколько тестов для CS6:
1. Используя немецкую клавиатуру, источник клонирования можно изменить следующим образом:
Панель открытого исходного кода клонирования.
Выберите любое числовое поле: X, Y, W, H или Angle.
Здесь например Угол подсвечивается.
CUp = Курсор вверх, CDn = Курсор вниз (клавиши со стрелками).
CUp: шаг +0.1 °
CDn: шаг -0,1 °
Shift + CUp: шаг + 1 °
Shift + CDn: шаг -1 °
2. Немецкая клавиатура имеет с Shift. Таким образом, Shift не может быть действительным как для . На английской клавиатуре есть символы с Shift.
Таким образом, Shift не может быть действительным как для . На английской клавиатуре есть символы с Shift.
3. Сочетания клавиш> Меню панели> Источник клонирования> (показать список)
не предлагает поворот источника клонирования. Ключи напрямую назначить нельзя, ИМХО.
Насколько я помню, около 2005 года я участвовал в обсуждении разработки
инструмента штампа клонирования с предварительным просмотром и со всеми преобразованиями,
— функцией, которая в то время не была доступна в PhS, здесь с последней обновление
с 2009 г .:
http: // docs-hoffmann.de / stamppreview.jpg
С уважением, Гернот Хоффманн
Сообщение отредактировал: G.Hoffmann
.Преобразование объектов в Photoshop
Преобразование масштабирует, поворачивает, наклоняет, растягивает или деформирует изображение. Вы можете применить преобразования к выделенному фрагменту, всему слою, нескольким слоям или маске слоя. Вы также можете применить преобразования к контуру, векторной фигуре, векторной маске, границе выделения или альфа-каналу.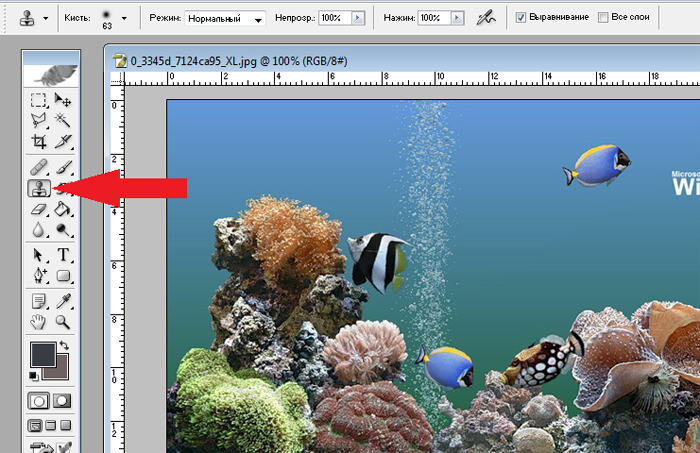 Преобразование влияет на качество изображения, когда вы манипулируете пикселями. Чтобы применить неразрушающие преобразования к растровым изображениям, используйте смарт-объекты. (См. Работа со смарт-объектами.) Преобразование векторной формы или пути всегда неразрушает, потому что вы меняете только математические вычисления, производящие объект.
Преобразование влияет на качество изображения, когда вы манипулируете пикселями. Чтобы применить неразрушающие преобразования к растровым изображениям, используйте смарт-объекты. (См. Работа со смарт-объектами.) Преобразование векторной формы или пути всегда неразрушает, потому что вы меняете только математические вычисления, производящие объект.
Чтобы выполнить преобразование, сначала выберите элемент для преобразования, а затем выберите команду преобразования. При необходимости отрегулируйте опорную точку перед выполнением преобразования. Перед применением кумулятивного преобразования вы можете выполнить несколько манипуляций подряд. Например, вы можете выбрать «Масштаб» и перетащить маркер для масштабирования, а затем выбрать «Искажение» и перетащить маркер для искажения.Затем нажмите Enter или Return, чтобы применить оба преобразования.
Photoshop использует метод интерполяции, выбранный в области «Общие» диалогового окна «Параметры», для вычисления значений цвета пикселей, которые добавляются или удаляются во время преобразований.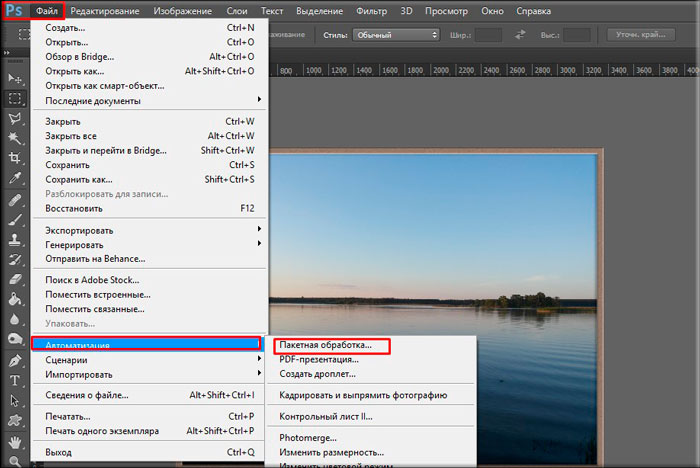 Этот параметр интерполяции напрямую влияет на скорость и качество преобразования. Бикубическая интерполяция, используемая по умолчанию, самая медленная, но дает лучшие результаты.
Этот параметр интерполяции напрямую влияет на скорость и качество преобразования. Бикубическая интерполяция, используемая по умолчанию, самая медленная, но дает лучшие результаты.
Вращение кисти в Photoshop — Сообщество поддержки Adobe
Я провел поиск и увидел, что люди просят простой способ повернуть пользовательскую кисть в Photoshop, похожий на использование скобок для изменения размера кисти. У меня планшет Wacom Intuos 4. Я могу изменить угол наклона кисти, наклоняя перо, но, насколько я могу судить, я не могу увидеть ориентацию кисти на экране до щелчка … что делает его практически бесполезным для моих целей. Текущий метод перехода к блоку формы кисти и вращения круга и стрелки очень медленный, особенно если мне нужно немного повернуть его с каждым штрихом или отпечатком.
Кто-нибудь знает дополнительную команду или сценарий, которые могут мне помочь? Или, если мне не хватает функции, сообщите об этом. Я много раз искал в Google по этой теме и не нашел решения на других сайтах.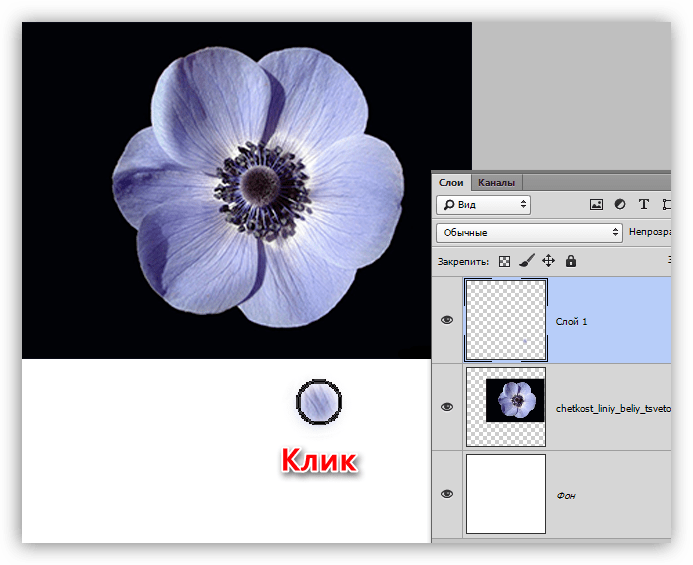 Похоже, функция пользуется спросом, но все еще отсутствует в текущем программном обеспечении.
Похоже, функция пользуется спросом, но все еще отсутствует в текущем программном обеспечении.
М. Джексон
.Как использовать эффект штампа в Photoshop
Эффект штампа в Photoshop — отличный способ добавить немного панка к фотографиям, логотипам и рекламе. Есть несколько способов создать марки и придать им свой индивидуальный стиль.Начало работы
Первый шаг — загрузить соответствующее изображение JPEG или PNG из библиотеки изображений Shutterstock или создать собственный логотип в Photoshop с нуля. Как только ваш текст и элементы дизайна будут выглядеть правильно, добавьте вокруг них полый прямоугольник или квадрат с закругленными углами, чтобы завершить печать.Объедините слои, выбрав все компоненты вашего штампа и выбрав «Слой»> «Смарт-объект»> «Создать смарт-объект».
Создание эффекта штампа в Photoshop: использование маски слоя
После открытия изображения в Photoshop выполните следующие действия:
1.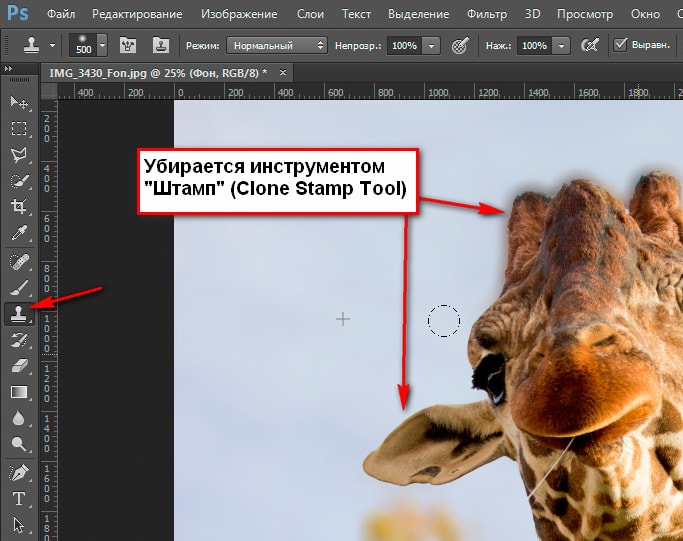 Добавьте маску слоя
Добавьте маску слоя
В Photoshop выберите слой, который вы хотите работая с, а затем нажмите кнопку маски слоя внизу соответствующей панели. Вы также можете выбрать «Слой»> «Маска слоя»> «Показать все».
2. Примените текстуру к маске слоя
Alt + щелкните маску слоя, чтобы открыть ее в окне редактирования. Добавьте текстуру из одного из эффектов Photoshop, например Filter> Render> Fibers или Filter> Render> Clouds, или скопируйте любое изображение текстуры на вашем компьютере в буфер обмена и вставьте его в это окно.
3. Выйти из режима маски
Темные области маски слоя будут скрывать части изображения, создавая потертый вид, похожий на штамп.Чтобы создать более выраженные эффекты, настройте контраст маски с помощью ползунка в меню «Правка»> «Коррекция»> «Уровни».
4. Добавьте изюминку
Придайте изображению индивидуальность, используя текстуры кисти Photoshop. Шумовые кисти большого размера особенно эффективны для создания винтажного стиля.
5. Дизайн несовершенных краев
Создайте реалистичный краевой эффект для штампа, открыв вкладку «Фильтр»> «Искажение» и выбрав команду «Рябь» или один из параметров размытия.
Откройте для себя библиотеку изображений на Shutterstock.com, где можно найти прозрачные объекты в формате PNG и другие потрясающие фотографии. Они позволяют легко создавать незабываемые штампы в Photoshop.
.Как зафиксировать штамп в фотошопе
Инструмент под названием «Штамп» широко используется мастерами Фотошопа в ретушировании снимков. Позволяет корректировать и устранять дефекты, копировать отдельные участки изображения и переносить их с места на место.
Кроме того, при помощи «Штампа», пользуясь его особенностями, можно клонировать объекты и перемещать их на другие слои и документы.
Инструмент штамп
Для начала необходимо найти наш инструмент на левой панели. Также его можно вызвать, нажав клавишу S на клавиатуре.
Принцип действия прост: для того чтобы загрузить нужный участок в память программы (выбрать источник клонирования), достаточно зажать клавишу ALT и кликнуть по нему. Курсор при этом действии принимает форму маленькой мишени.
Для переноса клона необходимо просто кликнуть по тому месту, где, по нашему мнению, он должен находиться.
Если после клика не отпустить кнопку мыши, а продолжить движение, то будет скопировано больше участков исходной картинки, на которой мы увидим небольшой крестик, движущийся параллельно основному инструменту.
Интересная особенность: если отпустить кнопку, то новый клик снова скопирует исходный участок. Чтобы отрисовать все необходимые участки, нужно поставить галку напротив опции «Выравнивание» на панели параметров. В этом случае «Штамп» будет автоматически загружать в память те места, где он в данный момент находится.
Итак, с принципом действия инструмента мы разобрались, теперь перейдем к настройкам.
Настройки
Большинство настроек «Штампа» очень похожи на параметры инструмента «Кисть», поэтому лучше изучить урок, ссылку на который Вы найдете чуть ниже. Это даст лучшее понимание тех параметров, о которых мы будем говорить.
- Размер, жесткость и форма.
По аналогии с кистями, эти параметры настраиваются ползунками с соответствующими названиями. Отличие состоит в том, что для «Штампа», чем выше показатель жесткости, тем более четкие границы будут у клонированного участка. В основном работа ведется с низкой жесткостью. Лишь в том случае, если требуется скопировать единичный объект, можно увеличить значение до 100.
Форму чаще всего выбирают обычную, круглую.
Режим.
Здесь имеется в виду, какой режим наложения будет применен к уже помещенному на свое место участку (клону). Это определяет, каким образом клон будет взаимодействовать с изображением на том слое, на который он помещен. В этом и состоит особенность «Штампа».
Урок: Режимы наложения слоев в Фотошопе
Непрозрачность и Нажим.
Настройка данных параметров полностью идентична настройке кистей. Чем ниже значения, тем прозрачнее будет клон.
Образец.
В этом выпадающем списке мы можем выбрать источник для клонирования. В зависимости от выбора, «Штамп» будет брать образец только с активного в данный момент слоя, либо с него и лежащих ниже (верхние слои не будут задействованы), либо сразу со всех слоев в палитре.
На этом урок о принципе работы и настройках инструмента под названием «Штамп» можно считать оконченным. Мы сегодня сделали еще один небольшой шаг к мастерству в работе с Фотошопом.
Отблагодарите автора, поделитесь статьей в социальных сетях.
Работа в Adobe Photoshop является трудным процессом, требующим определенных умений. Все зависит от того, что вы собираетесь сделать с фотографией, которую нужно отредактировать. Чаще всего требуется убрать с лица морщины, неровности, мешки под глазами, прыщи и лишние тени. Для всего этого в «Фотошопе» существует инструмент «штамп». Чтобы понять, как пользоваться «штампом» в «Фотошопе», нужно следовать нескольким простым шагам.
Для всего этого в «Фотошопе» существует инструмент «штамп». Чтобы понять, как пользоваться «штампом» в «Фотошопе», нужно следовать нескольким простым шагам.
Для чего нужен «штамп»
На теле каждого человека имеются свои определенные изъяны, которые, при работе с качественной камерой, будут сильно выделяться на готовой фотографии. Для того чтобы их ликвидировать, нужно использовать «штамп».
Например, на верхней одежде фотомодели есть неровности, заплатки или пыль. Из-за этого фотография может показаться испорченной. Но это, конечно же, не так! «Штамп» способен это скрыть.
Правда, существуют и еще инструменты, которыми можно улучшать качество снимков, но «штамп» выполняет ключевую функцию в редакции фотографии: ретушь.
Несложно научиться тому, как пользоваться инструментом «штамп» в «Фотошопе». Главное — практиковать этот навык, и результат не заставит себя ждать.
Как убрать прыщи
Чтобы сделать лицо на фотографии чистым, свежим и убрать лишние пятна и следы воспалений с кожи, нужно сделать следующее:
- Создайте новый слой при помощи сочетания клавиш Ctrl+j.

- Выберите инструмент «штамп», который находится с левой стороны, под инструментом «кисть».
- В разделе «размер» подберите оптимальный для вас размер штампа.
- Зажав клавишу Alt, нажмите на тот участок кожи, где прыщей нет. Лучше всего подходят те места, где цвет более-менее сочетается с любой другой областью на лице.
- Отпустите кнопку Alt и наведите курсор на места, где есть прыщи. Нажмите левую кнопку мыши. Вы увидите, как прыщ исчезнет.
- Плавными движениями водите по участкам, которые надо закрасить, нажимая при этом левую кнопку мыши.
- Вот и результат!
Данный метод объясняет, как сделать «штамп» в «Фотошопе» на человеческой коже.
Реставрация старых фотографий
«Штамп» способен и восстановить старое, потрепанное фото, но в том случае, если правильно использовать этот инструмент. Необходимо делать все то же самое, как и в случае с прыщами, только на шаге №5 вы должны остановиться.
После него следует действовать, не забывая один важный момент: так как «штамп» копирует область и цвет оттуда, куда вы будете нажимать, используя клавишу Alt, возникнет трудность с тем, чтобы не закрасить трещины на фото неподходящим для определенного участка цветом. Внимательно выбирайте «донорскую» область, иначе обработка снимка получится некачественной.
В принципе, это все, что важно помнить на тему того, как пользоваться «штампом» в «Фотошопе» для реставрации фотографии.
Стереть с фото лишний объект
Если вы захотите убрать лишнюю вещь или человека с выбранного вами снимка, то можете быть уверены, что «штамп» способен помочь и в этом.
Будьте осторожны, когда убираете человека с фотографии, так как можно задеть границы другого объекта, стирать который вы не планировали. Лучше всего при этом максимально приближать фотографию, чтобы тщательно прорабатывать мелкие детали. Если работа сложная, процесс может занять больше 20 минут.
В том случае, если вещи или люди расположены не рядом, а нарушают границы друг друга — одним «штампом» тут не обойтись. Придется использовать дополнительные инструменты и затратить значительно больше времени для достижения хорошего результата.
Придется использовать дополнительные инструменты и затратить значительно больше времени для достижения хорошего результата.
Мало знать, как пользоваться «штампом» в «Фотошопе». Важно уметь работать им в совокупности, с другими инструментами.
Создание идентичных элементов
Такой инструмент, как «штамп», способен не только убирать фрагменты с картинки, но и добавлять. Это делается практически по тому же принципу, как и стирание лишнего, но есть некоторые тонкости.
Когда вы зажимаете клавишу Alt и выбираете область, которую нужно «клонировать», следите за размером штампика, так как от него напрямую зависит, какой величины будет захваченная инструментом область.
После копирования наведите курсор на нужное вам место. Нажмите на левую кнопку мыши и скопированный фрагмент появится. Если откопировать лишь его часть или случайно захватить лишние объекты во время клонирования — придется начинать сначала.
Если вы все делаете правильно, результат будет таким же, как и на представленном в статье фото.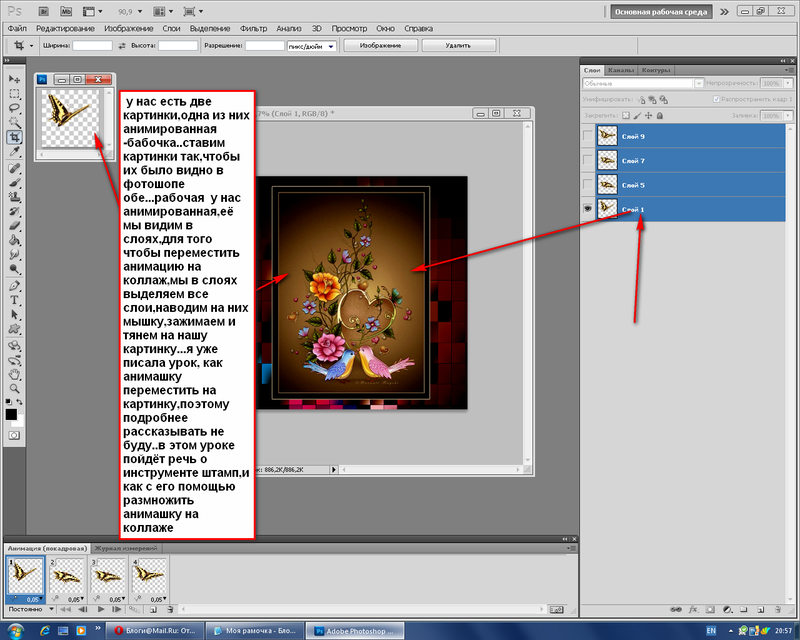
Опять же, все зависит от уровня сложности работы. При необходимости, рекомендуется прибегнуть к использованию дополнительных инструментов.
Вам решать, как пользоваться «штампом» в «Фотошопе». На сколько хватит вашей фантазии и времени, на столько продуктивной будет работа с данным инструментом.
На заметку
Существуют интересные факты по поводу работы с графическим редактором Adobe Photoshop, которые не только помогут научиться работать со штампом, но и облегчат процесс, требующий использования дополнительных инструментов. Следует знать следующее:
- Вы можете уже не искать ответ на вопрос, как пользоваться штампом в «Фотошопе» CS6, так как эта инструкция подходит под любую версию программы.
- «Штамп» можно использовать вместе с инструментом «восстанавливающая кисть», который располагается выше обычной кисти на панели инструментов. Работает «восстанавливающая кисть» так же, как и «штамп». Разница лишь в том, что она сильнее и плавнее сглаживает линии на фото.
 Она не копирует какую-либо область, а берет оттуда цвет и переносит на необходимый участок фотографии. При грамотном совместном использовании этих двух инструментов можно достичь невероятных результатов.
Она не копирует какую-либо область, а берет оттуда цвет и переносит на необходимый участок фотографии. При грамотном совместном использовании этих двух инструментов можно достичь невероятных результатов.
Эти советы помогут вам понять, как пользоваться штампом в «Фотошопе». Следуйте им, и ваши фотографии будут выглядеть так, как вы сами того пожелаете.
Один из многочисленных инструментов программы фотошоп, который заслуживает отдельного внимания — инструмент «Штамп». Он предназначен для удобного и быстрого удаления не нужных объектов с изображения (фото). К примеру, вы сделали снимок человека около здания и увидели на фото, что стена здания в видном месте имеет трещину или пятно, которое ну ни как не вписывается в композицию. Для подобных случаев отлично подойдет инструмент штамп, которым можно быстро и легко удалить объект (пятно или трещину) с фото.
Инструмент штамп по сути своей работы делает следующее: накладывает выбранную часть изображения на другую часть этого же изображения. Чтобы понять о чем речь, давайте рассмотрим подробнее на конкретном примере, как работает данный инструмент. Я нашел фото, на котором изображен горный пейзаж и туристы.
Чтобы понять о чем речь, давайте рассмотрим подробнее на конкретном примере, как работает данный инструмент. Я нашел фото, на котором изображен горный пейзаж и туристы.
Композиция на фото красивая и все выглядит гармонично, но допустим, нам нужно убрать большой камень, который находится на переднем плане.
Основы работы с инструментом штамп
Для начала откроем изображение программой фотошоп, для этого в верхней панели меню выбираем «Файл» — «Открыть» и указываем изображение на компьютере. Данное фото, используемое для урока, вы можете скачать прямо с данной страницы сайта, кликнув справа на «плавающей» панельки «Материалы».
Открыли изображение, теперь необходимо выбрать инструмент «штамп», он находится в левой боковой панели программы.
При клике правой кнопкой мыши по данному инструменту мы видим вкладку, в которой можно выбрать инструмент «штамп» и инструмент «узорный штамп». Нам нужен именно обычный инструмент — штамп, узорный штамп нужен немного для других целей (рисование узорами), о нем я вкратце расскажу ниже.
Выбираем инструмент штамп, после чего в верхней панели меню устанавливаем нужный размер кисти (штампа), выберем мягкую кисть (штамп), чтобы при работе края наложений были «мягкими» и плавно вписывались в композицию. Так же проследите, чтобы настройки непрозрачности и нажима были выставлены на 100%.
Настроив размеры штампа можно приступать к редактированию изображения. Для того, чтобы сделать перекрывающее наложение на объект (камень), сначала необходимо указать фотошоп какой тип наложения нам нужен, другими словами, какой аналогичный «кусок» мы хотим наложить поверх изображения. В данном случае мы будем перекрывать камень травой, которая расположена вокруг него, поэтому удерживая клавишу «Alt» кликаем левой кнопкой мыши по траве, рядом с камнем. Тем самым, мы показали программе какая часть изображения нам нужна. Далее мы просто наводим мышь на часть объекта, которую необходимо перекрыть и нажатием левой кнопки мыши накладываем перекрывающий фрагмент.
Как видите, я перекрыл часть камня выбранным слоем травы, таким образом постепенно перекрываем весь камень. Можно конечно сразу настроить штамп размером больше и перекрыть камень в несколько кликов, но в таком случае картинка будет получаться менее реалистичной, поскольку будут заметны большие куски (наложения). Вообщем штамп лучше делать средним размером, маленький тоже не даст хорошего результата, просто поэкспериментируйте сами, в разных ситуациях могут быть разные результаты.
Можно конечно сразу настроить штамп размером больше и перекрыть камень в несколько кликов, но в таком случае картинка будет получаться менее реалистичной, поскольку будут заметны большие куски (наложения). Вообщем штамп лучше делать средним размером, маленький тоже не даст хорошего результата, просто поэкспериментируйте сами, в разных ситуациях могут быть разные результаты.
Перед каждым наложением слоя необходимо сначала выбирать часть изображения откуда будет браться данный слой — это необходимо делать для реалистичности, чтобы наложение не было повторяющимся, как обои на стене, а имело различную фактуру и выглядело натурально. Таким образом постепенно перекрываем весь камень инструментом штамп и в результате получаем изображение без не нужного нам объекта (камня).
Экспериментируйте с размерами штампа, его формами, вариантами кисти (мягкая, жесткая), а так же настройками прозрачности . Фотошоп — это программа, в которой просто никак не обойтись без экспериментов, для получения лучшего результата нужно в каждом конкретном случае пробовать различные варианты. Видите, у меня трава получилась местами размытая, потому что я взял мягкую кисть (штамп), в данном случае значит лучше использовать жесткую.
Видите, у меня трава получилась местами размытая, потому что я взял мягкую кисть (штамп), в данном случае значит лучше использовать жесткую.
Инструмент «Узорный штамп»
Узорный штамп можно использовать для рисования выбранным узором, т.е. вы можете выбрать нужный узор, задать настройки штампа (форму, жесткость, прозрачность, размер) и им нарисовать что-либо или закрасить. Давайте посмотрим, как это выглядит в работе. Выбираем узорный штамп в боковой панели инструментов, после чего мы можем выбрать узор данному штампу в верхней панели настроек.
Стандартный узоров в фотошоп не так уж много, но их можно загрузить, а так же создать свои собственные узоры. Как делать узоры для фотошопа — это тема другого урока.
Итак, выбрали нужный узор, затем настроили штамп (размер, форму, прозрачность и т.п..) так как необходимо и теперь можете им просто рисовать, как это делаете обычной кистью. Я взял стандартный узор фотошоп, какие-то цветы и с разными настройками штампа поэкспериментировал, получается что-то типа такого.
Photoshop не работает штамп – Тарифы на сотовую связь
85 пользователя считают данную страницу полезной.
Информация актуальна! Страница была обновлена 16.12.2019
Инструмент под названием «Штамп» широко используется мастерами Фотошопа в ретушировании снимков. Позволяет корректировать и устранять дефекты, копировать отдельные участки изображения и переносить их с места на место.
Кроме того, при помощи «Штампа», пользуясь его особенностями, можно клонировать объекты и перемещать их на другие слои и документы.
Инструмент штамп
Для начала необходимо найти наш инструмент на левой панели. Также его можно вызвать, нажав клавишу S на клавиатуре.
Принцип действия прост: для того чтобы загрузить нужный участок в память программы (выбрать источник клонирования), достаточно зажать клавишу ALT и кликнуть по нему. Курсор при этом действии принимает форму маленькой мишени.
Курсор при этом действии принимает форму маленькой мишени.
Для переноса клона необходимо просто кликнуть по тому месту, где, по нашему мнению, он должен находиться.
Если после клика не отпустить кнопку мыши, а продолжить движение, то будет скопировано больше участков исходной картинки, на которой мы увидим небольшой крестик, движущийся параллельно основному инструменту.
Интересная особенность: если отпустить кнопку, то новый клик снова скопирует исходный участок. Чтобы отрисовать все необходимые участки, нужно поставить галку напротив опции «Выравнивание» на панели параметров. В этом случае «Штамп» будет автоматически загружать в память те места, где он в данный момент находится.
Итак, с принципом действия инструмента мы разобрались, теперь перейдем к настройкам.
Настройки
Большинство настроек «Штампа» очень похожи на параметры инструмента «Кисть», поэтому лучше изучить урок, ссылку на который Вы найдете чуть ниже. Это даст лучшее понимание тех параметров, о которых мы будем говорить.
Это даст лучшее понимание тех параметров, о которых мы будем говорить.
- Размер, жесткость и форма.
По аналогии с кистями, эти параметры настраиваются ползунками с соответствующими названиями. Отличие состоит в том, что для «Штампа», чем выше показатель жесткости, тем более четкие границы будут у клонированного участка. В основном работа ведется с низкой жесткостью. Лишь в том случае, если требуется скопировать единичный объект, можно увеличить значение до 100.
Форму чаще всего выбирают обычную, круглую.
Режим.
Здесь имеется в виду, какой режим наложения будет применен к уже помещенному на свое место участку (клону). Это определяет, каким образом клон будет взаимодействовать с изображением на том слое, на который он помещен. В этом и состоит особенность «Штампа».
Урок: Режимы наложения слоев в Фотошопе
Непрозрачность и Нажим.
Настройка данных параметров полностью идентична настройке кистей.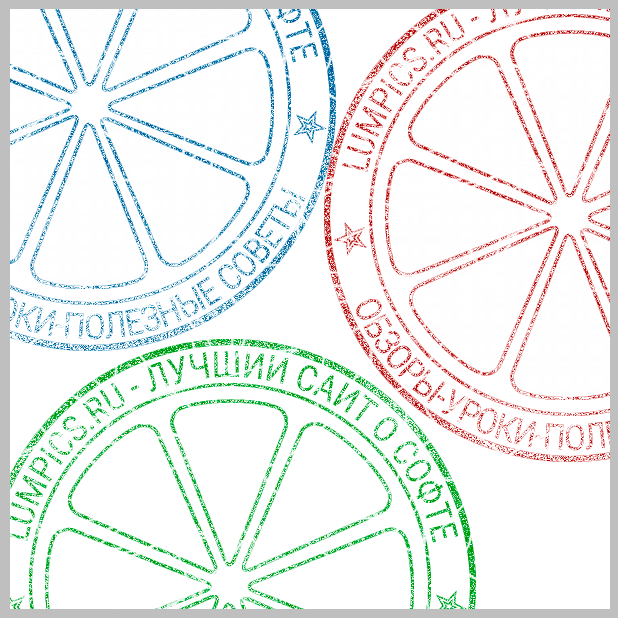 Чем ниже значения, тем прозрачнее будет клон.
Чем ниже значения, тем прозрачнее будет клон.
Образец.
В этом выпадающем списке мы можем выбрать источник для клонирования. В зависимости от выбора, «Штамп» будет брать образец только с активного в данный момент слоя, либо с него и лежащих ниже (верхние слои не будут задействованы), либо сразу со всех слоев в палитре.
На этом урок о принципе работы и настройках инструмента под названием «Штамп» можно считать оконченным. Мы сегодня сделали еще один небольшой шаг к мастерству в работе с Фотошопом.
Отблагодарите автора, поделитесь статьей в социальных сетях.
Приветствую покорителей фотошопа! Сегодня речь пойдет о таком интересном инструменте фотошоп, как штамп. Инструмент штамп позволяет выполнить клонирование определенного участка, при этом клонируемый элемент может располагаться в другом документе.
Для чего нужен штамп в фотошоп
Штамп чаще всего используется для того, чтобы убрать какие-то дефекты на изображении, которое имеет сложную фактуру, например шерстяное полотно или ворсистая ткань.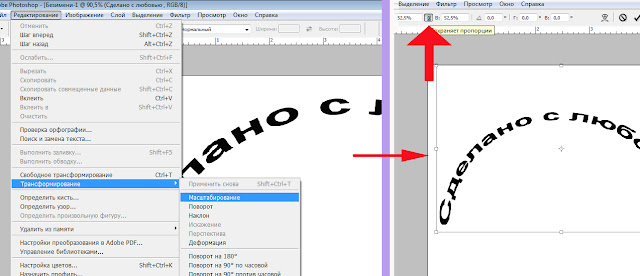 А как именно использовать инструмент штамп в фотошоп? Об этом и пойдет речь в статье.
А как именно использовать инструмент штамп в фотошоп? Об этом и пойдет речь в статье.
Использование инструмента Штамп вызывается с помощью горячей клавиши S или кликом по иконке функции на боковой панели.
Сразу же откройте настройки инструмента, которые расположены по адресу Окно = > Источник клонов (Window = > Clone Source).
Окно «Источник клонов»
Работа с инструментом
Работа с инструментом Штамп начинается с задания области, которую необходимо клонировать.
Зажмите клавишу Alt и левой кнопкой мыши укажите необходимую область.
Отпустите кнопку Alt и левой кнопкой мыши укажите область, куда необходимо вставить клонированный участок.
В результате этих действий образуется связь с заданными координатами, которые можно увидеть в окне настроек: Сдвиг (Offset). Координатами «x» и «y» задается сдвиг в пикселях относительно исходного места клонирования. Данные можно редактировать.
Для примера возьму картинку с символами этого года)
Как описано выше, нажимаем и держим кнопку Alt появляется курсор в виде мишени, наводим курсор на обезъянку (на правой картинке), кликаем по ней.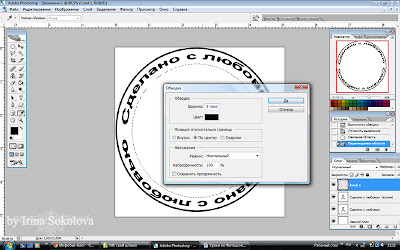
С помощью горячих клавиш [ ; ] (квадратные скобки) регулируем область клонирования.
Как только картинка будет полностью помещаться в круг (область клонирования) кликаем по ней и переносим на документ слева и снова кликаем.
Для того чтобы картинка отпечаталась более четко кликаем несколько раз.
Используя палитру Источник клонов (Clone Source) можно задать до пяти исходных участков для клонирования с разными параметрами. Рисуя мышкой по объекту, на него будет переноситься участок, который задан в качестве клона. При этом полностью будут соблюдаться параметры сдвига.
Если вы хотите рисовать на документе так, чтобы исходный маркер клона не перемещался следом за вашим указателем, необходимо на верхней панели задач под выпадающим меню отключить функцию: Выравнивать (Aligned).
При использовании инструмента Штамп полезно будет правильно подобрать кисть.
Твердая кисть создает резкие края и обрывы, которые заметны на изображении.
Важно! Для работы с инструментом Штамп больше подходит мягкая кисть, которая сглаживает границу прорисованного документа.
Все остальные настройки, установленные по умолчанию в палитре Источник клонов (Clone Source), подходят для решения большинства задач с помощью инструмента Штамп.
Вы можете с ними поэкспериментировать, чтобы увидеть подробный функционал инструмента.
На этом все. Удачи Вам и творческих успехов!
Работа в графическом редакторе позволяет успешно корректировать изображения, добавляя или исключая достаточно быстро целые фрагменты. Для достижения такой цели в Фотошопе имеется инструмент «Штамп», расположенный на основной панели инструментов.
Большинство новичков, наслышанных о чудодейственных результатах, которых удаётся достичь при помощи такого инструмента, желают знать, как пользоваться штампом в Фотошопе.
Рассмотрим базовые приемы работы
Основные правила работы со штампом
Для создания абсолютной копии отдельных фрагментов используется именно инструмент штамп в Фотошопе.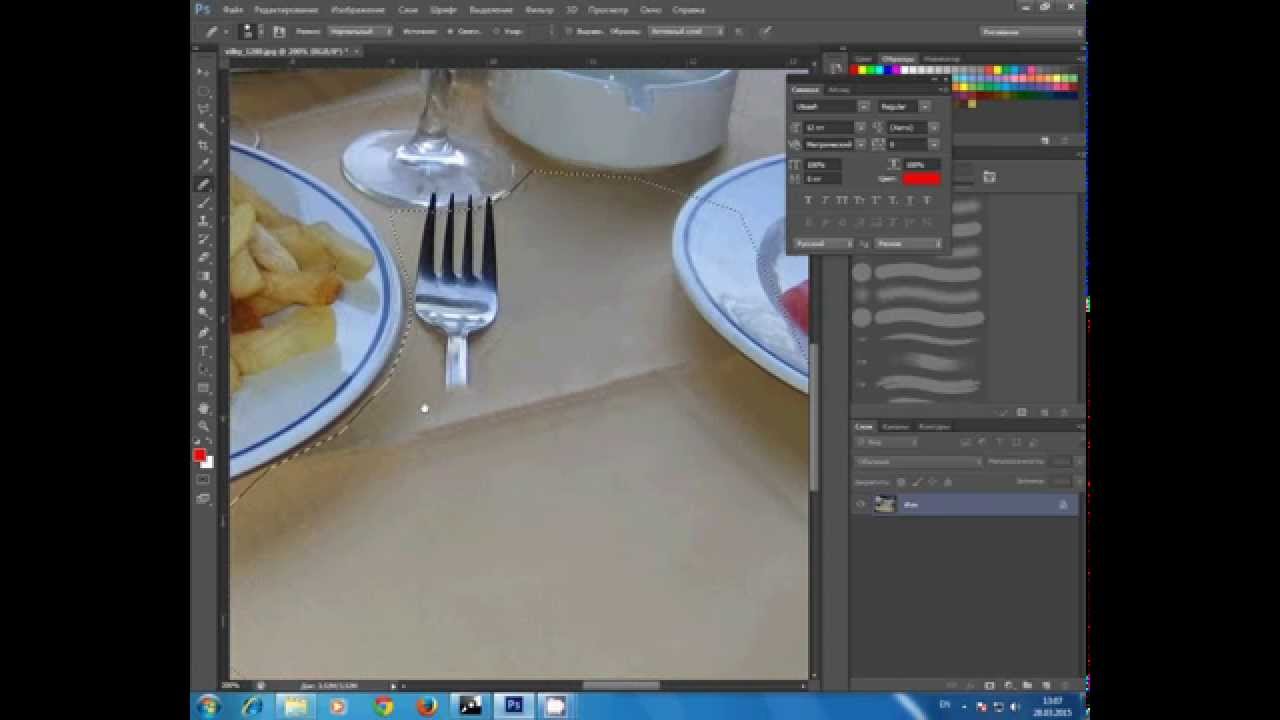 Как пользоваться таким инструментом, разобраться несложно, если внимательно изучить рекомендации опытных пользователей.
Как пользоваться таким инструментом, разобраться несложно, если внимательно изучить рекомендации опытных пользователей.
В связи с тем, что его функционирование обеспечивается при помощи кисти, дизайнеры относят штамп к группе рисующих инструментов.
Процесс копирования фрагмента
Первоначально следует создать новый слой, с которого будет осуществляться копирование фрагмента и переносится на исходный слой. Далее пользователь должен взять штамп. Это удаётся осуществить несколькими способами.
Один из них заключается в нахождении его пиктограммы на панели инструментов и дальнейшем простом «взятии» его левой клавишей мыши. Пиктограмма штампа напоминает старый образец печати с ручкой, которой пользовались некоторое время назад все государственные предприятия.
Штамп вы легко узнаете на инструментальной палитре
Второй способ заключается в вызове необходимого инструмента при помощи горячих клавиш. В частности, чтобы начать пользоваться штампом, следует нажать клавишу «S».
Теперь важно определиться, какой фрагмент нужно клонировать. Далее на панели следует проверить и при необходимости изменить некоторые параметры. В частности, параметр «Непрозрачность» должен равняться 100%, а возле «Выравнивание» должна стоять галочка. Это позволит выделить фрагмент частями, отпуская клавишу «Alt». В противном случае при каждом повторном нажатии клавиши «Alt» процесс копирования фрагмента будет начинаться заново.
Схожесть штампа с кистью позволяет легко им управлять
После того как клонирование участка будет завершено, следует перейти на новый слой и начать «рисование» скопированного рисунка. Если фрагмент слишком мал, достаточно будет кликнуть левой клавишей мыши, после чего скопированный участок отобразится на новом слое. Если же фрагмент велик, штамп работает, как кисть. Вводя инструмент с одной стороны в другую, постепенно появляется скопированное изображение.
Маленьких крестик внизу выступает в качестве успешной подсказки для дизайнера, поскольку он указывает, какой непосредственно фрагмент будет сейчас отображаться.
Настройка параметров инструмента
Разобравшись, как сделать штамп в Фотошопе, начинающему графическому дизайнеру важно понимать, в каких ситуациях следует изменять параметры настройки штампа.
Поскольку штамп является неким подобием кисти, пользователь может вносить изменения в её размеры. От величины кисти будет зависеть также и чёткость контура изображения. Чем выше параметр, тем чётче будут прорисовываться границы скопированного фрагмента. Чем меньше диаметр кисти, тем границы будут более растушёванными.
Также графический дизайнер может изменить форму штампа, сделать её не традиционно круглой, а оригинальной, напоминающей звезду, цветок, снежинку и прочее. Конечно, такие оригинальные формы применяются значительно реже, чем круглая. Ретушировать лицо человека с кистью в форме звезды будет не просто затруднительно, но и вряд ли такие действия завершатся отличным результатом.
Важно отрегулировать режим прозрачности и интенсивности. Если следует сделать портретную ретушь, параметр интенсивности устанавливают в пределах от пяти до тридцати процентов. В этом случае будет успешно сохранена текстура того изображения, которое подлежит ретуши.
Значения прозрачности и нажима выбираются по ситуации
Проблемы, с которыми сталкиваются при работе с Фотошопом
Существует вероятность того, что после изучения ознакомительного курса при первом практическом опыте инструмент «Штамп» отказывается работать или сопровождается некоторыми проблемами. По этой причине неопытные пользователи не прочь ознакомиться с информацией, почему не работает штамп в Фотошопе, как устранить возникшие проблемы.
Устранение проблем, связанных со штампом
Многих неопытных дизайнеров интересует вопрос, почему на новом слое отображаются отдельные ненужные детали. Ответить на этот вопрос смогут и сами пользователи, когда практически применят инструмент. Захватывая большую область, подлежащую клонированию, не исключается вероятность переноса ненужных деталей. В этом случае рекомендуется выбрать меньший диаметр кисти.
Захватывая большую область, подлежащую клонированию, не исключается вероятность переноса ненужных деталей. В этом случае рекомендуется выбрать меньший диаметр кисти.
Случается и так, что полностью разобравшись, как работает штамп в Фотошопе, пользователь не может сделать клонирование участка по причине того, что инструмент отказывается работать.
Безусловно, каждому хочется понять, почему это случается, и как устранить такую проблему. Инструмент «Штамп» не запускается, если пользователь забыл при клонировании нажать клавишу «Alt», а затем при переносе «Ctrl». Проявляя бдительность, а также с течением времени, приобретением достаточного практического опыта, все действия будут осуществляться автоматически, соответственно, дизайнер не будет пропускать момент выбора клавиши.
Один из признаков некорректной установки
В отдельных случаях сбой может быть спровоцирован некорректной инсталляцией самой программы. Если не удаётся устранить проблему, следует удалить графический редактор, заново скачать загрузочный файл, после чего осуществить новую инсталляцию. Перед скачиванием загрузочного файла, следует убедиться, что графический редактор будет сопровождаться не урезанным вариантом, в противном случае могут снова отсутствовать некоторые возможности.
Перед скачиванием загрузочного файла, следует убедиться, что графический редактор будет сопровождаться не урезанным вариантом, в противном случае могут снова отсутствовать некоторые возможности.
Итак, ловко используя инструмент «Штамп», удаётся успешно ретушировать изображения, добавлять дополнительные фрагменты, наполнять новое фото новым оригинальным содержанием.
Как изменить цвет штампа в фотошопе. Как пользоваться штампом в фотошопе
Работа в Adobe Photoshop является трудным процессом, требующим определенных умений. Все зависит от того, что вы собираетесь сделать с фотографией, которую нужно отредактировать. Чаще всего требуется убрать с лица морщины, неровности, мешки и лишние тени. Для всего этого в «Фотошопе» существует инструмент «штамп». Чтобы понять, как пользоваться «штампом» в «Фотошопе», нужно следовать нескольким простым шагам.
Для чего нужен «штамп»
На теле каждого человека имеются свои определенные изъяны, которые, при работе с качественной камерой, будут сильно выделяться на готовой фотографии.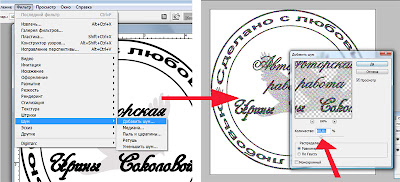 Для того чтобы их ликвидировать, нужно использовать «штамп».
Для того чтобы их ликвидировать, нужно использовать «штамп».
Например, на верхней одежде фотомодели есть неровности, заплатки или пыль. Из-за этого фотография может показаться испорченной. Но это, конечно же, не так! «Штамп» способен это скрыть.
Правда, существуют и еще инструменты, которыми можно улучшать качество снимков, но «штамп» выполняет ключевую функцию в редакции фотографии: ретушь.
Несложно научиться тому, как пользоваться инструментом «штамп» в «Фотошопе». Главное — практиковать этот навык, и результат не заставит себя ждать.
Как убрать прыщи
Чтобы сделать лицо на фотографии чистым, свежим и убрать лишние пятна и следы воспалений с кожи, нужно сделать следующее:
- Создайте новый слой при помощи сочетания клавиш Ctrl+j.
- Выберите инструмент «штамп», который находится с левой стороны, под инструментом «кисть».
- В разделе «размер» подберите оптимальный для вас размер штампа.
- Зажав клавишу Alt, нажмите на тот участок кожи, где прыщей нет.
 Лучше всего подходят те места, где цвет более-менее сочетается с любой другой областью на лице.
Лучше всего подходят те места, где цвет более-менее сочетается с любой другой областью на лице. - Отпустите кнопку Alt и наведите курсор на места, где есть прыщи. Нажмите левую кнопку мыши. Вы увидите, как прыщ исчезнет.
- Плавными движениями водите по участкам, которые надо закрасить, нажимая при этом левую кнопку мыши.
- Вот и результат!
Данный метод объясняет, как сделать «штамп» в «Фотошопе» на человеческой коже.
Реставрация старых фотографий
«Штамп» способен и восстановить старое, потрепанное фото, но в том случае, если правильно использовать этот инструмент. Необходимо делать все то же самое, как и в случае с прыщами, только на шаге №5 вы должны остановиться.
После него следует действовать, не забывая один важный момент: так как «штамп» копирует область и цвет оттуда, куда вы будете нажимать, используя клавишу Alt, возникнет трудность с тем, чтобы не закрасить трещины на фото неподходящим для определенного участка цветом. Внимательно выбирайте «донорскую» область, иначе обработка снимка получится некачественной.
Внимательно выбирайте «донорскую» область, иначе обработка снимка получится некачественной.
В принципе, это все, что важно помнить на тему того, как пользоваться «штампом» в «Фотошопе» для реставрации фотографии.
Стереть с фото лишний объект
Если вы захотите убрать лишнюю вещь или человека с выбранного вами снимка, то можете быть уверены, что «штамп» способен помочь и в этом.
Будьте осторожны, когда убираете человека с фотографии, так как можно задеть границы другого объекта, стирать который вы не планировали. Лучше всего при этом максимально приближать фотографию, чтобы тщательно прорабатывать мелкие детали. Если работа сложная, процесс может занять больше 20 минут.
В том случае, если вещи или люди расположены не рядом, а нарушают границы друг друга — одним «штампом» тут не обойтись. Придется использовать дополнительные инструменты и затратить значительно больше времени для достижения хорошего результата.
Мало знать, как пользоваться «штампом» в «Фотошопе». Важно уметь работать им в совокупности, с другими инструментами.
Важно уметь работать им в совокупности, с другими инструментами.
Создание идентичных элементов
Такой инструмент, как «штамп», способен не только убирать фрагменты с картинки, но и добавлять. Это делается практически по тому же принципу, как и стирание лишнего, но есть некоторые тонкости.
Когда вы зажимаете клавишу Alt и выбираете область, которую нужно «клонировать», следите за размером штампика, так как от него напрямую зависит, какой величины будет захваченная инструментом область.
После копирования наведите курсор на нужное вам место. Нажмите на левую кнопку мыши и скопированный фрагмент появится. Если откопировать лишь его часть или случайно захватить лишние объекты во время клонирования — придется начинать сначала.
Если вы все делаете правильно, результат будет таким же, как и на представленном в статье фото.
Опять же, все зависит от уровня сложности работы. При необходимости, рекомендуется прибегнуть к использованию дополнительных инструментов.
Вам решать, как пользоваться «штампом» в «Фотошопе». На сколько хватит вашей фантазии и времени, на столько продуктивной будет работа с данным инструментом.
На заметку
Существуют интересные факты по поводу работы с графическим редактором Adobe Photoshop, которые не только помогут научиться работать со штампом, но и облегчат процесс, требующий использования дополнительных инструментов. Следует знать следующее:
- Вы можете уже не искать ответ на вопрос, как пользоваться штампом в «Фотошопе» CS6, так как эта инструкция подходит под любую версию программы.
- «Штамп» можно использовать вместе с инструментом «восстанавливающая кисть», который располагается выше обычной кисти на панели инструментов. Работает «восстанавливающая кисть» так же, как и «штамп». Разница лишь в том, что она сильнее и плавнее сглаживает линии на фото. Она не копирует какую-либо область, а берет оттуда цвет и переносит на необходимый участок фотографии. При грамотном совместном использовании этих двух инструментов можно достичь невероятных результатов.

Эти советы помогут вам понять, как пользоваться штампом в «Фотошопе». Следуйте им, и ваши фотографии будут выглядеть так, как вы сами того пожелаете.
Один из многочисленных инструментов программы фотошоп, который заслуживает отдельного внимания — инструмент «Штамп». Он предназначен для удобного и быстрого удаления не нужных объектов с изображения (фото). К примеру, вы сделали снимок человека около здания и увидели на фото, что стена здания в видном месте имеет трещину или пятно, которое ну ни как не вписывается в композицию. Для подобных случаев отлично подойдет инструмент штамп, которым можно быстро и легко удалить объект (пятно или трещину) с фото.
Инструмент штамп по сути своей работы делает следующее: накладывает выбранную часть изображения на другую часть этого же изображения. Чтобы понять о чем речь, давайте рассмотрим подробнее на конкретном примере, как работает данный инструмент. Я нашел фото, на котором изображен горный пейзаж и туристы.
Композиция на фото красивая и все выглядит гармонично, но допустим, нам нужно убрать большой камень, который находится на переднем плане.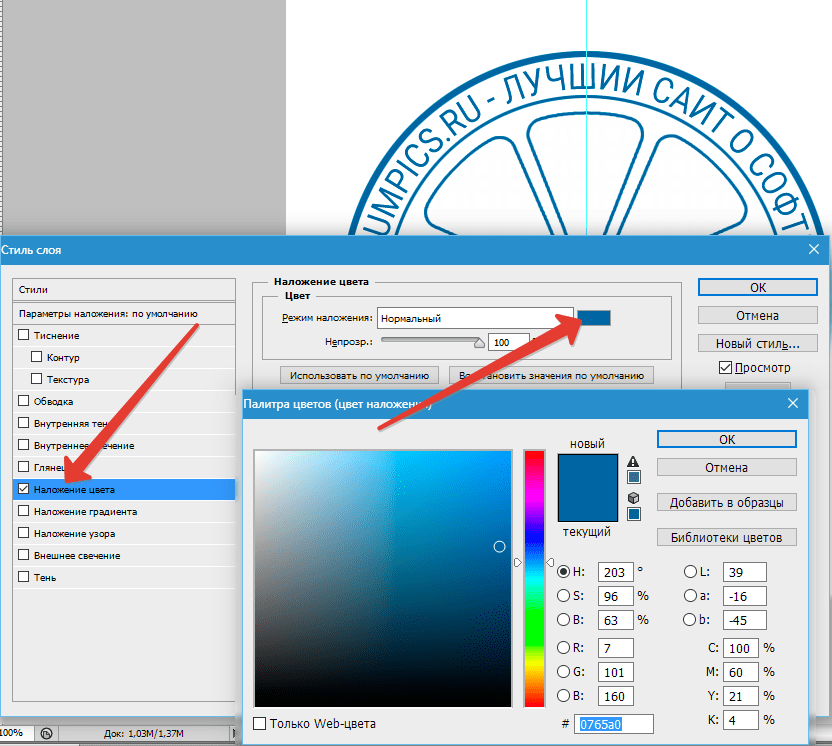
Основы работы с инструментом штамп
Для начала откроем изображение программой фотошоп, для этого в верхней панели меню выбираем «Файл» — «Открыть» и указываем изображение на компьютере. Данное фото, используемое для урока, вы можете скачать прямо с данной страницы сайта, кликнув справа на «плавающей» панельки «Материалы».
Открыли изображение, теперь необходимо выбрать инструмент «штамп», он находится в левой боковой панели программы.
При клике правой кнопкой мыши по данному инструменту мы видим вкладку, в которой можно выбрать инструмент «штамп» и инструмент «узорный штамп». Нам нужен именно обычный инструмент — штамп, узорный штамп нужен немного для других целей (рисование узорами), о нем я вкратце расскажу ниже.
Выбираем инструмент штамп, после чего в верхней панели меню устанавливаем нужный размер кисти (штампа), выберем мягкую кисть (штамп), чтобы при работе края наложений были «мягкими» и плавно вписывались в композицию. Так же проследите, чтобы настройки непрозрачности и нажима были выставлены на 100%.
Настроив размеры штампа можно приступать к редактированию изображения. Для того, чтобы сделать перекрывающее наложение на объект (камень), сначала необходимо указать фотошоп какой тип наложения нам нужен, другими словами, какой аналогичный «кусок» мы хотим наложить поверх изображения. В данном случае мы будем перекрывать камень травой, которая расположена вокруг него, поэтому удерживая клавишу «Alt» кликаем левой кнопкой мыши по траве, рядом с камнем. Тем самым, мы показали программе какая часть изображения нам нужна. Далее мы просто наводим мышь на часть объекта, которую необходимо перекрыть и нажатием левой кнопки мыши накладываем перекрывающий фрагмент.
Как видите, я перекрыл часть камня выбранным слоем травы, таким образом постепенно перекрываем весь камень. Можно конечно сразу настроить штамп размером больше и перекрыть камень в несколько кликов, но в таком случае картинка будет получаться менее реалистичной, поскольку будут заметны большие куски (наложения). Вообщем штамп лучше делать средним размером, маленький тоже не даст хорошего результата, просто поэкспериментируйте сами, в разных ситуациях могут быть разные результаты.
Вообщем штамп лучше делать средним размером, маленький тоже не даст хорошего результата, просто поэкспериментируйте сами, в разных ситуациях могут быть разные результаты.
Перед каждым наложением слоя необходимо сначала выбирать часть изображения откуда будет браться данный слой — это необходимо делать для реалистичности, чтобы наложение не было повторяющимся, как обои на стене, а имело различную фактуру и выглядело натурально. Таким образом постепенно перекрываем весь камень инструментом штамп и в результате получаем изображение без не нужного нам объекта (камня).
Экспериментируйте с размерами штампа, его формами, вариантами кисти (мягкая, жесткая), а так же настройками прозрачности. Фотошоп — это программа, в которой просто никак не обойтись без экспериментов, для получения лучшего результата нужно в каждом конкретном случае пробовать различные варианты. Видите, у меня трава получилась местами размытая, потому что я взял мягкую кисть (штамп), в данном случае значит лучше использовать жесткую.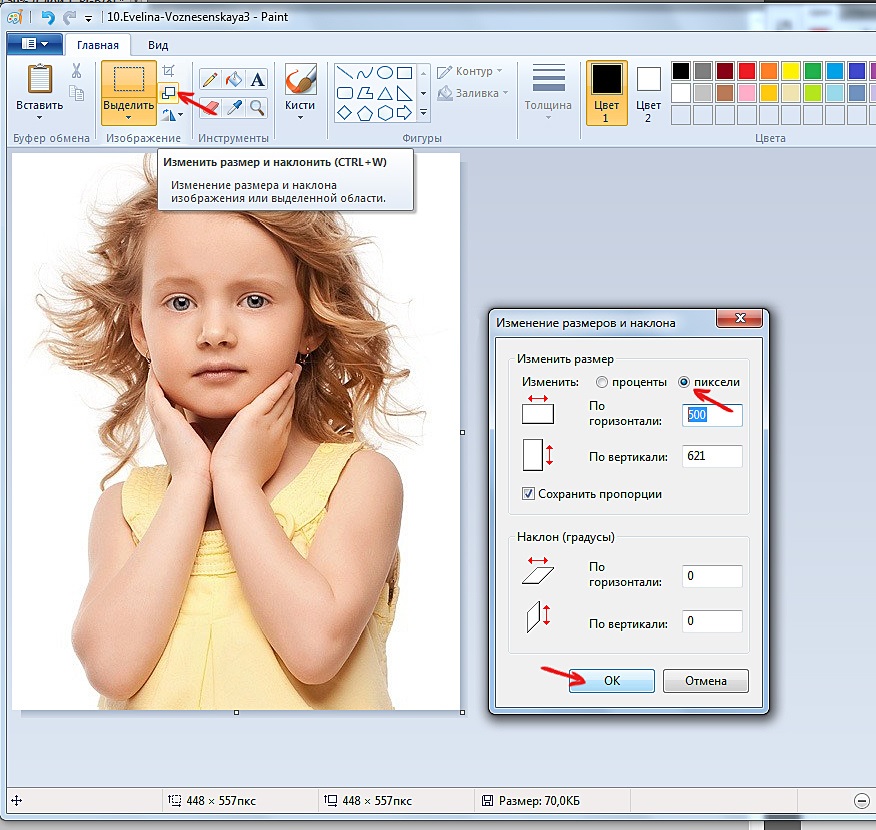
Инструмент «Узорный штамп»
Узорный штамп можно использовать для рисования выбранным узором, т.е. вы можете выбрать нужный узор, задать настройки штампа (форму, жесткость, прозрачность, размер) и им нарисовать что-либо или закрасить. Давайте посмотрим, как это выглядит в работе. Выбираем узорный штамп в боковой панели инструментов, после чего мы можем выбрать узор данному штампу в верхней панели настроек.
Стандартный узоров в фотошоп не так уж много, но их можно загрузить, а так же создать свои собственные узоры. — это тема другого урока.
Итак, выбрали нужный узор, затем настроили штамп (размер, форму, прозрачность и т.п..) так как необходимо и теперь можете им просто рисовать, как это делаете обычной кистью. Я взял стандартный узор фотошоп, какие-то цветы и с разными настройками штампа поэкспериментировал, получается что-то типа такого.
Инструмент Штамп (Clone Stamp) — один из самых полезных и эффективных инструментов Фотошоп, незаменимый при фотомонтаже и восстановлении испорченных участков изображения. Инструмент Штамп (Clone Stamp) позволяет клонировать (копировать) пиксели из одной области изображения в другую, а так же на другой слой или даже на другое изображение. Подобно резиновому штампу, он берет образец изображения с центром в выбранной точке и копирует его на новое место.
Инструмент Штамп (Clone Stamp) позволяет клонировать (копировать) пиксели из одной области изображения в другую, а так же на другой слой или даже на другое изображение. Подобно резиновому штампу, он берет образец изображения с центром в выбранной точке и копирует его на новое место.
Панель настроек инструмента.
Инструмент Штамп (Clone Stamp) имеет свою Панель настроек . Давайте ознакомимся с настройками инструмента.
1 . Выбор формы, размера и жёсткости кисти для работы с инструментом Штамп (Clone Stamp).
2 . Режим наложения (Mode) . Режим наложения пикселов при работе данного инструмента.
3 . Непрозрачность (Opacity) . Непрозрачность накладываемого клона изображения.
4 . Нажим (Flow) . Настройка интенсивности нажима кисти.
5 . Аэрограф (Airbrush Capabilities) . Придаёт штампу свойства аэрографа.
6. Выравнивание (Aligned) . Различие между клонированием с выравниванием и без выравнивания заключается в способе переноса изображения. В режиме с выравниванием (при установленном флажке) копирование фрагмента происходит непрерывно, то есть отпускание кнопки мыши не вызывает разрыва фрагмента изображения, а если флажок снят, то при каждом новом мазке кисти будет создаваться клон, соответствующий одной и той же исходной точке (пример ниже).
В режиме с выравниванием (при установленном флажке) копирование фрагмента происходит непрерывно, то есть отпускание кнопки мыши не вызывает разрыва фрагмента изображения, а если флажок снят, то при каждом новом мазке кисти будет создаваться клон, соответствующий одной и той же исходной точке (пример ниже).
7 . . При установленном флажке в данном поле, инструмент копирует всё видимое изображение области клонирования, образованное наложением изображений отдельных слоев.
Работа с инструментом.
1. Выберите инструмент на Панели инструментов (горячая клавиша активации инструмента S ).
2. Задайте на Панели настроек инструмента параметры для выбранного инструмента: размер кисти, режим наложения, степень прозрачности и др.
3. Установите флажок Использовать все слои (Sample All Layers) , если клонирование необходимо выполнить сразу же с нескольких слоев.
4. Установите флажок Выравнивание (Aligned) для создания единого неразрывного клона области. При выставленном флажке можно отпустить кнопку мыши и перейти к другому фрагменту и, кроме того, изменить режим и размер кисти между нанесением штрихов.
При выставленном флажке можно отпустить кнопку мыши и перейти к другому фрагменту и, кроме того, изменить режим и размер кисти между нанесением штрихов.
5. Удерживая нажатой клавишу Alt (курсор примет вид мишени), кликните левой кнопкой мыши на точке, из которой будет браться образец для клонирования.
6. Переместите курсор мыши на участок изображения, куда необходимо скопировать пикселы и нажав левую кнопку мыши проведите курсором по изображению, выполняя клонирование.
Что научитесь делать, посмотрев это видео?
В этом уроке вы узнаете о том, как клонировать различные объекты, как изменять настройки клонируемых объектов, познакомитесь с инструментом Узорный штамп.
Описание видео:
В предыдущем уроке вы научились . В этом уроке будем говорить об инструменте Штамп или по-другому Клон. Также рассмотрим инструмент Узорный штамп.
Работать будем с фотографией девушки. Выбираем инструмент Штамп, зажимает клавишу Alt, кликаем по объекту, который хотим клонировать.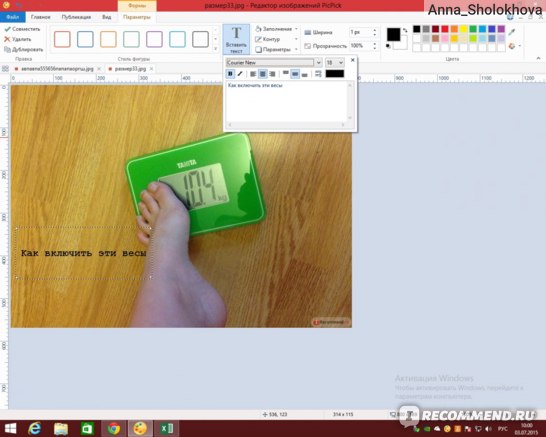 Пусть это будет глаз. Перемещаем мышку в другое место и круговыми движениями клонируем глаз. Подобный прием был рассмотрен в предыдущем уроке . В том случае, когда отпускалась кнопка мыши, четкие края глаза смазывались, сливались с ближестоящими пикселями. Таким образом, край получался невидимый. Когда вы пользуетесь инструментом Штамп, то отпустив кнопку мыши, такого не произойдет. То есть, данный инструмент просто копирует и вставляет пиксели без подгонки цвета.
Пусть это будет глаз. Перемещаем мышку в другое место и круговыми движениями клонируем глаз. Подобный прием был рассмотрен в предыдущем уроке . В том случае, когда отпускалась кнопка мыши, четкие края глаза смазывались, сливались с ближестоящими пикселями. Таким образом, край получался невидимый. Когда вы пользуетесь инструментом Штамп, то отпустив кнопку мыши, такого не произойдет. То есть, данный инструмент просто копирует и вставляет пиксели без подгонки цвета.
Инструмент Штамп удобно использовать для клонирования волос. Увеличьте изображение, немного уменьшите кисть, зажмите Alt и выберите локон. Затем отведя мышку в сторону, клонируйте волосы. Теперь вы всегда с легкостью сможете подправить небрежную прическу.
Настройки инструмента Штамп такие же, как и у Кисти: можно устанавливать диаметр и жесткость, менять режимы, непрозрачность, силу нажатия, выравнивание и т.д.
Если у вас появится необходимость рисовать текстурой, то можно воспользоваться инструментом Узорный штамп.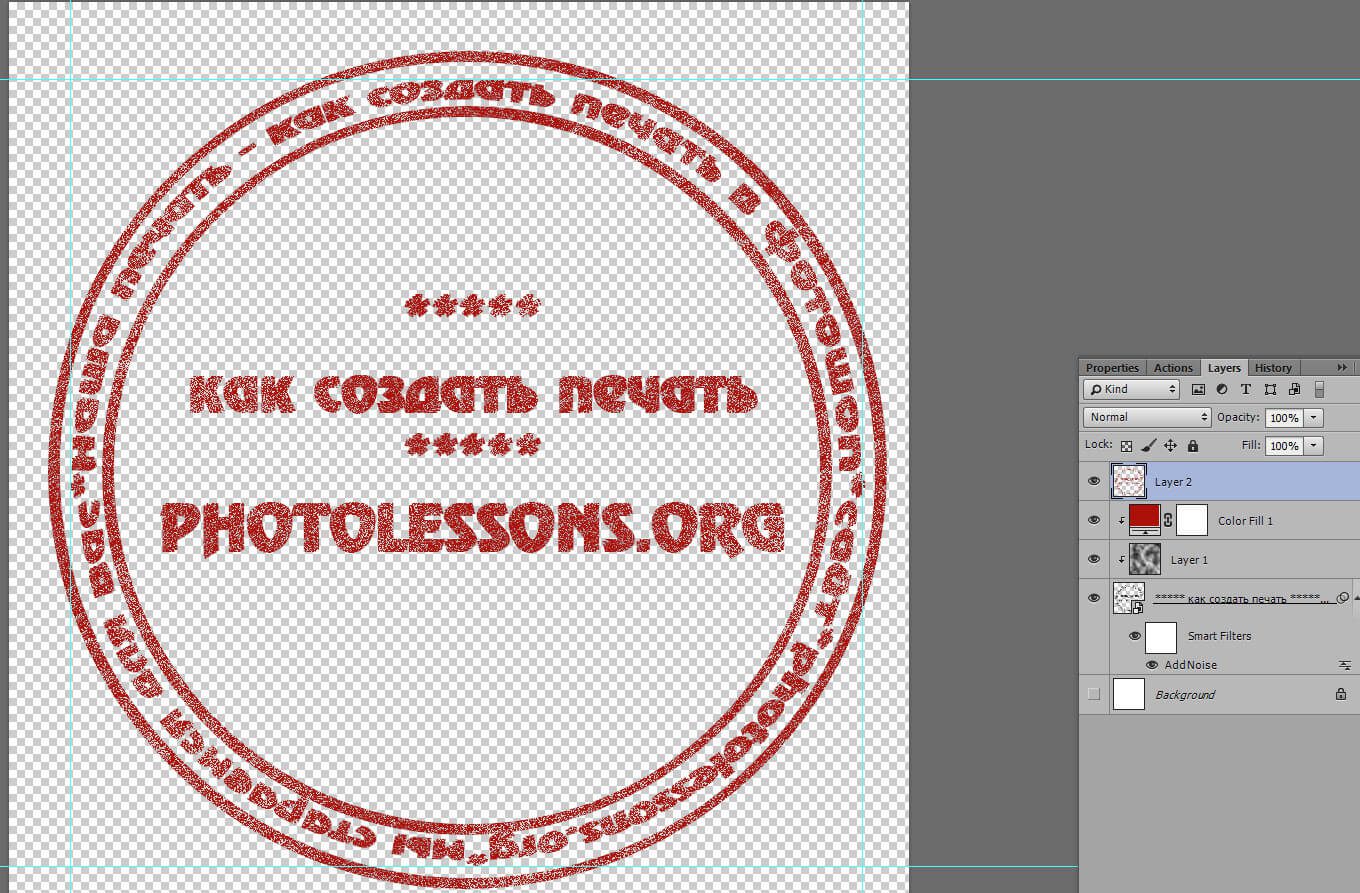 Тип текстуры можно менять в настройках этого инструмента.
Тип текстуры можно менять в настройках этого инструмента.
У инструмента Штамп есть своя палитра, которая называется Клонирование источника. Зайдите в меню Окно и выберите команду Клонирование источника. В окне палитры есть пять значков со штампиками, они, по сути, являются хранителями настроек. Во втором блоке палитры можно задать смещение объекта по вертикали, по горизонтали, изменить объекту ширину, высоту или угол наклона.
Для работы откройте 2 фотографии, на одной изображение совы, на другой – пейзаж. Перейдите на документ с совой, зажмите клавишу Alt и кликните по сове. Отклонированное изображение сразу же попадает в первый значок штампика, то есть сохраняется в настройках. Теперь активируйте окно с пейзажем. Если вы захотите увидеть то изображение, которое будете клонировать, то в окне палитры поставьте галочку напротив Показать наложение. Под курсором станет видно сову, что значительно облегчит выбор места для её размещения.
Если клонируемое изображение будет плохо видно, то в палитре параметры наложения можно изменить. Можно изменить непрозрачность или выбрать режим Замена светлым. Также можно инвертировать изображение. Все будет зависеть от того, какое изображение вы будете клонировать. Но при этом вы всегда сможете подобрать для себя комфортный режим работы с клоном.
Можно изменить непрозрачность или выбрать режим Замена светлым. Также можно инвертировать изображение. Все будет зависеть от того, какое изображение вы будете клонировать. Но при этом вы всегда сможете подобрать для себя комфортный режим работы с клоном.
После того, как вы определились с местом для размещения совы, кликните левой кнопкой мыши. В палитре зафиксируются координаты указанного положения. Чтобы сову отклонировать быстрее, увеличьте размер кисти.
Возможно, вам потребуется отклонировать сову ещё раз, но в другом месте, в уменьшенном виде и под другим углом наклона. Для этого перейдите на пустой значок штампика и установите в нем следующие настройки: ширина – 70%, высота изменится на 70% автоматически, а угол наклона поставьте -20. Теперь нужно заново отклонировать изображение. Перейдите на окошко с изображением совы, зажмите Alt, кликните по сове, перейдите на картинку пейзажа, включите флажок Показать наложение и отклонируйте сову в подходящем месте.
В палитре теперь два значка штампика будут иметь настройки, остальные три пока пустые.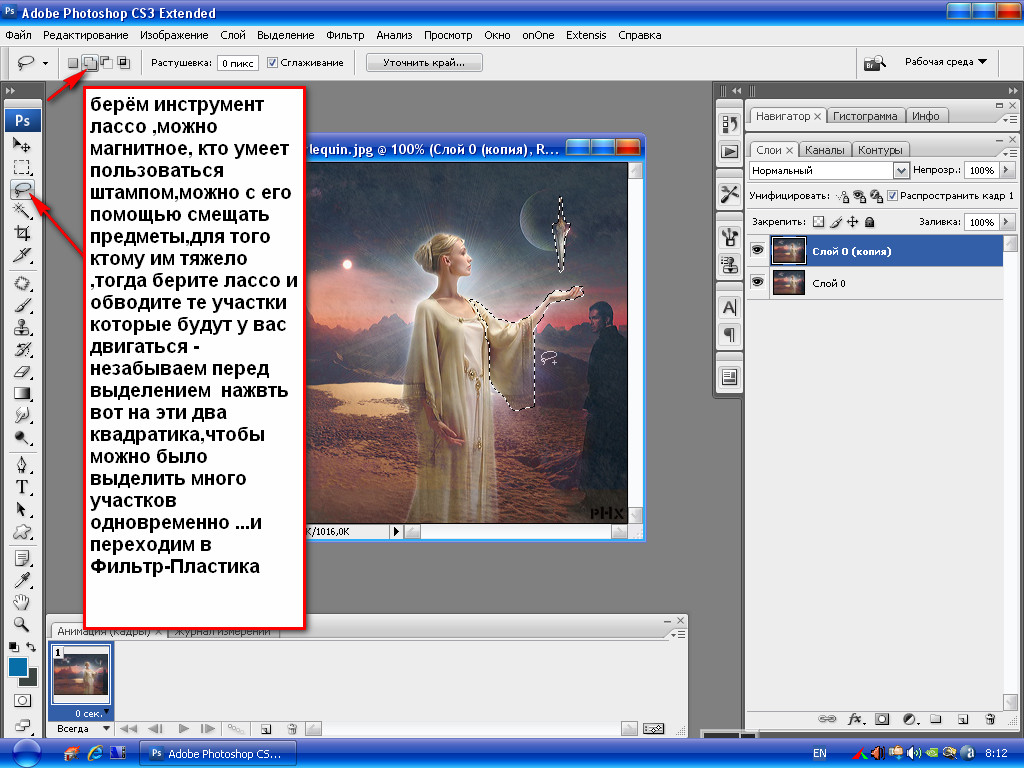 Вы всегда можете сбросить настройки, если перейдете в меню и выберите команду Сбросить трансформирование.
Вы всегда можете сбросить настройки, если перейдете в меню и выберите команду Сбросить трансформирование.
Запомните, что перед тем как клонировать объект с новыми настройками, нужно выбрать новый источник с пустыми настройками и установить свои настройки, затем перейти на документ, который будете клонировать, отклонировать объект, вернуться в рабочий документ и выполнить клонирование.
В следующем уроке вы узнаете,
Инструмент штамп используется для создания копии выбранного участка на изображении. Довольно части его применяют для скрытия или добавления деталей. Для работы инструмент использует кисти поэтому его можно отнести к рисующим инструментам. Попробуем воспользоваться им на практике.
Для демонстрации действия штампа я выбрал фото цветов, на которые летит бабочка очевидно в поисках нектара для того чтобы ей не было одиноко создадим её подружку при помощи инструмента штамп.
Работа инструментом штамп
Штамп находится в одной группе рисования наряду с «Кистью», « » « » и другими (смотреть ). Горячая клавиша выбора (S) используя (Shift+S) выбирается «Узорный штамп».
Горячая клавиша выбора (S) используя (Shift+S) выбирается «Узорный штамп».
Работа с узорным штампом мало чем отличается от обычного за тем исключением, что в качестве источника клонов выбирается заранее подготовленная текстура.
Вернёмся к работе откройте фото, возьмите штамп.
Я хочу клонировать бабочку на новый слой, чтобы была возможность развернуть полученную копию насекомого и переместить ее в нужное место на изображении. Создам новый слой выше фонового (Shift+Ctrl+N). Теперь нужно обратиться к панели параметров инструмента штамп чтобы настроить клонирование.
В пункте «Образец» выберу «Активный и ниже» чтобы брать образец с фонового слоя и переносить его на новый слой. Режим непрозрачности оставляю 100%. Галочка на пункте «Выравн.» позволяет работать инструментом как обычной кистью (если во время работы вы отпустите кнопку мыши после её нажатие клонирование продолжится, в противном случае при снятой галочке после повторного нажатия кнопки начнется новое клонирование).
Так же можно сразу установить режим наложения клона выбрав нужный пункт из списка «Режим»
Беру кисть и мягкими краями размер устанавливается с помощью клавиш ([) — больше, (]) – меньше.
Прижав клавишу (Alt), курсор штампа при этом примет вид мишени, кликнув мышкой выберу образец для клонирования у крыла бабочки.
На любом месте изображения отпустив (Alt) легкими движениями штампа начинаю рисовать новую бабочку.
Конечно точно воспроизвести её по контуру не получится, какая то часть фона будет тоже скопирована. Но от нее легко избавиться при помощи маски слоя. Создать которую можно при помощи соответствующей кнопки внизу палитры слоёв
Обработать маску при помощи кисти противоположного цвета (белая маска – чёрная кисть и наоборот).
Немного поработав с инструментом перемещение и трансформирование получалась вот такая композиция
Работу можно продолжить и добавить еще один клон, но на этот раз воспользуемся бабочкой с другого фото. Главное здесь чтобы оба файла имели хотя бы примерно одинаковый размер.
Главное здесь чтобы оба файла имели хотя бы примерно одинаковый размер.
Работа штампом на двух изображениях
Чтобы сделать клон части одного фото и перенести его в другое с помощью штампа. Нужно открыть в фотошопе это самое второе изображение (можно использовать в качестве источника клонов и большее их количество этот момент не имеет принципиального значения, технология применяется одна и та же).
Я выбрал это фото:
Выбрал источник для клонирования инструментом при нажатой (Alt).Создал новый слой на изображении с двумя бабочками и перенёс туда клон.
Осталось создать маску слоя и скрыть участки фона, применив трансформирование (Ctrl+T) расположить объект согласно дизайнерской задумке. Результат манипуляций представлен ниже
Надеюсь из моего опуса вы поняли технологию применения инструмента штамп в фотошопе.
Photoshop: от простого к сложному
2 — 2001Простое клонирование
Удаление элементов
Чистка фотографий
Клонирование из одного изображения в другое
Работа с многослойными файлами
Внимание! Корректирующие слои!
Инструмент «штамп» отлично приспособлен для удаления пятен
и лишних объектов — даже изображение человека можно убрать с фотографии. Если
картинка не слишком сложная, пользоваться «штампом» сравнительно просто, но
такое бывает редко.Неверные действия оставляют очень заметные следы клонирования.
Предлагаемые упражнения научат вас некоторым приемам работы со «штампом», позволяющим
получать хорошие результаты…
Если
картинка не слишком сложная, пользоваться «штампом» сравнительно просто, но
такое бывает редко.Неверные действия оставляют очень заметные следы клонирования.
Предлагаемые упражнения научат вас некоторым приемам работы со «штампом», позволяющим
получать хорошие результаты…
Простое клонирование
Копировать отдельные объекты из одного участка изображения в другой, оказывается, несколько сложнее, чем это можно было представить. Как обойтись без ляпов, характерных для начинающих? ..
- Инструмент «штамп» для копирования пикселов из одной области изображения в другую.Возьмем для примера такую картинку. Активизируйте инструмент «Штамп». Чтобы дублировать один из маленьких пузырьков, щелкните на нем при использоватьой клавише Alt / Option, задав тем самым самую исходную точку для клонирования, и закрасьте примерно равный участок где-нибудь в другом месте.
- Если скопировать пузырек на фон другого цвета, вокруг него останется небольшой
ореол.
 Мы клонировали пузырек на более светлый участок фона (вертикальную
белую полосу), поэтому, как видите, он смотрится фальшиво.
Мы клонировали пузырек на более светлый участок фона (вертикальную
белую полосу), поэтому, как видите, он смотрится фальшиво. - Перед клонированием щелчком прижимой клавише Control (Mac) кнопке мыши вызовите контекстно-зависимое меню и выберите какой-нибудь другой другой режим наложения. Опишите разные варианты. В данном случае лучше всего подходит Lighten (Замена светлым).
Удаление элементов
Простое затирание «штампом» оставляет очень заметные следы.Но если действовать аккуратно, можно убрать объект так, будто его там никогда и не было…
- В примере рассмотрим такое изображение. Нам необходимо удалить фигуру человека. Чтобы это осталось незаметным, образцы для клонирования следует брать из разных участков изображения.
- Сначала определите, что у вас есть поблизости есть возможность воспользоваться
ближними пикселами.
 Здесь можно продлить вниз черную полосу над правым плечом.Выберите кисть 65 пикселей и щелкните над плечом, удерживая Alt / Option, чтобы
задать исходную точку клонирования. Протяните вниз, закрашивая фигуру.
Здесь можно продлить вниз черную полосу над правым плечом.Выберите кисть 65 пикселей и щелкните над плечом, удерживая Alt / Option, чтобы
задать исходную точку клонирования. Протяните вниз, закрашивая фигуру. - Если вы будете тянуть, не отпуская кнопку мыши, увидите, что вскоре вскоре появится снова, только немного ниже прежнего. Чтобы этого не произошло, отпустите кнопку мыши, задайте другую исходную точку клонирования и протяните снова.
- Обращайте особое внимание на выравнивание.Вертикальная полоса должна быть непрерывной. Здесь будет полезен точный курсор в виде перекрестия, вызываемый нажатием клавиши Caps Lock. Удалив плечо, закрасьте участок цветом фона с с помощью кисти.
- Образовалась пустая черная область, которую можно клонировать другие элементы изображения. Уровень непрозрачности клонирования можно задавать с с помощью клавиатуры (например, 5 — это 50%, 2 — 20%, 0 — 100%).
- Как и в случае с другими рисующими инструментами, эффект «штампа» можно
ослаблять команду Fade (Ослабить), определяя в диалоговом окне уровень непрозрачности
и режим наложения.
 Одновременно здесь же можно просматривать результаты.
Одновременно здесь же можно просматривать результаты.
Чистка фотографий
Пыль, царапины, пятна, прыщи, веснушки, морщинки, волоски — все это можно убрать с помощью «штампа». Главное — не переусердствовать…
- Перед нами фотография хорошего качества, но даже на неплохом снимке нередко требуется кое-что подчистить или сгладить недостатки, и здесь очень помогает клонирование.Прежде всего уберем жесткую линию на носу.
- В таких случаях исходные точки для клонирования лучше всего задавать поблизости, так как дальше изменяется не только тень, но и цвет кожи. Глаз очень чувствителен к деталям лица, поэтому ретушировать следует предельно аккуратно. Мы выбрали точку ниже и правее складки и осторожно скопировали этот участок кожи на складку, попробовав сгладить ее.
- Отмените исправления командой команды Отменить (Отменить) или Восстановить (Восстановить).
 Иногда найти подходящий цвет невозможно и использовать иной способ применения
«Штампа». Режим Luminosity (Яркость) из контекстно-зависимого меню позволяет
клонировать яркость кожи независимо от ее цвета. Выбираем участок на щеке
и клонируем его, закрашивая темный участок складки светлотой щеки.
Иногда найти подходящий цвет невозможно и использовать иной способ применения
«Штампа». Режим Luminosity (Яркость) из контекстно-зависимого меню позволяет
клонировать яркость кожи независимо от ее цвета. Выбираем участок на щеке
и клонируем его, закрашивая темный участок складки светлотой щеки. - Теперь уберем веснушки (здесь это используется лишь как пример техники, позволяющую устранять пыль, царапины и т.д.). Задайте режим наложения Осветлить (Замена светлым), выберите для клонирования чистую область рядом с веснушками.Щелкните на веснушке — она исчезает, а на ее месте остается чистый участок кожи.
- На палитре свойств «инструмента» по умолчанию активен параметр Выровнен
(Выравнивание). Это значит, что с перемещением мыши исходная точка клонирования
измените свою относительную позицию. Выбирая точку ближе к веснушке (желательно
перпендикулярно направленности тени), повышаем вероятность совпадения цветов.
Теперь задайте режим наложения Darken (Замена темным) и устраните светлые
пятна.

- Сравним исходную фотографию и изображение, обработанное инструментом «штамп». На новой версии кожа ровнее по цвету и свежее. Точно так же изображение можно очистить и от пыли, убирая наиболее заметные ее частицы. Таким образом достигается результат лучший, чем дает фильтр Dust & Scratches (Пыль и царапины).
Клонирование из одного изображения в другое
Перенос элементов с одного изображения на другое — это не просто процесс копирования и вставки.Прежде чем приступать к клонированию, удостоверьтесь, что оба изображения действительно согласовы…
- Нам ничто не мешает клонировать фрагменты одного изображения на другое, но при этом следует проявлять осмотрительность. Открыв два документа, попробуем скопировать воздушный шар и поместить его в небе над храмом.
- Photoshop не позволяет нам этого, так как изображения находятся в разных
цветовых пространств и имеют разную глубину цвета.
 Прежде чем клонировать,
следует решить, какую из картинок лучше изменить. Мы перевели в CMYK изображение
«Храм» и понизили глубину его цвета с 16 до 8 бит (16-битные файлы не были
слоев).
Прежде чем клонировать,
следует решить, какую из картинок лучше изменить. Мы перевели в CMYK изображение
«Храм» и понизили глубину его цвета с 16 до 8 бит (16-битные файлы не были
слоев). - Создаем новый слой, снова выбираем воздушный шар и клонируем его на изображение «Храм». Чтобы удалить следы прежнего фона по краям шара, понизим уровень непрозрачности слоя.
Работа с многослойными файлами
Размножая элементы в многослойных файлах, можно обойтись без утомительного достаточно уметь грамотно работать с многократным инструментом «Штамп»…
- Работая с многослойными заболеваниями, следует учитывать их особенности.Допустим, нам нужно клонировать рот девушки и link его копии по углам изображения. Задаем исходную точку клонирования и приступаем…
- Результат, однако, получается весьма странным. Дело в том, что мы клонируем
лишь один слой из многих.
 Можно было выполнить сведение, но с этим не всегда
следует торопиться. К счастью, на палитре свойств инструмента «штамп» есть
параметр Use All Layers (Использовать все слои), позволяющий клонировать сразу
со всех слоев изображения.
Можно было выполнить сведение, но с этим не всегда
следует торопиться. К счастью, на палитре свойств инструмента «штамп» есть
параметр Use All Layers (Использовать все слои), позволяющий клонировать сразу
со всех слоев изображения. - При включенном параметре Использовать все уровни результат равносилен клонирования с совмещенного файла. Для большего удобства можно создать пустой слой и копировать на него, что даст возможность пользоваться режимами наложения и ум прозрачность.
- Теперь клонируем глаз и размножаем его как деталь фона. Сначала повернем глаз, придав ему горизонтальное положение. Создаем новый слой и клонируем глаз на лоб, чтобы он лучше был виден.
- С помощью команды Free Transform (Свободная трансформация) разворачиваем
глаз. Источником для клонирования будет служить этот слой, остальные нам не
нужны, поэтому параметр Use All Layers отключаем. Задав слою режим наложения
Hard Light (Жесткий свет), начинаем размножать глаз по всему фону.

- Чтобы всякий раз не задавать исходную точку клонирования, когда мы желаем поместить в новом месте, отключим параметр Aligned (Выравнивание).Теперь достаточно один раз определить образец для клонирования и копировать его в различные участки изображения. В заключение глаз на лбу можно удалить.
Внимание! Корректирующие слои!
Обращение к корректирующим слоям в процессе клонирования может давать неожиданные результаты. Старайтесь не допускать нежелательных изменений цвета…
- Иногда клонирование не дает ожидаемых результатов.Нередко так бывает в
многослойных файлах, устанавливающие корректирующие слои. Казалось бы, все делаем
верно, но клон получается не таким, как это требовалось. Причины этого совершенно
непонятны. К уже знакомому изображению мы добавили корректирующие слои Инвертировать
(Инверсия) и Яркость / Контраст (Яркость / Контраст).

- Отрегулируем слой Яркость / Контраст, стараясь получить эффект негатива поинтереснее. Все хорошо, но надо убрать эти белые точки на руке.Если сделать это методом клонирования, как описано в Части 3, образуются ужасные оранжевые пятна. Не помогает ни изменение режима наложения, ни отключение Использовать все слои (Использовать все слои).
- Чтобы поправить дело, необходимо сначала отключить корректирующие слои, выполнить клонирование и включить их снова. Неожиданный результат может дать и использование режимов наложения слоев. Впрочем, если вы способны причину проблемы, то обязательно найдете и пути ее решения.
КомпьюАрт 2’2001
Как пользоваться штампом в Фотошопе: полезные советы
Работа в Adobe Photoshop является трудным процессом, требующими определенных умений. Все зависит от того, что вы собираетесь сделать с фотографией, которую нужно отредактировать. Чаще всего требуется убрать с лица морщины, неровности, мешки под глазами, прыщи и лишние тени. Для всего этого в «Фотошопе» существует инструмент «штамп». Чтобы понять, как пользоваться «штампом» в «Фотошопе», нужно следовать нескольким простым шагам.
Для всего этого в «Фотошопе» существует инструмент «штамп». Чтобы понять, как пользоваться «штампом» в «Фотошопе», нужно следовать нескольким простым шагам.
Для чего нужен «штамп»
На теле каждого человека имеются вилки, которые, при работе с качественной камерой, сильно выделяются на готовой фотографии. Для того чтобы их ликвидировать, нужно использовать «штамп».
Например, на верхней одежде фотомодели есть неровности, заплатки или пыль. Из-за этой фотография может показаться испорченной. Но это, конечно же, не так! «Штамп» способен это скрыть.
Существуют и инструменты, которые можно улучшить качество снимков, но «штамп» функцию функцию в редакции фотографии: ретушь.
Несложно научиться тому, как пользоваться инструментом «штамп» в Фотошопе. Главное — практиковать этот навык, и результат заставит себя ждать.
Как убрать прыщи
Чтобы сделать лицо на фотографии чистым, свежим и убрать лишние пятна и следы воспалений кожи, нужно сделать следующее:
- Создайте новый слой при помощи сочетания клавиш Ctrl + j.

- Выберите инструмент «штамп», который находится с левой стороны, под инструментом «кисть».
- В разделе «размер» подберите другой для вас размер штампа.
- Зажав доступ Alt, нажмите на тот участок кожи, где прыщей нет. Лучше всего подходят те места, где цвет более-менее сочетается с любым другим областью на лице.
- Отпустите кнопку Alt и вставьте курсор на место, где есть прыщи. Нажмите левую кнопку мыши. Вы видите, как прыщ исчезнет.
- Плавными движениями водите по участкам, которые надо закрасить, нажимая при этом левую кнопку мыши.
- Вот и результат!
Данный метод объясняет, как сделать «штамп» в «Фотошопе» на задней коже.
Реставрация старых фотографий
«Штамп» способен и восстановить старое, потрепанное фото, но в том случае, если правильно использовать этот инструмент. Необходимо делать все то же самое, как и в случае с прыщами, только на шаге №5 вы должны остановиться.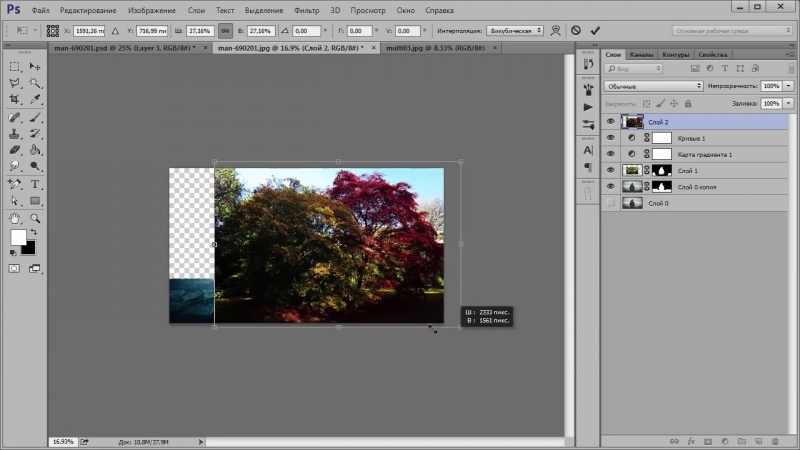
После того, как вы будете действовать, не забывая один важный момент: так как «штампует» область и цвет оттуда, куда вы будете нажимать, используя альтернативные методы, возникнет трудность с тем, чтобы не закрасить трещины на фото неподходящим для определенного участка цветом.Внимательно выбирайте «донорскую» область, иначе обработка снимка получится некачественной.
В принципе, это все, что важно помнить на тему того, как пользоваться «штампом» в «Фотошопе» для реставрации фотографии.
Стереть с фото лишний объект
Если вы захотите убрать лишнюю вещь или человека с вами снимка, то можете быть уверены, что «штамп» способен помочь и в этом.
Будьте осторожны, когда убираете человека с фотографии, так как можно задеть границу другого объекта, который вы не планировали.Лучше всего при этом максимально приближать фотографию, чтобы тщательно прорабатывать мелкие детали. Если работа сложная, процесс может занять больше 20 минут.
В том случае, если вещи или люди расположены не рядом, а нарушают друг друга — одним «штампом» тут не обойтись. Придется использовать дополнительные инструменты и затратить больше времени для достижения хорошего результата.
Придется использовать дополнительные инструменты и затратить больше времени для достижения хорошего результата.
Мало знать, как пользоваться «штампом» в «Фотошопе». Важно уметь работать им в совокупности, с другими инструментами.
Создание идентичных элементов
Такой инструмент, как «штамп», способен только убирать фрагменты с картинки, но и маски. Это делается практически по тому же принципу, как и стирание лишнего, но есть некоторые тонкости.
Когда вы зажимаете Alt и выбираете область, которую нужно «клонировать», следите за размером штампика, так как от него зависит напрямую, какой размер будет захваченной инструментом области.
После копирования курсора на нужное вам место.Нажмите на левую кнопку мыши и скопированный фрагмент появится. Если откопировать лишь его часть или случайно захватить лишние объекты во время клонирования — придется начинать сначала.
Если вы все делаете правильно, результат будет таким же, как и на представленном в статье фото.
Опять же, все зависит от уровня сложности работы. При необходимости рекомендуется прибегнуть к использованию дополнительных инструментов.
Вам решать, как пользоваться «штампом» в «Фотошопе».На сколько хватит вашей фантазии и времени, на столько продуктивной будет работа с данными инструментом.
На заметку
Существуют интересные факты по работе с графическим редактором Adobe Photoshop, которые помогают научиться работать со штампом, но облегчают процесс использования дополнительных инструментов. Следует знать следующее:
- Вы можете уже не искать ответ на вопрос, как пользоваться штампом в «Фотошопе» CS6, так как эта инструкция подходит под любую версию программы.
- «Штамп» можно использовать вместе с инструментом «восстанавливающая кисть», которая используется выше средней кисти на панели инструментов. Работает «восстанавливающая кисть» так же, как и «штамп». Разница лишь в том, что она сильнее и плавнее сглаживает линии на фото. Она не копирует какую-либо область, а берет оттуда цвет и переносит на необходимый участок фотографии.
 При грамотном совместном использовании этих двух инструментов можно достичь невероятных результатов.
При грамотном совместном использовании этих двух инструментов можно достичь невероятных результатов.
Эти советы помогут вам понять, как пользоваться штампом в «Фотошопе».Следуйте им, и ваши фотографии будут так выглядеть, как вы сами того пожелаете.
Как повернуть в фотошопе штамп
Инструмент Штамп в Фотошопе: как пользоваться, настроить
В данной публикации мы рассмотрим один из инструментов Photoshop — «Штамп» , который применяется в процессе обработки изображений для дублирования / переноса в новую область и т.д. Итак, давайте посмотрим, как пользоваться инструментом и настроить его.
Принцип работы со «Штампом»
«Штамп» расположен на панели инструментов слева. Также для его активации можно просто использовать использование S .
Разберем использование инструмента на практике. В качестве примера возьмем изображение ниже.
Алгоритм действий после выбора «Штампа» следующий:
- Зажимаем управление Alt (указатель мыши при этом должен смениться на мишень) и роль щелкаем левой кнопкой мыши по области, которую хотим взять в образец (т.
 е. скопировать).
е. скопировать). - Отпускаем стандартный участок Alt и щелкаем по новому месту, куда следует вставить скопированный участок.
- , чтобы продублировать область большего размера (например, какой-нибудь объект целиком), после взятия щелкаем в новом месте, и не отпуская кнопку мыши, продолжаем движение в разные стороны. При этом мы можем заметить небольшой крестик на начальном участке / объекте, который поможет понять, куда именно двигать указатель. В нашем случае мы решили продублировать с луной (для наглядности удалили нижнюю часть изображения). Примечание: при выполнении операции по выполнению операции по переключению мыши и затем снова щелкнуть ее, копирование начнется заново с взятого в качестве образца участка. Если включить опцию «Выравнивание» , процесс копирования будет зависеть от местоположения указателя мыши относительно исходного участка.
Продублировать участок можно и на другом слое. Для этого сначала берем образец на исходном слое, переключаемся на тот, который нужен, и выполняем требуемые действия.
Параметры инструмента
Теперь, когда мы разобрались с тем, как выбрать и использовать «Штамп », давайте рассмотрим его параметры, которые напоминают «Кисти» (подробнее ознакомиться с ней вы в нашей настройке — «Инструмент« Кисть »в Фотошопе»).
Итак, основные настройки «Штампа» следующие:
1. Размер, жесткость и форма
Задать размер и жесткость можно как с помощью ползунка, так и введя требуемые значения в специальных полях.Форму (чаще всего, круглая) выбираем с помощью щелка по нужному варианту или клавиш «вверх / вниз» на клавиатуре. При выставлении жесткости следует учитывать, что чем больше ее значение, тем четче получатся края скопированного участка.
2. Режим
В данном случае речь идет о том, какой режим наложения будет применен для продублированной области (как она будет накладываться на имеющееся изображение в новом месте / слое).
3. Непрозрачность и нажим
Непрозрачность позволяет установить степень видимости копируемого участка, нажим — интенсивность инструмента.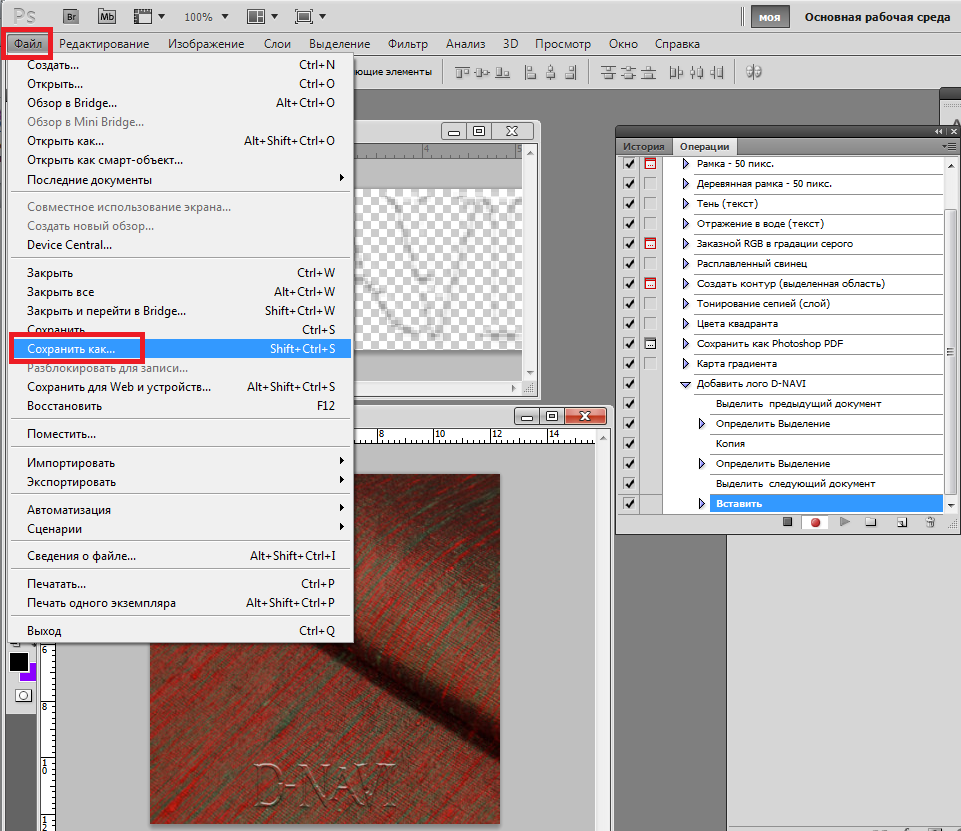
4. Образец
Здесь мы указываем, как именно будет браться образец. На выбор предлагается 3 варианта:
- с активного слоя;
- с активным слоем и ниже;
- со всех слоев.
5. Дополнительные параметры
Эффекты аэрографа
Включение данных эффектов позволяет имитировать работу настоящим аэрографом (распылителем краски).
Выравнивание
Настройка уже была рассмотрена в первом разделе.
Заключение
Таким образом, мы разобрали основной принцип работы со «Штампом» в Фотошопе. При умелом использовании данный инструмент станет незаменимым помощником графического редактора, заметно упростив процесс обработки изображений в программе.
Photoshop CC: ярлыки для поворота штампа клона — Adobe Support Community
Английская клавиатура — хороший вопрос!
Я провел несколько тестов для CS6:
1. Используя немецкую клавиатуру, источник клонирования можно изменить следующим образом:
Панель открытого исходного кода клонирования.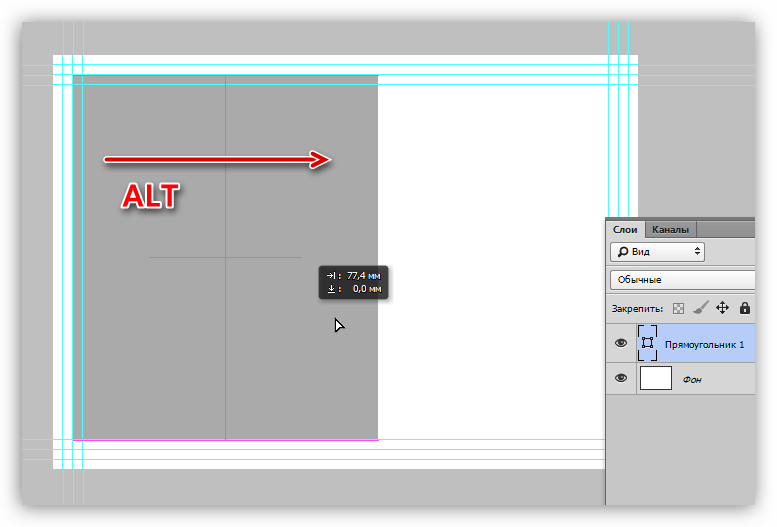
Выберите любое числовое поле: X, Y, W, H или Angle.
Здесь например Угол подсвечивается.
CUp = Курсор вверх, CDn = Курсор вниз (клавиши со стрелками).
CUp: шаг +0.1 °
CDn: шаг -0,1 °
Shift + CUp: шаг + 1 °
Shift + CDn: шаг -1 °
2. Немецкая клавиатура имеет с Shift. Таким образом, Shift не может быть действительным как для. На английской клавиатуре есть символы с Shift.
3. Сочетания клавиш> Меню панели> Источник клонирования> (показать список)
не предлагает поворот источника клонирования.Ключи напрямую назначить нельзя, ИМХО.
Насколько я помню, около 2005 года я участвовал в обсуждении разработки
инструмента штампа клонирования с предварительным просмотром и со всеми преобразованиями,
— функция, которая в то время доступна в PhS, здесь с последним обновлением
с 2009 г .:
http: // docs-hoffmann.de / stamppreview.jpg
С уважением, Гернот Хоффманн
Сообщение отредактировал: Г. Хоффманн
Хоффманн
Преобразование объектов в Photoshop
Преобразование масштабирует, поворачивает, наклоняет, растягивает или деформирует изображение. Вы можете применить преобразование к выделенному фрагменту, всему слою, нескольким слоям или маске слоя. Вы также можете применить преобразование к контуре, векторной фигуре, векторной маске, границе выделения или альфа-каналу. Преобразование влияет на качество изображения, когда вы манипулируете пикселями. Чтобы применить неразрушающие преобразования к растровым изображениям, используйте смарт-объекты.(См. Работа со смарт-объектами.) Преобразование векторной формы или пути всегда неразрушает, потому что вы меняете только математические вычисления, производящие объект.
чтобы выполнить преобразование, сначала выберите элемент для преобразования, а затем выберите команду преобразования. При необходимости отрегулируйте опорную точку перед выполнением преобразования. Перед применением кумулятивного преобразования вы можете выполнить несколько манипуляций подряд. Например, вы можете выбрать «Масштаб» и перетащить маркер для масштабирования, а затем выбрать «Искажение» и перетащить маркер для искажения.Затем нажмите Enter или Return, чтобы применить оба преобразования.
Например, вы можете выбрать «Масштаб» и перетащить маркер для масштабирования, а затем выбрать «Искажение» и перетащить маркер для искажения.Затем нажмите Enter или Return, чтобы применить оба преобразования.
Photoshop использует метод интерполяции, выбранный в области «Общие» диалогового окна «Параметры», для значений цвета пикселей, которые добавляются или удаляются во время преобразований. Этот параметр интерполяции напрямую влияет на скорость и качество преобразования. Бикубическая интерполяция, используемая по умолчанию, самая медленная, но дает лучшие результаты.
.Вращение кисти в Photoshop — Сообщество поддержки Adobe
Я провел поиск и увидел, что люди просят простой способ повернуть пользовательскую кисть в Photoshop, похожий на использование скобок для изменения размера кисти.У меня планшет Wacom Intuos 4. Я могу изменить угол наклона кисти, наклоняя перо, но, насколько я могу увидеть ориентацию кисти на экране до щелчка … что делает его практически бесполезным для моих целей. Текущий метод перехода к блоку формы кисти и круга и стрелки очень медленный.
Текущий метод перехода к блоку формы кисти и круга и стрелки очень медленный.
Кто-нибудь знает дополнительную команду или сценарий, которые могут мне помочь? Сообщите об этом.Я много раз искал в Google по этой теме и не нашел решения на других сайтах. Похоже, функция пользуется спросом, но все еще отсутствует в текущем программном рейтинге.
М. Джексон
.Как использовать эффект штампа в Photoshop
Эффект штампа в Photoshop — отличный способ добавить немного панка к фотографиям, логотипам и рекламе. Есть несколько способов создать марки и придать им свой индивидуальный стиль.Начало работы
Первый шаг — загрузить соответствующее изображение JPEG или PNG из библиотеки изображений Shutterstock или создать собственный логотип в Photoshop с нуля.Как только ваш текст и элементы дизайна будут выглядеть правильно, добавить вокруг них прямоугольный или квадрат с закругленными углами, чтобы завершить печать.Объедините слои, выбрав все компоненты штампа и выбрав «Слой»> «Смарт-объект»> «Создать смарт- объект ».
Создание эффекта штампа в Photoshop: использование маски слоя
После открытия изображения в Photoshop выполните следующие действия:
1. Добавьте маску слоя
В Photoshop слой, который вы хотите использовать, а нажмите кнопку маски внизу слоя слоя панели.Вы также можете выбрать «Слой»> «Маска слоя»> «Показать все».
2. Примените текстуру к маске слоя
Alt + щелкните маску слоя, чтобы открыть ее в окне редактирования. Добавьте текстуру из одного из эффектов Photoshop, например Filter> Render> Fibers или Filter> Render> Clouds, или скопируйте любое изображение на ваш компьютер в буфер обмена и вставьте его в это окно.
3. Выйти из режима маски
Темные области маски слоя будут скрывать части изображения, создавая потертый вид, похожий на штамп.Чтобы создать более выраженные эффекты, настройте контраст маски с помощью ползунка в меню «Правка»> «Коррекция»> «Уровни».
4. Добавьте изюминку
Придайте изображению индивидуальность, используя текстуры Photoshop. Шумовые кисти большого размера очень эффективны для создания винтажного стиля.
Шумовые кисти большого размера очень эффективны для создания винтажного стиля.
5. Дизайн несовершенных краев
Создайте реалистичный краевой эффект для штампа, открыв вкладку «Фильтр»> «Искажение» и выбрав команду «Рябь» или один из параметров размытия.
Откройте для себя библиотеку изображений на Shutterstock.com, где можно найти прозрачные объекты в формате PNG и другие потрясающие фотографии. Они позволяют легко создавать незабываемые штампы в Photoshop.
.Инструмент штамп в фотошопе как пользоваться
Инструмент Штамп
Инструмент Штамп (Clone Stamp) — один из самых полезных и эффективных инструментов Фотошоп, незаменимый при фотомонтаже и восстановлении испорченных участков изображения.Инструмент Штамп (Clone Stamp) позволяет клонировать (копировать) пиксели из одной области изображения в другой, а так же на другой слой или даже на другое изображение. Подобно резиновому штампу, он берет образец изображения с выбранной точкой и копирует его на новое место.
Панель настроек инструмента.
Инструмент Штамп (Clone Stamp) имеет свою Панель настроек. Давайте ознакомимся с настройками инструмента.
1. Выбор формы, размера и жёсткости кисти для работы с инструментом Штамп (Clone Stamp).
2. Режим наложения (Mode). Режим наложения пикселов при работе данного инструмента.
3. Непрозрачность (непрозрачность). Непрозрачность накладываемого клона изображения.
4. Нажим (Flow). Настройка интенсивности нажима кисти.
5. Аэрограф (Возможности аэрографа). Придаёт штампу свойства аэрографа.
6. Выравнивание (Согласовано). Различие между клонированием с выравниванием и без выравнивания заключается в способе переноса изображения. В режиме с выравниванием (при установленном флажке) копирование фрагмента происходит непрерывно, то есть отпускание кнопки мыши не вызывает разрыва фрагмента изображения, а если флажок снят, то при каждом новом мазке кисти будет создаваться клон, соответствующая одна и той же исходной точке (пример ниже ).
7. Использовать все слои (Sample All Layers). При установленном флажке в данном поле, инструмент копирует всё видимое изображение области клонирования, образованное наложенное изображение различными слоями.
Работа с инструментом.
1. Выберите инструмент на Панели инструментов (горячая клавиша активации инструмента S).
2. Задайте на Панели настроек инструмента для выбранного инструмента: размер кисти, режим наложения, степень прозрачности и др.
3. Установите флажок использовать все слои («Образец всех слоев»), если клонирование необходимо выполнить сразу же с несколькими слоями.
, вам будет это интересно: Режимы наложения в Фотошоп4. Установите флажок Выравнивание (Выровнено) для создания единого неразрывного клона области. При выставлении флажка можно отпустить кнопку мыши и перейти к другому фрагменту и, кроме того, изменить режим и размер кисти нанесением между штрихов.
5. Удерживая указанную точку Alt (курсор примет вид мишени), щелкните левой кнопкой мыши на точку, из которой будет браться образец для клонирования.
6. Переместите курсор мыши на участок, куда необходимо скопировать пикселы изображения и кнопку мыши проведите курсором по изображению, выполняя клонирование.
Для практики смотрите уроки:
1. Удаляем объекты с фотографии, где развиваем приёмы работы с инструментами Штамп (Clone Stamp) и Узорный штамп (Pattern Stamp).
2. Удаляем объекты инструментом Штамп.
Автор: Владимир Нестеров
Источник: www.photoshop-virtuoz.ru
Правила применения штампа в Photoshop
Работа в графическом редакторе позволяет успешно корректировать изображения, добавляя или исключая достаточно быстро целые фрагменты. Для достижения такой цели в Фотошопе имеется инструмент «Штамп», расположенный на основной панели инструментов.
Большинство новичков, наслышанных о чудодейственных результатах, достигают достижения при помощи такого инструмента, желают знать, как пользоваться штампом в Фотошопе.
Рассмотрим базовые приемы работы
Основные правила работы со штампом
Для создания абсолютной копии отдельных фрагментов используется именно инструмент в Фотошопе.Как пользоваться таким инструментом, разобраться несложно, если внимательно изучить рекомендации опытных пользователей.
В связи с тем, что его функционирование при помощи кисти, дизайнеры штамп к группе рисующих инструментов.
Процесс копирования фрагмента
Первоначально следует создать новый слой, с которого будет выполнено копирование фрагмента и переносится на исходный слой. Далее пользователь должен взять штамп. Это удаётся осуществить использование способов.
Один из них заключается в нахождении его пиктограммы на панели инструментов и дальнейшем простом «взятии» его левой клавишей мыши. Пиктограмма штампа напоминает старый образец печати с ручкой.
Штамп вы легко узнаете на инструментальной палитре
Второй способ заключается в вызове необходимого инструмента при помощи горячих клавиш. В частности, чтобы начать пользоваться штампом, следует нажать кнопку «S».
Теперь важно определиться, какой фрагмент нужно клонировать. Далее на панели следует проверить и при необходимости изменить некоторые параметры. В частности, параметр «Непрозрачность» должен равняться 100%, а возле «Выравнивание» должно стоять галочка. Это позволит выделить частями, отпуская фрагмент «Alt». В случае повторного нажатия клавиши «Alt» процесс копирования фрагмента будет заново заново.
Схожесть штампа с кистью позволяет легко им управлять
После того как клонирование участка будет завершено, следует перейти на новый слой и начать «рисование» скопированного рисунка.Если фрагмент слишком мал, достаточно будет кликнуть левой клавишей мыши, после чего скопированный участок отображается на новом слое. Если же фрагмент велик, штамп работает, как кисть. Вводя инструмент с одной стороны в другую появляется скопированное изображение.
Маленькие крестик выступает в качестве ингредиента для дизайнера.
Настройка параметров инструмента
Разобравшись, как сделать штамп в Фотошопе, начинающему графическому дизайне важно понимать, в каких ситуациях следует использовать параметры штампа.
Временная штамповка — неким подобием кисти, пользователь может вносить изменения в её размеры. От величины кисти будет зависеть также и чёткость контура изображения. Чем выше параметр, тем чётче будут прорисовываться границы скопированного фрагмента. Чем меньше диаметр кисти, тем границы будут более растушёванными.
Также графический дизайнер может изменить штампа, сделать ее не традиционно круглой, а оригинальной, напоминающей звезду, цветок, снежинку и прочее.Конечно, такие оригинальные формы применяются значительно реже, чем круглая. Ретушировать лицо человека с кистью в форме звезды будет не просто затруднительно, но и вряд ли такие действия завершатся отличным результатом.
Важно отрегулировать режим прозрачности и интенсивности. Параметры устанавливаются в пределах от пяти до тридцати процентов. В этом случае будет успешно сохранена текстура того изображения, который подлежит ретуши.
Значения прозрачности и нажима выбираются по ситуации
Проблемы, с которыми сталкиваются при работе с Фотошопом
Существует вероятность того, что после изучения ознакомительного курса при первом практическом опыте инструмент «Штамп» отказывается работать или сопровождается некоторыми проблемами.По этой причине неопытные пользователи не прочь ознакомиться с информацией, почему не работает штамп в Фотошопе, как устранить возникшие проблемы.
Устранение проблем, связанных со штампом
Многих неопытных дизайнеров интересует вопрос, почему на новом слое отдельные ненужные детали. Ответить на этот вопрос способ и сами пользователи, когда применят инструмент. Захватывая большую область, позвоную клонирование, не исключается вероятность переноса ненужных деталей.В этом случае рекомендуется выбрать меньший диаметр кисти.
Случается и работает так, что полностью разобравшись, как работает штамп в Фотошопе, пользователь не может сделать клонирование участка по причине того, что инструмент отказывается работать.
Безусловно, каждому хочется понять, почему это случается, и как решить такую проблему. Инструмент «Штамп» не запускается, если пользователь при клонировании нажимает кнопку «Alt», а затем при переносе «Ctrl». Проявляя бдительность, а также с течением времени, приобретением достаточного практического опыта, все действия будут осуществляться автоматически, соответственно, дизайнер не будет пропускать момент выбора клавиш.
Один из признаков некорректной установки
В отдельных случаях программы сбой может быть спровоцирован некорректной инсталляцией самой. Если не удаётся удалить, удалить графический редактор, заново скачать загрузочный файл, после чего осуществить новую инсталляцию. Передиванием загрузочного файла, следует убедиться, что графический редактор будет доступен не урезанным скачанным файлом.
Итак, ловко используя инструмент «Штамп», удаётся успешно ретушировать изображения, дополнительные фрагменты, наполнять новое фото новым оригинальным содержанием.
Инструмент Штамп (Stamp) в Фотошопе, удаляем объекты с фото
Инструмент «Штамп» (Clone Stamp Tool / S) на примере Photoshop CC (2014) (Rus)В данном фото совершенно не вписывается голубое пятно слева. Нужно его срочно ликвидировать!
А теперь рассмотрим процесс работы:
1.Масштабируйте ту область, на завершайте завершение работы.
2. Возьмите инструмент «Штамп»
Процесс удаления нежелательных объектов будет заключаться в том, что мы будем клонировать пиксели с ближайших участков и наращивать их на новые места (туда, где находится нежелательный объект).
Инструмент работает так: переходите на чистый участок (который находится на месте объекта), зажимаете этот инструмент и кликаете по месту.Это значит, что вы клонировали.
Перемещаетесь на объект и кликаете по нему.
Вот как будет смотреться исправленный вариант:
Таким же образом замуровываем все голубые части:
Помните следующие инструкции:
1. Чем чаще вы определяете область клонирования, тем лучше.
2. Старайтесь, чтобы клонированная область идеально пристроилась на новом месте.
Для чего нужно света / тени, оттенки цвета и др.
3.Чтобы в конце клонированная область смотрелась более однородной, используйте по необходимости:
— размытие,
— затемнение,
— осветление,
— палец,
— губка,
— резкость.
4. Помните, что инструмент штамп работает как кисть, значит, ему также можно менять размер и твердость!
5. Удачи и терпения!
Финальный результатАвтор: Зинаида Лукьянова;
Источник;
Основные инструменты фотошоп: первое знакомство
Приветствую всех читателей и посетителей блога!
Как известно, в программе фотошоп можно как редактировать фото, так и создать собственные рисунки с отличной графикой, делая их уникальными и живыми.Для того, чтобы овладеть этой программой нужны некоторые знания и навыки, благодаря им, с лёгкостью справляться с любыми задачами в Photoshop.
Где лежат инструменты в фотошоп?
Для начала, необходимо изучить инструменты фотошоп и запомнить какие функции они выполнить.
Итак, давайте начнём!
«Пипетка» (Eyedropper Tool)
Инструмент пипетка активируется горячей клавишей «I»
Пипетка понадобится нам для определения цвета предмета, его оттенка.Например, Вам нравится цвет неба на фотографии. Щёлкнув на него пипеткой, мы увидим этот цвет. Так можно поступать с любыми вещами на открытом месте фотографии или изображения.
«Текст» (Type Tool)
Функция «Текст» вызывается горячей клавишей «T»
Наверное, Вы уже догадались для чего необходим инструмент текст. Он нужен для ввода текста в любом месте изображения, с любым шрифтом и языком.
«Затемнитель» (Burn Tool)
Затемнитель активируется горячей клавишей «O»
Важный инструмент в работе с фотографиями.Используя его, Вы можете создавать тени и прид рельеф предметам. Чем больше Вы используете его в одном месте, темнее цвет.
«Осветлитель» (Dodge Tool)
Вызывается горячей клавишей «O»
Осветлитель, антонимнителя. Он делает цвет более светлым и ясным. Отлично играет на контрасте с фотографиями облачного неба или бурного моря. Перед его использованием выберите размер кисти и цвета.
«Палец» (Smudge Tool)
Простой и понятный инструмент в фотошоп.С его помощью мы как своим пальцем можем размазать краску на самом изображении или придать картинке эффект размытости.
«Размытие» (Blur Tool)
Этот инструмент предназначен для работы в ручном режиме для доработки ваших шедевров. С помощью него вы можете сделать четкие края объекта размытыми. Чем дольше по времени вы воздействууете на изображение тем более размытым оно становится.
«Заливка» (Ведро с краской)
Вызывается горячей клавишей «G»
Инструменты этой группы используется для заливки основным цветом или выбранным узором выделенной области, а также нанесением градиента на заданную поверхность.
Инструмент «Перемещение» (Перемещение)
Активирует горячую клавишей «V»
Данный инструмент нужен для того, чтобы передвигать слои, фигуры выделенные области как на поверхности холста так и для перетаскивания с одного объекта на другой.
Инструменты «Прямоугольная область» и «Овальная область»
Активация нажатием клавиш «М»
этой группы необходимы для выделения-либо объекта или его части для дальнейшего редактирования.
Инструменты группы «Лассо»
Активируют нажатием клавиш «L»
«Лассо» в отличии от инструментов выделения овальная и прямоугольная позволяет произвольную область от руки. Чаще всего этот инструмент применяется для ручного выделения и последующего вырезания какого-либо объекта по контуру.
Инструмент «Волшебная палочка»
Вызывается нажатием горячими клавишами «W»
При помощи волшебной палочки можно ускорить работу по выделению области определенного объекта.То есть этим инструментом анализируется все изображение целиком и происходит выделение одноцветных пикселей.
Рассмотрим инструмент «Рамка»
Активируем горячую клавишей C.
Посредством этого инструмента мы делаем кадрирование фотографий и картинок.
Попросту говоря, обрезаем картинку по краям или из большого изображения выреза фрагмент заданного размера.
Рассмотрим инструмент группы «Кисть»
Активируется кисть клавишей «В».
Подробнее об этом инструменте я планирую написать отдельную статью. А здесь скажу лишь, что инструмент группы «кисть» является самым функциональным инструментом фотошоп и предоставляет возможности возможностей и настроек.
Инструмент Штамп (Clone Stamp)
Активируется клавишей «S».
При помощи инструмента «штамп», как и при помощи обычного канцелярского штампа, можно перенести изображения из одной части картинки в другую. То есть мы копируем определенную часть изображения или целый объект переносим и вставляем его в другую часть картинки.
При помощи клавиш «Е» мы активируем инструмент Ластик.
Инструменты группы «ластик» также имеют как инструменты группы «кисть». Ластик по аналогии с обычным канцелярским использовать для стирания ненужных частей изображения.
Инструмент группы «Перо»
Активирует клавишей «Р»
Используют инструмент этой группы для точного выделения объектов или фигур, а также для создания сложных контуров.
Инструмент «Рука»
Вызывается клавишей «Н» и перемещением больших документов в рабочую программу фотошоп. К примеру, для прокрутки макетов лендингов.
Инструмент «Масштаб»
Активируется клавишей «Z».
Используется данный инструмент для приближения или отдаления документа или какой-то его части в процессе редактирования.
В этой статье мы кратко рассмотрели все основные инструменты фотошоп. В статьях опишу каждый инструмент более подробно.
Подписывайтесь на обновления блога, чтобы не пропустить новые статьи.
Удачи Вам и творческих успехов!
С Уважением, Ул Сартаков!
Как изменить цвет штампа в фотошопе. Как пользоваться штампом в фотошопе
Работа в Adobe Photoshop является трудным процессом, требующими определенных умений. Все зависит от того, что вы собираетесь сделать с фотографией, которую нужно отредактировать. Чаще всего требуется убрать с лица морщины, неровности, мешки и лишние тени.Для всего этого в «Фотошопе» существует инструмент «штамп». Чтобы понять, как пользоваться «штампом» в «Фотошопе», нужно следовать нескольким простым шагам.
Для чего нужен «штамп»
На теле каждого человека имеются вилки, которые, при работе с качественной камерой, сильно выделяются на готовой фотографии. Для того чтобы их ликвидировать, нужно использовать «штамп».
Например, на верхней одежде фотомодели есть неровности, заплатки или пыль.Из-за этой фотография может показаться испорченной. Но это, конечно же, не так! «Штамп» способен это скрыть.
Существуют и инструменты, которые можно улучшить качество снимков, но «штамп» функцию функцию в редакции фотографии: ретушь.
Несложно научиться тому, как пользоваться инструментом «штамп» в Фотошопе. Главное — практиковать этот навык, и результат заставит себя ждать.
Как убрать прыщи
Чтобы сделать лицо на фотографии чистым, свежим и убрать лишние пятна и следы воспалений кожи, нужно сделать следующее:
- Создайте новый слой при помощи сочетания клавиш Ctrl + j.
- Выберите инструмент «штамп», который находится с левой стороны, под инструментом «кисть».
- В разделе «размер» подберите другой для вас размер штампа.
- Зажав в области Alt, нажмите на тот участок кожи, где прыщей нет. Лучше всего подходят те места, где цвет более-менее сочетается с любым другим областью на лице.
- Отпустите кнопку Alt и вставьте курсор на место, где есть прыщи. Нажмите левую кнопку мыши.Вы видите, как прыщ исчезнет.
- Плавными движениями водите по участкам, которые надо закрасить, нажимая при этом левую кнопку мыши.
- Вот и результат!
Данный метод объясняет, как сделать «штамп в» Фотошопе «на задней коже.
Реставрация старых фотографий
«Штамп» способен и восстановить старое, потрепанное фото, но в том случае, если правильно использовать этот инструмент. Необходимо делать все то же самое, как и в случае с прыщами, только на шаге №5 вы должны остановиться.
После того, как вы будете действовать, не забывая один важный момент: так как «штампует» область и цвет оттуда, куда вы будете нажимать, используя альтернативные методы, возникнет трудность с тем, чтобы не закрасить трещины на фото неподходящим для определенного участка цветом. Внимательно выбирайте «донорскую» область, иначе обработка снимка получится некачественной.
В принципе, это все, что важно помнить на тему того, как пользоваться «штампом» в «Фотошопе» для реставрации фотографии.
Стереть с фото лишний объект
Если вы захотите убрать лишнюю вещь или человека с выбранным вами снимком, то можете быть уверены, что «штамп» способен помочь и в этом.
Будьте осторожны, когда убираете человека с фотографии, так как можно задеть границу другого объекта, который вы не планировали. Лучше всего при этом максимально приближать фотографию, чтобы тщательно прорабатывать мелкие детали. Если работа сложная, процесс может занять больше 20 минут.
В том случае, если вещи или люди расположены не рядом, а нарушают друг друга — одним «штампом» тут не обойтись. Придется использовать дополнительные инструменты и затратить больше времени для достижения хорошего результата.
Мало знать, как пользоваться «штампом» в «Фотошопе». Важно уметь работать им в совокупности, с другими инструментами.
Создание идентичных элементов
Такой инструмент, как «штамп», способен не только убирать фрагменты с картинки, но и наклейки.Это делается практически по тому же принципу, как и стирание лишнего, но есть некоторые тонкости.
Когда вы зажимаете Alt и выбираете область, которую нужно «клонировать», следите за размером штампика, так как от него зависит напрямую, какой размер будет захваченной инструментом области.
После копирования курсора на нужное вам место. Нажмите на левую кнопку мыши и скопированный фрагмент появится. Если откопировать лишь его часть или случайно захватить лишние объекты во время клонирования — придется начинать сначала.
Если вы все делаете правильно, результат будет таким же, как и на представленном в статье фото.
Опять же, все зависит от уровня сложности работы. При необходимости рекомендуется прибегнуть к использованию дополнительных инструментов.
Вам решать, как пользоваться «штампом» в «Фотошопе». На сколько хватит вашей фантазии и времени, на столько продуктивной будет работа с данными инструментом.
На заметку
Существуют интересные факты по работе с графическим редактором Adobe Photoshop, которые помогают научиться работать со штампом, но облегчают процесс использования дополнительных инструментов.Следует знать следующее:
- Вы можете уже не искать ответ на вопрос, как пользоваться штампом в «Фотошопе» CS6, так как эта инструкция подходит под любую версию программы.
- «Штамп» можно использовать вместе с инструментом «восстанавливающая кисть», которая используется выше средней кисти на панели инструментов. Работает «восстанавливающая кисть» так же, как и «штамп». Разница лишь в том, что она сильнее и плавнее сглаживает линии на фото. Она не копирует какую-либо область, а берет оттуда цвет и переносит на необходимый участок фотографии.При грамотном совместном использовании этих двух инструментов можно достичь невероятных результатов.
Эти советы помогут вам понять, как пользоваться штампом в «Фотошопе». Следуйте им, и ваши фотографии будут так выглядеть, как вы сами того пожелаете.
Один из внимания инструментов программы фотошоп, который заслуживает отдельного — инструмент «Штамп». Он для удобного и быстрого удаления не предназначенных объектов с изображения (фото). Например, вы сделали снимок человека около здания и увидели на фото, что стена здания в видном месте имеет трещину или пятно, которое ну ни как не вписывается в композицию.Для подобных случаев отлично подойдет инструмент штамп, которым можно быстро и легко удалить объект (пятно или трещину) с фото.
Инструмент штамп по сути работы делает следующее: накладывает выбранную часть изображения на другую часть этого же изображения. Чтобы понять о чем речь, давайте рассмотрим подробнее на конкретном примере, как работает инструмент. Я нашел фото, на котором изображен горный пейзаж и туристы.
Композиция на фото красивая и все выглядит гармонично, но допустим, нам нужно убрать большой камень, который находится на переднем плане.
Основы работы с инструментом штамп
Для начала откроем изображение программой фотошоп, для этого в верхней панели меню выбираем «Файл» — «Открыть» и указываем изображение на компьютере. Используемое фото, используемое для урока, вы скачать прямо с данной страницы сайта, кликнув справа на «плавающей» панельки «Материалы».
Открыли изображение, теперь необходимо выбрать инструмент «штамп», он находится в левой боковой панели программы.
При клике правой кнопкой мыши по данному инструменту мы видим вкладку, в которой можно выбрать инструмент «штамп» и инструмент «узорный штамп».Нам нужен именно обычный инструмент — штамп, узорный штамп нужен немного для других целей (рисование узорами), о нем я вкратце расскажу ниже.
Выбираем инструмент, после чего в верхней панели устанавливаем инструмент нужного размера кисти (штампа), выберем мягкую кисть (штамп), чтобы при работе края наложений были «мягкими» и плавно вписывались в композицию. Так же проследите, чтобы настройки непрозрачности и нажима были выставлены на 100%.
Настроив размеры штампа можно приступать к редактированию изображения.Для того, чтобы сделать перекрывающее наложение на объект (камень), сначала необходимо указать фотошоп какой тип наложения нам нужен, другими словами, какой аналогичный «кусок» мы на хотимложить изображения поверх. В данном случае мы будем перекрывать камень травой, которая используется вокруг него, чтобы удерживать «Alt» кликаем левой кнопкой мыши по траве, рядом с камнем. Тем самым, мы показали программу какая часть изображения нам нужна. Далее мы просто наводим мышь на часть объекта, которую необходимо перекрыть и нажатием левой кнопки мыши накладываем перекрывающий фрагмент.
Как видите, я перекрыл часть камня выбранным слоем травы, таким образом постепенно перекрываем весь камень. Можно конечно сразу настроить размер больше и перекрыть камень в несколько кликов, но в такой системе будет получаться реалистичной, поскольку будут заметны большие куски (наложения). Вообщем штамп лучше делать средним размером, маленький тоже не даст хорошего результата, просто поэкспериментируйте сами, в разных ситуациях.
Перед каждым наложением слоя необходимо сначала выбрать часть изображения, откуда будет браться данный слой — это необходимо сделать для реалистичности, чтобы наложение не было нарушенным, как обои на стене, а имело различную фактуру идело натурально. Таким образом постепенно перекрываем весь камень инструментом штамп и в результате получаем изображение не нужного нам объекта (камня).
Экспериментируйте с размерами штампа, его формуми, методами кисти (мягкая, жесткая), а так же настройками прозрачности.Фотошоп — это программа, в которой просто никак не обойтись без экспериментов, для достижения лучшего результата нужно в каждом конкретном случае пробовать различные. Видите, у меня трава получилась местами размытая, потому что я взял мягкую кисть (штамп), в данном случае значит лучше использовать жесткую.
Инструмент «Узорный штамп»
Узорный штамп можно использовать для рисования выбранным узором, т.е. вы можете выбрать нужный узор, задать настройки штампа (форму, жесткость, прозрачность, размер) и им нарисовать что-либо или закрасить.Давайте посмотрим, как это выглядит в работе. Выбираем узорный штамп в боковой панели инструментов, после чего мы можем выбрать данный штампу в верхней панели настроек.
Стандартные узоры в фотошоп не так уж много, но их можно загрузить, а так же создать свои собственные узоры. — это тема другого урока.
Итак, выбрали нужный узор, затем настроили штамп (размер, форму, прозрачность и т.п ..) так как это необходимо и теперь можете им просто рисовать, как это сделать обычную кистью.Я взял стандартный узор фотошоп, какие-то цветы и с разными настройками штампа поэкспериментировал, получается что-то такого типа.
Инструмент Штамп (Clone Stamp) — один из самых полезных и эффективных инструментов Фотошоп, незаменимый при фотомонтаже и восстановленных испорченных участков изображения. Инструмент Штамп (Clone Stamp) позволяет клонировать (копировать) пиксели из одной области изображения в другую, а так же на другой слой или даже на другое изображение.Подобно резиновому штампу, он берет образец изображения с выбранной точкой и копирует его на новое место.
Панель настроек инструмента.
Инструмент Штамп (Clone Stamp) имеет свою Панель настроек . Давайте ознакомимся с настройками инструмента.
1 . Выбор формы, размера и жёсткости кисти для работы с инструментом Штамп (Clone Stamp).
2 . Режим наложения (Mode) . Режим наложения пикселов при работе данного инструмента.
3 . Непрозрачность (Непрозрачность) . Непрозрачность накладываемого клона изображения.
4 . Нажим (Flow) . Настройка интенсивности нажима кисти.
5 . Аэрограф (Возможности аэрографии) . Придаёт штампу свойства аэрографа.
6. Выравнивание (Согласовано) . Различие между клонированием с выравниванием и без выравнивания заключается в способе переноса изображения. В режиме с выравниванием (при установленном флажке) копирование фрагмента происходит непрерывно, то есть отпускание кнопки мыши не вызывает разрыва фрагмента изображения, а если флажок снят, то при каждом новом мазке кисти будет создаваться клон, соответствующая одна и той же исходной точке (пример ниже ).
7 . . При установленном флажке в данном поле, инструмент копирует всё видимое изображение области клонирования, образованное наложенное изображение различными слоями.
Работа с инструментом.
1. Выберите инструмент на Панели инструментов (горячая клавиша активации инструмента S ).
2. Задайте на Панели настроек инструмента параметры для выбранного инструмента: размер кисти, режим наложения, степень прозрачности и др.
3. Установите флажок Использовать все слои (образец всех слоев) , если клонирование выполнить сразу же с несколькими слоями.
4. Установите флажок Выравнивание (Выровнено) для создания единого неразрывного клона области. При выставлении флажка можно отпустить кнопку мыши и перейти к другому фрагменту и, кроме того, изменить режим и размер кисти нанесением между штрихов.
5. Удерживая прочую содержащую Alt (курсор примет вид мишени) щелкните левой кнопкой мыши на точке, из которой будет браться образец для клонирования.
6. Переместите курсор мыши на участок изображения, куда необходимо скопировать пикселы и функцию левую мышь проведите курс по изображению, клонирование.
Что научитесь делать, посмотрев это видео?
В этом уроке вы узнаете о том, как клонировать различные объекты, как тестировать клонируемые объекты, познакомитесь с инструментом Узорный штамп.
Описание видео:
В предыдущем уроке вы научились.В этом уроке будем говорить об инструменте Штамп или по-другому Клон. Также рассмотрим инструмент Узорный штамп.
Работать будем с фотографией девушки. Выбираем инструмент Штамп, зажимает Alt, кликаем по объекту, который хотим клонировать. Пусть это будет глаз. Перемещаем мышку в другое место и круговыми движениями клонируем глаз. Подобный прием был рассмотрен в предыдущем уроке. В том случае, когда отпускалась кнопка мыши, четкие края глаза смазывались, сливались с ближестоящими пикселями.Таким образом, край получался невидимый. Когда вы пользуетесь инструментом Штамп, то отпустив кнопку мыши, такого не произойдет. То есть, данный инструмент просто копирует и вставляет пиксели без подгонки цвета.
Инструмент Штамп удобно использовать для клонирования волос. Увеличьте изображение, немного уменьшите кисть, за установку Alt и выберите локон. Затем отведя мышку в сторону, клонируйте волосы. Теперь вы всегда с легкостью сможете подправить небрежную прическу.
Настройки Штамп такие же, как и у Кисти: можно установить диаметр и жесткость, режимы, непрозрачность, менять силу, выравнивание и т.д.
Если у вас появится необходимость рисовать текстурой, то можно воспользоваться инструментом Узорный штамп. Тип текстуры можно менять в настройках этого инструмента.
У инструмента Штамп есть своя палитра, которая называется Клонирование источника. Зайдите в меню Окно и выберите Клонирование источника. В окне палитры есть пять значков со штампиками, они, по сути, являются хранителями настроек. Во втором блоке палитры можно задать смещение объекта по вертикали, по горизонтали, изменить объекту ширину, высоту или угол наклона.
Для работы откройте 2 фотографии, на одно изображение совы, на другой — пейзаж. Перейдите на документ с совой, за доступный Alt и нажмите по сове. Отклонированное изображение сразу же попадает в первый значок штампика, то есть сохранение в настройках. Теперь активируйте окно с пейзажем. Если вы захотите увидеть то изображение, которое будет клонировать, то в окне палитры поставьте галочку напротив Показать наложение. Под курсором станет сову, что облегчит выбор места для размещения.
Если клонируемое изображение будет плохо видно, то в палитре параметры наложения можно изменить. Можно изменить непрозрачность или выбрать режим Замена светлым. Также можно инвертировать изображение. Все будет зависеть от того, какое изображение вы будете клонировать. Вы можете выбрать комфортный режим работы с клоном.
После того, как вы определились с местом для размещения совы, кликните левой кнопкой мыши. В палитре зафиксированы координаты положения.Чтобы сову отклонить быстрее, увеличить размер кисти.
Возможно, вам потребуется отклонить сову ещё раз, но в месте уменьшенного виде и под другим углом наклона. Для этого используйте на пустой значок штампика и установите в нем следующие настройки: ширина — 70%, высота изменится на 70% автоматически, а угол наклона поставьте -20. Теперь нужно заново отклонить изображение. Перейдите на окошко с изображением, за системой Alt, нажмите на сове, включите на картинку пейзажа, включите флажок Показать наложение и отклоните сову в подходящем месте.
В палитре теперь два значка штампика будут иметь настройки, остальные три пока пустые. Вы всегда можете сбросить настройки, если перейдете в меню и выберите запрос трансформирования.
Запомните, что перед тем как клонировать объект с новыми настройками, нужно выбрать новый источник с пустыми настройками и установить свои, затем перейти на документ, который будет клонировать, отклонить объект, вернуться в рабочий документ и выполнить клонирование.
В следующем уроке вы узнаете,
Инструмент штамп используется для создания пробного участка на изображении. Довольно части его применяют для скрытия или добавления деталей. Для работы использует инструмент кисти поэтому его можно отнести к рисующим инструментам. Попробуем воспользоваться им на практике.
Для демонстрации действия штампа я выбрал фото цветов, чтобы ей не было одиноко создадим ее подружку при помощи инструмента штампа.
Работа инструментом штамп
Штамп находится в одной группе рисования наряду с «Кистью», «» «» и другими (смотреть). Горячая клавиша выбора (S) с использованием (Shift + S) выбирается «Узорный штамп».
Работа с узорным штампом мало чем отличается от обычного за тем исключением, что в источнике как клонов выбирается заранее подготовленная текстура.
Вернёмся к работе откройте фото, возьмите штамп.
Я хочу клонировать бабочку на новый слой, чтобы была возможность развернуть полученную копию насекомого и переместить ее в нужное место на изображении.Создам новый слой выше фонового (Shift + Ctrl + N). Теперь нужно обратиться к панели параметров штамп чтобы настроить клонирование.
В разделе «Образец» выберу «Активный и ниже» чтобы взять образец с фонового слоя и ввести его на новый слой. Режим непрозрачности оставляю 100%. Галочка на сайте «Выравн.» позволяет работать с инструментами как обычная кистью (если кнопка начнется новое клонирование после того, как кнопка начнется новое клонирование).
Так же можно сразу установить режим наложения клона выбрав нужный пункт из списка «Режим»
Беру кисть и мягкими краями меньше устанавливается с помощью клавиш ([) — больше, (]) -.
Прижав к (Alt), курсор штампа при этом примет вид мишени, кликнув мышкой выберу образец для клонирования у крыла бабочки.
На любом месте изображения отпустив (Alt) легкими движениями штампа начинаю рисовать новую бабочку.
Конечно точно воспроизвести её по контуру не получится, какая то часть фона будет тоже скопирована.Но от нее легко избавиться при помощи маски слоя. Создать которую можно при помощи кнопки внизу палитры слоёв
Обработать маску при помощи кисти противоположного цвета (белая маска — чёрная кисть и наоборот).
Немного поработав с перемещением и трансформирование получалась вот такая композиция
Работу можно продолжить и добавить еще один клон, но на этот раз воспользуемся бабочкой с другим фото. Главное здесь чтобы оба файла имели хотя бы примерно одинаковый размер.
Работа штампом на двух изображениях
Чтобы сделать клон части одного фото и перенести его в другое с помощью штампа. Нужно открыть в качестве источника клонов это самое второе изображение (можно использовать в качестве источника клонов и большее их количество, используемое в качестве момента одна и та же).
Я выбрал это фото:
Выбрал новый слой на изображении с двумя бабочками и перенёс туда клон.
Осталось создать маску слоя и скрыть участки фона, применив трансформирование (Ctrl + T) расположить объект согласно дизайнерской задумке. Результат манипуляций представлен ниже
Надеюсь из моего опуса вы поняли технологию применения инструмента штампа в фотошопе.
Photoshop не работает штамп — Тарифы на сотовую связь
85 пользователя считают эту страницу полезной.
Информация актуальна! Страница была обновлена 16.12.2019
Инструмент под названием «Штамп» широко используется мастерами Фотошопа в ретушировании снимков. Позволяет исправить и устранить дефекты, скопировать отдельные участки изображения и перенести их с места на место.
Кроме того, при помощи «Штампа» , пользуясь его особенностями, можно клонировать объекты и перемещать их на другие слои и документы.
Инструмент штамп
Для начала необходимо найти наш инструмент на левой панели.Также его можно вызвать, представленный S на клавиатуре.
Принцип действия: для того, чтобы загрузить нужный участок в память программы (выбрать источник клонирования), достаточно зажать ALT и кликнуть по нему. Курсор при этом действии принимает форму маленькой мишени.
Для переноса клона необходимо просто кликнуть по тому месту, где, по нашему мнению, он должен находиться.
.
Интересная особенность: если отпустить кнопку, то новый клик снова скопирует исходный участок. Чтобы отрисовать все необходимые компоненты, нужно поставить галку напротив опции «Выравнивание» на панели параметров. В этом случае «Штамп» будет автоматически загружать в память те места, где он в данный момент находится.
Итак, с принципом действия инструмента мы разобрались, теперь перейдем к настройкам.
Настройки
Большинство настроек «Штампа» очень похожи на параметры инструмента «Кисть» , поэтому лучше изучить урок, ссылку на который Вы найдете чуть ниже.Это даст лучшее понимание тех параметров, о которых мы будем говорить.
- Размер, жесткость и форма.
По аналогии с кистями, эти параметры настраиваются ползунками с чистыми названиями. Отличие в том, что для «Штампа» , чем выше показатель жесткости, тем более четкие границы будут у клонированного участка. В основном работа ведется с низкой жесткостью. Лишь в том случае, если требуется скопировать единичный объект, можно увеличить значение до 100 .
Форму чаще всего выбирают обычную, круглую.
Режим.
Здесь имеется в виду, какой режим наложения будет применен к уже помещенному на свое место участку (клону). Это определить каким образом клон будет использовать изображение на том слое, на который он помещен. В этом и состоит особенность «Штампа» .
Урок: Режимы наложения слоев в Фотошопе
Непрозрачность и Нажим.
Настройка данных параметров полностью идентична настройке кистей.Чем ниже значения, тем прозрачнее будет клон.
Образец.
В этом выпадающем списке мы можем выбрать источник для клонирования. В зависимости от выбора, «Штамп» будет брать образец только с нижележащим слоем, либо с ним и лежащими (верхние слои не задействованы), либо сразу со всеми слоями в палитре.
На этом уроке о принципе работы и настройках инструмента под названием «Штамп» можно считать оконченным.Мы сегодня сделали еще один небольшой шаг к мастерству в работе с Фотошопом.
Отблагодарите автора, поделитесь своими социальными сетями.
Приветствую покорителей фотошопа! Сегодня речь пойдет о таком интересном инструменте фотошоп, как штамп. Инструмент штамп позволяет выполнить клонирование определенного участка, при этом клонируемый элемент может располагаться в другом.
Для чего нужен штамп в фотошоп
Штамп чаще всего используется для того, чтобы убрать какие-то дефекты на изображении, которое имеет сложную фактуру, например, шерстяное полотно или ворсистая ткань.А как именно использовать инструмент штамп в фотошоп? Об этом и пойдет речь в статье.
Использование инструмента Штамп вызывается с помощью горячих клавиш S или кликом по иконке функции на боковой панели.
Сразу же откройте настройки инструмента, которые расположены по адресу Окно => Источник клонов (Window => Clone Source).
Окно «Источник клонов»
Работа с инструментом
Работа с инструментом Штамп начинается с задания области, необходимо клонировать.
Зажмите нажмите Alt и левой кнопкой мыши укажите область.
Отпустите кнопку Alt и левой кнопкой мыши укажите область, куда необходимо вставить клонированный участок.
В результате этих действий образуется связь с заданными координатами, которые можно увидеть в настройках: Сдвиг (Offset). Координатами «x» и «y» задается сдвиг в пикселях относительно исходного места клонирования. Данные можно редактировать.
Для примера возьму картинку с символами этого года)
Как описано выше, нажимаем и держим кнопку Alt показывает курсор в виде мишени, наводим курсор на обезъянку (на правой картинке), кликаем по ней.
С помощью горячих клавиш [; ] (квадратные скобки) регулируем область клонирования.
Как только картинка будет полностью помещаться в круг (область клонирования), кликаем по ней и переносим на документ слева и снова кликаем.
Для того изображения более четко кликаем несколько раз.
Используя палитру Источник клонов (Источник клонов) можно задать до пяти исходных участков для клонирования с ограничениями.Рисуя мышкой по объекту, на него будет переноситься участок, который задан в качестве клона. При этом полностью будут соблюдаться параметры сдвига.
Если вы хотите рисовать на документе так, чтобы исходный маркер клона не перемещался следом за вашим указателем, необходимо на верхней части задач под выпадающим меню функции отключения функции: Выравнивать (выровнено).
При использовании инструмента Штамп полезно будет правильно подобрать кисть.
Твердая кисть создает резкие края и обрывы, которые заметны на изображении.
Важно! Для работы с инструментом Штамп больше подходит мягкая кисть, которая сглаживает границу прорисованного документа.
Все остальные настройки, установленные по умолчанию в палитре Источник клонов (источник клонов), подходят для решения проблем задач с помощью инструмента Штамп.
Вы можете с ними поэкспериментировать, чтобы увидеть подробный функционал инструмента.
На этом все. Удачи Вам и творческих успехов!
Работа в графическом редакторе позволяет успешно корректировать изображения, добавляя или исключая достаточно быстро целые фрагменты.Для достижения такой цели в Фотошопе имеется инструмент «Штамп», расположенный на основной панели инструментов.
Большинство новичков, наслышанных о чудодейственных результатах, достигают достижения при помощи такого инструмента, желают знать, как пользоваться штампом в Фотошопе.
Рассмотрим базовые приемы работы
Основные правила работы со штампом
Для создания абсолютной копии отдельных фрагментов используется именно инструмент штамп в Фотошопе.Как пользоваться таким инструментом, разобраться несложно, если внимательно изучить рекомендации опытных пользователей.
В связи с тем, что его функционирование обеспечивается при помощи кисти, дизайнеры относят штамп к группе рис инструментов.
Процесс копирования фрагмента
Первоначально следует создать новый слой, с которого будет выполнено копирование фрагмента и переносится на исходный слой. Далее пользователь должен взять штамп. Это удаётся осуществить использование способов.
из них заключается в нахождении его пиктограммы на панели инструментов и дальнейшем простом «взятии» его левой клавишей мыши. Пиктограмма штампа напоминает старый образец печати с ручкой.
Штамп вы легко узнаете на инструментальной палитре
Второй способ заключается в вызове необходимого инструмента при помощи горячих клавиш. В частности, чтобы начать пользоваться штампом, следует нажать кнопку «S».
Теперь важно определиться, какой фрагмент нужно клонировать. Далее на панели следует проверить и при необходимости изменить некоторые параметры. В частности, параметр «Непрозрачность» должен равняться 100%, а возле «Выравнивание» должно стоять галочка. Это позволит выделить частями, отпуская фрагмент «Alt». В случае повторного нажатия клавиши «Alt» процесс копирования фрагмента будет заново заново.
Схожесть штампа с кистью позволяет легко им управлять
После того как клонирование участка будет завершено, следует перейти на новый слой и начать «рисование» скопированного рисунка.Если фрагмент слишком мал, достаточно будет кликнуть левой клавишей мыши, после чего скопированный участок отображается на новом слое. Если же фрагмент велик, штамп работает, как кисть. Вводя инструмент с одной стороны в другую появляется скопированное изображение.
Маленьких крестик внизу выступает в качестве успешной подсказки для дизайна.
Настройка параметров инструмента
Разобравшись, как сделать штамп в Фотошопе, начинающему графическому дизайне важно понимать, в каких ситуациях следует использовать параметры штампа.
штамповка «Неким подобием кисти», пользователь может вносить изменения в её размеры. От величины кисти будет зависеть также и чёткость контура изображения. Чем выше параметр, тем чётче будут прорисовываться границы скопированного фрагмента. Чем меньше диаметр кисти, тем границы будут более растушёванными.
Также графический дизайнер может изменить форму штампа, сделать ее не традиционной круглой, а оригинальной, напоминающей звезду, цветок, снежинку и прочее.Конечно, такие оригинальные формы применяются значительно реже, чем круглая. Ретушировать лицо человека с кистью в форме звезды будет не просто затруднительно, но и вряд ли такие действия завершатся отличным результатом.
Важно отрегулировать режим прозрачности и интенсивности. Параметры устанавливаются в пределах от пяти до тридцати процентов. В этом случае будет успешно сохранена текстура того изображения, который подлежит ретуши.
Значения прозрачности и нажима выбираются по ситуации
Проблемы, с которыми сталкиваются при работе с Фотошопом
Существует вероятность того, что после изучения ознакомительного курса при первом практическом опыте инструмент «Штамп» используется или существуют некоторые проблемы. По этой причине неопытные пользователи не прочь ознакомиться с информацией, почему не работает штамп в Фотошопе, как устранить возникшие проблемы.
Устранение проблем, связанных со штампом
Многих неопытных дизайнеров интересует вопрос, почему на новом слое выше отдельные ненужные детали.Ответить на этот вопрос способ и сами пользователи, когда применят инструмент. Захватывая большую область, позвоную клонирование, не исключается вероятность переноса ненужных деталей. В этом случае рекомендуется выбрать меньший диаметр кисти.
Случается и так, что полностью разобравшись, как работает штамп в Фотошопе, пользователь не может сделать клонирование участка по причине того, что инструмент отказывается работать.
Безусловно, каждому хочется понять, почему это случается, и как решить такую проблему.Инструмент «Штамп» не запускается, если пользователь при клонировании нажимает кнопку «Alt», а затем при переносе «Ctrl». Проявляя бдительность, а также с течением времени, приобретением достаточного практического опыта, все действия будут осуществляться автоматически, соответственно, дизайнер не будет пропускать момент выбора клавиш.
Один из признаков некорректной установки
В отдельных случаях сбой может быть спровоцирован некорректной инсталляцией самой программы.Если не удаётся удалить, удалить графический редактор, заново скачать загрузочный файл, после чего осуществить новую инсталляцию. Передиванием загрузочного файла, следует убедиться, что графический редактор будет доступен не урезанным скачанным файлом.
Итак, ловко используя инструмент «Штамп», удаётся успешно ретушировать изображения, дополнительные фрагменты, наполнять новое фото новым оригинальным содержанием.
Фотошоп штамп как пользоваться
Инструмент под названием «Штамп» широко используется мастерами Фотошопа в ретушировании снимков. Позволяет исправить и устранить дефекты, скопировать отдельные участки изображения и перенести их с места на место.
Кроме того, при помощи «Штампа» , можно клонировать объекты и перемещать их на другие слои и документы.
Инструмент штамп
Для начала необходимо найти наш инструмент на левой панели.Также его можно вызвать, представленный S на клавиатуре.
Принцип действия прост: для того, чтобы загрузить нужный участок в память программы (выбрать источник клонирования), достаточно зажать разрешить ALT и кликнуть по нему. Курсор при этом действии принимает форму маленькой мишени.
Для переноса клона необходимо просто кликнуть по тому месту, где, по нашему мнению, он должен находиться.
Если после клика не отпустить кнопку мыши, мы продолжим движение, на которой мы увидим небольшой крестик, движущийся по основному инструменту.
Интересная особенность: если отпустить кнопку, то новый клик снова скопирует исходный участок. Чтобы отрисовать все необходимые компоненты, нужно поставить галку напротив опции «Выравнивание» на панели параметров. В этом случае «Штамп» будет автоматически загружать в память те места, где он в данный момент находится.
Итак, с принципом действия инструмента мы разобрались, теперь перейдем к настройкам.
Настройки
Большинство настроек «Штампа» очень похожи на параметры инструмента «Кисть» , поэтому лучше изучить урок, ссылку на который Вы найдете чуть ниже.Это даст лучшее понимание тех параметров, о которых мы будем говорить.
- Размер, жесткость и форма.
По аналогии с кистями, эти параметры настраиваются ползунками с названиями. Отличие в том, что для «Штампа» , чем выше показатель жесткости, тем более четкие границы будут у клонированного участка. В основном работа ведется с низкой жесткостью. Лишь в том случае, если требуется скопировать единичный объект, можно увеличить значение до 100 .
Форму чаще всего выбирают обычную, круглую.
Режим.
Здесь имеется в виду, какой режим наложения будет применен к уже помещенному на свое место участку (клону). Это определить каким образом клон будет использовать изображение на том слое, на который он помещен. В этом и состоит особенность «Штампа» .
Урок: Режимы наложения слоев в Фотошопе
Непрозрачность и Нажим.
Настройка данных параметров полностью идентична настройка кистей.Чем ниже значения, тем прозрачнее будет клон.
Образец.
В этом выпадающем списке мы можем выбрать источник для клонирования. В зависимости от выбора, «Штамп» будет брать образец только с нижележащим слоем, либо с ним и лежащими (верхние слои не задействованы), либо сразу со всеми слоями в палитре.
На этом уроке о принципе работы и настройках инструмента под названием «Штамп» можно считать оконченным. Мы сегодня сделали еще один небольшой шаг к мастерству в работе с Фотошопом.
Отблагодарите автора, поделитесь в социальных сетях.
Приветствую покорителей фотошопа! Сегодня речь пойдет о таком интересном инструменте фотошоп, как штамп. Инструмент штамп позволяет выполнить клонирование определенного участка, при этом клонируемый элемент может располагаться в другом.
Для чего нужен штамп в фотошоп
Штамп чаще всего используется для того, чтобы убрать какие-то дефекты на изображении, которое имеет сложную фактуру, например шерстяное полотно или ворсистая ткань.А как именно использовать инструмент штамп в фотошоп? Об этом и пойдет речь в статье.
Использование инструмента Штамп вызывается с помощью горячих клавиш S или кликом по иконке функции на боковой панели.
Сразу же откройте настройки инструмента, расположенного по адресу Окно => Источник клонов (Window => Clone Source).
Окно «Источник клонов»
Работа с инструментом
Работа с инструментом Штамп начинается с задания области, которую необходимо клонировать.
Зажмите Alt и левой кнопкой укажите указанную область.
Отпустите кнопку Alt и левой кнопкой укажите область, куда необходимо вставить клонированный участок.
В результате этих действий образуется связь с заданными координатами, которые можно увидеть в окне настроек: Сдвиг (Offset). Координатами «x» и «y» задается сдвиг в пикселях относительно исходного места клонирования. Данные можно редактировать.
Для примера возьму картинку с символами этого года)
Как описано выше, нажимаем и держим кнопку Alt появляется курсор в виде мишени, наводим курсор на обезъянку (на картинке правой), кликаем по ней.
С помощью горячих клавиш [; ] (квадратные скобки) регулируем область клонирования.
Как только картинка будет полностью помещаться в круг (область клонирования) кликаем по ней и переносим на документ слева и снова кликаем.
Для того чтобы картинка отпечаталась более четко кликаем несколько раз.
Используя палитру клонов (Источник клонов) можно задать до пяти исходных участков для клонирования с отдельными источниками.Рисуя мышкой по объекту, на него будет переноситься участок, который задан в качестве клона. При этом полностью будут соблюдаться параметры сдвига.
. Если вы хотите рисовать на документе так, чтобы исходный маркер клона не перемещался следом за указателем, необходимо на верхней части задач под выпадающим меню отключить функцию: Выравнивать (выровнено).
При использовании инструмента Штамп полезно будет правильно подобрать кисть.
Твердая кисть создает резкие края и обрывы, которые заметны на изображении.
Важно! Для работы с инструментом Штамп больше подходит мягкая кисть, которая сглаживает границу прорисованного документа.
Все остальные настройки, установленные по умолчанию в палитре Источник клонов (источник клонов), подходят для решения проблем задач с помощью инструмента Штамп.
Вы можете с ними поэкспериментировать, чтобы увидеть подробный функционал инструмента.
На этом все. Удачи Вам и творческих успехов!
Один из инструментов программы фотошоп, который заслуживает отдельного внимания — инструмент «Штамп».Он для удобного и быстрого удаления не предназначенных объектов с изображения (фото). Например, вы сделали снимок человека около здания и увидели на фото, что стена здания в видном месте имеет трещину или пятно, которое ну ни как не вписывается в композицию. Для подобных случаев отлично подойдет инструмент штамп, которым можно быстро и легко удалить объект (пятно или трещину) с фото.
Инструмент штамп по сути своей работы делает следующее: накладывает выбранную часть изображения на другую часть этого же изображения.Чтобы понять о чем речь, давайте рассмотрим подробнее на конкретном примере, как работает инструмент. Я нашел фото, на котором изображен горный пейзаж и туристы.
Композиция на фото красивая и все выглядит гармонично, но допустим, нам нужно убрать большой камень, который находится на переднем плане.
Основы работы с инструментом штамп
Для начала откроем изображение программой фотошоп для этого в верхней панели меню «Файл» — «Открыть» и указываем изображение на компьютере.Используемое фото, используемое для урока, вы скачать прямо с данной страницы сайта, кликнув справа на «плавающей» панельки «Материалы».
Открыли изображение, теперь необходимо выбрать инструмент «штамп», он находится в левой боковой панели программы.
При клике правой кнопкой мыши по данному инструменту мы видим вкладку, в которой можно выбрать инструмент «штамп» и инструмент «узорный штамп». Нам нужен именно обычный инструмент — штамп, узорный штамп нужен немного для других целей (рисование узорами), о нем я вкратце расскажу ниже.
Выбираем инструмент штамп, после чего в верхней панели устанавливаем кисть нужного размера (штампа), выберем мягкую (штамп), чтобы при работе края наложений были «мягкими» и плавно вписывались в композицию. Так же проследите, чтобы настройки непрозрачности и нажима были выставлены на 100%.
Настроив размеры штампа можно приступать к редактированию изображения. Для того, чтобы сделать перекрывающее наложение на объект (камень), сначала необходимо указать фотошоп какой тип наложения нам нужен, другими словами, какой аналогичный «кусок» мы на хотимложить изображения поверх.В данном случае мы будем перекрывать камень травой, которая используется вокруг него, чтобы удерживать «Alt» кликаем левой кнопкой мыши по траве, рядом с камнем. Тем самым, мы показали программу какая часть изображения нам нужна. Далее мы просто наводим мышь на часть объекта, которую необходимо перекрыть и нажатием левой кнопки мыши накладываем перекрывающий фрагмент.
Как видно, я перекрыл часть камня выбранным слоем травы, таким образом постепенно перекрываем весь камень.Можно конечно сразу настроить размер больше и перекрыть камень в несколько кликов, но в такой системе будет получаться реалистичной, поскольку будут заметны большие куски (наложения). Вообщем штамп лучше делать средним размером, маленький тоже не даст хорошего результата, просто поэкспериментируйте сами, в разных ситуациях.
Перед каждым наложением слоя необходимо сначала выбрать часть, откуда будет браться данное изображение — это необходимо делать для реалистичности, чтобы наложение не было повторяющимся, как обои на стене, а имело различную фактуру и выглядело натурально.Таким образом постепенно перекрываем весь камень инструментом штамп и в результате получаем изображение не нужного нам объекта (камня).
Экспериментируйте с размерами штампа, его формуми, вариантами кисти (мягкая, жесткая), а так же настройками прозрачности. Фотошоп — это программа, в которой просто никак не обойтись без экспериментов, для достижения лучшего результата нужно в каждом конкретном случае пробовать различные. Видите, у меня трава получилась местами размытая, потому что я взял мягкую кисть (штамп), в данном случае значит лучше использовать жесткую.
Инструмент «Узорный штамп»
Узорный штамп можно использовать для рисования выбранным узором, т.е. вы можете выбрать нужный узор, задать настройки штампа (форму, жесткость, прозрачность, размер) и им нарисовать что-либо или закрасить. Давайте посмотрим, как это выглядит в работе. Выбираем узорный штамп в боковой панели инструментов, после чего мы можем выбрать данный штампу в верхней панели настроек.
 12.2. Клавиши-модификаторы (по умолчанию)
12.2. Клавиши-модификаторы (по умолчанию)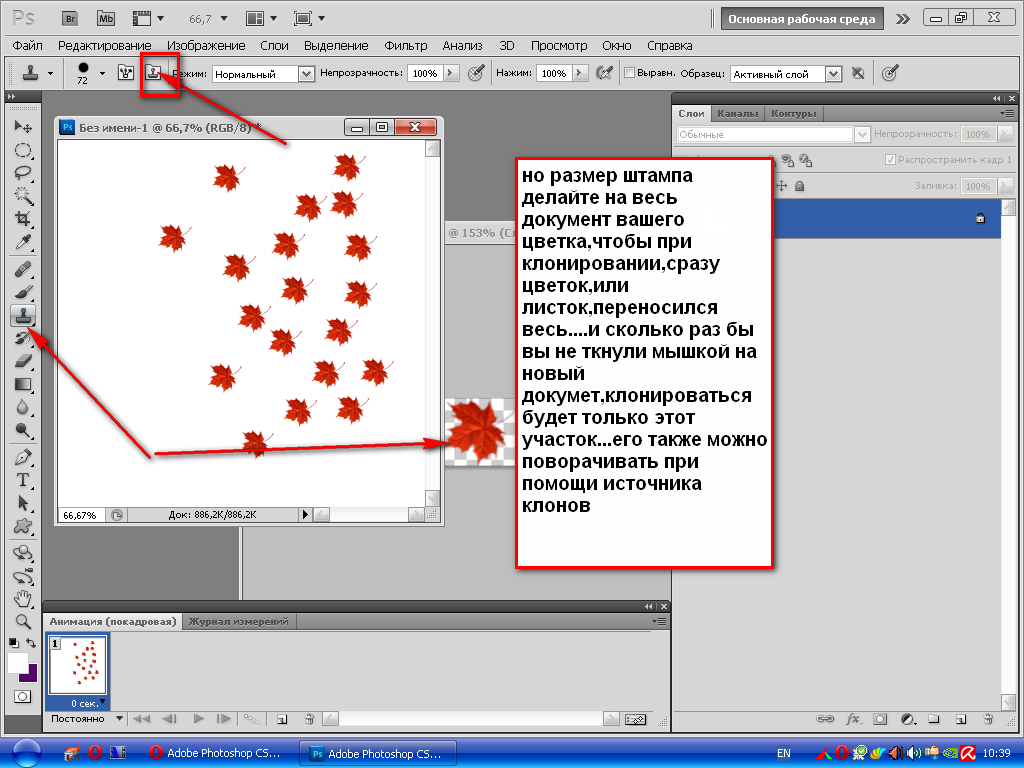 12.3. Параметры
12.3. Параметры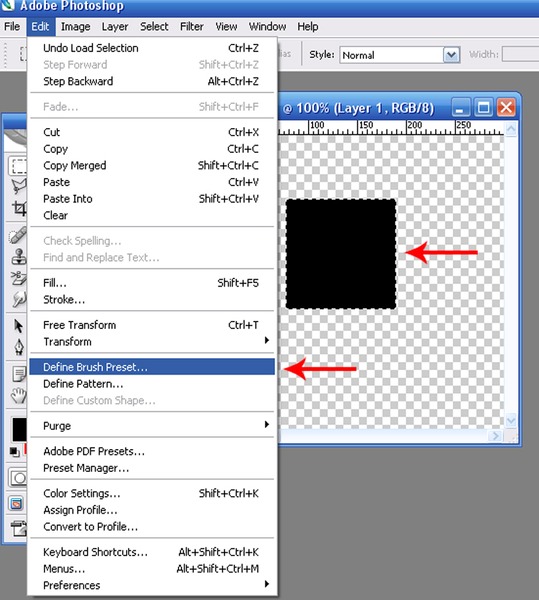

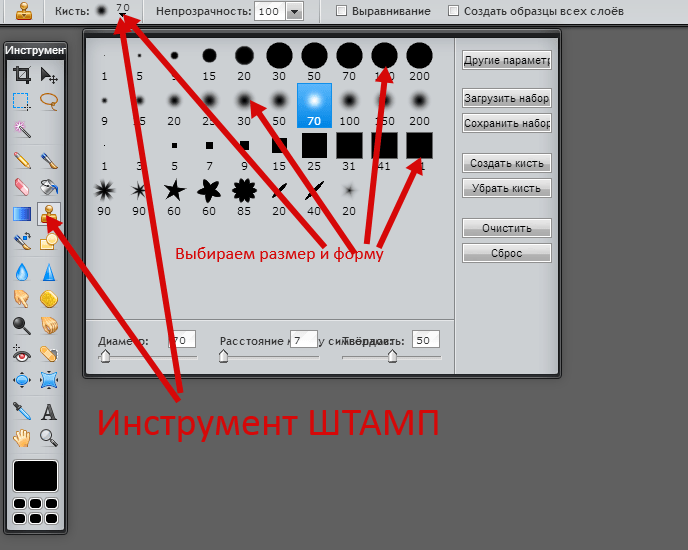 Для каждого мазка точка первого нажатия копируется из источника вне зависимости от других мазков. В режиме без выравнивания разные мазки обычно контрастируют друг с другом при перекрывании.
Для каждого мазка точка первого нажатия копируется из источника вне зависимости от других мазков. В режиме без выравнивания разные мазки обычно контрастируют друг с другом при перекрывании.

 12.4. Дополнительная информация
12.4. Дополнительная информация Штамп непрозрачной области в прозрачную даст непрозрачную область; штамп полупрозрачной области в полупрозрачную увеличит непрозрачность.
Штамп непрозрачной области в прозрачную даст непрозрачную область; штамп полупрозрачной области в полупрозрачную увеличит непрозрачность.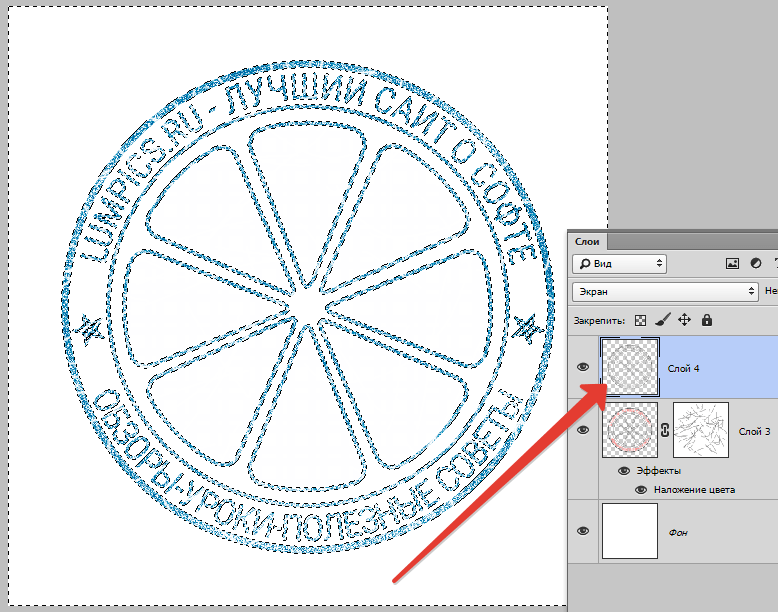 Для этого сначала сделайте копию изображения. Затем в оригинале перейдите обратно по истории изменений до нужного состояния либо последовательной отменой действий, либо через диалог истории действий. Это нужно сделать в оригинале, потому что при копировании изображения история действий не копируется. Активируйте инструмент Штамп, установите источник на «Изображение», а выравнивание — на «С регистрацией». Удерживая нажатой клавишу Ctrl, щёлкните курсором по слою одного изображения и рисуйте на соответствующем слое другого изображения. В зависимости от того, как вы этого сделаете, вы получите либо «отменяющую кисть», либо «возвращающую кисть».
Для этого сначала сделайте копию изображения. Затем в оригинале перейдите обратно по истории изменений до нужного состояния либо последовательной отменой действий, либо через диалог истории действий. Это нужно сделать в оригинале, потому что при копировании изображения история действий не копируется. Активируйте инструмент Штамп, установите источник на «Изображение», а выравнивание — на «С регистрацией». Удерживая нажатой клавишу Ctrl, щёлкните курсором по слою одного изображения и рисуйте на соответствующем слое другого изображения. В зависимости от того, как вы этого сделаете, вы получите либо «отменяющую кисть», либо «возвращающую кисть».

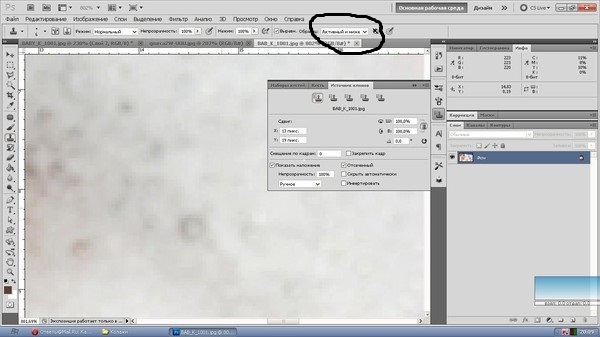
 Чтобы этого не произошло, отпустите
кнопку мыши, задайте другую исходную точку клонирования и протяните снова.
Чтобы этого не произошло, отпустите
кнопку мыши, задайте другую исходную точку клонирования и протяните снова.
 Выбираем участок на щеке
и клонируем его, закрашивая темный участок складки светлотой щеки.
Выбираем участок на щеке
и клонируем его, закрашивая темный участок складки светлотой щеки.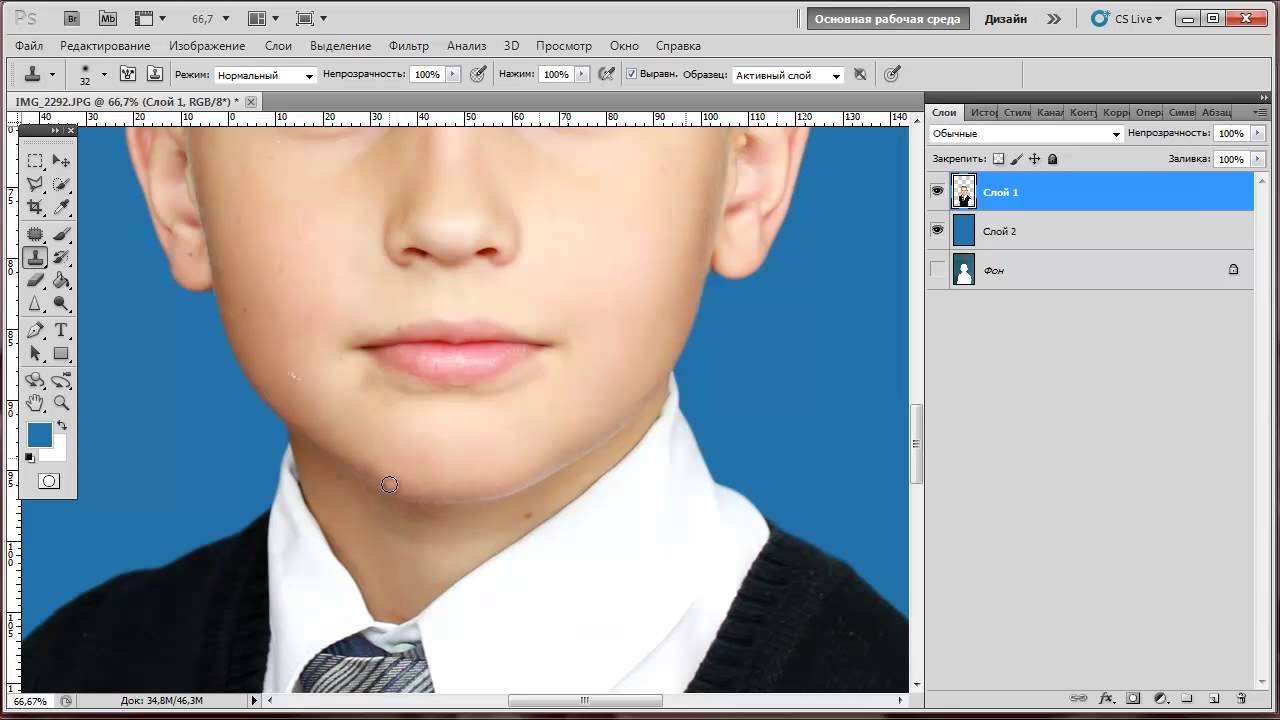 На новой версии кожа ровнее по цвету и свежее. Точно так же изображение можно
очистить и от пыли, убирая наиболее заметные ее частицы. Таким образом достигается
результат лучший, чем дает фильтр Dust & Scratches (Пыль и царапины).
На новой версии кожа ровнее по цвету и свежее. Точно так же изображение можно
очистить и от пыли, убирая наиболее заметные ее частицы. Таким образом достигается
результат лучший, чем дает фильтр Dust & Scratches (Пыль и царапины).
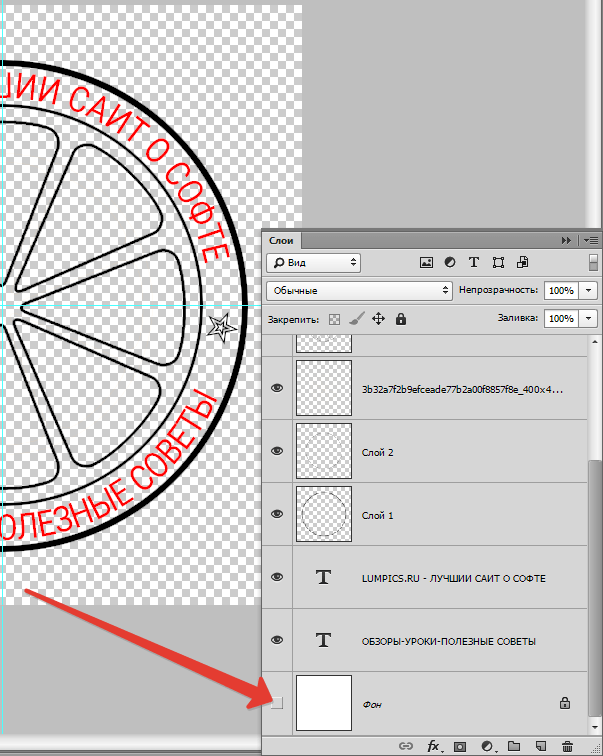 Прежде чем клонировать,
следует решить, какую из картинок лучше изменить. Мы перевели в CMYK изображение
«Храм» и понизили глубину его цвета с 16 до 8 бит (16-битные файлы не поддерживают
слоев).
Прежде чем клонировать,
следует решить, какую из картинок лучше изменить. Мы перевели в CMYK изображение
«Храм» и понизили глубину его цвета с 16 до 8 бит (16-битные файлы не поддерживают
слоев). Дело в том, что мы клонируем
лишь один слой из многих. Можно было бы выполнить сведение, но с этим не всегда
следует торопиться. К счастью, на палитре свойств инструмента «штамп» есть
параметр Use All Layers (Использовать все слои), позволяющий клонировать сразу
со всех слоев изображения.
Дело в том, что мы клонируем
лишь один слой из многих. Можно было бы выполнить сведение, но с этим не всегда
следует торопиться. К счастью, на палитре свойств инструмента «штамп» есть
параметр Use All Layers (Использовать все слои), позволяющий клонировать сразу
со всех слоев изображения. Задав слою режим наложения
Hard Light (Жесткий свет), начинаем размножать глаз по всему фону.
Задав слою режим наложения
Hard Light (Жесткий свет), начинаем размножать глаз по всему фону. К уже знакомому изображению мы добавили корректирующие слои Invert
(Инверсия) и Brightness/Contrast (Яркость/Контраст).
К уже знакомому изображению мы добавили корректирующие слои Invert
(Инверсия) и Brightness/Contrast (Яркость/Контраст). В нашем случае мы решили продублировать участок с луной (для наглядности удалили нижнюю часть изображения).Примечание: при выполнении данной операции следует учитывать один нюанс – если кнопку мыши отпустить и затем снова щелкнуть ее, копирование начнется заново с взятого в качестве образца участка. Если включить опцию “Выравнивание”, процесс копирования будет зависеть от местоположения указателя мыши относительно исходного участка.
В нашем случае мы решили продублировать участок с луной (для наглядности удалили нижнюю часть изображения).Примечание: при выполнении данной операции следует учитывать один нюанс – если кнопку мыши отпустить и затем снова щелкнуть ее, копирование начнется заново с взятого в качестве образца участка. Если включить опцию “Выравнивание”, процесс копирования будет зависеть от местоположения указателя мыши относительно исходного участка. Размер, жесткость и форма
Размер, жесткость и форма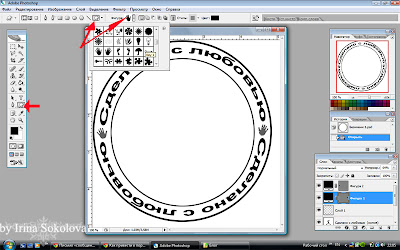
 Она не копирует какую-либо область, а берет оттуда цвет и переносит на необходимый участок фотографии. При грамотном совместном использовании этих двух инструментов можно достичь невероятных результатов.
Она не копирует какую-либо область, а берет оттуда цвет и переносит на необходимый участок фотографии. При грамотном совместном использовании этих двух инструментов можно достичь невероятных результатов.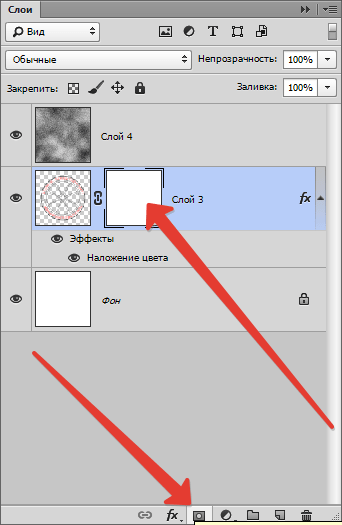 Лучше всего подходят те места, где цвет более-менее сочетается с любой другой областью на лице.
Лучше всего подходят те места, где цвет более-менее сочетается с любой другой областью на лице.
 Мы клонировали пузырек на более светлый участок фона (вертикальную
белую полосу), поэтому, как видите, он смотрится фальшиво.
Мы клонировали пузырек на более светлый участок фона (вертикальную
белую полосу), поэтому, как видите, он смотрится фальшиво. Здесь можно продлить вниз черную полосу над правым плечом.Выберите кисть 65 пикселей и щелкните над плечом, удерживая Alt / Option, чтобы
задать исходную точку клонирования. Протяните вниз, закрашивая фигуру.
Здесь можно продлить вниз черную полосу над правым плечом.Выберите кисть 65 пикселей и щелкните над плечом, удерживая Alt / Option, чтобы
задать исходную точку клонирования. Протяните вниз, закрашивая фигуру. Одновременно здесь же можно просматривать результаты.
Одновременно здесь же можно просматривать результаты. Иногда найти подходящий цвет невозможно и использовать иной способ применения
«Штампа». Режим Luminosity (Яркость) из контекстно-зависимого меню позволяет
клонировать яркость кожи независимо от ее цвета. Выбираем участок на щеке
и клонируем его, закрашивая темный участок складки светлотой щеки.
Иногда найти подходящий цвет невозможно и использовать иной способ применения
«Штампа». Режим Luminosity (Яркость) из контекстно-зависимого меню позволяет
клонировать яркость кожи независимо от ее цвета. Выбираем участок на щеке
и клонируем его, закрашивая темный участок складки светлотой щеки.
 Можно было выполнить сведение, но с этим не всегда
следует торопиться. К счастью, на палитре свойств инструмента «штамп» есть
параметр Use All Layers (Использовать все слои), позволяющий клонировать сразу
со всех слоев изображения.
Можно было выполнить сведение, но с этим не всегда
следует торопиться. К счастью, на палитре свойств инструмента «штамп» есть
параметр Use All Layers (Использовать все слои), позволяющий клонировать сразу
со всех слоев изображения.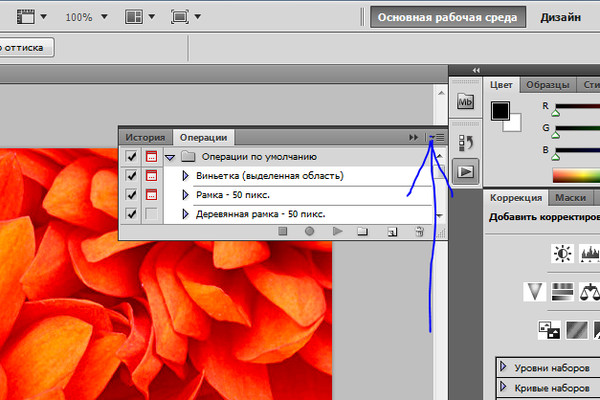
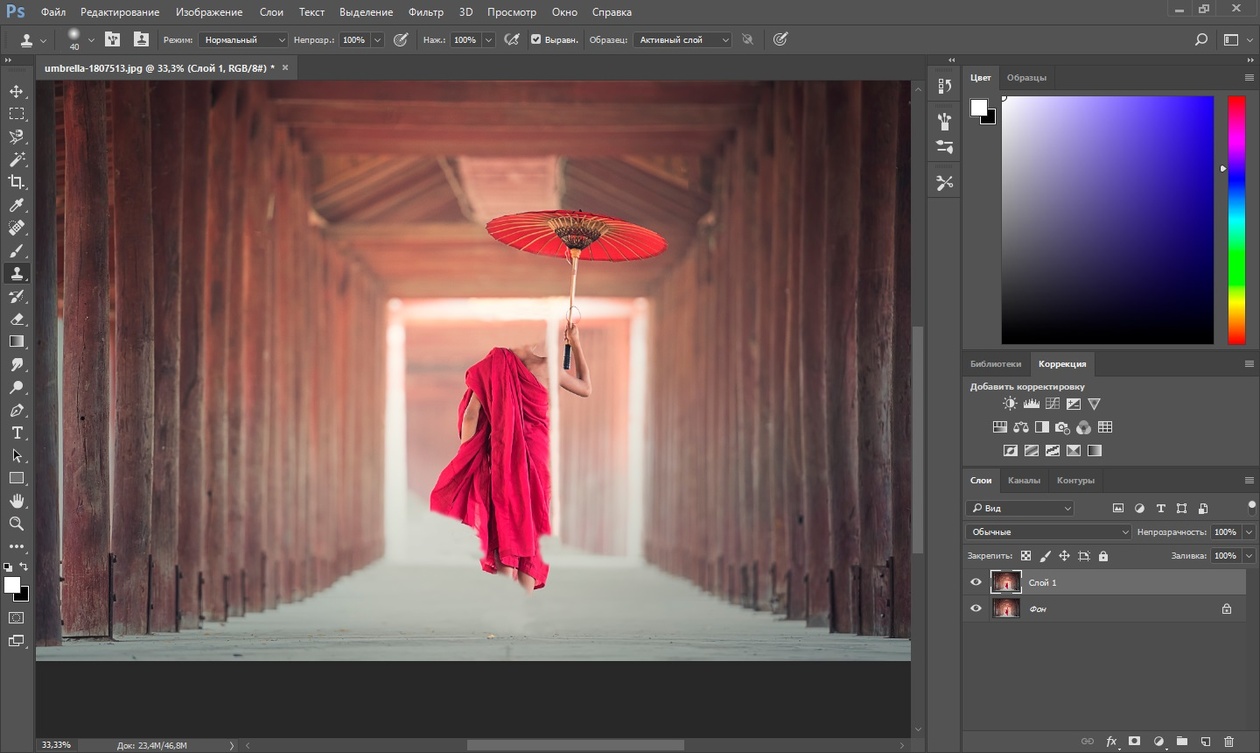
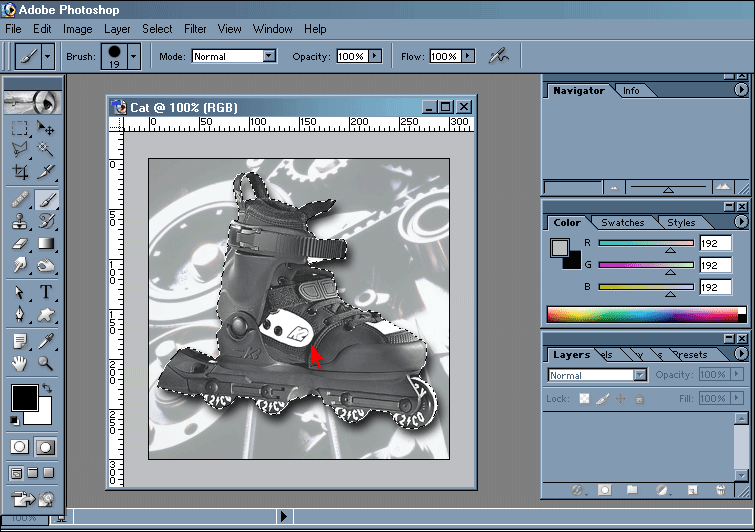
 При грамотном совместном использовании этих двух инструментов можно достичь невероятных результатов.
При грамотном совместном использовании этих двух инструментов можно достичь невероятных результатов. е. скопировать).
е. скопировать).