Диалог Управления Цветом Color Settings в фотошоп, что выставить.
Настройка управления цветом в фотошопе
Откройте диалог Color Settings Photoshop:
Эти установки предлагает выставить Аdobe в Европе, если Вы не готовите изображения для публикации в сети. До того как показать, что надо поставить в этом диалоге правильно, если Вы готовите изображения для печати в Европе, ЧТО ВЫСТАВИТЬ ПРАВИЛЬНО, написано в конце статьи, а пока ознакомьтесь с каждым элементом этого диалога.
Рассмотрим по порядку, сверху вниз:
Settings — сохраненные наборы всех установок данного лиалога, Вы можете сохранить свои установки или установить те, что подготовила Adobe на все случаи жизни (файлы находятся в папке C:\Program Files\Common Files\Adobe\Color\Settings).
Working Spaces — рабочие пространства:
RGB — если напрячь
воображение, то это подготовленная матрица для файлов с данными
RGB.
Здесь, также можно проверить — видит ли Photoshop
профиль монитора, который тоже
предлагается программой, как пространство
редактирования, конечно, если Вы полный
эгоист и желаете любоваться красотой
цветов изображения единолично- это Ваш
выбор — ни на одном другом мониторе Ваши
изображения не получат цвета, которыми любуетесь
Вы. Профиль монитора нельзя использовать в качестве рабочего пространства редактирования — он прописывается в системе и программа, если она «обучена» работать с системой управления цветом (в основном это программы для работы с графикой, некоторые «продвинутые» просмотровщики и некоторые браузеры) налету преобразовывает цвета из рабочего профиля в профиль монитора.
(подробнее о проблемах вывода изображения на экран монитора)
Возможность определить свое пространство RGB все чаще используется при работе с файлами цифровой фотосъемки. (дата написания статьи 2001 год — до появления конверторов RAW оставалось пара лет).
Подробнее о рабочих пространствах RGB, предлагаемых Adobe, можно почитать здесь.
CMYK — параметры и характеристики цветового пространства CMYK. Вы можете выбрать ICC профиль конкретного печатного процесса, а так же выставить свои данные:
Так же определить координаты первичных красок и некоторые их сочетания:
Конечно табличка маловата и с таблицами,
по которым строятся нормальные
профили сравниться не может, но для непритязательных по цвету
процессов вполне работоспособна.
Можно
ввести свои параметры ( кривые) растискивания для
каждой краски.
К сожалению полноценного инструмента
редактирования профилей у Photoshop нет и
приходится пользоваться другими
программами, я предпочитаю PrintOpen. Что
скрывается под загадочным Euroscale Coated v2 —
профиле, который (как полагает Adobe), отражает
параметры офсетной печати на мелованной
бумаге в Европе и чем его заменить, можно узнать здесь. Что скрывается под профилем EuropeISOCoatedFOGRA27.icc можно почитать
здесь, профиль CoatedFOGRA39.icc — здесь. Наиболее подходит для листовой печати на мелованной бумаге в Eвропе данный набор профилей.
Что
скрывается под загадочным Euroscale Coated v2 —
профиле, который (как полагает Adobe), отражает
параметры офсетной печати на мелованной
бумаге в Европе и чем его заменить, можно узнать здесь. Что скрывается под профилем EuropeISOCoatedFOGRA27.icc можно почитать
здесь, профиль CoatedFOGRA39.icc — здесь. Наиболее подходит для листовой печати на мелованной бумаге в Eвропе данный набор профилей.
Gray — отображение черно-белых (тоновых)
изображений. Отображение иформации отдельных каналов у цветных изображений, также использует это значение для вывода картинки канала на экран. В этом пункте Вы можете ввести одно из предопределенных значений растискивания или сформировать свою кривую. А так же подгрузить характеристики черной краски из профиля CMYK. Или же, если обрабатываете фото в моделе представления цвета RGB, и часто используете информацию из отдельных каналов — надо выбрать Gray Gamma равную значению гаммы в профиле RGB (обычно 2.2 ). (подробнее о том, что такое Гамма).
Spot— то же, что и для Gray, но применительно к дополнительным, «заказным» краскам, причем для всех «пантонов», имеющихся в данном файле, значения одинаковы.
Color Management Policies — политика в отношении файлов, которые имеют внедренные профили, отличные от того, что установлено в диалоге Color Settings, или не имеющие внедренный профиль. В любом случае стоит решать, как поступить с каждым конкретным файлом персонально при открытии, но установить пункт по умолчанию — Preserve Embedded Profiles и установить галочку Ask When Opening.
Conversion Options — опции преобразования цветов из одного цветового пространства в другое.
Engine
— подпрограмма, собственно
осуществляющая преобразование. Можно
выбрать Adobe (ACE) или Microsoft ICM (под которым
скрывается LinoColorCMM, производства Heidelberger
Druckmaschinen AG — движок, который купила Microsoft для
использования в составе Windows), либо ColorSync для MAC OS. Не искушенный
пользователь разницы в работе этих
движков не заметит — оставьте Adobe(ACE).
Не искушенный
пользователь разницы в работе этих
движков не заметит — оставьте Adobe(ACE).
Intent
— способ преобразования. Perceptual — старается
визуально сохранить соотношения цветов при
преобразовании, при этом сами цвета
изменяются. Ограниченность информации
заложенной в профиле о том или ином
цветовом пространстве, требует
доработки полученного изображения, да и
нельзя требовать от машины, то что ей не
дано — ассоциативного восприятия
изображения в целом. И все таки по умолчанию
стоит выбрать именно его. Здесь стоит упомянуть о
возможности установить Relative Colorimetric — способ
преобразования, когда исходные значения
цвета получают значение того же цвета в
новом цветовом пространстве, но все цвета,
которых в новом цветовом пространстве нет,
получают значение, ближайшее из возможных.
Этот способ часто используется для
преобразований, но предварительно цветовой
диапазон изображения в процессе коррекции
сужается до нужного цветового охвата.
Use Black Point Compensation — расположение черной точки- абсолютно или относительно черной точки целевого профиля. Установленный флажок означает присвоение черной точке источника значение черной точки целевого цветового пространства. Для чего это надо: если черная точка RGB пространства имеет значение L=3, a=0, b=0 , а значение черной точки CMYK (целевого пространства) L= 5, a=0,b=0, то при преобразовании потеряются детали в тенях изображения, так как атрибуты преобразования черной точки не являются обязательными в спецификации ICC, то Photoshop начинает строить догадки о том, что делать с черной точкой и иногда ошибается. Тут его можно поправить установив или сняв флажок, если у Вас пропали детали в тенях или черный стал слишком светлым. (действие этого пункта в Photoshop 7 и CS, по сравнению с предыдущими версиями программы, сменилось на противоположное и если раньше рекомендовалось не включать этот параметр, то для седьмой и старше версии этот параметр стоит включить).

Use Dither — При преобразовании цветов происходит округление значений, из-за чего разные цвета, допустим Lab могут получить одинаковые значения RGB, и если пиксели этих цветов находятся рядом, то деталь изображения, которую они составляют пропадет, что бы этого не произошло и введен этот пункт — если соседние пиксели имеют разные значения в исходном цветовом пространстве, то эти пиксели будут иметь разные значения в целевом цветовом пространстве (алгоритм работы этой функции гораздо сложнее, многое зависит от способа преобразования и цветовых охватов источника и целевого цветового пространства, и в некоторых ситуациях приводит к нежелательному результату — например искуственные градиенты).
Desaturate
Monitor Colors — Как известно цвета на мониторе,
в силу физических причин, выглядят насыщение,
чем краски на бумаге. Не затрагивая
информацию в файле здесь можно немного
понизить насыщенность цвета, но не более 5-8%.
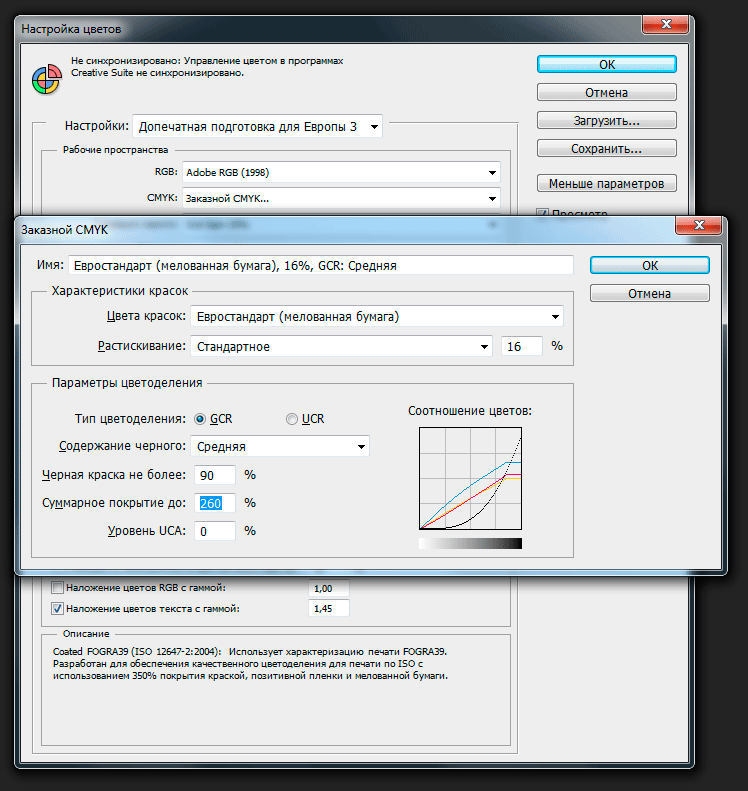 При расчетах нового (результирующего) цвета при проведении коррекции режимами наложения будет использоваться не гамма профиля, а установленная гамма (по умолчанию — 1.0.)
При расчетах нового (результирующего) цвета при проведении коррекции режимами наложения будет использоваться не гамма профиля, а установленная гамма (по умолчанию — 1.0.) Compensale for Scene-referred Profiles — Параметр влияет только при обработке видео — не выполняя преобразований в файле имитирует при отображении целевой профиль видео устройств.
Выше Вы ознакомились с возможностями диалогового окна Photoshop’а Сolor Settings (Установки цвета).
Грамотная работа с этими установками — залог Вашего успеха или неудачи в работе с растровой графикой. Сделать «красиво» на экране Вашего монитора это половина задачи — сделать так, чтобы на других мониторах, на фото отпечатках или в буклете, альбоме, журнале, газете было бы максимально близко к отображению на Вашем экране и отвечает система управления цветом (CMS) и диалог Color Settings — компонент этой системы.
Выставить «правильные» установки Color Settings для конкретной работы — это нулевой этап работы с каждым конкретным изображением.
Я предлагаю выставить следующие установки по умолчанию и изменять их только когда точно известны профиля, подходящие для конкретных условий печати:
Почему в пункте RGB стоит sRGB? — если в файле нет профиля, то 99%, что изображение находится в пространстве sRGB. Если профиль внедрен — н — файл откроется в цветовом пространстве встроенного профиля, где и стоит работать. Для файлов CMYK и Gray — после открытия необходимо принять решение — отбросить профиль (присвоить рабочий), либо конвертировать — это лучше сделать в «спокойной» обстановке, а не при открытии. Здесь сняты галочки «спрашивать при открытии» и глупых вопросов программа задавать не будет и всегда при несовпадении профилей изображение будет открывать изображение в профиле который внедрён. А вот, что бы удобно увидеть
А так же нужно отобразить профиль документа в палитре Инфо (Info), как и глубину цвета:
Что бы применить одинаковые установки управления цветом во всех приложениях CS необходимо выставить и сохранить набор Color Settings в Photoshop командой Save, запустить просмотровщик Бридж, вызвать диалог Сreative Suit Color Settings (настройки цветов Сreative Suit) [Ctrl+Shift+k] и выбрать сохранённый набор:
При подготовке изображения к цифровой печати в «полиграфических» салонах и широкоформатной печати, где оборудование самое разнообразное и «руки» операторов тоже, подготовку файла, а значит и определение значений полей диалога Color Settings всегда надо начинать со звонка (а лучше визита) в выбранную контору и выяснить: в какой цветовой модели они принимают файл (это может быть и RGB). Если ответ звучит: СMYK — необходимо требовать ответа на вопрос:- какой? (в смысле название профиля CMYK). Как правило это одно из двух: либо EuroscaleCoated v2, либо USWebCoatedSWOP v2- оба профиля из поставки Photoshop. Если оператор (технолог) плохо представляет свои задачи по управлению цветом — он может дать профиль машины — Вам придется его «попытать» (лучше с паяльником): «он действительно умудрился отключить всё управление цветом в RIP или драйверах принтера?» И если нет (а на практике просто невозможно полностью отключить управление цветом принтера — при цифровой печати конвертация есть всегда), то какой входной профиль используется? А профиль машины можно установить только в диалоге предварительного просмотра View -> Proof Setup, к слову туда же, устанавливается профиль минилаба (если минилаб его предоставляет) — почему то распространенно мнение, что это делают «продвинутые» минилабы — это не так — профиля машины раздают недоучки, не очень представляющие свои обязанности по управлению цветом, но имеющие прибор и начальные знания, а вот под’опытными в их обучении служат клиенты — оно Вам надо?).
Если ответ звучит: СMYK — необходимо требовать ответа на вопрос:- какой? (в смысле название профиля CMYK). Как правило это одно из двух: либо EuroscaleCoated v2, либо USWebCoatedSWOP v2- оба профиля из поставки Photoshop. Если оператор (технолог) плохо представляет свои задачи по управлению цветом — он может дать профиль машины — Вам придется его «попытать» (лучше с паяльником): «он действительно умудрился отключить всё управление цветом в RIP или драйверах принтера?» И если нет (а на практике просто невозможно полностью отключить управление цветом принтера — при цифровой печати конвертация есть всегда), то какой входной профиль используется? А профиль машины можно установить только в диалоге предварительного просмотра View -> Proof Setup, к слову туда же, устанавливается профиль минилаба (если минилаб его предоставляет) — почему то распространенно мнение, что это делают «продвинутые» минилабы — это не так — профиля машины раздают недоучки, не очень представляющие свои обязанности по управлению цветом, но имеющие прибор и начальные знания, а вот под’опытными в их обучении служат клиенты — оно Вам надо?). Дталоговое окно установок предварительного просмотра:
Дталоговое окно установок предварительного просмотра:
Здесь же мы рассмотрим политику в отношении профилей при сохранении файла.
Внедрять или не внедрять профиль, вот в чем вопрос.
Внедрять или не внедрять профиль цветового пространства зависит от дальнейшей судьбы файла.
Одно можно сказать однозначно — файлы RGB должны иметь встроенный профиль, так как по сути они являются полуфабрикатами. Исключение составляют файлы sRGB, подготовленные для публикации в сети — так звучал мой совет на протяжении десяти лет, но с появлением мониторов с расширенным цветовым охватом этот совет устарел. Внедряйте профиль в изображения предназначенные для публикации в сети. Подробнее и вообще во все файлы RGB.
С файлами CMYK и
Gray ситуация сложнее. Если Вы передаете файл
для работы (цветокоррекции) на другой компьютер, где нет
соответствующего профиля, для правильного
отображения цветов — профиль стоит внедрить.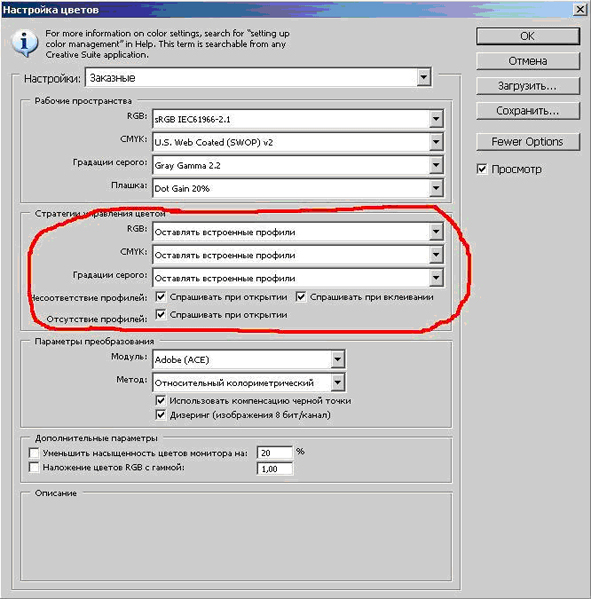
Если печать предстоит на цифровом устройстве вывода и у Вас нет возможности указать драйверу печати или Rip-у принтера исходный профиль файла, то профиль должен быть внедрен, о чём обязательно надо сообщить оператору цифровой печати. Но, как показывает практика чаще всего этот профиль будет игнорирован, поэтому до подготовки файла узнавайте в печатном салоне — какой профиль используют операторы печати в качестве входного (имитируемого) и работайте в нем же.
Если Вы выводите цифровую цветопробу — в файле профиля быть не должно — проверенный профиль ICC, описывающий условия данного печатного процесса, (не Ваши установки в Photoshop, какими бы правильными они бы Вам не казались) должен быть указан оператором цветопробного устройства, как входной профиль печати.
Для Rip фотовывода на пленки
или CTP и последующей офсетной печати встроенный
профиль может привести к не предсказуемым
результатам — здесь стоит связаться по
этому вопросу с конторой, которая будет
выводить Ваши файлы на пленку или CTP. В девяносто
девяти случаях из ста, если Вы не встроите
профиль (и удалите уже встроенный профиль) в
CMYK файле — Вы не ошибётесь. При написании PS или PDF внедрённый профиль может принести только вред и
испортить всю работу (например при ситуации, когда профили в файлах и программе вёрстки не совпадают, а
при экспорте выбран пункт конвертации в третий профиль — на оттиске будет, что угодно, но только не то, что Вам надо). Поэтому файлы предназначенные для офсетной печати не должны иметь встроенных профилей.
В девяносто
девяти случаях из ста, если Вы не встроите
профиль (и удалите уже встроенный профиль) в
CMYK файле — Вы не ошибётесь. При написании PS или PDF внедрённый профиль может принести только вред и
испортить всю работу (например при ситуации, когда профили в файлах и программе вёрстки не совпадают, а
при экспорте выбран пункт конвертации в третий профиль — на оттиске будет, что угодно, но только не то, что Вам надо). Поэтому файлы предназначенные для офсетной печати не должны иметь встроенных профилей.
Для продолжения знакомства с кругом знаний, необходимых цветокорректору см. список статей в левой колонке сайта.
Color settings в photoshop
Настройка управления цветом в фотошопе
Откройте диалог Color Settings Photoshop:
Эти установки предлагает выставить Аdobe в Европе, если Вы не готовите изображения для публикации в сети. До того как показать, что надо поставить в этом диалоге правильно, если Вы готовите изображения для печати в Европе, ЧТО ВЫСТАВИТЬ ПРАВИЛЬНО, написано в конце статьи, а пока ознакомьтесь с каждым элементом этого диалога.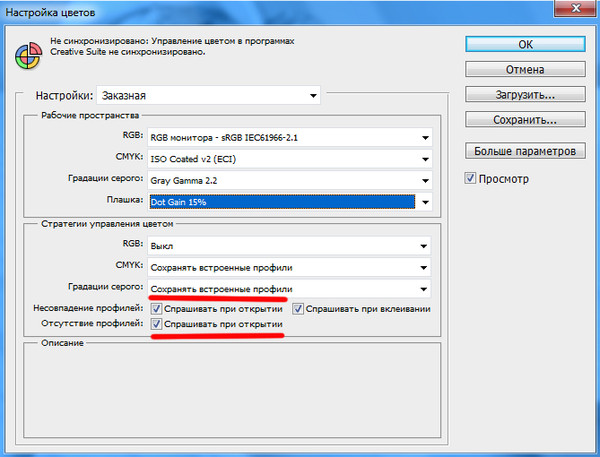
Рассмотрим по порядку, сверху вниз:
Settings — сохраненные наборы всех установок данного лиалога, Вы можете сохранить свои установки или установить те, что подготовила Adobe на все случаи жизни (файлы находятся в папке C:Program FilesCommon FilesAdobeColorSettings).
Working Spaces — рабочие пространства:
RGB — если напрячь воображение, то это подготовленная матрица для файлов с данными RGB. Эта «матрица» имеет характеристики — гамма, координаты белой точки, координаты первичных цветов, но она абстрактна, пока нет данных изображения. Размещая свои данные в рабочем пространстве RGB, Вы получаете независимость от конкретных устройств (сканера, монитора, цифровой фотокамеры). Оформлено это все в виде файла по спецификации ICC и имеет расширение файла — .icc либо .icm (они равнозначны и одинаковы). По умолчанию здесь установлено sRGB. Даже если Вы готовите изображение для сети, sRGB, все-таки слишком тесно для коррекции и уж тем более оно не подходит для коррекции изображений, которые должны быть напечатаны.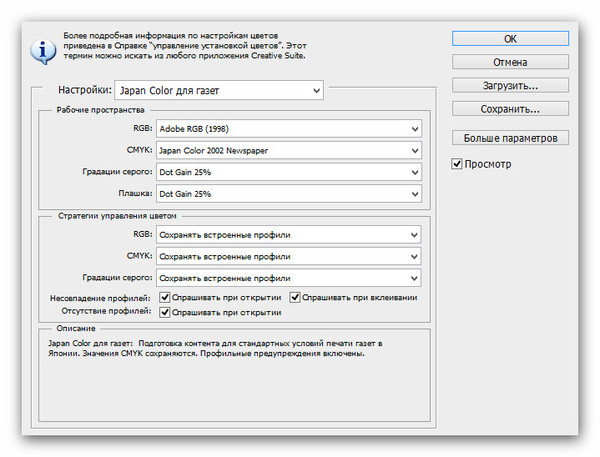
Здесь, также можно проверить — видит ли Photoshop профиль монитора, который тоже предлагается программой, как пространство редактирования, конечно, если Вы полный эгоист и желаете любоваться красотой цветов изображения единолично- это Ваш выбор — ни на одном другом мониторе Ваши изображения не получат цвета, которыми любуетесь Вы. Профиль монитора нельзя использовать в качестве рабочего пространства редактирования — он прописывается в системе и программа, если она «обучена» работать с системой управления цветом (в основном это программы для работы с графикой, некоторые «продвинутые» просмотровщики и некоторые браузеры) налету преобразовывает цвета из рабочего профиля в профиль монитора.
(подробнее о проблемах вывода изображения на экран монитора)
Возможность определить свое пространство RGB все чаще используется при работе с файлами цифровой фотосъемки. (дата написания статьи 2001 год — до появления конверторов RAW оставалось пара лет).
Подробнее о рабочих пространствах RGB, предлагаемых Adobe, можно почитать здесь.
CMYK — параметры и характеристики цветового пространства CMYK. Вы можете выбрать ICC профиль конкретного печатного процесса, а так же выставить свои данные:
Так же определить координаты первичных красок и некоторые их сочетания:
Конечно табличка маловата и с таблицами, по которым строятся нормальные профили сравниться не может, но для непритязательных по цвету процессов вполне работоспособна.
Можно ввести свои параметры ( кривые) растискивания для каждой краски.
К сожалению полноценного инструмента редактирования профилей у Photoshop нет и приходится пользоваться другими программами, я предпочитаю PrintOpen. Что скрывается под загадочным Euroscale Coated v2 — профиле, который (как полагает Adobe), отражает параметры офсетной печати на мелованной бумаге в Европе и чем его заменить, можно узнать здесь. Что скрывается под профилем EuropeISOCoatedFOGRA27.icc можно почитать здесь, профиль CoatedFOGRA39.icc — здесь. Наиболее подходит для листовой печати на мелованной бумаге в Eвропе данный набор профилей.
Наиболее подходит для листовой печати на мелованной бумаге в Eвропе данный набор профилей.
Gray — отображение черно-белых (тоновых) изображений. Отображение иформации отдельных каналов у цветных изобр
Описание работы «Выборочной коррекции цвета» (Selective Color)
Цветокоррекцией изображения посредством «Selective Color» (Выборочная коррекция цвета) пользуются немногие, по крайней мере даже если и пользуются, то не так часто.
Слои — Новый корректирующий слой — Выборочная коррекция цвета (Layer — New Adjustment Layer — Selective Color) на примере Photoshop CC (2014) (Rus)Выборочная коррекция цвета — очень полезный инструмент и его можно достаточно гибко использовать в том случае, когда скорректировать цвет при помощи Hue/Saturation (Цветовой тон/Насыщенность) и Color Balance (Цветовой баланс) вам не удается.
Вообще это очень полезный инструмент для ретуши, и не только для ретуши кожи, а для выборочной коррекции цвета чего угодно.
Для этого урока я выбрал фотографию Jennifer Morrison.
Откройте нужное вам изображение в Фотошопе и добавьте корректирующий слой «Selective Color» (Выборочная коррекция цвета), выбрав через меню Layer — New Adjustment Layer — Selective Color (Слои — Новый корректирующий слой — Выборочная коррекция цвета) или нажав на иконку «Add new adjustment layer» (Добавить новый корректирующий слой) в нижней части панели слоев.
Итак, приступим к цветокоррекции. Ползунки в окошке «Selective Color» (Выборочная коррекция цвета) следует сдвигать на небольшую величину, т.к. в противном случае изображение можно очень легко испортить. Существует 2 вещи, которые вы должны знать.
Первое — действие корректирующего слоя распространяется на все слои на панели слоев (если этот корректирующий слой не находится в режиме обтравочной маски).
Второе — вы обязательно должны определиться, какую часть изображения вы хотите скорректировать и выбрать в соответствии с этим нужный цветовой канал. К примеру, в данном случае, нам нужно уделить внимание желтому (yellow) и красному (red) каналу, поскольку они являются основными цветами человеческой кожи. Например, изменения в пурпурном канале (Magenta) в этом примере не повлияют на цвет кожи. Перед тем, как вы начнете менять что-либо в настройках «Selective Color» (Выборочная коррекция цвета), посмотрите на ваше изображение и определитесь, в какой канал вам требуется внести изменения.
К примеру, в данном случае, нам нужно уделить внимание желтому (yellow) и красному (red) каналу, поскольку они являются основными цветами человеческой кожи. Например, изменения в пурпурном канале (Magenta) в этом примере не повлияют на цвет кожи. Перед тем, как вы начнете менять что-либо в настройках «Selective Color» (Выборочная коррекция цвета), посмотрите на ваше изображение и определитесь, в какой канал вам требуется внести изменения.
В нашем примере кожа модели имеет зеленоватый оттенок и цвет ее слишком желтый.
Я хочу придать коже более натуральный оттенок и буду использовать для этого только выборочную коррекцию.
В окне настроек «Selective Color» (Выборочная коррекция цвета) выберите желтый канал и «поэкспериментируйте» с настройками. Экспериментировать в прямом смысле слова, конечно же, не нужно, т.к. вы должны иметь представление о том, что вы делаете, поскольку фотографию очень легко испортить. Установите настройки для желтого канала, как показано на рисунке. Объяснение по «сдвигу» ползунков я приведу ниже.
Установите настройки для желтого канала, как показано на рисунке. Объяснение по «сдвигу» ползунков я приведу ниже.
Как видите, оттенок кожи уже изменился, хотя мы произвели настройки только в желтом канале.
Теперь выберите красный канал и установите следующие настройки:
Результат до и после.
Объяснение настроек
Причина, по которой многие используют цветокоррекцию при помощи Hue/Saturation (Цветовой тон/Насыщенность) вместо «Selective Color» (Выборочная коррекция цвета), кроется в том, что пользователь просто не знают, как работает выборочная коррекция.
Обратите внимание — для всех цветовых каналов существуют 4 ползунка: Голубой (Cyan), Пурпурный (Magenta), Желтый (Yellow) и Черный (Black). Первые три используются для изменения значений цвета, а последний, черный — для регулирования яркости текущего канала (например — красного, как на рисунке ниже). Отрицательные значение на шкале «Black» (Черный) сделают картинку более яркой (вы понижаете значения черного цвета в областях), а положительные, соответственно, делают изображение более темным.
Отрицательные значение на шкале «Black» (Черный) сделают картинку более яркой (вы понижаете значения черного цвета в областях), а положительные, соответственно, делают изображение более темным.
Остальные три ползунка работают немного по другому принципу. Положительные значения на шкале «Cyan» (Голубой) будут добавлять голубой оттенок к выбранному каналу. Но что произойдет, если мы установим отрицательное значение на этой шкале? Мы уменьшим содержание голубого цвета, но усилим содержание красного цвета. Это частенько вводит пользователей в заблуждение. Итак, уменьшая содержание голубого цвета, мы добавляем содержание красного цвета.
Посмотрите на картинку:
Мы видим, что в выбранном красном канале при уменьшении содержания голубого цвета на 4% на шкале «Cyan» (Голубой), содержание красного цвета в красном канале увеличивается на 4%. На шкале «Magenta» (Пурпурный), мы увеличили содержание пурпурного цвета на 5% и, тем самым, уменьшили на 5% содержание зеленого цвета в красном канале.
Аналогично и на шкале «Yellow» (Желтый): увеличили содержание желтого на 9% и уменьшили содержание синего на 9%. Как только вы начнете понимать, что происходит при передвижении ползунков, вы будете с легкостью достигать желаемых цветов.
В данном примере изменить оттенок было достаточно просто, поскольку мы не использовали много цветов. Когда вы добавляете корректирующий слой, он создается вместе с маской, которую вы можете использовать для скрытия областей, к которым вам не нужно применять выборочную коррекцию.
Финальный результатАвтор: Andrei Oprinca;
Перевод: Mangorielle;
Ссылка на источник;
Урок взят с Демиарта
Другие материалы по теме:
- Перевод и месторасположение Layer — New Adjustment Layer — Selective Color (Слои — Новый коррект. слой — Выборочная коррекция цвета) на примере Photoshop CC (Eng/Rus).
Параметры цвета в Photoshop
RGB, CMYK и серый (параметр «Серый» доступен только для Photoshop. ) Определяет политику, которой следует следовать при переносе цветов в текущее рабочее пространство (путем открытия файлов или импорта изображений в текущий документ. ). Выберите один из следующих вариантов:
) Определяет политику, которой следует следовать при переносе цветов в текущее рабочее пространство (путем открытия файлов или импорта изображений в текущий документ. ). Выберите один из следующих вариантов:
Сохранить встроенные профили Всегда сохраняет встроенные цветовые профили при открытии файлов. Это рекомендуемый вариант для большинства рабочих процессов, поскольку он обеспечивает согласованное управление цветом.Единственное исключение — если вы беспокоитесь о сохранении номеров CMYK, и в этом случае вам следует вместо этого выбрать «Сохранить номера» (игнорировать связанные профили).
Преобразовать в рабочее пространство Преобразует цвета в текущий профиль рабочего пространства при открытии файлов и импорте изображений. Выберите этот вариант, если вы хотите, чтобы все цвета использовали один профиль (текущий профиль рабочего пространства).
Сохранить числа (игнорировать связанные профили) Этот параметр доступен в InDesign и Illustrator для CMYK. Сохраняет номера цветов при открытии файлов и импорте изображений, но по-прежнему позволяет использовать управление цветом для точного просмотра цветов в приложениях Adobe. Выберите этот вариант, если хотите использовать безопасный рабочий процесс CMYK. В InDesign вы можете переопределить эту политику для каждого объекта, выбрав «Объект»> «Параметры цвета изображения».
Сохраняет номера цветов при открытии файлов и импорте изображений, но по-прежнему позволяет использовать управление цветом для точного просмотра цветов в приложениях Adobe. Выберите этот вариант, если хотите использовать безопасный рабочий процесс CMYK. В InDesign вы можете переопределить эту политику для каждого объекта, выбрав «Объект»> «Параметры цвета изображения».
Выкл. Игнорирует встроенные цветовые профили при открытии файлов и импорте изображений и не назначает профиль рабочего пространства новым документам.Выберите этот параметр, если вы хотите отказаться от любых метаданных цвета, предоставленных создателем исходного документа.
Несоответствие профиля : Спрашивать при открытии Отображает сообщение всякий раз, когда вы открываете документ, помеченный профилем, отличным от текущего рабочего пространства. Вам будет предоставлена возможность переопределить поведение политики по умолчанию. Выберите этот вариант, если вы хотите обеспечить соответствующее управление цветом документов в каждом конкретном случае.
Несоответствие профиля : Спрашивать при вставке Отображает сообщение всякий раз, когда возникают несоответствия цветовых профилей, когда цвета импортируются в документ путем вставки или перетаскивания.Вам будет предоставлена возможность переопределить поведение политики по умолчанию. Выберите этот параметр, если вы хотите обеспечить соответствующее управление цветом вставляемых цветов в каждом конкретном случае.
Отсутствующие профили : Спрашивать при открытии Отображает сообщение всякий раз, когда вы открываете непомеченный документ. Вам будет предоставлена возможность переопределить поведение политики по умолчанию. Выберите этот вариант, если вы хотите обеспечить соответствующее управление цветом документов в каждом конкретном случае.
Настройки цвета в Photoshop
RGB, CMYK и серый (Серый вариант доступен только для Photoshop.) Определяет политику, которой следует следовать при переносе цветов в текущее рабочее пространство (путем открытия файлов или импорта изображений в текущий документ). Выберите один из следующих вариантов:
Выберите один из следующих вариантов:
Сохранить встроенные профили Всегда сохраняет встроенные цветовые профили при открытии файлов. Это рекомендуемый вариант для большинства рабочих процессов, поскольку он обеспечивает согласованное управление цветом. Единственное исключение — если вы беспокоитесь о сохранении номеров CMYK, и в этом случае вам следует вместо этого выбрать «Сохранить номера» (игнорировать связанные профили).
Преобразовать в рабочее пространство Преобразует цвета в текущий профиль рабочего пространства при открытии файлов и импорте изображений. Выберите этот вариант, если вы хотите, чтобы все цвета использовали один профиль (текущий профиль рабочего пространства).
Сохранить числа (игнорировать связанные профили) Этот параметр доступен в InDesign и Illustrator для CMYK. Сохраняет номера цветов при открытии файлов и импорте изображений, но по-прежнему позволяет использовать управление цветом для точного просмотра цветов в приложениях Adobe. Выберите этот вариант, если хотите использовать безопасный рабочий процесс CMYK. В InDesign вы можете переопределить эту политику для каждого объекта, выбрав «Объект»> «Параметры цвета изображения».
Выберите этот вариант, если хотите использовать безопасный рабочий процесс CMYK. В InDesign вы можете переопределить эту политику для каждого объекта, выбрав «Объект»> «Параметры цвета изображения».
Выкл. Игнорирует встроенные цветовые профили при открытии файлов и импорте изображений и не назначает профиль рабочего пространства новым документам. Выберите этот параметр, если вы хотите отказаться от любых метаданных цвета, предоставленных создателем исходного документа.
Несоответствие профиля : Спрашивать при открытии Отображает сообщение всякий раз, когда вы открываете документ, помеченный профилем, отличным от текущего рабочего пространства.Вам будет предоставлена возможность переопределить поведение политики по умолчанию. Выберите этот вариант, если вы хотите обеспечить соответствующее управление цветом документов в каждом конкретном случае.
Несоответствие профиля : Спрашивать при вставке Отображает сообщение всякий раз, когда возникают несоответствия цветовых профилей, когда цвета импортируются в документ путем вставки или перетаскивания.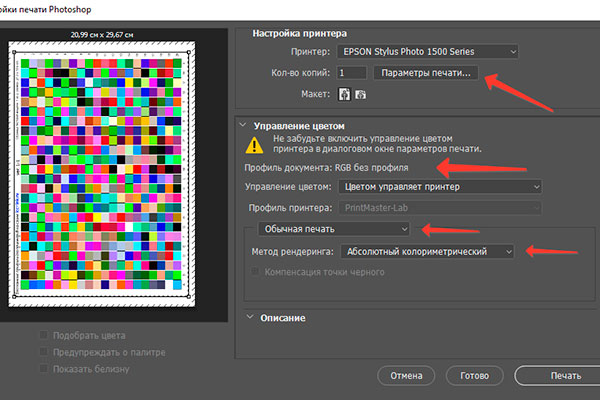 Вам будет предоставлена возможность переопределить поведение политики по умолчанию. Выберите этот параметр, если вы хотите обеспечить соответствующее управление цветом вставляемых цветов в каждом конкретном случае.
Вам будет предоставлена возможность переопределить поведение политики по умолчанию. Выберите этот параметр, если вы хотите обеспечить соответствующее управление цветом вставляемых цветов в каждом конкретном случае.
Отсутствующие профили : Спрашивать при открытии Отображает сообщение всякий раз, когда вы открываете непомеченный документ. Вам будет предоставлена возможность переопределить поведение политики по умолчанию. Выберите этот вариант, если вы хотите обеспечить соответствующее управление цветом документов в каждом конкретном случае.
Основные настройки цвета Photoshop
Где найти настройки цвета Photoshop
В Photoshop настройки цвета находятся в меню Edit .Поднимитесь к меню «Правка» в строке меню в верхней части экрана. Затем выберите Настройки цвета :
Чтобы открыть настройки цвета, выберите «Правка»> «Настройки цвета».
Диалоговое окно настроек цвета
Откроется диалоговое окно «Параметры цвета»..jpg) Если вы никогда раньше не видели диалоговое окно «Параметры цвета», сначала оно может показаться устрашающим. Но, как мы увидим, большинство настроек цвета Photoshop по умолчанию подходят. Фактически, нам нужно изменить только один параметр:
Если вы никогда раньше не видели диалоговое окно «Параметры цвета», сначала оно может показаться устрашающим. Но, как мы увидим, большинство настроек цвета Photoshop по умолчанию подходят. Фактически, нам нужно изменить только один параметр:
Диалоговое окно «Параметры цвета» Photoshop.
Диалоговое окно «Новое темнее»
Диалоговое окно «Параметры цвета» может выглядеть на экране по-разному в зависимости от того, какую версию Photoshop вы используете. Adobe сделала диалоговые окна темнее в последних версиях Photoshop CC. Photoshop CS6 и более ранние версии используют более светлые диалоговые окна. Конкретный оттенок серого, который вы видите, не имеет значения. Настройки цвета такие же.
Кроме того, в Photoshop CS6 и более ранних версиях некоторые расширенные настройки цвета по умолчанию скрыты.Вы можете получить к ним доступ, нажав кнопку Дополнительные параметры . Однако нам не нужно изменять какие-либо дополнительные параметры, поэтому вы можете спокойно оставить их скрытыми.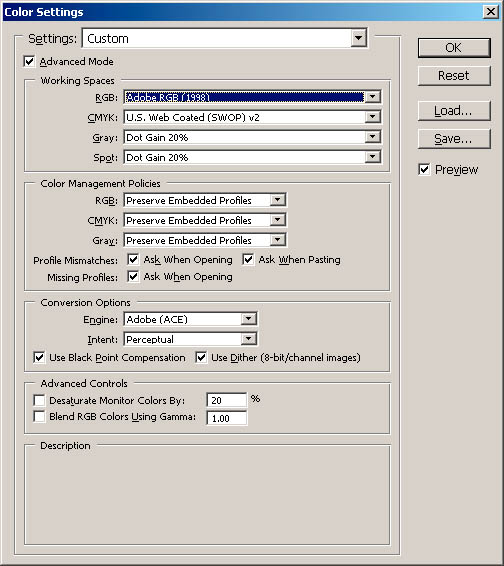
Стандартные настройки цвета по умолчанию
По умолчанию Photoshop использует предустановленный набор параметров цвета, известный как North America General Purpose 2 . Если вы находитесь в другой части мира, ваш пресет может быть назван иначе. Если это так, ничего страшного, потому что мы все равно внесем свои изменения:
Предустановка по умолчанию «Северная Америка общего назначения 2».
Рабочее пространство Photoshop
Если мы посмотрим прямо под названием предустановки, мы найдем раздел Working Spaces . Рабочее пространство сообщает Photoshop, какое цветовое пространство использовать для различных ситуаций. Например, Photoshop использует одно цветовое пространство для отображения изображений на экране. Но для печати он использует другое цветовое пространство. Цветовое пространство определяет диапазон доступных цветов. Некоторые цветовые пространства предлагают более широкий диапазон цветов, чем другие. Конкретный диапазон цветов, который предлагает цветовое пространство, известен как его цветовая гамма , гамма .
Конкретный диапазон цветов, который предлагает цветовое пространство, известен как его цветовая гамма , гамма .
В разделе «Рабочие пространства» перечислены четыре варианта (четыре различных ситуации). Это варианты RGB, CMYK, Gray и Spot. Из четырех нас интересует только первый, RGB . Это потому, что Photoshop использует RGB для отображения наших изображений на экране. Остальные три варианта (CMYK, серый и точечный) относятся к коммерческой печати. Для наших целей, если вы не работаете с обычным принтером, вы можете оставить все три параметра по умолчанию.
Рабочее пространство RGB
Давайте посмотрим на рабочее пространство RGB. RGB означает Red , Green и Blue . Это рабочее пространство, которое Photoshop использует для отображения и редактирования изображений. Красный, зеленый и синий — это три основных цвета света . Монитор вашего компьютера, смартфон, телевизор и любой другой экран — это устройство RGB. Устройства RGB смешивают разное количество красного, зеленого и синего света для отображения всех цветов, которые мы видим на экране.
Устройства RGB смешивают разное количество красного, зеленого и синего света для отображения всех цветов, которые мы видим на экране.
Photoshop также использует RGB. Он использует цветовые каналы для смешивания различного количества красного, зеленого и синего цветов для отображения всех цветов, которые мы видим на наших изображениях. Точный диапазон цветов, которые будет воспроизводить Photoshop, определяется цветовым пространством, которое мы выбрали в качестве рабочего пространства RGB. По умолчанию Photoshop устанавливает рабочее пространство RGB на sRGB :
Рабочее пространство Photoshop по умолчанию для RGB — sRGB.
Цветовое пространство sRGB
Цветовое пространство sRGB было создано еще в 1996 году компаниями Hewlett-Packard и Microsoft.Он был разработан в качестве стандарта на основе диапазона цветов, доступных на типичном компьютерном мониторе бюджетного класса. Даже сегодня большинство мониторов могут отображать только диапазон цветов sRGB. По этой причине sRGB является цветовым пространством по умолчанию для Интернета. Цифровые камеры обычно имеют цветовое пространство по умолчанию, установленное на sRGB. Фактически, многие фотографы не знают, что в меню их камеры есть опция цветового пространства. Ваш домашний струйный принтер настроен на получение изображений sRGB по умолчанию. И даже лаборатории коммерческой печати обычно ожидают, что вы сохраните изображения в цветовом пространстве sRGB.
По этой причине sRGB является цветовым пространством по умолчанию для Интернета. Цифровые камеры обычно имеют цветовое пространство по умолчанию, установленное на sRGB. Фактически, многие фотографы не знают, что в меню их камеры есть опция цветового пространства. Ваш домашний струйный принтер настроен на получение изображений sRGB по умолчанию. И даже лаборатории коммерческой печати обычно ожидают, что вы сохраните изображения в цветовом пространстве sRGB.
По всем этим причинам Adobe решила, что лучше всего установить в Photoshop рабочее пространство RGB по умолчанию на sRGB. В конце концов, sRGB — это безопасный выбор. Но безопасный выбор — не всегда лучший выбор. Когда дело доходит до редактирования изображений в Photoshop, «безопасный» и «лучший» определенно не одно и то же. Причина в том, что из всех цветовых пространств RGB, из которых мы можем выбирать, sRGB содержит наименьший диапазон цветов .
The Human Eye против sRGB
Чтобы проиллюстрировать проблему, давайте посмотрим на график. На этом графике показан цветовой диапазон, доступный нам при работе в цветовом пространстве sRGB. Внешняя изогнутая область представляет все цвета, которые может видеть человеческий глаз. Это неверное представление, потому что оно не показывает значения яркости. Но этого все же достаточно, чтобы дать нам общее представление о том, что происходит. Внутри большей формы находится маленький треугольник. Область внутри треугольника представляет цветовой диапазон sRGB. Ни один из цветов за пределами треугольника недоступен в sRGB. Это означает, что многие из более богатых, насыщенных и ярких цветов, особенно зеленого и голубого, недоступны в цветовом пространстве sRGB:
На этом графике показан цветовой диапазон, доступный нам при работе в цветовом пространстве sRGB. Внешняя изогнутая область представляет все цвета, которые может видеть человеческий глаз. Это неверное представление, потому что оно не показывает значения яркости. Но этого все же достаточно, чтобы дать нам общее представление о том, что происходит. Внутри большей формы находится маленький треугольник. Область внутри треугольника представляет цветовой диапазон sRGB. Ни один из цветов за пределами треугольника недоступен в sRGB. Это означает, что многие из более богатых, насыщенных и ярких цветов, особенно зеленого и голубого, недоступны в цветовом пространстве sRGB:
График, показывающий цвета, которые мы видим (внешняя форма) и что может отображать sRGB (внутренний треугольник).
Цветовое пространство Adobe RGB
Хотя sRGB является наиболее широко используемым цветовым пространством RGB, оно не единственное. И, поскольку он предлагает наименьший диапазон цветов, он также не самый лучший. Лучшим выбором является Adobe RGB (1998) . Adobe RGB, созданный в 1998 году компанией Adobe (что объясняет название), предлагает более широкий диапазон цветов, чем sRGB. Его первоначальная цель заключалась в том, чтобы наши фотографии выглядели лучше при печати. Несмотря на то, что принтеры могут печатать гораздо меньше цветов, чем количество цветов, доступных в sRGB, они могут воспроизводить более глубокие и насыщенные цвета, которые наши глаза способны видеть.Многие струйные принтеры более высокого класса имеют возможность переключаться с sRGB на цветовое пространство Adobe RGB, чтобы наши отпечатки могли получить выгоду от расширенного цветового диапазона.
Лучшим выбором является Adobe RGB (1998) . Adobe RGB, созданный в 1998 году компанией Adobe (что объясняет название), предлагает более широкий диапазон цветов, чем sRGB. Его первоначальная цель заключалась в том, чтобы наши фотографии выглядели лучше при печати. Несмотря на то, что принтеры могут печатать гораздо меньше цветов, чем количество цветов, доступных в sRGB, они могут воспроизводить более глубокие и насыщенные цвета, которые наши глаза способны видеть.Многие струйные принтеры более высокого класса имеют возможность переключаться с sRGB на цветовое пространство Adobe RGB, чтобы наши отпечатки могли получить выгоду от расширенного цветового диапазона.
также способны улавливать гораздо больше цветов, чем доступно в sRGB. В наши дни многие камеры, особенно высококачественные зеркальные фотокамеры, имеют возможность изменить цветовое пространство по умолчанию с sRGB на Adobe RGB. Если вы снимаете в формате JPEG, Adobe RGB позволит вашим фотографиям сохранить больше исходных цветов сцены.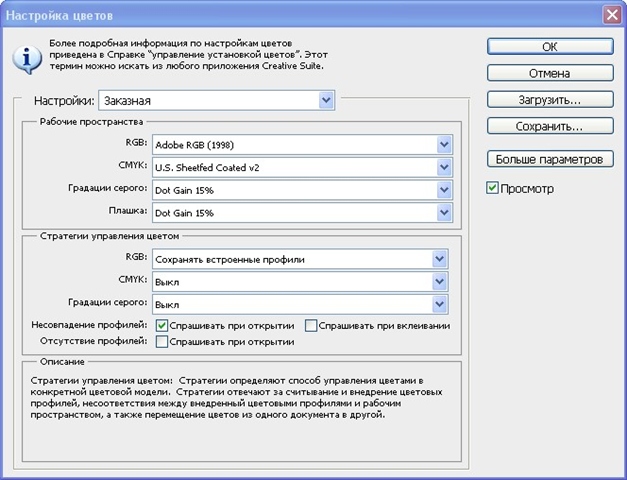 Если ваша камера поддерживает необработанный формат, и вы снимаете изображения как необработанные файлы, настройка цветового пространства в вашей камере не имеет значения.Файлы Raw всегда отображают все цвета, которые видит камера. Однако инструменты Adobe Lightroom и Camera Raw, которые мы используем для обработки необработанных изображений, используют Adobe RGB в качестве рабочего пространства RGB по умолчанию.
Если ваша камера поддерживает необработанный формат, и вы снимаете изображения как необработанные файлы, настройка цветового пространства в вашей камере не имеет значения.Файлы Raw всегда отображают все цвета, которые видит камера. Однако инструменты Adobe Lightroom и Camera Raw, которые мы используем для обработки необработанных изображений, используют Adobe RGB в качестве рабочего пространства RGB по умолчанию.
Человеческий глаз против Adobe RGB
Давайте посмотрим на другой график, на этот раз показывающий диапазон цветов, доступных в Adobe RGB. Еще раз, внешняя форма представляет все цвета, которые мы можем видеть. Треугольник внутри формы представляет диапазон цветов, которые может воспроизвести Adobe RGB. Обратите внимание, насколько на этот раз треугольник больше.В то время как sRGB охватывает около трети видимого цветового диапазона, Adobe RGB содержит примерно половину всех цветов, которые могут видеть наши глаза. Большая часть различий заключается в зеленом и голубом, поскольку треугольник простирается намного дальше в эти области, чем это было с sRGB. Там, где цветовое пространство sRGB ограничено более приглушенными тонами, Adobe RGB может воспроизводить более богатые и яркие цвета:
Там, где цветовое пространство sRGB ограничено более приглушенными тонами, Adobe RGB может воспроизводить более богатые и яркие цвета:
Аналогичный график, показывающий расширенный цветовой диапазон Adobe RGB.
Стоит ли переходить с sRGB на Adobe RGB?
Многие цифровые камеры могут снимать изображения в Adobe RGB.Многие струйные принтеры могут воспроизводить цвета, доступные только в Adobe RGB. В наши дни есть даже компьютерные мониторы высокого класса, которые могут отображать почти весь цветовой диапазон Adobe RGB. Итак, стоит ли переключить рабочее пространство RGB в Photoshop с sRGB на Adobe RGB? В большинстве случаев ответ положительный. Adobe RGB предлагает гораздо более широкий диапазон цветов, чем sRGB. Итак, если ваша камера может снимать их, а ваш принтер может их печатать, зачем ограничивать Photoshop меньшим, более приглушенным цветовым пространством sRGB?
Причины выбора sRGB
Есть и несколько причин, по которым вы можете выбрать sRGB вместо этого. Как мы узнали ранее, sRGB — это безопасный выбор. Компьютерные мониторы, камеры и струйные принтеры по умолчанию настроены на sRGB. Кроме того, sRGB — это цветовое пространство для изображений и графики в Интернете. Если вы в основном показываете свои фотографии в Интернете, вы можете использовать sRGB. Если вы веб-дизайнер, опять же, sRGB может быть лучшим выбором. И, если вы новичок в Photoshop и все эти разговоры о цветовых пространствах слишком сбивают с толку, нет ничего плохого в том, чтобы оставить Photoshop настроенным на sRGB. Хотя sRGB может не хватать более ярких и насыщенных цветов Adobe RGB, он по-прежнему содержит достаточно широкий диапазон цветов для создания потрясающих и потрясающе выглядящих изображений.
Как мы узнали ранее, sRGB — это безопасный выбор. Компьютерные мониторы, камеры и струйные принтеры по умолчанию настроены на sRGB. Кроме того, sRGB — это цветовое пространство для изображений и графики в Интернете. Если вы в основном показываете свои фотографии в Интернете, вы можете использовать sRGB. Если вы веб-дизайнер, опять же, sRGB может быть лучшим выбором. И, если вы новичок в Photoshop и все эти разговоры о цветовых пространствах слишком сбивают с толку, нет ничего плохого в том, чтобы оставить Photoshop настроенным на sRGB. Хотя sRGB может не хватать более ярких и насыщенных цветов Adobe RGB, он по-прежнему содержит достаточно широкий диапазон цветов для создания потрясающих и потрясающе выглядящих изображений.
Причины выбора Adobe RGB
Однако, если вы фотограф и хотите, чтобы ваши фотографии выглядели наилучшим образом, особенно при печати, Adobe RGB — лучший выбор. Если вы снимаете в формате raw, и Camera Raw, и Lightroom используют Adobe RGB в качестве цветового пространства по умолчанию. В таком случае имеет смысл установить Photoshop в режим Adobe RGB. Даже если вы размещаете свои изображения в Интернете, нет причин не редактировать их в Adobe RGB. Они получат выгоду от расширенного цветового диапазона Adobe RGB в процессе редактирования.А когда вы сохраните их позже с помощью диалогового окна «Сохранить для Интернета», Photoshop автоматически преобразует ваши изображения в sRGB. Другими словами, если вы просто хотите перестраховаться, выберите sRGB. Практически во всех остальных случаях Adobe RGB — лучший выбор.
В таком случае имеет смысл установить Photoshop в режим Adobe RGB. Даже если вы размещаете свои изображения в Интернете, нет причин не редактировать их в Adobe RGB. Они получат выгоду от расширенного цветового диапазона Adobe RGB в процессе редактирования.А когда вы сохраните их позже с помощью диалогового окна «Сохранить для Интернета», Photoshop автоматически преобразует ваши изображения в sRGB. Другими словами, если вы просто хотите перестраховаться, выберите sRGB. Практически во всех остальных случаях Adobe RGB — лучший выбор.
Установка Photoshop на Adobe RGB
Чтобы воспользоваться преимуществами расширенного цветового диапазона Adobe RGB, все, что нам нужно сделать, это изменить рабочее пространство RGB в Photoshop. Щелкните «sRGB IEC61966-2.1»:
Щелкнув цветовое пространство sRGB по умолчанию.
Затем выберите Adobe RGB (1998) из списка:
Выбор цветового пространства Adobe RGB.
После этого простого изменения Photoshop теперь будет использовать Adobe RGB для отображения и редактирования ваших изображений. Для получения наилучших результатов проверьте свою цифровую камеру и струйный принтер, чтобы узнать, поддерживают ли они цветовое пространство Adobe RGB. Если они это сделают, вы захотите установить для них обоих Adobe RGB:
Для получения наилучших результатов проверьте свою цифровую камеру и струйный принтер, чтобы узнать, поддерживают ли они цветовое пространство Adobe RGB. Если они это сделают, вы захотите установить для них обоих Adobe RGB:
Рабочее пространство RGB изменено на Adobe RGB.
Политики управления цветом
Теперь, когда мы установили рабочее пространство RGB в Photoshop на Adobe RGB, есть один набор параметров, на который мы должны быстро взглянуть.Это политика управления цветом . Несмотря на то, что мы установили Photoshop на Adobe RGB, вы все равно можете открывать изображения, сохраненные в sRGB. Звучит как повод для беспокойства, но это не так. Photoshop более чем способен обрабатывать изображения, которые используют цветовое пространство, отличное от нашего рабочего пространства. По умолчанию Photoshop просто сохраняет исходный цветовой профиль фотографии. Это именно то, что вам нужно. Цвета изображения будут по-прежнему выглядеть правильно, и вы можете редактировать изображение, как обычно, без каких-либо проблем.
Мы рассказываем Photoshop, как обрабатывать эти несоответствия цветового профиля в разделе «Политики управления цветом». Рабочее пространство RGB, CMYK и Gray имеет свои собственные настройки. Опять же, единственное, что нас действительно интересует, это первый, RGB. Однако не помешает убедиться, что для всех трех рабочих пространств установлено значение Preserve Embedded Profiles , которое должно быть по умолчанию:
Раздел «Политики управления цветом».
Флажки «Несоответствие профилей и отсутствие профилей»
Под опциями RGB, CMYK и Gray находятся три флажка.Первые два предназначены для Profile Mismatches , когда изображение, которое вы открываете, использует цветовой профиль, отличный от вашего рабочего пространства. Третий — для Missing Profiles , где изображение вообще не имеет цветового профиля. Изображения, загруженные из Интернета, часто не имеют связанного с ними цветового профиля. Если вы выбираете (проверяете) эти параметры, то каждый раз, когда вы открываете изображение с другим цветовым профилем или вообще без профиля, Photoshop будет спрашивать, как вы хотите его обработать. Чтобы избежать вопроса и просто позволить Photoshop открывать изображения как обычно, не устанавливайте эти параметры:
Чтобы избежать вопроса и просто позволить Photoshop открывать изображения как обычно, не устанавливайте эти параметры:
Параметры «Несоответствие профилей» и «Отсутствующие профили».
Сохраните новые настройки цвета
После переключения с sRGB на Adobe RGB рекомендуется сохранить новые настройки цвета. Таким образом, вы можете легко вернуться к ним снова при необходимости. Чтобы сохранить настройки цвета, нажмите кнопку Сохранить :
Нажав кнопку «Сохранить».
Введите имя для ваших настроек цвета. Я назову свой «Мои настройки цвета». Затем снова нажмите кнопку Сохранить :
Именование новых настроек цвета.
Откроется диалоговое окно Комментарий к настройкам цвета . Здесь вы можете ввести описание своих настроек, которое будет напоминанием о том, для чего они нужны. Я ввожу «Это лучшие настройки для моих изображений». По завершении нажмите «ОК», чтобы закрыть диалоговое окно:
.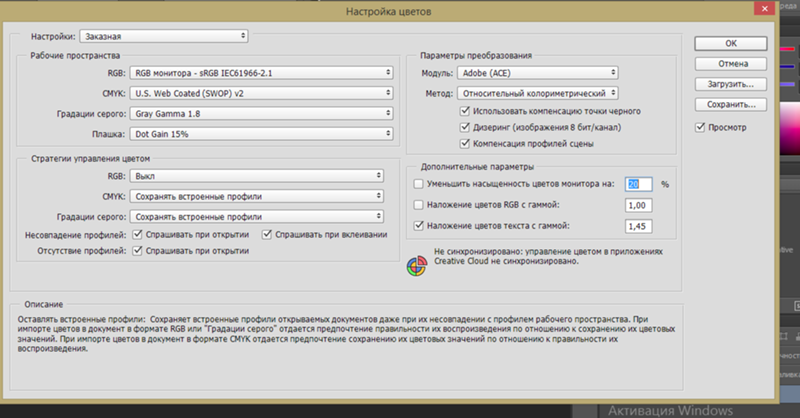
Добавление описания для новых настроек цвета.
Ваши пользовательские настройки цвета Photoshop сохранены. Вы можете выбрать их снова в любое время с помощью параметра Settings в верхней части диалогового окна Color Settings:
Выбор моих новых пользовательских настроек из списка предустановок.
Куда идти дальше …
И вот оно! Вот как и зачем переключить рабочее пространство RGB в Photoshop с sRGB на Adobe RGB! Если Photoshop — единственная программа, которую вы используете в Creative Cloud (или Creative Suite), это все, что вам нужно сделать.Но если вы используете и другие приложения Adobe, такие как Illustrator или InDesign, вам нужно убедиться, что все они используют одинаковые настройки цвета. В следующем уроке этой главы мы узнаем, как синхронизировать настройки цвета Photoshop со всеми вашими приложениями Creative Cloud или Creative Suite!
Или просмотрите любой другой урок в этой главе:
Для получения дополнительных глав и наших последних руководств посетите наш раздел «Основы Photoshop»!
| |||||||||||
| |||||||||||
Photoshop CS6 — Управление цветом
первое и самое очевидное изменение с CS5 — это пользовательский интерфейс.Однако управление цветом остается очень похожи по внешнему виду на версии, появившиеся еще в CS2, и это хорошо, потому что существующие пользователи будут работать довольно быстро. По этой причине эссе, по большей части, просто обновление более ранних версий, а не полное переписывание. Единственным исключением является изменения, внесенные в новый Print диалог .
Шведский доступен языковой перевод этого эссе здесь
Раздел 1 — Управление цветом Грунтовка
Компоненты цвета Система управления
Типичная система визуализации состоит из ввода и устройства вывода, например: сканеры, цифровые камеры, мониторы и принтеры.К сожалению, при таком разнообразии типов устройств технологий и ограничений гаммы, они неизбежно каждый воспроизводит один и тот же цвет по-разному (т.е. цвет устройство иждивенец ). Очевидно, это вызовет серьезные проблемы. при работе с документами, происходящими из разных источников, и будет еще более сложным, если тот же документ предназначен для различные типы устройств вывода.Следовательно, некоторые средства обеспечения данные о цвете воспроизводятся предсказуемым образом на протяжении всего вся система визуализации имеет важное значение. Это предназначение Color. Система управления (CMS).
Система управления цветом состоит из трех основных комплектующих, а именно: —
Не зависящее от устройства цветовое пространство — обычно это называется цветовым пространством Working или Reference .
профилей ICC для каждого устройства (например, принтера, сканер, монитор, цифровая камера и т. д.), которые точно описывают уникальные цветовые характеристики каждого устройства.
Модуль согласования цветов (CMM), который интерпретировать информацию, содержащуюся в профилях устройства, и выполнять инструкции по цветовым характеристикам каждого устройство надо лечить.
Номера цветов, их Значение и профили ICC
Цифровое изображение обычно состоит из многих миллионов пикселей, каждый из которых представлен числовыми значениями. Ценности назначенный каждому пикселю будет описывать многие атрибуты, но в этом эссе, это значение цвета или сочетание (например, значение RGB), которое мы больше всего интересует. Как я уже упоминал, когда цвет зависит от устройства, появление пикселей с одинаковыми значениями очень часто будут отличаться, потому что каждое устройство имеет свой уникальный способ перевод «значения» или «числа» цвета в визуальный цвет.Роль профилей ICC, чтобы гарантировать, что расхождения, возникающие в результате широко различающиеся цветовые характеристики каждого устройства известны система управления цветом. Если бы мы обсуждали разговорный язык а не цвет, тогда профиль ICC будет синонимом переводчик.
Профили устройствбывают двух основных видов, т. Е. Введите и . Выведите профили . Профили ввода обычно описывают цветовые характеристики сканеров и цифровых фотоаппаратов, тогда как Профили вывода описывают такие устройства, как мониторы, принтеры и магнитофоны. Входные профили часто называют односторонними. поскольку они представляют исходное устройство. Это означает, что мы можем никогда не конвертируйте документ в цветовое пространство нашего сканера или цифрового камера. Профили вывода, с другой стороны, являются двусторонними, что означает, что мы может конвертировать из или в них. Например, мы можем преобразовать документ со встроенным профилем монитора в профиль с цветным профиль, описывающий принтер, или наоборот.
прикладное программное обеспечение и драйверы, относящиеся к большинству потребительских товаров струйные принтеры, приложения для пленочных и планшетных сканеров были осведомлены ICC в течение некоторого времени со многими поставщиками, обычно выбрав sRGB в качестве предпочтительного цветового пространства.Это немного неправильно, потому что sRGB не является цветовым пространством устройства. Ясно, что эти поставщики делают некоторую работу за кулисами, чтобы просто для пользователя, что не обязательно так разумно, как могло бы сначала появляются. Причина в том, что sRGB обычно не считается подходящим для высококачественного редактирования изображений, особенно при выводе на печать или пленку требуется. Итак, чтобы преодолеть это, некоторые поставщики также предоставляют пользователю возможность выбора из небольшого набора альтернатив.За Например, поставщики принтеров, такие как Epson, предоставляют общие профили ICC. со своими принтерами фотокласса, хотя профили редко бывают такими точными, как хотелось бы пользователям. Тем не менее они становятся лучше с каждым новым поколением принтеров. Как правило, для действительно точного согласования цветов обычно требуются индивидуальные профили ICC для каждого устройства и / или типа носителя. Эти профили ICC могут быть созданы профессионально или вы можете купить собственное приложение для профилирования.
Зачем нужны профили и управление цветом?
Хотя коррекция цвета и управление цветом не то же самое, что их часто путают друг с другом, особенно начинающим пользователем Photoshop. Объяснение разницы может очень часто приводят к еще большей путанице, но, надеюсь, следующие объяснение окажет некоторую помощь.
Мы уже установили, что цвет характеристики большинства устройств обработки изображений, как правило, уникальны для этого устройство.Точно так же они очень редко бывают действительно линейными (т.е. R = G = B = нейтральный). Иногда эту вторую характеристику называют устройство «плохо себя ведет»; со сканерами и принтерами в порядке примеры плохо работающих устройств. Очевидно, было бы крайне трудно редактировать документ, в котором группа пикселей со значениями R = G = B = 128 (т.е. серый) на самом деле выглядело на мониторе как существенно не нейтрально. В таких обстоятельствах цветокоррекция абсолютный кошмар.Чтобы преодолеть эти несоответствия, мы обычно используем все наше редактирование в цветовых пространствах, которые «хорошо себя ведут» или независимо от какого-либо конкретного устройства. В фотошопе «хорошо воспитанный» цвет пространства обычно называют Рабочими помещениями , и всегда характеризуются значениями RGB, которые кажутся нейтральными, когда все трое равны. Эти Device Independent цветовые пространства не ведут себя как устройства реального мира и не подвержены влиянию таких устройств.Итак, в в этом отношении можно утверждать, что рабочие места основаны на синтетические цветовые пространства .
Итак, у нас есть профилей устройств и Профили рабочего пространства — как они взаимодействуют с ?
Первое, что нам нужно понять, это то, что для любой цветовой профиль, который будет полезен системе управления цветом. должен соответствовать стандарту ICC. На самом деле вы чаще будете видеть такие профили называются просто профилями ICC.Во всяком случае, без помощи устройство профилей точный перевод цветовых данных документа (номера RGB) со сканера или цифровой камеры в Рабочее пространство окажется очень трудным, если не невозможным. Аналогичным образом, без помощи точных профилей принтера для конкретных носителей, перевод из рабочего пространства в цветовое пространство цифровой принтер окажется столь же трудным. Нам также нужен точный профиль монитора, чтобы убедиться, что то, что мы видим на мониторе, истинное представление цвета документа.
Следующая блок-схема демонстрирует типичный рабочий процесс визуализации, при передаче документа между устройствами: — со сканера / цифрового камера — компьютер — монитор и принтер.
Типичная система визуализации
Итак, основным преимуществом управления цветом является что процесс цветокоррекции можно проводить, зная что документ, отображаемый на мониторе, является точным визуальным представление оригинального предмета, и что окончательный отпечаток будет точно отражают цвета отображаемого документа.
Особый цвет документа
Как и его более поздние предшественники Photoshop CS6 продолжает использовать настройки цвета документа. Фактически, Рабочее пространство, выбранное в диалоговом окне Color Settings , имеет прямое отношение только к трем типам документов, а именно: —
Цветовое пространство по умолчанию для новых документов, созданных с помощью Новое команда находится в меню Файл
Существующие документы без встроенного профиля ICC
Импортированные документы без встроенного профиля ICC (т.е.е. непомеченный документы), которые могут включать отсканированные документы или те исходящие от цифровых фотоаппаратов.
Определенный цвет документа означает, что это ICC профиль, встроенный в документ, который определяет, как он будет отображается (это внешний вид), а не рабочий Photoshop по умолчанию Космос. С Photoshop CS6 вы можете иметь несколько документов, каждый в свое уникальное рабочее пространство, открытое одновременно, и каждое будет отображаться точно.Конечно, все это предполагает, что вы с помощью точно откалиброванного монитора с характеристиками.
Раздел 2 — Калибровка монитора и характеристика
Калибровка и определение характеристик монитора (профилирование) вероятно, самый важный аспект рабочего процесса с управлением цветом; пока что многие пользователи, кажется, не обращают внимания на проблемы, которые может вызвать плохая калибровка монитора. есть на своих документах. Итак, что такое калибровка, почему это так важно, а чем отличается от характеристики?
Калибровка — это процесс, при котором устройство до стандартного состояния (например,грамм. цветовая температура 6500К и гамма 2.2), тогда как характеристика монитора — это процесс определения как монитор представляет или воспроизводит цвет. Мы характеризуем монитора, измеряя, как он отображает известные значения цвета, а затем создавая профиль ICC. Профиль ICC — это просто файл данных, который включает описание характеристик обработки цвета монитора (т.е. гамма). Данные калибровки также будут записаны в профиль ICC.Как я уже упоминал, Photoshop затем использует профиль монитора для автоматически оптимизировать отображение документов. Он делает это, неся оперативное преобразование профиля вашего документа (например, ProPhoto RGB, Adobe RGB, sRGB, ColorMatch) и профиль вашего монитора. Это преобразование никоим образом не изменяет фактический документ; просто это появление на мониторе.
Adobe прекратили поставки Adobe Gamma с версией Photoshop для Mac несколько версии назад, но какое-то время оставил его для Windows.Это было потому, что не было альтернативы только программному обеспечению. Начиная с Apple Display Calibrator Помощник по-прежнему был установлен в системных настройках Пользователи Mac никогда не действительно обнаружил, что отсутствие Adobe Gamma является проблемой. Однако, учитывая что Windows Vista и Windows 7 плохо работают с некоторыми утилит, Adobe Gamma в конечном итоге была неизбежна выпал из Windows версии фотошопа. Итак, это пришло как нет Удивительно, что с Photoshop CS3 Adobe прекратила поставки Adobe Gamma.Как бы то ни было, я думаю, мы можем с уверенностью предположить, что Adobe никогда больше не будет поставлять утилиту для калибровки монитора с Фотошоп.
Очевидно, программное обеспечение только калибровки монитора приложения используют человеческий глаз для определения различий тона и цвета между серией белых / серых / черных / цветных пятен. Однако это Само собой разумеется, что глаз не самый точный метод измерения этих различий. Поэтому моя рекомендация было бы использовать аппаратную систему, такую как Datacolor Spyder, X-rite Photo ColorMunki или X-rite Photo i1 Display Pro .
Совет для пользователей Mac OS X: учебное пособие описание процесса калибровки дисплея с помощью Apple Display Calibrator Assistant можно найти здесь .
Полезная информация по расположение профилей ICC / ColorSync
Photoshop CS6 только совместим с Windows XP с Пакет обновления 3 или Windows 7 с пакетом обновления 1 на платформе ПК и OS X 10.6.8 или выше на платформе Mac. Положительная сторона это то, что ICC и ColorSync профили легче найти.
Расположение профиля: —
Windows XP и Windows 7 — подпапка с именем Windows \ system32 \ spool \ drivers \ color
Mac OS X — Профили ColorSync обычно расположены в Библиотеке / ColorSync / Profiles или Папка Users / ~ / Library / ColorSync / Profiles
Раздел 3 — Настройки цвета Photoshop CS6
Диалог настроек цвета — это диспетчерская для системы управления цветом Photoshop и, как и все диспетчерские это может показаться сложным.Если вы уже используете Photoshop CS5 или ранее вы, вероятно, настроите параметры цвета в соответствии с вашими потребностями, и, вероятно, лучше всего придерживаться этих настроек. С другой руку новым пользователям следует налить себе чашку крепкого кофе и потянуть встать на стул, потому что дальнейшее не всегда легко понять, и может потребоваться несколько попыток, чтобы утонуть.
Используете ли вы Mac или Windows, внешний вид и список параметров в диалоговом окне «Настройка цвета» и в других местах в Photoshop CS6 во всех отношениях идентичен.Так, начните с открытия настроек цвета, которые находятся в внизу меню «Правка».
Рисунок 1. Настройки цвета по умолчанию в Photoshop CS6
Первое, на что обращу ваше внимание это поле в нижней части диалогового окна с надписью Описание . В качестве мышь перемещается по различным всплывающим меню и т. д., вы должны увидеть краткое, но информативное объяснение того, что делает каждое меню.Также обратите внимание кнопка с надписью Дополнительные параметры ; наверное лучше, чтобы ты выберите его сейчас, так как он позволит вам увидеть полные настройки цвета диалог, а не упрощенная версия.
Настройка цвета RGB по умолчанию зависит от вашего местоположение, но обычно вы обнаружите, что это либо: Северная Америка Общего назначения 2 или Европа Общего назначения 3 . Если ты работа с документами, которые в первую очередь предназначены для Интернета, а затем либо совершенно приемлемо.Однако, если ваши документы предназначены для печати, то эти настройки обычно считаются менее чем в идеале. Итак, если General Purpose настройки не идеал, что есть?
Я мог бы ответить на поставленный выше вопрос, просто написав « US или Europe Prepress Defaults », но этого не происходит. действительно помогает объяснить, почему, и это не совсем правда. Поэтому я Я буду работать с каждым разделом Color Settings диалог в свою очередь.
Первый раздел обозначен как Настройки и представляет собой простое всплывающее меню со списком предустановленных настроек Photoshop плюс все, что вы могли сохранить ранее. Вам не нужно слишком беспокоиться об этом разделе пока нет.
Рисунок 2
Рабочие места
Следующая секция (рис. 3) помечена как «Рабочая». Пробелов, и, как я уже говорил ранее, выбранные здесь определить профили рабочего пространства, используемые для обработки цвета ваши документы.
Рисунок 3 — Профили рабочего пространства по умолчанию
Есть четыре типа рабочих пространств в Photoshop: RGB, CMYK, серый и Spot (иногда называемый Режимы, потому что они отображаются в меню Изображение> Режим ). С момента настройки остальные следуют аналогичному процессу, я сосредоточусь на RGB Рабочее пространство.
Также обратите внимание, что термин «рабочее пространство» следует не следует путать с Рабочей областью, которая используется Adobe для описывать расположение палитр, строк меню и т. д.Рабочее пространство относится конкретно к различным цветовым режимам, доступным в Photoshop.
RGB — рабочее пространство
Щелчок мышью по всплывающему меню RGB создаст список опций, аналогичный показанному ниже (рисунок 4). В этом примере я выбрал Adobe RGB (1998) в качестве RGB Рабочее пространство. Вы также заметите, что он сгруппирован с четырьмя другие рабочие места, которые исторически были самыми популярными выбор профессионалов Photoshop, но не обязательно лучших.Как правило, sRGB будет ограничиваться ситуациями, когда пользователь интересуется исключительно веб-дизайном. ColorMatch RGB когда-то был предпочтительный выбор многих пользователей Mac, и Apple RGB очевидно для веб-дизайна Mac. Обратите внимание на включение ProPhoto RGB , которое ранее был доступен только из расширенного списка профилей. ProPhoto RGB был моим предпочтительным рабочим местом уже несколько лет. сейчас же.На самом деле это очень широкое цветовое пространство, охватывающее все диапазон цветов, с которыми вы, вероятно, столкнетесь. По этой причине сейчас обычно считается оптимальным цветовым пространством при выводе предназначен для красителей, струйных фотопринтеров или цветных Hi-Fi. Однако будь предупредил, что открытие или просмотр документов, использующих это цветовое пространство в приложения, не ориентированные на цвет (несовместимые с ICC), будут отображать цвета выглядят значительно иначе, чем в Photoshop.
Рисунок 4
Если вы посмотрите чуть выше пяти общих рабочих Пространства вы также должны найти варианты для Монитор RGB , а в корпус систем Mac ColorSync RGB . Монитор RGB — это цветовое пространство вашего монитора, созданное вашей калибровочной утилитой или устройство калибровки оборудования. Как правило, не рекомендуется использовать профиль монитора как ваше рабочее пространство, но важно, чтобы действительно появляется в списке.
Часто утверждают, что в Photoshop нет очевидного способа информирования пользователя о том, какой профиль монитора фактически используется. Ну, быстрая проверка монитора RGB в рабочем пространстве RGB всплывающего окна должно быть достаточно, чтобы вы успокоились. Если монитор RGB показывает что-то кроме профиля, который вы создали, когда при калибровке монитора важно выяснить причину и внесите соответствующие исправления.
Актуальный список доступных для выбора опций as Рабочие пространства различаются в зависимости от того, есть ли дополнительные параметры активирован или нет. Если вы выбрали активировать дополнительные параметры, тогда список доступных профилей RGB будет довольно обширным.
CMYK — рабочее пространство
Струйные принтеры настольного типаот Epson, Canon и HP фактически требует данных RGB, а не CMYK , который означает, что выбор, который вы делаете для этого конкретного рабочего пространства не будет иметь никакого влияния на их фактическую производительность.Это основная причина что я оставлю его установленным по умолчанию US Web Coated (SWOP) v2 , и Если вы используете настольный струйный принтер, я предлагаю вам поступить так же.
Итак, кроме списка доступных профилей, Порядок выбора рабочего пространства CMYK ничем не отличается в RGB. Опять же, активация дополнительных параметров дает вам более обширный список.
Оттенки серого — рабочее пространство
С рабочим пространством Grayscale у нас есть доступ к двум настройкам гаммы, серии из пяти предустановленных кривых усиления точек, ColorSync Gray Work Space (только Mac) и возможность настроить точечное усиление в соответствии с нашими требованиями.Серая гамма 2.2 вероятно, лучший вариант для большинства пользователей, но не стесняйтесь экспериментировать.
Также обратите внимание, что если вы решите использовать Custom Gamma или Dot Gain это будет рабочее пространство перечислены во всплывающем меню «Серое рабочее пространство».
Еще один очень важный момент, касающийся оттенков серого. это то, что он не привязан к настройке CMYK! Вот почему какое-то наследие документы в оттенках серого могут выглядеть не так, как в Фотошоп 5.x (кто-нибудь еще пользуется Photoshop 5?)
Место — рабочее пространство
Всплывающее меню Spot в целом похоже на оттенки серого, но для плашечных цветов. Варианты, которые мы находим, включают серия из пяти предустановленных опций усиления точки и возможность настройка кривой Dot Gain при необходимости. Показанный снимок экрана ниже означает, что я выбрал версию 20% Dot Gain в качестве по умолчанию.
Политика управления цветом
Политики управления цветом был новым и очень важная функция, представленная в Photoshop 6. Ее важность продолжается в CS6, поэтому я трачу так много времени, пытаясь объясните различные варианты. На рисунке 5 ниже показано значение по умолчанию. setup, но при этом скрывается много важной информации.
Рисунок 5 — Управление цветом по умолчанию в Photoshop CS6 Политики
На основании отзывов, этот раздел эссе вероятно, тот, который вызывает наибольшие трудности у начинающих пользователей Photoshop.Тем не менее, это важный аспект Photoshop, который лучше понять чем игнорировать. Поэтому объяснение, которое я даю ниже окажется довольно многословным.
Как правило, каждое рабочее место будет иметь тот же набор из трех вариантов политики, хотя вам не нужно настраивать каждый идентично. Политики управления цветом: —
(а) От
Проще говоря, Off Policy гарантирует, что Photoshop делает как можно меньше при работе с профилями ICC.В в большинстве ситуаций это не идеальный выбор и противоречит популярным считают, что это определенно не панацея для новых пользователей, которую некоторые заставить их поверить.
Рисунок 6. Политика цвета RGB отключена
Следующее объяснение даст вам некоторое представление о том, как к поведению Photoshop при выборе этого параметра.
Выбор Off будет означать, что все новое документы будут созданы без встроенного профиля ICC.Точно так же при их сохранении не будет встроенного профиля в документ. Как правило, документы, не содержащие встроенного ICC профиль считается непомеченным, что неизменно означает что их цвет будет отличаться на разных мониторах и даже в разных приложениях на одном компьютере.
Открытие существующего документа, содержащего встроенный ICC профиль, соответствующий текущему рабочему пространству, означает, что Photoshop будет учитывать встроенный профиль, и что этот профиль впоследствии будут сохранены вместе с документом, когда вы завершите редактирование же.
По умолчанию Вставка поведения между документы должны сохранять числовые значения (значения пикселей RGB), а не внешний вид. Это означает, что преобразование между цветовыми пространствами не будет имеют место и часто приводят к вставленному разделу документа приобретая совершенно иной вид, чем оригинал.
Открытие существующего документа, содержащего встроенный профиль ICC который не соответствует текущему рабочему пространству (т.е. несоответствие профиля) приведет к тому, что встроенный профиль будет удален из документа. Впоследствии документ будет сохранен без встроенного профиля. С помощью этой политики вы обнаружите, что когда Спросите, когда При открытии флажка предупреждения также не отмечается предупреждение, подобное этому показано на рисунке 7.
Рисунок 7
Проблема с этой конфигурацией в том, что пользователь либо принимает то, что диктует Photoshop, либо не открывает документ в все, выбора не особо.Активация Больше не показывать флажок гарантирует, что диалоговое окно предупреждения вас больше не будет беспокоить, но имейте в виду, что документы, содержащие встроенный профиль, который отличается значительно по сравнению с текущим рабочим пространством, как правило, будет меньше чем оптимальный внешний вид.
(б) Сохранить встроенный Профили (по умолчанию)
Для большинства ситуаций эта политика предлагает наилучшие степень гибкости и поэтому предпочтительнее.Продолжение объяснение должно дать вам представление о поведении Photoshop CS6, когда выбрана эта политика.
Выбор Сохранить встроенные профили означает что когда вы открываете в Photoshop существующий документ, встроенный профиль ICC, который отличается от текущего рабочего пространства, тогда этот документ и связанный с ним профиль останутся нетронутыми. В другими словами, Photoshop не будет пытаться преобразовать документ в текущее рабочее пространство; оригинальный встроенный профиль будет сохранить и впоследствии сохранить вместе с документом.Тем не менее, даже если документ и Photoshop больше не синхронизированы, цвет Что касается места, предварительный просмотр документа по-прежнему будет точным. Если ты неясно, почему это должно быть, затем см. пояснение к документу конкретный цвет в разделе 1.
При открытии существующего документа со встроенным профилем ICC, который соответствует текущему рабочему пространству Photoshop не будет предпринимать никаких действий; документ открывается и сохраняется как обычно.
Поведение по умолчанию при вставке либо RGB или документ в оттенках серого немного сложнее, поэтому внешний вид из вставленных задокументированных будет сохранено, но номера будут изменить (т.е. значения пикселей изменятся). В случае CMYK это числа, которые будут сохранены, а не внешний вид.
Если открываемый или импортируемый документ не имеет встроенный профиль ICC (т.е.е. документ без тегов) Photoshop будет использовать текущее рабочее пространство для редактирования и предварительного просмотра целей. Однако профиль не будет встроен в документ. при последующем сохранении.
Создание нового документа с этим параметром политики означает, что текущее рабочее пространство используется для редактирования и предварительный просмотр. Связанный профиль в конечном итоге будет встроен в файл при сохранении.При необходимости рабочее пространство по умолчанию профиль для новых документов можно переопределить в Новом диалоговое окно документа.
(c) Преобразовать в рабочее пространство
Эта политика ведет себя практически идентично к управлению цветом в Photoshop 5. По этой причине некоторые Динозавры Photoshop ( есть еще около ) по-прежнему склонны его отдавать. Собственно, эта политика неплохой выбор, но к нему нужно относиться осторожно.
Рисунок 8 — Политика RGB преобразована в рабочую RGB
Если существующий документ без встроенного профиля ICC открывается или импортируется в Photoshop, затем текущая рабочая Пространство будет использовано для редактирования и предварительного просмотра. Однако там не будет профиля, встроенного в документ, когда он будет сохранен (т.е. итоговый документ будет немаркирован).
Если документ открыт или импортирован и имеет встроенный профиль ICC, который отличается от текущего Рабочее пространство, тогда этот документ будет преобразован в, и впоследствии сохранены в рабочем пространстве.Когда документ и профили рабочего пространства совпадают, и Photoshop не выполняет никаких действий; документ открывается и сохраняется как обычно. Новые документы будут предварительно просмотрен, отредактирован и в конечном итоге сохранен в текущей Рабочей Космос.
Наконец, поведение вставки по умолчанию — преобразовать и таким образом сохранить внешний вид документа. Однако, пользователь получит возможность не конвертировать вставленный документ, следовательно, сохраняя числа, если вставленный документ не соответствует с целевым документом.
С помощью этой политики вы обнаружите, что по умолчанию параметр Спросить, когда Флажок предупреждения об открытии также не установлен для несоответствий профиля, появится предупреждение, подобное приведенному ниже (рис. 7). Стоит прочитать текст и сравнить это с рисунком 7 выше.
Рисунок 9
На первый взгляд вышеупомянутое предупреждение выглядит практически идентично показанному для OFF Policy , но есть тонкая разница — документ конвертируется в рабочее пространство profile, а не отбрасывать встроенный профиль.Сравните текст двух снимков экрана (т. е. рис. 7 и 9), если у вас есть сомнения относительно различия. Вы можете снова поставить галочку в поле Больше не показывать Установите флажок, чтобы это предупреждение больше не появлялось в будущем.
Отмена политики по умолчанию Поведение
В предыдущем разделе описано, как вы выбираете Политика управления цветом определяет поведение по умолчанию Photoshop CS6 при различных сценариях.Однако вам не обязательно быть ограничены этими заранее заданными результатами. Гораздо лучшим вариантом было бы настройте политики управления цветом, как показано на рисунке 10. ниже.
Рисунок 10
Здесь мы видим, что каждый из флажков для Несовпадения профилей и отсутствующие профили должны быть установлены для запроса При открытии или спросите при вставке в зависимости от ситуации В основном, три флажка, связанных с предупреждениями профиля, имеют следующее влияние на Политику управления цветом: —
(i) Несоответствие профиля: спросите При открытии
Когда этот флажок активен, установлен Photoshop представить пользователю предупреждение при открытии документа или импортированный имеет встроенный профиль, который не соответствует текущему Рабочее пространство.Предупреждение выглядит как на рисунке 11 и содержит три параметры с настройками по умолчанию, зависящими от фактического Действующая политика управления цветом. Заметил это в отличие от примеров, показанных ранее, вся необходимая информация требуется для принятия обоснованного решения присутствует.
Рисунок 11
В приведенном выше примере предустановлено, как диалог будет появляются, если для политики управления цветом установлено значение Preserve Встроенный профиль .Пользователь может оставить документ как есть (по умолчанию — Использовать встроенный профиль ), разрешить преобразование ( Конвертировать цвета документа в рабочее пространство ) или удалите встроенные профиль и отключите управление цветом ( Отменить встроенный профиль ). Если бы политика была преобразована в рабочее пространство, диалог выглядел бы почти идентично, за исключением того, что были предварительно настроены для преобразования цветов документа в рабочее пространство.По сути, это ответ на вопрос: как вы хотите действовать? является уже решил для вас, когда несоответствие встроенного профиля появится диалоговое окно. Однако, если вы знаете, что этот ответ неверен, тогда обязательно сделайте альтернативный выбор, иначе оставьте хорошо, и нажмите ОК.
Думаю, вы согласитесь, что предупреждение на рисунке 11 намного удобнее, чем тот, который отображается под похожим обстоятельства, когда флажок «Спрашивать при открытии» снят.По крайней мере с этот вариант теперь у вас есть возможность назначить альтернативу профиль в документ перед его открытием.
(ii) Отсутствующие профили: спросите При открытии
Выбор этой опции означает, что Photoshop был установлен, чтобы предоставить пользователю предупреждение, когда открываемый документ нет встроенного профиля ICC. Предупреждение выглядит примерно так (рисунок 10) и снова содержит три варианта.Предустановка или по умолчанию выбор зависит от Политики управления цветом в операция в то время.
Рисунок 12
приведенный выше пример предустановлен для того, как диалоговое окно будет отображаться, когда цвет Политика управления настроена на сохранение встроенного профиля. Поскольку нет профиль встроен. По умолчанию Photoshop не использует управление цветом документ.
Нижний Назначить профиль (и связанный с ним а затем конвертировать в рабочий RGB) — лучший выбор, если вы знать истинное цветовое пространство исходных документов, и вы хотите, чтобы документ корректно отображаются в Photoshop.Обычно этот вариант используется для изображения с некоторых старых цифровых фотоаппаратов или аналогичных устройств, которые не поддерживают профиль в документе или предоставить точное цветовое пространство EXIF Информация.
(iii) Вставить профиль Несоответствия: спросите при открытии
На рисунке 13 ниже показано несоответствие профиля вставки. предупреждение, которое появляется в случае цветовых пространств двух документы не соответствует.
Рисунок 13
Обратите внимание, что условия сохраняют внешний вид цвета и номера цветов относятся к исходному документу, а не к месту назначения.
Выше показаны различные диалоговые окна с предупреждениями. только некоторые из тех, которые могут появиться при открытии или импорте документов которые противоречат определенной Политике управления цветом. Однако я думаю, что текстовых сообщений, включенных в каждое, должно быть более чем достаточно чтобы объяснить, что делает каждый вариант, и, следовательно, позволит вам сделать соответствующий выбор.
Варианты преобразования
Этот раздел будет присутствовать только в настройках цвета. диалоговое окно, если пользователь выбирает Дополнительные параметры. Рисунок 14 показывает это раздел диалогового окна «Параметры цвета» по умолчанию конфигурация.
Рисунок 14
Двигатель : это название двигателя, который будет использоваться для всех преобразований цветового пространства.Если у вас нет хорошего Причина выбора альтернативы: оставьте значение по умолчанию Настройка Adobe ACE .
ACE является прямым эквивалентом встроенного движок, используемый в Photoshop 5. Пользователи Windows не должны поддаваться соблазну выберите ICM. Пользователи Mac должны помнить, что выбранный здесь вариант отменяет выбор, сделанный в настройке ColorSync.
Намерение : это всплывающее меню позволяет пользователю выберите один из четырех различных способов рендеринга, а именно Perceptual , Насыщенность , Относительный колориметрический и Абсолютный Колориметрический .Как правило, большинство пользователей выбирают между Относительный колориметрический или Перцепционный . Краткое описание каждый из них представлен в разделе Описание модели Color Диалог настроек . Более подробное объяснение можно найти в файлы интерактивной справки Photoshop.
с относительным колориметрическим исходные цвета, выходящие за пределы гаммы (т. е. не могут быть просмотрены / распечатаны точно в цветовом пространстве назначения), который будет сопоставлен ближайший цвет в гамме, остальные остаются без изменений.Этот означает, что в случае документов, содержащих много вне диапазона раскрашивает визуальные отношения между цветами (после преобразования) почти наверняка изменится. С Perceptual все цвета исходное цветовое пространство будет сопоставлено с ближайшим цветом в гамме целевое цветовое пространство, таким образом сохраняя визуальные отношения между цветами. Другими словами, с Perceptual все цветовая гамма документа будет сжата, чтобы соответствовать новому цветовое пространство.По умолчанию в Photoshop установлен относительный колориметрический.
Использовать компенсацию черной точки : это должно быть все проверено. Black Point Compensation гарантирует, что самые темные нейтральные цвета исходного цветового пространства сопоставляются с самыми темными нейтральными цветового пространства назначения. В большинстве случаев переключение BPC ВКЛ или ВЫКЛ не приведет к очевидным изменениям в документе внешний вид, но в некоторых ситуациях преобразованные документы будут выглядеть / распечатывать ужасно, если BPC выключен, поэтому будьте очень осторожны с этой настройкой.
Использовать дизеринг (8-битные / канальные изображения) : как с Black Point Compensation необходимо постоянно проверять. В поле описания в нижней части диалогового окна Color Settings даст вам некоторое представление о том, что он делает.
Компенсация профилей со ссылкой на сцену : Это это новая опция, представленная в CS5. Он сравнивает контрастность видео, когда преобразование из сцены в профили вывода.Этот параметр отражает значение по умолчанию управление цветом в After Effects и не имеет реального значения для Фотографы.
Расширенное управление
Как и в случае с вариантами преобразования, этот раздел будет присутствовать в диалоговом окне «Параметры цвета» только в том случае, если пользователь выбирает , чтобы активировать опцию Дополнительные настройки. На рисунке 15 показан этот раздел диалоговое окно «Параметры цвета» в его конфигурации по умолчанию.
Рисунок 15
Объяснение того, что делает каждый из этих вариантов: предоставляется в поле «Описание » и в файлах интерактивной помощи.В консенсус заключается в том, что все три флажка следует оставить в условие по умолчанию (например, обесцветить цвета монитора … и смешать RGB Цвета … не установлен, а Цвета смешанного текста … установлен).
Цветной монитор с уменьшенным насыщением вариант — это вариант, который может вызвать путаницу, поскольку приведет к тому, что предварительный просмотр документа будет постепенно уменьшаться насыщается по мере увеличения процента.Те, кто предпочитает работать в очень широкие цветовые пространства могут оказаться полезными, однако большинство Пользователи Photoshop не должны устанавливать этот флажок.
Сохранение вашего собственного значения по умолчанию Настройки цвета
Нажмите кнопку Сохранить и задайте свои настройки a Имя и Описание , по которому вы можете позвонить им обратно в будущее, если по какой-то причине вы сделаете временное изменение.Также обратите внимание что вы можете иметь столько различных наборов настроек, сколько захотите, хотя только один может быть активным одновременно. На рисунке 16 показаны мои предпочтительные настройки цвета.
Рисунок 16. Конфигурация индивидуальных настроек цвета
Если вы используете Adobe Creative Suite 6 / Creative Cloud вы также хочу убедиться, что вся обработка цвета в другом приложения, согласованные с Photoshop.Чтобы помочь вам с этой задачей Adobe предоставил функцию в Bridge (меню Правка> Creative Suite Настройки цвета) , который позволяет синхронизировать настройки цвета для всех приложений пакета. Помните, что эта функция только доступно, если у вас установлен Creative Suite 6 / Creative Cloud и активирован.
Рисунок 17 — Синхронизация Creative Suite 6 Цвет Настройки
Раздел 4 — Мягкая проверка
Часто задаваемые вопросы Photoshop: почему бы и нет? мои отпечатки соответствуют экрану? В основном дело в плохом мониторе калибровка, но в других случаях это просто факт, что пользователь имеет нереально завышенные ожидания относительно того, что можно напечатать.Мы касались калибровки монитора в Разделе 2, однако отпечатки мне напоминают мой разговор с Томасом Ноллом (оригинал автор фотошопа) в фотопутешествии в Антарктида в январе 2009 г. 9 11 14. Во время этого разговора Томас предположил, что большая часть проблемы действительно связана с слишком ярким мониторы, особенно на основе жидкокристаллических и светодиодных технологий. Итак, если ты все еще есть проблемы с темными отпечатками после калибровки стоит уменьшить регулировка яркости дисплея на 10/15%.
В этом разделе обсуждаются параметры и команды связано с функцией Soft Proof . Когда вы работаете по-своему через него вы заметите, что я не включил никаких ссылок на специфические настройки драйвера принтера. Это потому, что они будут покрыты в отдельном уроке Photoshop CS6 — Управление цветом при печати , который еще не опубликован.
Итак, что такое мягкая цветопроба?
По сути, мягкая цветопроба — это не что иное, как использование ваш монитор для имитации печатающего устройства.Однако точный мягкий проверка зависит от качества и точности монитора профиль и профили носителя для каждой комбинации принтер / носитель / чернила что вы пытаетесь доказать.
Настройка Photoshop для софта проба выполняется в меню View> Proof Setup> Custom как показано ниже.
Рисунок 18
Proof Setup влияет только на текущую или активный документ на рабочем столе.Итак, если вы хотите определить свой собственный по умолчанию Proof Setup (мудрый шаг), вам необходимо настроить Настройка доказательства с помощью параметра меню Пользовательское без открытых документов. Либо, если у вас открыт документ, удерживайте Alt / Option , клавиша для активации -> По умолчанию (т.е. profile) в диалоговом окне Customize Proof Condition .
Различные варианты проверки:
Рабочий CMYK — мягкая проба документа с использованием текущего рабочего пространства CMYK, определенного в Color Диалог настроек .
Рабочая пластина: голубой, пурпурный, желтый и черный или Рабочие пластины CMY — мягкая проверка документа с помощью текущее рабочее пространство CMYK, определенное в диалоговом окне «Параметры цвета».
Macintosh RGB и Windows RGB — мягкая проверка документа с использованием стандартного монитора Mac или Windows профиль (например, Apple RGB и sRGB соответственно).Оба варианта предполагают что смоделированный монитор будет отображать ваш документ без использования Управление цветом.
Монитор RGB — программная проверка документа используя ваш фактический профиль монитора. Опять же, этот вариант предполагает, что смоделированный монитор будет отображать ваш документ без использования Управление цветом.
Дальтонизм — создает мягкую пробу который отражает цвета, видимые человеку с дальтонизмом.В два варианта мягкого доказательства, Протанопия и Дейтеранопия, приблизительные восприятие цвета при наиболее распространенных формах дальтонизма.
снимок экрана ниже показывает типичный вид нового Proof Setup (, т.е. Customize Proof Condition ) диалоговое окно в CS6. В этом примере я показываю конфигурацию, необходимую для имитация глянцевой фотобумаги премиум-класса на струйной фотографии Epson Stylus Pro 3800 принтер.В этом диалоговом окне вы можете легко выбрать, настроить и сохранить ваша собственная индивидуальная настройка программной цветопробы для любого количества различных профили принтера.
Рисунок 19
Вы начинаете процесс с выбора профиля из устройства во всплывающее меню моделирования . В показанном примере выше я выбрал профиль Epson Stylus Pro 3800 для глянцевой бумаги премиум-класса (т.е.е. Ep3800_PremGloss_2880_Colorful). В вашем случае это будет профиль для медиа, которые вы хотите смоделировать на мониторе.
Сохранить номера RGB / CMYK
Эта опция будет доступна, только если документ и профили синхронизированы, т.е. оба являются RGB или оба CMYK. Выбор флажок Сохранить номера RGB / CMYK обычно приводит к довольно ужасно выглядящий дисплей, поэтому не ошибитесь, выбрав этот вариант.По сути, мы моделируем, как будет выглядеть документ, если он не конвертируется в фактический профиль устройства.
Эту опцию можно использовать, чтобы увидеть, как документ будет напечатан, если соответствующий профиль СМИ не выбран в диалоговом окне Печать с предварительным просмотром . Обычно это лучше оставьте флажок снятым.
Намерение рендеринга
Rendering Intent — это параметр, который появляется чтобы вызвать наибольшую путаницу, и обычно стоит попробовать как Относительный колориметрический и перцепционный .Обычно относительный Лучше всего подойдет колориметрический метод, но некоторые документы с высокой насыщенностью будут выгода от выбора перцептивного.
Использовать компенсацию черной точки
Я описал использование компенсации черной точки ранее при обсуждении двигателей преобразования. Обычно это будет лучше держать это под контролем.
Параметры отображения (на экране)
Здесь показаны две опции (или флажки). в диалоговом окне Настроить условие доказательства .Первый: Simulate Paper Color позволяет имитировать на мониторе оттенок / цвет бумаги белый. Второй: Simulate Black Ink позволит вам смоделировать на вашем мониторе динамический диапазон, определенный по профилю мультимедиа (т.е. насколько темно-черный будет отображаться на носителе вы печатаете). Обратите внимание, что выбор цвета имитации бумаги флажок заставит выбрать Имитацию черных чернил и серого цвета.Не все профили поддерживают оба варианта.
Получающийся в результате дисплей мягкой цветопробы может поначалу сбивает с толку. Под этим я подразумеваю, что общий тон изображение может выглядеть сжатым или слегка смещенным по цвету (например, белый принимает синий оттенок). В таких обстоятельствах, вероятно, лучше оставить Simulate Paper Параметры цветных и черных чернил не отмечены.
Чтобы сохранить индивидуальную настройку цветопробы, просто выберите Alt / Option + кнопка «Сохранить» и присвоить профилю программной цветопробы имя который четко указывает на комбинацию принтер / носитель, для которой он был создан.Имя сохраненного программного профиля будет добавлено к внизу списка сразу под опциями цветовой слепоты (Рисунок 18 над). Исчерпывающий, хотя и довольно старый учебник, описывающий технику мягкой расстойки можно найти здесь
Раздел 5 — Управление Цветовое пространство документа
Как и в случае с другими аспектами управления цветом, мы находим что преобразование цветового пространства и встраивание профиля не изменились в Photoshop CS6.Я полагаю, вы могли бы сказать это, поскольку он не был сломан в более ранних версиях исправлять не было необходимости. В любом случае, для многих Photoshop новичок трудно понять разницу между встраиванием профиль и преобразование в профиль, поэтому я постараюсь пролить свет на различия ниже.
Назначить профиль
Итак, что делает Назначить профиль и когда мы используй это? Назначить профиль позволяет связать любой профиль по вашему выбору в документ.Команда предназначена только для нескольких ограниченное использование, например документы, импортированные в Photoshop используя модуль Twain или пакет сканера, который не имеет средств встраивание профиля ICC.
Важно отметить, что назначение профиля не изменять документ (т.е. не меняет числа RGB / CMYK или значения пикселей). Назначить профиль просто предоставляет Photoshop описание фактического цветового пространства, которое вы хотите редактировать и просматривать документ в формате.Другими словами, он меняет внешний вид документа или значение чисел RGB / CMYK.
Рисунок 20
Don’t Color Управление этим документом : используется для указания Photoshop удалить существующий встроенный профиль (иногда называется отключением тегов).
Рабочий RGB : опция маркирует документ с текущим профилем рабочего пространства по умолчанию, как определено в Color Настройки .
Профиль : всплывающее окно позволяет нам назначить профиль, отличный от профиля рабочего пространства по умолчанию. В приведенном выше примере я решил назначить индивидуальный профиль для Сканер Nikon.
Другие возможные применения Assign Profile включать удаление встроенного профиля (т.е. не управлять цветом документ).
Преобразовать в профиль
Преобразовать в профиль по сути является улучшенным версия старого фотошопа 5.0 Команда Profile-to-Profile , команда главное отличие в том, что с Profile-to-Profile вы могли для определения исходного цветового пространства. Во всех последующих версиях Photoshop, в который входит CS6, сделать это невозможно, так как исходный код профиль для изображения предопределен и заблокирован. Единственный способ, которым исходный профиль можно изменить с помощью команды «Назначить профиль» обсуждалось выше.
Рисунок 21 — Базовый режим
На рисунке 21 выше показано новое преобразование в профиль. диалог.Обратите внимание на кнопку с надписью Advanced, которая при нажатии раскрывается. диалоговое окно с гораздо большим набором дополнительных параметров (рис. 22 ниже).
Рисунок 22 — Расширенный режим
Документ со встроенным профилем ProPhoto RGB (исходное пространство), преобразованный в Рабочий RGB — sRGB IEC61966-2.1 (т.е. Место назначения). Всякий раз, когда мы делаем это преобразование, профиль для целевого пространства, встроенного в документ при сохранении.Преобразовать в профиль и изменяет числа RGB / CMYK (т.е. значения пикселей), чтобы внешний вид документа был поддерживается. Флажок Preview позволяет пользователю сравнивать преобразование с компенсацией черной точки и без нее, Дизеринг и любой из четырех вариантов рендеринга Intents . В возможность предварительного просмотра конверсии — настоящее благо и не должно быть игнорируется, поэтому используйте его в своих интересах.
Также обратите внимание, что снимок экрана показывает намерение установите Относительный колориметрический.Это было намерение по умолчанию Я выбрал, когда ранее настраивал диалоговое окно «Параметры цвета». Однако, как и во многих других настройках Photoshop, намерение «липкое», что означает, что если бы я изменил его на перцепционный, то в следующий раз, когда я выберу «Преобразовать в профиль», намерение будет установите Perceptual.
Печать изнутри Photoshop CS6 несколько изменился по сравнению с предыдущими версиями в том, что для фактических рабочих процессов печати намного проще чем они были в прошлом.
Снимок экрана, показанный ниже, показывает Настройка принтера и Цвет Управление разделов в новый Настройки печати чат. В частности, раздел Управление цветом позволяет определить параметры Color Handling и Профиль принтера вместе с намерением рендеринга , используемым для преобразования документа между профиль документа и профиль принтера.
Рисунок 24 — Параметры печати
Даже если вы использовали версию Photoshop в качестве недавно, как CS5, вы сразу заметите, что в диалоговом окне печати был снова переработан. Справа от изображения предварительного просмотра и чтения сверху вниз у нас Настройка печати , которая дает доступ к драйверу принтера и параметрам. для позиционирования и масштабирования печатает.При нажатии кнопки «Параметры печати» принтер откроется. диалогового окна драйвера, что дает вам доступ к различным настройкам цвета управление, макет страницы и т. д. Фактический диалог будет отличаться в зависимости от к поставщику вашей ОС и принтера.
Управление цветом по-прежнему является видом по умолчанию для диалогового окна «Печать», а окно предварительного просмотра полностью управляется цветом и включает возможность создания цветопробы. В фактическая программная цветопроба контролируется тремя флажками под изображение предварительного просмотра.Они помечены как Соответствие цветов печати, предупреждение о гамме и Show Paper White . Для простоты я сосредоточусь на только те настройки, которые попадают в Управление цветом раздел на рисунке 24 выше. Я также дам краткое изложение каждого вариант и, надеюсь, даст вам лучшее представление о том, какие комбинации лучше всего подходит для конкретных задач печати:
Color Handling — это всплывающее окно меню, из которого вы выбираете предпочтительный метод управления цвет при печати из Photoshop CS6.Принимая этот подход Adobe отделила аспекты рабочего процесса печати от выбор средств массовой информации. Есть три варианта обработки цвета, и каждому свой. связанная предустановленная конфигурация в диалоговом окне Параметры печати , тем самым помогая пользователю избежать ошибочных настроек.
Принтер Управление цветами — с этим вариант Photoshop дает команду принтеру выполнить преобразование между цветовым пространством документа и принтером поставщики предпочитают цветовое пространство.Фотошоп не изменится (преобразовать) документ, если выбран этот параметр. Это наиболее подходящий вариант, если у вас нет медиа-профилей ICC для вашего конкретного сочетания принтер / носитель.
Photoshop управляет цветами — с этим вариант Photoshop преобразует документ на принтер / носитель профиль, который вы выбрали в профиле принтера выскакивать.Многие настольные принтеры теперь поставляются с универсальными носителями. профили, но можно получить гораздо более точные отпечатки, если используются профили. Однако для правильной работы этой опции управление цветом должно быть отключено в драйвере принтера.
Разделения — эта опция используется при печати документов CMYK, где обрабатывается каждый канал по отдельности.Если ваш документ RGB, опция будет серой вне.
В CS4 и ранее у нас также была возможность позвонил в службу No Color Management , но был полностью удалено из CS5 / CS6. Эта опция предназначена для особые случаи, такие как печать целевых объектов пользовательского профиля, требуют отключения управления цветом документа в обоих Фотошоп и драйвер принтера.При отсутствии этой опции Adobe опубликовала Technote под названием При печати в Photoshop CS5 отсутствует параметр управления цветом предлагая ряд альтернативных методов для печати мишеней профилирования. Решение 3, вероятно, наиболее эффективный подход к печати мишеней.
Профиль принтера — как следует из названия всплывающее меню, в котором вы выбираете связанный профиль ICC с комбинацией принтер / носитель, которую вы будете использовать.Это всплывающее окно будет быть активным, только если Photoshop Manages Colors выбран в всплывающее окно Обработка цвета. По умолчанию на самом деле будет отображаться цветовое пространство документа, поэтому убедитесь, что вы не забыли выберите соответствующий профиль принтера / носителя, прежде чем нажимать кнопку печати. кнопка.
Нормальная печать — цель рендеринга и компенсация черной точки — опять же, в зависимости от вашего выбора в Color Handling один или обе эти настройки могут быть неактивны.Независимо от того, он серый или нет, большинство настольных фотопринтеров (струйных) игнорируйте эти два параметра, когда принтер управляет цветами. выбран во всплывающем окне Обработка цвета.
Поле «Описание» — полезная функция в диалоговое окно «Печать», поскольку в нем даются краткие пояснения. для каждой из настроек и опций. Само описание срабатывает при наведении курсора мыши на различные кнопки и всплывающие меню (например,грамм. Обработка цвета, назначение рендеринга, Компенсация черной точки и т. Д.).
Раздел 7 — Сохранение документов
Сохранить как
Сохранение ваших документов напрямую не связанных с управлением цветом, диалоговое окно Сохранить как вызывает полезных функций. Флажок Embed Profile очень важен. и будет отражать ваш выбор Политика управления цветом . Обратите внимание, что диалог даже сообщает нам, какой профиль встраивается в документ.
снимок экрана, показанный ниже (рисунок 25), показывает, как диалоговое окно появляется в системе Mac OS X. Диалог Windows выглядит немного отличается, но функционально идентичен Mac версия.
Рисунок 25
В диалоговом окне представлены другие параметры сохранения. те, которые связаны с слоями , альфа-каналами , Аннотации и др.Опять же, вы можете снять их и сохранить изображение без слоев и т. д. Функция Сохранить как копию включается по умолчанию, как только вы снимаете флажок Layers ; это предотвращает вы крушите много тяжелой работы.
Надеюсь, материал, представленный в этом эссе, были полезны и улучшили ваше понимание подхода Adobe к управление цветом в Photoshop CS6.
 В некотором смысле это понятно, но это также означает, что вы обязательно должны установить настройки цвета, если хотите оптимизировать рабочий процесс и сохранить красивые цвета своих фотографий.
В некотором смысле это понятно, но это также означает, что вы обязательно должны установить настройки цвета, если хотите оптимизировать рабочий процесс и сохранить красивые цвета своих фотографий.  Это программное обеспечение для редактирования изображений является чрезвычайно мощным инструментом для управления цветами изображения, начиная с версии CS6, то есть уже более десяти лет. В нынешней, девятнадцатой версии, конверсионные двигатели — CMM — были дополнительно усовершенствованы. У фотографа очень много инструментов для превосходного управления цветом, и это то, что я попытаюсь вам сейчас показать.
Это программное обеспечение для редактирования изображений является чрезвычайно мощным инструментом для управления цветами изображения, начиная с версии CS6, то есть уже более десяти лет. В нынешней, девятнадцатой версии, конверсионные двигатели — CMM — были дополнительно усовершенствованы. У фотографа очень много инструментов для превосходного управления цветом, и это то, что я попытаюсь вам сейчас показать. Для этого перейдите в меню: «Правка> Цвета ». Вот появившееся меню:
Для этого перейдите в меню: «Правка> Цвета ». Вот появившееся меню:
 «окно (рисунок ниже).
«окно (рисунок ниже). ..» должен быть последний профиль монитора, который вы создали. Если вы не откалибровали свой монитор, это будет тот, который вы наложили на свою операционную систему, а в худшем случае он навяжет вам из-за общего профиля вашего монитора.Если это так, это означает, что Photoshop использует ваш профиль монитора ICC на лету, чтобы правильно отображать «правильные» цвета на вашем мониторе.
..» должен быть последний профиль монитора, который вы создали. Если вы не откалибровали свой монитор, это будет тот, который вы наложили на свою операционную систему, а в худшем случае он навяжет вам из-за общего профиля вашего монитора.Если это так, это означает, что Photoshop использует ваш профиль монитора ICC на лету, чтобы правильно отображать «правильные» цвета на вашем мониторе.  )
)  .. ProPhoto. Вот так !
.. ProPhoto. Вот так ! 0, потому что в то время APN не существовало, а файлы, которые ретушировали ретушеры, были получены со сканированных изображений. … которые по определению не могут назначить профиль ICC своим файлам. Цветовое пространство Photoshop лучше, чем у сканера, чтобы повысить производительность.
0, потому что в то время APN не существовало, а файлы, которые ретушировали ретушеры, были получены со сканированных изображений. … которые по определению не могут назначить профиль ICC своим файлам. Цветовое пространство Photoshop лучше, чем у сканера, чтобы повысить производительность. Открывается знаменитое меню « Missing Profile » и спрашивает меня, какой профиль ICC я хочу назначить этому изображению неизвестного происхождения, чтобы его можно было отобразить «любой ценой», даже если его отображение некорректно. В целях экономии времени я, как всегда, в этих случаях выбираю цветовое пространство sRGB , очень распространенное в Интернете. Что ж, чтобы сэкономить еще больше времени, я выбрал sRGB в качестве своего рабочего пространства и поэтому могу выбрать «профиль рабочего пространства » , потому что у меня нет меню, которое можно раскрыть, чтобы получить пространство sRGB.Лень, как я! Я подробно объясняю все это на странице, посвященной рабочему пространству RGB в Photoshop и нашим изображениям.
Открывается знаменитое меню « Missing Profile » и спрашивает меня, какой профиль ICC я хочу назначить этому изображению неизвестного происхождения, чтобы его можно было отобразить «любой ценой», даже если его отображение некорректно. В целях экономии времени я, как всегда, в этих случаях выбираю цветовое пространство sRGB , очень распространенное в Интернете. Что ж, чтобы сэкономить еще больше времени, я выбрал sRGB в качестве своего рабочего пространства и поэтому могу выбрать «профиль рабочего пространства » , потому что у меня нет меню, которое можно раскрыть, чтобы получить пространство sRGB.Лень, как я! Я подробно объясняю все это на странице, посвященной рабочему пространству RGB в Photoshop и нашим изображениям. Обычно любой дисплей, который сегодня покидает завод в мире, может отображать это цветовое пространство. Это наименьший общий знаменатель! Вот почему он царит в Интернете. Поэтому веб-изображения перед трансляцией необходимо преобразовать в sRGB (особенно из-за планшетов, которые в 2019 году все еще не поддерживают цвета). Если у вас непрофессиональная цифровая камера, это также будет случай по умолчанию. С этими устройствами у вас редко будет другой выбор. Я уверен, что как минимум 80/90% цветов, которые мы фотографируем в повседневной жизни, содержатся в sRGB !!! Для этих фотографий Adobe RGB бесполезен.
Обычно любой дисплей, который сегодня покидает завод в мире, может отображать это цветовое пространство. Это наименьший общий знаменатель! Вот почему он царит в Интернете. Поэтому веб-изображения перед трансляцией необходимо преобразовать в sRGB (особенно из-за планшетов, которые в 2019 году все еще не поддерживают цвета). Если у вас непрофессиональная цифровая камера, это также будет случай по умолчанию. С этими устройствами у вас редко будет другой выбор. Я уверен, что как минимум 80/90% цветов, которые мы фотографируем в повседневной жизни, содержатся в sRGB !!! Для этих фотографий Adobe RGB бесполезен.
 В Европе у меня возникнет соблазн использовать ECI-RGB V2, но я действительно не вижу, чтобы вы ни при каких обстоятельствах открывали фотографию CMYK без профиля, который должен открываться в Рабочее пространство Photoshop…
В Европе у меня возникнет соблазн использовать ECI-RGB V2, но я действительно не вижу, чтобы вы ни при каких обстоятельствах открывали фотографию CMYK без профиля, который должен открываться в Рабочее пространство Photoshop… Это единственный способ узнать, где вы находитесь, и на каждом этапе преобразования изображения решить, какой профиль выбрать. Мы увидим это подробно на странице управления цветами с помощью Photoshop
Это единственный способ узнать, где вы находитесь, и на каждом этапе преобразования изображения решить, какой профиль выбрать. Мы увидим это подробно на странице управления цветами с помощью Photoshop