Как покрасить волосы в фотошопе?
Если Вы захотели покрасить свои волосы в другой цвет, можете воспользоваться программой Adobe Photoshop, чтобы подобрать правильный цвет волос и посмотреть, как это будет выглядеть.
Как же изменить цвет волос в фотошопе?
Шаг 1.
Для начала откройте свою фотографию в фотошопе. Используя режим быстрой маски (Q), выделите кисточкой волосы. Для точного выделения волос можно менять размер кисти. Выделение волос в фотошопе в режиме быстрой маски показано на фотографии ниже:
Шаг 2.
На данном этапе Вы узнаете, как выделить волосы в фотошопе при помощи режима быстрой маски. После того как Вы выделите волосы кисточкой в режиме быстрой маски, отключите режим маски, используя клавишу Q, или нажмите на значок под панелью инструментов прямо под палитрой цветов. При отключении режима быстрой маски на фотографии будет выделено все кроме волос. Для инвертирования выделения перейдите: Выделение -> Инверсия (Shift+Ctrl+I). Теперь волосы на фотографии будут выделены. Для копирования слоя с волосами нажмите сочетание клавиш Ctrl+J. После этого будет создан отдельный слой с волосами (Слой 1).
Теперь волосы на фотографии будут выделены. Для копирования слоя с волосами нажмите сочетание клавиш Ctrl+J. После этого будет создан отдельный слой с волосами (Слой 1).
Шаг 3.
После того как волосы выделены и помещены в отдельный слой, можно начинать изменять их цвет в фотошопе. Для изменения цвета волос воспользуемся корректирующими слоями. Перейдите в корректирующие слои и выберите Уровни…
Шаг 4.
Создав корректирующий слой Уровни, откроется окно с их свойствами. Данный корректирующий слой будет относиться ко всей фотографии, но нам это не нужно. Зажмите клавишу ALT и поместите курсор мыши между слоями «Слой 1» и «Фон», появится стрелочка, нажмите на нее. Теперь корректирующий слой «Уровни» будет относиться только к слою «Слой 1».
Шаг 5.
Откроем окно со свойствами корректирующего слоя «Уровни…» и передвинем курсор влево на отметку 1,68. На фотографии с девушкой Вы увидите, как волосы значительно посветлеют.
Шаг 6.

На данном этапе воспользуемся еще одним корректирующим слоем «Цветовой тон/Насыщенность…» Перейдите в корректирующие слои, которые расположены под окном с основными слоями, и выберите «Цветовой тон/Насыщенность…»
Шаг 7.
Откроется окно со свойствами корректирующего слоя «Цветовой тон/Насыщенность…». Примените данный корректирующий слой к слою «Слой 1», нажав на клавишу ALT и между слоями «Слой 1 и Фон». Теперь измените значения: Цветовой фон, Насыщенность, Яркость, используя бегунки в окне со свойствами корректирующего слоя.
Применив всего два корректирующего слоя, мы кардинально изменили цвет волос в фотошопе. Волосы посветлели и стали не такие красные.
Всего за 7 шагов мы изменили цвет волос в фотошопе. Используя корректирующие слои и режим маски можно выделять и изменять цвет волос в фотошопе. Вы можете поэкспериментировать и с другими корректирующими слоями и покрасить волосы в фотошопе в любой другой цвет.
- добавить и изменить цвет волос на фото
- как покрасить волосы через фотошоп
- окрашивания волос онлайн фотошоп
- фотошоп изменение цвета волос онлайн
- фоторедактор для покраски
Как сделать из брюнетки блондинку в Фотошоп CS6
Как сделать из брюнетки блондинку в Фотошоп CS6
Изменение цвета волос в Фотошоп – одна из самых востребованных операций при редактировании снимков людей. Есть несколько стандартных способов, например: добавление нового слоя с цветом, использование кисти с определенным режимом наложения и другие. Но эти способы малоэффективны, если нужно сделать темную шевелюру светлой. Сейчас вы узнаете, как сделать блондинку в Фотошопе из брюнетки.
Но нужно сразу отметить, что реалистично это будет смотреться, если волосы на снимке можно аккуратно выделить: нет слишком мелких волосков, пряди не сливаются с одеждой и так далее. В этих случаях работу придется делать «ювелирно», что под силу лишь профессионалам. Лучше взять примерно такое фото, как на образце, рис.1. Здесь вы видите оригинал и готовый результат.
В этих случаях работу придется делать «ювелирно», что под силу лишь профессионалам. Лучше взять примерно такое фото, как на образце, рис.1. Здесь вы видите оригинал и готовый результат.
Как добиться подобного эффекта?
Шаг 1 – выделение
1. Откройте исходное фото, также вам понадобится окно «Слои».
2. На панели инструментов должны быть выбраны стандартные цвета – черный и белый.
3. Нажмите кнопку в нижней части этой панели под названием «Быстрая маска».
4. Выберите кисть с мягкими краями и установите для нее оптимальный размер, чтобы удобно было выделять волосы. Размер регулируйте в зависимости от закрашиваемых участков.
5. Закрасьте всю прическу, рис.2. Стандартный цвет маски – красный. Если где-то ошиблись, переключите цвета на панели инструментов так, чтобы белый оказался верхним, подправьте огрехи.
6. Снова нажмите кнопку «Быстрая маска» — появится выделенная область на волосах, рис.3. Если выделилась область вокруг, а не сами волосы, откройте меню «Выделение» и кликните «Инверсия».
7. Нажмите на клавиатуре сочетание CTRL+J – прическа скопируется на новый слой. Это необязательная операция, но так вы не испортите исходное фото, если что-то не получится.
Шаг 2 – изменение цвета волос в Фотошоп – из брюнетки в блондинку
1. Откройте меню «Изображение», подменю «Коррекция» и найдите настройку «Варианты».
2. Появится окно с вариантами цветовых решений, рис.4. Сверху – исходный и результат, которого вы будете добиваться, кликая на квадрат с надписями «Светлее» и другим, с вариантами цветов. Справа от вариантов «до» и «после» есть тонкие настройки. Осветление можно усилить, если кликнуть по соответствующему квадрату несколько раз.
Мы осветлили средние тона на фото в четыре раза, кликнув на область «Светлее» четырежды. Плюс добавили немного голубого, чтобы добиться пепельного оттенка волос. Можно добавить других цветов и посмотреть, что получится. Если вы добились подходящего оттенка, нажмите «Ок». Вот такой промежуточный результат у нас получился, рис.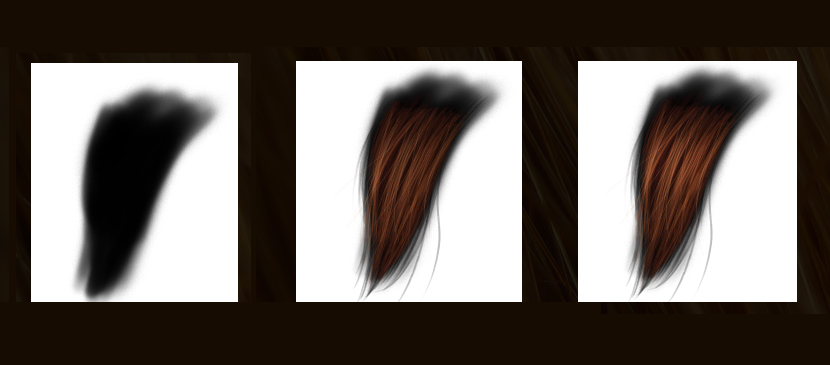
3. Эффект можно ослабить, если, например, осветления на один тон – мало, а на два – слишком много. Для этого после того, как вы осветлили волосы с помощью настройки «Варианты», откройте меню «Редактирование», нажмите «Ослабить: Варианты» и отрегулируйте значение ползунком.
4. Если оттенок волос не устраивает, есть возможность изменить его с помощью одной из настроек: «Цветовой тон/Насыщенность», «Цветовой баланс», «Выборочная коррекция цвета».
5. Теперь мы сделаем прическу более реалистичной, придав ей «блеска» с помощью настройки «Экспозиция», передвигая ползунки. После чего можно использовать опции «Вибрация» и «Уровни». Все эти настройки находятся в меню «Коррекция».
6. Можно снова применить «Варианты», если это необходимо. Перед этим нужно обязательно нажать «Исходное», иначе мы снова осветлим волосы на четыре тона (редактор запоминает предыдущие настройки).
В итоге мы получили результат, показанный на рисунке 1. В Фотошоп блондинка может получиться с разным оттенком волос, как бы вы ни старались отрегулировать цвета, результат зависит от цвета прически на исходном фото.
В Фотошоп блондинка может получиться с разным оттенком волос, как бы вы ни старались отрегулировать цвета, результат зависит от цвета прически на исходном фото.
Этим способом можно «перекрасить» шевелюру в любой цвет, но, пожалуй, он самый эффективный именно для осветления.
Популярные сообщения из этого блога
Как найти скрытые файлы на iPhone
1. Откройте папку абсолютно любую на вашем компьютере, затем нажмите вкладку «Вид», отметьте «Скрытые элементы» в разделе «Показать/скрыть», чтобы включить отображение скрытой информации.
Тег noindex, как спрятать ссылку от поисковика
Что такое тег noindex и чем он отличается от тега nofollow. Как спрятать ссылки от видимости поисковика. Как закрыть внешние ссылки счетчиков LiveInternet и Rambler’s Top100 .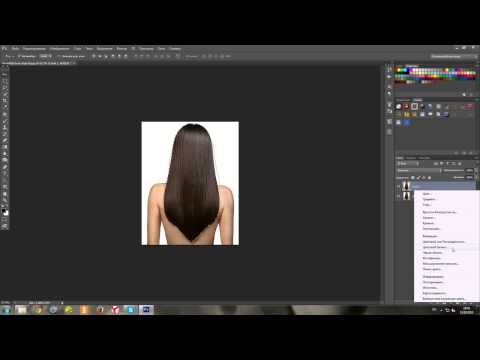 Как сохранить внутренний PR сайта.
Как сохранить внутренний PR сайта.
5 СОВЕТОВ И ПОДСКАЗОК – Как вырезать волосы в Photoshop! – tutvid.com
Поддержите нашего спонсора! http://squarespace.com/tutvidУзнайте, как вырезать волосы в Photoshop, с помощью этих 5 советов и приемов! (включая несколько бонусных трюков!)
В этом видео мы рассмотрим, как вырезать волосы в Photoshop, и поговорим о том, как я аккуратно вырезаю волосы в Photoshop и использую Select & Mask, а также кисть для уточнения краев, трюк с режимом наложения Soft Light, создание собственных волос. кисть и многое другое в этом полном руководстве по вырезанию волос в Photoshop CC!
Метки: как вырезать волосы в фотошопе, вырезать волосы в фотошопе, выделение волос в фотошопе уточнить край, выделить и замаскировать в фотошопе, как вырезать волосы в фотошопе, щетка для волос фотошоп, как убрать фон в фотошопе, как вырезать вырезать волосы в фотошопе гладко, как вырезать волосы в фотошопе урок, как вырезать волосы в фотошопе сс 2019, фотошоп урок, фотошоп сс, обработка фотографий, фотошоп сс 2019, tutvid, nathaniel dodson, FEATУчебное пособие Примечания к записи:
 Надеюсь, вы найдете их полезными или крутыми.
Надеюсь, вы найдете их полезными или крутыми. - Отделите волосы от остальной части выделения, чтобы сосредоточиться на волосах, а не на остальной части тела
- Быстрый выбор всей модели в Select & Mask
- Настройте гладкость, растушевку и контрастность для получения более качественных краев
- Очистите все места, где это необходимо, с помощью кисти или лассо
- Вывод на новый слой и маску слоя
- Используйте кисть для уточнения краев и обеззараживания цветов
- Вернитесь в меню «Выделение и маска» и используйте инструмент быстрого выбора, чтобы сделать грубое выделение вокруг волос.
- Обратите внимание на параметр «Уточнить край» и покажите, как он используется, особенно размер кисти и мягкие края
- Коснитесь окна цвета обеззараживания и узнайте, как ползунок может иметь огромное значение, а также какой ущерб может нанести цвет обеззараживания
- Выведите, а затем используйте маску, чтобы закрасить лишние биты, чтобы эффективно объединить обе части.

- Используйте Уровни на маске, чтобы очистить ореолы, также используйте кисть Мягкий свет
- Выполните очистку ореола общего края с помощью уровней на маске
- Покажите, насколько мощной может быть кисть «Мягкий свет» (уменьшите непрозрачность кисти для получения бонусных баллов)
- Выберите любые проблемные области и используйте Цветовой диапазон и вручную выделите их в маске
- Выберите любые действительно проблемные области или проблемные области на модели брюнетки и покажите трюк с инструментом «Цветовой диапазон»
- Залейте это выделение черным на маске и двигайтесь дальше
- Клонирование штампа с помощью щетки для волос (также попробуйте обычную кисть)
- Создайте кисть и покажите настройки меню «Кисть» для получения хороших результатов
- Покажите это с помощью штампа клонирования и обычной кисти.
- Грубый выбор с помощью Lasso или Select Subject и установка композиции.
- Разделенное тело из волос
- Выберите и маскируйте, используйте кисть «Уточнить» + обычная кисть + ползунок «Очистка цвета»
- Уровни на маске для волос + кисть Soft Light
- Создайте кисть для волос и используйте ее на маске слоя
- Инструмент «Штамп» с кистью для волос на новом слое БОНУС
- : циклическое выделение сложных битов и использование цветового диапазона
Использование программы Photoshop Refine Edge для создания выделения волос Бесплатное руководство
В этом упражнении вы научитесь быстро и легко создавать силуэты волос. Изображение, с которого мы начнем, имеет большой контраст между волосами и фоном, так что это хороший кандидат для изучения того, как использовать 9.0003 Метод выбора Refine Edge .
Изображение, с которого мы начнем, имеет большой контраст между волосами и фоном, так что это хороший кандидат для изучения того, как использовать 9.0003 Метод выбора Refine Edge .
Фото предоставлено istockphoto, LL28, Image #23058113
ПРИМЕЧАНИЕ: Photoshop CC 2015.5 заменил функцию Refine Edge «обновленной» версией под названием Select and Mask . В новой версии не добавлены функции, необходимые для этой техники, и удалена полезная функция, которую мы хотим использовать. К счастью, есть скрытый трюк, который позволяет нам по-прежнему использовать Refine Edge в CC 2015.5 или 2017.
Размещение нашего изображения на новом фоне
1. Запустите Photoshop .
ПРИМЕЧАНИЕ. Эта книга была протестирована с Photoshop CC 2017 , но она должна работать аналогичным образом в последних версиях Photoshop.
2. Перейдите в File > Open и:
Перейдите в File > Open и:
- Перейдите в Desktop > Class Files > Hair the Seminar .
- Открыть Hair1_backgrounds.tif .
3. В Панель слоев (Окно > Слои) обратите внимание, что есть несколько слоев. Мы будем пробовать нашу личность на этих фонах. Давайте перенесем нашего человека в этот файл.
4. Убедитесь, что выбран верхний слой (Bricks). Мы делаем это потому, что когда мы импортируем фотографию нашего человека, она будет помещена поверх текущего выбранного слоя.
5. Перейдите в File > Open и:
- Перейдите в Desktop > Class Files > Hair the Seminar .
- Открыть dark_curly_iStock_000023058113_LL28.jpg .
6. В этом файле только один слой (Фоновый слой), поэтому выберите
7. В меню Document выберите Hair1_backgrounds. tif .
tif .
8. Нажмите OK .
9. Закройте этот файл (dark_curly_iStock_000023058113_LL28.jpg).
10. Теперь вы должны вернуться в Hair1_backgrounds.tif .
11. В панели Layers верхний слой должен быть фотографией женщины. Background больше не является подходящим именем, поэтому дважды щелкните имя и переименуйте его в исходное.
Создание выделения
Поскольку волосы и фон имеют высокую контрастность (темные волосы и светлый фон), параметр Photoshop Refine Edge , вероятно, будет работать достаточно хорошо. Как мы упоминали ранее, Refine Edge был заменен на Select and Mask 9.0004 . Хотя мы могли бы использовать Select и Mask, это не так хорошо, как Refine Edge для такого типа работы. Мы покажем вам скрытый трюк для доступа к Refine Edge в CC 2015.5 или 2017!
Сначала мы должны создать грубое выделение, а затем Refine Edge поможет это исправить. Этот первоначальный выбор не будет идеальным, и это нормально. Refine Edge делает то, что говорит; он уточняет край выделения (поэтому вам не нужно так усердно работать).
Этот первоначальный выбор не будет идеальным, и это нормально. Refine Edge делает то, что говорит; он уточняет край выделения (поэтому вам не нужно так усердно работать).
1. Выберите Инструмент быстрого выбора . Если вы его не видите, нажмите и удерживайте инструмент Magic Wand , затем выберите его.
2. Этот инструмент работает как кисть, рисующая выделение. Каждое перетаскивание будет выделять больше (добавление к выбору). Если перетащить часть изображения, она будет выделена. Затем перетаскивание на другую часть добавит выделение без необходимости удерживать какие-либо клавиши. Перетащите на женщину, чтобы выбрать ее тело , лицо и большую часть ее волос . Не беспокойтесь о том, чтобы быть идеальной по краю волос. Вы не сможете получить все волосы или исключить весь фон; это будет исправлено через мгновение.
Не пропустите ни одной части ее рубашки, особенно по краям. Небольшие участки полос можно не выделять. Вернитесь и перетащите все недостающие места!
Небольшие участки полос можно не выделять. Вернитесь и перетащите все недостающие места!
Советы по использованию инструмента быстрого выбора:
- Чтобы вычесть из выделения, удерживайте Option (Mac) или Alt (Windows) при перетаскивании (курсор в центре круга изменится на минус).
- Если вы случайно выбрали то, что вам не нужно, вы можете исправить свою ошибку, нажав Cmd–Z (Mac) или Ctrl–Z (Windows).
3. Чтобы получить доступ к более старой версии Refine Edge , удерживайте Shift и выберите Select > Select and Mask . (Если вы используете старую версию Photoshop и видите Refine Edge в меню Select , вам не нужно удерживать Shift.)
4. Рекомендуется работать с копией оригинала, поэтому в нижней части окна перейдите в меню Output To и выберите Новый слой с маской слоя . (НЕ нажимайте OK, пока мы не сообщим вам об этом! Мы собираемся сделать совсем немного с открытым диалоговым окном.)
(НЕ нажимайте OK, пока мы не сообщим вам об этом! Мы собираемся сделать совсем немного с открытым диалоговым окном.)
5. В верхней части диалогового окна щелкните миниатюру справа от View .
6. В появившемся меню дважды щелкните параметр On White (W) , чтобы выбрать его. (По мере работы будет легче увидеть волосы на белом фоне, чем на более сложном фоне, таком как кирпичи в нашем файле.)
Некоторые функции Refine Edge не очень интуитивно понятны, чтобы разобраться самостоятельно, но их легко использовать, если вы знаете, как это сделать. Мы изменим настройки в диалоговом окне позже. Первое, что нам нужно сделать, это указать Photoshop область перехода (радиус) между волосами и фоном, чтобы он мог проанализировать ее и уточнить. По сути, это сделает выбор волос за нас.
7. На панели параметров в верхней части экрана установите размер кисти примерно на 125 .
8.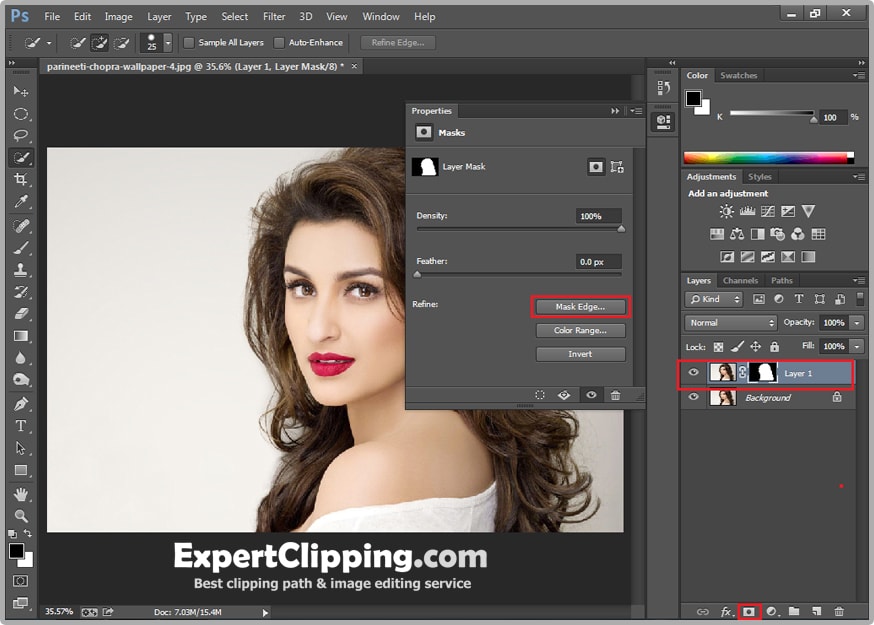 Если Refine Edge 9Диалоговое окно 0004 блокирует изображение, переместите его в сторону, чтобы вы могли видеть весь выбор. Он должен оставаться открытым, пока мы работаем.
Если Refine Edge 9Диалоговое окно 0004 блокирует изображение, переместите его в сторону, чтобы вы могли видеть весь выбор. Он должен оставаться открытым, пока мы работаем.
9. Текущий вид показывает текущий выбор. Здесь мы даже не можем видеть те части волос, которые не были выделены. Нажмите X на клавиатуре, чтобы отключить это представление.
10. Теперь вы должны увидеть всю исходную фотографию. Прокрасьте края волос. При перетаскивании вы увидите зеленую подсветку. Вы хотите, чтобы этот зеленый блик покрыл часть фона и часть волос. Эта зеленая область будет определять, куда Photoshop смотрит, чтобы выяснить, что должно быть выделено (волосы), а что не должно быть (фон). Когда вы перестанете чистить щеткой, зеленая подсветка исчезнет, и вы не увидите никаких изменений. Нажмите X , чтобы вернуться к предварительному просмотру выбора. Здесь вы можете увидеть, что произошло (на белом фоне предварительного просмотра).
11. Чтобы продолжить работу, снова нажмите X (чтобы вы увидели исходное фото с желтым фоном) и нарисуйте больше зеленого блика по краям волос. Продолжайте переключаться между выделением краев и предварительным просмотром выбора (нажмите X для переключения назад и вперед), пока не выделите все края волос. Мы по-прежнему сможем улучшить качество, изменив настройки, но сначала мы хотим убедиться, что подсветка краев выполнена, прежде чем смотреть эти настройки. На что обратить внимание:
Чтобы продолжить работу, снова нажмите X (чтобы вы увидели исходное фото с желтым фоном) и нарисуйте больше зеленого блика по краям волос. Продолжайте переключаться между выделением краев и предварительным просмотром выбора (нажмите X для переключения назад и вперед), пока не выделите все края волос. Мы по-прежнему сможем улучшить качество, изменив настройки, но сначала мы хотим убедиться, что подсветка краев выполнена, прежде чем смотреть эти настройки. На что обратить внимание:
- Обязательно нарисуйте краевые блики на желтых участках внутри ее волос, чтобы убрать их. Некоторые из них находятся дальше внутри, а не только на краю.
- Не пропустите волосы вокруг подбородка.
- В диалоговом окне Refine Edge вы можете установить флажок Show Radius , чтобы вы могли видеть все области, которые вы нарисовали. Убедитесь, что это покрывает весь край волос и что вы не пропустили ни одной части.
 Затем снимите флажок Показать радиус , прежде чем продолжить.
Затем снимите флажок Показать радиус , прежде чем продолжить.
12. В диалоговом окне Refine Edge попробуйте настроить Radius . Когда вы увеличиваете его, дайте Фотошопу время обработать результаты. Вы, вероятно, не увидите изменений в волосах, потому что вы определили этот радиус кистью, но следите за рубашкой и руками, потому что вы не расчесывали их.
Большие значения означают, что Photoshop будет искать края для уточнения в большей области за пределами выделения. Меньшие значения сохраняют изменения Refine Edge более локализованными и близкими к исходному выбору.
Будьте осторожны, устанавливая слишком большое значение, потому что Photoshop начнет слишком далеко отходить от реальных краев выделения и начнет делать ошибки, думая о краях, которых не должно быть. Лучше оставить его довольно маленьким и закрасить края, которые побольше (как мы сделали для волос).
13. Установите Radius на 3px , что, по нашему мнению, хорошо подходит для этого изображения.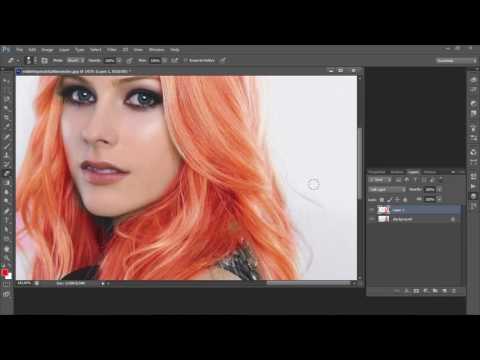
14. Проверьте Smart Radius , что на этом изображении должно немного улучшить обнаружение краев.
15. Давайте попробуем другой предварительный просмотр, чтобы увидеть качество нашего выбора. В верхней части диалогового окна Refine Edge щелкните миниатюру справа от View .
16. В появившемся меню дважды щелкните параметр На слоях (L) , чтобы выбрать его.
17. Давайте посмотрим на это в масштабе 100%, чтобы мы могли по-настоящему оценить качество. Перейдите в меню View (в верхней части экрана) и выберите 100% (или Actual Pixels 9).0004).
18. Если вы не видите волосы, удерживайте клавишу пробела и перетащите изображение, чтобы перейти к нему.
19. Край явно нуждается в некотором улучшении. Там слишком много желтого. Начните с увеличения Contrast до 15% . Это должно сделать выделение более четким и устранить некоторую желтизну. (ПРИМЕЧАНИЕ. Конкретные количества будут различаться для разных фотографий, поэтому мы рекомендуем количество, которое, по нашему мнению, подходит для этой фотографии.)
(ПРИМЕЧАНИЕ. Конкретные количества будут различаться для разных фотографий, поэтому мы рекомендуем количество, которое, по нашему мнению, подходит для этой фотографии.)
20. Чтобы выделить выделение (и удалить больше желтого), установите Сдвиг фронта на –25% .
21. Края можно немного смягчить, поэтому установите Feather на 1px .
22. Теперь у вас должны быть следующие настройки:
23. Это так хорошо, как мы собираемся получить с Refine Edge . Мы исправим оставшиеся проблемы другим способом. Нажмите OK .
ПРИМЕЧАНИЕ. Вам может быть интересно, почему мы не используем опцию Decontaminate Colors . Хотя это может работать на некоторых изображениях, мы обнаружили, что это не работает на этом изображении. Мы покажем вам еще один метод, который предлагает больше контроля (и может работать, когда этот вариант не работает).
24. На панели Layers у вас должен появиться новый слой с именем original copy . Дважды щелкните имя и переименуйте его в silo .
Заполнение пропущенных мест в маске слоя
1. Давайте внимательно посмотрим на нашу маску. На панели Layers удерживайте нажатой Option (Mac) или Alt (Windows) и щелкните миниатюру черно-белой маски слоя бункера.
2. Теперь в окне документа вы должны увидеть полноразмерную черно-белую версию маски, которая позволяет более четко видеть детали маски. Если на вашей маске есть черные или серые пятна посередине лица или внутри волос, следующие шаги объяснят, как заполнить эти пробелы. В зависимости от того, как вы сделали выбор, маску можно не изменять.
- Выберите инструмент Кисть .
- Нажмите D , чтобы установить цвет переднего плана на Белый .
 (При работе с масками белые области показывают слой, а черные области скрывают его.)
(При работе с масками белые области показывают слой, а черные области скрывают его.) - При необходимости отрегулируйте размер и жесткость кисти. СОВЕТ: Нажмите правую скобку ] Ключ для увеличения размера кисти. Нажмите левую скобку &lqb; , чтобы уменьшить размер. Чтобы отрегулировать мягкость, удерживайте Shift при нажатии клавиш левая или правая квадратная скобка .
- Закрасьте все черные пятна, которых, по вашему мнению, быть не должно.
3. Когда вы закончите, нажмите на миниатюру слоя бункера (не на миниатюру маски), чтобы снова просмотреть обычное изображение.
Удаление желтого оттенка
Удалим оставшуюся желтую окантовку.
1. Увеличьте масштаб до 100%, чтобы лучше рассмотреть детали волос.
2. Убедитесь, что выбрана миниатюра слоя хранилища (НЕ миниатюра маски).
3. Выберите инструмент Кисть .
4. На панели параметров установите в меню Mode значение Color .
5. Также на панели параметров установите Непрозрачность на 35% .
6. Выберите мягкую кисть и установите ее размер примерно 125 .
7. Удерживайте Option (Mac) или Alt (Windows) и нажмите на черную часть волос (без желтого оттенка), чтобы попробовать этот цвет.
8. Закрасьте бахрому на желтых участках волос. С каждым мазком он будет удалять немного желтизны. Некоторые части будут хорошо выглядеть с одной кистью, а другие потребуют нескольких движений.
ПРИМЕЧАНИЕ. Вы можете задаться вопросом, почему мы не использовали 100%, чтобы удалить весь желтый цвет. При ретушировании мы стараемся оставаться верными исходной фотографии, сохраняя как можно больше оригинала. Использование более низкой непрозрачности позволяет нам лучше контролировать и вносить тонкие изменения, что особенно важно, когда в волосах есть цветовые вариации.
9. Пройдитесь по оставшимся краям волос, регулируя размер кисти по мере необходимости (например, когда вы приближаетесь к подбородку).
10. Мы также хотим удалить любой цветовой оттенок на коже. Обратите внимание на желтые блики на ее носу, губах, шее и руке. Уменьшите размер кисти до более подходящего для этих областей. Помните, что левая скобка [ уменьшает размер кисти, а правая скобка ] увеличивает размер кисти.
11. Мы хотим попробовать немного цвета ее кожи, чтобы он выглядел более естественным. Удерживая Option (Mac) или Alt (Windows), нажмите на область кожи, которая не имеет желтого оттенка (мы предлагаем нормальную часть носа для желтого оттенка края носа, шею для шеи , и т.д.).
12. Краска на желтых участках:
- нос
- губы
- шейка
- рычаг
13. Когда вы закончите удаление желтого цвета, рекомендуется снова установить нормальный режим кисти (чтобы в следующий раз, когда вы будете использовать этот инструмент, он был установлен правильно). На панели параметров установите Режим меню до Обычный .
На панели параметров установите Режим меню до Обычный .
Окончательная обработка маски для волос
Если присмотреться, вокруг волос все еще остается легкий ореол. Давайте еще немного заострим края волос, используя Кривые на маске слоя.
1. Щелкните миниатюру слоя маски слоя бункера .
2. Нажмите Cmd–M (Mac) или Ctrl–M (Windows), чтобы применить корректировку Curves (это нажатие клавиши для Image > Adjustments > Curves ).
3. Затемнение маски скроет большую часть фотографии. Отрегулируйте черную точку и затемните маску с помощью настройки кривой, как показано ниже:
4. Снимите и снова установите флажок Предварительный просмотр , чтобы увидеть улучшение. Обратите внимание, что серый ореол вокруг краев волос уменьшился.
5. Нажмите OK .
6. Посмотрим, как слой бункера выглядит на пляже. На панели Layers скройте слой Bricks , щелкнув значок глаз .
7. Выглядит неплохо. Вот некоторые другие вещи, которые вы можете сделать:
- Выборочное удаление нежелательных летающих волос. (Выберите маску слоя бункера и закрасьте их черным цветом .)
- Затемните края волос, чтобы сделать их частично прозрачными. Это зависит от образа, который вы собираетесь создать, поэтому это необязательно. Если хотите, выберите большую мягкую кисть с низкой непрозрачностью (около 10%). Выберите , черный и закрасьте края волос, чтобы сделать их более прозрачными. Вы также можете использовать инструмент Blur , чтобы смягчить края маски для волос.
8. Наконец, мы хотим, чтобы она смотрела в другую сторону, поэтому перейдите к Edit > Transform > Flip Horizontal .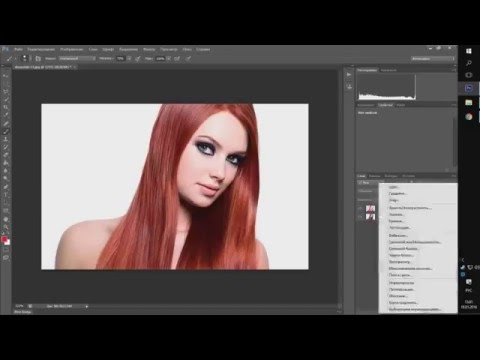
9. Выберите Вид > По размеру экрана , чтобы просмотреть изображение целиком. Хороший!
Заключение: имейте в виду, что Refine Edge лучше работает с некоторыми изображениями, чем с другими. Это довольно быстро и легко, так что полезно знать, но это не всегда идеально. Этого может быть достаточно для определенного изображения и фона, но может быть недостаточно для создания хранилища, которое работает на любом фоне. Например, это изображение хорошо смотрится на кирпичном и пляжном фоне, но не очень хорошо на черном фоне. Есть много методов выбора волос, потому что есть так много переменных. В следующих двух упражнениях вы изучите другие приемы.
Обучение графическому дизайну
Photoshop может делать гораздо больше, чем просто редактировать волосы! Графические дизайнеры во всем мире ежедневно используют Photoshop, InDesign и Illustrator для создания увлекательных печатных и цифровых материалов.
Студентам, заинтересованным в превращении своей художественной страсти в прибыльную карьеру в области графического дизайна, повезло.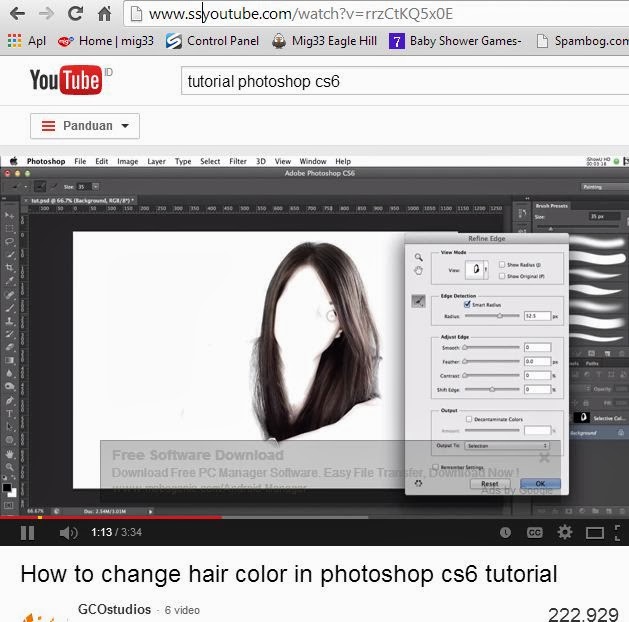

 Затем снимите флажок Показать радиус , прежде чем продолжить.
Затем снимите флажок Показать радиус , прежде чем продолжить. (При работе с масками белые области показывают слой, а черные области скрывают его.)
(При работе с масками белые области показывают слой, а черные области скрывают его.)