Печать документов PDF в Acrobat Reader
В некоторых случаях кнопки «Печать» и «Отмена» могут не отображаться. Причиной может являться низкое разрешение экрана. Reader не был разработан для дисплеев с низким разрешением экрана (рекомендуемый минимум — 1024×768). Тем не менее можно работать в программе при разрешении экрана, приближенном к этому значению. Чтобы напечатать документ, выполните одно из следующих действий:
- Нажмите клавишу Enter или Return.
- Если полоса прокрутки появляется справа от диалогового окна, переместите ползунок вниз, чтобы получить доступ к кнопкам.
(Windows) На некоторых экранах панель задач Windows закрывает собой кнопку «Печать». Скройте панель задач. Таким образом она будет появляться только при наведении мыши на нижнюю часть экрана. Нажмите панель задач правой кнопкой мыши и выберите пункт «Свойства». В диалоговом окне «Свойства» выберите «Автоматически скрывать панель задач» и затем нажмите «ОК».
Задайте параметры так, чтобы панель задач была скрыта и можно было нажать кнопку «Печать».
Также ознакомьтесь со статьей HiDPI, поддержка дисплея Retina с информацией о настройке, которую можно выполнить в реестре.
Выберите Файл > Печать или нажмите значок на панели инструментов.
Выберите принтер и количество копий для печати.
(Необязательно) Нажмите Свойства, чтобы открыть свойства принтера. Дополнительная информация приведена в документации принтера.
В разделе Страницы для печати выберите один из следующих параметров:
- Все – печать всех страниц файла PDF.
- Текущая страница – печать текущей страницы файла PDF.
- Страницы – печать указанного набора страниц. Можно ввести номер отдельной страницы, диапазон страниц или их сочетание. Например: 1, 6-18, 33, 98.
- Дополнительные параметры – указание дополнительных параметров, таких как печать четных или нечетных страниц, а также печать страниц в обратном порядке.

Выберите другие необходимые параметры.
- Настройка размера и обработка страниц
- Ориентация
- Комментарии и формы
После изменения настроек отобразится предварительный просмотр. Нажмите кнопку стрелки в нижней части окна для просмотра других страниц.
При необходимости нажмите Параметры страницы для изменения формата бумаги, источника бумаги или ориентации.
Нажмите кнопку Печать.
Печать с обеих сторон
Можно напечатать двусторонний документ, если принтер поддерживает функцию двусторонней (дуплексной) печати.
Примечание. Двухстороннюю печать также называют дуплексной, смежной, печатью спереди и сзади или печатью с обеих сторон.
Параметрами управляет драйвер принтера, но не Adobe Acrobat или Adobe Reader. Сведения по возможностям принтера приведены в документации к принтеру.
- В диалоговом окне «Печать» включите «Печать на обеих сторонах бумаги» и выберите край, по которому переворачивать страницы.

В некоторых случаях принтер может поддерживать двустороннюю печать, но этот параметр не отображается в диалоговом окне «Печать». В таком случае откройте окно свойств принтера, чтобы получить доступ непосредственно к этому параметру настроек принтера.
Дополнительные сведения см. в разделе Двусторонняя печать статьи.
Черно-белая печать
Можно напечатать цветной PDF, используя оттенки серого (также имеет название градаций серого или композитных цветов в градациях серого).
- В диалоговом окне Печать установите флажок «Печать в градациях серого».
Печать в различных форматах
Можно выполнить масштабирование страницы для уменьшения или увеличения размера страницы при печати. Можно автоматически установить масштаб по размеру страницы или вручную выполнить масштабирование по процентному соотношению.
- В диалоговом окне Печать нажмите Размер и укажите параметры масштабирования.

Печать документов больших размеров
Можно напечатать документ большого формата, например постер или баннер, разделив страницу на несколько листов бумаги (т. н. «разбиение листов»). Параметр «Постер» определяет количество листов бумаги, которое необходимо. Можно изменить размер оригинала в соответствии с размером бумаги, а также определить количество листов для разбиения. Затем можно совместить разделенные сегменты.
- В диалоговом окне Печать нажмите Постер и укажите параметры разбиения листов.
Печать нескольких страниц на листе
На одном листе бумаги можно напечатать несколько страниц файла PDF. Печать нескольких страниц на листе также называется «печатью n стр.» (например, 2 или 6). Можно указать способ упорядочения страниц: горизонтально на странице или вертикальными столбцами.
- В диалоговом окне Печать нажмите Несколько, затем укажите страницы для печати на одном листе и другие связанные параметры.

Печать брошюр
Можно напечатать документ с несколькими страницами как брошюру. Страницы расположены по две на один лист. В результате после складывания и сшивания листов получается книга с правильным порядком страниц.
- В диалоговом окне Печать нажмите Брошюра и укажите параметры.
Печать комментариев
Можно напечатать комментарии, добавленные в документ (например, записки на странице), в качестве списка или сводки.
В области Комментарии и формы выполните одно из следующих действий:
- Выберите параметр из раскрывающегося списка.
- Нажмите кнопку Сводка комментариев.
Печать части страницы
Помимо этого, можно напечатать часть страницы в PDF. Используйте инструмент Снимок для выбора области документа, которую необходимо напечатать. Областью может быть текст, графика или и то, и другое. Можно напечатать выделенную область реального размера или подогнать ее по размеру страницы.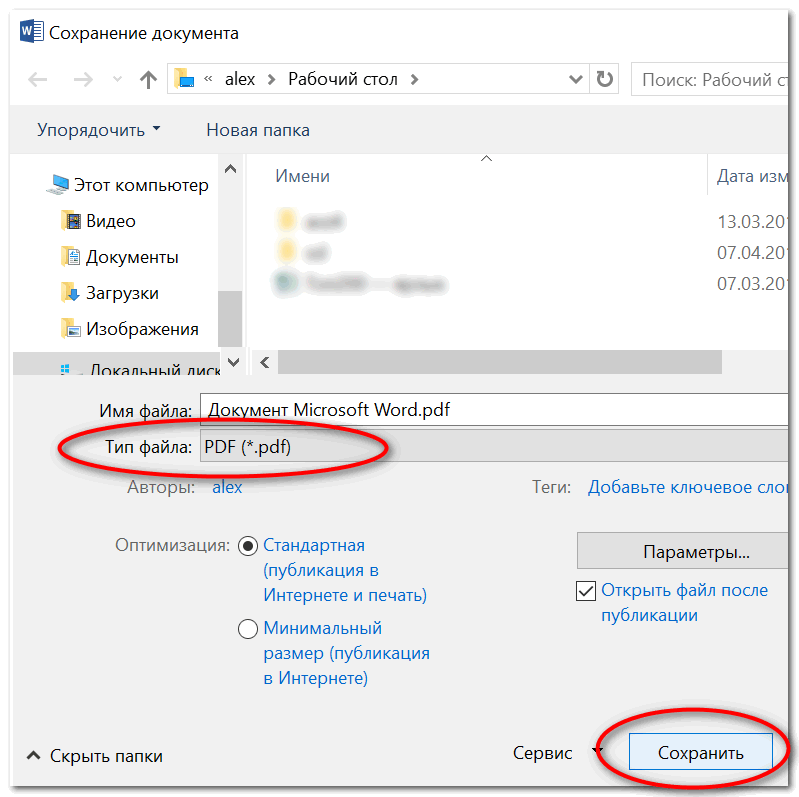
- Выберите Редактирование > Сделать снимок.
- Нарисуйте прямоугольник, чтобы выделить часть страницы.
- Выберите Файл > Печать.
- В диалоговом окне Печать нажмите Выбранные изображения.
Ознакомьтесь с советами по устранению неполадок
Проблемы при печати могут возникнуть по различным причинам. Чтобы определить проблему, ознакомьтесь с полезным техническим примечанием Устранение неполадок при печати PDF | Acrobat и Reader
Если документ PDF защищен паролем, и возможность печати запрещена
Чтобы распечатать документ PDF, защищенный паролем, требуется указать соответствующий пароль. В некоторых защищенных документах есть ограничения, которые препятствуют печати, редактированию или копированию содержимого документа. Если в документе есть ограничения на печать, свяжитесь с автором PDF.
(Только для Windows) Защищенный режим препятствует печатиЗащищенный режим по умолчанию значительно улучшает безопасность Acrobat Reader. Чтобы убедиться, что защищенный режим не препятствует печати, временно отключите его. Нажмите правой кнопкой мыши на документ и выберите Свойства документа. Нажмите Дополнительные, чтобы проверить, включен ли защищенный режим.
Чтобы убедиться, что защищенный режим не препятствует печати, временно отключите его. Нажмите правой кнопкой мыши на документ и выберите Свойства документа. Нажмите Дополнительные, чтобы проверить, включен ли защищенный режим.
Чтобы отключить защищенный режим, нажмите Редактирование > Установки и выберите слева категорию Защита (повышенный уровень). Снимите флажок с параметра Включить защищенный режим при запуске. Закройте Reader, перезапустите программу и повторите печать документа.
Для обеспечения максимальной защиты при завершении процесса печати повторно установите флажок Включать защищенный режим при запуске.
Имитация наложения красок позволяет определить, как будет выглядеть смешивание и наложение цветных графических объектов при печати на офсетной машине. Вы можете выполнить имитацию эффектов наложения на цветном настольном принтере, установив флажок в поле Имитировать наложение печати диалогового окна Дополнительные параметры печати.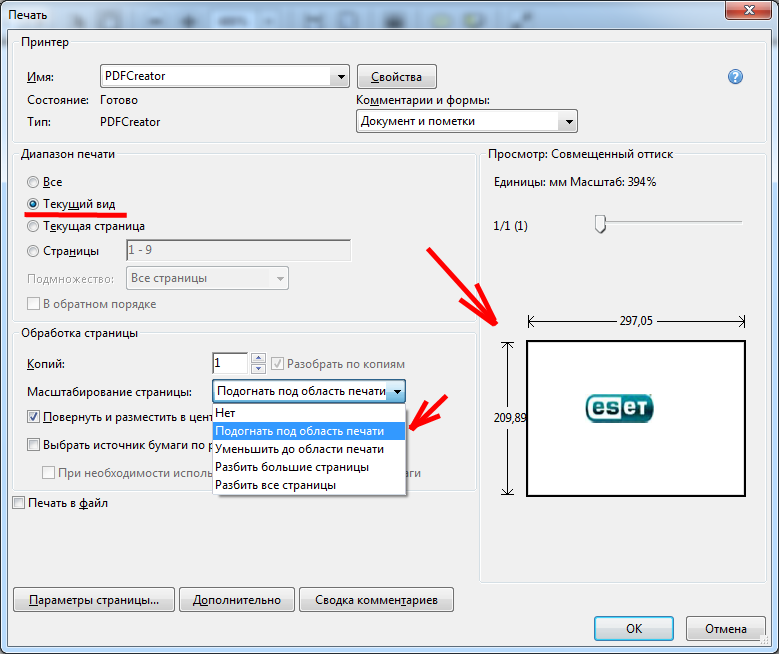 Имитация наложения преобразует плашечные цвета в триадные для печати. Если файл предполагается использовать для окончательного вывода на печать, параметр Имитировать наложение печати лучше не использовать.
Имитация наложения преобразует плашечные цвета в триадные для печати. Если файл предполагается использовать для окончательного вывода на печать, параметр Имитировать наложение печати лучше не использовать.
Качество воспроизведения цветов в различных моделях принтеров значительно отличается. По этой причине обращение к поставщику услуг — это самый лучший способ узнать, каким будет окончательный вывод на печать.
Три круга без наложения цветов (слева) и с наложением цветов (справа).Если Acrobat Reader предлагает сохранить файл при нажатии кнопки Печать, откройте диалоговое окно печати Дополнительно и снимите флажок Печать в файл.
Примечания
- Убедитесь, что для печати выбран физический принтер, а не Adobe PDFXPS/Send note или другой виртуальный принтер.
- Параметр «Печать в файл» был недоступен в диалоговом окне «Печать» до версий Acrobat 10.x.
В документе PDF могут присутствовать комментарии (например, всплывающие заметки), которые по умолчанию не выводятся на печать, если вы не установили соответствующий параметр.
Это сделано специально, чтобы такие комментарии не скрывали содержимое, расположенное за ними.
Однако бывают случаи, когда их требуется напечатать. Чтобы вывести на печать всплывающие заметки и другие комментарии:
- Выберите
- Выберите Комментирование в списке Категории.
- Включите параметр Печатать заметки и всплывающие окна.
Это может произойти из-за повреждения установочного файла Adobe Acrobat. Чтобы решить эту проблему, убедитесь, что вы используете последнюю версию программы Adobe Reader/Acrobat.
Если данная проблема возникает с последней версией:
- Удалите программу Acrobat Reader с помощью утилиты очистки Acrobat.
- Переустановите программу Acrobat Reader.
Справки по другим продуктам
- Печать страниц разных размеров с помощью Reader
- Печать сложных документов PDF
- Устранение неполадок при печати PDF в Acrobat и Reader
- Двусторонняя печать | Acrobat, Reader или более ранней версии
Вход в учетную запись
Войти
Управление учетной записью
Сохранение в качестве PDF-файла на мобильном устройстве
Word для планшетов c Android Excel для планшетов с Android PowerPoint для планшетов с Android Excel для телефонов с Android Excel Mobile PowerPoint для телефонов с Android PowerPoint Mobile Word для телефонов с Android Word Mobile Еще.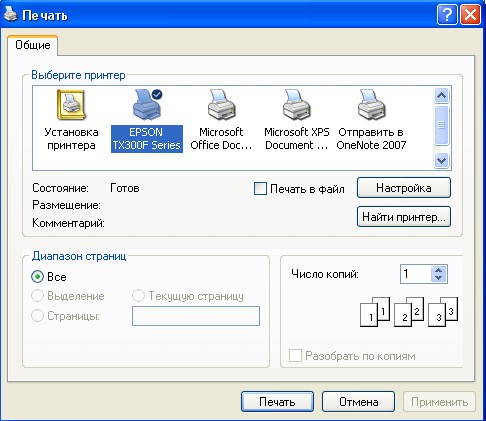 ..Меньше
..Меньше
Вы можете использовать параметр Печать, чтобы сохранить документы Word, книги Excel и презентации PowerPoint в виде PDF-файлов.
-
Откройте файл, который вы хотите сохранить в формате PDF, а затем нажмите Файл на планшете или коснитесь значка «Файл» на телефоне.
-
На вкладке Файл выберите команду Печать.
-
Если этот параметр еще не выбран, нажмите Сохранить как PDF в раскрывающемся списке, а затем нажмите Сохранить.

-
Нажмите кнопку Сохранить.
-
Выберите расположение для PDF-файла, введите новое имя (необязательно) и нажмите Сохранить.
Сохранение в формате PDF
-
Откройте файл, который вы хотите сохранить в формате PDF, а затем нажмите Файл на планшете или коснитесь значка «Файл» на телефоне.

-
В меню Файл коснитесь пункта Печать.
-
Если этот пункт еще не выбран, нажмите Печать в PDF (Майкрософт) на планшете или PDF на телефоне.
-
Нажмите Печать.
org/ListItem»>
На планшете откроется страница Сохранить как. Выберите расположение для PDF-файла, введите новое имя и нажмите Сохранить.
На телефоне PDF-файл автоматически сохраняется в вашей папке Документы.
Сохранение файла Word в формате PDF с тегами
Вы можете использовать Word на мобильном устройстве для сохранения документов в виде файлов PDF с тегами. Файлы PDF с тегами упрощают для средств чтения с экрана и других специальных возможностей определение логического порядка чтения и навигации для файла, а также возможность перекомпоновки содержимого при использовании мобильных телефонов.
- org/ListItem»>
-
В меню файл выберите команду сохранить.
-
В меню » сохранить » выберите » экспортировать этот файл«.
-
Выберите расположение для PDF-файла и нажмите .
-
Введите имя файла PDF и нажмите и выберите PDF- файл из раскрывающегося списка Тип файла .

-
Нажмите кнопку Сохранить .
Документ Word будет сохранен в формате PDF в том месте, которое вы выбрали на шаге 4.
Откройте файл Word, который вы хотите сохранить в формате PDF с тегами, а затем коснитесь значка «файл» на своем телефоне.
Несколько страниц на стороне | На одном листе бумаги можно распечатать несколько страниц. При этом страницы уменьшаются и располагаются в указанном порядке. На одной стороне листа можно распечатать до 16 страниц. |
Плакат | Эта функция позволяет распечатать один документ на 4 (Плакат 2×2), 9 (Плакат 3×3) или 16 (Плакат 4×4) листах бумаги. Выберите значение Перекрытие частей плаката. Укажите Перекрытие частей плаката в миллиметрах с помощью переключателя в верхнем правом углу вкладки Основные, чтобы упростить склеивание листов. |
Брошюра | Эта функция позволяет распечатывать документы на обеих сторонах листов бумаги и упорядочить страницы таким образом, чтобы бумагу можно было сгибать пополам для создания брошюры. |
Двусторонняя печать в ручном режиме | Печатать можно на обеих сторонах листа бумаги.
|
Параметры бумаги | изменение размера печатаемого документа в обе стороны, указав новый размер в процентах от исходного. |
Водяной знак | Водяные знаки печатаются как текст поверх основного текста документа. Например, можно напечатать текст DRAFT или CONFIDENTIAL большими серыми буквами по диагонали на первой или на всех страницах документа. |
Водяной знак (Создание водяного знака) |
|
Водяной знак (Изменение водяного знака) |
|
Водяной знак (Удаление водяного знака) |
|
Наложение | Данная функция доступна только при использовании драйвера принтера PCL/SPL. Этот параметр недоступен при использовании драйвера XPS. Наложение — это текст или изображение, которое хранится на жестком диске компьютера в виде файла особого формата. Наложения могут печататься на любом документе. Чтобы использовать наложение, содержащее логотип или изображение, его необходимо создать. |
Наложение (Создание наложения) |
|
Наложение (Использование наложения) |
|
Наложение (Удаление наложения) |
|
Как сохранять и печатать PDF-документы
Сохранение файлов
Acrobat позволяет сохранять файлы в нескольких форматах. Например, вы можете сохранить файл PDF как файл TIFF или EPS, просто выбрав этот формат при сохранении файла.
Чтобы сохранить PDF-файл под существующим именем, просто выберите «Файл» > «Сохранить». Acrobat сохраняет файл с существующим именем в существующем местоположении.
Однако, если вы создали новый PDF-файл или хотите изменить имя PDF-файла при сохранении, выберите «Файл» > «Сохранить как».
Появится диалоговое окно «Сохранить как»:
Выберите место для сохранения файла, затем введите новое имя файла в поле «Имя файла». Щелкните Сохранить.
Экспорт в другие форматы
Если у вас есть PDF-файл, который вы хотите сохранить в другом формате, просто выберите «Файл»> «Сохранить как».
В поле «Тип файла» выберите формат, в котором вы хотите сохранить файл:
Мы выберем JPEG.
При преобразовании файла в правом нижнем углу появится небольшое окно прогресса:
Если ваш PDF-файл содержит более одной страницы, Acrobat преобразует каждую страницу в отдельное изображение при преобразовании в типы файлов изображений.
Уменьшение размера файла При сохранении документа в формате PDF в Acrobat есть функция, позволяющая уменьшить размер файла. Это означает, что Acrobat изменит внутреннюю структуру документа и сохранит графику в более эффективной форме. Эта функция очень полезна, если вы собираетесь отправлять файлы по электронной почте, потому что она уменьшает размер; следовательно, время, необходимое для отправки.
Это означает, что Acrobat изменит внутреннюю структуру документа и сохранит графику в более эффективной форме. Эта функция очень полезна, если вы собираетесь отправлять файлы по электронной почте, потому что она уменьшает размер; следовательно, время, необходимое для отправки.
Чтобы уменьшить размер файла PDF, выберите «Документ» > «Уменьшить размер файла».
В поле Сделать совместимым с выберите самую раннюю версию Acrobat, с которой должен быть совместим ваш файл. Это основано на версии, которую могут использовать ваши читатели. Файл можно уменьшить до меньшего размера, если вы выберете более поздние версии Acrobat, но что в этом хорошего, если люди не смогут его просмотреть?
Когда закончите, нажмите OK.
Откроется диалоговое окно «Сохранить как».
Хотите узнать больше? Почему бы не пройти онлайн-курс Adobe Acrobat?
Выберите имя для меньшего файла.
Нажмите OK.
Затем Adobe минимизирует размер файла и сохраняет его с новым именем файла.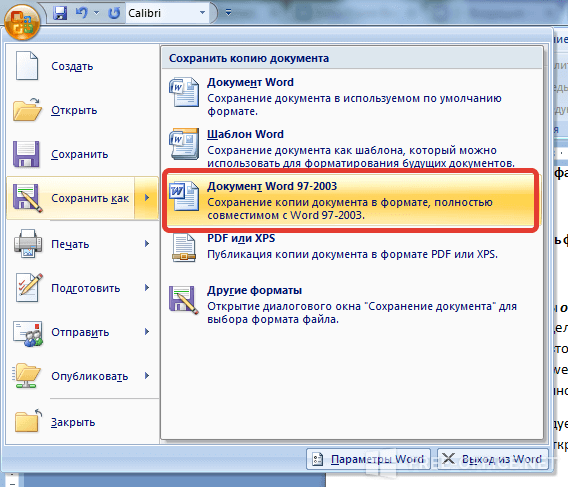
Чтобы распечатать файл PDF, выберите «Файл» > «Печать». Вы также можете щелкнуть инструмент «Печать» на панели инструментов «Файл».
В большинстве случаев приемлемы значения по умолчанию, указанные в диалоговом окне «Печать» (показано выше). Однако мы обсудим их в следующем разделе. Пока нажмите OK, чтобы распечатать. Затем Adobe распечатает ваш PDF-файл.
Параметры печатиКак видите, диалоговое окно «Печать» содержит множество параметров, которые можно настроить для определения способа печати PDF-документа. Давайте рассмотрим эти варианты сейчас.
Первый раздел этого диалогового окна содержит элементы управления принтером:
Здесь выберите имя принтера ( Name ). Вы также установите комментариев и форм. Здесь вы укажете, хотите ли вы, чтобы аннотации и содержимое полей формы (известное как разметка) печатались вместе со страницами документа.
Далее идут элементы управления диапазоном печати (показаны ниже):
Выберите диапазон страниц , которые вы хотите напечатать. Вы можете распечатать все страницы, текущий вид (страницы, отображаемые в области документа) или текущую страницу. Вы также можете указать диапазон страниц. Дефис указывает на непрерывный диапазон страниц. Запятая должна использоваться для указания прерывистых страниц (1,3,5,7).
Подмножество позволяет выбрать печать четных страниц, нечетных страниц или и того, и другого.
Если выбрать Обратные страницы , Acrobat будет печатать страницы в обратном порядке.
Следующий раздел диалогового окна касается элементов управления обработкой страниц. Это изображено ниже.
Копий указывает количество копий каждой страницы.
Подборка . Если вы печатаете несколько копий документа, страницы сортируются.
Масштаб страницы позволяет изменять размер страниц документа. Вы можете выбрать:
Вы можете выбрать:
- Вариант Нет позволяет печатать в исходном размере.
- По размеру области печати сжимает или расширяет PDF-файл, чтобы он помещался в пределах области печати вашего принтера. Таким образом, информация не выходит за пределы страницы.
- Уменьшить до области печати сжимает страницу до размера области печати вашего принтера.
- Автоповорот и центрирование . Установите этот флажок, если вы хотите переместить страницу так, чтобы она располагалась по центру бумаги. Это отличный вариант, если вы хотите расположить небольшой документ по центру большого листа бумаги.
- Выберите источник бумаги по размеру страницы PDF . Этот параметр переопределяет размер бумаги вашего принтера по умолчанию и использует размер бумаги каждой страницы, указанный в файле PDF.
 Это можно использовать, если у вас есть несколько лотков для разных форматов бумаги. Печать нескольких страниц на одном листе бумаги r
Это можно использовать, если у вас есть несколько лотков для разных форматов бумаги. Печать нескольких страниц на одном листе бумаги r Если вы хотите распечатать несколько страниц PDF-файла на одном листе бумаги, выберите «Несколько страниц на листе» в раскрывающемся списке «Масштаб страницы».
Затем выберите необходимое количество страниц на листе. Вы можете выбрать пользовательский или 2, 4, 6, 9 или 16. Если вы выберете «Пользовательский» (как у нас), вы можете выбрать, сколько страниц вы хотите на каждом листе и вниз. У нас установлено значение 2 на 2,9.0003
Выберите порядок страниц.
Затем выберите, хотите ли вы, чтобы Acrobat печатал границу страницы.
Вы можете просмотреть, как страницы будут выглядеть в разделе предварительного просмотра:
Нажмите OK, когда будете готовы к печати.
Как использовать функции сохраненной печати/сохранения и печати
Как использовать функции сохраненной печати/сохранения и печати| ManualsContentsPreviousNext | |||
Следуйте описанной ниже процедуре, чтобы распечатать документ с помощью функций сохраненной печати/сохранения и печати.
Windows
В приложении в меню [Файл] нажмите [Печать].
Появится диалоговое окно [Печать].
Выберите принтер и откройте диалоговое окно [Настройки печати].
На вкладке [Предустановки одним нажатием] в списке [Тип задания:] выберите [Сохраненная печать] или [Сохранить и обычная печать].
Сохраненная печать
Сохраняет файл на принтере и распечатывает его позже с помощью панели управления.
Сохранение и обычная печать
Немедленная печать файла и его сохранение в аппарате.
Щелкните [Подробно…].
В поле [Идентификатор пользователя:] введите идентификатор пользователя, используя до восьми буквенно-цифровых (a-z, A-Z, 0-9) символов. Имя файла и пароль также могут быть введены произвольно.
Идентификатор пользователя связывает пользователя с его / ее работой.
Вы можете назначить пароль сохраненному документу, но назначение пароля не является обязательным.

Один и тот же пароль необходимо вводить при печати или удалении.
Щелкните [OK].
Нажмите [OK], чтобы закрыть диалоговое окно [Настройки печати].
Если в приложении есть функция сортировки, перед отправкой задания на печать убедитесь, что она не выбрана. По умолчанию драйвер принтера автоматически сортирует файлы сохраненной печати. Если в диалоговом окне «Печать» приложения выбран параметр сортировки, распечаток может быть больше, чем требуется.
Запустите печать из диалогового окна приложения [Печать].
Файл документа сохранен в аппарате.
Чтобы распечатать документ, выполните следующие действия.
Сведения об удалении документов см. в разделе «Удаление файлов сохраненной печати».
На панели управления аппарата нажмите клавишу [Принтер], чтобы отобразить экран принтера.
Нажмите [Задания на печать].
Нажмите [Список сохраненных заданий на печать].

Появится список файлов печати, хранящихся в аппарате.
Также отображаются [Идентификатор пользователя], [Дата/время] и [Имя файла].
В зависимости от настроек безопасности некоторые задания на печать могут не отображаться.
Выберите файл для печати, нажав его.
Нажмите [Печать].
Появится экран подтверждения.
Если вы уже установили пароль, перейдите к следующему шагу.
Введите пароль с помощью цифровых клавиш на экране пароля, а затем нажмите [OK].
Если пароль введен неправильно, появится экран подтверждения. Нажмите [OK] для повторного ввода пароля.
Если вы не установили пароль, перейдите к следующему шагу.
Введите новое количество комплектов с помощью цифровых клавиш, если это необходимо, а затем нажмите [Да].
Вы можете ввести до 999 наборов.
Нажмите клавишу [Сброс/Стоп], чтобы исправить любые ошибки ввода.
Сохраненный файл распечатывается.

Mac OS X
В приложении в меню [Файл] нажмите [Печать].
Появится диалоговое окно [Печать].
Во всплывающем меню щелкните [Журнал заданий].
Во всплывающем меню [Тип задания:] выберите [Сохраненная печать] или [Сохранить и напечатать].
В поле [Идентификатор пользователя:] введите идентификатор пользователя, используя до восьми буквенно-цифровых (a-z, A-Z, 0-9) символов. Имя файла и пароль также могут быть введены произвольно.
Идентификатор пользователя связывает пользователя с его/ее заданиями.
Вы можете назначить пароль сохраненному документу, но назначение пароля не является обязательным.
Один и тот же пароль необходимо вводить при печати или удалении.
После выполнения необходимых настроек нажмите [Печать].
Файл документа сохранен в аппарате.
Чтобы распечатать документ, выполните следующие действия.
Сведения об удалении документов см.
 в разделе «Удаление файлов сохраненной печати».
в разделе «Удаление файлов сохраненной печати».На панели управления аппарата нажмите клавишу [Принтер], чтобы отобразить экран принтера.
Нажмите [Задания на печать].
Нажмите [Список сохраненных заданий на печать].
Появится список файлов печати, хранящихся в аппарате.
Также отображаются [Идентификатор пользователя], [Дата/время] и [Имя файла].
В зависимости от настроек безопасности некоторые задания на печать могут не отображаться.
Выберите файл для печати, нажав его.
Нажмите [Печать].
Появится экран подтверждения.
Если вы уже установили пароль, перейдите к следующему шагу.
Введите пароль с помощью цифровых клавиш на экране пароля, а затем нажмите [OK].
Если пароль введен неправильно, появится экран подтверждения. Нажмите [OK] для повторного ввода пароля.
Если вы не установили пароль, перейдите к следующему шагу.

Введите новое количество комплектов с помощью цифровых клавиш, если это необходимо, а затем нажмите [Да].
Вы можете ввести до 999 наборов.
Нажмите клавишу [Сброс/Стоп], чтобы исправить любые ошибки ввода.
Сохраненный файл распечатывается.
Чтобы отменить печать, нажмите [Выход]. Затем нажмите [Сброс задания]. Файл будет удален.
Файл сохраненной печати, отправленный на аппарат, не удаляется, если вы не удалите их на аппарате или не выберете [Автоматическое удаление сохраненных заданий печати]. Подробнее о настройках [Автоматическое удаление сохраненных заданий на печать] см. в разделе «Система» Справочника по принтеру. Подробнее об удалении сохраненных файлов см. в разделе «Удаление файлов сохраненной печати».
Удаление сохраненных файлов печати
Сохранить в файл или распечатать отчет
Сохранить в файл
Отчеты можно сохранять в файл в различных форматах, что удобно для распространения или архивирования.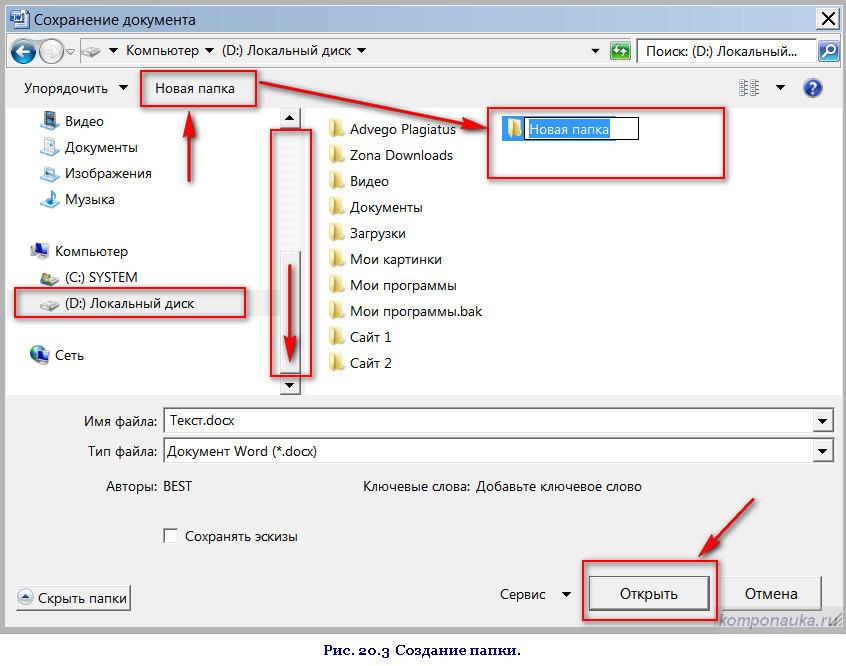
Чтобы сохранить отчет в файл:
- Откройте меню Файл и выберите Сохранить в файл .
- Выберите папку для сохранения файла.
- В поле Имя файла введите имя файла.
- В поле Сохранить как тип выберите формат файла.
- Нажмите Сохранить .
Отчет также можно сохранить в файл как шаг в задаче, агенте, веб-службе или правиле.
Доступны следующие форматы:
| Книга Excel | .xlsx |
| Excel 97-2003 Рабочая тетрадь | .xls |
| Значения, разделенные запятыми | .csv |
| Текстовый документ | .txt |
| HTML-документ | .htm |
| Растровое изображение | .bmp |
| Изображение в формате JPEG | . jpg jpg |
| Портативная сетевая графика | .png |
| GIF-изображение | .gif |
| Расширенный метафайл | .emf |
| PDF-документ |
При сохранении в один из форматов изображения размер результирующего изображения определяется размерами изображения в параметрах страницы.
Печать
Чтобы напечатать отчет, выполните одно из следующих действий:
- На панели инструментов нажмите кнопку Печать , чтобы распечатать отчет на принтере по умолчанию.
- Щелкните меню File и выберите Print , чтобы открыть окно печати.
- Нажмите CTRL+P , чтобы открыть окно печати.
В окне печати:
- Выберите принтер для использования
- Настройка конкретных параметров принтера
- Установите количество копий для печати
- Нажмите Печать
Настройка страницы
Настройка страницы позволяет настроить параметры отчета перед печатью или сохранением в файл.
Чтобы изменить настройки страницы, сделайте следующее:
- В меню нажмите Файл и выберите Параметры страницы .
- Настройте нужные параметры; настройки сгруппированы и расположены на разных вкладках.
- Нажмите OK , чтобы принять новые настройки.
Макет
Определить параметры макета.
| Ориентация | Следить за принтером Портрет Пейзаж | Применимо только при печати. |
| Окраска | По умолчанию Черное и белое Оттенки серого Цвет | Используйте для отчета цвет, оттенки серого или черно-белый. Настройка по умолчанию определена для вашего приложения. Обратитесь к системному администратору за дополнительной информацией. |
| Цвет бумаги | Цвет фона. | |
| Заказ | Вниз, затем вправо Затем вниз | Когда отчет занимает несколько страниц в обоих направлениях, страницы создаются в указанном порядке. Применяется только при печати. Применяется только при печати. |
| Размер бумаги | Не определен А4 А3 А5 Письмо Юридический Экран Обычай | Применимо только при печати. |
| Ширина | см | Ширина страницы в см. Применимо только для нестандартного размера бумаги |
| Высота | см | Высота страницы в см. Применимо только для нестандартного размера бумаги |
Чтобы указать верхний и нижний колонтитулы, щелкните Верхний и нижний колонтитулы , а затем в разделе верхнего и нижнего колонтитула выберите отображаемые значения. В обоих разделах по каждой из должностей; слева, по центру и справа выберите одно из предопределенных значений ниже:
| (пусто) | Не показывать никаких значений в этой позиции. |
| Дата | Текущая дата. |
| Имя пользователя | Имя пользователя, который в данный момент выполнил вход.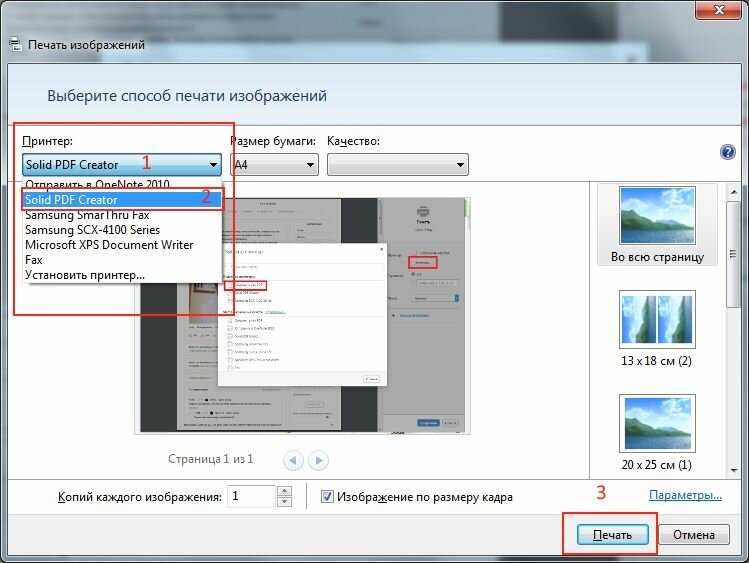 |
| Имя объекта | Имя отчета. |
| Страница X из Y | Текущая страница и общее количество страниц. |
| Фильтр данных | Информация фильтра для отчета. |
| Редактировать текст… | Отредактируйте текущее значение, чтобы настроить его. Напишите текст или щелкните правой кнопкой мыши и выберите Вставить , чтобы добавить любой из следующих элементов: * Свидание * Имя пользователя * Имя объекта * Номер страницы * Количество страниц * Фильтр данных * Версия Например: предопределенное значение «Страница X из Y» представляет собой комбинацию текста «Страница» и «из», а также элементов Номер страницы и Количество страниц. «Страница» Номер страницы «из» Количество страниц |
Поля
Установите поля для печати.
| Левый | см | Расстояние от левого края.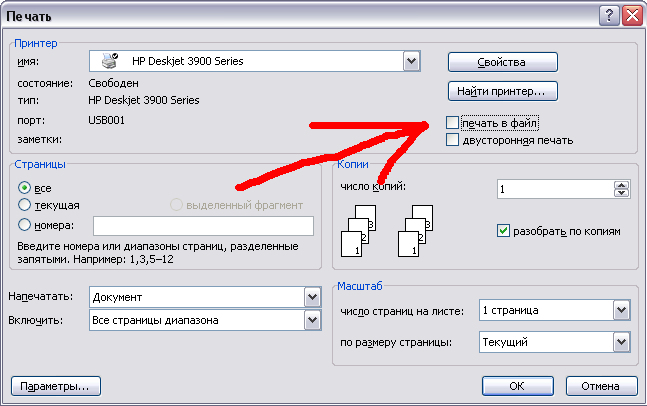 |
| Верх | см | Расстояние от верхнего края. |
| Справа | см | Расстояние от правого края. |
| Низ | см | Расстояние от нижнего края. |
Выравнивание
Установите выравнивание на странице для печати.
| Вертикальный | Верх (см) Центр | Выровняйте по верхнему краю в пределах полей. Выровняйте по центру в пределах полей. |
| Горизонтальный | Слева (см) Центр | Выровнять по левому краю в пределах полей. Выровнять по центру в пределах полей. |
| В размер страницы | Высота и ширина Ширина Высота | Подходит для одной страницы. Вписаться в ширину страницы, но оставить больше страниц по высоте. Подгоняйте по высоте страницы, но допускайте большее количество страниц по ширине. |
Содержание
Выберите, какие элементы показывать или скрывать.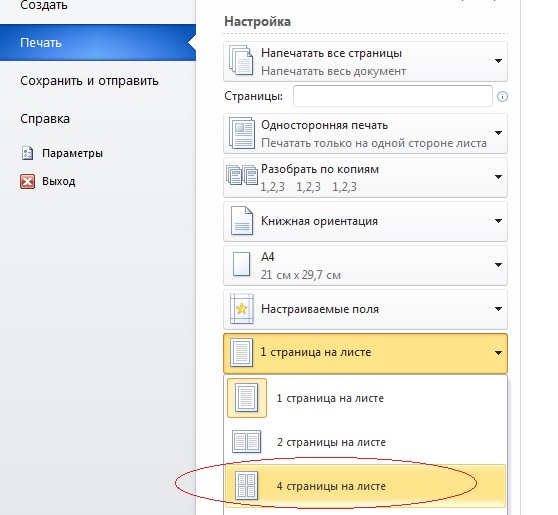

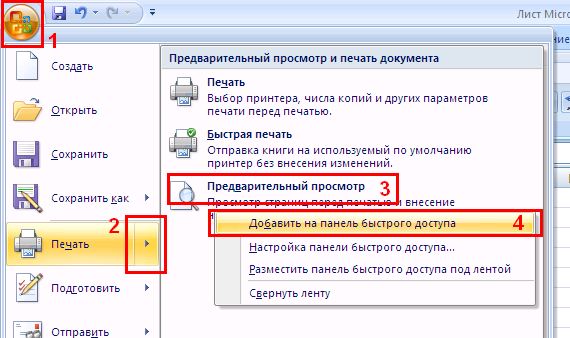

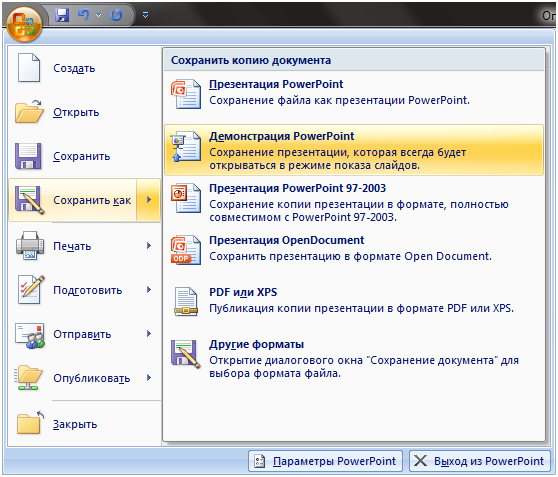
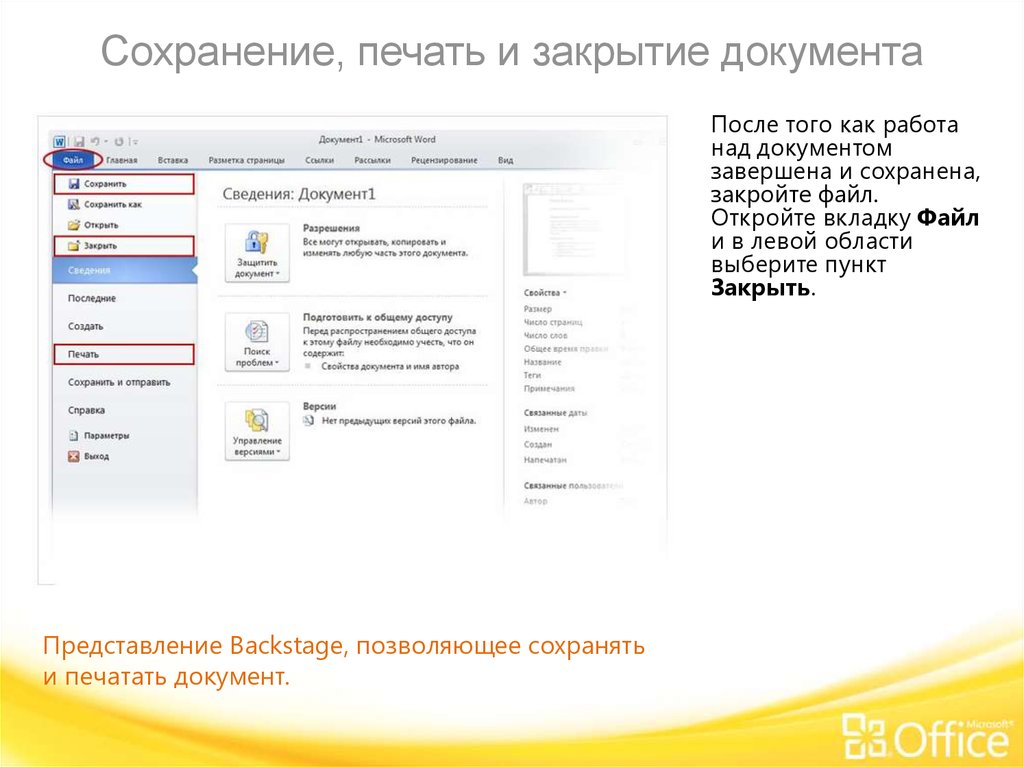


 Затем листы можно склеить и получить документ плакатного размера.
Затем листы можно склеить и получить документ плакатного размера. Перед началом печати задайте ориентацию документа.
Перед началом печати задайте ориентацию документа.
 Откроется диалоговое окно Изменение водяных знаков.
Откроется диалоговое окно Изменение водяных знаков.
 Откроется диалоговое окно Изменение водяных знаков.
Откроется диалоговое окно Изменение водяных знаков. Наложения часто используются вместо готовых форм и фирменных бланков. Вместо заранее напечатанных бланков можно создать наложение, содержащее точно такую же информацию, как фирменный бланк. Чтобы распечатать письмо на фирменном бланке компании, не нужно загружать бланки в устройство. Просто распечатайте документ с наложением.
Наложения часто используются вместо готовых форм и фирменных бланков. Вместо заранее напечатанных бланков можно создать наложение, содержащее точно такую же информацию, как фирменный бланк. Чтобы распечатать письмо на фирменном бланке компании, не нужно загружать бланки в устройство. Просто распечатайте документ с наложением.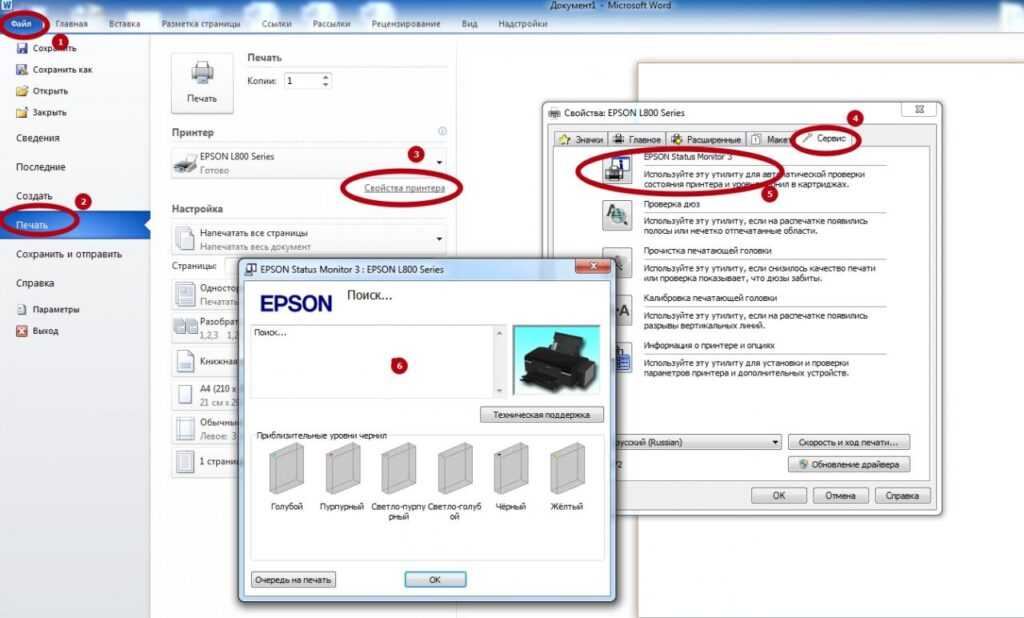 Откроется окно Правка наложения.
Откроется окно Правка наложения.


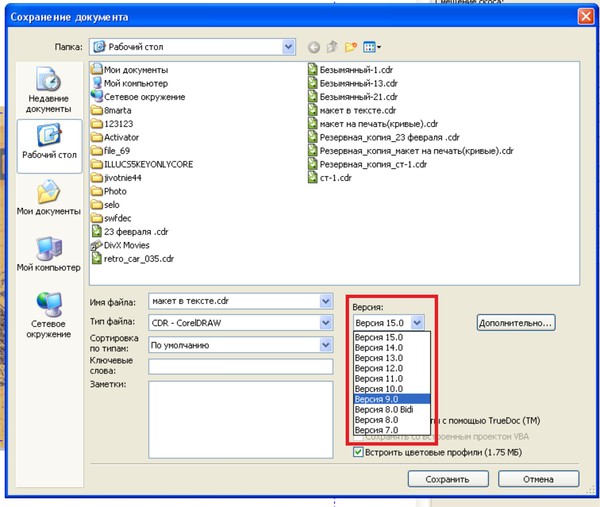 Это можно использовать, если у вас есть несколько лотков для разных форматов бумаги. Печать нескольких страниц на одном листе бумаги r
Это можно использовать, если у вас есть несколько лотков для разных форматов бумаги. Печать нескольких страниц на одном листе бумаги r 


 в разделе «Удаление файлов сохраненной печати».
в разделе «Удаление файлов сохраненной печати».