Заменяем фон в Фотошопе — Простые фокусы
Замена фона — тихий ужас для начинающего. Человек, как правило, ищет не совсем то и не там, где надо. Кажется, что, кроме как руками, фон никак не вырезать. При поиске же в интернете часто набредаем на стоковые уроки вырезания, когда объект вырезается из белого фона посредством создания контура обтравки или с помощью обтравочной маски. По понятным причинам, для людей это не подходит. Прежде всего, не надо забывать, что требования здесь ниже, не надо копаться с каждым фотом по два часа, создавая маски, равно как и невозможно это сделать, в частности, с волосами (их много, частично они пропускают свет фона, частично нет, но избавляться от них на манер детских вырезок ножницами некрасиво).
На примере двух фотографий, которые прислала нам наша читательница Svetlay, мы покажем, как довольно быстро (по сравнению с вырезанием вручную) можно заменить фон. Итак, нам дано фото номер 1:
Фото: Svetlay
Как видим, у фото, и правда, довольно унылый фон, который можно было бы и скорректировать на более интересный. Более того, фотоаппарат явно спутал баланс белого непонятно с чем, так что его тоже придется исправить. Правда, по причине того, что JPEG имеет равномерный красноватый оттенок везде, исправить его сразу не имеет смысла, однако, к этому мы вернемся впоследствии. Фон тоже был прислан нашей читательницей, это фото номер 2:
Более того, фотоаппарат явно спутал баланс белого непонятно с чем, так что его тоже придется исправить. Правда, по причине того, что JPEG имеет равномерный красноватый оттенок везде, исправить его сразу не имеет смысла, однако, к этому мы вернемся впоследствии. Фон тоже был прислан нашей читательницей, это фото номер 2:
Фото: Svetlay
Фон выглядит ровнее и веселее, хоть и не без недостатков. Однако, к нему мы тоже успеем вернуться. Начнем работать по порядку…
- Открываем картинку в фотошопе, дублируем фоновый слой (перетаскиваем в панели слоев на значок нового слоя) и делаем исходник невидимым. Верхний слой будет жертвой для отрезания фона.
- Открою секрет — вырезать мы будем с помощью масок, о которых вы наверняка что-то слышали. Если грубо, маска — это шаблон, по которому одни пикселы становятся видимыми (белая маска), а другие нет (черная маска). Естественно, между белым и черным 256 тонов, которые определяют степень прозрачности того или иного пиксела от 0 до 100%.
 Проблема, таким образом, состоит лишь в том, чтобы правильно подготовить нужную маску. Я буду искать уже из имеющихся — как известно, структура каналов изображения тоже черно белая, поэтому для масок прекрасно подходит. Просмотрев каналы, обнаруживаем, что только белый и зеленый хорошо отделяют объект от фона, пусть и частями. К сведению, нам неважно здесь, черное лицо или белое — черно белое изображение можно прекрасно инвертировать. Создаем новый слой, в него командой Image/Изображение → Apply Image/Внешний канал копируем содержимое зеленого канала (нам неважно смешение с белым, но лучше поставить Normal, а не Darken, как сделал я; проследите лишь за источником, откуда мы берем данные).
Проблема, таким образом, состоит лишь в том, чтобы правильно подготовить нужную маску. Я буду искать уже из имеющихся — как известно, структура каналов изображения тоже черно белая, поэтому для масок прекрасно подходит. Просмотрев каналы, обнаруживаем, что только белый и зеленый хорошо отделяют объект от фона, пусть и частями. К сведению, нам неважно здесь, черное лицо или белое — черно белое изображение можно прекрасно инвертировать. Создаем новый слой, в него командой Image/Изображение → Apply Image/Внешний канал копируем содержимое зеленого канала (нам неважно смешение с белым, но лучше поставить Normal, а не Darken, как сделал я; проследите лишь за источником, откуда мы берем данные). - Результат не совсем устраивает, применяем к новому слою кривую довольно радикального вида, чтобы отделить фон от волос/лица. Учтите, что лицо вывалится в белый, но главное оставить его очертания — потом аккуратно замажем карандашиком.
- Результат все равно неудовлетворителен, это не маска.
 Надо что-то добавить к нашей маске. Учитывая то, что все изображение у нас имеет розоватый привкус, искать мы будем дополнение… нет, не в синем канале, мы заглянем гораздо дальше, в канал Magenta. Проблема лишь в том, откуда его достать — здесь помогут смарт объекты. Дублируем слой Background, переводим его в Смарт-объект, дважды кликаем по значку, чтобы открыть смарт-объект в новом табе. Через Image/Изображение → Mode/Режим → CMYK переводим в другое цветовое пространство и соглашаемся со всеми окнами. Выбираем канал M, чтобы удостовериться, что мы правы.
Надо что-то добавить к нашей маске. Учитывая то, что все изображение у нас имеет розоватый привкус, искать мы будем дополнение… нет, не в синем канале, мы заглянем гораздо дальше, в канал Magenta. Проблема лишь в том, откуда его достать — здесь помогут смарт объекты. Дублируем слой Background, переводим его в Смарт-объект, дважды кликаем по значку, чтобы открыть смарт-объект в новом табе. Через Image/Изображение → Mode/Режим → CMYK переводим в другое цветовое пространство и соглашаемся со всеми окнами. Выбираем канал M, чтобы удостовериться, что мы правы. - Удалим напрочь остальные каналы, делаем изображение честным серым: Image/Изображение → Mode/Режим → Grayscale/Серый. Используя «палец» в кривых, я перетащил зону яркости со лба в «минус», а с занавески в глубокий плюс. В ранних версиях Фотошопа это можно сделать, кликнув в эти точки с зажатой клавишей Ctrl и потом вытягивая получившиеся контрольные точки, куда я сказал выше. Получилось следующее:
- Закрываем новый таб, согласившись с сохранением, иначе наш новый смарт-объект потеряется.
 Применяем его через Image/Изображение → Apply Image/Внешний канал к нашей будущей маске. долго думал с режимами, в итоге, остановился на Multiply.
Применяем его через Image/Изображение → Apply Image/Внешний канал к нашей будущей маске. долго думал с режимами, в итоге, остановился на Multiply. - Теперь маска меня почти устраивает. Ну, по крайней мере, она вполне рабочая. Пожалуй, наложу еще слой кривых, чтобы развести лицо и ткань портьеры, стараясь не затронуть ухо. Ниже объясню, почему.
- Теперь, если мы попытаемся применить эту маску к изображению, волосы, конечно, останутся, но лицо, вплоть до кончиков ушей, сотрется, останутся лишь брови и зрачки глаз. Страшно, правда? Поэтому поменяем девочке цвет кожи, радикально и вручную, вместе с белками глаз. Берем довольно жесткую кисть и черным цветом замазываем лицо, а белым — края занавески. Желательно все делать аккуратно, но маски тем и хороши, что позволяют вернуть то, что мы натворили.
- Вот сейчас мне маска нравится, самое время теперь удалить лишние слои (чего я делать не буду), а слой с маской сделать невидимым, вынеся на сцену нашу копию фона.
 Следующим же шагом мы создаем маску слоя Background copy, куда копируем нашу маску командой Image/Изображение → Apply Image/Внешний канал. Обратите внимание, маску мы применяем инвертированной, иначе фон останется, а девочка исчезнет. Пусть вас не смущает смешение Multiply/Умножение — осталось от предыдущей операции, и, так как нижнего слоя здесь нет, точнее, он белый, это совершенно неважно, хотя правильно сделать Normal/Нормальный.
Следующим же шагом мы создаем маску слоя Background copy, куда копируем нашу маску командой Image/Изображение → Apply Image/Внешний канал. Обратите внимание, маску мы применяем инвертированной, иначе фон останется, а девочка исчезнет. Пусть вас не смущает смешение Multiply/Умножение — осталось от предыдущей операции, и, так как нижнего слоя здесь нет, точнее, он белый, это совершенно неважно, хотя правильно сделать Normal/Нормальный. - Если вы все это читаете и делаете, у вас уйдет на создание маски около часа, вместе с прочтением. Если же понять, что дело не в этом и начать экспериментировать, уйдет еще больше. Лично у меня, если бы не писал, ушло бы минут 7, причем, 5 из них на закрашивание кистью. Писанина немного работы добавила, так что не только вы страдаете. Далее остаются чисто формальные вещи — достать фон и вставить на него наш объект. Я решил воспользоваться гениальной вещью в фотошопе, смарт-объектами, конвертировал наш слой с маской в него и сохранил на диске (два клика на смарт-объекте → Save as…/Сохранить как).
 Потом открыл его уже в файле с новым фоном, изменил размер. Перекрещенные линии при ресайзе — это чтобы вы поняли, что вставили смарт-объект, и у него вы смело можете и маску менять, и разрешение, от исходного оно не будет отличаться, разве что при сохранении.
Потом открыл его уже в файле с новым фоном, изменил размер. Перекрещенные линии при ресайзе — это чтобы вы поняли, что вставили смарт-объект, и у него вы смело можете и маску менять, и разрешение, от исходного оно не будет отличаться, разве что при сохранении. - И вот тут выявляется основная проблема: мы вырезали объект с белого фона, вставили на темный. Помимо того, что надо баланс белого менять, придется озаботиться еще и последствиями дифракции: объект наш «впитал» в себя ореолы по цвету фона. Тут уже дело вкуса, что с ними делать, я решил работать комбинированно: сделал невидимым слой со смарт-объектом, предварительно сделав из него два дубля. Оба дубля перевел в нормальные растрированные слои. У нижнего через функцию Image/Изображение → Adjustments/Коррекция → Replace color/Замена цвета ткнул пипеткой в границу, сделал ее темнее и обесцветитил (Luminosity в «минус», Saturation тоже). В верхнем слое потом я сформировал его выделение (клик на значке слоя с зажатым Ctrl), потом Select/Выделение → Modify/Изменить → Border/Граница с параметром 15 пикселов.
 Ее я ластиком затер на банте и платье. Затем объединяем эти два слоя через Merge Visible (убрав из видимых фон), затем немного размываем границы каплей — на ушах, опять же, платье, руках. Можно там же аккуратно помахать инструментом Burn, чтобы сделать эффект дифракции от нового фона. Кстати, темный фон здесь — преимущество, так как тень рисовать не надо.
Ее я ластиком затер на банте и платье. Затем объединяем эти два слоя через Merge Visible (убрав из видимых фон), затем немного размываем границы каплей — на ушах, опять же, платье, руках. Можно там же аккуратно помахать инструментом Burn, чтобы сделать эффект дифракции от нового фона. Кстати, темный фон здесь — преимущество, так как тень рисовать не надо. - Последний штрих — это выравнивание по цвету и шарпинг. К фону цепляем один корректирующий слой Hue-Saturation/Тон-насыщенность, к девочке другой (предварительно кликнув на слое с зажатым Ctrl, чтобы создать маску для корректирующего слоя). У девочки в слое Hue/Sat я добавил зеленого в Magentas (выбрал в выпадающем снимке, потом потыкал пипеткой в кожу), чтобы их компенсировать, там же в синем слое кривых потянул кривую вниз, чтобы добавить больше желтого. В корректирующем слое кривых для аквариума просто создал кривую в форме S в синем канале, чтобы добавить в нем контраста. Шарпинг обычный, без особых заморочек, через Smart sharpen, так как исходное изображение не самое лучшее по резкости.

- Это не шаг, тут просто лежат в архиве два файла, до и после обработки. Три, точнее.
Надеюсь, это наставление вам поможет. Извините, что некоторые действия не расписал — иначе пришлось бы писать (а вам читать) раза в два дольше. В среднем работа с таким изображением занимает минут 15-20. При наличии опыта — 10. Легкие случаи, когда маски создаются очень быстро (лицо на фоне неба) и того меньше. В случаях, когда у меня указана сумбурная последовательность действий, можно вполне пользоваться любыми инструментами, лишь бы достичь поставленной цели. Главное, не бойтесь экспериментировать.
Как изменить цвет фона в Фотошопе? Просто! » DelPC.ru
Чтобы изменить цвет фона картинки в Фотошопе, выберите и откройте фото с однотонным фоном. Мы используем изображение с фруктом на белом фоне. Воспользуйтесь любым удобным способом выделения. Мы используем инструмент “Быстрое выделение”. Как в Фотошопе изменить цвет фона на фотографии:
- Выделите всю область изображения, которая должна остаться без изменений.
 Если вы выделили ненужный фрагмент – не волнуйтесь и не отменяйте всё выделенное. Достаточно просто зажать клавишу Alt и кликнуть в той области, которая была лишней. Затем отпустите клавишу и продолжайте выделять нужное
Если вы выделили ненужный фрагмент – не волнуйтесь и не отменяйте всё выделенное. Достаточно просто зажать клавишу Alt и кликнуть в той области, которая была лишней. Затем отпустите клавишу и продолжайте выделять нужное - Когда все необходимые элементы будут выделены, перейдите на верхнюю панель и найдите вкладку “Выделение”, а в ней – “Уточнить край”
- Поэкспериментируйте со значениями в открывшемся окне так, чтобы края выделенного изображения были чёткими и не захватывали лишние (соседние) пиксели
- Нажмите “ОК”, когда добьётесь нужного эффекта
- Нажмите “Фильтр” – “Инверсия”, чтобы выделенная область оказалась не выделенной, а вся остальная – выделенной
- Выберите цвет, которым хотите залить фон и кликните по инструменту “Заливка”
- Этим инструментом кликните по выделенному фону
Не все знают, как заменить фон в Фотошопе и какими инструментами можно сделать выделение, чтобы заменить фон в Фотошопе бесплатно на белый (или любой другой цвет).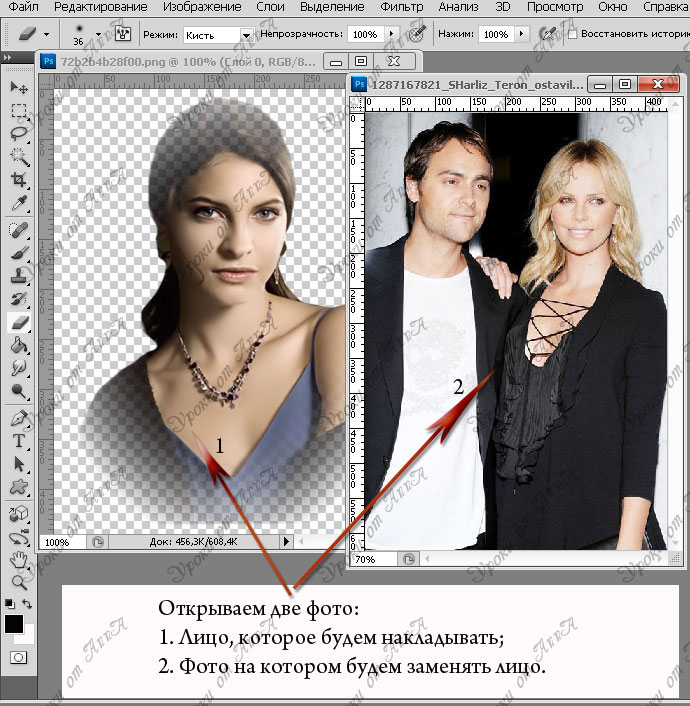
Можно использовать инструменты:
- “Лассо”
- “Прямолинейное лассо”
- “Волшебная палочка”
- “Быстрое выделение”
- С помощью наложения маски и другими методами
Какими методами выделения пользуетесь вы при замене фона на фото в Фотошопе?
Для того, чтобы знать, как поменять фон в Фотошопе, необходимо владеть навыками выделения объекта на фото.В данном примере мы используем два изображения:
- На первом – молодой человек, которого необходимо перенести на другую фотографию, чтобы изменить фон позади него
- Второе – фото карнавала в Италии. Оно и будет нашим фоном
Как поменять фон на фотографии в Фотошопе:
- Выделите необходимую часть изображения
- Настройте край в “Уточнить край”
- Нажмите “ОК”
- С помощью инструмента “Перемещение” перетащите выделенное изображение на необходимый фон
- Подгоните размер, если необходимо, с помощью трансформирования (Ctrl+Shift+T)
- С помощью редактирования изображения, доведите перенесённую область так, чтобы она была похожа по цветам, контрасту и другим параметрам на фон
- Инструментом “Размытие” немного размажьте контур перенесённой области (делать это необходимо на слое этой области), чтобы края не казались такими острыми и чёткими
Весь процесс замены фона отображён в видео:
youtube.com/embed/8rYRdSUNLjU?wmode=transparent&modestbranding=1&autohide=1&showinfo=0&rel=0″ frameborder=»0″ webkitallowfullscreen=»» mozallowfullscreen=»» allowfullscreen=»»>Если после перенесения фона на изображение – его не видно, возможно, основной слой, с которого была скопирована/вырезана выделенная область находится выше слоя с фоном. Просто отключите основной слой или опустите его ниже слоя фона, чтобы поменять фон на фото в Фотошопе.
Вы можете поменять задний фон на фотографии, оставив выделенный объект на том же изображении. Как поменять фон на фото бесплатно:
- Загрузите фото, на котором хотите поменять задний фон и изображение, которое будете использовать в качестве фона
- Выделите всё, что планируете оставить на переднем плане
- В настройках “Уточнить край” укажите, что выделенную область необходимо перенести на новый слой
Если вы забыли это указать и нажали “ОК” на настройках “Уточнить край” – не расстраивайтесь. Кликните правой кнопкой мыши по выделенной области и выберите пункт “Вырезать на новый слой” или “Скопировать на новый слой”.
Кликните правой кнопкой мыши по выделенной области и выберите пункт “Вырезать на новый слой” или “Скопировать на новый слой”.
Выделите фон, который нужно перенести с другой фотографии. Перетащите его на второе изображение с помощью инструмента “Перемещение”. Обратите внимание, что изображение, на которое вы переносите фон, должно совпадать по размеру с фоном.
Обратите внимание, что перенесённый слой фона должен находиться ниже слоя, на который вы скопировали или вырезали выделенную область.
Можно ли поменять фон другим способом? Да. Но если что-то касательно вопроса “Как поменять фон на фотографии” осталось непонятным – пишите нам в комментариях. Мы с удовольствием ответим и поможем вам разобраться.
Замена цвета фона в Фотошопе по этому методу, отличается от других заливкой другим цветом неосновного слоя.
Как поменять цвет фона в фотошопе:
- Проделайте выделение необходимой области, до уточнения её края
- Перейдите в настройки “Выделение” – “Уточнить край” и доведите выделенную область до той, которая вам необходима
- В графе “Вывод в:” выберите “Новый слой” и нажмите “ОК”
- Создайте новый слой через “Слои” – “Новый” – “Слой…”
- Перетащите это слой под тот, на котором находится выделенная область.
 Новый слой должен быть активным
Новый слой должен быть активным - Залейте активный слой необходимым цветом
Непрозрачность слоя можно менять. Чем ближе значения непрозрачности к 100%, тем насыщенней цвет и меньше видно слой, который находится под ним.
Все манипуляции отображены на видео:
Movavi – программа для замены фона на фото. Скачать программу для замены фона на фото можно с официального сайта. Затем установите программу:
- Запустите установочный файл
- В первом окне нажмите “Далее”
- Отметьте галочкой условия соглашения и жмите “Далее”
- В следующем окне оставьте или снимите галочки с пунктов, в которых предлагают установить дополнительное ПО. Перейдите дальше
- Укажите путь установки программы
- Нажмите “Установить” и дождитесь завершения процесса установки
Чтобы заменить задний фон нужна программа, а именно – фоторедактор.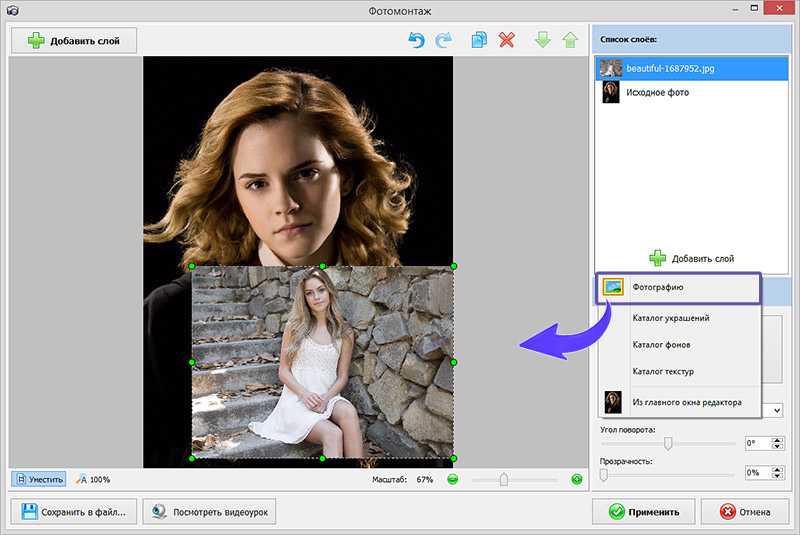
- Установите программу, чтобы бесплатно заменить задний фон на фото
- Загрузите фото в программе (Перетащите или через кнопку “Открыть файл”)
- Нажмите “Замена фона”
- На панели справа выберите кисть зелёного цвета и обведите контур объекта, который не хотите вырезать с фото
- Выберите кисть красного цвета и выделите фон, который хотите заменить
- Нажмите “Следующий шаг”
- Ещё раз проделайте манипуляции с кистями, чтобы детализировать объект (настройте в “Уточнить край”)
- Нажмите ещё раз “Следующий шаг”
- Нажмите “Добавить изображение”, выберите и загрузите фото с фоном
- Нажмите “Применить”, когда всё будет готово
Теперь вы знаете, как заменить задний фон на фото.
Замена фона онлайн удобна в том случае, когда нет возможности или времени установить полноценный фоторедактор. Чтобы бесплатно заменить фон на фото онлайн, перейдите в поисковик и в строку поиска “Бесплатная замена заднего фона на фото онлайн”. В результате вы увидите множество оналйн редакторов, чтобы заменить фон на фото. Мы используем сайт IMGonline. Как происходит замена фона на фотографии онлайн:
Чтобы бесплатно заменить фон на фото онлайн, перейдите в поисковик и в строку поиска “Бесплатная замена заднего фона на фото онлайн”. В результате вы увидите множество оналйн редакторов, чтобы заменить фон на фото. Мы используем сайт IMGonline. Как происходит замена фона на фотографии онлайн:
- Откройте сайт
- Прокрутите страницу немного ниже
- В первом пункте выберите фото, нажав на соответствующую кнопку
- В следующих пунктах выставьте настройки
- Нажмите ОК
Дальше вам остается только сохранить изображение. Его можно скачать или открыть в новой вкладке.
Как изменить фон в Photoshop (7 простых шагов)
Хотите оказаться на тропическом пляже? Как насчет того, чтобы гордо стоять на вершине горы? Эти и многие другие изображения вполне возможны в Photoshop. Все, что вам нужно сделать, это сделать снимок и поменять фон для получения желаемого эффекта.
Здравствуйте! Я Кара, и сегодня я буду вашим проводником в этом приключении, которое может привести вас буквально куда угодно! Я знаю, что изменение фона кажется большим редактированием, и это так, но это также не так сложно, как вы думаете.
Начнем!
Краткое примечание: приведенные ниже снимки экрана и учебные пособия основаны на Photoshop CC для Windows, macOS и других версиях, которые могут немного отличаться.
Содержание
- Шаг 1: Выберите изображения
- Шаг 2: Выберите объект
- Шаг 3: Измените фон
- Шаг 4: Гармонизируйте объект
- Шаг 9016 Шаг 5: Измените размер и положение 6: Смешайте
- Шаг 7: Добавьте тень
Шаг 1. Выберите изображения
У меня есть это изображение с недавней семейной фотосъемки, которое так и просится на городской пейзаж. Этот парень выглядит так, будто он должен быть готов наброситься на какого-то ничего не подозревающего плохого парня.
Затем я нашел подходящий фон города на Pexels.com. На этом конкретном изображении уже был человек-паук, но я его убрал. Я не проделал потрясающую работу, но это не имеет значения, потому что ребенок все равно это скроет.
Шаг 2. Выберите тему
Теперь пришло время сделать выбор. Вот как мы говорим Photoshop, что мы хотим сохранить в изображении. Я собираюсь начать с выбора любого инструмента выделения, а затем нажать кнопку Select Subject на панели Options .
Вот как мы говорим Photoshop, что мы хотим сохранить в изображении. Я собираюсь начать с выбора любого инструмента выделения, а затем нажать кнопку Select Subject на панели Options .
Photoshop сделает все возможное, чтобы определить, что является предметом изображения, и сделает выделение вокруг него.
Поскольку современный Photoshop великолепен, он не так уж и плох. Нам просто нужно немного почистить его колено и самую вершину скалы.
Давайте воспользуемся инструментом Quick Selection , чтобы вырезать и уточнить объект.
Используйте опции «плюс» и «минус», чтобы добавить или удалить биты выбора, пока вы не будете удовлетворены.
Шаг 3. Изменение фона
У нас есть два варианта изменения фона. Я могу либо вырезать ребенка, либо поместить его на другую фотографию. Или я могу удалить этот фон и вставить за ним другое фото.
Для этой демонстрации давайте вырежем его и переместим на другое изображение.
Нажмите Ctrl + C или Команда + C , чтобы скопировать выделение. Перейдите к другому изображению и нажмите Ctrl + V или Command + V , чтобы вставить его.
Шаг 4: гармонизируйте объект
Новая версия Photoshop 2022 года включает в себя довольно мощную функцию, которая делает создание композитов проще, чем когда-либо. Одним нажатием кнопки Photoshop берет на себя всю тяжелую работу, когда дело доходит до смешивания объекта с новым фоном.
Давайте посмотрим, как это сделать. Перейдите к Filter в строке меню и выберите Neural Filters.
Photoshop откроет окно с различными предлагаемыми нейронными фильтрами. Нам нужен фильтр Harmonization .
Если вы еще не загрузили его, щелкните значок, чтобы сделать это. Если вы настроили его так же, как и я, просто нажмите на серый кружок, чтобы включить его. Круг переместится вправо и станет синим.
Если вы настроили его так же, как и я, просто нажмите на серый кружок, чтобы включить его. Круг переместится вправо и станет синим.
Эталонная фотография появится справа, и вам нужно будет выбрать слой, на который вы хотите повлиять. Photoshop немного подумает, а затем предложит предварительный просмотр в поле слева.
Вы также можете поэкспериментировать с настройками внизу, чтобы настроить результаты по своему вкусу. Когда вы будете довольны, нажмите OK внизу экрана.
Шаг 5. Изменение размера и положения
Теперь давайте переместим объект в нужное положение. Я решил вывести фильтр гармонизации на новый слой, чтобы исходный слой все еще был там, а также новый гармонизированный слой. Щелкните значок глаза слева от исходного слоя, чтобы деактивировать его.
С Move инструмент активен (нажмите V , чтобы получить к нему доступ), вы можете перетаскивать слой и размещать его в любом месте. Вы также можете изменить размер или повернуть его, используя маркеры в углах синего прямоугольника вокруг слоя.
Вы также можете изменить размер или повернуть его, используя маркеры в углах синего прямоугольника вокруг слоя.
Шаг 6: Растушевка
Как только вы получите нужный объект, вам, вероятно, потребуется еще немного растушевки. Используйте корректирующие слои Photoshop, такие как Кривые, Уровни, Яркость и Контрастность, или другие, чтобы настроить объект.
Я возьму корректирующий слой «Уровни», чтобы немного смягчить объект. Щелкните значок полузаполненного круга в нижней части панели «Слои». Это откроет меню вашего корректирующего слоя. Выберите Уровни.
Щелкните значок обтравочной маски в нижней части панели свойств «Уровни», чтобы применить корректировку только к слою непосредственно под ним. В данном случае мой предметный слой.
Внесите изменения в соответствии с вашим фоном. Я собираюсь немного опустить основные моменты.
Вы также можете добавить корректирующий слой Яркость, чтобы уменьшить яркость и немного повысить контрастность. Вы можете продолжать добавлять корректирующие слои и играть с элементами управления, пока ваш объект не будет хорошо сочетаться с новым фоном.
Вы можете продолжать добавлять корректирующие слои и играть с элементами управления, пока ваш объект не будет хорошо сочетаться с новым фоном.
Шаг 7: Добавьте тень
Теперь не хватает еще одной вещи, ему нужна тень. Даже ночью у Человека-Паука есть тень!
Дважды щелкните по слою объекта, чтобы открыть панель Layer Styles . Выберите Drop Shadow из списка вариантов.
Поэкспериментируйте с настройками, пока не получите тень, соответствующую вашему изображению.
Это не так уж и плохо, но, как вы видите, возникла неотложная проблема. У него есть тень под рукой и рядом с ногой, где не на что отбрасывать тень.
Чтобы решить эту проблему, нам нужно отделить тень от объекта, чтобы мы могли вносить коррективы независимо. Щелкните правой кнопкой мыши на эффекте тени и выберите Создать слой .
Вы получите это предупреждение, но это нормально. Просто нажмите OK , чтобы продолжить.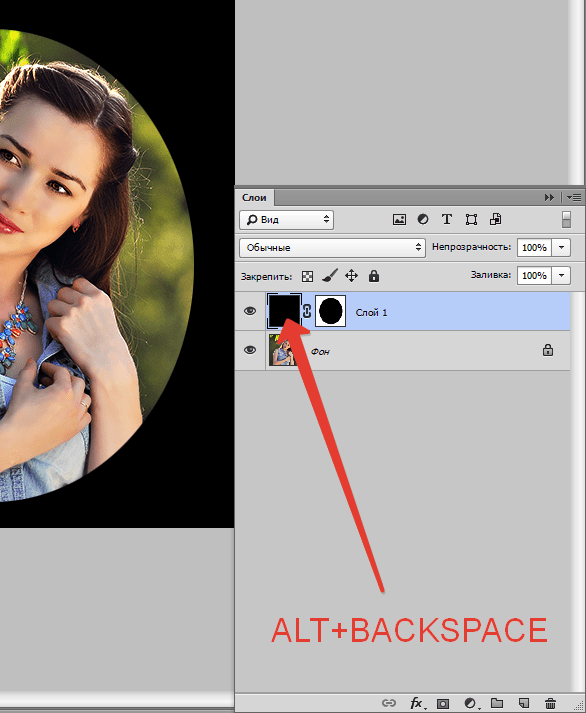
Тень появляется на собственном слое. Нажмите на слой с тенью, чтобы выбрать его.
Создайте маску, нажав кнопку маски в нижней части панели «Слои». Он выглядит как прямоугольник с кругом внутри.
Нажмите B , чтобы активировать инструмент «Кисть», или выберите его на панели инструментов слева.
Выбрав черный цвет переднего плана, рисуйте в любом месте слоя, где вы не хотите, чтобы тень появлялась.
Вуаля! Никаких странных теней под его рукой!
Вот оно! Этот парень полностью потрясает своей атмосферой гавайского Человека-паука!
Эффект все еще выглядит немного странно вокруг его руки и ноги, которые вы можете потратить немного больше времени на очистку.
Это также следует помнить, если вы делаете снимок с целью изменить фон позже. Я не планировал это редактирование, поэтому меня не слишком беспокоило расположение его ног и рук. Если бы я разместил их лучше, было бы легче смешать два изображения.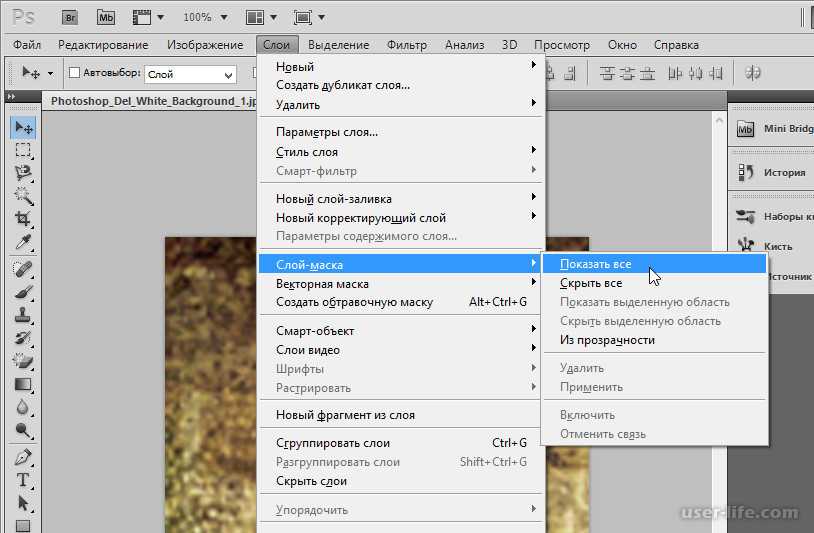
Хотите узнать больше о трюках, которые можно делать в Photoshop? Узнайте, как добавить туман к изображению в этом уроке!
О Каре Кох
Кара увлеклась фотографией примерно в 2014 году и с тех пор исследует все уголки мира изображений. Когда она почувствовала, что Lightroom ограничена, она с головой погрузилась в Photoshop, чтобы научиться создавать изображения, которые она хотела.
Как изменить цвет фона изображения в Photoshop – Путь
Изменение цвета фона фотографии вашего продукта позволяет вам перепрофилировать фотографии и добавлять ярких красок к вашим снимкам. Всего за несколько шагов вы можете удалить простой белый фон и заменить его уникальным, привлекательным и фирменным цветом.
Вы также можете пойти дальше, автоматизировав процесс изменения фона с помощью экшенов Photoshop, что позволит вам одновременно менять цвет фона на нескольких фотографиях товаров.
Получите бесплатные советы по электронной торговле и фотосъемке продуктов
Как изменить цвет фона в Photoshop, если исходный фон белый
Шаг 1.
 Дублируйте фоновый слой
Дублируйте фоновый слойОткройте изображение продукта в Photoshop.
Источник: Tiler84 / Adobe Stock
Откройте панель Layers . По умолчанию панель Layers расположена справа от вашего изображения, но если вы ее не видите, вы можете вызвать ее, выбрав Окно > Слои из выпадающего меню в верхней части окна приложения.
На панели Layers дважды щелкните заблокированный слой Background . Нажмите OK , чтобы переименовать его в Layer 0 .
Дублируйте Слой 0 , выбрав Слой 0 на панели Слоев , щелкнув меню панели (которое выглядит как 4 крошечные горизонтальные линии в верхней правой части панели) и выберите Дублировать слой… .
В появившемся диалоговом окне переименуйте слой в Product и нажмите OK .
Щелкните значок «глаз» рядом со слоем 0, чтобы сделать его невидимым.
Шаг 2: Выберите продукт
Выберите инструмент Magic Wand на панели инструментов и нажмите Select and Mask в Options в верхней части окна приложения.
В появившемся окне выберите Select Subject .
В разделе Вид (на вкладке Свойства в верхнем правом углу) выберите На слоях (Y) . В разделе Настройки вывода (в правом нижнем углу) выберите Вывод в: Маска слоя .
Используйте инструменты в левом верхнем углу для уточнения выбора. Например, вам может понадобиться убрать тень.
Подробное руководство по использованию инструмента «Волшебная палочка» и функции «Выбор и маска» см. в нашем руководстве по работе с волшебной палочкой.
Удовлетворившись выбором, нажмите OK .
Шаг 3: Создайте новый слой-заливку
Выберите исходный Слой 0 на панели Слоёв.
Выберите Layer > New Fill Layer > Solid Color из выпадающего меню в верхней части окна приложения.
Дайте вашему New Layer имя, например New Background .
Оставьте поле Color без изменений; изменение этого значения фактически не изменит цвет фона; это только изменит цветовую метку, примененную к вашему слою.
Изменить режим на Умножить .
Нажмите OK .
Появится окно Color Picker . Здесь вы фактически меняете цвет фона.
Наведите курсор на поле выбора цвета и цветовую шкалу, чтобы настроить цвет переднего плана в соответствии с тем, каким должен быть ваш новый фон.
Связано: Руководство для начинающих по использованию слоев в Photoshop
Подробнее
Если вы знаете точные значения RGB или шестнадцатеричные значения для вашего цвета, вы можете ввести их в соответствующие поля в окне Палитра цветов и цвет подстроится под указанное вами значение.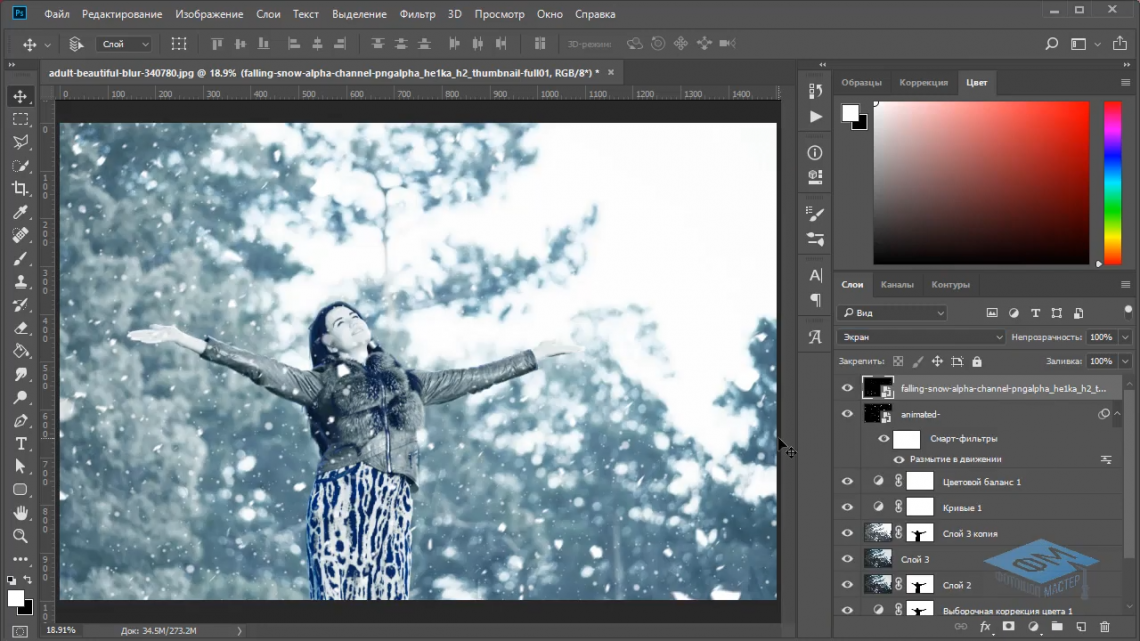
Когда цвет станет правильным, нажмите OK .
Наконец, перейдите на панель «Слои» и снова сделайте исходный слой 0 видимым, щелкнув значок «глаз» рядом с именем слоя.
Если вы правильно выполнили описанные выше действия, изображение вашего продукта должно быть на фоне другого цвета, но любые тени, которые были на исходном продукте, будут видны сквозь новый цвет.
Недовольны тенями на кадре? Вы можете узнать, как добавить естественные тени в Photoshop, чтобы исправить их при постобработке.
Как изменить цвет фона, если исходный фон НЕ белый
Если вы хотите, чтобы ваш новый цвет фона был полностью непрозрачным, потому что вам нужно покрыть существующий фон (сплошной или другой), повторите все шаги, описанные выше, за исключением изменения смешивания режим нового слоя-заливки на «Нормальный».
Это можно сделать либо при создании слоя-заливки, либо позже на панели «Слои». Это приведет к полностью непрозрачному цвету фона, поэтому тени от исходной фотографии не будут видны.
Это приведет к полностью непрозрачному цвету фона, поэтому тени от исходной фотографии не будут видны.
Как изменить цвет фона для нескольких фотографий одновременно
Если у вас есть большая партия фотографий продукта с изображениями, которым нужен фон одного цвета, вы можете создать действие Photoshop, чтобы изменить цвет фона, а затем запустить пакет, чтобы изменить все фоны сразу.
Связанный материал: Как сэкономить время в фотобизнесе фрилансера
Узнать больше
Этот метод лучше всего работает на фотографиях, где объект хорошо изолирован от фона на исходной фотографии (например, на белом фоне), и где продукт практически не имеет видимой тени.
Если вы никогда раньше не использовали действия в Photoshop, не волнуйтесь. Немного подготовившись, вы сможете легко создавать и запускать их. Как только вы освоите действия, вы удивитесь, почему вы никогда не использовали их раньше!
Шаг 1: Поместите все фотографии товаров в отдельную папку
Создайте новую папку и скопируйте в эту новую папку все фотографии товаров, цвет фона которых вы хотите изменить.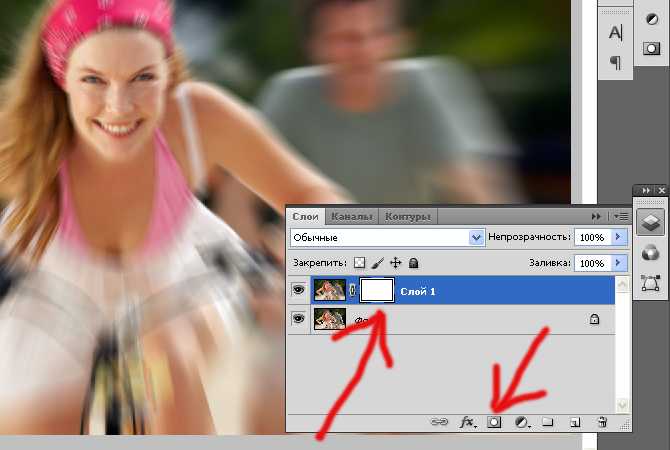 Дайте папке имя, которое позволит вам легко ее идентифицировать, например «Старые фоновые фотографии».
Дайте папке имя, которое позволит вам легко ее идентифицировать, например «Старые фоновые фотографии».
Создайте еще одну папку под названием «Новые фоновые фотографии» и оставьте ее пустой.
Шаг 2. Создайте действие
Откройте первое изображение в папке Old Background Photos .
Откройте панель Действия , выбрав Окно > Действия в раскрывающемся меню в верхней части экрана.
Щелкните меню панели (четыре крошечные горизонтальные линии в правом верхнем углу панели) и выберите Новое действие… .
Во всплывающем диалоговом окне назовите свое действие «Изменить цвет фона» или что-то подобное, чтобы вы могли идентифицировать его позже. (В приведенном ниже примере действие называется «Изменить фон на синий», поскольку новое действие изменит фон на темно-синий.) Вы можете оставить это действие в списке 9.0039 По умолчанию установлено на данный момент.
Нажмите Запись .
Выберите инструмент Magic Wand , нажмите Select and Mask и в появившемся новом окне выберите Select Subject . Нажмите ОК .
На панели Layers создайте новый слой и переместите новый слой под слой, содержащий ваш продукт.
Залейте новый слой выбранным цветом, выбрав Edit > Fill . В появившемся диалоговом окне выберите Color… из выпадающего меню и используйте диалоговое окно Color Picker , чтобы определить точный цвет фона. Нажмите ОК .
Нажмите кнопку остановки на панели действий .
Закройте изображение, не сохраняя его.
Шаг 3. Запустите пакет
Если в Photoshop нет открытых файлов, выберите «Файл» > «Автоматизация» > «Пакетная обработка» в раскрывающемся меню в верхней части экрана.
В появившемся окне выберите новое действие рядом с Действие .
Выберите Папка рядом с Источник и нажмите Выберите… , чтобы перейти к папке, содержащей фотографии продуктов, которые вы хотите изменить.
В следующем столбце рядом с Место назначения выберите Папка . Затем нажмите Выберите… и перейдите в пустую папку, которую вы создали для хранения измененных фотографий продукта.
Нажмите OK .
Шаг 4. Отслеживание партии
Photoshop откроет каждую фотографию продукта в вашей папке, применит действие, а затем сохранит эту фотографию в новую папку с добавленным новым цветом фона. Если ваш исходный формат файла отличается от PSD, вам будет предложено сохранить каждый файл как файл PSD в новую папку.
Это нормально; вы хотите сохранить эти новые фотографии продуктов в виде многослойных PSD-файлов на случай, если вам понадобится выполнить какую-либо очистку после изменения цвета фона.
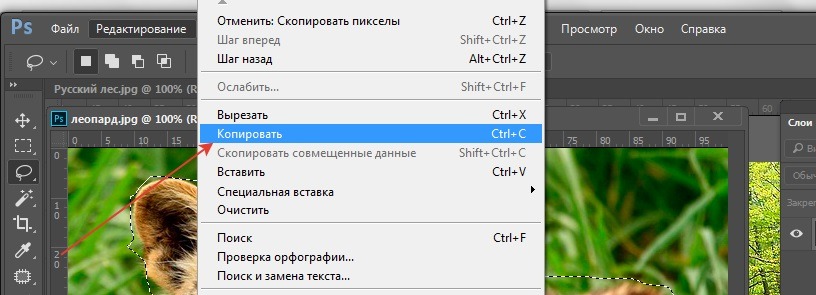 Проблема, таким образом, состоит лишь в том, чтобы правильно подготовить нужную маску. Я буду искать уже из имеющихся — как известно, структура каналов изображения тоже черно белая, поэтому для масок прекрасно подходит. Просмотрев каналы, обнаруживаем, что только белый и зеленый хорошо отделяют объект от фона, пусть и частями. К сведению, нам неважно здесь, черное лицо или белое — черно белое изображение можно прекрасно инвертировать. Создаем новый слой, в него командой Image/Изображение → Apply Image/Внешний канал копируем содержимое зеленого канала (нам неважно смешение с белым, но лучше поставить Normal, а не Darken, как сделал я; проследите лишь за источником, откуда мы берем данные).
Проблема, таким образом, состоит лишь в том, чтобы правильно подготовить нужную маску. Я буду искать уже из имеющихся — как известно, структура каналов изображения тоже черно белая, поэтому для масок прекрасно подходит. Просмотрев каналы, обнаруживаем, что только белый и зеленый хорошо отделяют объект от фона, пусть и частями. К сведению, нам неважно здесь, черное лицо или белое — черно белое изображение можно прекрасно инвертировать. Создаем новый слой, в него командой Image/Изображение → Apply Image/Внешний канал копируем содержимое зеленого канала (нам неважно смешение с белым, но лучше поставить Normal, а не Darken, как сделал я; проследите лишь за источником, откуда мы берем данные). Надо что-то добавить к нашей маске. Учитывая то, что все изображение у нас имеет розоватый привкус, искать мы будем дополнение… нет, не в синем канале, мы заглянем гораздо дальше, в канал Magenta. Проблема лишь в том, откуда его достать — здесь помогут смарт объекты. Дублируем слой Background, переводим его в Смарт-объект, дважды кликаем по значку, чтобы открыть смарт-объект в новом табе. Через Image/Изображение → Mode/Режим → CMYK переводим в другое цветовое пространство и соглашаемся со всеми окнами. Выбираем канал M, чтобы удостовериться, что мы правы.
Надо что-то добавить к нашей маске. Учитывая то, что все изображение у нас имеет розоватый привкус, искать мы будем дополнение… нет, не в синем канале, мы заглянем гораздо дальше, в канал Magenta. Проблема лишь в том, откуда его достать — здесь помогут смарт объекты. Дублируем слой Background, переводим его в Смарт-объект, дважды кликаем по значку, чтобы открыть смарт-объект в новом табе. Через Image/Изображение → Mode/Режим → CMYK переводим в другое цветовое пространство и соглашаемся со всеми окнами. Выбираем канал M, чтобы удостовериться, что мы правы.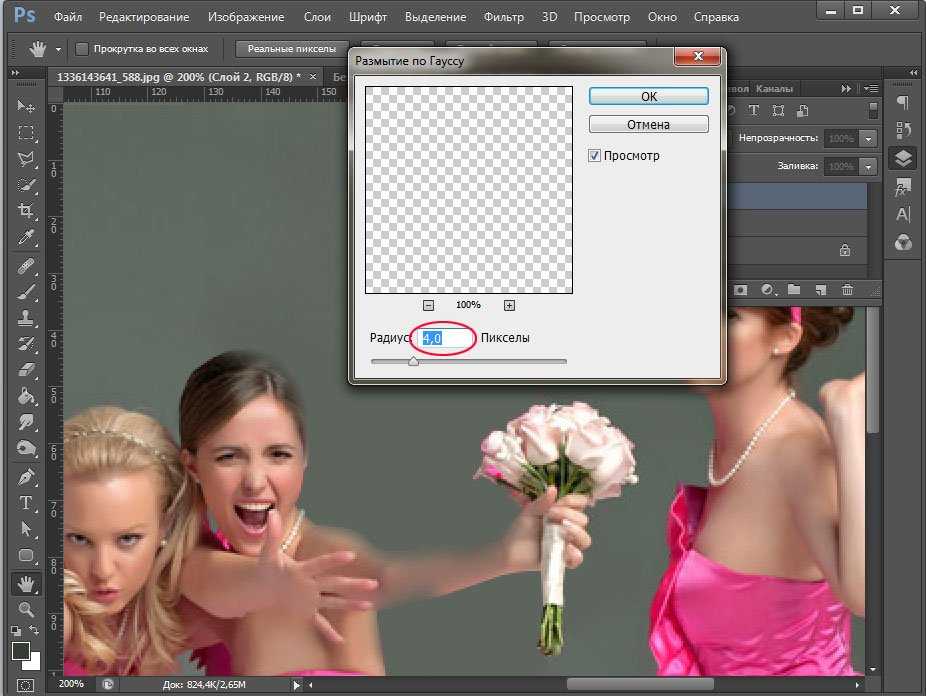 Применяем его через Image/Изображение → Apply Image/Внешний канал к нашей будущей маске. долго думал с режимами, в итоге, остановился на Multiply.
Применяем его через Image/Изображение → Apply Image/Внешний канал к нашей будущей маске. долго думал с режимами, в итоге, остановился на Multiply. Следующим же шагом мы создаем маску слоя Background copy, куда копируем нашу маску командой Image/Изображение → Apply Image/Внешний канал. Обратите внимание, маску мы применяем инвертированной, иначе фон останется, а девочка исчезнет. Пусть вас не смущает смешение Multiply/Умножение — осталось от предыдущей операции, и, так как нижнего слоя здесь нет, точнее, он белый, это совершенно неважно, хотя правильно сделать Normal/Нормальный.
Следующим же шагом мы создаем маску слоя Background copy, куда копируем нашу маску командой Image/Изображение → Apply Image/Внешний канал. Обратите внимание, маску мы применяем инвертированной, иначе фон останется, а девочка исчезнет. Пусть вас не смущает смешение Multiply/Умножение — осталось от предыдущей операции, и, так как нижнего слоя здесь нет, точнее, он белый, это совершенно неважно, хотя правильно сделать Normal/Нормальный.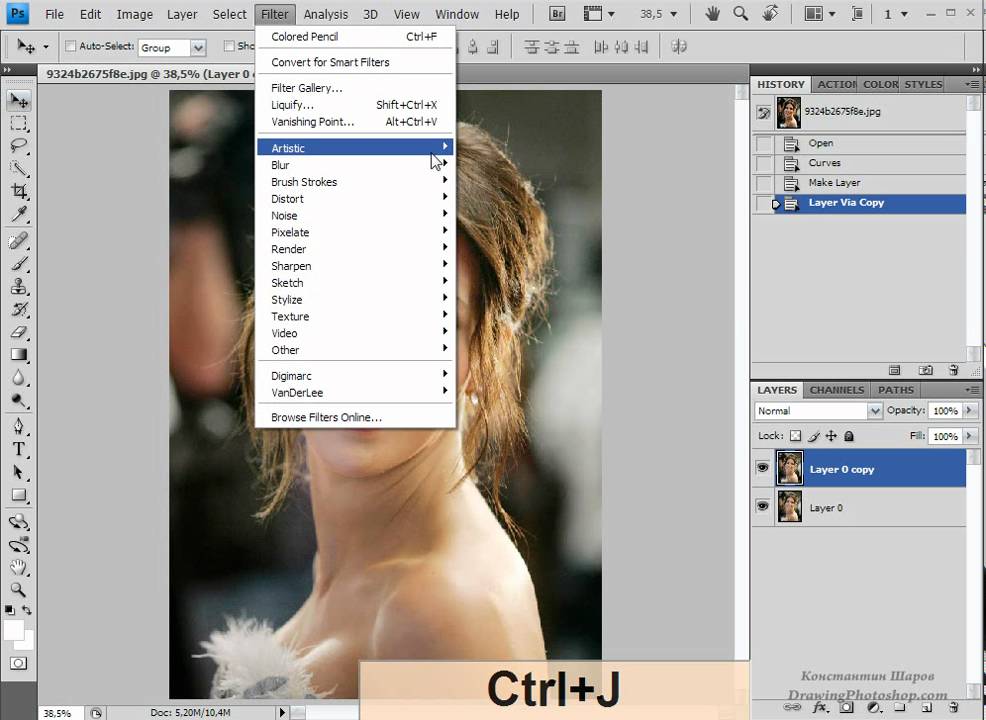 Потом открыл его уже в файле с новым фоном, изменил размер. Перекрещенные линии при ресайзе — это чтобы вы поняли, что вставили смарт-объект, и у него вы смело можете и маску менять, и разрешение, от исходного оно не будет отличаться, разве что при сохранении.
Потом открыл его уже в файле с новым фоном, изменил размер. Перекрещенные линии при ресайзе — это чтобы вы поняли, что вставили смарт-объект, и у него вы смело можете и маску менять, и разрешение, от исходного оно не будет отличаться, разве что при сохранении. Ее я ластиком затер на банте и платье. Затем объединяем эти два слоя через Merge Visible (убрав из видимых фон), затем немного размываем границы каплей — на ушах, опять же, платье, руках. Можно там же аккуратно помахать инструментом Burn, чтобы сделать эффект дифракции от нового фона. Кстати, темный фон здесь — преимущество, так как тень рисовать не надо.
Ее я ластиком затер на банте и платье. Затем объединяем эти два слоя через Merge Visible (убрав из видимых фон), затем немного размываем границы каплей — на ушах, опять же, платье, руках. Можно там же аккуратно помахать инструментом Burn, чтобы сделать эффект дифракции от нового фона. Кстати, темный фон здесь — преимущество, так как тень рисовать не надо.
 Если вы выделили ненужный фрагмент – не волнуйтесь и не отменяйте всё выделенное. Достаточно просто зажать клавишу Alt и кликнуть в той области, которая была лишней. Затем отпустите клавишу и продолжайте выделять нужное
Если вы выделили ненужный фрагмент – не волнуйтесь и не отменяйте всё выделенное. Достаточно просто зажать клавишу Alt и кликнуть в той области, которая была лишней. Затем отпустите клавишу и продолжайте выделять нужное Новый слой должен быть активным
Новый слой должен быть активным