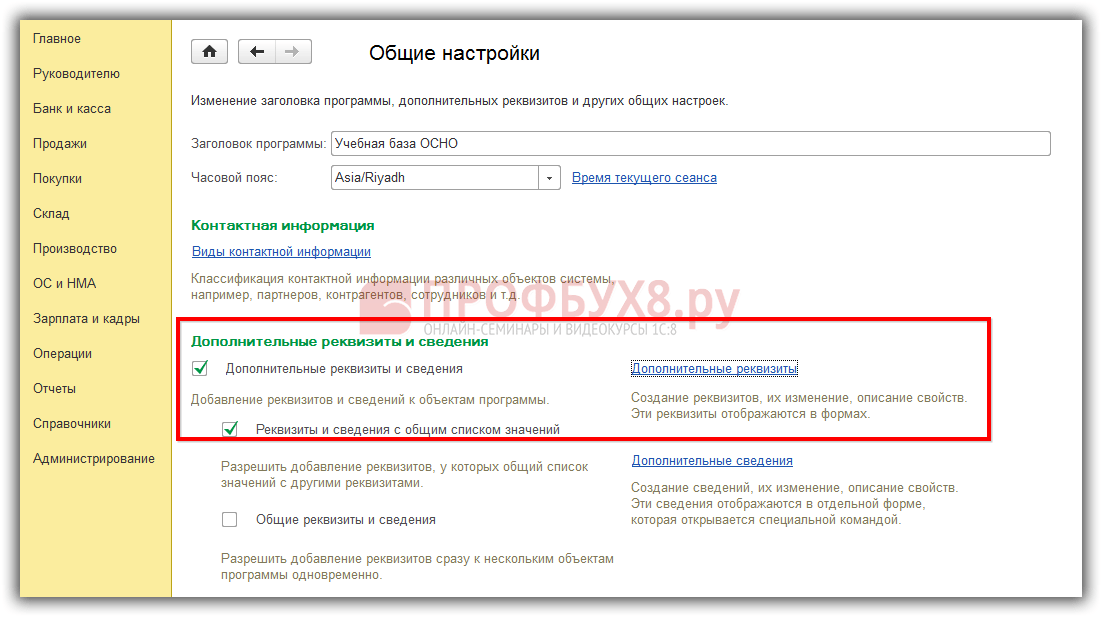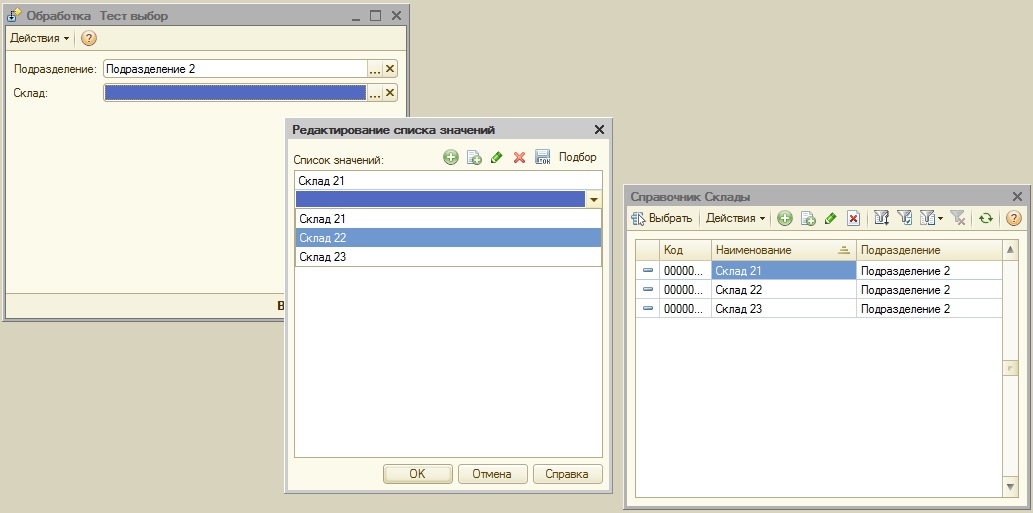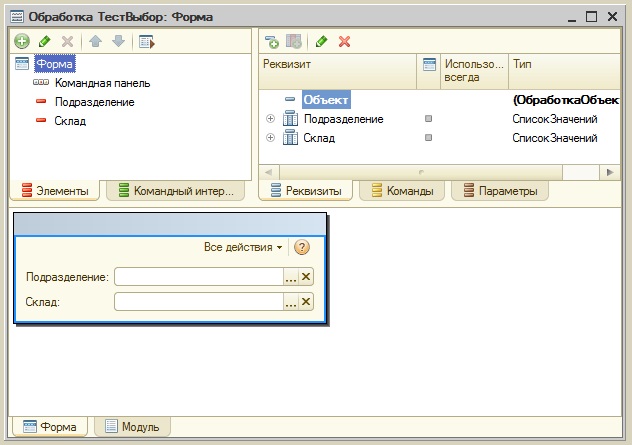Белорусская государственная академия авиации
Курсант БГАА на один день. Приглашаем стать участником 5-го сезонаУже 4 сезона проект «Курсант БГАА на один день» делает на шаг ближе к мечте людей, мечтающих связать свою жизнь с авиацией. Белорусская государственная академия авиации не останавливается на достигнутом и анонсирует юбилейный, 5-й сезон проекта.
22 марта 2023
Профориентация
День безопасности. Внимание всем!21 марта на территории Белорусской государственной академии авиации (около здания общежития №1) с 11:30 до 14:00 пройдет учебная эвакуация и противопожарная тренировка с привлечением расчета и пожарной техники Заводского районного отдела чрезвычайных ситуаций г. Минска.
21 марта 2023
Академия
Соревнования по авиамодельному спорту «Весна – 2023» 18 марта во Дворце детского творчества г. Барановичи при участии Белорусской государственной академии авиации состоялись открытые соревнования по авиамодельному «Весна – 2023» в классах МП-2 и МРМ, посвященные Году мира и созидания.
18 марта 2023
Профориентация Спорт
День открытых дверей. Март18 марта Белорусская государственная академия авиации вновь провела День открытых дверей. Абитуриенты и их родители приехали посетить единственное авиационное учреждение образования со всех уголков Республики Беларусь. Такие профориентационные мероприятия стали доброй традицией, которая помогает абитуриентам помочь определиться с выбором дальнейшего профессионального пути.
18 марта 2023
Профориентация
Учащиеся школы побывали в БГАА15 марта в рамках программы сотрудничества Белорусскую государственную академию авиации посетили учащиеся седьмых классов государственного учреждения образования «Средняя школа №46 г. Минска». На отделении среднего специального образования для ребят прошло небольшое погружение в жизнь курсанта: они посетили лекцию по дисциплине «Основы авиации».
16 марта 2023
Профориентация
Цикл кураторских часов на ОССО В марте в учебных группах на отделении среднего специального образования Белорусской государственной академии авиации прошел цикл кураторских часов.
16 марта 2023
Академия Курсанты
Научно-исследовательский семинар ЕНиОПД16 марта в Белорусской государственной академии авиации состоялся научно-исследовательский семинар кафедры естественно-научных и общепрофессиональных дисциплин. На мероприятии преподавательский состав заслушал предложения по внедрению инновационных технологий в авиационную отрасль.
16 марта 2023
Академия Наука
С 13 по 15 марта Белорусская государственная академия авиации стала площадкой для проведения Республиканской студенческой волейбольной лиги 4Б среди мужских команд в рамках Республиканской универсиады – 2023.
16 марта 2023
Академия Спорт
Читающий город 16 марта курсанты Белорусской государственной академии авиации посетили выставку «Читающий город», прошедшую в культурном духовно-просветительском центре «Ковчег» Свято-Елисаветинского монастыря.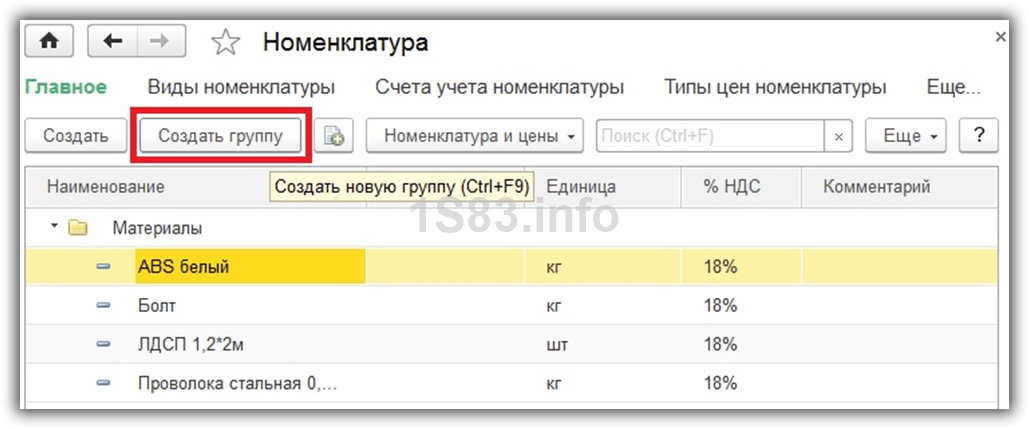
16 марта 2023
Курсанты
Уже 4 сезона проект «Курсант БГАА на один день» делает на шаг ближе к мечте людей, мечтающих связать свою жизнь с авиацией.…
22 марта 2023
Профориентация
21 марта на территории Белорусской государственной академии авиации (около здания общежития №1) с 11:30 до 14:00 пройдет…
21 марта 2023
Академия
18 марта во Дворце детского творчества г. Барановичи при участии Белорусской государственной академии авиации состоялись…
18 марта 2023
Профориентация Спорт
18 марта Белорусская государственная академия авиации вновь провела День открытых дверей. Абитуриенты и их родители приехали…
18 марта 2023
Профориентация
21 марта
Противопожарная тренировка
Около здания общежития №1 с 11:30 до 14:00 пройдет учебная эвакуация и противопожарная тренировка.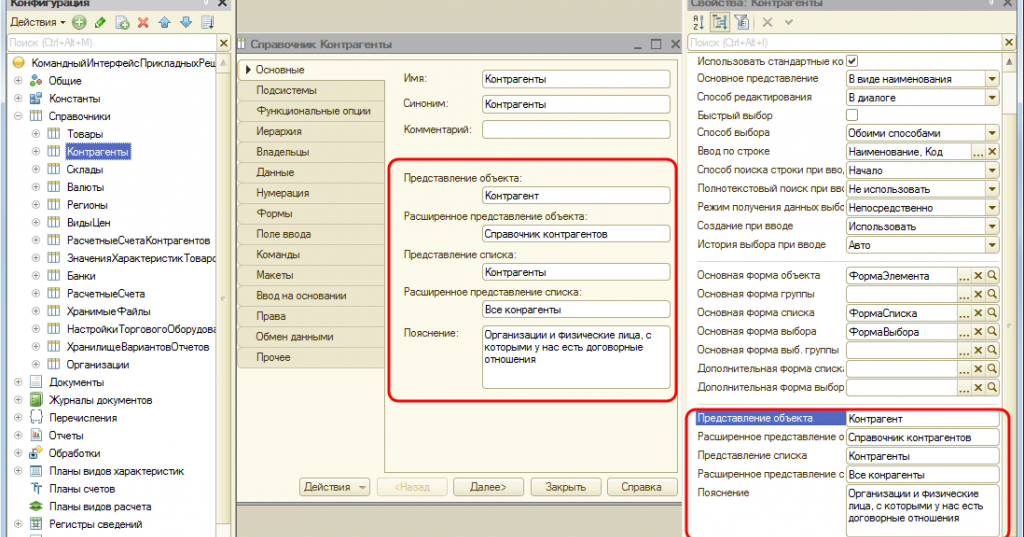
22 марта
80 лет Хатынской трагедии
Трагическую судьбу Хатыни разделили 628 деревень Беларуси, 186 из которых так и не восстановлены после войны.
15 апреля
День открытых дверей
Начало в 10:00.
Год мира и созидания
2023 год объявлен Годом мира и созидания.
МОЛОДЕЖЬ.БЕЛ
Основной государственный информационный ресурс в сфере молодёжной политики…
Правовое просвещение
Знания о праве и разъяснение положений нормативных правовых актов
PELTA (Proficiency English Language Test for Avation)
Тестирующая система на определение уровня владения английским языком по…
COVID – 19. Вакцинация
Людям чрезвычайно важно понимать, что такое коронавирус, чем он опасен, как…
Все новости
- Академия
- Академия в лицах
- Акции
- День академии
- Достижения
- Интервью
- Курсанты
- Наука
- Образование
- Открытый диалог
- Профориентация
- Совет БГАА
- Сотрудничество
- Спорт
- Стажировки
- Творчество
Календарь событий
Белорусская государственная академия авиации – это единственное высшее учебное заведение Республики Беларусь, где осуществляется подготовке специалистов гражданской и государственной (военной) авиации, а также переподготовка и повышение квалификации авиационного персонала.
Образовательный процесс обеспечивает высококвалифицированный профессорско-преподавательский состав, обладающий значительным опытом практической деятельности в отрасли, уровнем научно-педагогической подготовки.
Организация движения и обеспечения полетов на воздушном транспорте
Узнать больше
Техническая эксплуатация бортовых авиационных систем
Узнать больше
Техническая эксплуатация средств радиотехнического обеспечения полетов
Узнать больше
Техническая эксплуатация воздушных судов и двигателей
Узнать больше
Техническая эксплуатация беспилотных авиационных комплексов
Узнать больше
Технологическая эксплуатация беспилотных авиационных комплексов
Узнать больше
Задание списка значений и диапазонов—Portal for ArcGIS
Для улучшения качества данных можно предоставить редакторам список или диапазон допустимых значений для полей в размещенных векторных слоях. Например, предположим, что размещенный векторный слой хранит информацию о городских контейнерах для сбора мусора, размещенных по всему городу. Ваш город использует пластиковые и алюминиевые контейнеры вместимостью от 15 до 50 галлонов. Для предотвращения ввода редакторами некорректных значений и избежания опечаток, вы можете создать список выбора значения для поля материал, включающий два значения пластик и алюминий, и установить минимальное значение 15 и максимальное 50 для поля вместимость контейнеров. Создание списка значений, который редакторы могут использовать для ввода значений в поле, удобно, если у вас ограниченное количество возможных значений.
Например, предположим, что размещенный векторный слой хранит информацию о городских контейнерах для сбора мусора, размещенных по всему городу. Ваш город использует пластиковые и алюминиевые контейнеры вместимостью от 15 до 50 галлонов. Для предотвращения ввода редакторами некорректных значений и избежания опечаток, вы можете создать список выбора значения для поля материал, включающий два значения пластик и алюминий, и установить минимальное значение 15 и максимальное 50 для поля вместимость контейнеров. Создание списка значений, который редакторы могут использовать для ввода значений в поле, удобно, если у вас ограниченное количество возможных значений.
Как владелец размещенного векторного слоя или участник с ролью администратора по умолчанию, вы можете создать список подтвержденных атрибутивных значений для текстовых и числовых (целочисленных и с плавающей точкой) полей. Вы можете также задать допустимое минимальное и максимальное значения для числовых полей.
Создание списка значений
Когда вы задаете список значений, вы устанавливаете код — значение, хранящееся в реляционном хранилище данных, — и подпись — значение, которое люди видят в списке значений и таблице атрибутов, когда они просматривают его на портале ArcGIS Enterprise.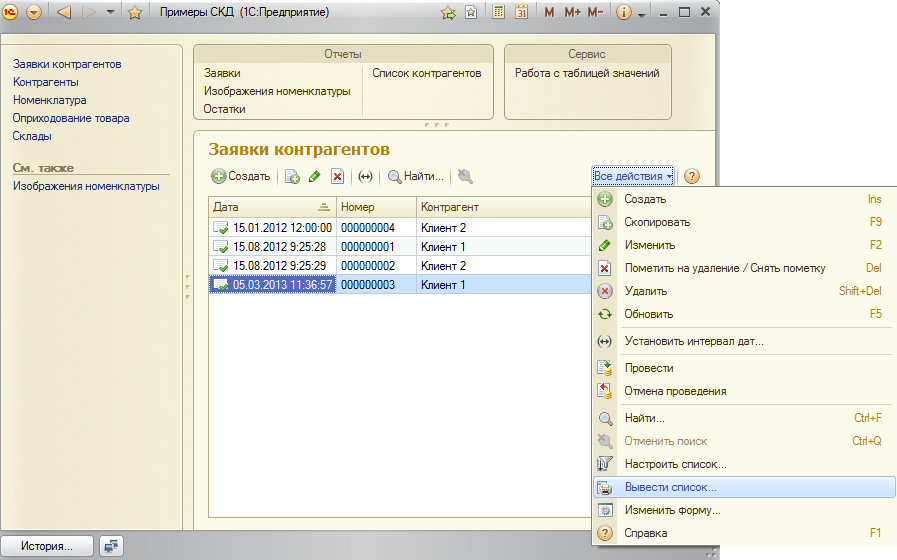
Если поле допускает пустые значения, список значений будет включать опцию -пусто- в дополнение к заданным значениям.
Создание списка значений, который редакторы могут использовать для ввода значений в поле, удобно, если у вас ограниченное количество возможных значений.
Следуйте инструкциям ниже, чтобы создать список значений для поля в размещенном векторном слое:
- На странице элемента размещенного векторного слоя щелкните вкладку Данные, чтобы открыть таблицу атрибутов.
- Щелкните Поля.
- Если ваш размещенный векторный слой содержит несколько подслоев, используйте меню Слой для выбора подслоя, содержащего нужное вам поле.
- Щелкните отображаемое имя поля чтобы открыть настройки поля.
- Щелкните Создать список.
- Введите значения для каждого возможного кода и надписи в поле.
- Нажмите Добавить, чтобы указать больше значений для поля.

Значения появляются в списке в том же порядке, что и на странице Список значений.
- Чтобы изменить порядок, перетащите пару надписи-кода ниже или выше в списке.
- Чтобы убрать определяющее значение, нажмите кнопку Удалить .
- После завершения определения списка возможных значений поля нажмите кнопку Сохранить.
Изменение списка значений
Вы можете изменить содержание и внешний вид существующего списка значений. Например, вы можете понять, что в городе гораздо больше алюминиевых баков, чем пластиковых и вы хотите, чтобы это было первое значение, которое редакторы будут видеть в списке. Либо могут потребоваться дополнительные значения. Например, если вам нужно добавить стальные баки, вы можете отредактировать список и добавить это значение.
Вы также можете отредактировать существующие значения в таблице. Когда вы это сделаете, пользователи увидят новую метку при просмотре на портале списка значений и таблицы атрибутов.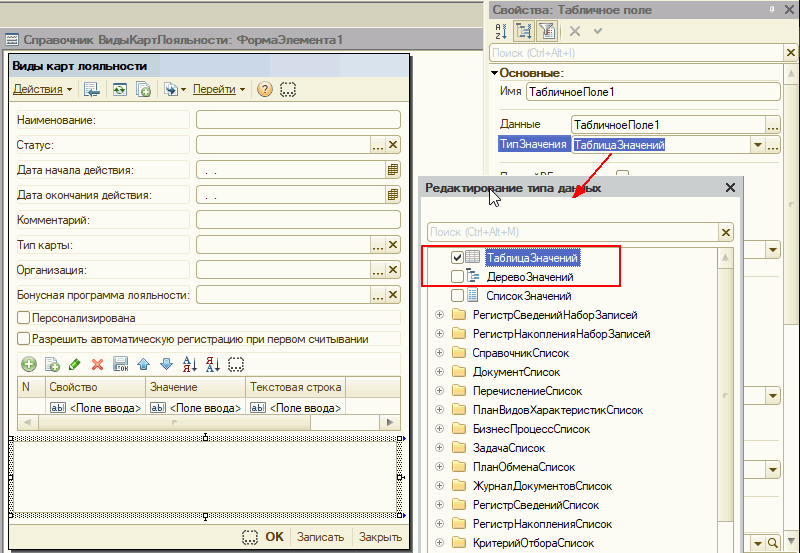
Внимание:
Вы можете изменить существующие значения кода, но это не рекомендуется в случае, когда в таблице есть данные, которые используют этот код. При изменении значения кода существующие значения атрибутов в таблице не обновляются. Вы также можете удалить значение из списка, но существующие значения в таблице атрибутов появятся с кодом, отличным от надписи. Например, если вы удалите значение «пластик, PL», пользователи будут видеть PL при просмотре таблицы атрибутов на портале.
Следуйте инструкциям ниже, чтобы создать список значений для поля в размещенном векторном слое:
- На странице элемента размещенного векторного слоя щелкните вкладку Данные, чтобы открыть таблицу атрибутов.
- Щелкните Поля.
- Если ваш размещенный векторный слой содержит несколько подслоев, используйте меню Слой для выбора подслоя, содержащего нужное вам поле.
- Щелкните отображаемое имя поля чтобы открыть настройки поля.

- Нажмите Редактировать рядом со Списком значений (Домен).
- Дополнительно можно сделать следующие изменения:
- Перетащите надпись или надпись вместе с кодом в другое место, чтобы изменить порядок списка.
- Нажмите Добавить, чтобы указать больше значений для поля.
- Чтобы изменить надпись, введите новое значение в поле Надпись.
- Чтобы убрать значение из списка, нажмите кнопку Удалить .
- После завершения определения списка возможных значений поля нажмите кнопку Сохранить.
Удаление списка значений
Если уже не имеет смысла ограничивать значения, которые редакторы могут использовать при добавлении или обновлении значения атрибута, например, если вы решите, что точная запись материала бака не важна, вы можете удалить список значений. Редакторами больше не будет доступен список значений при последующих правках.
Внимание:
Существующие значения в таблице атрибутов останутся такими же, но будет показан код, а не надпись. Например, если вы удалите список значений из поля материала, пользователи будут видеть PL и AL при просмотре таблицы атрибутов на портале.
Следуйте инструкциям ниже для удаления списка значений:
- На странице элемента размещенного векторного слоя щелкните вкладку Данные, чтобы открыть таблицу атрибутов.
- Щелкните Поля.
- Если ваш размещенный векторный слой содержит несколько подслоев, используйте меню Слой для выбора подслоя, содержащего нужное вам поле.
- Щелкните отображаемое имя поля чтобы открыть настройки поля.
- Нажмите Редактировать рядом со Списком значений (Домен).
- Щелкните Удалить список.
- Нажмите ОК, чтобы подтвердить, что вы хотите удалить список значений.
Настройка минимального и максимального значений
Вы можете также задать диапазон минимального и максимального значений для числовых полей.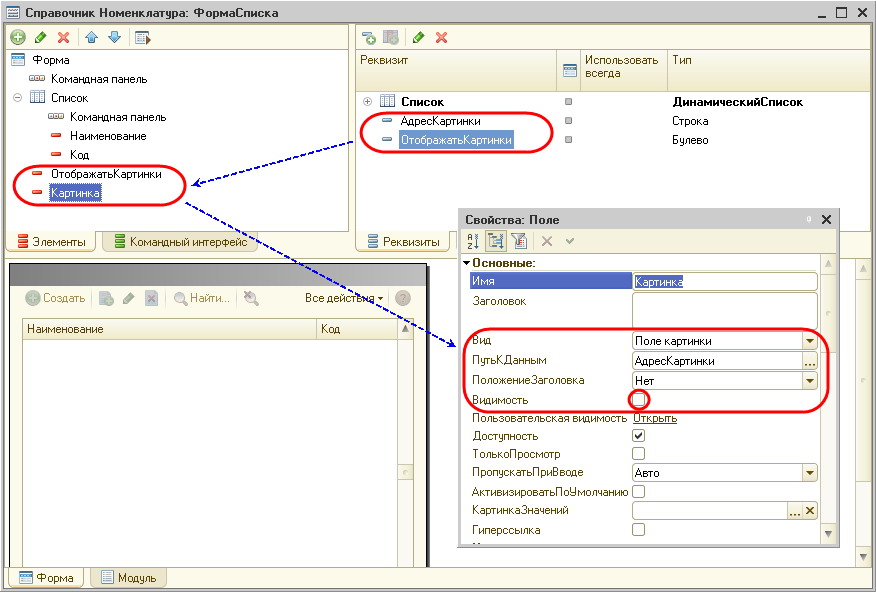 Когда редакторы обновляют или добавляют значение поля, они получат предупреждение, что введенное значение не попадает в допустимые пределы. Если они продолжат правки, то поле вернет предыдущее значение.
Когда редакторы обновляют или добавляют значение поля, они получат предупреждение, что введенное значение не попадает в допустимые пределы. Если они продолжат правки, то поле вернет предыдущее значение.
Следуйте инструкциям ниже для задания минимального и максимального значение для целочисленного поля:
- На странице элемента размещенного векторного слоя щелкните вкладку Данные, чтобы открыть таблицу атрибутов.
- Щелкните Поля.
- Если ваш размещенный векторный слой содержит несколько подслоев, используйте меню Слой для выбора подслоя, содержащего нужное вам поле.
- Щелкните отображаемое имя поля чтобы открыть настройки поля.
- Нажмите Редактировать рядом с Минимальное / Максимальное значение.
- Введите наименьшее возможное значение в поле Минимум.
- Введите наибольшее возможное значение в поле Максимум.
- После завершения определения списка возможных значений поля нажмите кнопку Сохранить.
Вы можете создать диапазон значений для поля до добавления данных в слой. Однако если в поле содержатся значения на момент создания списка, вы можете нажать Создать диапазон, чтобы заполнить его существующим диапазоном значений поля.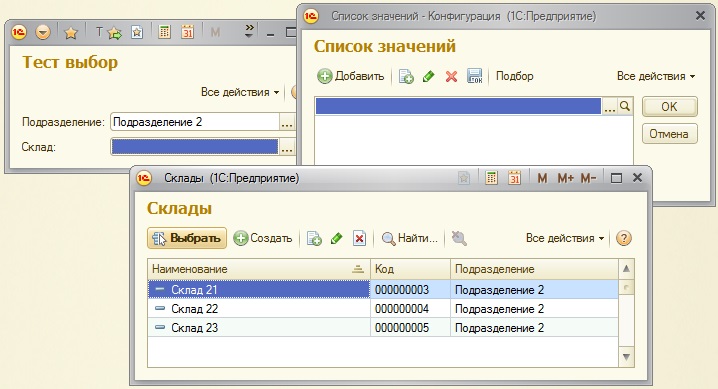
Вы можете увеличить или уменьшить диапазон допустимых значений числового поля. Если вы понижаете диапазон, то существующие значения, которые попадают за его пределы, останутся в таблице. Если эти значения оказываются некорректными, вы должны исправить их вручную.
Что нужно учитывать при настройке или редактировании списков или диапазонов полей
При работе со списками значений или диапазонами нужно учитывать следующее:
- Для числовых полей вы можете указать список или диапазон, но не и то, и другое одновременно. Указав один из них, вы не сможете настроить другой.
- Вы не можете настроить список или минимальное и максимальное значения для системных полей типа shape_area, shape_length, FID и ObjectID.

- На портале вы можете настроить списки значений и диапазоны только для размещенных векторных слоев, вы не можете сделать этого для представлений размещенных векторных слоев, размещенных пространственно-временных векторных слоев или векторных слоев ArcGIS Server. Если вы создали представления размещенного векторного слоя из размещенного векторного слоя, то список и диапазон значений будут применены к представлению, но их нельзя будет переключить из вида. Чтобы применить списки или диапазоны к векторным слоям ArcGIS Server, вы должны задать для данных базы геоданных домены, прежде чем публиковать векторный слой. См. раздел Создание доменов и управление ими справки ArcGIS Pro для получения подробной информации.
- При публикации размещенного векторного слоя из данных в ArcGIS Pro с доменами кодированных значений, эти домены появляются на портале в виде списка. Однако списки на портале ArcGIS Enterprise применяются и могут быть откорректированы только для отдельных полей; изменение списка в одном поле не меняет значения домена в других полях.

- Для векторных слоев ArcGIS Server вы можете просматривать домены кодированных значений и интервальные домены, как список или минимальные и максимальные значения соответственно, но вы не можете редактировать домены или их минимальные и максимальные значения на портале.
- Если вы публикуете из ArcGIS Pro размещенный векторный слой, содержащий подтипы со связанными доменами в других полях, вы не сможете просматривать или редактировать домены на портале.
- Если вы создаете список для поля, к которому применили стиль Типы (уникальные значения), убедитесь, что значения в списке такие же, как уникальные значения, заданные для шаблонов редактирования.
Отзыв по этому разделу?
List Input
Essentials
- Базовый пример
- Validity of Children
- Props & Attributes
- Sections
список структурирует данные из дочерних входных данных как массивы.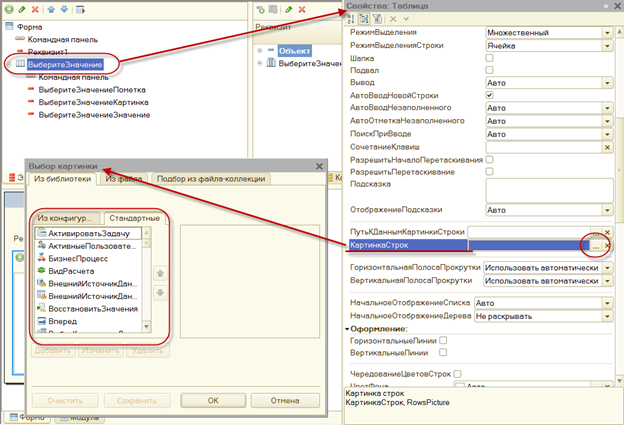 Сам список не содержит разметки (по умолчанию) и может использоваться вместе с любым другим типом ввода, включая вложенные группы и списки.
Сам список не содержит разметки (по умолчанию) и может использоваться вместе с любым другим типом ввода, включая вложенные группы и списки.
Значение ввода списка представляет собой массив, где каждый элемент является значением ввода по этому индексу. Подвходы не обязательно должны быть одного типа. В дополнение к структурированию данных списки могут определять состояние проверки, предоставлять начальные значения и предоставлять подключаемые модули и конфигурацию для всех своих дочерних элементов.
Пример загрузки в реальном времени
Производительность
Удобная v-модель Vue полностью поддерживается в FormKit с двунаправленным потоком данных даже в списках и группах. Однако, если вашей форме требуется чрезвычайно высокая производительность, рассмотрите возможность использования основного узла для чтения/записи вместо v-model.
Списки всегда осведомлены о состоянии проверки своих дочерних элементов (включая вложенные дочерние элементы).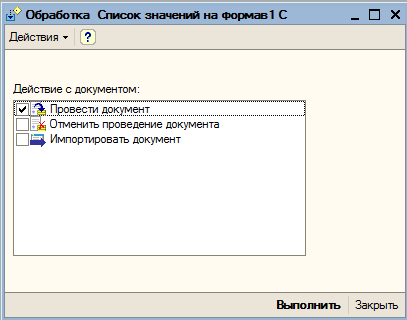 Вы можете получить доступ к этим данным в объекте контекста ввода (
Вы можете получить доступ к этим данным в объекте контекста ввода ( context.state.valid ).
Пример Load Live
| Prop | Тип | По умолчанию | Описание | |
|---|---|---|---|---|
| Отключен | BOOLEAN | . В INTABLIS INTALS | .||
| Показать универсальные реквизиты | ||||
| config | Объект | {} | Конфигурация этого узла ввода и любого потомка узла ввода и любого дочернего узла ввода.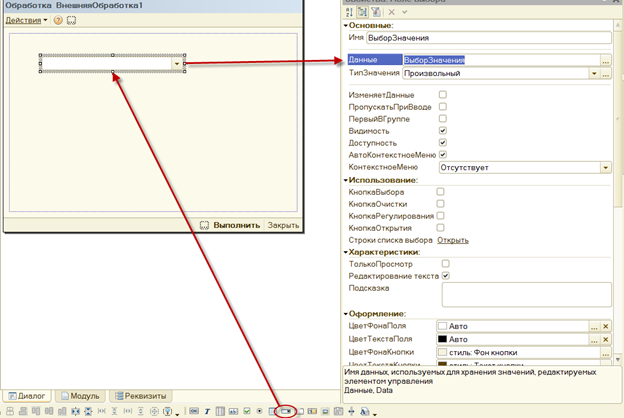 | |
| задержка | Число | 20 | Количество миллисекунд для устранения дребезга входного значения перед отправкой хука commit . | |
| dirtyBehavior | string | touched | Определяет, как устанавливается «грязный» флаг этого входа. Может быть установлено значение коснулся или сравнить — коснулся (по умолчанию) более производительный, но не будет обнаруживать, когда форма снова соответствует своему исходному состоянию. | |
| ошибки | Массив | [] | Массив строк для отображения в виде сообщений об ошибках в этом поле.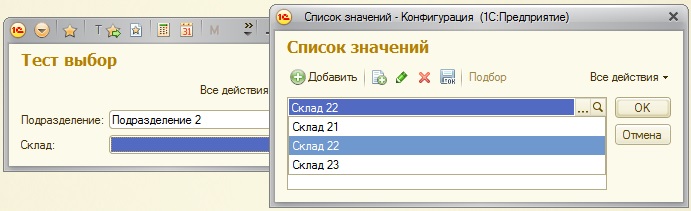 | |
| help | String | '' | Текст для текста справки, связанного с вводом. | |
| id | String | input_{n} | Уникальный идентификатор ввода. Предоставление идентификатора также позволяет получить глобальный доступ к входному узлу. | |
| игнорировать | Логический | false | Предотвращает включение ввода в какой-либо родительский элемент (группу, список, форму и т. д.). Полезно при использовании входных данных для пользовательского интерфейса вместо фактических значений. | |
| index | Number | undefined | Позволяет вставить ввод по заданному индексу, если родителем является список.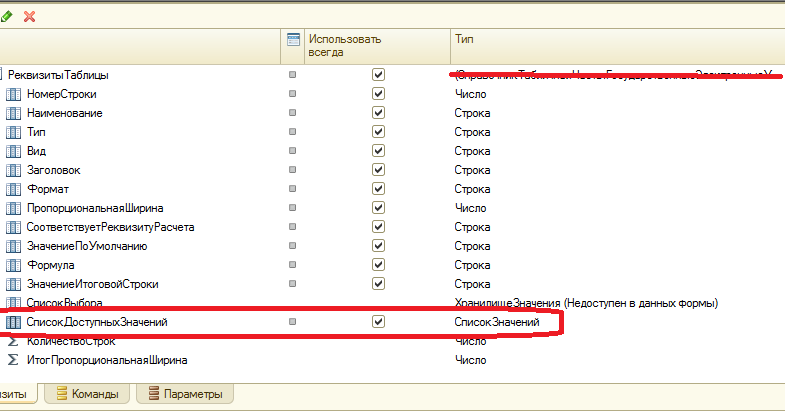 Если значение ввода не определено, оно наследует значение из этой позиции индекса. Если у него есть значение, он вставляет его в значения списков по заданному индексу. Если значение ввода не определено, оно наследует значение из этой позиции индекса. Если у него есть значение, он вставляет его в значения списков по заданному индексу. | |
| label | String | '' | Текст для элемента label , связанного с вводом. | |
| name | String | input_{n} | Имя ввода, указанное в объекте данных. Это должно быть уникальным в пределах группы полей. | |
| родитель | FormKitNode | контекстуальный | По умолчанию родителем является группа-оболочка, список или форма, но этот реквизит допускает явное назначение родительского узла.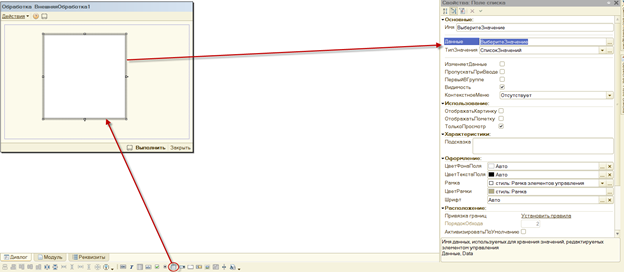 | |
| prefix-icon | String | '' | Задает значок для помещения в раздел prefixIcon . | |
| сохранить | логическое значение | false | Сохраняет значение ввода в родительской группе, списке или форме при размонтировании ввода. | |
| save-errors | boolean | false | По умолчанию ошибки, установленные на входах с использованием setErrors , автоматически сбрасываются при вводе, установка этого свойства в true сохраняет ошибку до тех пор, пока она не будет очищена явным образом. | |
| section-schema | Object | {} | Объект ключей разделов и частичных значений схемы, где каждая часть схемы применяется к соответствующему разделу.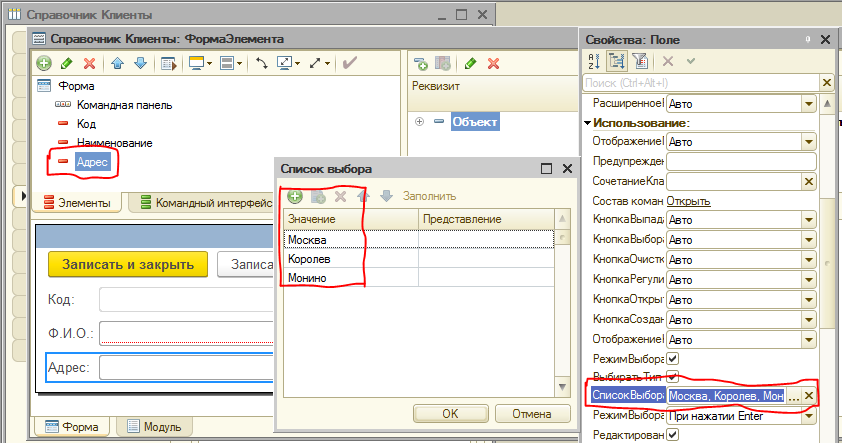 | |
| suffix-icon | String | '' | Указывает значок для помещения в раздел suffixIcon . | |
| type | String | text | Тип ввода для визуализации из библиотеки. | |
| проверка | Строка, Массив | [] | Правила проверки, применяемые к вводу. | |
| validation-visibility | String | blur | Определяет, когда отображать неверные правила проверки ввода. Допустимые значения: blur , dirty и live . | |
| метка проверки | Строка | {label prop} | Определяет, какую метку использовать в сообщениях об ошибках проверки, по умолчанию используется label prop, если доступно, в противном случае используется name prop. | |
| правила проверки | Объект | {} | Дополнительные пользовательские правила проверки, которые должны быть доступны для проверки. | |
| value | Any | undefined | Начальное значение ввода и/или его потомков. Не реактивный. Может заполнять целые группы (формы) и списки. . . | |
| Ключ секции | Описание |
|---|---|
| внешний | Крайний оберточный элемент. |
| обертка | Обертка вокруг этикетки и ввода. |
| метка | Метка входа. |
| префикс | По умолчанию не имеет вывода, но разрешает содержимое непосредственно перед элементом ввода. |
| prefixIcon | Элемент для вывода значка перед секцией префикса. |
| внутренний | Оболочка вокруг фактического элемента ввода. |
| суффикс | По умолчанию не имеет вывода, но разрешает содержимое непосредственно после элемента ввода. |
| suffixIcon | Элемент для вывода значка после раздела суффикса. |
| ввод | Сам элемент ввода. |
| help | Элемент, содержащий текст справки. |
| messages | Оболочка для всех сообщений. |
| сообщение | Элемент (или несколько элементов), содержащий сообщение — чаще всего сообщения проверки и ошибки. |
Добавление списка или поля со списком
При вводе данных в формы в настольных базах данных Access может быть быстрее и проще выбрать значение из списка, чем запоминать значение для ввода. Список вариантов также помогает убедиться, что значение, введенное в поле, является подходящим. Элемент управления списком может подключаться к существующим данным или отображать фиксированные значения, которые вы вводите при создании элемента управления. Читайте дальше, чтобы узнать об элементах управления списками, доступных для форм Access, а также о том, как их создавать и настраивать.
Что ты хочешь сделать?
Сведения о типах элементов управления списками
Создание списка или поля со списком с помощью мастера
Создайте поле со списком или поле со списком, добавив в форму поле поиска.

Создание списка или поля со списком без использования мастера
Настройка списка или поля со списком
Узнайте о типах элементов управления списками
Access предоставляет два элемента управления списками для форм — список и поле со списком.
Список Элемент управления списком отображает список значений или вариантов. Окно списка содержит ряды данных и обычно имеет такой размер, что несколько рядов видны постоянно. Строки могут иметь один или несколько столбцов, которые могут отображаться с заголовками или без них. Если в списке больше строк, чем может быть отображено в элементе управления, Access отображает полосу прокрутки в элементе управления. Пользователь ограничен выбором, указанным в списке; невозможно ввести значение в поле списка.
Поле со списком Элемент управления полем со списком обеспечивает более компактный способ представления списка вариантов; список будет скрыт, пока вы не щелкнете стрелку раскрывающегося списка. Поле со списком также дает вам возможность ввести значение, которого нет в списке. Таким образом, элемент управления полем со списком сочетает в себе функции текстового поля и списка.
1. Щелкните стрелку, чтобы отобразить раскрывающийся список.
2. Выберите параметр в раскрывающемся списке.
Списки и поля со списком могут быть привязанными или несвязанными элементами управления. Эти элементы управления могут искать значения в фиксированном списке, который вы вводите самостоятельно, или они могут искать значения в таблице или запросе. Чтобы создать связанный список или поле со списком, которое ищет значения в таблице или запросе, убедитесь, что форма основана на источнике записей, который включает поле внешнего ключа или поле поиска. Это позволяет создавать отношения, необходимые для связи данных в списке или поле со списком с данными в форме.
Это позволяет создавать отношения, необходимые для связи данных в списке или поле со списком с данными в форме.
Верх страницы
Создайте список или поле со списком с помощью мастера
Щелкните правой кнопкой мыши форму в области навигации и выберите Представление «Дизайн» .
Примечание. Эта процедура предполагает, что форма привязана к таблице или запросу. Некоторые шаги не будут применяться, если форма не привязана. Чтобы определить, связана ли форма с таблицей или запросом, нажмите F4, чтобы отобразить страницу свойств. Data листа свойств, в поле свойств Record Source отображается таблица или запрос, к которым привязана форма.
org/ListItem">Щелкните инструмент List Box или Combo Box .
Щелкните в форме, где вы хотите разместить список или поле со списком.
Когда мастер спросит, как вы хотите получить значения для элемента управления, выполните одно из следующих действий:
Если вы хотите отобразить текущие данные из источника записей, нажмите Я хочу, чтобы список/поле со списком искали значения в таблице или запросе .

Если вы хотите отобразить фиксированный список значений, которые редко изменяются, нажмите Я введу нужные значения .
Если вы хотите, чтобы элемент управления выполнял операцию поиска, а не служил средством ввода данных, щелкните Найти запись в моей форме на основе значения, выбранного в моем списке/поле со списком . Это создает несвязанный элемент управления со встроенным макросом, который выполняет операцию поиска на основе значения, введенного пользователем.
Следуйте инструкциям по настройке отображения значений.
org/ListItem">Чтобы создать несвязанный элемент управления, нажмите Запомните значение для дальнейшего использования . Это означает, что Access будет удерживать выбранное значение до тех пор, пока пользователь не изменит его или не закроет форму, но не запишет это значение в таблицу.
Чтобы создать связанный элемент управления, щелкните Сохраните это значение в этом поле , а затем выберите поле, к которому вы хотите привязать элемент управления.
Нажмите Готово .
На вкладке Design в группе Controls убедитесь, что выбран параметр Use Control Wizards .
Если вы выбрали один из первых двух вариантов на первой странице мастера, мастер спросит, что вы хотите, чтобы Access делал при выборе значения. Выполните одно из следующих действий:
Щелкните Далее и введите метку для элемента управления. Эта метка будет отображаться рядом с элементом управления.
Верх страницы
Создайте список или поле со списком, добавив поле поиска в форму
Вы можете создать связанный список или поле со списком, добавив в форму поле поиска.
Создать поле поиска в таблице. Создаваемое вами поле подстановки может быть многозначным или содержать одно значение.
Дополнительные сведения о создании многозначных полей подстановки см.
 в статье Создание или удаление многозначного поля.
в статье Создание или удаление многозначного поля.Выполните одно из следующих действий:
Создайте новую форму на основе источника записей, включающего поле поиска. Например, в области навигации выберите таблицу или запрос, содержащий поле поиска, а затем на Создайте вкладку , в группе Формы нажмите Форма .
Access автоматически создает поле со списком для поля поиска.
Добавить список или поле со списком в форму:
- org/ListItem">
В представлении «Дизайн» откройте форму, основанную на источнике записей, включающем поле «Подстановка».
Если панель Список полей не отображается, нажмите Alt+F8, чтобы отобразить ее.
Дважды щелкните поле «Поиск» или перетащите поле «Поиск» из области списка полей в форму. Access автоматически создает поле со списком, привязанное к полю.
Совет. Чтобы преобразовать поле со списком в список (или наоборот), щелкните элемент управления правой кнопкой мыши, выберите Изменить на в контекстном меню, а затем выберите нужный тип элемента управления.
Верх страницы
Создание списка или поля со списком без использования мастера
При создании списка или поля со списком без использования мастера многие свойства элемента управления задаются самостоятельно. Если вам нужна дополнительная информация о конкретном свойстве, щелкните соответствующее поле свойства и нажмите F1.
Если вам нужна дополнительная информация о конкретном свойстве, щелкните соответствующее поле свойства и нажмите F1.
Откройте форму в режиме конструктора.
На вкладке Design в группе Controls убедитесь, что Use Control Wizards не выбран.
Щелкните инструмент List Box или Combo Box .
Щелкните один раз внутри формы, чтобы создать элемент управления размера по умолчанию, или щелкните и перетащите, пока элемент управления не станет нужного размера.

Не снимая выделения с элемента управления, нажмите F4, чтобы открыть лист его свойств.
Установите свойства Row Source Type и Row Source в соответствии с указаниями из следующей таблицы.
Для этого... | задайте для свойства "Тип источника строки" значение... | и установите свойство Row Source следующим образом: |
Показать значения из таблицы или запроса или результаты оператора SQL | Таблица/Запрос | В раскрывающемся списке выберите таблицу или запрос, содержащие значения, которые должны отображаться в списке или поле со списком. –или– Введите оператор SQL. –или– На вкладке Data листа свойств щелкните, чтобы открыть построитель запросов. Дополнительные сведения о построении запроса см. в статье Создание простого запроса на выборку. |
Показать фиксированный список значений | Список значений | Введите список фиксированных значений, разделенных точкой с запятой ( ; ). Например, Север;Юг;Восток;Запад –или– На вкладке Данные листа свойств щелкните, чтобы открыть диалоговое окно Редактировать элементы списка , а затем введите элементы в отдельных строках. |
Показать список полей из таблицы или запроса | Список полей | В раскрывающемся списке выберите таблицу или запрос, содержащие имена полей, которые должны отображаться в списке или поле со списком. |
Если вы хотите, чтобы в элементе управления отображалось более одного столбца, щелкните поле свойства Column Count и введите нужное количество столбцов. Установите Column Widths свойство для настройки ширины столбцов. Для получения дополнительной информации о каждом свойстве поместите курсор в поле свойства и нажмите F1.

Если вы хотите, чтобы Access сохранял выбранное вами значение, щелкните поле свойства Control Source и выберите поле, к которому вы хотите привязать список или поле со списком.
Верх страницы
Настройка списка или поля со списком
Когда форма открыта в представлении «Дизайн», убедитесь, что выбран список или поле со списком, а затем нажмите клавишу F4, чтобы открыть лист свойств для элемента управления. Затем выполните одно из следующих действий:
Изменение порядка сортировки в списке или поле со списком Если вы использовали мастер для создания списка или поля со списком, Access автоматически сортирует строки, составляющие список, по первому видимому столбцу.
 Если вы хотите указать другой порядок сортировки или если вы установили Row Source свойство элемента управления для сохраненного запроса, используйте следующую процедуру:
Если вы хотите указать другой порядок сортировки или если вы установили Row Source свойство элемента управления для сохраненного запроса, используйте следующую процедуру:Щелкните вкладку Данные , а затем щелкните поле свойства Источник строки .
На вкладке Data листа свойств щелкните, чтобы открыть построитель запросов.
В строке Sort для столбца, который вы хотите отсортировать, укажите нужный порядок сортировки.
org/ListItem">Скрыть столбец в списке или поле со списком в форме
- org/ListItem">
В поле свойств Column Widths введите 0 для столбца или столбцов, которые вы хотите скрыть.
Например, предположим, что у вас есть связанное поле со списком из двух столбцов, в котором есть столбец SupplierID шириной 0,5 дюйма и столбец SupplierName шириной 2 дюйма. Столбец SupplierID является первым столбцом в списке, поэтому Свойство Ширина столбцов имеет значение 0,5";2" . Чтобы скрыть столбец SupplierID, задайте для свойства Column Widths значение 0";2" . Столбец SupplierID по-прежнему может быть связанным столбцом, даже если он скрыт.
Примечание. В поле со списком первый видимый столбец отображается в текстовой части поля со списком, когда список не отображается. Например, столбец SupplierName в предыдущем примере будет отображаться, потому что столбец SupplierID скрыт. Если столбец SupplierID не был скрыт, он будет отображаться вместо столбца SupplierName.

Привязать столбец из списка или поля со списком
В поле свойств Bound Column списка или поля со списком укажите число, соответствующее размещению столбца в списке или поле со списком. Например, введите 1 для привязки первого столбца в списке или поле со списком к базовому полю, указанному в свойстве источника управления . Включайте скрытые столбцы при подсчете столбцов.
Если для свойства Bound Column задано значение 0, Access сохраняет индекс списка вместо значения одного из столбцов. Это полезно, если вы хотите сохранить последовательность чисел вместо значения списка.
Добавление заголовков столбцов в поле со списком в форме
В поле свойств Заголовки столбцов щелкните Да , чтобы отобразить заголовки столбцов. Заголовки в полях со списком появляются только тогда, когда список открыт.
Если поле со списком или список основано на источнике записи, Access использует имена полей из источника записи в качестве заголовков столбцов. Если поле со списком или список основано на списке фиксированных значений, Access использует первые n элементов данных из списка значений ( Row Source ) в качестве заголовков столбцов, где n = число, заданное в свойстве Column Count .
Отключение функции заполнения по мере ввода для поля со списком в форме
В поле свойств Auto Expand выберите Нет .
Если для свойства Auto Expand установлено значение No , необходимо выбрать значение из списка или ввести значение целиком.
Установка ширины области списка в поле со списком в форме
В поле свойств List Width введите требуемую ширину, используя текущую единицу измерения (установленную в панели управления Windows).
 Чтобы использовать единицу измерения, отличную от единицы измерения по умолчанию, включите индикатор измерения. Например, введите 2 см . Не забудьте оставить достаточно места для полосы прокрутки.
Чтобы использовать единицу измерения, отличную от единицы измерения по умолчанию, включите индикатор измерения. Например, введите 2 см . Не забудьте оставить достаточно места для полосы прокрутки.Часть списка поля со списком может быть шире, чем часть текстового поля, но не может быть уже. По умолчанию ( Auto ) поле со списком имеет ту же ширину, что и текстовое поле поля со списком.
Установите максимальное количество строк для отображения в поле со списком в форме
В поле свойства List Rows введите число.
Если фактическое количество строк превышает количество, указанное в свойстве List Rows , в поле со списком отображается вертикальная полоса прокрутки.

Ограничение количества записей в поле со списком элементами в части списка поля со списком в форме
В поле свойств Ограничить список выберите Да .
Примечания:
Если первый столбец, отображаемый в поле со списком, не является связанным столбцом, Access ограничивает записи списком, даже если для свойства Ограничить список установлено значение Нет .
Если для свойства Ограничить список установлено значение Нет , при вводе записи, которой нет в списке, если поле со списком привязано, запись сохраняется в базовом поле, но не добавлен в список.